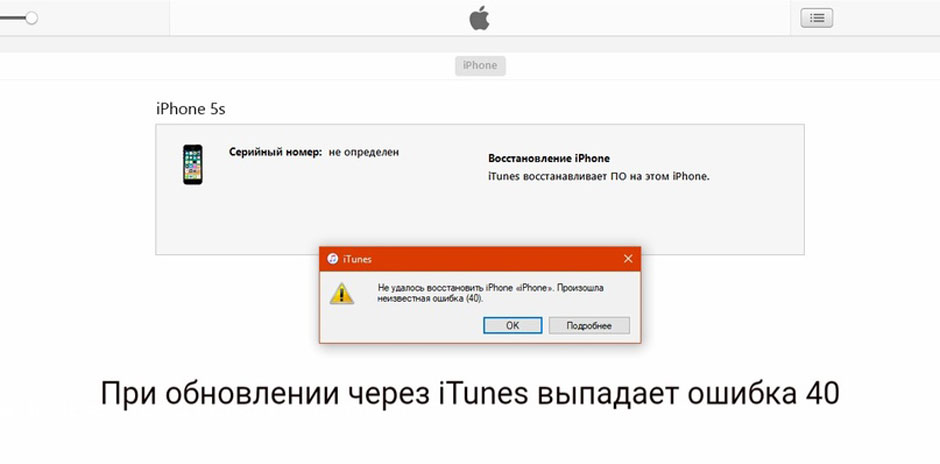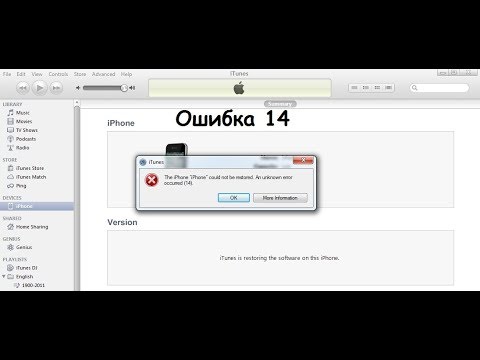Содержание
Как исправить ошибку 14 на iPhone (iTunes)
Что такое ошибка 14
Если вы видите такое сообщение при попытке обновить или восстановить устройство IOS через iTunes,
«Не удалось восстановить iPhone [название устройства]. Произошла неизвестная ошибка (14)».
or
«Не удалось обновить iPhone [название устройства]. Произошла неизвестная ошибка (14)».
то вы попали в правильное руководство, которое покажет вам, как решить эту проблему и в конечном итоге обновить или восстановить устройство. В общем, нет единой причины, дающей право на его появление. Ошибка может появляться из-за ряда причин, которые различаются в каждом конкретном случае — плохо подключенный USB-кабель, устаревшее программное обеспечение, системный сбой, нехватка памяти, проблемы с совместимостью, а также другие возможные причины. Теперь давайте перейдем к рекомендациям ниже. Мы рекомендуем вам попробовать каждый шаг в предложенной ниже последовательности, пока проблема не будет окончательно решена.
iPad (iTunes) ошибка 14 на Mac
iPhone (iTunes) ошибка 14 в Windows
Скачать инструмент для восстановления
Иногда устранение ошибок находится вне нашего контроля и возможностей. Именно в таких случаях на помощь приходят сторонние инструменты для устранения всех трудностей. Если вам довелось столкнуться с ошибкой 14 или подобными проблемами, однако ни один из приведенных ниже шагов не решает проблему, попробуйте Tenorshare ReiBoot – отличный инструмент восстановления, предназначенный для устранения подобных ошибок. Узнайте, как можно использовать его для устранения ошибок и успешного восстановления или обновления устройства IOS на их веб-сайте.
Панель инструментов Tenor Reiboot
Tenor Reiboot Скачать iOS
Режимы восстановления Tenor Reiboot
Процесс восстановления Tenor Reiboot
Скачать инструмент восстановления iOS
- Скачайте и установите ReiBoot для Mac или Windows.
- После этого откройте программ и подключите своё устройство к компьютеру.

- Программа должна распознать ваше устройство и предложить несколько вариантов.
- Выберите Стандарт если вы просто хотите обновить свое устройство или Глубокий ремонт если хотите полностью восстановить его.
- Затем загрузите найденную приложением прошивку для своего смартфона, нажав Скачать.
- После завершения процесса нажмите Исправить сейчас чтобы начать устранение проблемы.
- Подождите, пока приложение закончит ремонт и восстановит ваше устройство. Это займет около 15 минут.
Стандарт предназначен для поиска и устранения основных проблем без затрагивания личных данных.
Глубокий ремонт сбросит настройки вашего устройства до заводских и удалит все хранящиеся на нем данные.
Если ваше устройство застряло на логотипе Apple и не дает признаков жизни, переходите к этим шагам , а затем возвращайтесь к методам устранения после оживления вашего устройства.
1. Убедитесь, что у вас достаточно свободной памяти на вашем iPhone
Доступная память является одной из самых важных основ, позволяющих устройству обновляться. Каждое обновление требует места для загрузки и установки. Если на устройстве недостаточно свободной памяти для необходимого обновления, то оно, скорее всего, столкнется с такой проблемой, как ошибка 14. Таким образом, убедитесь, что вы проверили внутреннюю память вашего iPhone (или другого устройства IOS) хотя бы на пару гигабайт. Вот как:
- Перейдите на Настройки , а затем перейдите в Общие.
- Найдите и выберите [Устройство] Хранилище.
Оттуда вы сможете увидеть, сколько памяти осталось. Если его осталось не так много и вы почти не видите свободного места, то это может быть причиной того, что вы столкнулись с ошибкой 14. Освободите место, удалив или перенеся ненужные файлы в другое хранилище.
2. Проверьте USB-кабель.

Другая возможная причина появления ошибки 14 может заключаться в том, что что-то не так с вашим кабелем. Убедитесь, что он полностью подключен к портам на вашем Mac (или Windows) и устройстве IOS. Попробуйте другие порты, чтобы увидеть, если что-то изменится. Кроме того, если у вас есть запасной кабель или кто-то, у кого его можно одолжить, попробуйте также и проверьте разницу. Если ничего не меняется, и вы продолжаете сталкиваться с той же ошибкой, перейдите к другим решениям, которые у нас есть ниже.
3. Убедитесь, что у вас установлены последние версии iTunes и macOS.
При решении вопросов, связанных с обновлением или восстановлением устройства через iTunes, многие пользователи успешно решают проблему, загружая новые обновления программного обеспечения. Вот почему мы настоятельно рекомендуем вам проверить iTunes и macOS на наличие доступных обновлений и установить их, если они есть. Вот краткая инструкция, как это можно сделать:
Чтобы установить обновления для macOS:
- Перейдите на Яблоко меню в верхнем левом углу экрана и выберите Системные настройки.

- Затем нажмите Обновление ПО , а затем выбрать Обновить Сейчас чтобы установить последнее обновление, доступное для вашей текущей версии.
- Если не видите эту кнопку, значит ваша система уже обновлена.
Обычно другие приложения, такие как iTunes, обновляются вместе с установкой последней версии macOS. Несмотря на это, все же стоит перепроверить.
Чтобы установить обновления для iTunes:
- Откройте App Store из док-панели на вашем экране.
- Перейдите в Updates в верхней части или на левой панели окна и найдите iTunes в списке.
- Если есть какие-либо обновления, вы сможете нажать на кнопку Установить , чтобы их получить.
В противном случае ваш iTunes уже обновлен. Если вы установили iTunes в Windows из Microsoft Store, проделайте такую же аналогичную процедуру.
4. Принудительно перезагрузите устройство
Это решение, позволяющее выйти из петли логотипа Apple, с которой могут столкнуться некоторые пользователи. Для пользователей IOS стало довольно распространенным явлением, когда их устройства застревают на логотипе Apple при попытке обновить или восстановить устройство. Вот что вы можете сделать, чтобы выйти из этого состояния и снова попробовать обновить свое устройство альтернативными методами.
Для пользователей IOS стало довольно распространенным явлением, когда их устройства застревают на логотипе Apple при попытке обновить или восстановить устройство. Вот что вы можете сделать, чтобы выйти из этого состояния и снова попробовать обновить свое устройство альтернативными методами.
iPhone 8 или более поздняя версия:
- Нажмите и быстро отпустите Увеличение громкости кнопку.
- Нажмите и быстро отпустите Уменьшение громкости кнопку.
- Нажмите и удерживайте Боковую кнопку (ту, что вы используете для разблокировки экрана), пока не увидите логотип Apple.
iPhone 7, iPhone 7 Plus и iPod touch (7-го поколения):
- Нажмите и удерживайте Боковую (или На главную) кнопку и кнопку Уменьшение громкости кнопки.
- Как и в предыдущих шагах, на экране должен появиться логотип Apple.
Модели iPad с кнопкой «Домой», iPhone 6s или более старые версии и iPod touch (6-го поколения) или более старые версии:
- Нажмите и удерживайте обе Боковую (или На главную) кнопку и кнопку Главная , пока не увидите тот же логотип Apple, что и выше.

Модели iPad без кнопки «Домой»:
- Нажмите и быстро отпустите Увеличение громкости кнопку.
- Нажмите и быстро отпустите Уменьшение громкости кнопку.
- Затем нажмите и удерживайте кнопку Питания . Дождитесь перезагрузки iPad.
По сути, схема перезапуска вашего устройства одинакова, только отличается комбинацией кнопок на разных поколениях IOS устройств.
5. Отключите фильтрацию TCP/IP, брандмауэр или антивирус.
Ошибка 14 также может быть связана с проблемами с Интернетом. Если это так, стоит проверить, не блокирует ли доступ к нему стороннее защитное ПО. Некоторые программы защиты от вредоносных программ могут привести к определенным несовместимостям, препятствующим правильной связи с официальными службами Apple в некоторых случаях. Итак, давайте проверим это, выполнив следующие действия:
- Попробуйте отключить сторонний антивирус или другое ПО безопасности.
- Перезагрузите роутер и компьютер. Затем, снова переподключитесь к беспроводной сети.
- Если вы используете беспроводное подключение к Интернету, попробуйте подключить кабель Ethernet напрямую к компьютеру (если он доступен). Это также должно помочь вам решить проблему.
- Вы также можете найти другую сеть и попробовать использовать ее.
Если это не помогло или у вас просто нет стороннего антивируса, который можно было бы отключить, то проблема может быть в самом интернет-соединении.
Итоги
Ошибки, возникающие при попытке обновить или восстановить устройство через iTunes или традиционные настройки, больше не являются чудом для мира Apple. Многие из них присутствуют и продолжают свою популярность каждый день. В общем, все решения, которые мы обсуждали выше, можно применять и к другим проблемам с похожими симптомами и рутированием. Мы надеемся, что наше руководство помогло вам решить проблему и успешно обновить или восстановить устройство IOS.
Способы устранения ошибки 14 в iTunes
Счастливые обладатели продуктов от компании Apple редко испытывают неудобства, связанные с системными сбоями и прочими неполадками.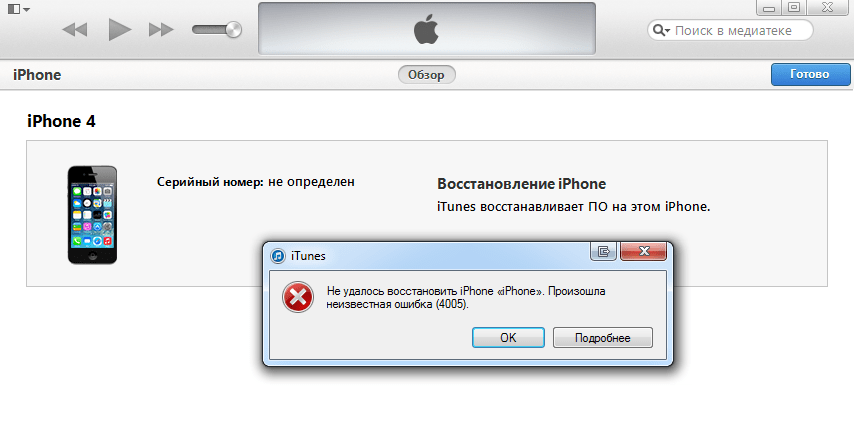 При этом программа iTunes, созданная для работы с устройствами на базе iOS и используемая для различных задач, может выдавать ошибки при запуске или в процессе всевозможных манипуляций, в том числе в момент восстановления или обновления прошивки девайса. Так, неизвестная ошибка 14 в iTunes часто встречается при запуске приложения, восстановлении, обновлении прошивки iPhone 5, 5s или других «яблок» и говорит о программных неисправностях, но в некоторых случаях проблема может носить аппаратный характер.
При этом программа iTunes, созданная для работы с устройствами на базе iOS и используемая для различных задач, может выдавать ошибки при запуске или в процессе всевозможных манипуляций, в том числе в момент восстановления или обновления прошивки девайса. Так, неизвестная ошибка 14 в iTunes часто встречается при запуске приложения, восстановлении, обновлении прошивки iPhone 5, 5s или других «яблок» и говорит о программных неисправностях, но в некоторых случаях проблема может носить аппаратный характер.
Варианты решения ошибки 14 в iTunes.
Сообщение о данном сбое может свидетельствовать о проблемах подключения устройства к iTunes, наличии повреждённых файлов программы и наличии прочих неполадок. Ошибка 14 часто возникает при установке неоригинальной ОС iOS или в том случае, если вы перескакиваете через версию. На самом деле, причин появления такого уведомления может быть много, поэтому чтобы устранить сбой, придётся испробовать несколько вариантов решения. Для начала следует проверить, правильно ли выставлены дата и время на iPhone и компьютере, потому как несоответствующие настройки вполне могут послужить причиной отсутствия связи.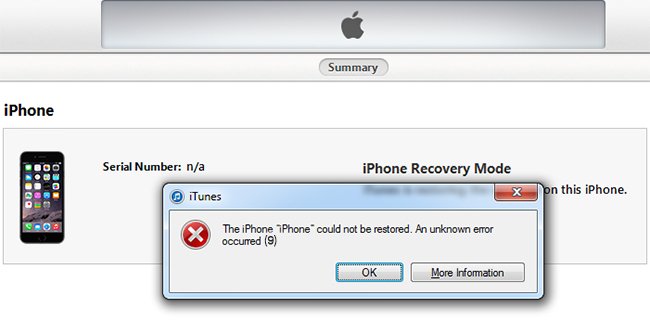 Кроме того, можно просто перезагрузить взаимодействующие устройства, что нередко тут же устраняет ошибку 14, но если это не помогло, существует ряд простых методов, которые сможет выполнить даже неопытный пользователь.
Кроме того, можно просто перезагрузить взаимодействующие устройства, что нередко тут же устраняет ошибку 14, но если это не помогло, существует ряд простых методов, которые сможет выполнить даже неопытный пользователь.
Способ 1. Замена кабеля
Как и в случае с любым сбоем такого типа, 14 ошибка в iTunes нередко устраняется после замены кабеля. Использование неоригинального USB-шнура, пусть и сертифицированного Apple, провоцирует некорректную работу программы. Но, даже при подключении посредством оригинального кабеля, которым комплектуются iPhone 5, 5s и прочие «яблочные» устройства, могут возникнуть проблемы. Замена потребуется, если при осмотре USB-шнура обнаружились какие-либо повреждения, окисления, заломы и пр., причём заряжаться смартфон может нормально, но процессу синхронизации с компьютером мешают даже мелкие дефекты кабеля.
Способ 2. Использование другого разъёма USB
Вызывать ошибку 14 в Айтюнс может неисправный порт-USB компьютера, поэтому для устранения проблемы зачастую достаточно просто сменить его. Подключение рекомендуется выполнять напрямую к ПК или ноутбуку, не используя разъёмы на клавиатуре, хабы и т. д. Также лучше отключить другие устройства, которые не используются в текущий момент – это исключит перегрузку.
Подключение рекомендуется выполнять напрямую к ПК или ноутбуку, не используя разъёмы на клавиатуре, хабы и т. д. Также лучше отключить другие устройства, которые не используются в текущий момент – это исключит перегрузку.
Способ 3. Отключение антивируса, брандмауэра
Установленные на компьютере программы-защитники системы от вирусных атак могут также блокировать процессы iTunes, принимая их за угрозу. В таком случае не исключено появление ошибок и невозможность выполнения процедуры восстановления или других действий. Нужно отключить работу антивируса, фаервола на время проведения операций с программой, и если ошибка 14 больше не появилась, следует добавить сервис в перечень исключений в настройках защитного ПО.
Способ 4. Проверка на вирусы
Вредоносные программы могут удалить или повредить файлы Айтюнс, что вызывает ряд ошибок в сервисе и выполнение необходимых процедур становится нереальным до устранения причины. Нужно запустить глубокое сканирование жёсткого диска компьютера при помощи установленного антивируса или лечащей утилиты, отличным вариантом является Dr. Web CureIt, находящаяся в свободном доступе. После проверки и удаления вирусов необходимо перезагрузить компьютер и попробовать возобновить работу с сервисом iTunes.
Web CureIt, находящаяся в свободном доступе. После проверки и удаления вирусов необходимо перезагрузить компьютер и попробовать возобновить работу с сервисом iTunes.
Способ 5. Использование другой прошивки
В случае самостоятельной загрузки iOS есть вероятность, что причина ошибки 14 в использовании некачественной кастомной прошивки или пользователь просто пытается перескочить через версию, к примеру, загружая девятую после седьмой. При появлении ошибки уже в процессе следует перезагрузиться, отключить устройство от компьютера, а затем подключиться вновь и, выполняя процедуру перепрошивки снова, доверить установку операционной системы iTunes, не указывая на скачанный файл.
Способ 6. Режим DFU
Не всегда можно успеть своевременно перезагрузить iPhone, так что если ошибка 14 возникла не на начальном этапе процесса и предыдущий способ не сработал, для восстановления используется режим DFU, при этом есть необходимость в создании резервной копии, поскольку данные будут утеряны. Ввести устройство в аварийный режим можно следующим образом:
Ввести устройство в аварийный режим можно следующим образом:
- выключаем iPhone 5s;
- подключаем его к компьютеру посредством оригинального кабеля;
- жмём кнопку «Power» и держим 3 секунды, после чего, не отпуская её, нажимаем «Home»;
- через 10 секунд отпускаем кнопку питания, а «Home» удерживаем и дальше, пока устройство не определится в режиме DFU;
- далее будет предложен единственный вариант действия – восстановление, нажатием на соответствующую кнопку вы отправите смартфон и iTunes в режим восстановления, что и было задумано, а последующие действия будут под контролем системы.
Способ 7. Обновление, переустановка iTunes
Для обеспечения корректной работы программы необходимо регулярное её обновление. Кроме предоставления новых возможностей, в свежих версиях устранены и баги. Перейдя в меню «Справка» к разделу обновлений, можно проверить доступные варианты и при необходимости освежить приложение, после чего перезагрузить компьютер.