Содержание
Как переместить клавиатуру на iPad [решено]
Размещено от Лиза Оу / 09 августа 2021 г. 09:00
Почему моя клавиатура iPad находится в центре экрана? Как вернуть клавиатуру iPad в исходное положение? Это экранная клавиатура iPad может быть перемещена или только ошибки? Кто-нибудь поможет?
Экранная клавиатура iPad может показаться неподвижной, но на самом деле вам разрешено перемещаться по клавиатуре iPad, например, сдвигая ее вверх или вниз по экрану в любое место, которое лучше всего работает. Знаете ли вы, что клавиатуру на iPad можно перемещать по экрану?
На самом деле, клавиатура iPad больше не была статичной со времен iOS 5. Вы можете перемещать клавиатуру iPad целиком или разделять клавиатуру на новое место в зависимости от ваших потребностей. Но знаете ли вы, что вы можете отстыковать клавиатуру от нижней части экрана и переместить ее куда угодно?
Список руководств
- Часть 1: Как переместить клавиатуру на iPad в любое место экрана
- Часть 2: как разделить клавиатуру iPad на две части
- Часть 3: Как вернуть клавиатуру iPad в исходное положение
Это сообщение покажет вам как переместить клавиатуру на iPad с подробными шагами. Вы получаете несколько вариантов перемещения клавиатуры iPad или разделенной клавиатуры. Если вы столкнулись с ситуацией, когда ваш iPad находится в неправильном положении, вы можете выбрать подходящий метод ниже, чтобы вернуть клавиатуру iPad на прежнее место.
Вы получаете несколько вариантов перемещения клавиатуры iPad или разделенной клавиатуры. Если вы столкнулись с ситуацией, когда ваш iPad находится в неправильном положении, вы можете выбрать подходящий метод ниже, чтобы вернуть клавиатуру iPad на прежнее место.
FoneLab iOS Восстановление системы
FoneLab позволяет переводить iPhone / iPad / iPod из режима DFU, режима восстановления, логотипа Apple, режима наушников и т. Д. В нормальное состояние без потери данных.
Исправить отключенные проблемы системы iOS.
Извлечение данных с отключенных устройств iOS без потери данных.
Это безопасно и просто в использовании.
Бесплатная загрузка Бесплатная загрузка Узнать больше
Часть 1: Как переместить клавиатуру на iPad в любое место экрана
Клавиатура iPad может перемещаться как единое целое, перемещаться вверх и вниз по экрану, не разбивая клавиатуру. Эта часть покажет вам, как переместить клавиатуру iPad в середину экрана.
Эта часть покажет вам, как переместить клавиатуру iPad в середину экрана.
Шаг 1Разблокировать iPad и открыть приложение, как Сообщения or Заметки что вы будете использовать клавиатуру в качестве основной функции. Здесь нужно нажать на текстовое поле, чтобы появилась клавиатура.
Шаг 2Нажмите и удерживайте значок клавиатуры в правом нижнем углу экрана на клавиатуре iPad. Там вы увидите два варианта, Расстыкуйтесь и Трещина, Нажмите Расстыкуйтесь опцию.
Внимание: Эта функция разделения клавиатуры iPad недоступна на 11-дюймовом или 12.9-дюймовом iPad Pro.
Часть 2. Как разделить клавиатуру iPad на две части
Помимо перемещения клавиатуры iPad таким образом, вы можете разделить клавиатуру и получить половину для правой руки и половину для левой руки. Следующая часть покажет вам, как разделить клавиатуру iPad на две части.
Шаг 1Включите свой iPad и откройте приложение, такое как «Сообщения» или «Заметки», которое вы будете использовать для набора текста с клавиатуры.
Шаг 2Нажмите на клавиатуру в правом нижнем углу экрана iPad. И на этот раз вам нужно выбрать Трещина вариант. Теперь клавиатура вашего iPad будет иметь примерно половину клавиатуры слева и половину справа.
Внимание: Эта функция разделения клавиатуры iPad недоступна на 11-дюймовом или 12.9-дюймовом iPad Pro.
Часть 3. Как вернуть клавиатуру iPad в исходное положение
С помощью описанных выше операций вы можете легко перемещать клавиатуру на iPad или разделить ее на две части. Но как вернуть его в исходное положение после того, как вы закончили использовать клавиатуру iPad в альтернативной настройке?
Ниже описано, как исправить разделенную клавиатуру на iPad.
Шаг 1Откройте приложение для iOS, как Сообщения что вы будете использовать клавиатуру в качестве основной функции.
Шаг 2Длительно нажмите значок клавиатуры в правом нижнем углу экрана вашего iPad. Здесь вам нужно скользить вверх по опциям значка, чтобы показать больше действий, а затем выбрать идти вернуть клавиатуру iPad в нормальное положение.
Подробнее: Как снимать, редактировать и делиться снимком экрана на iPad.
Как исправить застрявшую клавиатуру iPad в середине экрана или раскол
Вы можете легко настроить положение клавиатуры iPad описанными выше способами. Что, если ваш iPad застрял в одном ненормальном положении и его нельзя переместить? Здесь мы настоятельно рекомендуем профессионалов FoneLab iOS Восстановление системы исправить различные проблемы, связанные с системой, включая проблему с клавиатурой iPad.
FoneLab iOS Восстановление системы
FoneLab позволяет переводить iPhone / iPad / iPod из режима DFU, режима восстановления, логотипа Apple, режима наушников и т. Д. В нормальное состояние без потери данных.
Исправить отключенные проблемы системы iOS.
Извлечение данных с отключенных устройств iOS без потери данных.
Это безопасно и просто в использовании.

Бесплатная загрузка Бесплатная загрузка Узнать больше
Заключение
Мы говорили о как переместить клавиатуру на iPad на этой странице. Мы расскажем вам подробные инструкции по настройке положения клавиатуры iPad и разделению / объединению клавиатуры на iPad. Оставьте нам сообщение в комментарии, если у вас остались вопросы.
Подключение клавиатуры и мыши к iPhone и iPad: настройка и объединение разделенной
Содержание:
- Можно ли к айпаду подключить клавиатуру или мышь
- Как подключить мышь к iPad или iPhone
- Как подключить клавиатуру к айпаду или айфону
- Как настроить клавиатуру на айпаде
- Настройка виртуальной клавиатуры в айпаде
- Как опустить клавиатуру на айпаде
- Как объединить разделенную клавиатуру на айпаде
Владельцы «яблочных» гаджетов со временем заинтересовались, существует ли возможность присоединения к ним сторонних устройств. Главный вопрос, на который постоянно ищут ответ — это как подключить мышь к iPad и можно ли туда же добавить клавиатуру (keyboard).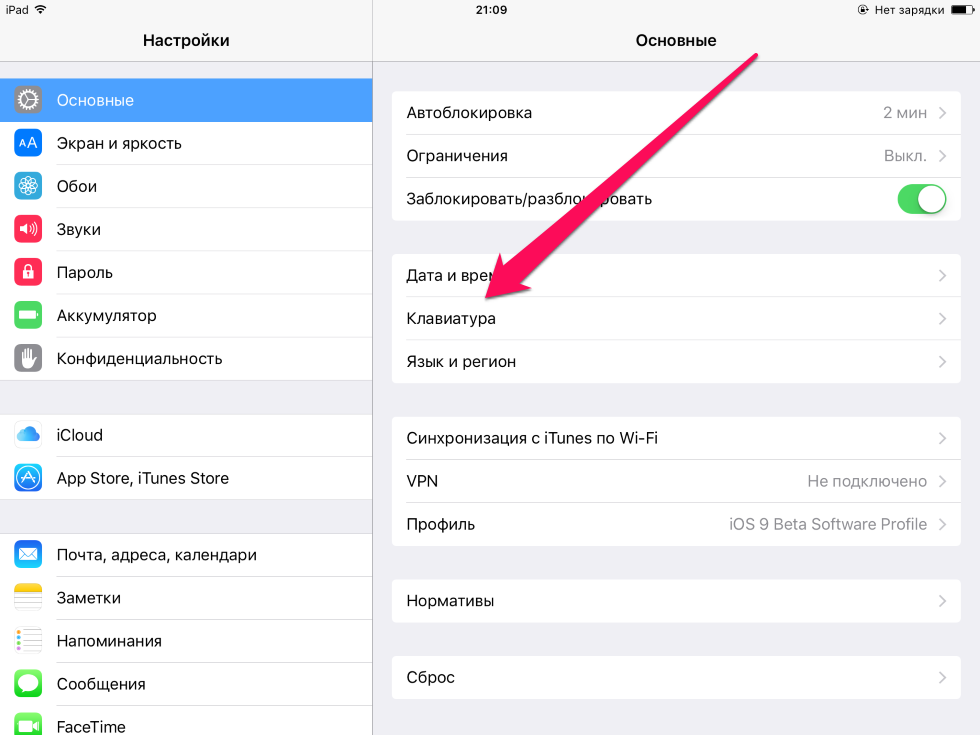 Существует несколько способов решения проблемы.
Существует несколько способов решения проблемы.
Можно ли к айпаду подключить клавиатуру или мышь
Компания не рекламировала, что ее устройства смогут поддерживать мыши и сенсорные панели. Один из разработчиков, С. Троутон-Смит определил, что новая операционная система может работать со сторонними устройствами и сообщил о новости в Twitter. Многие клиенты компании начали тестирование долгожданного функционала. Практика показала, что iPad OS поддерживает USB-аксессуары и Bluetooth, официального списка из совместимых устройств нет до сих пор.
Подключение сторонних устройств к айпаду
К сведению! Мышка для iPad и клавиатура легко подключаются к девайсу, функционирующему под управлением современных ОС.
Как подключить мышь к iPad или iPhone
Как можно подключить мышку к iPad:
- После открытия основного меню нужно переместиться в подраздел «Универсальный доступ». Данная локализация говорит о нежелании фирмы делать общедоступный функционал.
 Она считает, что он нужен для клиентов, которым сложно работать с сенсорным типом ввода, и поддержка мыши предназначена для его замены.
Она считает, что он нужен для клиентов, которым сложно работать с сенсорным типом ввода, и поддержка мыши предназначена для его замены. - Перейти из блока «Прикоснуться» в «AssistiveTouch» и снова в него же для перемещения к участку выполнения действий в iPadOS и iOS.
- После прокрутки списка нажимают на пункт «Устройства», перемещаются в «Устройства Bluetooth». Здесь выполняют поиск мыши и подключение. После обнаружения устройства его выбирают, и на дисплее появится темный круг, который заменит стандартный курсор.
Как подключить DualShock 4 к iPhone и iPad — подробная инструкция
Значок мыши для айпада отличается повышенной чувствительностью и перемещается неравномерно. Настройка его скорости проходит в меню приложения AssistiveTouch. Там есть специальный бегунок «Скорость перемещения». Чтобы полноценно управлять гаджетом, необходимо включить указанную функцию. После подключения на дисплее возникнет виртуальная клавиша «Домой». При клике по ней вызывается меню с различными опциями.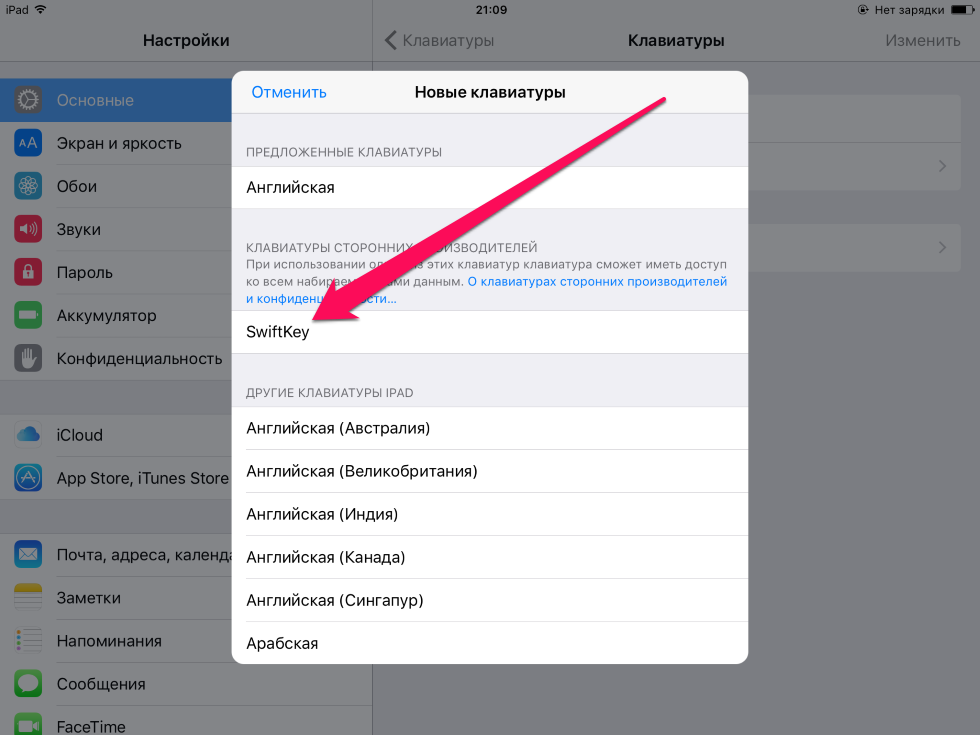
С его же помощью можно переходить в подразделы «Пункт управления» и «Уведомления», управлять показателями громкости, блокировкой и поворотом экрана. Такой тип меню знаком всем, кому раньше приходилось работать при нефункционирующей кнопке «Домой» (на старых айфонах).
Обратите внимание! При использовании темных тем оформления серый курсор мышки для айпада может сливаться с общим фоном. Изменение его оттенка проводится в утилите AssistiveTouch, подменю «Курсор» и «Цвет». При нажатии на последний раздел будут выведены все допустимые тона расцветки.
В список устройств, поддерживающих функционал AssistiveTouch, входит iPad Air 2 и третьего поколения, mini 4 и 5, стандарт 5, 6 поколения, Pro 9.7, 10.5, 11, 12.9, а также смартфоны, начиная с шестой версии.
Второй способ для подключения мыши требует Jailbreak (джейлбрейк) и практически 5 долл.* на оплату приложения, помогающего осуществить операцию. Программа BTC Mouse & Trackpad приобретается в Cydia через PayPal.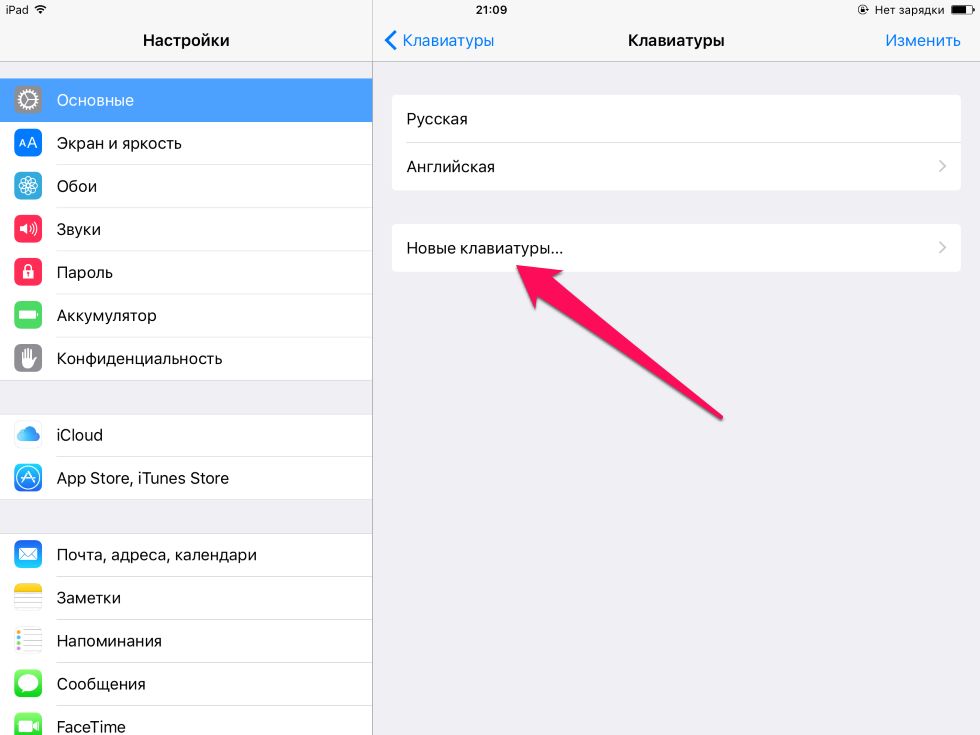 После установки приложения заходят в настройки гаджета и включают мышь. На экране появится дополнительное устройство, с левой стороны находится раздел «Extensions», а в нем — «Mouse». Там можно проводить все необходимые настройки.
После установки приложения заходят в настройки гаджета и включают мышь. На экране появится дополнительное устройство, с левой стороны находится раздел «Extensions», а в нем — «Mouse». Там можно проводить все необходимые настройки.
Подключение через блютуз
Как подключить клавиатуру к айпаду или айфону
Клавиатуры от сторонних производителей могут подключиться к гаджету как другое программное обеспечение. При использовании нового устройства его добавляют после окончания процесса установки. Специалисты рекомендуют выполнить следующий алгоритм действий:
- Зайти в магазин приложений App Store и отыскать программу для девайса.
- После нажатия на ярлык «Получить» необходимо следовать инструкциям по установке.
- Ввести свой пароль к учетной записи Apple ID или использовать функционал Face ID/датчик Touch ID. Последние варианты применяют при их доступности.
- Добавляют новую клавиатуру, проходя путь: из главного меню в раздел «Основные», затем в «Клавиатуры» и «Новые клавиатуры».
 Там отыскивают искомый ярлык и подтверждают действие. В дальнейшем может потребоваться настройка устройства для получения полного доступа к его функционалу.
Там отыскивают искомый ярлык и подтверждают действие. В дальнейшем может потребоваться настройка устройства для получения полного доступа к его функционалу.
Установка и удаление Whatsapp для iPad и iPhone
Для удаления девайса нужно вернуть все обратно: из настроек переходят в «Основные», затем в «Клавиатуру», из них в «Клавиатуры». Нажатие кнопки «Изменить» выведет список, в котором находят круглый красный ярлык «минус». Действие подтверждается кнопкой «Готово».
Обратите внимание! Второй способ удаления — это удаление приложения, скачанного из магазина AppStore. Вместе с этим будет произведено удаление информации из основного меню.
Операционная система позволяет переключаться на другую клавиатуру от стороннего разработчика или языкового типа. Для внесения изменений нужно нажать на значок «смайлик», удерживать его несколько секунд до появления выбора из всех доступных устройств. Среди них выбирают девайс, который собираются подключить.
Для изменения порядка дополнительных аксессуаров из главного меню заходят в «Основные», затем в «Клавиатуру» и «Клавиатуры»./cdn.vox-cdn.com/uploads/chorus_asset/file/13910900/split-keyboard-ipad.1419964943.jpeg) Жмут на подраздел «Изменить», нажимают и удерживают ярлык в форме трех горизонтальных линий. Такой подход помогает провести перемещение. Нажатием кнопки «Готово» подтверждают операцию.
Жмут на подраздел «Изменить», нажимают и удерживают ярлык в форме трех горизонтальных линий. Такой подход помогает провести перемещение. Нажатием кнопки «Готово» подтверждают операцию.
Невозможность подключать сторонние устройства от других производителей связана с одной из причин:
- разработчики используемого приложения не позволяют устанавливать устройства других фирм;
- с использованием не стандартной, а цифровой техники;
- с вводом в защищенное текстовое поле для пароля, где буквы и цифры заменены точками.
Важно! До завершения ввода текста в каждом из случаев будет использоваться клавиатура, установленная по умолчанию.
Подключение устройства для набора текста
Как настроить клавиатуру на айпаде
Допускаются изменения и добавление новых языков ввода, включая русский. При этом будут автоматически меняться словарь, который используется для коррекции, число букв и расположение клавиш. Язык клавиатуры будет определять словарь, используемый для предиктивного текстового набора.
Как откатить iOS обновление на iPhone или iPad
Для внесения изменений нужно выполнить ряд действий:
- После входа в основное меню перемещаются в «Универсальный доступ» и «Клавиатуры».
- Приводят в действие функционал: показ только верхних клавиш регистра, частоту их повтора, залипание и пр.
К сведению! Можно подключать интервал между нажатием клавиш с помощью функции «Медленные клавиши».
Настройка
Настройка виртуальной клавиатуры в айпаде
На устройствах от компании «Эппл» можно включать режимы, помогающие осуществлять ввод текста при использовании только одной руки. Для этого выполняют следующее:
- Нажать и удерживать ярлык смайлика. Для перемещения клавиатуры в левую или правую сторону нужно жать на ее значок.
- После завершения выбора местоположения вторично кликают по смайлику. Для возвращения к исходным настройкам жмут на знак клавиатуры.
Включение режима ввода одной рукой может проходить из главного меню с переходом в подраздел «Основные», «Клавиатуры» и «Клавиатура для одной руки». Приложение поддерживается на iPhone 6 и более современных моделях. Для версии SE и iPod touch такой функционал недоступен.
Приложение поддерживается на iPhone 6 и более современных моделях. Для версии SE и iPod touch такой функционал недоступен.
Важно! На шестых моделях смартфонов функция не будет работать при изменении стандартного типа дисплея на увеличенный вариант. На устройстве 6 Plus она функционирует при любом увеличении экрана. Чтобы изменить состояние дисплея, нужно зайти в главное меню, перейти в «Экран и яркость» и переместиться в «Увеличение».
Настройка виртуальной раскладки
Как опустить клавиатуру на айпаде
Как можно опустить клавиатуру на айпаде в низ экрана? Для этих целей существует простейшая инструкция:
- На планшете открывают любое из имеющихся приложений (подходят только те, в которых можно вызвать набор текстовых сообщений) и вызывают клавиатуру.
- В правом нижнем углу ищут ярлык клавиатуры, на который нужно нажать и удерживать.
- При правильном прохождении процедуры появится небольшое меню, состоящее из 2 пунктов: «Закрепить» и «Поделить».

- Жмут на первый вариант, и кнопки начинают смещение в самый низ дисплея.
Если у пользователя возникли дополнительные вопросы, а не только интерес к процедуре, как опустить клавиатуру на айпаде, то у нее существует функционал разделения. Он помогает делить виртуальную клавиатуру на две независимые половины и переместить их по разным сторонам дисплея. Одна будет локализоваться в правом, а вторая — в левом углу. Такой подход помогает ускорить набор текстов за счет задействования больших пальцев обеих рук.
Как опустить клавиатуру
Как объединить разделенную клавиатуру на айпаде
Как соединить клавиатуру на iPad, если она разделилась на две части:
- Касаются области текстового поля.
- Нажимают и удерживают ярлык, расположенный в правом нижнем углу.
- Пальцем проводят вверх по дисплею и тапают по «Объединить».
Чтобы не искать ответа на вопрос, как соединить клавиатуру на iPad, достаточно из главного меню выйти в «Основные», переместиться в «Клавиатуру» и выбрать «Разделенная клавиатура».
Соединение двух полей
Мыши для iPad и клавиатура стали прекрасным дополнением стандартного виртуального устройства. С ними легко набирать текстовые сообщения, перемещать по дисплею и кликать вместо обычного касания пальцем. Новый функционал может использоваться практически в любом приложении, его удобство успели оценить многие клиенты «яблочных» гаджетов. Виртуальный вариант клавиатуры позволяет ее совместить, поделить, убрать в разные стороны (оставив пустой середину) и потом заново соединить.
*Цены в статье указаны на январь 2020 г.
Автор:
Aбaлмaсoвa Eкaтaринa Ceргeeвнa
Как заставить клавиатуру iPad оставаться внизу экрана
Вы здесь: Главная / iPad / Как заставить клавиатуру iPad оставаться внизу экрана
Автор: Элизабет Джонс 8 комментариев Последнее обновление 26 апреля 2020 г.
Экранная клавиатура вашего iPad находится не там, где должна быть, и блокирует все ваши приложения, из-за чего вам трудно видеть, что вы делаете? Многие наши читатели внезапно обнаруживают, что клавиатура их iPad находится посередине экрана или даже разделилась на две части! Apple называет это отстыковка клавиатура и это должно помочь, но слишком часто только сбивает людей с толку!
К счастью, это легко исправить, так что давайте приступим!
Статьи по теме
- Как включить или выключить клавиатуру слайд-к-тексту на iPhone или iPad
- Как отключить плавающую клавиатуру iPadOS на iPad
- Как исправить клавиатуру iPad, которая разделена пополам или надвое
- Как максимально эффективно использовать функцию клавиатуры QuickPath на iPadOS и iOS
- 7 способов исправить QuickPath или клавиатуру смахивания на iPhone и iPad
- Вот почему вам следует избегать сторонних клавиатур на вашем iPhone или iPad
- Как исправить проблемы с клавиатурой в iPadOS 13.
 4
4
Как переместить клавиатуру iPad обратно в нижнюю часть экрана
Apple добавила функцию только для iPad, чтобы переместить клавиатуру в середину экрана или в другое место назад с iOS 5. Эта функция предназначена для того, чтобы печатать больше удобно при использовании некоторых приложений, где нижнее расположение клавиатуры вызывает проблемы.
К сожалению, слишком легко непреднамеренно переместить клавиатуру в другое положение, что станет помехой и помехой!
Вот как вернуть клавиатуру iPad в нормальное состояние, внизу!
- Нажмите, чтобы открыть приложение, использующее вашу клавиатуру
- Получить клавиатуру на экране
- Найдите кнопку клавиатуры в правом нижнем углу клавиатуры
- Нажмите и удерживайте этот значок клавиатуры, пока не появится список действий
- Выберите Док-станция
- Для разделенных клавиатур выберите Dock and Merge (разделенная клавиатура недоступна на iPad Pro 12,9 и 11 дюймов, поэтому этот параметр не отображается)
- Ваша клавиатура должна немедленно вернуться в нижнее положение по умолчанию!
Никогда не хотелось, чтобы клавиатура разделялась пополам?
Отключите разделенную клавиатуру, выбрав «Настройки» > «Основные» > «Клавиатура» > «Разделенная клавиатура» и отключив ее.
Как предотвратить отсоединение клавиатуры iPad?
К сожалению, пока нет способа полностью отключить экранную клавиатуру iPad и предотвратить ее отсоединение. Лучше всего выполнить описанные выше действия, чтобы снова прикрепить клавиатуру к нижней части экрана.
Клавиатура iPad слишком маленькая, похожа на клавиатуру iPhone?
Используйте QuickPath на плавающей клавиатуре iPadOS
Если клавиатура вашего iPad очень маленькая и не соответствует ширине экрана вашего iPad, скорее всего, вы используете плавающую клавиатуру iPad.
Узнайте, как отключить плавающую клавиатуру в этой статье: Как отключить плавающую клавиатуру iPadOS на iPad
Клавиатура все еще застревает в середине экрана?
Если клавиатура по-прежнему зависает даже после того, как вы ее пристыковали, попробуйте перезагрузить iPad. Нам нравится использовать «Настройки»> «Основные»> «Выключить », а затем снова включить питание, чтобы перезапустить все типы iPad, с кнопками «Домой» или без них.
Если вам не помог перезапуск, попробуйте принудительный перезапуск
- iPad с Face ID: нажмите и быстро отпустите кнопку увеличения громкости. Нажмите и быстро отпустите кнопку уменьшения громкости. Затем нажмите и удерживайте кнопку питания, пока устройство не перезапустится
- iPad с кнопкой «Домой». Нажмите и удерживайте кнопки «Домой» и верхнюю (или боковую) кнопку, пока не появится логотип Apple
.
.
Используете стороннее приложение?
Иногда клавиатура зависает в другом месте экрана при использовании стороннего приложения (не приложения Apple).
Если это происходит, когда вы используете приложение для звонков, такое как WhatsApp, попробуйте сделать кому-нибудь видеозвонок — читатели говорят нам, что это часто приводит к отсоединению клавиатуры.
В противном случае принудительно закройте приложение и перезапустите его — это должно решить проблему и вернуть клавиатуру в обычное положение.
Как принудительно закрыть приложение
- На iPhone или iPad без кнопки «Домой» на главном экране проведите вверх от нижней части экрана и сделайте небольшую паузу в середине экрана
- На iDevice с кнопкой «Домой» дважды нажмите кнопку «Домой» и проведите пальцем вправо или влево, чтобы найти приложение, которое вы хотите закрыть
- Проведите вправо или влево, чтобы найти приложение, которое хотите закрыть
Закройте приложения на iPhone перед перезагрузкой.

- Проведите вверх по предварительному просмотру приложения, чтобы закрыть его
Элизабет Джонс
На протяжении большей части своей профессиональной жизни Аманда Элизабет (сокращенно Лиз) обучала самых разных людей тому, как использовать средства массовой информации в качестве инструмента, чтобы рассказывать свои собственные уникальные истории. Она знает кое-что об обучении других и создании практических руководств!
Среди ее клиентов Edutopia, Scribe Video Center, Third Path Institute, Bracket, Художественный музей Филадельфии, и Big Picture Alliance.
Элизабет получила степень магистра изящных искусств в области создания медиа в Университете Темпл, где она также преподавала студентам в качестве адъюнкт-преподавателя на факультете кино и медиаискусства.
Взаимодействие с читателем
Как перемещать клавиатуру на iPad
Экранная виртуальная клавиатура iPad становится доступной в любое время, когда вам нужно начать вводить текст. По умолчанию она расположена внизу экрана, однако, поскольку это плавающая клавиатура, у вас есть возможность настроить ее положение.
По умолчанию она расположена внизу экрана, однако, поскольку это плавающая клавиатура, у вас есть возможность настроить ее положение.
Если вы хотите знать, как перемещать клавиатуру в разные, более удобные места на экране, мы расскажем вам, как это сделать, в этой статье. В дополнение к шагам по перемещению клавиатуры, вы можете узнать, как изменить ее размер, а также разделить, а затем объединить. Кроме того, мы расскажем вам, что делать, если ваша клавиатура не появляется, когда это необходимо, или не реагирует на прикосновения должным образом.
Чтобы изменить положение клавиатуры на экране, после ее отображения нажмите и удерживайте кнопку «Свернуть клавиатуру» (внизу справа со значком клавиатуры), выберите «Открепить», затем перетащите клавиатуру в нужное место. . Более подробные инструкции приведены ниже.
Как переместить клавиатуру iPad
Чтобы отсоединить клавиатуру iPad:
- Чтобы отобразить клавиатуру, запустите приложение, требующее текста, например «Сообщения», затем коснитесь поля ввода.

- В нижней правой части клавиатуры нажмите и удерживайте кнопку «Свернуть клавиатуру».
- После отображения меню проведите пальцем к «Открепить».
- Клавиатура переместится в центр экрана.
- Чтобы переместить ее в другое место, снова нажмите кнопку «Свернуть клавиатуру», затем перетащите клавиатуру в нужное место.
Как подключить клавиатуру iPad
Чтобы подключить клавиатуру iPad:
- Чтобы отобразить клавиатуру, запустите приложение, для которого она требуется, например «Сообщения», затем коснитесь поля ввода.
- В правом нижнем углу клавиатуры нажмите и удерживайте кнопку «Свернуть клавиатуру».
- Проведите пальцем вверх по экрану, затем нажмите «Dock» и отпустите палец.
Как разделить клавиатуру iPad на 2 части
Чтобы отобразить клавиатуру, запустите приложение, использующее текст, например «Сообщения», затем коснитесь поля ввода.
2. В правом нижнем углу клавиатуры нажмите и удерживайте кнопку «Свернуть клавиатуру».
3. После отображения меню проведите пальцем к опции «Разделить».
Чтобы переместить разделенную клавиатуру в другое место:
1. Нажмите кнопку «Свернуть клавиатуру» еще раз.
2. Перетащите клавиатуру в нужное место.
Чтобы переместить клавиатуру обратно в нижнюю часть экрана:
1. Запустите приложение, для которого требуется клавиатура.
2. В правом нижнем углу клавиатуры нажмите и удерживайте параметр «Свернуть клавиатуру».
3. Проведите пальцем вверх до «Dock», чтобы расположить его внизу экрана.
Чтобы отменить разделение клавиатуры:
1. В нижнем правом углу клавиатуры нажмите и удерживайте кнопку «Свернуть клавиатуру».
2. Проведите пальцем вверх до «Объединить».
Дополнительные часто задаваемые вопросы
Как отключить клавиатуру iPad?
Чтобы скрыть клавиатуру:
1. В правом нижнем углу найдите клавишу клавиатуры (со значком клавиатуры).
2. Нажмите один раз, чтобы скрыть клавиатуру.
3. Чтобы вызвать его снова, коснитесь поля ввода в программе, которая требует этого, или, в некоторых приложениях, коснитесь нижнего правого угла.
Как уменьшить клавиатуру iPad?
1. Чтобы отобразить клавиатуру, запустите приложение, для которого она требуется, например «Сообщения», затем коснитесь поля ввода.
2. Сожмите клавиатуру внутрь, чтобы уменьшить ее.
3. Чтобы переместить клавиатуру, нажмите и удерживайте серую линию на клавиатуре.
Как сделать клавиатуру iPad полноразмерной?
1. Положите два пальца на клавиатуру.
2. Разведите пальцы, чтобы вернуть его к полному размеру.
Настройка клавиатуры iPad
Плавающая виртуальная клавиатура iPad появляется всякий раз, когда вы готовы ввести текст. У вас есть возможность изменить его положение, размер и макет, чтобы сделать его более удобным и удобным для ввода.
Теперь, когда мы показали вам различные способы настройки клавиатуры, поигрались ли вы с параметрами изменения размера и разделения/объединения? Какая установка, по вашему мнению, работает лучше всего и почему? Дайте нам знать в комментариях ниже.

 Она считает, что он нужен для клиентов, которым сложно работать с сенсорным типом ввода, и поддержка мыши предназначена для его замены.
Она считает, что он нужен для клиентов, которым сложно работать с сенсорным типом ввода, и поддержка мыши предназначена для его замены.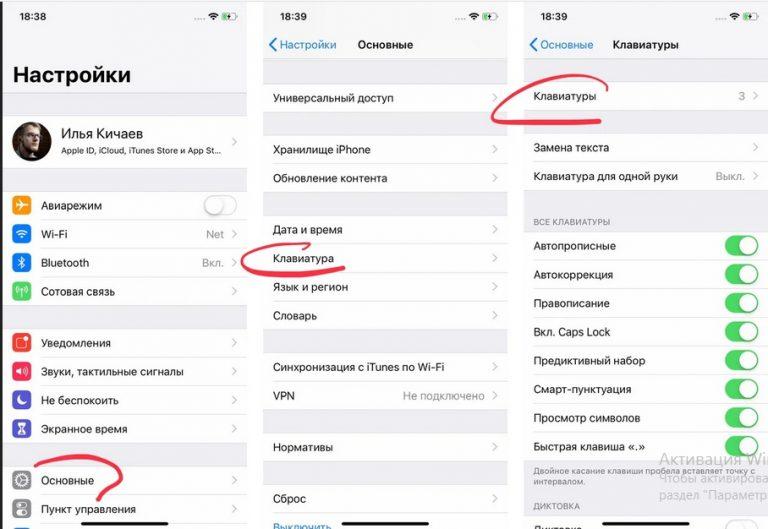 Там отыскивают искомый ярлык и подтверждают действие. В дальнейшем может потребоваться настройка устройства для получения полного доступа к его функционалу.
Там отыскивают искомый ярлык и подтверждают действие. В дальнейшем может потребоваться настройка устройства для получения полного доступа к его функционалу.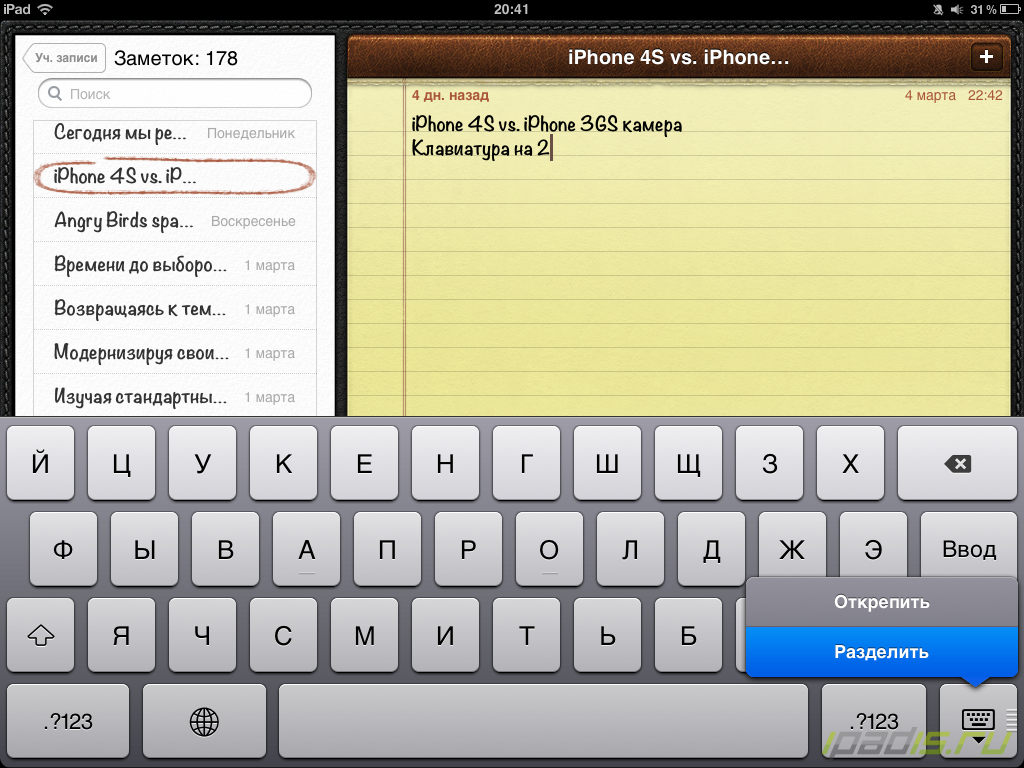
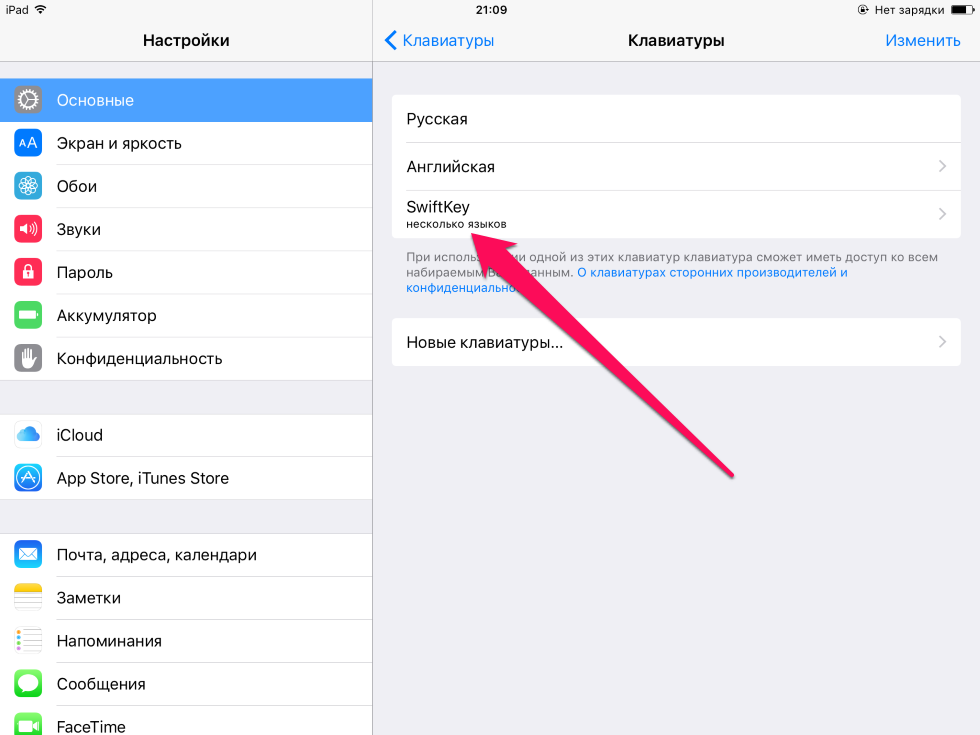 4
4
