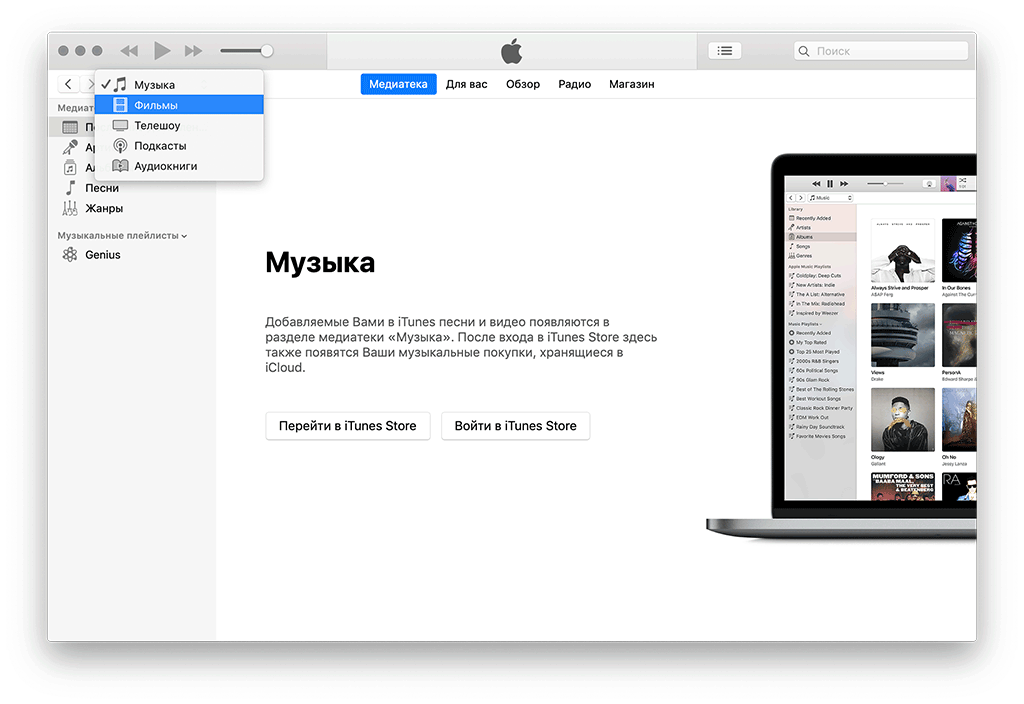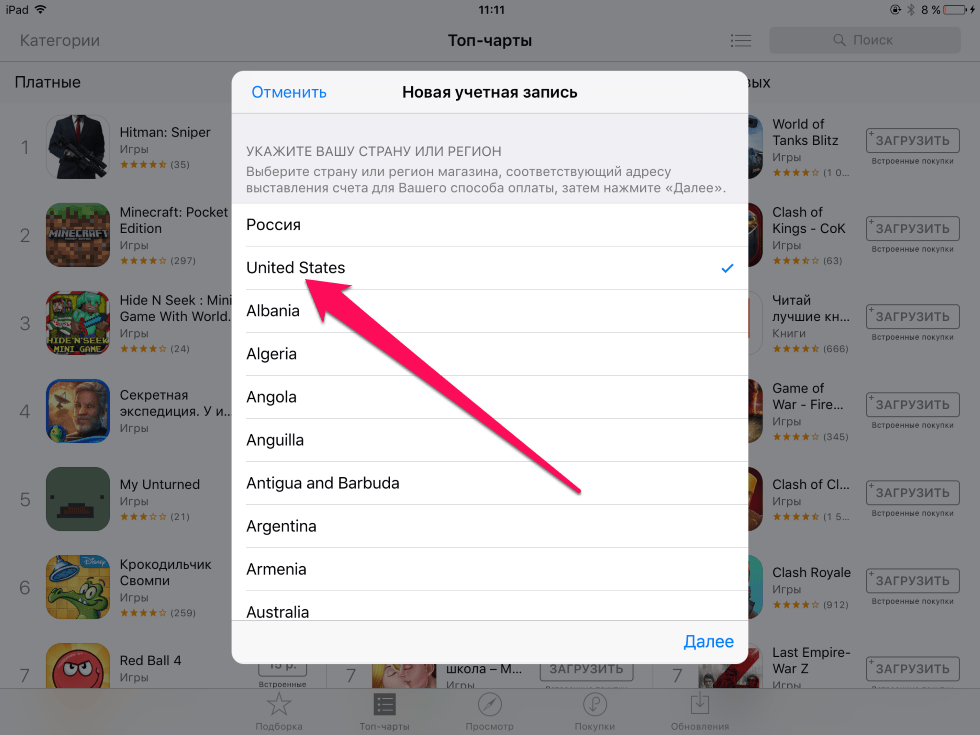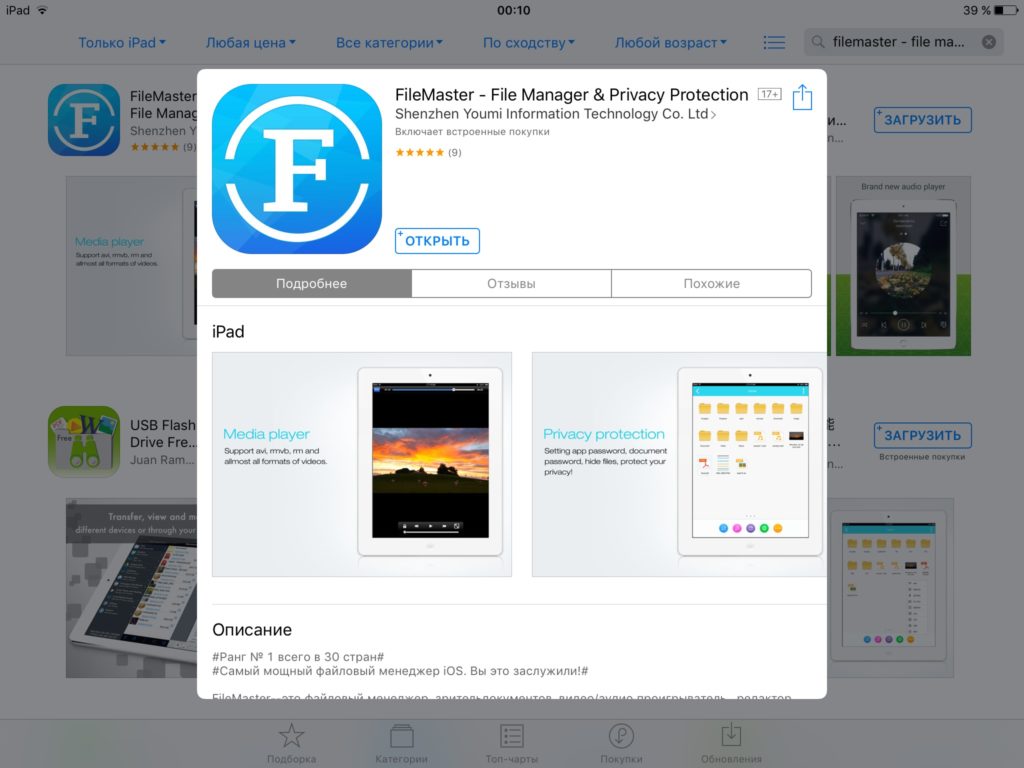Содержание
3 простых способа, как быстро закачать фильм на iPad
Как закачать фильм на iPad? Если вам интересен ответ на этот вопрос, то вы попали по адресу.
Планшет – идеальное переносное устройство для просматривания фильмов вне дома. Его можно носить, куда угодно и наслаждаться фильмом.
Но прежде чем начать просмотр, нужно скачать фильмы на ipad.
Содержание:
Рассмотрим несколько основных способов загрузки файлов на устройство.
Загрузка через itunes
По умолчанию iPad понимает только файлы формата MP4. Как известно, это является подводным камнем при пользовании iPad.
Руководство Apple посчитало, что этот формат является наиболее удобным, после чего назначила его единственным форматом видео для iTunes.
Преимущество «родного» формата — это высокое качество изображения, звука даже при сильном сжатии.
Самый быстрый и простой способ — приобрести фильм в магазине iStore. iTunes предложит вам обширный список с поиском.
После оплаты файл станет доступным для скачивания и загрузиться прямо на устройство. Разумеется, данный способ несет за собой финансовые траты.
В основном для загрузок пользователи предпочитают использовать ПК — это удобно, так как впоследствии фильм можно синхронизировать и скопировать на iPad.
Перед тем как закачать фильм на ipad, подключите девайс к ПК и запустите itunes. Справа нажмите кнопку «iPad», в открывшемся окне выберите «Фильмы».
Убедитесь, что чекбокс «Синхронизировать фильмы» установлен. В верхнем левом углу itunes нажмите черно-белую прямоугольную кнопку и выберите пункт «Добавить файл в медиатеку».
Затем выберите необходимый для загрузки фильм в формате MP4.
Миниатюра файла тут же появится в разделе itunes «Фильмы». Также проверьте, чтобы напротив фильма стоял активный флажок.
После этого нажимайте «Синхронизировать».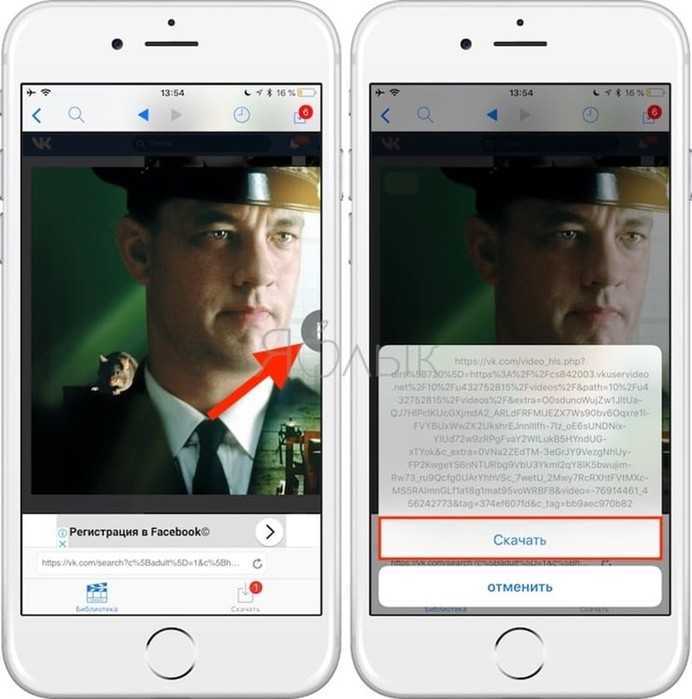 Когда загрузка фильма завершится, вы можете отключить планшетный компьютер и приступать к просмотру кино.
Когда загрузка фильма завершится, вы можете отключить планшетный компьютер и приступать к просмотру кино.
к содержанию ↑
Загрузка через облако
Речь пойдет о закачке видео на iPad при помощи одного из облачных сервисов хранения данных.
Например, Dropbox, Google Диск, Яндекс диск или другие.
Этот очень простой способ, но требует некоторого места в облаке и, если у вас нет аккаунта в одном из хранилищ, времени на регистрацию.
Создайте новую папку в своем облачном хранилище и добавьте туда нужный фильм.
Фильмы можно смотреть прямо отсюда либо загрузить в память устройства. Чтобы запустить загруженный фильм на iPad, найдите на рабочем столе приложение под названием «Видео» и запустите его.
Перед вами появится список всех загруженных фильмов. Выберите необходимый и воспроизведите его.
Обратите внимание! Перед тем как закачать фильмы на ipad без itunes убедитесь, что он в формате MP4.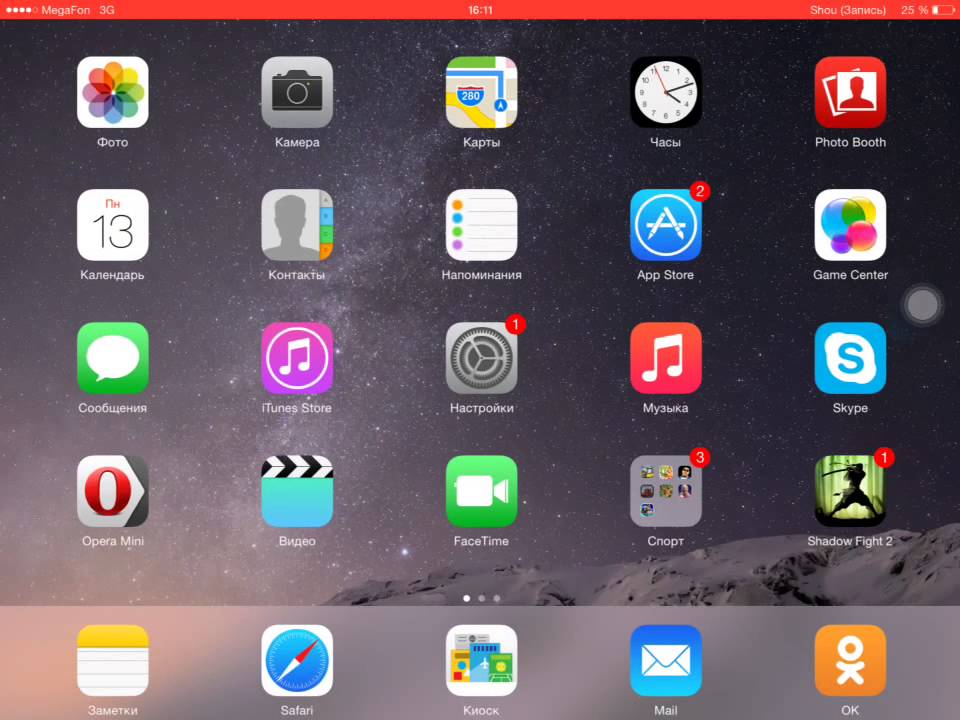
Если необходимый фильм в формате AVI, MKV, WMV воспользуйтесь любым конвертером, чтобы переформатировать видеофайл. Приложений для этого очень много.
Их преимуществом является то, что они читают не только MP4, но и более популярные форматы.
к содержанию ↑
Загрузка фильмов с помощью приложений
AV Player (HD)
Несмотря на то, что интерфейс AV Player (HD) достаточно суровый и сыроватый, с функциональной частью здесь все в порядке. Приложение умеет обрабатывать практически все типы видео.
Настройки обширные.
Самой полезной функцией является включение/отключение декодеров, это дает возможность некоторым форматам воспроизводиться максимально плавно.
Основное меню представлено списком загруженного контента. Файлы можно переименовывать на свое усмотрение, создавать новые папки, устанавливать пароли и прочее.
Напротив каждого видео размещена основная информация: формат, объем, продолжительность воспроизведения и участок, где был прерван просмотр.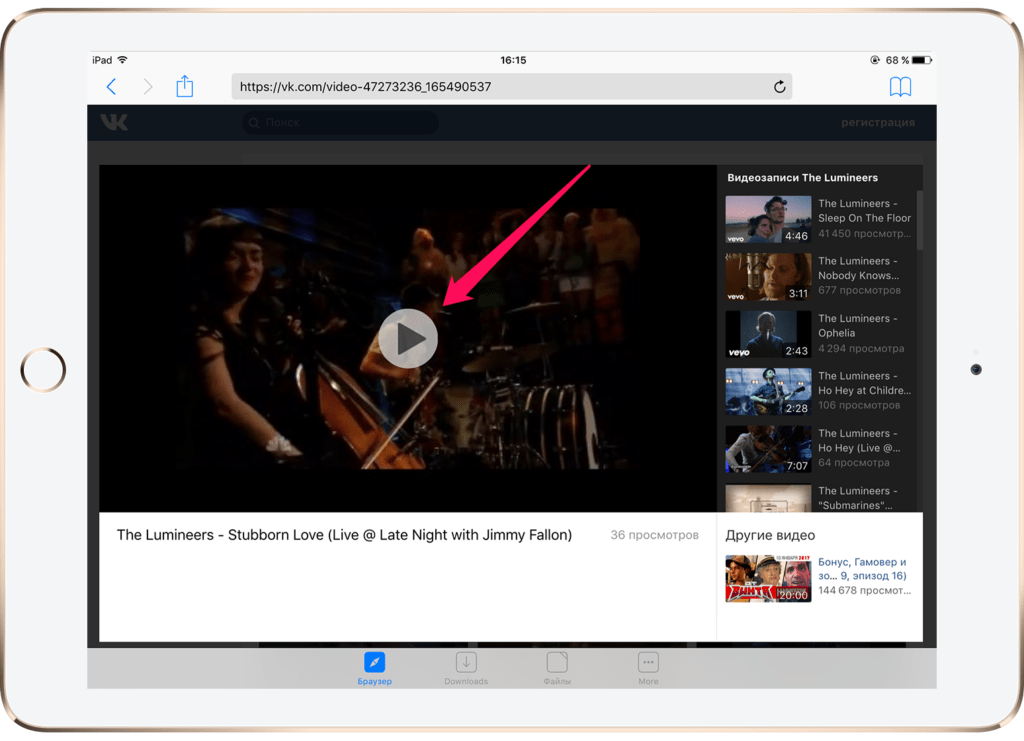
Последнее очень удобно при просмотре сезонов сериала – статус файла наглядно сообщает, что еще не просмотрено.
Что касается подтормаживания, тут все зависит от мощности гаджета. Например, несжатый BDRip с TrueHD звуком просмотреть через AV Player HD просто не получится – всему есть свой предел.
Рассмотрим, как закачать фильмы на ipad бесплатно с помощью приложения AV Player HD.
Это руководство можно считать универсальным, так как в большинстве приложений работа организована аналогичным образом.
Итак, подключаем планшет кабелем к ПК и запускаем itunes. Заходим в настройки гаджета (вкладка Приложения).
Находим заголовок «Общие файлы». Предварительно выбрав AV Player HD, нажимаем кнопку «Добавить» или переносим нужное видео в окно и загружаем файл в приложение.
После окончания загрузки смело открывайте приложение – фильм там.
Кроме того, в самом приложении AV Player HD есть подробная инструкция, поясняющая как закачать фильмы на ipad с компьютера через Wi-Fi.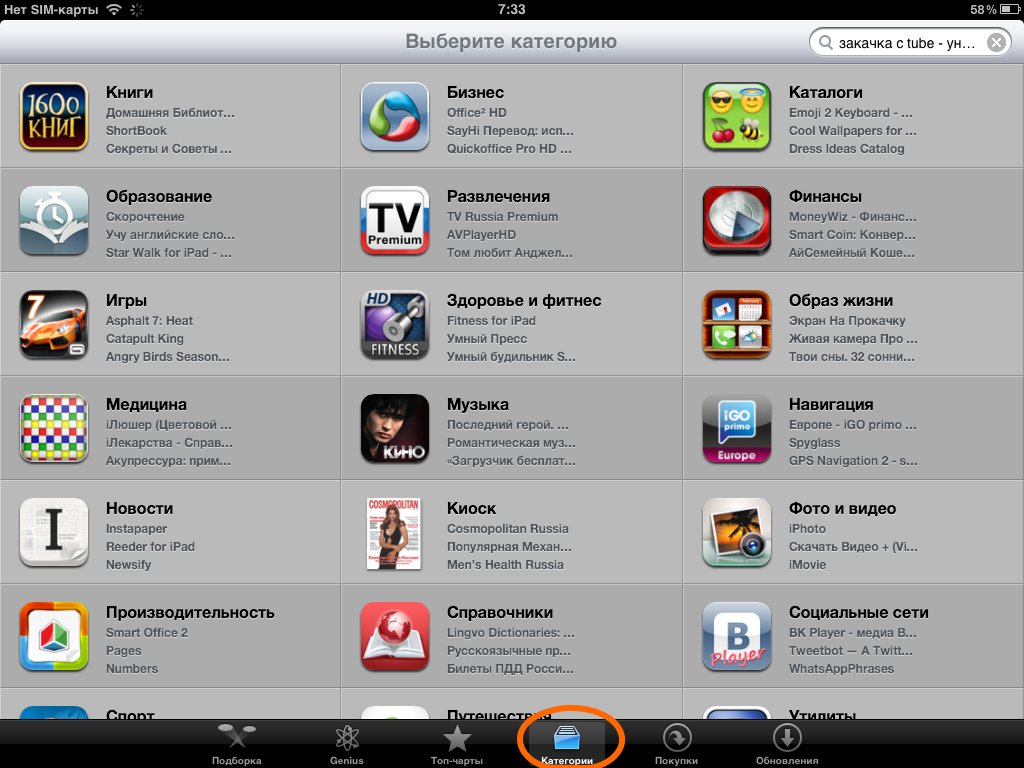
OPlayer HD
Еще один бесплатный и достойный внимания плеер – OPlayer HD. Проигрывает такие популярные форматы, как WMV, AVI, RM, XVID, MP4, MOV, MKV, MPG, 3GP без рассинхронизации видеопотока и звука.
Для видео больших размеров предусмотрены щадящие установки, позволяющие использовать потенциал устройства для плавного воспроизведения непреобразованных файлов.
Среди аналогичных приложений плеер выделяется множеством настроек и некоторыми оригинальными опциями, например «Пропуск кадра», а также функцией, сглаживающей подтормаживания при просмотре тяжелых видео.
Это достаточно актуально для яблочных гаджетов предыдущих поколений.
Интересное дополнение OPlayer – показ потокового видео из интернета. Поддерживается воспроизведение потоков HTTP, RTSP, FTP, SMB. MMS.
Предоставлена возможность создания папок и плейлистов, в новых версиях добавлен доступ к папкам через пароль (некоторые видео можно заблокировать для детей).
К сожалению, кодек AC3 в последней версии OPlayer больше не воспроизводится.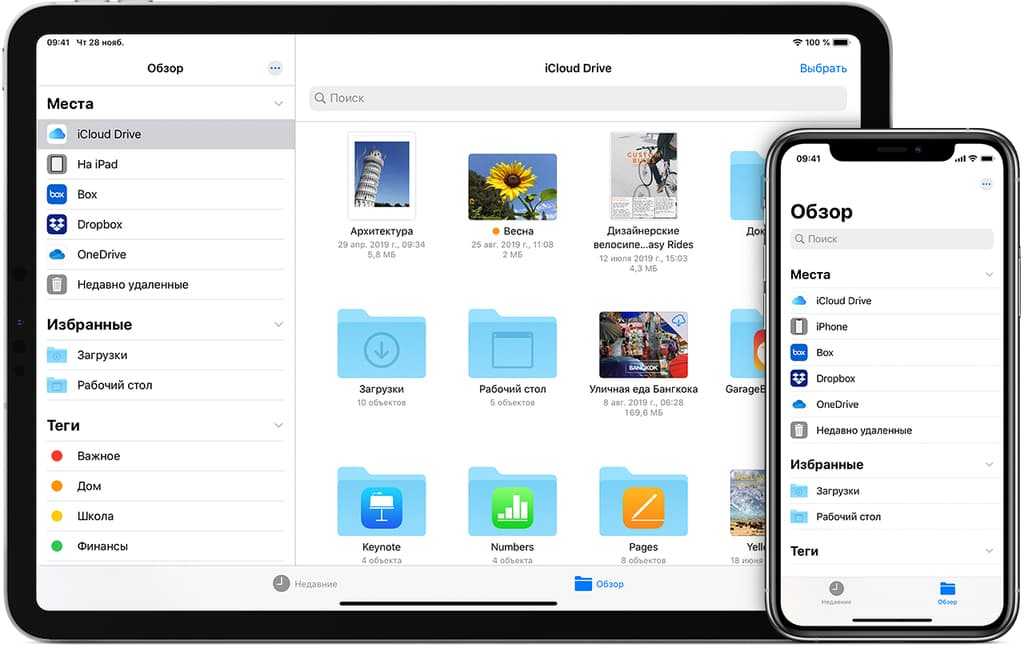
Flex:player
Пожалуй, это самое простое в эксплуатации приложение, разработанное для проигрывания видеофайлов различных форматов (по словам разработчика AVI, DivX, VOB, MP4, Xvid, MOV и другие).
Поддерживаемое разрешение до 1280×720 пикселей для mp4, m4v, mov и 720×576 пикселей для avi, divx, vob, xvid.
Преимуществом Flex:player является то, что он абсолютно бесплатный, а также воспроизводит множество форматов без конвертации.
Единственное, что расстраивает – отсутствие настроек. Файлы добавляются через меню «Программы» при помощи iTunes.
После добавления фильма, он сразу же становится доступным для проигрывания. Пользователь может его только удалить или развернуть во время просмотра.
Несмотря на скудность функционала с поставленной задачей приложение справляется.
Как закачать фильм на iPad или iPhone без компьютера и iTunes
Из этого видео вы узнаете как закачать фильм на iPad или iPhone без персонального компьютера и без программы iTunes.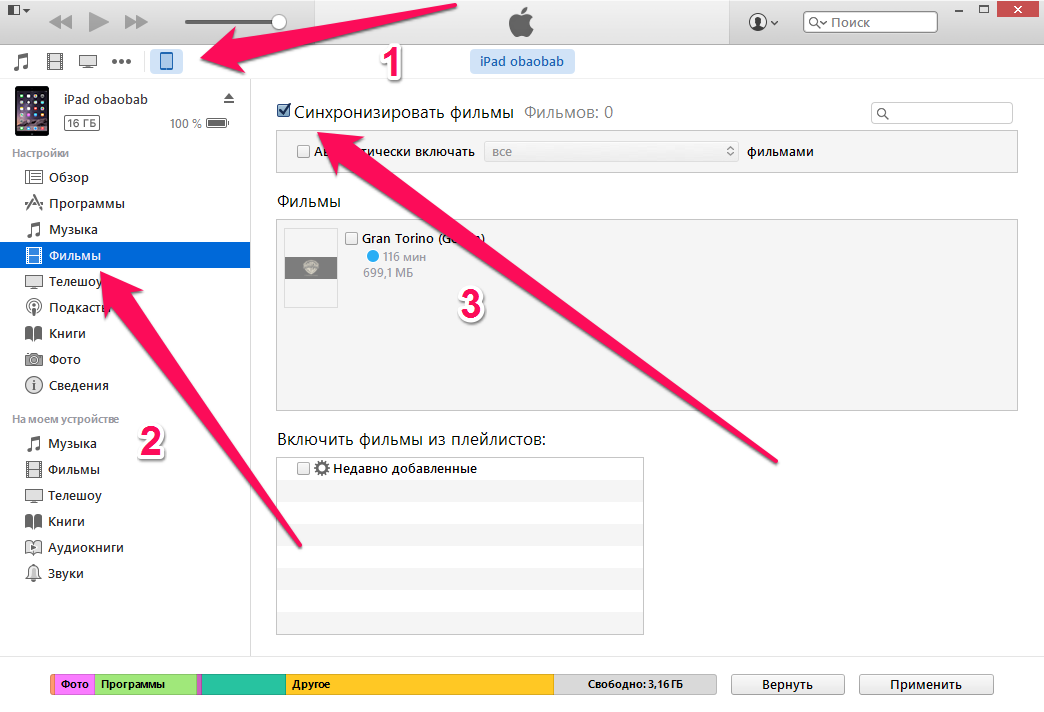
Как скачивать фильмы и видео на iPad
В связи с мерами, принятые Кабинетом Министров, постановление от 11 марта 2020 р. №
211,
в своей работе мы используем следующие карантинные меры:
- Обрабатываем девайс антисептиком АХД2000 до и после ремонта
- Персонал использует маски
- Используем перчатки
Доставка:
Также мы можем приехать за вашим девайсом в первой половине дня и привезти его на
следующий день (срок зависит от типа неисправности). За дополнительной информацией о
работе наших филиалов — звоните нашим менеджерам.
Рекомендуем:
- Приезжать только на автомобиле или такси
- Одевать маски, перчатки и очки
AppleLab
Филиалы
Киев
Харьков
Одесса
Днепр
- Главная
- Преимущества
- Вакансии
- Статьи
- Компания
- Контакты
- iPhone
- iPad
- MacBook
- iMac
- Mac Pro
- Mac Mini
- Watch
- iPod
Даем подменный телефон
Ежедневно с 10 до 21:00
Гарантия до 1 года
Поддержка в Telegram
- Главная
- Блог
- Как скачивать фильмы и видео на iPad
iPad
Татьяна Парахненко,
10875,
iPad
Что может помешать скачать видео на iPad
Вопрос качественного контента актуален для владельцев iOS и Android.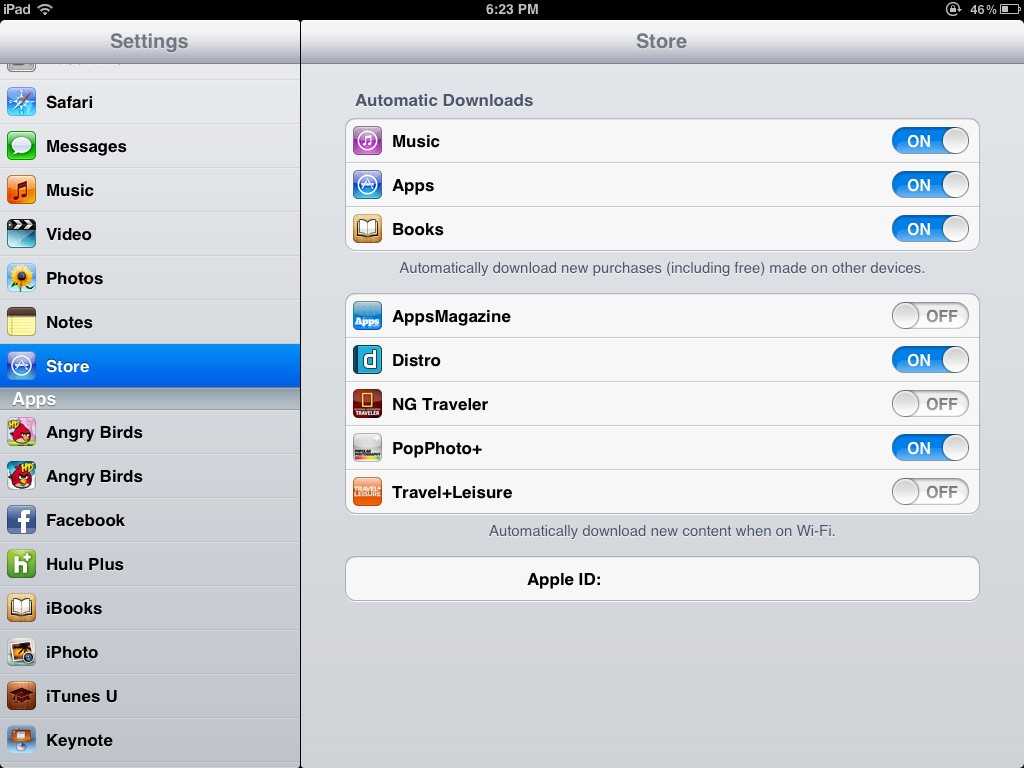 Более того в обоих случаях за безопасность и качество необходимо платить. Здесь совершенно нет разницы на устройство какого бренда вы будете это делать. В данном случае речь об авторском праве, с которым в интернете не всегда все в порядке.
Более того в обоих случаях за безопасность и качество необходимо платить. Здесь совершенно нет разницы на устройство какого бренда вы будете это делать. В данном случае речь об авторском праве, с которым в интернете не всегда все в порядке.
Если у вас iPad и вам надо закачать видео на него, идете в iTunes и ищите там необходимый контент. Так скажет вам любой сервис. Но что, если нужно скачать ролик с YouTube или любого другого сервиса или в ресурсах Apple нет интересующего фильма.
Важно отметить, что встроенными инструментами iPad сможете смотреть видео в расширении MP4. Для avi, mkv и других форматов понадобится установка стороннего плеера.
Как скачивать фильмы на iPad
Если вы планируете поездку, удобнее скачать на iPad 2-3 фильма и наслаждаться их просмотром в пути. Чтобы это сделать есть 2 основных пути:
1.iTunes Store
2. Торрент сервис
iTunes это стандартное приложение Apple устройств для поиска и хранение аудио и видео файлов. Его не нужно дополнительно устанавливать.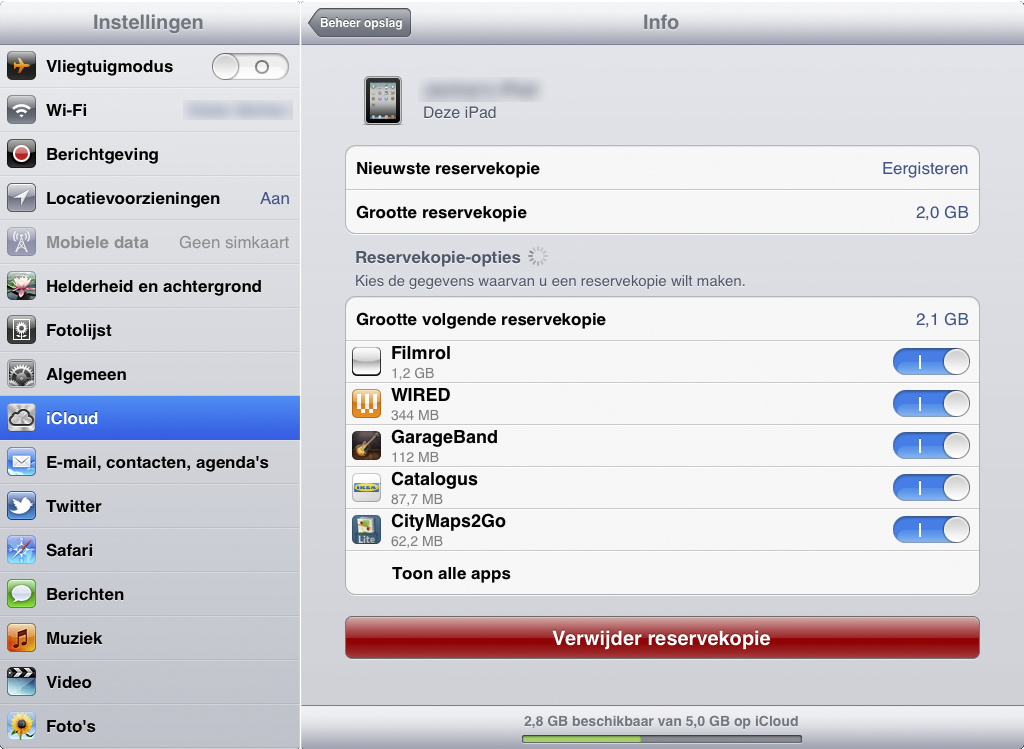
Чтобы скачать сериал на iPad из iTunes Store, понадобится компьютер Mac.
- Запускаем iTunes на Mac, вводим Apple ID и переходим на вкладку “Фильмы”.
- Выбираем интересующий фильм, и жмем на его изображение с ценником.
- После покупки файл будет доступен для синхронизации с iPad.
- Для этого подключаем iPad к компьютеру Mac при помощи USB кабеля.
- На маке заходим в айтюнс и жмем на значок устройства в левом верхнем углу приложения.
- В появившемся списке слева выбираем тип файла “Фильм” и содержимое для синхронизации
- Жмем “Синхронизировать”, спустя какое-то время фильм будет доступен для просмотра на iPad.
Важный момент, за весь контент в iTunes придется заплатить
Как смотреть видео на iPad без iTunes
Теперь разберемся как скинуть фильм на iPad альтернативным способом. Для больших по размеру файлов понадобится Торрент сервис. Наиболее подходящий для использования на iOS устройстве iTransmission.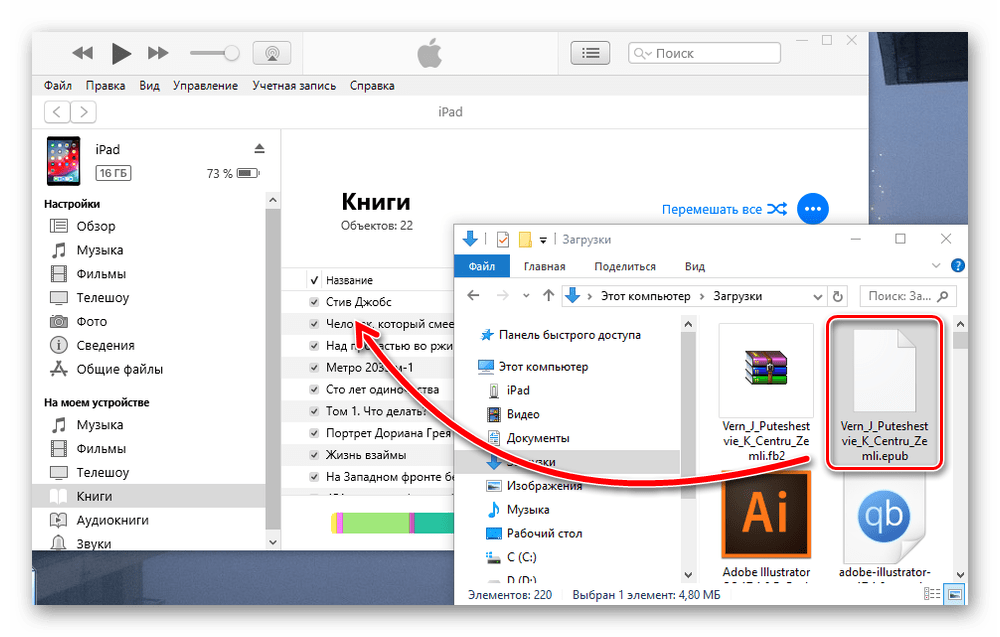 Скачать его в App Store скорее всего не получится.
Скачать его в App Store скорее всего не получится.
Механизм работы следующий:
- Устанавливаем приложение на iPad
- Ищем в Safari или Chrome, в зависимости от того какой браузер для поиска используете необходимы торрент.
- Запускаете скачанный торрент трекер в приложении.
- После загрузки наслаждаетесь просмотром.
- Если скачанный файл не может открыть встроенный плеер, скачайте в App Store что-то вроде AVPlayer, или любой другой, который покажется более привлекательным.
Скачивать через торрент сервис стоит использовать если необходимо, скачать сериал на iPad или фильм в высоком качестве.
Как загрузить видео на iPad
Информация правит миром, за обладание ее мы готовы идти на все способы поиска и загрузки, особенно если ее нет в известных нам местах. Это все к тому, что иногда надо скачать и смотреть видео на iPad нет в iTunes или других источниках. Например, интересуемое видео есть только на YouTube.
- Для начала идем в App Store и качаем приложение Document 6.

- Затем находим необходимое видео в браузере или приложении YouTube. Если открываете ролик в браузере, то копируем ссылку в буфер в адресной строке. Если через приложение, то года через кнопку “Поделиться”, “Копировать ссылку”.
- Затем запускаем приложение Document 6 и открываем встроенный браузер, в правом нижнем углу символ компаса.
- Через браузер переходим на сайт pickvideo.net.
- Здесь в открывшемся окне жмем на плитку с логотипом YouTube.
- В появившейся строке вставляем ранее скопированную ссылку на YouTube ролик и жмем на кнопку справа загрузить.
- Дальше появится окно с выбором параметров ролика, формат, разрешение, размер. Выбираем подходящий и жмем “Скачать”.
- В открывшемся окне нажимаем “Сохранить”. Приложение сохранит файл во внутреннем хранилище.
Также скачать видео на iPad с YouTube можно любой бесплатный сервис, который можно найти в сети.
Комментарии
Ничего не найдено.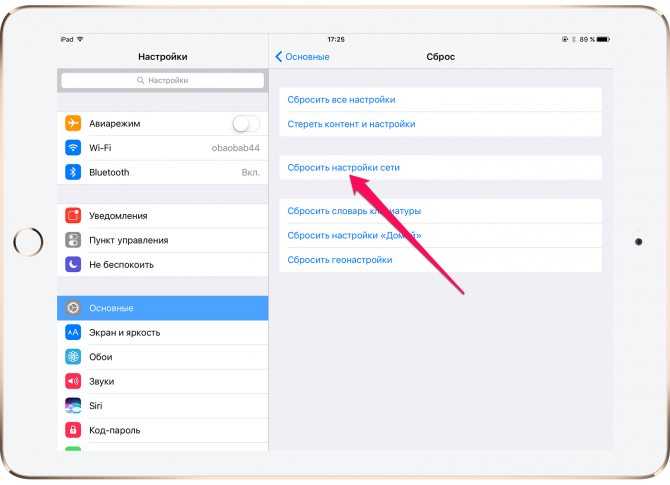
Новый комментарий
Как скачать видео на свой iPhone или iPad
Когда вы едете домой в метро или застряли в долгом перелете, ничто так не помогает скоротать время, как просмотр видео на вашем iPhone. Но что вы делаете, когда у вас нет подключения к Интернету? К счастью, есть способ загружать видео прямо на ваш iPhone. В этой статье мы рассмотрим, какие приложения вам понадобятся, а также поговорим о том, на что следует обратить внимание при сохранении видео.
Вы можете загружать видео на свой iPhone?
Важно отметить, что, несмотря на возможность загрузки видео из таких мест в Интернете, как YouTube или Facebook, это не всегда этично или законно.
Если вы загружаете видео на эти сайты в качестве резервной копии, то загрузка ваших личных видео не будет нарушать какие-либо законы об авторском праве. Однако, если вы загрузите чужое видео, вы попадете в более серую зону. И, очевидно, если бы вы продавали чужое видео, то вы бы скатились на территорию нарушения авторских прав.
Загруженные видео занимают много места
Сохранение видео из Интернета может занимать много места на вашем iPhone. Gemini Photos поможет вам освободить память, удалив похожие фотографии, большие видеоролики, которые вам больше не нужны, и другой беспорядок.
Скачать в App Store
Где найти загруженные видео на iPhone или iPad?
Для целей этой статьи Safari будет вашим основным приложением. И по умолчанию Safari сохраняет загрузки в приложении «Файлы», сохраняя их либо непосредственно на вашем устройстве, либо в папке «Загрузки» на вашем iCloud Drive.
Если у вас есть другая облачная служба, настроенная с приложением «Файлы», например Dropbox или Google Диск, вы можете указать их в качестве мест загрузки. Вот как выбрать Google Диск или Dropbox в качестве места загрузки:
- Откройте приложение «Настройки» > Safari > «Загрузки».
- Выберите нужное место из списка.

Как сохранить на iPhone видео со всего Интернета
Несмотря на то, что Safari и Files — это приложения, которые вы в основном будете использовать для загрузки видео, вам также потребуется использовать сторонний сайт для загрузки, например SaveFrom.net. Поскольку вы не можете загружать видео с помощью приложений Facebook или YouTube, этот сайт создаст ссылку, позволяющую загружать видео в Safari. (Функция загрузки видео была добавлена в Safari в iOS 13). Менее элегантный, но иногда единственный способ сохранить видео на iPhone — это записать экран iPhone во время воспроизведения клипа.
Как загрузить видео с Facebook на iPhone
Если вы загрузили видео на Facebook, но хотите загрузить его на свой iPhone, все, что вам нужно сделать, это:
- Скопируйте ссылку на видео с Facebook.
- Открыть Safari.
- Перейти к SaveFrom.Net.
- Вставьте URL-адрес в поле поиска.
- Коснитесь стрелки.
- Нажмите и удерживайте «Загрузить» > «Загрузить связанный файл».

- Коснитесь значка «Загрузки» вверху.
Как сохранить видео с YouTube на телефон
Загрузка видео с YouTube очень похожа на их загрузку с Facebook. Разница в том, что сначала вы найдете видео на YouTube, а затем:
.
- Скопируйте URL-адрес видео YouTube.
- Откройте Safari, если он еще не открыт.
- Перейти к SaveFrom.Net.
- Вставьте URL-адрес в поле поиска.
- Коснитесь стрелки.
- Удерживайте кнопку «Загрузить» > «Загрузить связанный файл».
- Наконец, нажмите на значок «Загрузки» вверху.
Как скачать видео на iPhone из Safari
Если вы нашли видео, которое хотите скачать где-либо еще в Интернете, кроме Facebook или Youtube, вы все равно можете загрузить его, если вы:
- Скопируйте URL-адрес видео, которое вы хотите загрузить.
- Перейти на SaveFrom.net.
- Вставьте URL-адрес в поле поиска.
- Коснитесь стрелки.
- Нажмите и удерживайте «Загрузить».

- В меню быстрых действий нажмите «Загрузить связанный файл».
- Коснитесь значка «Загрузки» в правом верхнем углу.
Хотя мысль о попытке скачать видео из Интернета, используя только ваш iPhone, поначалу может показаться пугающей, на самом деле это довольно просто. И это становится проще с каждым новым обновлением. Надеюсь, эта статья помогла вам показать, насколько это просто. При этом, пожалуйста, будьте осторожны и ответственно используйте свои новообретенные возможности загрузки.
Как загружать видео с помощью Safari на iPhone и iPad
Вопреки распространенному мнению, загружать видео на iPhone и iPad с помощью Safari очень просто. В этом уроке мы покажем вам, как сохранять видеофайлы локально в фотопленке вашего iPhone и в приложении «Файлы» для просмотра в автономном режиме.
Какие видео можно скачать на iPhone?
Приложения для чата
Почти во всех приложениях для чата, таких как Сообщения, WhatsApp, Telegram, Signal и т.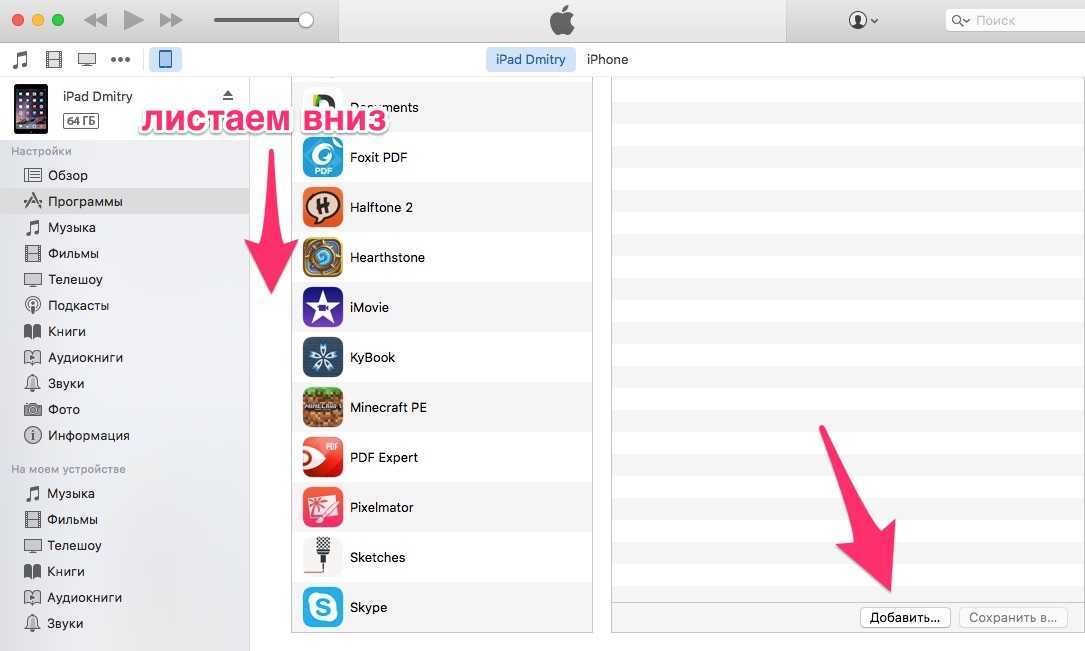 д., вы можете загружать видео, которые люди присылают вам, и просматривать их в этом приложении для обмена сообщениями или экспортировать их в приложение «Фотографии» на вашем iPhone.
д., вы можете загружать видео, которые люди присылают вам, и просматривать их в этом приложении для обмена сообщениями или экспортировать их в приложение «Фотографии» на вашем iPhone.
Социальные приложения
Большинство приложений для социальных сетей, таких как Twitter, Instagram и Facebook, не позволяют легко сохранять видеоклипы в Фотопленку. Однако некоторые бесплатные приложения для загрузки видео из App Store, ярлыки iOS и сторонние веб-сайты позволяют сохранять видео с этих социальных платформ на iPhone. Взгляните:
- 6 способов загрузки видео из Twitter на ваш iPhone
- Как скачать Instagram Reels без водяных знаков бесплатно
- Как скачать видео и фото с Facebook
YouTube
В приложении YouTube есть опция загрузки видео, и единственный законный способ загрузить видео с YouTube — нажать кнопку загрузки в официальном приложении. Сохраненное видео остается в изолированной программной среде в приложении YouTube, где вы можете смотреть его без подключения к Интернету, но вы не можете перенести его в фотопленку iPhone.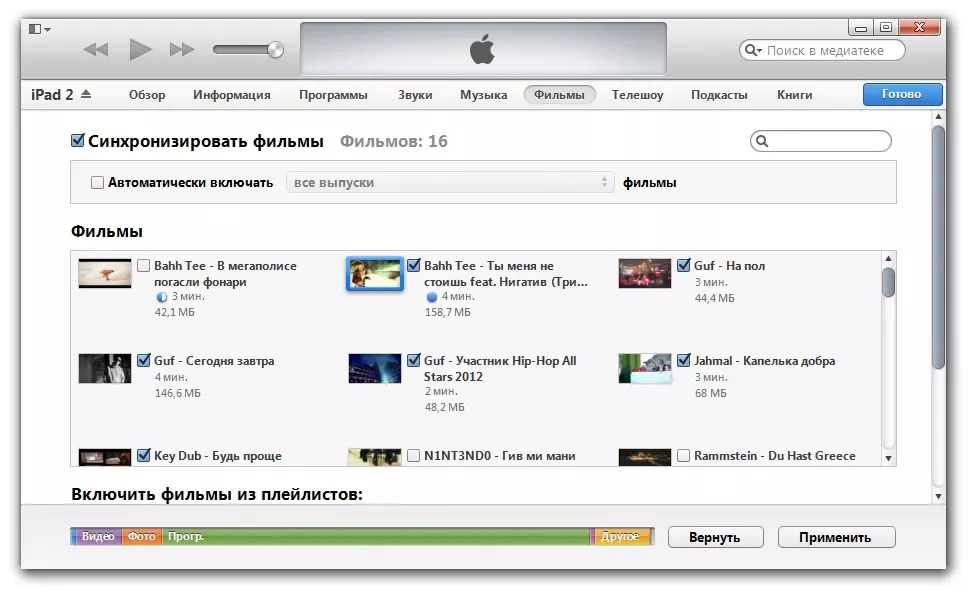
Примерно в 125 странах и регионах, таких как Индия, Израиль, Египет, Малайзия, Пакистан, Филиппины, Саудовская Аравия, Южная Африка, Таиланд, Турция, ОАЭ и Вьетнам, вы можете загружать большинство видео YouTube в приложение для просмотра в автономном режиме — нет Требуется YouTube Премиум.
Однако в таких странах, как США, Великобритания, Австралия, Франция, Италия и других, для загрузки видео с YouTube требуется подписка Premium.
Safari
Вы можете просматривать веб-сайты с помощью Apple Safari и искать видео, которое хотите загрузить. Некоторые сайты могут предлагать простой способ загрузки видео, в то время как другие могут не иметь такой возможности, и когда вы касаетесь видео, оно начинает воспроизводиться в Safari без видимой кнопки для сохранения видеофайла. Но не волнуйтесь, мы покажем вам, как решить эту проблему. Эти советы не будут работать для всех веб-сайтов, но должны охватывать большинство из них.
Как скачать видео на iPhone и iPad
1) Откройте Safari и найдите видео на соответствующем веб-сайте.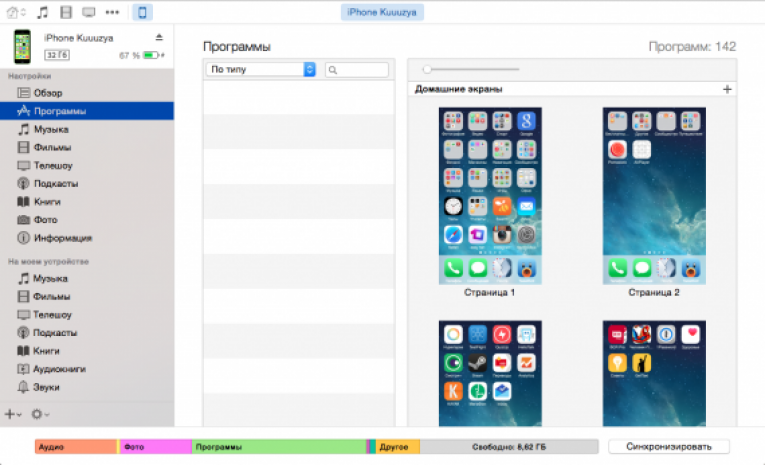 Для этого урока я использую Pixabay, библиотеку бесплатных стоковых видеоматериалов.
Для этого урока я использую Pixabay, библиотеку бесплатных стоковых видеоматериалов.
2) Когда вы окажетесь на странице видео, нажмите кнопку загрузки или ссылку . Если вы не видите кнопку загрузки, перейдите к следующему разделу.
3) После того, как вы коснетесь значка загрузки видео на веб-сайте в Safari, вы должны увидеть всплывающее меню iOS с двумя вариантами — Просмотр и Загрузка . Нажмите Download , и файл будет сохранен. Вы заметите, что в адресной строке Safari теперь есть крошечный значок стрелки с круглой синей полосой выполнения, обозначающей статус загрузки.
4) Коснитесь значка стрелки Safari и выберите Загрузки , чтобы перейти к диспетчеру загрузок, в котором перечислены загруженные файлы. Эти файлы сохраняются в папке внутри приложения «Файлы».
Но вы можете легко добавить их в фотопленку вашего iPhone одним из следующих двух способов:
Сохранить видео: Коснитесь видеофайла > кнопка «Поделиться» > «Сохранить видео».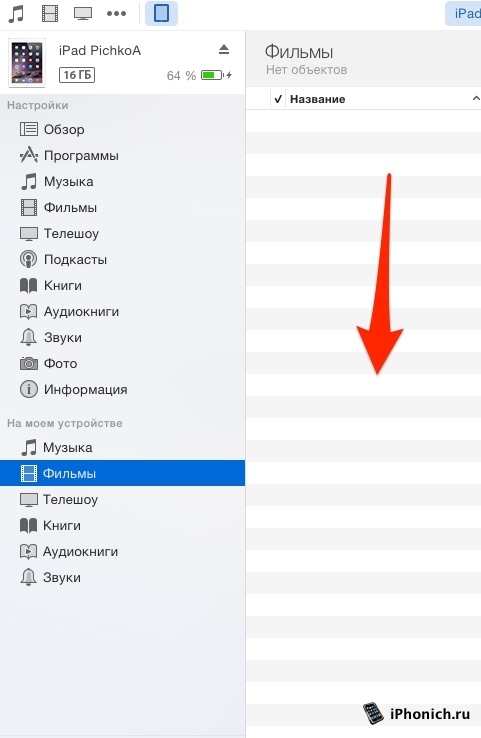
Перетащите: Нажмите и удерживайте видеофайл, и его плитка немного приподнимется. Немного перетащите его из исходного положения, чтобы отсоединить, но пока не поднимайте палец. Теперь проведите вверх (или нажмите кнопку «Домой») другой рукой, чтобы перейти на главный экран iPhone. Отсюда откройте приложение «Фотографии» и убедитесь, что вы находитесь внутри «Недавних» или в альбоме. Наконец, перетащите видеофайл, подняв палец. Вы увидите, что видео теперь добавлено в приложение «Фотографии».
Еще один способ сохранить видеофайл с помощью Safari на iOS
Как упоминалось ранее, не на всех веб-сайтах есть кнопка загрузки. Но для видео вы увидите кнопку воспроизведения, и нажатие на нее запускает воспроизведение видео в Safari. Итак, если вы окажетесь на таком веб-сайте, воспроизведите видео, а затем выполните следующие действия:
1) В видеоплеере Safari нажмите кнопку «Картинка в картинке» , которая отсоединит видео и поместит его внутрь.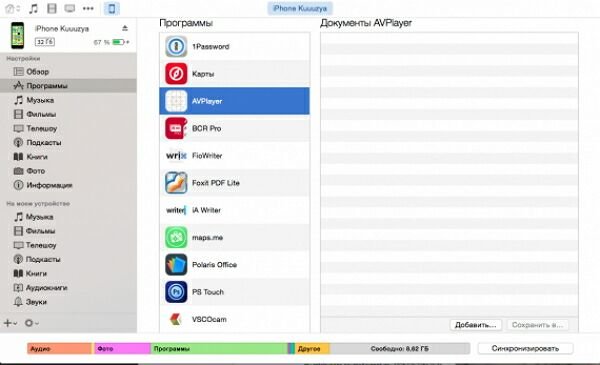 маленькое плавающее окно. Это не сработает, если вы нажмете кнопку «Картинка в картинке» непосредственно на видеоплеере веб-страницы, например, на Vimeo.
маленькое плавающее окно. Это не сработает, если вы нажмете кнопку «Картинка в картинке» непосредственно на видеоплеере веб-страницы, например, на Vimeo.
2) Нажмите кнопку общего доступа на экране видеоплеера.
3) Выберите Сохранить в файлы > выберите iCloud или На моем iPhone > Сохранить .
Не видите кнопку «Поделиться» на шаге 2?
На левом снимке экрана вы видите воспроизводимое/потоковое видео на веб-странице. А на правом изображении вы видите видеофайл, который начинает воспроизводиться в медиаплеере Safari по умолчанию.
Если видео встроено в веб-сайт, оно обычно воспроизводится на той же веб-странице (левое изображение вверху) и не запускает видеопроигрыватель в Safari. В этом случае вы не сможете загрузить видео, если не будете искать сторонние сайты, на которых можно сохранять такие видео. Например, нажатие на видео в Twitter запускает его воспроизведение в браузере, и вы не можете загрузить его напрямую из Safari, но вы можете использовать такой сайт, как Twitter Video Downloader в Safari, который захватит видео из Twitter и воспроизведет его в видео Safari.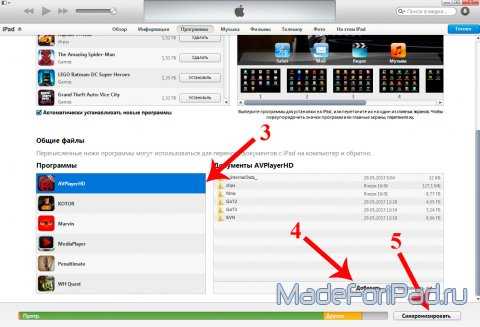 player (правое изображение вверху) и позволяет сохранить файл.
player (правое изображение вверху) и позволяет сохранить файл.
На некоторых сайтах нажатие треугольной кнопки воспроизведения на видео может запустить его воспроизведение на веб-странице, что сделает невозможным загрузку. Надеюсь, вы сможете решить эту проблему, найдя кнопку View , Download или Play , которая загружает фактический видеофайл и начинает его воспроизведение в видеоплеере Safari. Как только файл появится в видеоплеере Safari, введите «Картинка в картинке» и нажмите кнопку «Поделиться» > «Сохранить в файлы».
Поиск загруженных файлов на iPhone или iPad
Вы найдете загруженное видео в следующих местах:
Внутри Safari: Нажмите кнопку загрузки в адресной строке, нажмите Загрузки , и вы увидите видеофайл.
В Фотопленке: Откройте приложение «Фотографии» и коснитесь Недавние на вкладке Альбомы .