Содержание
Использование Синхронизации Медиатеки для доступа к музыке на всех своих устройствах
Если у вас оформлена подписка на Apple Music, ваша медиатека и плейлисты будут доступны вам на всех устройствах, где установлено приложение Apple Music и выполнен вход с тем же идентификатором Apple ID, который используется для подписки на Apple Music.
Apple Music не является службой резервного копирования. Не забудьте сделать резервную копию медиатеки перед внесением изменений.
- Включение Синхронизации Медиатеки на компьютере Mac
- Включение Синхронизации Медиатеки на PC
- Включение Синхронизации Медиатеки на iPhone или iPad
- Доступ к своей медиатеке на других устройствах
Включение Синхронизации Медиатеки на компьютере Mac
- Откройте приложение Apple Music.
- В строке меню выберите «Учетная запись» и убедитесь, что выполнен вход с тем же идентификатором Apple ID, который используется для подписки на Apple Music.
- Выберите «Файл» > «Медиатека» > «Организовать медиатеку».
 Затем выберите «Собрать файлы».
Затем выберите «Собрать файлы». - Нажмите «Музыка» >> «Настройки».
- Перейдите на вкладку «Основные».
- Установите флажок «Синхронизировать медиатеку».
- Нажмите «ОК».
- Подождите, пока ваша медиатека синхронизируется. Чтобы проверить статус, перейдите в нижнюю часть бокового меню и нажмите «Обновление облачной медиатеки».
- Включите Синхронизацию Медиатеки на других ваших устройствах.
Включение Синхронизации Медиатеки на PC
Включение Синхронизации Медиатеки на iPhone или iPad
- Убедитесь, что на iPhone или iPad выполнен вход с тем же идентификатором Apple ID, который используется для подписки на Apple Music.
- Перейдите в меню «Настройки».
- Нажмите «Музыка».
- Включите параметр «Синхронизация Медиатеки».
- Включите Синхронизацию Медиатеки на других ваших устройствах.
Доступ к своей медиатеке на других устройствах
Включив Синхронизацию Медиатеки на компьютере Mac, PC, iPhone или iPad, вы сможете получить доступ к своей медиатеке на любом устройстве с установленным приложением Apple Music. Просто убедитесь, что на устройстве выполнен вход с тем же идентификатором Apple ID, который используется для подписки на Apple Music. Кроме того, у вас будет доступ к своей медиатеке через сайт music.apple.com.
Просто убедитесь, что на устройстве выполнен вход с тем же идентификатором Apple ID, который используется для подписки на Apple Music. Кроме того, у вас будет доступ к своей медиатеке через сайт music.apple.com.
Если песни отсутствуют
Информация о продуктах, произведенных не компанией Apple, или о независимых веб-сайтах, неподконтрольных и не тестируемых компанией Apple, не носит рекомендательного или одобрительного характера. Компания Apple не несет никакой ответственности за выбор, функциональность и использование веб-сайтов или продукции сторонних производителей. Компания Apple также не несет ответственности за точность или достоверность данных, размещенных на веб-сайтах сторонних производителей. Обратитесь к поставщику за дополнительной информацией.
Дата публикации:
Добавление музыки на iPad и прослушивание в режиме офлайн
В приложении «Музыка» подписчики Apple Music могут добавлять и загружать песни и видеоклипы из Apple Music. Музыку, добавленную на iPad, можно воспроизводить в потоковом режиме при наличии подключения к интернету. Чтобы воспроизводить музыку, когда устройство не подключено к интернету, необходимо вначале загрузить ее.
Музыку, добавленную на iPad, можно воспроизводить в потоковом режиме при наличии подключения к интернету. Чтобы воспроизводить музыку, когда устройство не подключено к интернету, необходимо вначале загрузить ее.
Добавление музыки из Apple Music в медиатеку
Выполните любое из указанных действий.
Коснитесь и удерживайте песню, альбом, плейлист или видео, затем коснитесь «Добавить в Медиатеку».
Просматривая содержимое альбома или плейлиста, коснитесь в верхней части экрана, чтобы добавить альбом или плейлист целиком, или коснитесь , затем коснитесь «Добавить в медиатеку», чтобы добавить отдельные песни.
На экране «Исполняется» коснитесь кнопки , затем коснитесь «Добавить в медиатеку».
Чтобы удалить музыку из медиатеки, коснитесь и удерживайте песню, альбом, плейлист или видеоклип, затем коснитесь «Удалить из Медиатеки».
Музыка, которую Вы добавляете на iPad, также добавляется на другие устройства, на которых Вы вошли в iTunes Store и App Store с тем же Apple ID и включили параметр «Синхронизация Медиатеки» (для этого откройте «Настройки» > «Музыка» и включите параметр «Синхронизация Медиатеки»).
Добавление музыки в плейлист
Коснитесь и удерживайте альбом, плейлист, песню или видеоклип.
Коснитесь «Добавить в плейлист», затем выберите плейлист.
Загрузка музыки из Apple Music на iPad
Загрузка песни, альбома или плейлиста. Коснитесь музыки, которую Вы добавили в медиатеку, и удерживайте ее, затем коснитесь «Загрузить».
После добавления плейлиста или альбома можно также коснуться вверху экрана.
Примечание. Чтобы загружать музыку из Apple Music в Вашу медиатеку, необходимо включить параметр «Синхронизация Медиатеки» (откройте «Настройки» > «Музыка» и включите пункт «Синхронизация Медиатеки»).
Всегда загружать музыку. Выберите «Настройки» > «Музыка» и включите «Автоматические загрузки».
Добавленные песни автоматически загружаются на iPad.
Просмотр процесса загрузки.
 В меню «Медиатека» коснитесь «Загруженная музыка», затем коснитесь «Загрузка».
В меню «Медиатека» коснитесь «Загруженная музыка», затем коснитесь «Загрузка».
Примечание. Если музыка, которую Вы загружаете, доступна в формате Dolby Atmos, рядом с названием контента отображается . Такую музыку можно загрузить как в формате Dolby Atmos, так и в стереоформате. Чтобы загружать музыку в формате Dolby Atmos, когда этот формат доступен, откройте «Настройки» > «Музыка», затем включите «Загрузки в Dolby Atmos». См. раздел Воспроизведение музыки в формате Dolby Atmos на iPad.
Управление местом в хранилище
Освобождение места, используемого для хранения музыки. Если на iPad заканчивается место, можно автоматически удалять загруженную музыку, которую Вы давно не воспроизводили. Выберите «Настройки» > «Музыка» > «Оптимизация хранилища».
Удаление музыки и видео, сохраненных на iPad. Коснитесь и удерживайте предварительно загруженную песню, альбом, плейлист, видеоклип, телешоу или фильм.
 Коснитесь «Удалить», затем коснитесь «Удалить загрузки».
Коснитесь «Удалить», затем коснитесь «Удалить загрузки».Объект будет удален с iPad, но останется в Медиатеке iCloud.
Удаление с iPad всех песен или песен определенных исполнителей. Откройте «Настройки» > «Музыка» > «Загруженная музыка», коснитесь «Изменить», затем коснитесь кнопки рядом с пунктом «Все песни» или именами исполнителей, чью музыку Вы хотите удалить.
Выбор параметров сотовых данных для Музыки
На iPad (модели Wi-Fi + Cellular) откройте «Настройки» > «Музыка», включите параметр «Сотовые данные», затем выполните любое из следующих действий.
Включите или выключите параметр «Загрузки по сотовой сети».
Коснитесь параметра «Качество аудио», включите «Аудио Lossless», затем коснитесь параметра «Трансляция по сотовой сети», чтобы выбрать настройку («Нет», «Высокая эффективность», «Высокое качество», Lossless или High-Resolution Lossless).
При использовании форматов «Высокое качество», Lossless и High-Resolution Lossless расходуется значительно больше сотовых данных, чем при использовании формата «Высокая эффективность».
 Оператор сотовой связи может взимать дополнительную плату. Кроме того, воспроизведение музыки может начинаться с задержкой.
Оператор сотовой связи может взимать дополнительную плату. Кроме того, воспроизведение музыки может начинаться с задержкой.
Как перенести музыку с iPad на новый iPad
«Можете ли вы перенести музыку с одного iPad на другой?»
«Как вы переносите музыку с iPad на iPad?»
……
Вопросы, подобные приведенным выше, возникают при переходе на новый iPad или когда вам нужно поделиться некоторыми песнями на iPad вашего друга. Ответ на вопросы — да; В зависимости от того, хотите ли вы перенести купленную или не купленную музыку, методы, которые вы можете использовать, различаются. В этой статье вы узнаете, как перенести музыку с iPad на новый iPad с помощью 5 решений. Вы можете выполнить работу быстро, независимо от того, куплены ваши песни или нет.
Часть 1: Как перенести музыку с iPad на новый iPad через iPad Music Transfer
Часть 2: Как перенести музыку с iPad на iPad через iTunes
Часть 3: Как перенести песни с iPad на другой с помощью AirDrop Часть
4: Как синхронизировать музыку с iPad на iPad через Apple Music
Часть 5: Как перенести музыку с одного iPad на другой iPad с помощью функции «Домашняя коллекция» Бонус
: Как перенести данные со старого iPad на новый iPad с помощью начальной настройки
Часть
1: Как перенести музыку с iPad на новый iPad через iPad Music Transfer
Если ваши песни не загружены из iTunes Store или вы не являетесь подписчиком Apple Music, iPad Music Transfer — это инструмент, который вам нужен для переноса музыки с iPad на iPad.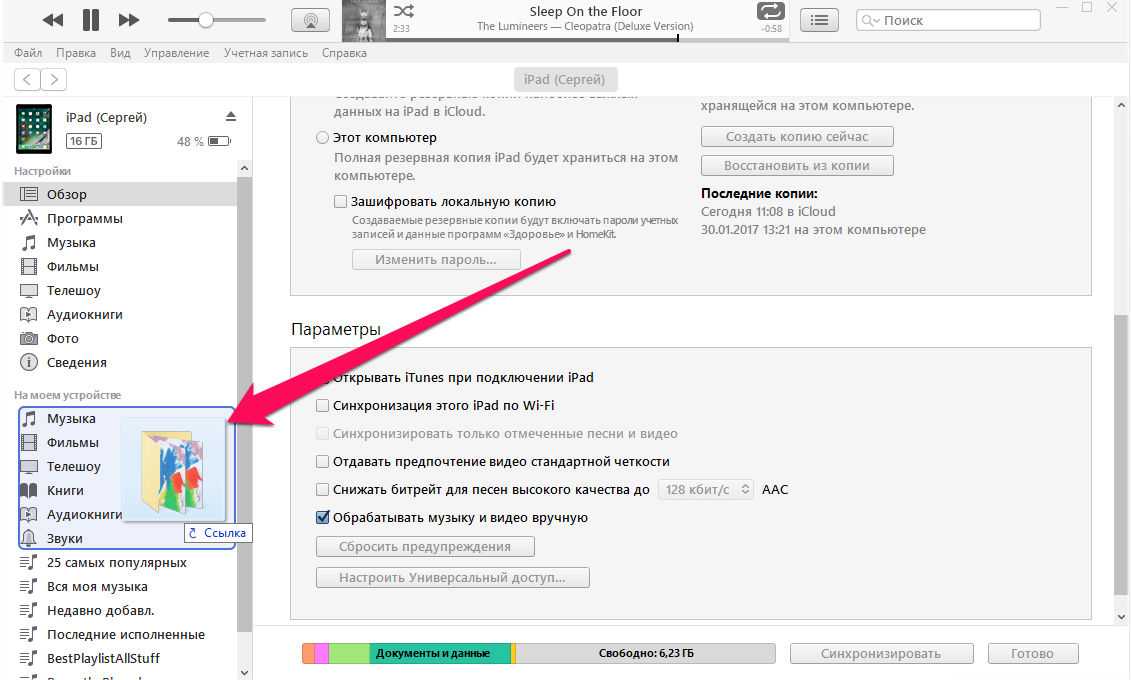 С его помощью вы можете выборочно перемещать не купленные песни между двумя вашими устройствами iOS.
С его помощью вы можете выборочно перемещать не купленные песни между двумя вашими устройствами iOS.
Особенности iPad Music Transfer:
- Перенос файлов с iOS на iOS , включая музыку, фотографии, мелодии звонка, голосовые заметки, фильмы, музыкальные клипы, контакты, аудиокниги, подкасты и т. д.
- Поддерживает передачу в нескольких направлениях : Также поддерживает передачу файлов между iOS и компьютером, iTunes и iOS. (Нажмите здесь, чтобы узнать, как перенести музыку с iPad на компьютер)
- Легкое редактирование музыки : Создание музыкального списка воспроизведения, удаление песен, преобразование музыкального формата и т. д.
- Организуйте фотографии с легкостью : Создавайте фотоальбомы, удаляйте ненужные фотографии, перемещайте фотографии между альбомами и т. д.
- Управляйте контактами по своему усмотрению : Удалить/создать/удалить дубликаты контактов, отредактировать/обновить информацию о контактах.

Загрузить сейчас:
Как перенести музыку с iPad на новый iPad без iTunes через iPad Music Transfer:
Шаг 1: Загрузите и запустите iPad Music Transfer на своем компьютере. Затем подключите два iPad к компьютеру с помощью двух USB-кабелей. И программа автоматически обнаружит ваши устройства.
Шаг 2. В списке устройств выберите исходный iPad и нажмите кнопку 9.0020 Музыка вкладка. Затем вы можете выбрать музыкальные файлы, которые хотите передать.
Шаг 3: После выбора нужных песен вы можете щелкнуть значок Экспорт на устройство и выбрать целевой iPad для передачи музыкальных файлов.
Не пропустите :
Как перенести музыку с iPad на iPod [Простой и надежный]
Как перенести музыку с iPhone на iPad [Все 6 способов]
Часть 2: Как перенести музыку с iPad на iPad через iTunes
iTunes — это официальный способ Apple управлять музыкальной библиотекой.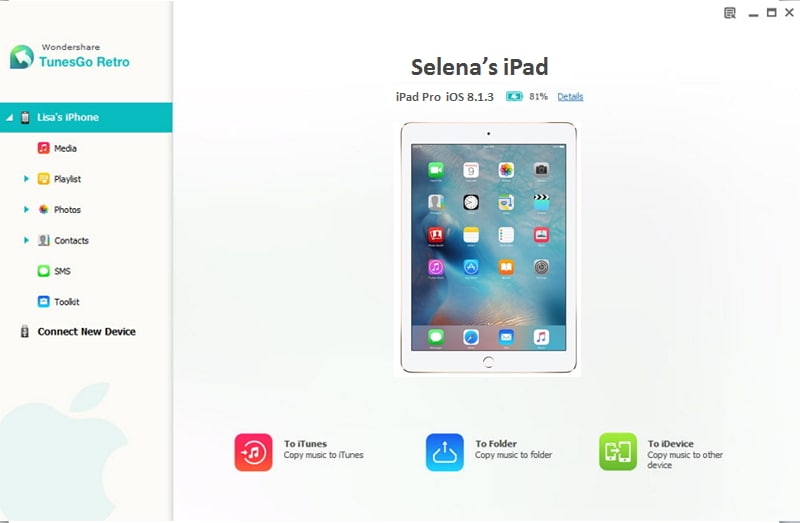 Если вы хотите перенести купленные песни с iPad на iPad, вы можете использовать iTunes.
Если вы хотите перенести купленные песни с iPad на iPad, вы можете использовать iTunes.
Как скопировать музыку с iPad на iPad:
Шаг 1: Сначала подключите исходный iPad к компьютеру через USB-кабель, а затем запустите iTunes.
Шаг 2: Откройте меню File и выберите Device > выберите Transfer Purchases from iPad , чтобы импортировать музыкальные файлы с этого iPad на ПК. После импорта отключите исходный iPad.
Шаг 3. Теперь вы можете подключить целевой iPad к компьютеру, щелкнуть значок Device и перейти на вкладку Music .
Шаг 4: Установите флажок Sync Music , выберите музыку, которую хотите передать, и нажмите Apply , чтобы начать передачу.
Бонус:
Вы можете легко вывести свой iPad из режима восстановления, даже если он завис.
Как насчет переноса музыки с iPod на новый компьютер? Не волнуйся. Это руководство поможет вам.
Это руководство поможет вам.
Часть 3. Перенос песен с iPad на другой с помощью AirDrop
AirDrop — это удобная функция, позволяющая передавать файлы между устройствами iOS по беспроводной сети. Он может легко передавать песни, хранящиеся в приложении Apple Music. Мало того, если ваши песни сохранены локально в приложении «Файлы», вы также можете использовать AirDrop для отправки их на другой iPad. Но недостатком является то, что он не позволяет передавать все музыкальные файлы одновременно.
Как перенести музыку со старого iPad на новый iPad Air через AirDrop:
Шаг 1. Убедитесь, что на вашем iPad включены Bluetooth и Wi-Fi. Затем откройте AirDrop на обоих iPad, перейдя к Центр управления и выберите Все .
Шаг 2. На исходном iPad откройте приложение Music . (Если ваши песни хранятся в приложении «Файлы», откройте «Файлы» > нажмите и удерживайте песню > Поделиться > AirDrop )
Шаг 3: Найдите песни, которые вы хотите передать, и коснитесь значка с тремя точками, чтобы открыть дополнительные параметры.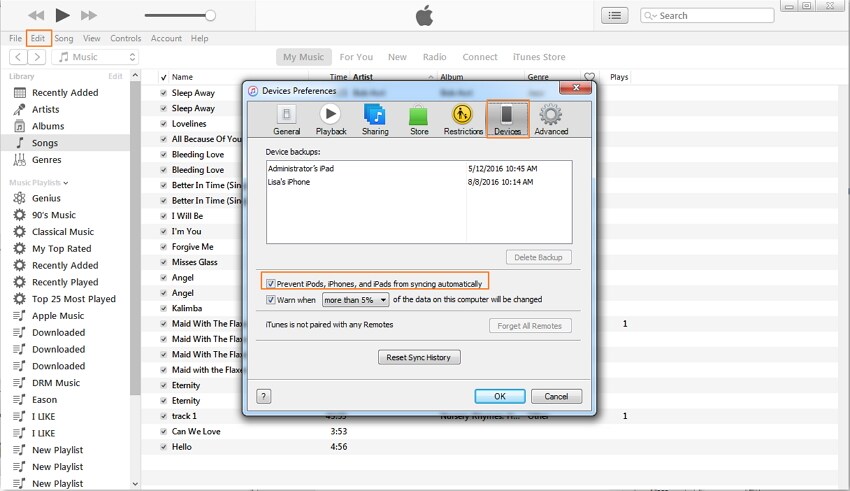
Шаг 4: Нажмите на значок Share , а затем выберите целевой iPad для AirDrop песни.
Шаг 5: Примите песни на целевой iPad.
Не удается заставить AirDrop работать? Вот статья, чтобы исправить AirDrop, не работающий на устройствах iOS.
Часть 4. Как синхронизировать музыку с iPad на iPad через Apple Music
Подписка Apple Music позволяет синхронизировать музыкальную библиотеку между устройствами iOS, связанными с одной учетной записью Apple. Вот как синхронизировать музыку с iPad на iPad:
Шаг 1: На iPad с музыкой, которую вы хотите синхронизировать, откройте Настройки > Музыка .
Шаг 2. Включите параметр Sync Library или iCloud Music Library .
Шаг 3. Теперь переключитесь на другой iPad, откройте приложение iTunes Store и войдите в систему, используя идентификатор Apple ID, который вы используете с подпиской Apple Music.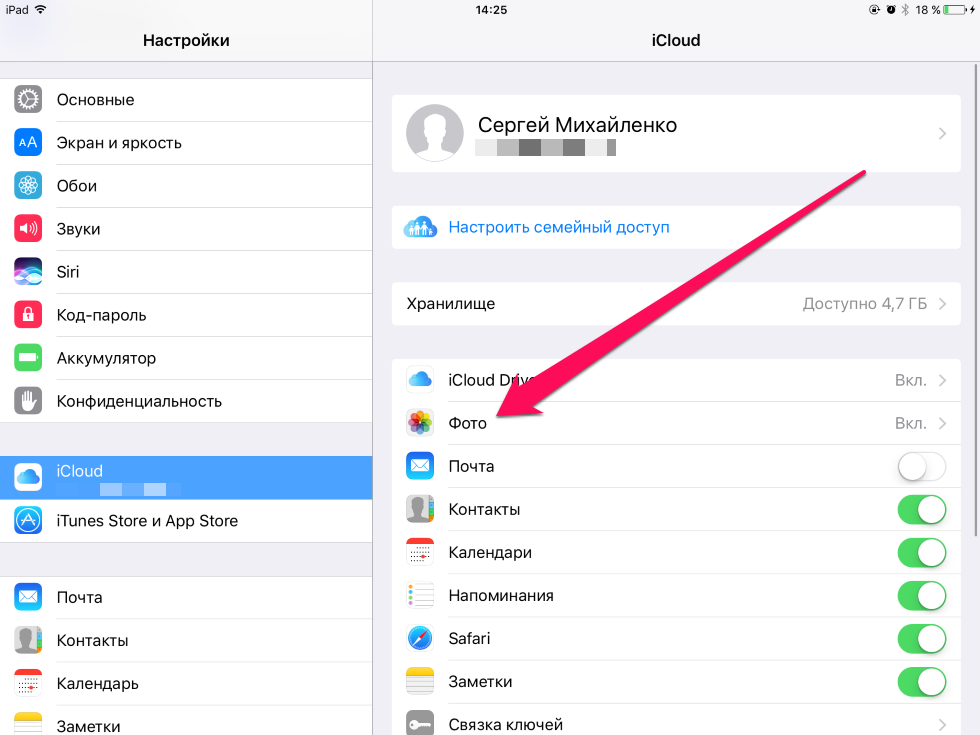
Шаг 4. Откройте приложение Apple Music, найдите нужные песни и нажмите кнопку «Загрузить », чтобы загрузить их на свой iPad.
Подробнее:
Как управлять iPhone с компьютера? Это легко. Вы можете следовать этому руководству, чтобы достичь этого.
Давайте проверим, как разблокировать отключенный iPad без iTunes.
Часть 5. Как перенести музыку с одного iPad на другой iPad с помощью функции «Домашняя коллекция»
Если вы хотите только воспроизводить музыку на другом iPad, а не загружать ее, вы можете использовать функцию «Домашняя коллекция». Если он включен, вы воспроизводите купленную музыку на другом устройстве iOS, если используете тот же Apple ID и устройства подключены к одной и той же сети Wi-Fi.
Шаг 1. На обоих iPad откройте Настройки > Музыка .
Шаг 2. Коснитесь параметра Home Sharing , а затем войдите в свою учетную запись Apple.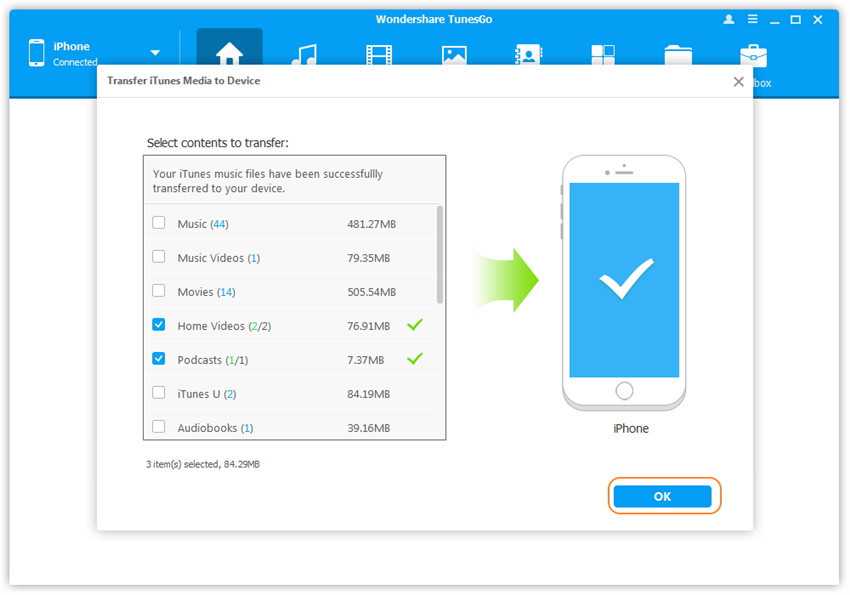
Шаг 3: Откройте приложение «Музыка» на целевом iPad и нажмите Библиотека > выберите Домашняя коллекция в нижней части экрана.
Шаг 4: Затем вы можете прослушивать общие библиотеки.
Может быть, вам нравится:
В этой статье перечислены различные инструменты резервного копирования для iPad, и вы можете выбрать один из них напрямую.
Вы можете легко переключать телефонные номера на свой новый iPhone. Вот надежные методы.
Бонус: как перенести данные со старого iPad на новый iPad с помощью начальной настройки
Хотите перенести данные с iPad на новый iPad? Это можно сделать с помощью автоматической настройки на новом iPad:
Прежде чем начать:
* Убедитесь, что на вашем iPad установлена iOS 12.4 или более поздней версии.
* Подключайте свои iPad к той же сети Wi-Fi.
* Поместите два устройства близко друг к другу.
Шаг 1.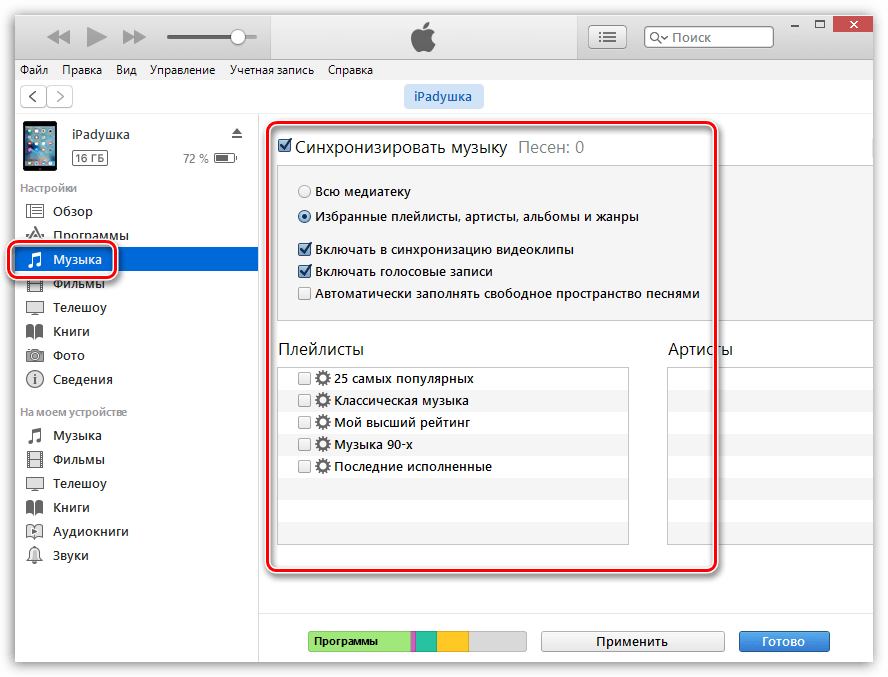 На новом iPad выберите язык > Во всплывающем окне Настройка нового iPad нажмите Продолжить .
На новом iPad выберите язык > Во всплывающем окне Настройка нового iPad нажмите Продолжить .
Шаг 2. Используйте свой старый iPad и отсканируйте код, который появится на новом iPad.
Шаг 3. Введите текущий код доступа к iPad на новом iPad > настройте новый Touch ID или Face ID.
Шаг 4. Восстановите новое устройство из резервной копии iCloud или iTunes.
Шаг 5: Следуйте инструкциям на экране, чтобы завершить настройку.
Last Words
Вот и все — 5 способов переноса музыки с одного iPad на другой iPad. Среди этих методов, которые мы обсуждали, настоятельно рекомендуется iPad Music Transfer . Этот инструмент предлагает простой способ передачи музыки с iOS на iOS. Как видите, вы можете легко выбрать файлы, которые хотите перенести на другое устройство. И он может делать больше, чем просто передачу данных. Это также мощный инструмент управления данными для передачи или управления данными iOS.
Если у вас есть какие-либо вопросы об этом инструменте, сообщите нам об этом в разделе комментариев ниже.
Статьи по теме:
Как перенести музыку с компьютера на iPad (новые советы в 2022 г.)
Как перенести песни с iPhone на iPhone с помощью AirDrop
Как перенести фотографии с iPad на iPad Pro/Air/mini /4?
8 лучших способов переноса файлов с ПК на iPad
Как легко сделать резервную копию iPad на Mac? [4 основных способа]
3 простых шага для переноса фильмов на iPad без iTunes с компьютера или телефона
Как перенести музыку с iPad на новый iPad с помощью 6 лучших способов
Главная > Ресурсы > Передача по телефону > Как легко перенести музыку с iPad на новый iPad? | 6 Viable Ways
Резюме
Если вы сохранили большое количество песен на своем старом iPad и планируете перейти на новый iPad, что вы можете сделать? Ты собираешься отказаться от своих любимых песен? Я считаю, что ваш ответ — нет.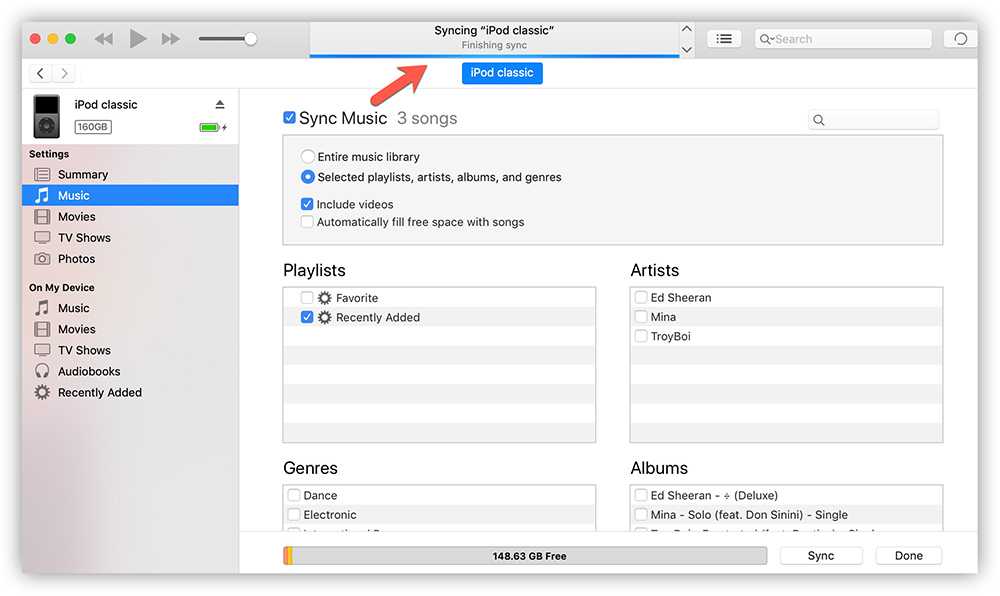 Честно говоря, вы сталкиваетесь с той же проблемой, что и многие пользователи iPad, и это небольшая заминка при передаче. Более того, в этой статье перечислены эффективные решения 6 о том, как перенести музыку с iPad на новый iPad. Таким образом, вы можете легко осуществить миграцию музыки.
Честно говоря, вы сталкиваетесь с той же проблемой, что и многие пользователи iPad, и это небольшая заминка при передаче. Более того, в этой статье перечислены эффективные решения 6 о том, как перенести музыку с iPad на новый iPad. Таким образом, вы можете легко осуществить миграцию музыки.
- Часть 1: Как перенести музыку с iPad на новый iPad через iOS Music Transfer?
- Часть 2: Как скопировать музыку с iPad на iPad через Quick Start?
- Часть 3: Как перенести музыку с одного iPad на другой iPad через AirDrop?
- Часть 4: Как перенести музыку со старого iPad на новый iPad Air через Apple Music?
- Часть 5: Как передавать музыку с iPad на iPad по электронной почте?
- Часть 6: Как перенести песни с одного iPad на другой через iTunes?
Часть 1: Как перенести музыку с iPad на новый iPad через iOS Music Transfer?
Хотите перенести музыку с одного iPad на другой в 1 клик? Тогда вам лучше использовать это программное обеспечение для передачи музыки iOS.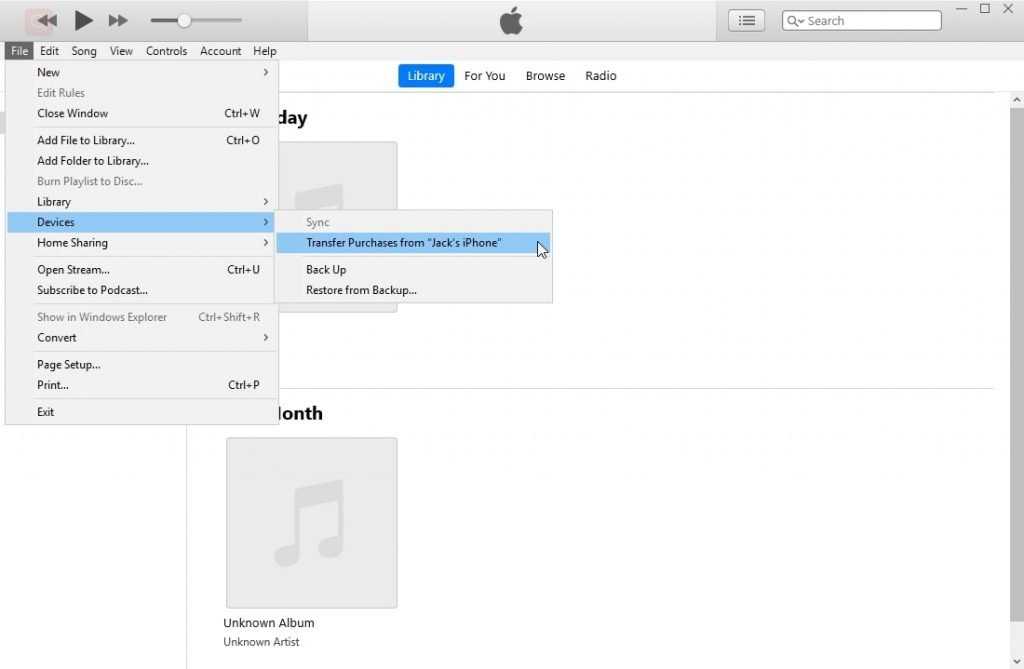 Он может передавать музыку с iOS на iOS без потери качества. Кроме того, он может передавать контакты, фотографии, видео, сообщения и многое другое между iPad. Кстати, он также поддерживает ОС Android. Таким образом, вы можете использовать его для передачи данных с устройства iOS на устройство Android.
Он может передавать музыку с iOS на iOS без потери качества. Кроме того, он может передавать контакты, фотографии, видео, сообщения и многое другое между iPad. Кстати, он также поддерживает ОС Android. Таким образом, вы можете использовать его для передачи данных с устройства iOS на устройство Android.
Отличительные признаки этого программного обеспечения для переноса данных с мобильного телефона:
— Плавная передача музыки с iPad на iPad без iTunes.
— Быстро переносите контакты, телепередачи, музыкальные клипы, фотографии, аудиокниги и многое другое между устройствами iOS.
— копирование файлов с iOS на Android, с Android на iOS и с Android на Android.
— Поддержка выбора типов данных перед выполнением передачи.
— совместим с iOS 15 и поддерживает большинство устройств iOS и Android, включая iPad Pro, iPad mini, iPad Air, iPad, iPhone 14 Pro/14/13/12/11/XS/X/XR/8, Samsung Galaxy S23 Ультра/S23/S22 Ультра/S22/S21 Ультра/S21/S20 Ультра/S20/S10/S9, OnePlus, Google, OPPO, Vivo и другие.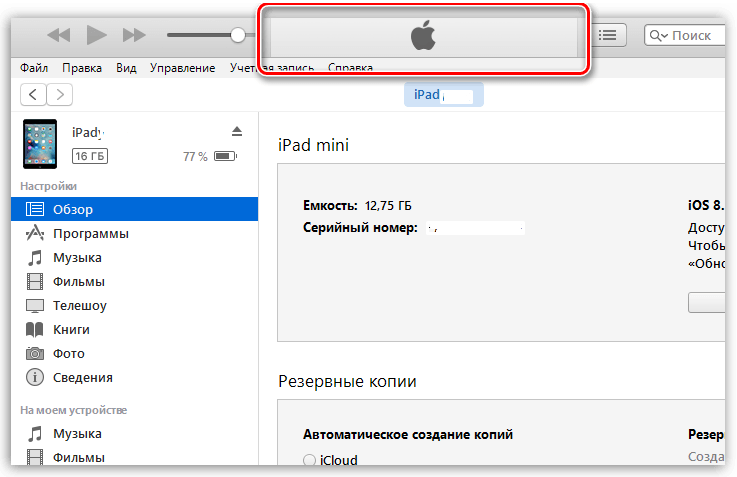
Загрузите программу передачи музыки для iPad бесплатно ниже.
Учебное пособие по переносу песен с одного iPad на другой с помощью этой программы:
Шаг 1. Установите программу переноса с iPad
После ее загрузки вы можете установить и запустить ее прямо на своем компьютере.
Шаг 2. Подключите iPad к компьютеру
Подключите оба iPad к компьютеру с помощью кабеля для передачи данных. Затем программное обеспечение обнаружит и распознает ваши устройства. Теперь выберите свой старый iPad, чтобы отобразить его в интерфейсе.
Шаг 3. Выберите и перенесите музыку с iPad на iPad
Коснитесь параметра « Музыка » и выберите нужные файлы. Затем нажмите «Экспорт на устройство» и выберите свой новый iPad. Программное обеспечение начнет передавать выбранные музыкальные файлы на целевое устройство.
Бонус:
Тоже хотите знать, как перенести музыку с iPad на iPod Touch? Это легко.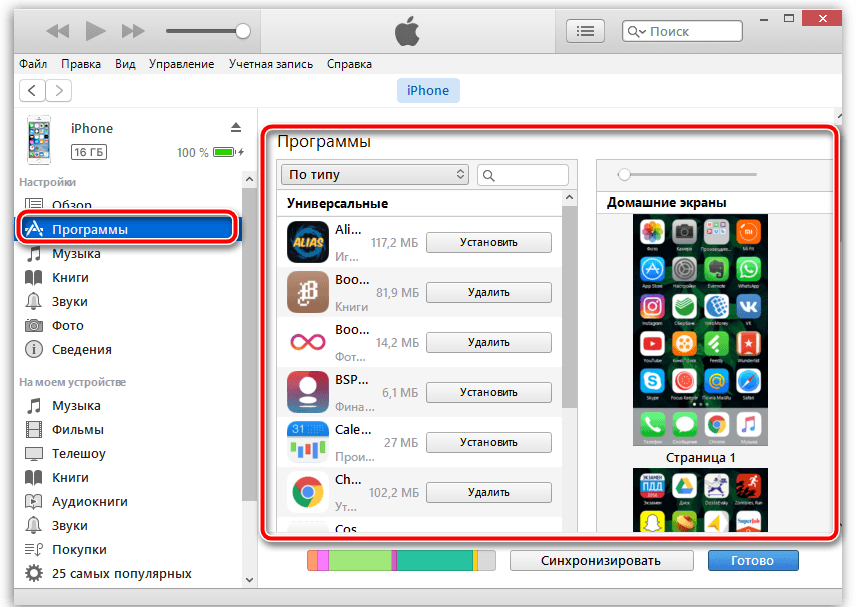 Давайте проверим это.
Давайте проверим это.
Если вы хотите импортировать большое видео с устройства iOS на ПК, откройте это руководство.
Часть 2: Как скопировать музыку с iPad на iPad через Quick Start?
Если оба ваших iPad работают под управлением iPadOS 13.4 или более поздней версии, вы можете использовать функцию «Быстрый запуск» для копирования музыки и других данных со старого iPad на новый. Кроме того, он поддерживает загрузку данных из iCloud через Wi-Fi. В общем, это может не только помочь вам быстро настроить новый iPad, но и перенести данные на новое устройство за несколько минут.
Вот как перенести музыку с одного iPad на другой iPad с помощью Quick Start:
Шаг 1. Включите новый iPad
Соедините оба iPad вместе и включите новый iPad. Затем он предложит экран быстрого запуска и напомнит вам использовать свой Apple ID для настройки нового устройства. Кстати, нужно включить Bluetooth.
Шаг 2. Установите соединение
Когда анимация появится на целевом iPad, вы можете удерживать старый iPad, чтобы центрировать анимацию для соединения.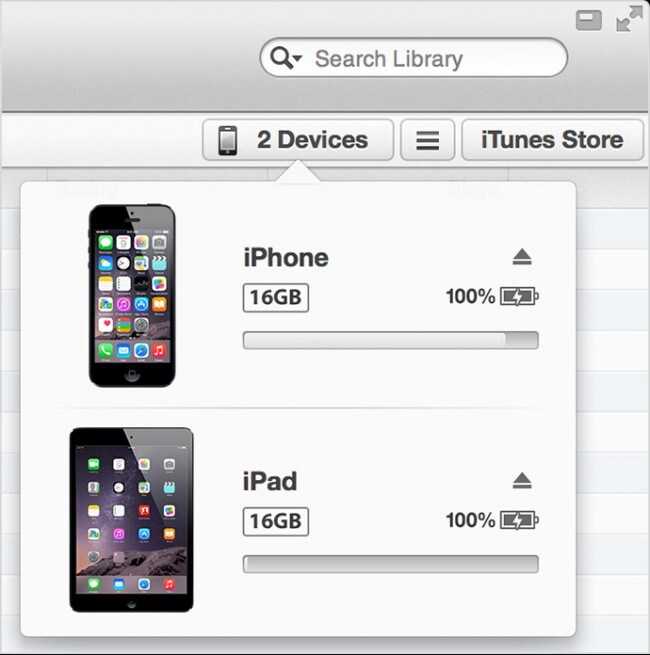 Затем следуйте инструкциям, чтобы ввести свой пароль, Face ID и Touch ID на целевом устройстве.
Затем следуйте инструкциям, чтобы ввести свой пароль, Face ID и Touch ID на целевом устройстве.
Шаг 3. Перенос музыки с одного iPad на другой
Нажмите « Перенос с iPad », чтобы начать перенос данных со старого устройства на новое. Пожалуйста, оставьте свои устройства в покое и дождитесь завершения процесса миграции.
Читайте также:
С помощью этих методов вы можете легко перенести свой старый iPad на новый.
Если вы забыли PIN-код своего устройства Android, щелкните эту статью, чтобы получить помощь.
Часть 3: Как перенести музыку с одного iPad на другой iPad через AirDrop?
AirDrop — еще одна встроенная функция на устройствах iOS, которая может помочь вам обмениваться музыкальными файлами по беспроводной сети. Ему не нужна доступная сеть, но вам нужно включить Bluetooth и Wi-Fi. Кроме того, вы можете передавать файлы между устройствами iOS и Mac.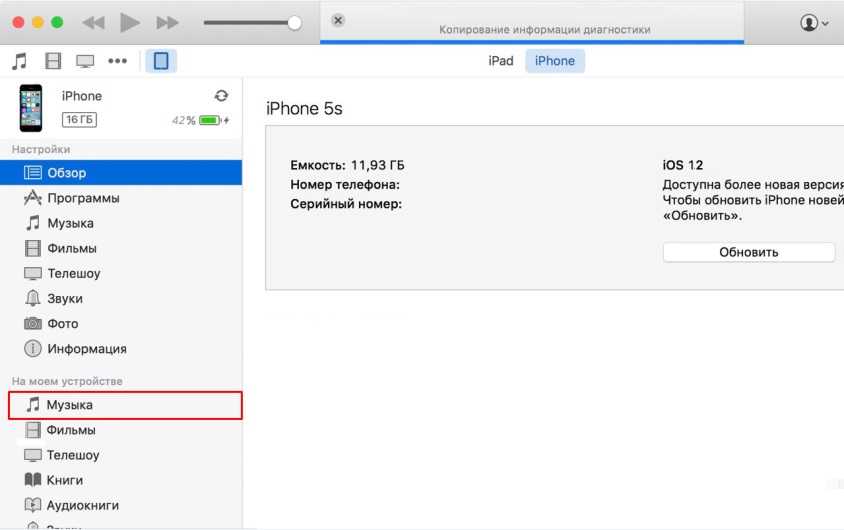 Однако перенос большого количества песен с iPad на другой занимает немного времени, потому что вам нужно выбирать файлы один за другим.
Однако перенос большого количества песен с iPad на другой занимает немного времени, потому что вам нужно выбирать файлы один за другим.
Руководство по переносу музыки со старого iPad на новый iPad Air через AirDrop:
Шаг 1. Включите AirDrop
Перейдите в Пункт управления и коснитесь AirDrop. Затем выберите вариант получения файлов от всех или от ваших контактов.
Шаг 2. Выберите музыкальные файлы
Откройте свой старый iPad и найдите музыкальные файлы, которые хотите отправить.
Шаг 3. Отправка музыки на новый iPad
После выбора нажмите « Поделиться », выберите AirDrop и выберите свой новый iPad. Затем вы получите песни на свой новый iPad. Устройство Android, вы все еще можете сделать это без усилий
Также просто перемещать iBooks между устройствами iOS. Давайте проверим это
Часть 4: Как перенести музыку со старого iPad на новый iPad Air через Apple Музыка?
Использование Apple Music — это еще один способ передачи музыки с iPad на iPad без iTunes.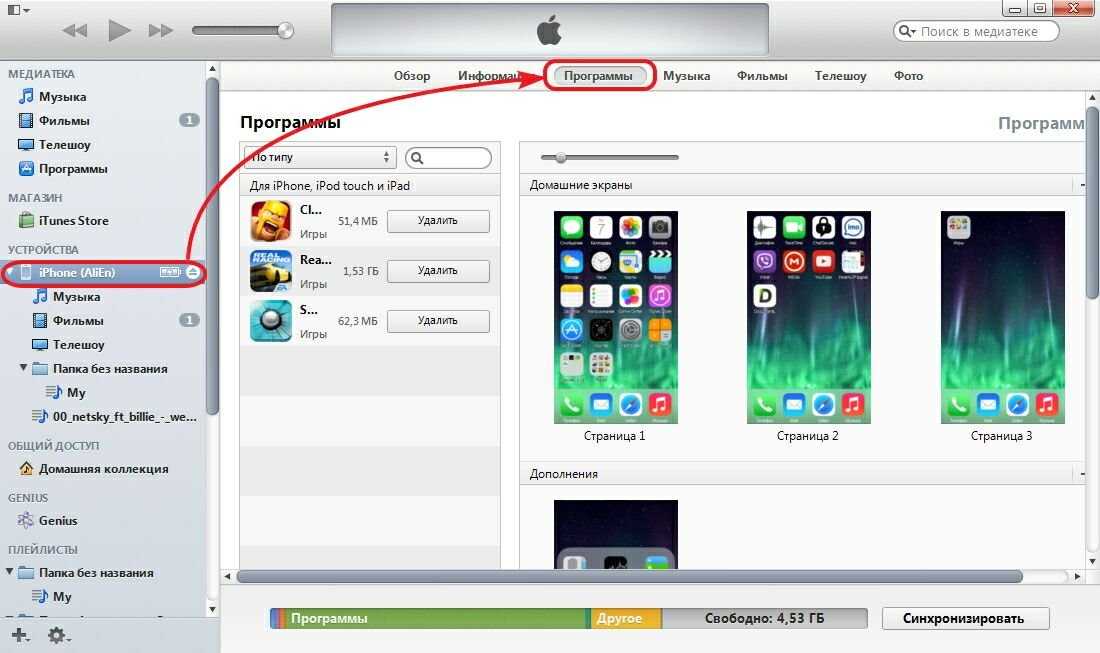 Это простой способ синхронизировать всю музыку, потому что она будет автоматически синхронизировать музыку. Конечно, вам нужно заранее подписаться на Apple Music. Кстати, он не может синхронизировать музыку из других музыкальных приложений.
Это простой способ синхронизировать всю музыку, потому что она будет автоматически синхронизировать музыку. Конечно, вам нужно заранее подписаться на Apple Music. Кстати, он не может синхронизировать музыку из других музыкальных приложений.
Вот как синхронизировать музыку с iPad на iPad через Apple Music:
Шаг 1. Войдите с тем же Apple ID
Перейдите в «Настройки» и войдите в свои iPad с помощью Apple ID, который вы использовали при подписке. в Apple Music.
Шаг 2. Включите синхронизацию библиотеки
Выберите параметр « Музыка » в приложении «Настройки» и включите значок « Синхронизация библиотеки ». Затем откройте приложение «Музыка» на новом iPad, и вы увидите синхронизированную музыку со старого iPad.
Возможно вам нужно: Как перенести музыку с Android на компьютер? У вас есть методы? Если нет, пожалуйста, нажмите на эту ссылку.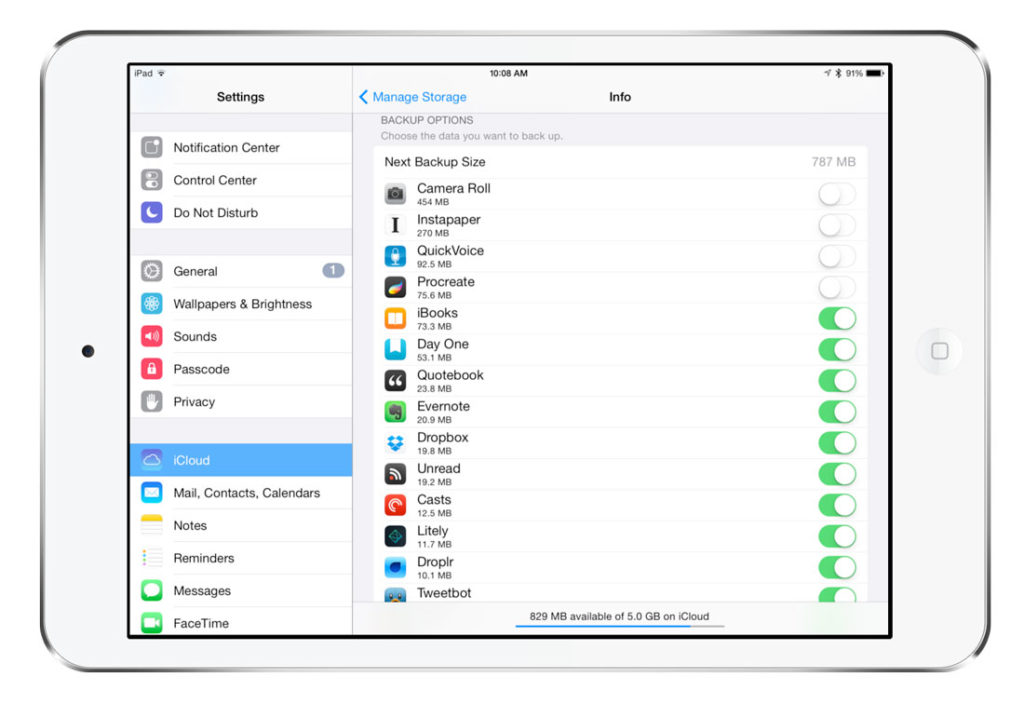 Он предложит вам практические способы.
Он предложит вам практические способы.
Часть 5: Как передавать музыку с iPad на iPad по электронной почте?
При редактировании электронного письма вы можете добавлять к нему вложения. Таким образом, вы можете использовать электронную почту для отправки музыкальных файлов с одного iPad на другой. Как правило, это не позволяет вам добавлять файлы в одно электронное письмо размером более 50 МБ. Если вы планируете передать сотни песен, вам нужно потратить много времени на передачу.
Вот как передать музыку с iPad на другой по электронной почте:
Шаг 1. Создайте электронное письмо
Для начала откройте приложение «Почта» на старом iPad и создайте новое электронное письмо. Затем нажмите на текст письма и щелкните значок « < » на клавиатуре, чтобы добавить свои музыкальные файлы в это письмо. Далее отправьте письмо самому себе.
Шаг 2. Загрузите музыкальные файлы на новый iPad
Войдите в ту же учетную запись электронной почты на новом iPad и откройте письмо, отправленное со старого iPad.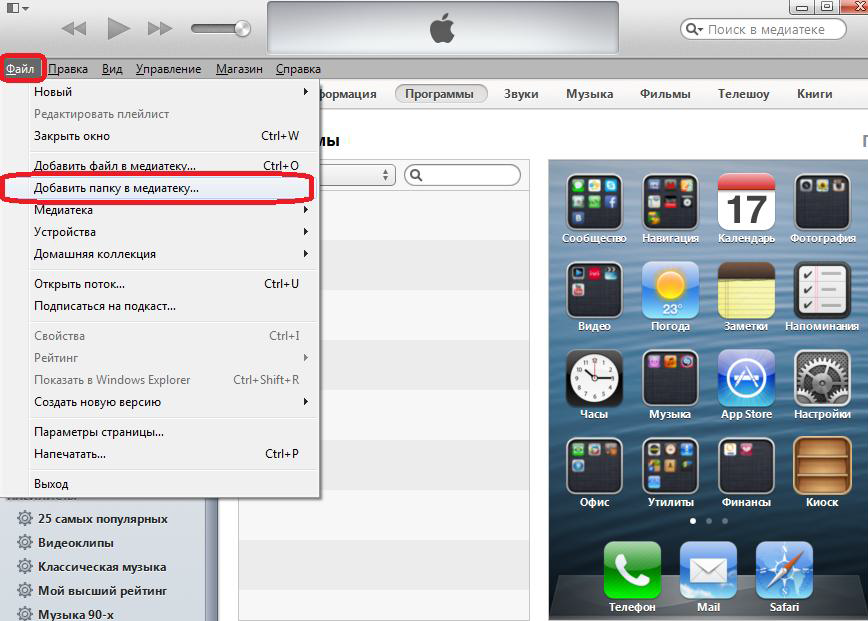 Наконец, загрузите музыкальные файлы на свой новый iPad.
Наконец, загрузите музыкальные файлы на свой новый iPad.
Вам может понравиться: Ищете способ импортировать музыку с Mac на Android? Не волнуйся. Вы можете использовать эти 5 подходов.
Часть 6: Как перенести песни с одного iPad на другой через iTunes?
Если вы хотите перенести музыку с iPad на iPad с помощью iTunes, эта часть поможет вам. iTunes может синхронизировать музыку между компьютером и устройством iOS, поэтому сначала нужно скопировать песни на компьютер. Кроме того, обратите внимание, что импортировать купленные песни на iPad можно только через iTunes.
Вот как скопировать музыку с одного iPad на другой через iTunes:
Шаг 1. Подключите исходный iPad к компьютеру
Запустите iTunes и подключите исходный iPad к компьютеру через USB-кабель. Тогда программа быстро распознает ваше устройство.
Шаг 2. Перенос музыки на компьютер
Коснитесь значка iPad и выберите « File » > « Devices » > « Transfer Purchases from », чтобы экспортировать музыку со старого iPhone на компьютер.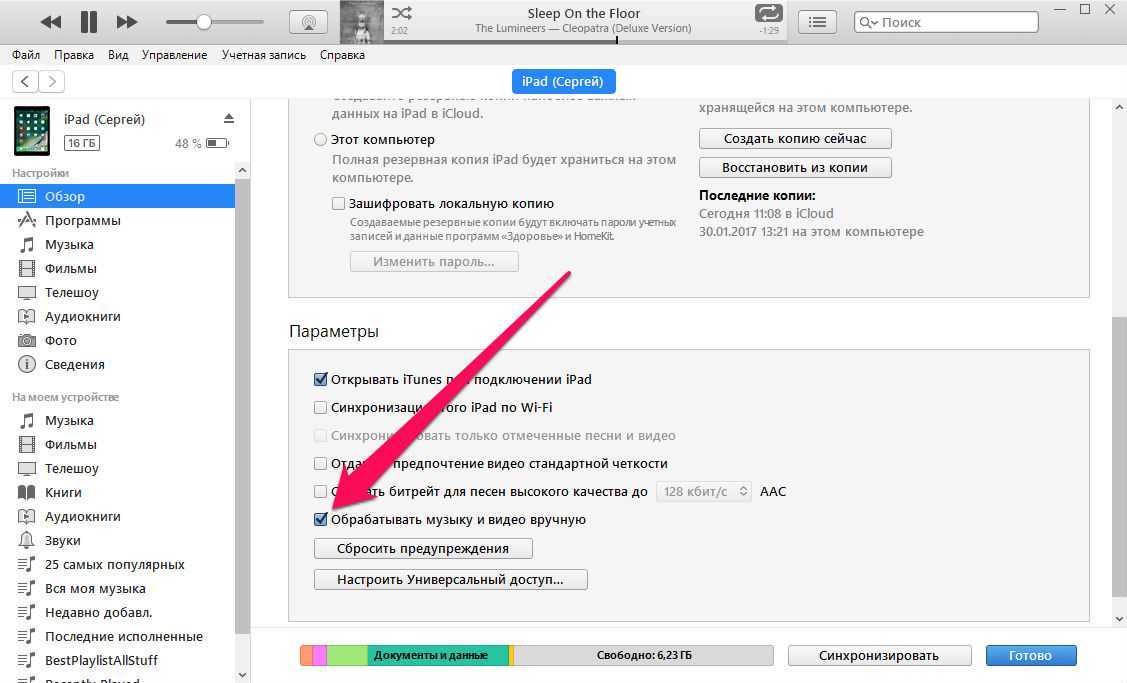
 Затем выберите «Собрать файлы».
Затем выберите «Собрать файлы». В меню «Медиатека» коснитесь «Загруженная музыка», затем коснитесь «Загрузка».
В меню «Медиатека» коснитесь «Загруженная музыка», затем коснитесь «Загрузка». Коснитесь «Удалить», затем коснитесь «Удалить загрузки».
Коснитесь «Удалить», затем коснитесь «Удалить загрузки».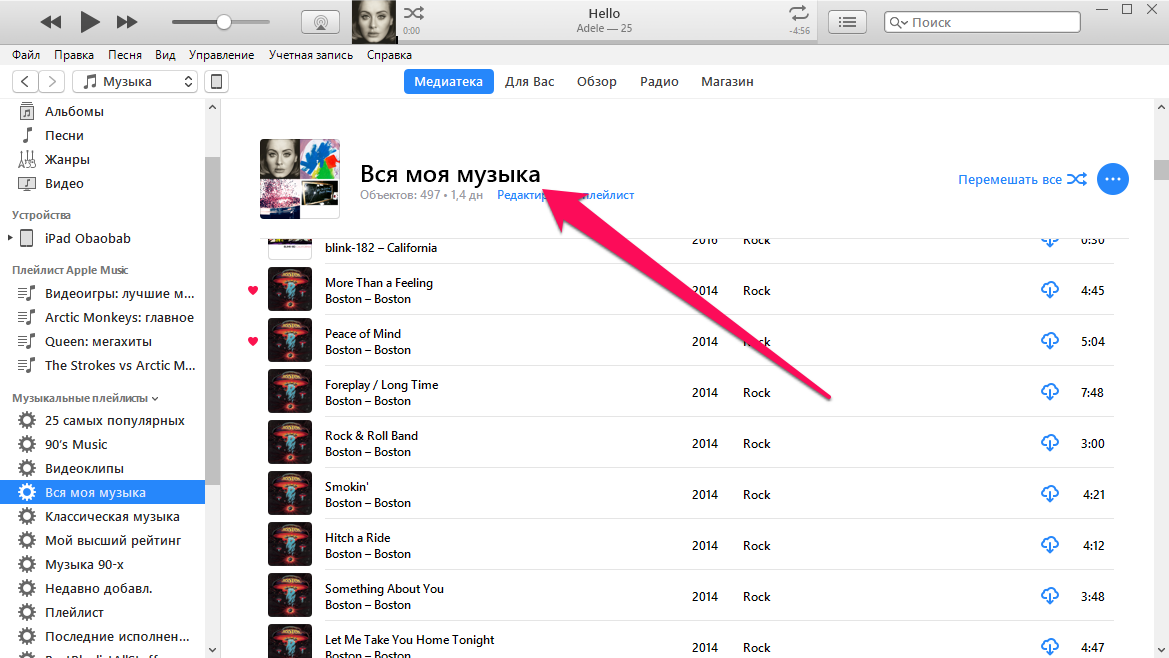 Оператор сотовой связи может взимать дополнительную плату. Кроме того, воспроизведение музыки может начинаться с задержкой.
Оператор сотовой связи может взимать дополнительную плату. Кроме того, воспроизведение музыки может начинаться с задержкой.