Содержание
Ремонт iPad 4 в Санкт-Петербурге с выездом на дом
Администрация сайта «ChefApple» (далее по тексту — Сайт «ChefApple») относится к правам Пользователей нашего Сайта с уважением.
Посещая Сайт «ChefApple» и регистрируясь на Сайте «ChefApple» в качестве Пользователя, Вы полностью соглашаетесь с данной Политикой конфиденциальности.
Основные положения нашей Политики конфиденциальности формулируются следующим образом:
- Ваша персональная информация не передается третьим лицам;
- Ваша контактная информация не передается без Вашего согласия.
1. Собираемая информация
В рамках настоящей Политики конфиденциальности под «персональной информацией Пользователя» понимаются:
- персональная информация, которую Пользователь предоставляет о себе самостоятельно при регистрации (создании учетной записи) или в процессе использования ПО «ChefApple», включая персональные данные Пользователя.
- данные, которые автоматически передаются в процессе их использования ПО «ChefApple» с помощью установленного на устройстве пользователя программного обеспечения, в том числе IP-адрес, информация из cookie, информация о браузере пользователя (или иной программе, с помощью которой осуществляется доступ к ПО «ChefApple»), время доступа, адрес запрашиваемой страницы.

Настоящая Политика конфиденциальности применима только к Сайту «ChefApple» и его Администрация не контролирует и не несет ответственность за сайты третьих лиц, на которые Пользователь может перейти по ссылкам (при их наличия на Сайте «ChefApple»). На таких сайтах у Пользователя может собираться или запрашиваться иная персональная информация, а также могут совершаться иные действия.
Администрация Сайта «ChefApple» не проверяет достоверность персональной информации, предоставляемой Пользователями, и не осуществляет контроль за их дееспособностью, однако исходит из того, что Пользователь предоставляет достоверную и достаточную персональную информацию по вопросам, предлагаемым в форме регистрации, и поддерживает эту информацию в актуальном состоянии.
Программным обеспечением Сайта «ChefApple» во время его посещения собирается техническая и статистическая информация. Во время посещения вами Сайта «ChefApple», его Администрации автоматически становится доступной информация из стандартных журналов регистрации сервера (server logs). Сюда включается IP-адрес Вашего компьютера (или прокси-сервера, если он используется для выхода в Интернет), имя Интернет-провайдера, имя домена, тип браузера и операционной системы, информация о сайте, с которого Вы совершили переход на Сайт «ChefApple», страницах Сайта, которые Вы посещаете, дате и времени этих посещений, файлах, которые Вы загружаете. Это информация анализируется нами в агрегированном (обезличенном) виде для анализа посещаемости Сайта «ChefApple», и используется при разработке предложений по его улучшению и развитию. Связь между Вашим IP-адресом и Вашей персональной информацией никогда не раскрывается третьим лицам, за исключением тех случаев, когда это требует законодательство Российской Федерации.
Сюда включается IP-адрес Вашего компьютера (или прокси-сервера, если он используется для выхода в Интернет), имя Интернет-провайдера, имя домена, тип браузера и операционной системы, информация о сайте, с которого Вы совершили переход на Сайт «ChefApple», страницах Сайта, которые Вы посещаете, дате и времени этих посещений, файлах, которые Вы загружаете. Это информация анализируется нами в агрегированном (обезличенном) виде для анализа посещаемости Сайта «ChefApple», и используется при разработке предложений по его улучшению и развитию. Связь между Вашим IP-адресом и Вашей персональной информацией никогда не раскрывается третьим лицам, за исключением тех случаев, когда это требует законодательство Российской Федерации.
2. Использование полученной информации
Информация, предоставляемая Вами при регистрации, а также техническая и статистическая информация используется исключительно для улучшения работы Сайта «ChefApple». Контактная информация, которую Вы нам предоставляете, раскрывается только с Вашего разрешения. Адреса электронной почты никогда не публикуются на Сайте «ChefApple» и используются нами только для связи с Вами.
Адреса электронной почты никогда не публикуются на Сайте «ChefApple» и используются нами только для связи с Вами.
3. Предоставление информации третьим лицам
Ваша личная информация нами не предоставляется третьим лицам, кроме случаев, прямо предусмотренных действующим законодательством Российской Федерации (например, запросу правоохранительных и/или судебных органов).
4. Использование cookies
На Сайте «ChefApple» применяется технология идентификации пользователей, основанная на использовании файлов cookies. Сookies – это небольшие текстовые файлы, сохраняемые на Вашем компьютере посредством веб-браузера.
При использовании Пользователем Сайта «ChefApple» на компьютер, используемый им для доступа, могут быть записаны файлы cookies, которые в дальнейшем будут использованы для автоматической авторизации Пользователя на Сайте CoMagic, а также для сбора статистических данных, в частности о посещаемости Сайта «ChefApple». При этом Администрация Сайта никогда не сохраняет персональные данные или пароли в файлах cookies.
Если Вы все же полагаете, что по тем или иным причинам использование технологии cookies для Вас неприемлемо, Вы вправе запретить сохранение файлов cookies на компьютере, используемом для доступа к Сайту, соответствующим образом настроив браузер. При этом следует иметь в виду, что все сервисы в сети Интернет, использующие данную технологию, окажутся недоступными.
5. Ссылки на другие сайты
Сайт «ChefApple» может содержать ссылки на другие веб-сайты. Мы, в свою очередь, не несем ответственности за политику конфиденциальности данных сайтов. Мы призываем Вас быть осторожными, когда Вы покидаете наш сайт, и внимательно читать правила конфиденциальности каждого сайта, который собирает личную информацию о пользователе. Настоящая Политика конфиденциальности относится исключительно к информации, которую собирает Сайт «ChefApple».
6. Обеспечение защиты данных
Администрация Сайта «ChefApple» осуществляет защиту информации, предоставленной Пользователями, и использует ее только в соответствии с принятой Политикой конфиденциальности. На Сайте «ChefApple» используются общепринятые методы безопасности для обеспечения защиты информации от потери, искажения и несанкционированного распространения. Безопасность реализуется программными средствами сетевой защиты, процедурами проверки доступа, применением криптографических средств защиты информации, соблюдением политики конфиденциальности.
На Сайте «ChefApple» используются общепринятые методы безопасности для обеспечения защиты информации от потери, искажения и несанкционированного распространения. Безопасность реализуется программными средствами сетевой защиты, процедурами проверки доступа, применением криптографических средств защиты информации, соблюдением политики конфиденциальности.
Администрация Сайта «ChefApple» никогда не запрашивает пароль доступа к Вашему аккаунту и никогда не меняет его ни по чьему требованию, в том числе и по Вашему. В случае необходимости, пароль Вы меняете самостоятельно, через специальную форму.
7. Рекомендации для Пользователей по безопасности
Для того чтобы злоумышленники или просто случайные третьи лица не получили доступ к Вашей учетной записи, необходимо соблюдать ряд приведенных ниже рекомендаций. Помните, что все действия, совершенные на Сайте «ChefApple» Пользователем, авторизованным под Вашей учетной записью, считаются совершенными лично Вами. Обязанность доказательства обратного лежит на Вас.
Не используйте электронную почту и средства оперативной отправки сообщений типа ICQ для передачи ваших паролей, поскольку такой способ коммуникации не может обеспечить необходимую защиту передаваемых данных. Не используйте простые (к примеру, 12345) или слишком короткие пароли (короче 4 символов), а также пароли, имеющие смысловую нагрузку (к примеру, ваше имя, кличка животного или дата рождения родственника). В идеале пароль должен представлять собой не имеющее смысла сочетание букв, цифр и знаков верхнего и нижнего регистра. Никогда не сообщайте Ваш пароль третьим лицам.
Если Вы подозреваете, что Ваш пароль мог стать известен другим лицам, как можно скорее смените его. Всегда завершайте сессию работы на Сайте «ChefApple» под Вашей учетной записью, особенно если Вы работаете на компьютере, к которому имеют доступ другие лица.
Никогда не соглашайтесь сохранить пароль для сайта, если веб-браузер предложит Вам сделать это, в случае если Вы работаете не на своем компьютере или компьютере с публичным доступом (например, в Интернет-кафе, компьютерном клубе и т.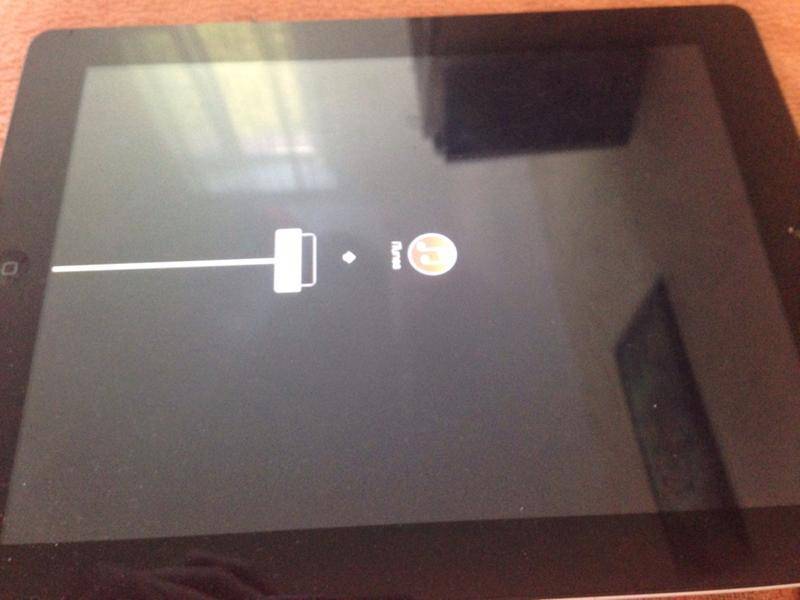 п.).
п.).
Никогда не устанавливайте флажок «Запомнить пароль», если Вы работаете не на своем компьютере или компьютере с публичным доступом. Всегда контролируйте, кто имеет доступ к Вашему почтовому ящику. Помните, что с помощью e-mail злоумышленник может восстановить (заменить) пароль и тем самым получить доступ к Вашей учетной записи.
8. Заключительные положения. Обратная связь
Настоящая Политика конфиденциальности информирует Вас о подходах Сайта «ChefApple» к работе с персональными данными.
Мы оставляем за собой право вносить изменения в настоящую Политику конфиденциальности в любое время без предварительного уведомления.
По всем возникающим вопросам Вы всегда можете обратиться к нам через формы «Заказать звонок!», «Онлайн-консультант» и другие формы обратной связи на Сайте «ChefApple».
Не включается iPad. Что делать?
от редактор
Приветствую вас, уважаемые пользователи и несомненно, счастливые обладатели iPad – планшетного компьютера от компании Apple на базе операционной системы iOS (на момент написания статьи крайняя версия – восьмая). Если вы являетесь счастливым обладателем какого либо гаджета от компании Apple, например iPad (2,3, Mini, Air), то, скорее всего вы уже привыкли к его стабильной и надежной работе и для вас тот факт, что гаджет не включается, заводит в тупик.
Если вы являетесь счастливым обладателем какого либо гаджета от компании Apple, например iPad (2,3, Mini, Air), то, скорее всего вы уже привыкли к его стабильной и надежной работе и для вас тот факт, что гаджет не включается, заводит в тупик.
Те люди, кто ни когда не пользовались планшетными компьютерами отличными от iPad (2,3, Mini, Air), наверное, и не знают, что в процессе эксплуатации устройства могут возникнуть какие-либо сложности или проблемы, например устройство не включается.
В сегодняшней статье мы с вами разберем ситуацию, когда не включается iPad (2,3, Mini, Air). Т.е. устройство при нажатии кнопки “включить” ни как не реагирует и даже яблоко на стеклянном, черном экране не горит.
Столкнулись с такой ситуацией? Не спешите впадать в панику и искать отвертку, чтобы разобрать свой iPad (2,3, Mini, Air), я, вообще, категорически вам не советую самому разбирать планшетный компьютер при возникших проблемах, исправить ситуацию вы не сможете, а вот еще хуже можете сделать. Более, того есть не включается iPad (2,3, Mini, Air), то эта проблема в девяносто девяти процентах случаев может решиться, буквально, за пять минут. Ниже я расскажу вам, какие действия для этого нужно предпринять.
Более, того есть не включается iPad (2,3, Mini, Air), то эта проблема в девяносто девяти процентах случаев может решиться, буквально, за пять минут. Ниже я расскажу вам, какие действия для этого нужно предпринять.
1
Способ 1
2
Способ 2
3
Способ 3
4
Способ 4
Способ 1
Я, конечно, предполагаю, что сейчас будет много недовольных возгласов, но, поверьте мне — описанное ниже действие является первым, что нужно предпринять в ситуации, когда ваш планшетный компьютер iPad (2,3, Mini, Air) невозможно включить. Возможно, у него просто закончился заряд батареи. Если вы еще не пробовали данный способ “реанимировать” ваше устройство, то сделайте это прямо сейчас – подключите ваш планшетный компьютер к розетке.
Если данный метод не помог и устройство не включается, переходим к более тяжелой артиллерии.
Способ 2
Следующий шаг, который нужно предпринять для реанимации вашего Apple устройства (по сути, данным способом можно вернуть к жизни не только планшетный компьютер iPad (2,3, Mini, Air), но и смартфон iPhone) – нажать и держать две кнопки одновременно: кнопка включения/выключения устройства и кнопка “Домой” (круглая кнопка внизу внутренней стороны Apple устройства). Зажмите и держите нажатыми эти две кнопки одновременно не менее десяти секунд. Если по прошествии этого времени яблоко не горит, то переходите к следующему способу заставить iPad работать.
Зажмите и держите нажатыми эти две кнопки одновременно не менее десяти секунд. Если по прошествии этого времени яблоко не горит, то переходите к следующему способу заставить iPad работать.
Если яблоко загорелось, то все в порядке (гаджет включается), и ваш планшетный компьютер iPad или смартфон iPhone через определенное количество времени (несколько секунд) заработает.
Способ 3
Если и предыдущие способ не помог и устройство все равно не включается, тогда воспользуйтесь более радикальным методом, а именно восстановлением операционной системы iOS при помощи программы iTunes. Делается это очень просто, следуйте шагам описанным ниже:
- Подключите ваше устройство (планшетный компьютер iPad или смартфон iPhone) к персональному компьютеру с помощью USB кабеля, данный кабель должен идти в комплекте с Apple устройством;
- На том компьютере, к которому вы подключаете устройство должна быть установлена программа iTunes. Если данной программы на вашем персональном компьютере нет, тогда вам нужно ее установить.
 Сделать это можно по этой ссылке — http://www.apple.com/itunes/;
Сделать это можно по этой ссылке — http://www.apple.com/itunes/; - Запустите программу iTunes, далее нажмите сочетание клавиш CTRL+S и в появившемся боковом меню выберите ваше устройство. Перейдите на вкладку “Обзор”, теперь на вашем Apple устройстве зажмите кнопки: домой и включение/выключение. Не отпускайте кнопки около десяти секунд;
- Далее, в программе появиться окошко в котором вам предложат восстановить операционную систему iOS.
Внимание: восстанавливая операционную систему на своем устройстве, вы действуете на свой страх и риск, автор данного материала не несет ответственности за ваши действия.
Способ 4
Если ни один из предложенный способов вам не помог, тогда остается только одно – отнести вашей устройство в сервисный центр.
На сегодня это все, надеюсь теперь ваш iPad (2,3, Mini, Air) или iPhone включается без проблем.
ПОХОЖИЕ СТАТЬИ:
Рубрики Разное 21 комментарий
Что делать, если ваш iPhone или iPad не включается
Если ваш iPhone или iPad полностью почернел, не беспокойтесь, потому что есть вероятность, что это происходит из-за программного сбоя, который можно исправить. Существуют различные методы, которые можно использовать для решения этой проблемы, и в этом руководстве мы дадим вам пошаговые инструкции по тому же самому. Давайте начнем.
Существуют различные методы, которые можно использовать для решения этой проблемы, и в этом руководстве мы дадим вам пошаговые инструкции по тому же самому. Давайте начнем.
Способ 1. Попробуйте принудительный перезапуск
Иногда программный сбой может привести к полностью черному экрану, поэтому перезагрузка iPhone может решить эту проблему. Чтобы выполнить обычный перезапуск, просто нажмите кнопку включения / выключения в верхней правой части вашего iPhone на несколько секунд и отпустите ее. Если это сработает, вы увидите логотип Apple на своем экране. Однако, если это не сработает, вы можете выполнить принудительный перезапуск. Чтобы принудительно перезагрузить iPhone или iPad, выполните следующие действия:
Для iPhone и iPad с кнопкой «Домой»: Если ваш iPhone или iPad оснащен кнопкой «Домой», вы можете выполнить принудительный перезапуск, одновременно нажав кнопку включения/выключения (Питание) и кнопку «Домой» на 15-20 секунд и обычно в течение этого времени на экране должен появиться логотип Apple. Вы можете удерживать их в течение более длительного периода времени в зависимости от ситуации, с которой вы столкнулись.
Вы можете удерживать их в течение более длительного периода времени в зависимости от ситуации, с которой вы столкнулись.
Для iPhone и iPad с Face ID: Чтобы принудительно перезагрузить iPhone или iPad с Face ID, одновременно нажмите клавиши увеличения и уменьшения громкости, а затем быстро отпустите их. Наряду с этим удерживайте кнопку питания, пока не увидите логотип Apple на экране.
Способ 2. Попробуйте зарядить iPhone или iPad
Если метод принудительной перезагрузки не работает, есть вероятность, что проблема связана с аккумулятором. Попробуйте зарядить iPhone или iPad с помощью прилагаемого кабеля и зарядного устройства. Дайте ему зарядиться в течение 30-40 минут и посмотрите, включится ли он. Вы должны увидеть всплывающую батарею на экране, если она будет исправлена с помощью этого метода.
Способ 3. Выполните сброс с помощью ПК
Если ваш iPhone или iPad зависает во время запуска, выполнение сброса — единственное, что поможет это исправить.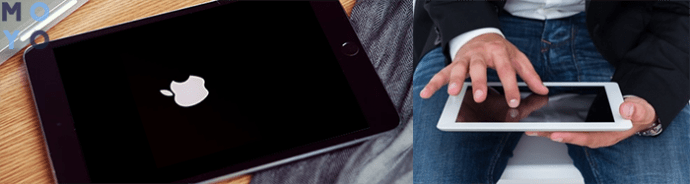 Чтобы сбросить настройки iPhone или iPad, убедитесь, что на вашем компьютере установлена последняя версия iTunes. После того, как вы установили последнюю версию iTunes, просто выполните следующие действия:
Чтобы сбросить настройки iPhone или iPad, убедитесь, что на вашем компьютере установлена последняя версия iTunes. После того, как вы установили последнюю версию iTunes, просто выполните следующие действия:
Шаг 1: Подключите ваш iPhone или iPad к ПК и запустите iTunes.
Шаг 2: После подключения войдите в режим восстановления, и вы должны увидеть свой iPhone или iPad в списке iTunes.
Шаг 3: Щелкните свое устройство в iTunes и нажмите кнопку восстановления.
Шаг 4: Вы потеряете полные данные iPhone/iPad при выполнении сброса, поэтому iTunes попросит вас сделать резервную копию настроек для вашего iPhone. Вы можете сделать резервную копию или просто пропустить этот шаг, чтобы продолжить.
Шаг 5: Нажмите кнопку «Восстановить» еще раз, чтобы подтвердить сброс, и вы готовы к работе. Это вернет ваш iPhone или iPad к исходному состоянию. Следует отметить, что ваше устройство будет перезагружаться несколько раз во время процесса, поэтому не паникуйте и не отключайте его от ПК.
Это были 3 лучших метода, которые можно использовать для ремонта iPhone или iPad, которые не запускаются. Если ни один из них не сработал у вас, мы посоветуем вам отнести свое устройство в авторизованный сервисный центр Apple, и они обязательно помогут вам решить вашу проблему.
Если вы впервые здесь, вы можете ознакомиться с другими подобными руководствами, нажав здесь. Чтобы узнать больше о новейших смартфонах и технологиях, следите за нами в наших профилях в социальных сетях.
Инстаграм | Facebook | YouTube
Теги: Apple iPadApple iPhone
iPhone / iPad Bluetooth не включается или не работает? Вот как исправить и устранить неполадки
Установление Bluetooth-соединений с периферийными и другими устройствами с вашего iPhone или iPad — это по большей части довольно простая и понятная процедура, но иногда вы можете столкнуться с проблемами, связанными с подключением.
В редких случаях вам может не удаться успешно выполнить сопряжение или подключение Bluetooth-аксессуара к вашему устройству iOS, или у вас могут возникнуть проблемы, из-за которых вы даже не сможете включить эту функцию. Это может быть вызвано различными причинами, начиная от проблем с прошивкой и заканчивая неисправным соединением Bluetooth. К счастью, это довольно легко диагностировать и решить в большинстве ситуаций.
Это может быть вызвано различными причинами, начиная от проблем с прошивкой и заканчивая неисправным соединением Bluetooth. К счастью, это довольно легко диагностировать и решить в большинстве ситуаций.
Если вы один из тех неудачливых пользователей iOS, которые не могут заставить Bluetooth работать должным образом, не волнуйтесь. В этой статье мы расскажем вам о необходимых шагах для быстрого устранения неполадок и устранения возможных проблем с подключением Bluetooth, с которыми вы можете столкнуться на своем iPhone и iPad.
Независимо от того, какое устройство iOS вы используете в данный момент, вы можете следовать этим основным методам устранения неполадок всякий раз, когда сталкиваетесь с проблемами, связанными с подключением.
1. Убедитесь, что ваше устройство Bluetooth подключено
Хотя аксессуар Bluetooth, который уже был сопряжен, должен автоматически подключаться к вашему устройству, иногда соединение установить не удается, и может потребоваться подключение вручную. Чтобы проверить, действительно ли ваше устройство подключено, просто перейдите в «Настройки» -> «Bluetooth» и посмотрите, «подключено» ли устройство, которое вы пытаетесь использовать, как показано ниже.
Чтобы проверить, действительно ли ваше устройство подключено, просто перейдите в «Настройки» -> «Bluetooth» и посмотрите, «подключено» ли устройство, которое вы пытаетесь использовать, как показано ниже.
2. Выключите и включите Bluetooth
Мы понимаем, что этот шаг может показаться глупым, но могут быть небольшие программные ошибки, которые можно легко устранить, отключив определенные функции и снова включив их в iOS. Перейдите в «Настройки» -> «Bluetooth» и используйте переключатель, чтобы отключить и снова включить эту функцию.
3. Отключение и повторное подключение к устройству Bluetooth
Обычно проблемы с беспроводным подключением можно устранить, просто отключив и снова подключив устройство. К счастью, вы отключаетесь от всех устройств Bluetooth, с которыми ранее были сопряжены, одним нажатием кнопки. Перейдите в Центр управления на iOS и просто нажмите на переключатель Bluetooth, пока он не станет серым, как показано ниже.
4.
 Забудьте и повторно подключите устройство Bluetooth
Забудьте и повторно подключите устройство Bluetooth
Если вы видите, что ваше устройство Bluetooth подключено, но по-прежнему не работает должным образом или просто внезапно перестало работать, есть большая вероятность, что проблема вы столкнулись из-за неисправного соединения. Отключение и восстановление устройства Bluetooth должно решить эту проблему в большинстве случаев.
- Перейдите в «Настройки» -> «Bluetooth» на вашем iPhone или iPad и коснитесь значка «i», расположенного рядом с Bluetooth-устройством, к которому вы пытаетесь подключиться.
- Теперь нажмите «Забыть это устройство», чтобы отключить его. Когда вы закончите, вы можете снова выполнить сопряжение вашего устройства Bluetooth и посмотреть, работает ли оно.
5. Проверьте наличие обновлений программного обеспечения
В некоторых версиях прошивки iOS могут возникать проблемы с Bluetooth и другими проблемами беспроводного подключения. Это более вероятно, если вы используете общедоступную бета-версию iOS или бета-версию для разработчиков, но Apple обычно выпускает исправление с другим обновлением. Итак, убедитесь, что ваше устройство обновлено до последней версии iOS, перейдя в «Настройки» -> «Основные» -> «Обновление программного обеспечения». Если у вас есть ожидающее обновление, вы получите уведомление здесь, и вы можете нажать «Установить сейчас», чтобы начать процесс обновления.
Итак, убедитесь, что ваше устройство обновлено до последней версии iOS, перейдя в «Настройки» -> «Основные» -> «Обновление программного обеспечения». Если у вас есть ожидающее обновление, вы получите уведомление здесь, и вы можете нажать «Установить сейчас», чтобы начать процесс обновления.
6. Сброс настроек сети
Пока не сдавайтесь. Общие проблемы с сетью на вашем iPhone или iPad также могут быть причиной того, что вы не можете подключить одно из ваших устройств Bluetooth. Однако это можно легко решить, сбросив настройки сети. Помните, что вы потеряете сохраненные соединения Bluetooth, сети Wi-Fi и пароли после сброса этих настроек. Для этого перейдите в «Настройки» -> «Основные» -> «Сброс» -> «Сбросить настройки сети» на вашем устройстве iOS.
7. Принудительно перезагрузите устройство iOS
Последнее, что вы хотели бы попробовать, — это перезагрузить iPhone или iPad, выключив его и снова включив. Однако и это не конец пути. Вы также можете принудительно перезагрузить устройство, что отличается от обычного перезапуска.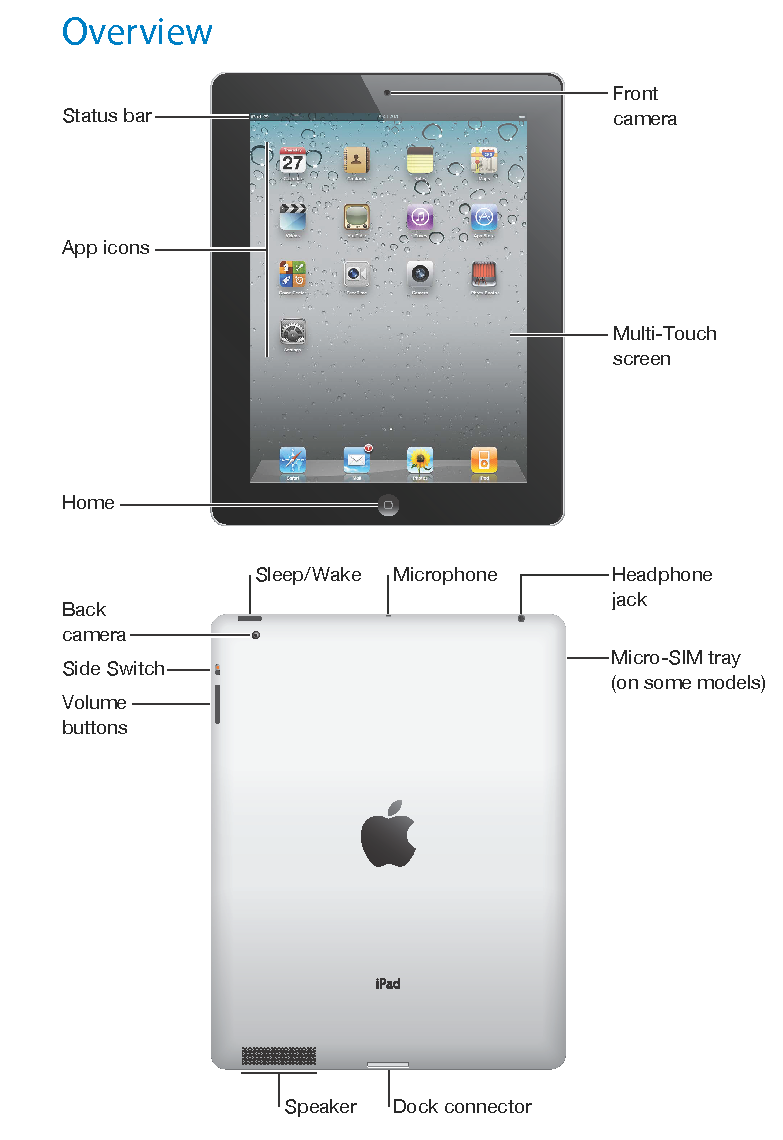 Если вы используете устройство iOS с физической кнопкой «Домой», это можно сделать, просто одновременно удерживая кнопку питания и кнопку «Домой», пока на экране не появится логотип Apple. Однако, если вы используете более новый iPhone или iPad с Face ID, вам нужно сначала нажать кнопку увеличения громкости, затем кнопку уменьшения громкости, а затем удерживать боковую кнопку / кнопку питания, пока не появится логотип Apple.
Если вы используете устройство iOS с физической кнопкой «Домой», это можно сделать, просто одновременно удерживая кнопку питания и кнопку «Домой», пока на экране не появится логотип Apple. Однако, если вы используете более новый iPhone или iPad с Face ID, вам нужно сначала нажать кнопку увеличения громкости, затем кнопку уменьшения громкости, а затем удерживать боковую кнопку / кнопку питания, пока не появится логотип Apple.
Если ни один из вышеперечисленных методов устранения неполадок не помог вам, есть большая вероятность, что проблема связана с устройством Bluetooth, к которому вы пытаетесь подключиться, а не с самим iPhone. Для начала вы можете проверить, достаточно ли заряда устройства Bluetooth для правильной работы. Ищите любые признаки физического повреждения аксессуара Bluetooth, так как проблемы, связанные с оборудованием после физического повреждения, довольно распространены.
Физические повреждения и повреждения от воды также распространяются на ваш iPhone и iPad, поэтому тщательно осмотрите свое устройство.

 Сделать это можно по этой ссылке — http://www.apple.com/itunes/;
Сделать это можно по этой ссылке — http://www.apple.com/itunes/;