Содержание
Перенос фотографий с iPhone на внешний жесткий диск 6 способами [2023]
Размещено от Лиза Оу / 07 янв, 2022 09:00
Вы сталкивались с такими уведомлениями, как «Хранилище почти заполнено» или «Память iPhone заполнена» на вашем iPhone? И, чтобы увидеть, что основная причина заключается в фотографиях, которые у вас есть на вашем iPhone. Итак, чтобы освободить хранилище, лучший способ сделать это — перенести их на диск. Одним из наиболее полезных способов является перенос этих фотографий на внешние жесткие диски. Как правило, внешние жесткие диски имеют емкость от 250 ГБ до 1 ТБ, что действительно полезно для хранения важных данных. Итак, чтобы вы могли снова делать фотографии и освобождать место на своем iPhone, изучите эти 6 исключительных способов переноса фотографий iPhone на внешний жесткий диск.
Список руководств
- Часть 1. Как перенести фотографии с iPhone на внешний жесткий диск через USB-кабель
- Часть 2. Как перенести фотографии с iPhone на внешний жесткий диск с помощью iCloud
- Часть 3.
 Как перенести фотографии с iPhone на внешний жесткий диск с помощью программы Windows Photos.
Как перенести фотографии с iPhone на внешний жесткий диск с помощью программы Windows Photos. - Часть 4. Как перенести фотографии с iPhone на внешний жесткий диск с помощью FoneTrans для iOS
- Часть 5. Как перенести фотографии с iPhone на внешний жесткий диск с помощью приложения Mac Photos
- Часть 6. Как перенести фотографии с iPhone на внешний жесткий диск без компьютера
- Часть 7. Часто задаваемые вопросы Как перенести фотографии с iPhone на внешний жесткий диск
Часть 1. Как перенести фотографии с iPhone на внешний жесткий диск через USB-кабель
Универсальная последовательная шина широко известна как USB. В наши дни разъемы для USB-кабеля являются одними из наиболее широко используемых типов кабелей. Фактически он соединяет компьютеры с внешними устройствами, такими как камеры, принтеры, сканеры и т. Д. Вот почему один из способов переноса фотографий с iPhone на внешний жесткий диск — через USB-кабель, потому что он подключит ваш iPhone к компьютеру, чтобы вы могли продолжить перенос. Разве это не полезно? И все типы USB-кабелей одинаковы. Они одинаковы по своим целям. Узнайте, как перенести фотографии с iPhone на внешний жесткий диск ПК, выполнив следующие действия.
Разве это не полезно? И все типы USB-кабелей одинаковы. Они одинаковы по своим целям. Узнайте, как перенести фотографии с iPhone на внешний жесткий диск ПК, выполнив следующие действия.
Шаг 1Во-первых, подключите iPhone к компьютеру с помощью USB-кабеля. И внешний жесткий диск тоже.
Шаг 2Затем перейдите в Проводник на твоем компьютере. Под Устройства и диски на этом ПК, щелкните значок Apple, iPhone. Теперь вы можете выбрать фотографии, которые хотите перенести в папку внутри него.
Шаг 3После выбора этих изображений вы можете перетащить их на внешний жесткий диск, подключенный к вашему компьютеру. И это все!
Вот как вы можете перенести свои фотографии с iPhone на внешний жесткий диск через USB-кабель. В следующей части этого поста мы покажем вам, как перенести эти фотографии с помощью вашего iCloud.
FoneTrans для iOS
С FoneTrans для iOS вы сможете свободно передавать свои данные с iPhone на компьютер. Вы можете не только передавать текстовые сообщения iPhone на компьютер, но также легко переносить фотографии, видео и контакты на ПК.
Вы можете не только передавать текстовые сообщения iPhone на компьютер, но также легко переносить фотографии, видео и контакты на ПК.
Передача фотографий, видео, контактов, WhatsApp и других данных с легкостью.
Предварительный просмотр данных перед передачей.
Доступны iPhone, iPad и iPod touch.
Бесплатная загрузка Бесплатная загрузка Узнать больше
Часть 2. Как перенести фотографии с iPhone на внешний жесткий диск с помощью iCloud
С помощью iCloud вы также можете перенести фотографии с вашего iPhone на внешний жесткий диск. Если вы включили «Фото iCloud» в настройках своего iPhone, к тому времени вы сможете перенести свои фотографии. Загрузив изображения с сайта iCloud.com на свой компьютер, которые вы хотите перенести на внешний жесткий диск. Чтобы лучше понять, как это сделать, выполните приведенные ниже шаги.
Шаги по переносу фотографий с iPhone на внешний жесткий диск:
Шаг 1Прежде всего, найдите и посетите iCloud. com в своем браузере. Затем войдите в свой Apple ID.
com в своем браузере. Затем войдите в свой Apple ID.
Шаг 2Затем на главной странице iCloud.com щелкните значок Фото значку.
Шаг 3Затем вы увидите в своем iCloud все фотографии, которые вы синхронизировали с вашего iPhone. И выберите все картинки, которые хотите перенести.
Шаг 4После выбора нажмите кнопку Загрузить выбранные элементы значок, и они будут загружены на ваш компьютер.
Шаг 5Наконец, перетащите их на внешний жесткий диск, который вы подключаете к компьютеру или ноутбуку.
И это все! Вы успешно перенесли или сохранили его на внешнем жестком диске. Теперь вы можете не только иметь копию, но и удалить эти изображения на своем iPhone, чтобы освободить место для хранения. Далее у нас есть следующая часть о том, как перенести фотографии с iPhone на внешний жесткий диск с помощью программы Windows Photos.
FoneTrans для iOS
С FoneTrans для iOS вы сможете свободно передавать свои данные с iPhone на компьютер. Вы можете не только передавать текстовые сообщения iPhone на компьютер, но также легко переносить фотографии, видео и контакты на ПК.
Вы можете не только передавать текстовые сообщения iPhone на компьютер, но также легко переносить фотографии, видео и контакты на ПК.
Передача фотографий, видео, контактов, WhatsApp и других данных с легкостью.
Предварительный просмотр данных перед передачей.
Доступны iPhone, iPad и iPod touch.
Бесплатная загрузка Бесплатная загрузка Узнать больше
Часть 3. Как перенести фотографии с iPhone на внешний жесткий диск с помощью программы Windows Photos.
Знаете ли вы, что вы также можете переносить изображения с iPhone на внешний жесткий диск с помощью приложения или программы Windows Photos? Это еще один способ передачи ваших любимых фотографий с вашего iPhone. На компьютерах под управлением Windows 8 и Windows 10 встроенное программное обеспечение Photos позволит вам управлять своими фотографиями и импортировать фотографии из папки или USB-накопителя. Узнайте, как вы это сделаете, в следующих шагах ниже.
Узнайте, как вы это сделаете, в следующих шагах ниже.
Шаги по переносу фотографий с iPhone на внешний жесткий диск через программу Windows Photos:
Шаг 1Прежде всего, подключите внешний жесткий диск и iPhone к компьютеру. Убедитесь, что внешнее запоминающее устройство видно на вашем компьютере.
Шаг 2Затем, когда на вашем iPhone появится уведомление, требующее вашего разрешения, просто нажмите Разрешить.
Шаг 3Затем запустите Фото приложение. Затем нажмите «Импорт» и выберите «С USB-накопителя», чтобы приложение «Фото» нашло элементы на вашем iPhone.
Шаг 4После того, как вы найдете все фотографии и видео на своем устройстве iOS, в Фото появится окно с просьбой выбрать, какие из них вы хотите импортировать. Выберите фотографии, которые вы хотите передать.
Шаг 5Затем нажмите Импортировать установка, затем Измените пункт назначения импортаи выберите место на внешнем жестком диске, затем нажмите Готово, Наконец, нажмите Импортировать выбранные чтобы начать перенос изображений с iPhone на внешний жесткий диск.
Вот как вы можете перенести фотографии со своего устройства iPhone на внешний жесткий диск, который вы подключили к своему компьютеру. Затем узнайте, как это сделать, используя надежный альтернативный инструмент.
Часть 4. Как перенести фотографии с iPhone на внешний жесткий диск с помощью FoneTrans для iOS
Один из лучших альтернативных инструментов, который мы можем вам дать, — это FoneTrans для iOS. Это программа, которая позволяет пользователям передавать данные со своих iPhone, iPad, iTunes и iPod Touch. С помощью FoneTrans для iOS вы также можете выборочно перемещать данные между компьютерами, устройствами iTunes iOS и медиатекой iTunes. Инструмент также доступен как для Windows, так и для Mac. Он поддерживает фотографии, видео, сообщения, контакты и многое другое. Мало того, эта программа занимает всего несколько дисков на вашем компьютере. Итак, FoneTrans для iOS — это идеальный способ перенести фотографии с вашего iPhone на внешний жесткий диск. Узнайте, как это сделать, прочитав следующую инструкцию ниже.
FoneTrans для iOS
С FoneTrans для iOS вы сможете свободно передавать свои данные с iPhone на компьютер. Вы можете не только передавать текстовые сообщения iPhone на компьютер, но также легко переносить фотографии, видео и контакты на ПК.
Передача фотографий, видео, контактов, WhatsApp и других данных с легкостью.
Предварительный просмотр данных перед передачей.
Доступны iPhone, iPad и iPod touch.
Бесплатная загрузка Бесплатная загрузка Узнать больше
Шаги по переносу фотографий с iPhone на внешний жесткий диск с помощью FoneTrans для iOS:
Шаг 1Прежде всего, перейдите на официальный сайт инструмента FoneTrans для iOS, чтобы загрузить и установить его. Когда процесс установки завершится, программа автоматически откроется.
Шаг 2Затем подключите iPhone к компьютеру с помощью USB-кабеля. Затем в главном интерфейсе инструмента вы увидите сведения о подключенном iPhone.
Затем в главном интерфейсе инструмента вы увидите сведения о подключенном iPhone.
Шаг 3После этого нажмите кнопку Фото в левой части основного интерфейса. Затем выберите изображения, которые вы хотите перенести на внешний жесткий диск, который вы подключаете к компьютеру.
Шаг 4Когда вы закончите выбирать изображения, нажмите кнопку Экспорт на ПК значок. Затем выберите внешний жесткий диск в папке «Этот компьютер» и «Диски и устройства, подключенные к компьютеру». И нажмите на Выбор папки.
Шаг 5Дождитесь завершения процесса передачи, после чего появится всплывающее уведомление об успешном завершении процесса экспорта. Наконец, нажмите на Открыть папку для подтверждения, и если вы больше не хотите, вы можете нажать кнопку Закрыть кнопку.
И это все! Вот как вы можете быстро и выборочно перенести фотографии с вашего iPhone на внешний жесткий диск, используя один из самых надежных альтернативных инструментов. В следующей части вы также узнаете, как перенести изображения с iPhone на внешний жесткий диск с помощью приложения Mac Photos.
В следующей части вы также узнаете, как перенести изображения с iPhone на внешний жесткий диск с помощью приложения Mac Photos.
Часть 5. Как перенести фотографии с iPhone на внешний жесткий диск с помощью приложения Mac Photos
Существует также приложение Photos для Mac OS X 10.10.3 или более поздней версии. Это замена iPhoto в предыдущих версиях. Используя приложение «Фотографии», вы можете передавать фотографии с вашего iPhone на Mac через USB-кабель. В результате вы сможете передавать изображения с вашего iPhone на внешний жесткий диск Mac.
Шаги по переносу фотографий с iPhone на внешний жесткий диск с помощью приложения Mac Photos:
Шаг 1Во-первых, подключите свой iPhone к Mac с помощью USB-кабеля или порта. Как и внешний жесткий диск, подключите его к вашему Mac.
Шаг 2После этого откройте Фото для Mac перейдите в Устройства раздел и выберите свое устройство iOS.
Шаг 3Затем нажмите кнопку Импорт в вариант и сохраните импортированные фотографии на внешний диск.
Шаг 4Наконец, нажмите Импортировать все новые фотографии кнопку, если вы хотите импортировать все фотографии. Если вы хотите импортировать только часть изображений, откройте Фото приложение и вручную выберите фотографии, которые вы хотите импортировать, вместо того, чтобы использовать Импортировать все кнопку.
Вот как вы можете импортировать или передавать свои фотографии с iPhone на внешний жесткий диск с помощью или с помощью Mac. Далее научитесь передавать изображения без использования компьютера.
Часть 6. Как перенести фотографии с iPhone на внешний жесткий диск без компьютера
Вы можете использовать этот метод, когда у вас нет доступа к компьютеру и вам нужно перенести изображения с вашего iPhone на внешний жесткий диск. На самом деле, с растущей тенденцией к подключению внешнего устройства хранения данных непосредственно к iPhone или iPad, обычно можно найти кабель USB-C, входящий в комплект поставки внешнего жесткого диска.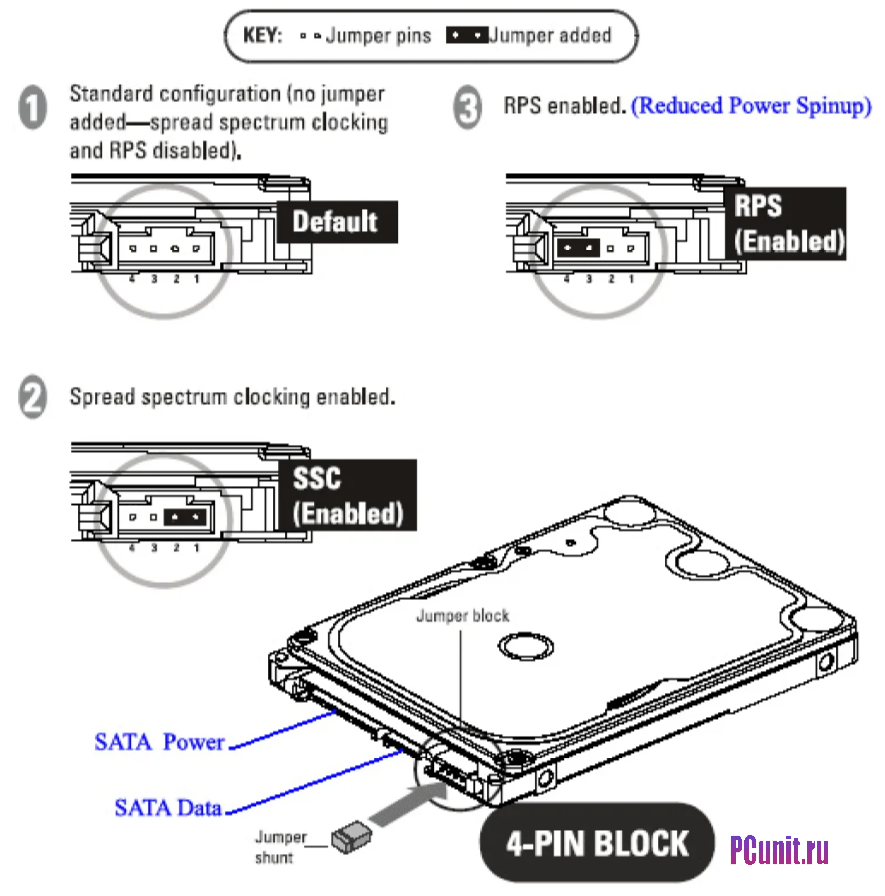 Вот как вы можете перенести фотографии с iPhone на внешний жесткий диск без компьютера. Следуйте инструкциям ниже.
Вот как вы можете перенести фотографии с iPhone на внешний жесткий диск без компьютера. Следуйте инструкциям ниже.
Шаг 1Сначала используйте соединение USB-C или адаптер для подключения внешнего жесткого диска к iPhone.
Шаг 2Далее, чтобы убедиться, что внешний жесткий диск подключен правильно, перейдите к Файлы > Приложения на айфоне.
Шаг 3Затем выберите фотографии, которые вы хотите передать в приложении «Фотографии», коснитесь значка Поделиться и затем Сохранить в файлы. Выберите на моем iPhone и внешний жесткий диск.
Вот как вы можете перенести свои фотографии с iPhone на внешний жесткий диск даже без компьютера.
Часть 7. Часто задаваемые вопросы Как перенести фотографии с iPhone на внешний жесткий диск
1. Перенос фотографий с iPhone на внешний жесткий диск снижает качество?
Ответ на этот вопрос таков: это зависит от того, каким способом вы передаете фотографии. Если он онлайн, возможно, что это понизит качество. Но некоторые методы, такие как FoneTrans для iOS, могут помочь вам передавать изображения без снижения качества.
Если он онлайн, возможно, что это понизит качество. Но некоторые методы, такие как FoneTrans для iOS, могут помочь вам передавать изображения без снижения качества.
2. Упомянутые выше методы применимы только к фотографиям? Или видео тоже?
Конечно, упомянутые выше методы также поддерживают видео. На самом деле вы можете передавать фотографии и видео одновременно.
В заключение, это 6 исключительных способов переноса фотографий на жесткий диск. Фактически, мы выбрали самые надежные и рабочие методы, чтобы у вас было больше возможностей. Тем не менее, этот инструмент действительно выделяется больше всего, то есть FoneTrans для iOS. Все данные с вашего iPhone, которые вы хотите перенести, вы можете сделать с помощью этого инструмента. Следовательно, какой инструмент использовать, по-прежнему остается за вами.
Как подключить внешнее хранилище к iPad в iOS 14
Благодаря iPadOS есть больше, чем когда-либо, способов подключения к внешним носителям и сетям с вашего iPad и iPad Pro. Вот как это сделать.
Вот как это сделать.
И iPad Pro, и новый iPad Air 4 имеют порты USB-C, которые упрощают подключение внешних дисков и аксессуаров, чем когда-либо. Другие iPad по-прежнему используют разъемы Lightning, но с помощью правильного ключа можно также подключить внешнее хранилище.
Порт USB-C на iPad использует USB 3.1 поколения 2, который отличается от Thunderbolt 3. Хотя в накопителях Thunderbolt 3 используются разъемы USB-C, большинство из них не будет работать с iPad.
Как подключить внешнее хранилище к iPad в iPadOS 14
Независимо от того, какой у вас iPad, процесс будет одинаковым:
Иметь правильно отформатированный диск с APFS или FAT, поскольку NTFS несовместима с продуктами Apple Подключите устройство к концентратору или адаптеру, подключенному к iPad, Откройте приложение Files Внешнее хранилище показано в левом столбце
К iPad можно подключить любое количество внешних запоминающих устройств, и все они будут распознаны. Если хранилище правильно отформатировано, вы можете подключить любое устройство хранения к iPad и просматривать его, как если бы это был Mac.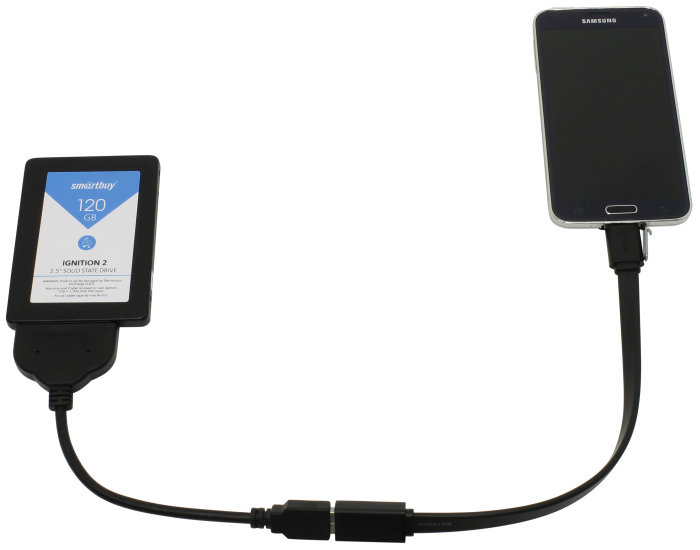 Если он отформатирован неправильно, iPad не увидит хранилище, и вы должны подключить хранилище к Mac, чтобы правильно отформатировать его.
Если он отформатирован неправильно, iPad не увидит хранилище, и вы должны подключить хранилище к Mac, чтобы правильно отформатировать его.
Форматы дисков, поддерживаемые iPadOS 14
После подключения к правильно отформатированному диску пользователи могут перетаскивать файлы и управлять хранилищем, как если бы оно было встроено в систему, как и ожидалось.
Кроме того, приложение «Файлы» на iPadOS и iOS может подключаться к сетевому хранилищу. Как и в случае с внешним хранилищем, сетевым хранилищем можно легко управлять на устройстве после подключения. На таких устройствах, как сетевое хранилище, уже настроена сеть SMB, и они готовы к работе, но вместо этого файлы, которые вам нужны, могут быть на вашем Mac.
Как настроить общий ресурс SMB на Mac
Для начала нужно настроить SMB-сервер:
На вашем Mac откройте приложение «Системные настройки». Выберите «Общий доступ» в нижней части окна. Выберите «Общий доступ к файлам» в сервисном меню и убедитесь, что слева установлен флажок.Меню сетевого доступа в macOS Big Sur. Нажмите кнопку «+» в нижней части окна и добавьте нужные папки. Теперь вы можете подключаться к общим папкам в вашей сети, используя предоставленный адрес user-mac.local, показанный в окне.
Как подключиться к SMB-серверу на iPadOS
Теперь, когда у вас есть SMB-сервер, вы можете подключиться к нему на своем iPad или даже на своем iPhone под управлением iOS 14.
Откройте приложение «Файлы». Выберите меню в верхней части боковой панели. Выберите «Подключиться к серверу» в меню.
Выберите раскрывающееся меню на боковой панели, затем выберите «Подключиться к серверу». Введите локальный адрес со своего Mac.
Введите имя сервера для подключения. Выберите «Зарегистрированный пользователь» и войдите в систему, используя имя пользователя и пароль Mac. Подключенный SMB-сервер будет отображаться на боковой панели.
Выберите «Зарегистрированный пользователь» и войдите в систему, используя имя пользователя и пароль Mac. Подключенный SMB-сервер будет отображаться на боковой панели.
Доступ к локальным файлам Mac с вашего устройства в любое время
Как использовать внешние жесткие диски с вашим iPhone или iPad в iOS 13 и iPadOS 13
Когда вы покупаете по ссылкам на нашем сайте, мы можем получать партнерскую комиссию. Вот как это работает.
iOS 13 и iPadOS, которые будут запущены в конце этого года, обеспечат поддержку внешних жестких дисков и флэш-накопителей для iPhone и iPad (хотя Apple говорила об этой функции только в отношении iPad, компания подтвердила, что она будет работать с iPhone, т.к. хорошо). С подключенным диском вы сможете свободно перемещать файлы между диском и вашим iPhone или iPad.
Кроме того, Apple разрешит сторонним приложениям импортировать файлы напрямую с внешнего диска, поэтому вам не нужно использовать приложение «Файлы» или, например, «Фотографии».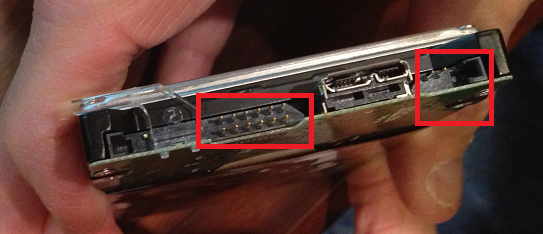 Это ускорит рабочие процессы, позволяя, например, импортировать фотографии непосредственно в Lightroom CC, а не в приложение «Фотографии». Конечно, эта функция будет зависеть от сторонней поддержки, но, вероятно, будет много приложений для ее реализации.
Это ускорит рабочие процессы, позволяя, например, импортировать фотографии непосредственно в Lightroom CC, а не в приложение «Фотографии». Конечно, эта функция будет зависеть от сторонней поддержки, но, вероятно, будет много приложений для ее реализации.
Использование внешнего жесткого диска или твердотельного накопителя с вашим iPhone или iPad довольно просто, а во многих случаях даже проще, чем на Mac. Вот как вы это делаете.
- Как подключить внешний диск к вашему iPhone или iPad
- Как переместить файлы с внешнего диска на ваш iPhone или iPad
- Как переместить файлы на внешний диск с вашего iPhone или iPad
Как подключиться внешний диск к вашему iPhone или iPad
Это довольно просто, хотя, если ваше устройство использует Lightning вместо USB-C, вам могут понадобиться адаптеры камеры Apple Lightning-to-USB или Lightning-to-USB 3, в зависимости от вашего диска .
- Подключите внешний накопитель к iPhone или iPad напрямую к порту Lightning или USB-C (для iPad Pro 2018 г.
 ) или с помощью адаптера.
) или с помощью адаптера. - Откройте Files на вашем iPhone или iPad.
- Нажмите Просмотрите , если вы используете iPhone.
- Коснитесь имени вашего диска в списке местоположений.
Как переместить файлы с внешнего диска на iPhone или iPad
- В приложении Files коснитесь имени внешнего диска в меню просмотра (iPhone) или на боковой панели (iPad)
- Коснитесь Выберите .
- Коснитесь всех файлов , которые вы хотите переместить.
- Нажмите Переместите .
- Нажмите на местоположение , куда вы хотите переместить изображение, например, в iCloud Drive, Dropbox или на моем iPhone/iPad.
- Нажмите на папку , где вы хотите сохранить элемент, если вы не хотите хранить его на верхнем уровне вашей файловой службы.

- Нажмите Копировать .
Как переместить файлы на внешний диск с вашего iPhone или iPad
Вы также можете перемещать файлы с по на внешний диск с вашего iPhone или iPad почти таким же образом.
- В приложении Files коснитесь имени службы хранения в меню «Обзор» или на боковой панели.
- Нажмите на папка , из которой вы хотите переместить файл, если вам нужно.
- Коснитесь Выберите .
- Коснитесь всех файлов , которые вы хотите переместить.
- Нажмите Переместите .
- Нажмите на внешний диск в меню.
- Нажмите на папку , в которой вы хотите сохранить элемент, если вы не хотите хранить его на верхнем уровне вашего диска.
- Нажмите Копия .

Есть вопросы?
Если у вас есть какие-либо вопросы об использовании внешнего диска с вашим iPhone или iPad, сообщите нам об этом в комментариях.
Наши новости, обзоры, мнения и простые руководства помогут любому владельцу iPhone стать поклонником Apple.
Свяжитесь со мной, чтобы сообщить новости и предложения от других брендов будущего.
Джозеф Келлер — бывший главный редактор iMore. Являясь пользователем Apple уже почти 20 лет, он тратит свое время на изучение всех тонкостей iOS и macOS, всегда находя способы максимально эффективно использовать свои iPhone, iPad, Apple Watch и Mac.
Как использовать внешний накопитель с iPad • macReports
Как использовать
Стейси Батлер
Опубликовано
Время чтения: 5 минут
Еще в 2019 году Apple выпустила iOS/iPadOS 13, которая включала поддержку внешних накопителей и устройств хранения данных для iPhone и iPad. Через приложение «Файлы» вы можете получать доступ и управлять файлами на USB-накопителе, SD-карте или жестком диске. Приложение «Файлы» также позволяет создавать файлы и папки и управлять ими на iPad, iCloud Drive, файловых серверах и в других облачных хранилищах, таких как Box и Dropbox.
Через приложение «Файлы» вы можете получать доступ и управлять файлами на USB-накопителе, SD-карте или жестком диске. Приложение «Файлы» также позволяет создавать файлы и папки и управлять ими на iPad, iCloud Drive, файловых серверах и в других облачных хранилищах, таких как Box и Dropbox.
См. также:
- iPhone или iPad не обновляются до последней версии iOS или iPadOS? Как исправить
- Как настроить мышь или трекпад для iPad и устранить проблемы с размером указателя
Как подключить USB-накопитель, внешний жесткий диск или устройство чтения SD-карт
Чтобы подключить физическое внешнее запоминающее устройство к вашему iPad , вам нужно будет убедиться, что у вас есть соответствующий разъем. Это может означать, что вам нужно будет приобрести что-то специально для подключения вашего iPad к внешнему устройству. В зависимости от ваших потребностей, вы можете приобрести:
- Кабель с соответствующими разъемами на каждом конце.
- Адаптер для подключения уже существующего кабеля к вашему iPad.

- Многопортовый адаптер или концентратор с двумя или более разъемами различных типов для использования с различными типами соединительных кабелей.
Если вы покупаете кабель или адаптер, убедитесь, что он соответствует вашим потребностям. Проверьте внешнее устройство и/или прилагаемый к нему кабель, чтобы определить, какой тип подключения вам потребуется на этом конце. Некоторые из распространенных типов разъемов: USB, USB-C и micro USB. Для вашего iPad вам нужно будет знать, есть ли у вашего iPad порт Lightning Connector или USB-C.
USB-C
- iPad Pro 11 дюймов (1-го и 2-го поколения)
- iPad Pro 12,9 дюйма (3-го и 4-го поколения)
- iPad Air (4-го поколения)
- Все остальные модели iPad
- Подключите внешнее устройство.
- Откройте приложение «Файлы» на iPad.
- Найдите свое внешнее устройство в разделе «Расположения» на левой боковой панели. Если вы не видите левую боковую панель:
- Альбомная ориентация: Коснитесь значка боковой панели в верхнем левом углу экрана.
- Книжная ориентация: Нажмите «Файлы» в верхнем левом углу экрана.
- Нажмите на название вашего внешнего устройства, чтобы отобразить его содержимое.

- Найдите файл в приложении «Файлы», просматривая его на левой боковой панели или используя поле поиска в верхней части экрана.
- Нажмите и удерживайте значок файла, пока не появится меню. Вы можете скопировать, дублировать или переместить файл. Для этих инструкций мы выберем Копировать.
- Если вы использовали функцию поиска, вам может потребоваться нажать «Отмена» в правом верхнем углу. Откройте папку с файлами, в которую вы хотите поместить скопированный файл.

- Нажмите и удерживайте свободное место на экране, пока не появится небольшое меню. Выберите Вставить из меню.
- Коснитесь значка «Поделиться». В меню выберите «Сохранить в файлы» (или, возможно, «Экспорт…», в зависимости от приложения).
- Выберите внешний диск в меню сохранения. Вы можете выбрать подпапку или создать папку, коснувшись значка новой папки в верхней части меню сохранения. Вы также можете изменить имя файла перед его сохранением, нажав на имя файла.
- Нажмите «Сохранить» в правом верхнем углу меню сохранения.
900 17
Молния
Совет :
Если вы собираетесь использовать внешний жесткий диск, для его правильной работы может потребоваться источник питания (или, по крайней мере, не разряжать аккумулятор iPad), пока он подключен. Для этого можно использовать многопортовый адаптер. Например, адаптер камеры Lightning-USB 3 имеет разъем Lightning (для подключения к iPad) на одном конце и порты разъемов USB и USB-C на другом. Это позволяет подключать источник питания в дополнение к внешнему жесткому диску.
Для этого можно использовать многопортовый адаптер. Например, адаптер камеры Lightning-USB 3 имеет разъем Lightning (для подключения к iPad) на одном конце и порты разъемов USB и USB-C на другом. Это позволяет подключать источник питания в дополнение к внешнему жесткому диску.
См. также: Резервное копирование данных Mac с помощью Time Machine
Просмотр содержимого внешнего устройства
См. также: Разделение экрана на iPad: открытие и закрытие приложений
См. также: Как обмениваться файлами и папками в iCloud Drive
Сохранение файлов на/с внешнего диска
Копирование файлов в/из приложения «Файлы»
Вы можете скопировать файл на внешний диск уже сохранены в iCloud или на вашем iPad. Вы также можете скопировать файл из вашего внешнего диска — процесс выглядит так же (за исключением расположения файла), поэтому мы просто опишем копирование на вашего внешнего диска.
См. также: Как удалить музыку с iPhone, iPad, Apple Watch или Mac
См. также: iPhone или iPad не отображаются в Finder на Mac, исправить
Сохранение из другого приложения
Вы можете сохранить файл на внешний диск из приложения. Детали могут различаться в зависимости от приложения.
См. также: Как экспортировать заметки из приложения Notes в формате PDF на iPhone и iPad
Импорт с внешнего диска в приложение
Инструкции для этого будут специфичными для приложения, однако, если вы можете импортировать файл с вашего iCloud Drive в приложение, вы также сможете импортировать файл (из соответствующий тип) с внешнего диска.
 Как перенести фотографии с iPhone на внешний жесткий диск с помощью программы Windows Photos.
Как перенести фотографии с iPhone на внешний жесткий диск с помощью программы Windows Photos. ) или с помощью адаптера.
) или с помощью адаптера.



