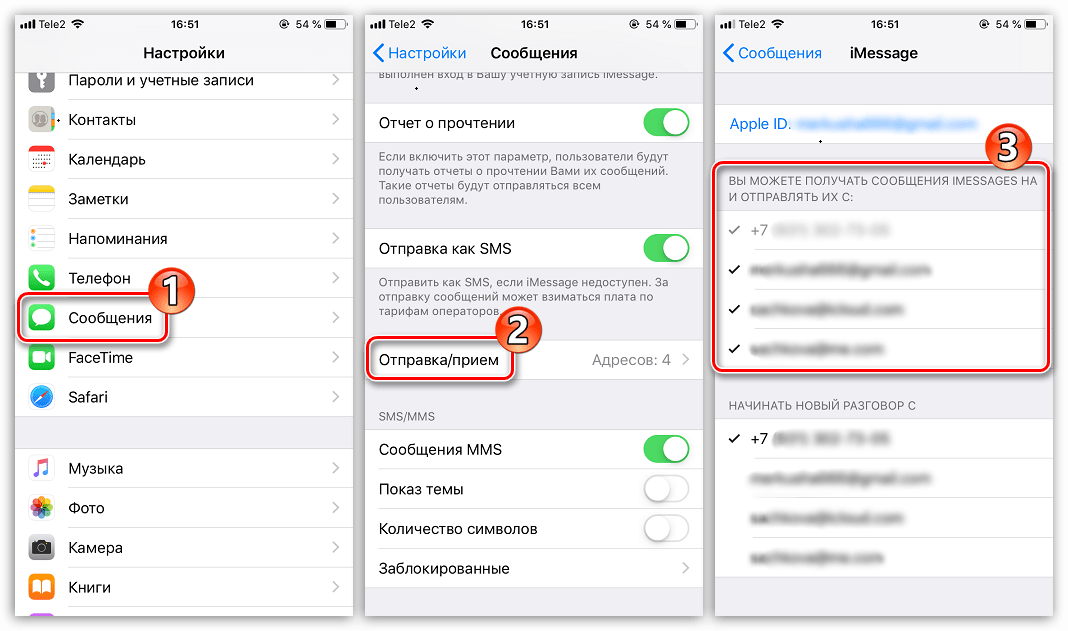Содержание
Настройка приложения «Сообщения» на iPad
В приложении «Сообщения» можно отправлять текстовые сообщения двумя разными способами.
Можно отправлять сообщения iMessage другим пользователям, также использующим iMessage на iPhone, iPad, iPod touch или Mac. Текстовые сообщения iMessage отображаются в синих облачках.
Можно отправлять сообщения SMS/MMS, переадресованные с iPhone. Сообщения SMS/MMS отображаются в зеленых облачках.
Сообщения, передаваемые через iMessage, не оплачиваются как SMS/MMS по тарифному плану сотовой связи и отправляются бесплатно, однако за передачу данных по сотовой связи может взиматься плата.
В сообщениях, отправленных через iMessage, могут содержаться фотографии, видео и другой контент. Вы можете видеть, когда собеседник вводит текст, и отправлять отчеты о прочтении, чтобы информировать собеседника о том, что прочитали его сообщение. Вы также можете отменять и редактировать отправленные сообщения. Для обеспечения безопасности сообщения iMessage шифруются перед отправкой.
Сообщения SMS —это короткие текстовые сообщения. Сообщения MMS могут включать в себя текст, графику, аудио, видео и другие медиафайлы. Подробную информацию см. в статье службы поддержки Apple В чем разница между iMessage и SMS/MMS?
Включение iMessage
При общении с другими пользователями через iMessage можно использовать больше приложений и функций, например отчеты о прочтении, отмена отправки, редактирование сообщений, аудиосообщения, совместная работа, встроенные ответы и другие.
Откройте «Настройки» > «Сообщения», затем включите функцию «iMessage».
Чтобы выбрать номера телефонов и адреса электронной почты, которые хотите использовать с iMessage, откройте «Настройки» > «Сообщения» > «Отправка/прием», затем выберите один из доступных вариантов в разделе «Вы можете получать сообщения iMessage на и отправлять их с».
Включение Сообщений в iCloud
После включения функции «Сообщения в iCloud» каждое сообщение, которое Вы теперь отправите или получите на iPad, сохранится в iCloud. Кроме того, при входе с тем же Apple ID на новом устройстве, на котором включена функция «Сообщения в iCloud», все Ваши разговоры отображаются на нем автоматически.
Кроме того, при входе с тем же Apple ID на новом устройстве, на котором включена функция «Сообщения в iCloud», все Ваши разговоры отображаются на нем автоматически.
Откройте «Настройки» > [Ваше имя] > «iCloud» и включите функцию «Сообщения» (если она еще не включена).
После включения функции «Сообщения в iCloud» любые сообщения или вложения, которые Вы удаляете с iPad, также удаляются с других Ваших устройств Apple (с iOS 11.4, iPadOS 13, macOS 10.13.5 или новее), на которых включена функция «Сообщения в iCloud». См. раздел Настройка iCloud для приложения «Сообщения» на всех устройствах в Руководстве пользователя iCloud.
Примечание. Функция «Сообщения в iCloud» использует хранилище iCloud. Сведения о хранилище iCloud см. в разделе Настройка параметров Apple ID на iPad.
Показ Ваших имени и фото
В приложении «Сообщения» можно показывать другим пользователям Ваше имя и фото. Вы сами решаете, показывать ли имя и фото при обмене сообщениями с новыми собеседниками.
Вы можете использовать Memoji или любое изображение в качестве своего фото. Когда Вы впервые откроете приложение «Сообщения», выберите имя и фото, следуя инструкциям на экране iPad.
Можно изменить имя, фото и параметры общего доступа к этим данным.
В списке разговоров в приложении «Сообщения» коснитесь «Изменить» в левом верхнем углу.
Коснитесь «Изменить имя и фото» и выполните любое из указанных ниже действий.
Изменение своего изображения. Коснитесь параметра «Изменить» под кружком, затем выберите нужный вариант.
Изменение имени. Коснитесь текстовых полей, в которых отображается Ваше имя.
Включение и выключение их видимости. Коснитесь кнопки рядом с параметром «Показывать имя и фото».
Изменение пользователей, которым видны Ваше имя и изображение. Коснитесь варианта под параметром «Делиться автоматически» (параметр «Показывать имя и фото» должен быть включен).

Можно также использовать имя и фото из Сообщений для Apple ID и Вашей карточки в приложении «Контакты» .
Примечание. Имя и фото могут отображаться некорректно при отправке сообщений пользователям других устройств (не Apple).
См. такжеСтатья службы поддержки Apple: Настройка iCloud для приложения «Сообщения» на всех устройствахЗаглушение уведомлений или разрешение их отображения для фокусирования на iPad
Отправка сообщений и ответ на сообщения на iPad
В приложении «Сообщения» можно отправлять текстовые сообщения и отвечать на них, а также отправлять и принимать изображения и другие файлы. Получатели могут добавлять сообщения в разговор в любое время или отвечать на определенный комментарий в разговоре. Прослушивать сообщения и отвечать на них также можно с помощью Siri.
Отправка текстового сообщения
Чтобы начать новый разговор, можно отправить текстовое сообщение одному или нескольким получателям.
Откройте приложение «Сообщения» .
Коснитесь в верхней части экрана.
Введите номер телефона, имя контакта или Apple ID каждого получателя.
Также можно коснуться кнопки и выбрать контакты из списка.
Коснитесь текстового поля над клавиатурой и введите сообщение либо коснитесь , чтобы надиктовать текст.
Коснитесь , чтобы отправить сообщение.
Если сообщение не может быть отправлено, отобразится соответствующее предупреждение . Коснитесь предупреждения, чтобы еще раз попытаться отправить сообщение.
С помощью приложений iMessage можно добавить фото, видео или эмодзи либо воспользоваться другими специальными функциями, например анимированными эффектами, платежами, стикерами, песнями и многим другим.
Чтобы вернуться к списку сообщений из разговора, коснитесь кнопки .
Ответ на сообщение
В приложении «Сообщения» сообщения группируются по разговору.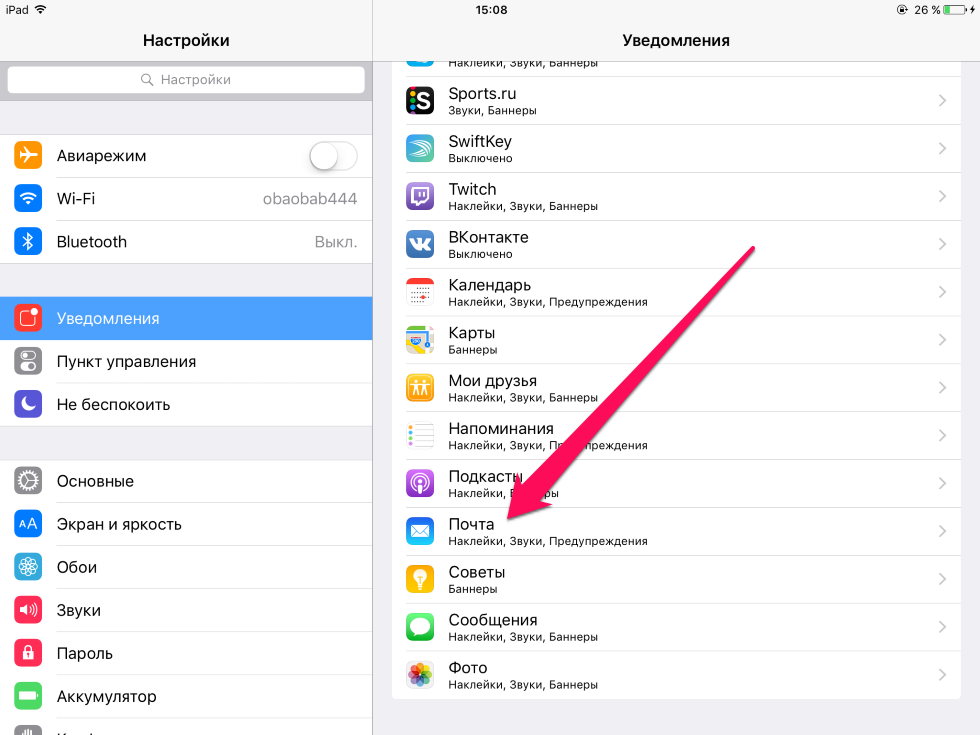 Вы можете ответить на любой разговор. Точка указывает на то, что у Вас есть одно или несколько непрочитанных сообщений в разговоре.
Вы можете ответить на любой разговор. Точка указывает на то, что у Вас есть одно или несколько непрочитанных сообщений в разговоре.
Откройте приложение «Сообщения» .
В списке «Сообщения» коснитесь кнопки разговора, который хотите продолжить.
Чтобы выполнить поиск контактов или контента в разговорах, коснитесь поля поиска над списком «Сообщения». (Возможно, чтобы отобразить поле поиска, потребуется смахнуть вниз.) В поле поиска также открываются предлагаемые контакты, ссылки, фото и другие объекты.
Коснитесь текстового поля, введите сообщение, затем коснитесь кнопки , чтобы отправить сообщение.
Совет. Можно просмотреть, когда Вам было отправлено сообщение. Перетяните влево облачко сообщения, чтобы просмотреть временные метки для всех сообщений в разговоре.
Встроенный ответ на конкретное сообщение
Если Вы и все Ваши собеседники используете устройства Apple, Вы можете отправить встроенный ответ на конкретное сообщение.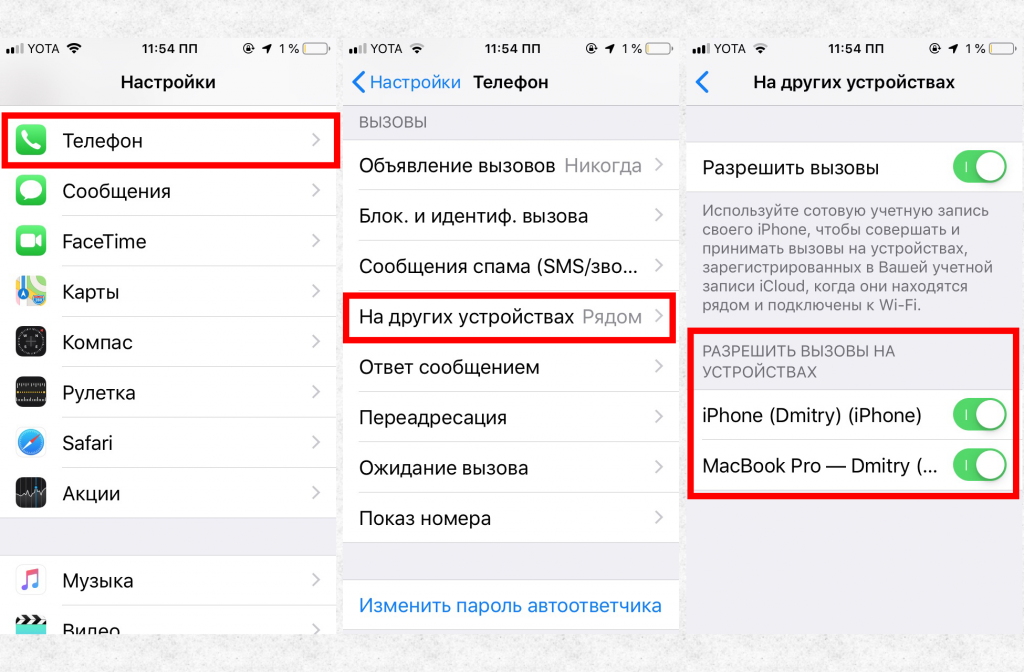 Встроенные ответы включают цитату сообщения, на которое Вы отвечаете. Это позволяет прояснить, на какое именно сообщение Вы отвечаете, в разговоре с большим количеством сообщений.
Встроенные ответы включают цитату сообщения, на которое Вы отвечаете. Это позволяет прояснить, на какое именно сообщение Вы отвечаете, в разговоре с большим количеством сообщений.
Коснитесь облачка сообщения, на которое Вы хотите ответить, и удерживайте его.
Коснитесь параметра «Ответить» или символа Tapback, например пальца вверх или сердечка.
Введите сообщение, затем коснитесь кнопки .
Чтобы вернуться к основному разговору, коснитесь размытого фона.
Совет. Вы можете автоматически уведомлять других пользователей о просмотре сообщений от них. Откройте «Настройки» > «Сообщения», затем включите параметр «Отчет о прочтении».
Использование Siri для отправки и чтения сообщений и для ответа на сообщения
Вы можете использовать Siri для отправки сообщений ответа на полученные сообщения, а также для чтения текста входящих сообщений вслух. Узнайте, что Siri умеет делать на iPad.
Siri. Скажите, например:
«Отправь сообщение Майе с текстом: «Как насчет завтра?»»
«Прочитай последнее сообщение от Антона»
«Ответь: отличные новости!»
Siri может отправить сообщение сразу после того, как зачитает его Вам. Откройте «Настройки» > «Siri и Поиск» > «Автоотправка сообщений», затем включите параметр «Автоотправка сообщений».
Почему некоторые облачка синие, а некоторые — зеленые?
Если сообщение можно отправить через iMessage, синяя стрелка отправки и само сообщение отображаются в синем облачке.
Если Вы не можете использовать iMessage (например, если у получателя устройство другого производителя (не Apple)), можно отправить SMS/MMS-сообщение. Сообщения SMS/MMS отображаются в зеленых облачках.
Подробную информацию см. в статье службы поддержки Apple В чем разница между iMessage и SMS/MMS?
Примечание. Отправляемый контент может отображаться некорректно при отправке сообщений пользователям других устройств (не Apple).
См. такжеНастройка приложения «Сообщения» на iPadДобавление и использование контактной информацииОтмена отправки и редактирование сообщений на iPadДобавление или изменение клавиатур на iPad
Настройка сообщений на iPad
В приложении «Сообщения» вы можете отправлять текстовые сообщения двумя способами:
Использование iMessage с другими пользователями, которые также используют iMessage на iPhone, iPad, iPod touch или Mac. Ваши сообщения iMessage отображаются в синих кружках.
С сообщениями SMS/MMS, переадресованными с вашего iPhone. Ваши сообщения SMS/MMS отображаются в зеленых кружках.
Тексты, которые вы отправляете и получаете с помощью iMessage, не учитываются в ваших квотах на SMS/MMS в вашем тарифном плане сотовой связи, но могут применяться тарифы на передачу данных по сотовой сети.
Тексты iMessage могут включать фотографии, видео и другой контент. Вы можете видеть, когда другие люди печатают, и отправлять уведомления о прочтении, чтобы сообщить им, когда вы прочитали их сообщения. Вы также можете отменять и редактировать отправленные сообщения. В целях безопасности сообщения, отправляемые с помощью iMessage, перед отправкой шифруются.
Вы также можете отменять и редактировать отправленные сообщения. В целях безопасности сообщения, отправляемые с помощью iMessage, перед отправкой шифруются.
SMS-сообщения — это короткие текстовые сообщения, а MMS-сообщения могут включать текст, графику, аудио, видео и другие мультимедийные данные. Дополнительные сведения см. в статье службы поддержки Apple. В чем разница между iMessage и SMS/MMS?
Включить iMessage
Когда вы общаетесь с другими с помощью iMessage, вы можете использовать больше приложений и функций, таких как уведомления о прочтении, отмена отправки, редактирование сообщений, звуковые сообщения, совместная работа, встроенные ответы и многое другое.
Выберите «Настройки» > «Сообщения» и включите iMessage.
Чтобы выбрать номера телефонов и адреса электронной почты, которые вы хотите использовать с iMessage, перейдите в «Настройки» > «Сообщения» > «Отправить и получить», затем выберите один из доступных вариантов ниже «Вы можете получать iMessages и отвечать от».

Включение Сообщений в iCloud
Когда вы включаете Сообщения в iCloud, каждое сообщение, которое вы отправляете и получаете на iPad, сохраняется в iCloud. А когда вы входите с тем же Apple ID на новом устройстве, на котором также включены «Сообщения в iCloud», все ваши разговоры отображаются там автоматически.
Откройте «Настройки» > [ ваше имя ] > iCloud, затем включите «Сообщения» (если они еще не включены).
После включения «Сообщений в iCloud» все сообщения или вложения, которые вы удаляете с iPad, также удаляются с других ваших устройств Apple (iOS 11.4, iPadOS 13, macOS 10.13.5 или более поздних версий), на которых включена функция «Сообщения в iCloud». См. раздел Настройка iCloud для обмена сообщениями на всех ваших устройствах в Руководстве пользователя iCloud.
Поделитесь своим именем и фотографией
В Сообщениях вы можете поделиться своим именем и фотографией с другими.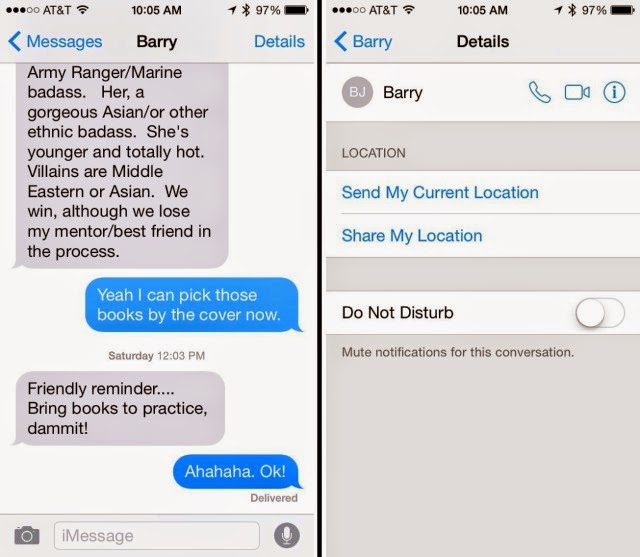 Вы сами решаете, делиться ли им каждый раз, когда отправляете или получаете сообщение от кого-то нового.
Вы сами решаете, делиться ли им каждый раз, когда отправляете или получаете сообщение от кого-то нового.
Ваша фотография может быть Memoji или пользовательским изображением. При первом открытии Сообщений следуйте инструкциям на iPad, чтобы выбрать свое имя и фотографию.
Вы можете изменить свое имя, фотографию или параметры обмена.
В списке цепочек сообщений нажмите «Изменить» в верхнем левом углу.
Коснитесь «Изменить имя и фото», затем выполните одно из следующих действий:
Измените изображение: Коснитесь «Изменить» под кругом, затем выберите вариант.
Изменить свое имя: Коснитесь текстовых полей, где отображается ваше имя.
Включение или отключение общего доступа: Нажмите кнопку рядом с Обмен именами и фотографиями.
Изменить, кто может видеть ваше имя и фотографию: Коснитесь параметра под разделом «Автоматически делиться» (должен быть включен общий доступ к имени и фото).

Ваше имя и фото в сообщениях также можно использовать для идентификатора Apple ID и моей карты в Контактах.
Примечание: Ваше имя и фотография могут отображаться не так, как ожидалось, когда вы отправляете сообщения получателям, использующим устройства сторонних производителей.
См. также Статья службы поддержки Apple: Настройка iCloud для сообщений на всех ваших устройствахРазрешение или отключение уведомлений для Focus на iPad
Если вы не можете отправлять или получать сообщения на своем iPhone или iPad
Если вы видите предупреждение при отправке сообщения или не можете отправлять или получать сообщения, узнайте, что делать.
Проблемы с сообщениями после настройки нового устройства
Сообщение не доставлено устройство
Проблемы с групповыми сообщениями
Если у вас возникли проблемы с Сообщениями после настройки нового устройства
Если при настройке нового устройства у вас возникают такие проблемы, как диалоги в сообщениях, отображаемые в виде отдельных цепочек, или отправленные сообщения, отображаемые в виде зеленых облачков вместо синих, обновите настройки, выполнив следующие действия:
- Обновите свое устройство.
 до последней версии iOS или iPadOS, если это необходимо.
до последней версии iOS или iPadOS, если это необходимо. - В приложении «Настройки» нажмите «Сотовая связь». Убедитесь, что ваша телефонная линия включена. Если вы используете несколько SIM-карт, убедитесь, что номер телефона, который вы хотите использовать, выбран и включен.
- В приложении «Настройки» нажмите «Сообщения». Выключите iMessage, а затем снова включите.
- Нажмите «Отправить и получить».
- Коснитесь номера телефона, который вы хотите использовать в Сообщениях.
Если у вас возникают проблемы при попытке принять вызов FaceTime после настройки нового устройства, вы также можете обновить настройки FaceTime.
Если вы видите красный восклицательный знак
Если вы пытаетесь отправить сообщение и видите предупреждение с надписью Не доставлено, выполните следующие действия:
- Проверьте подключение к сети.
- Коснитесь , затем коснитесь «Повторить попытку».
- Если по-прежнему не удается отправить сообщение, коснитесь , затем коснитесь «Отправить как текстовое сообщение».
 Могут применяться тарифы на обмен сообщениями. Свяжитесь с вашим оператором для получения дополнительной информации.
Могут применяться тарифы на обмен сообщениями. Свяжитесь с вашим оператором для получения дополнительной информации.
Вы можете настроить Сообщения так, чтобы они автоматически пытались отправлять сообщения в виде SMS, когда iMessage недоступен. Перейдите в «Настройки» > «Сообщения» и включите параметр «Отправить как SMS».
Если вы видите зеленое сообщение
Если вы видите зеленое сообщение вместо синего, это означает, что это сообщение было отправлено с использованием MMS/SMS вместо iMessage. Этому есть несколько причин:
- У человека, которому вы отправили сообщение, нет устройства Apple.
- iMessage отключен на вашем устройстве или на устройстве получателя. Чтобы проверить, включен ли iMessage на вашем устройстве, выберите «Настройки» > «Сообщения» > iMessage.
- iMessage временно недоступен на вашем устройстве или устройстве получателя.
- Возможно, вам потребуется обновить настройки Сообщений после настройки нового устройства.

Узнайте разницу между сообщениями iMessage и MMS/SMS
Если у вас есть iPhone и другое устройство iOS или iPadOS, например iPad, ваши настройки iMessage могут быть настроены на получение и запуск сообщений с вашего Apple ID. вашего номера телефона. Чтобы проверить, настроен ли ваш номер телефона для отправки и получения сообщений, перейдите в «Настройки» > «Сообщения» и нажмите «Отправить и получить».
Если вы не видите свой номер телефона, вы можете связать свой номер iPhone со своим Apple ID, чтобы отправлять и получать сообщения iMessage со своего номера телефона. Вы также можете настроить переадресацию текстовых сообщений, чтобы отправлять и получать MMS и SMS-сообщения на всех ваших устройствах Apple.
Если у вас возникли проблемы с групповым сообщением
Если вы находитесь в групповом сообщении и перестали получать сообщения, проверьте, не покинули ли вы беседу. Откройте «Сообщения» и коснитесь группового сообщения.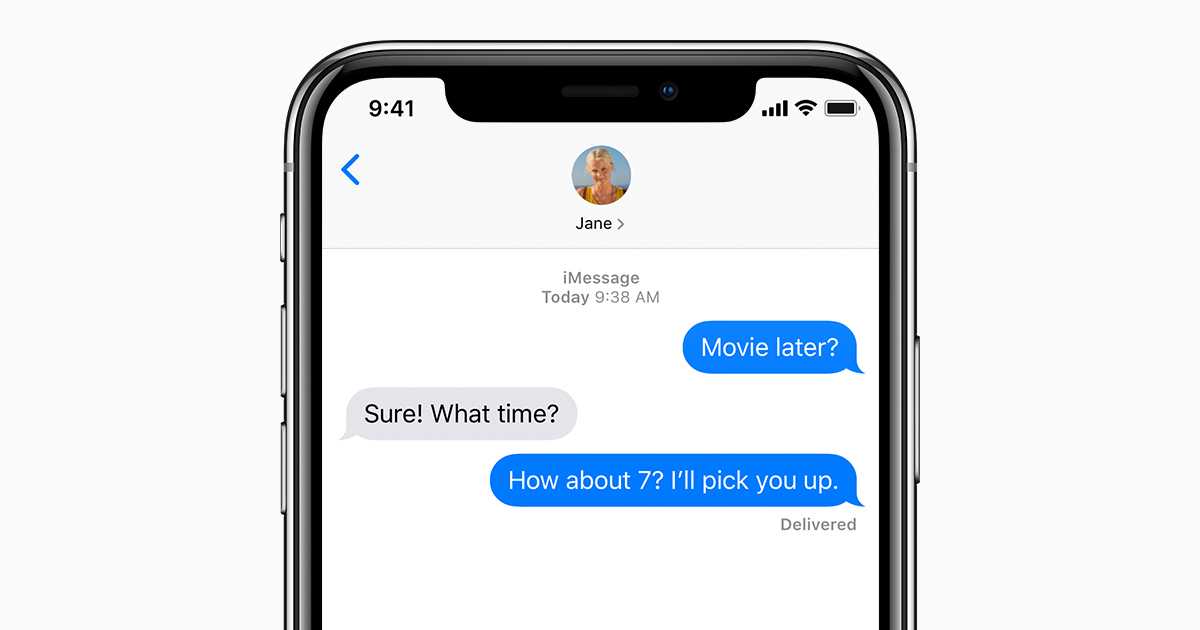 Если вы видите сообщение о том, что вы покинули беседу, то либо вы покинули беседу, либо были удалены из группового сообщения. Вы можете повторно присоединиться к групповому сообщению, только если кто-то в группе добавит вас.
Если вы видите сообщение о том, что вы покинули беседу, то либо вы покинули беседу, либо были удалены из группового сообщения. Вы можете повторно присоединиться к групповому сообщению, только если кто-то в группе добавит вас.
Чтобы создать новое групповое сообщение:
- Откройте «Сообщения» и нажмите кнопку «Создать» .
- Введите номера телефонов или адреса электронной почты ваших контактов.
- Введите сообщение, затем нажмите кнопку «Отправить» .
Если у вас есть другие проблемы с групповым сообщением, вам может потребоваться удалить разговор и начать новый. Чтобы удалить групповое сообщение:
- Откройте Сообщения и найдите разговор, который хотите удалить.
- Проведите влево по разговору.
- Нажмите «Удалить».
В iOS 16, iPadOS 16.1 и более поздних версиях вы можете восстановить сообщение, если вы удалили его в течение последних 30–40 дней.
Если вам все еще нужна помощь
- Попробуйте перезагрузить iPhone или iPad.


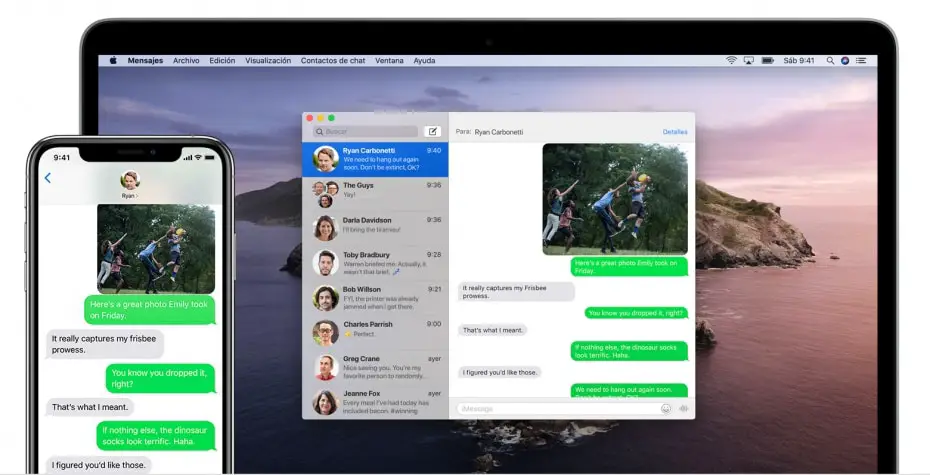

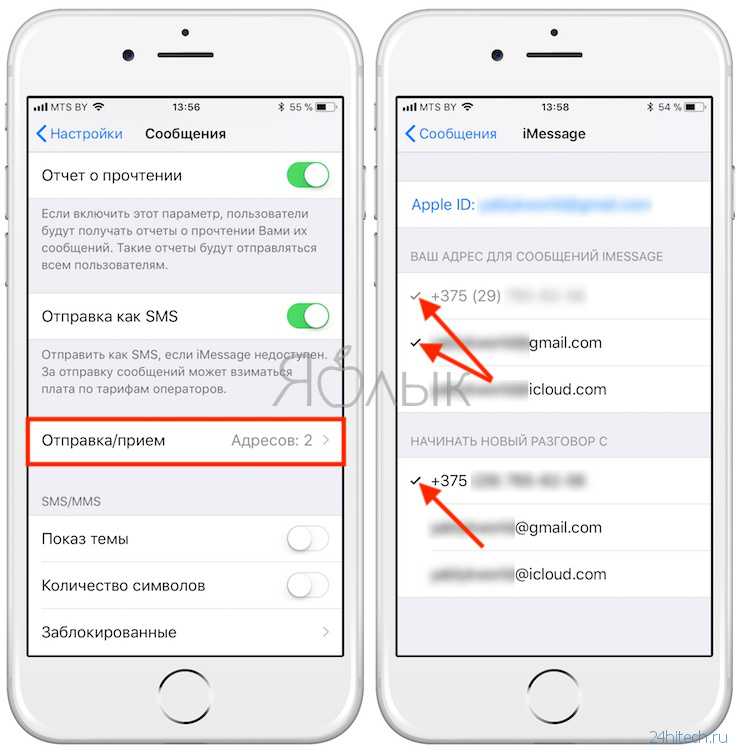 до последней версии iOS или iPadOS, если это необходимо.
до последней версии iOS или iPadOS, если это необходимо.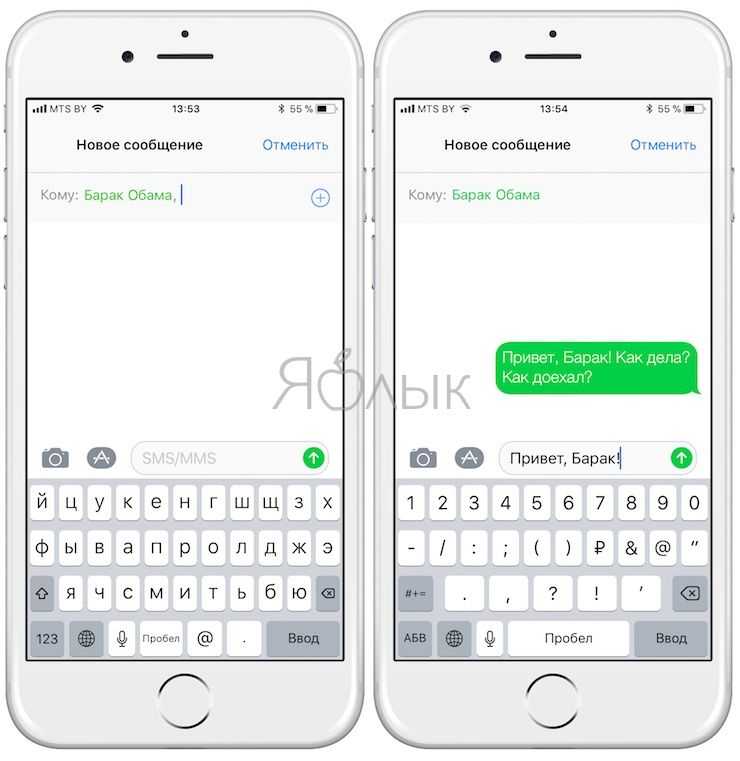 Могут применяться тарифы на обмен сообщениями. Свяжитесь с вашим оператором для получения дополнительной информации.
Могут применяться тарифы на обмен сообщениями. Свяжитесь с вашим оператором для получения дополнительной информации.