Содержание
Используйте функцию «Виртуальный контроллер» на вашем устройстве для управления другим устройством Apple
С помощью функции «Использовать другие устройства» в «Виртуальном контроллере» можно удаленно управлять другими устройствами Apple, подключенными к той же сети Wi-Fi, не изменяя настройки коммутатора. Это позволяет вам управлять компьютером Mac или устройством Apple TV с помощью тех же настроек, которые вы используете для управления iPhone.
Управление другим устройством с помощью iPhone, iPad или iPod touch
- Подключите устройства к общей сети Wi-Fi.
- Выполните вход в iCloud на обоих устройствах, используя один и тот же идентификатор Apple ID.
- Если вы хотите управлять компьютером Mac, выберите меню Apple () > «Системные настройки» на вашем компьютере.
- Выберите «Универсальный доступ». На боковой панели выберите «Виртуальный контроллер».
- Установите флажок «Разрешить переключение платформ для управления компьютером».
- Если вы еще этого не сделали, включите «Виртуальный контроллер» на своем iPhone, iPad или iPod touch.

- Используйте переключатель, чтобы перемещаться по меню функции «Виртуальный контроллер». Выберите «Устройство».
- Выберите «Использовать другое устройство».
- Выберите устройство, которым вы хотите управлять, затем выберите «Подключить». Теперь вы можете использовать переключатель, подключенный к iPhone, iPad или iPod touch, для управления другим устройством.
Использование компьютера Mac для управления другим устройством
- Подключите устройства к общей сети Wi-Fi.
- Выполните вход в iCloud на обоих устройствах, используя один и тот же идентификатор Apple ID.
- Если вы еще этого не сделали, включите «Виртуальный контроллер» на компьютере Mac.
- Используйте переключатель, чтобы перемещаться по главной панели функции «Виртуальный контроллер». Выберите «Устройства».
- Выберите устройство, которым вы хотите управлять, затем выберите «Подключить». Теперь вы можете использовать переключатель, подключенный к компьютеру Mac, для управления другим устройством.

Прекращение управления другим устройством
Чтобы прекратить управление другим устройством, нажмите и удерживайте переключатель в течение десяти секунд. Переключатель снова будет управлять исходным устройством.
Можно также выполнить следующие действия.
Прекращение управления компьютером Mac
- Используйте переключатель, чтобы перемещаться по главной панели функции «Виртуальный контроллер». Выберите «Устройства».
- Выберите «Отключить». Переключатель снова будет управлять исходным устройством.
Прекращение управления iPhone, iPad или iPod touch
- Используйте переключатель, чтобы перемещаться по меню функции «Виртуальный контроллер». Выберите «Устройство».
- Выберите «Остановить использование устройства». Переключатель снова будет управлять исходным устройством.
Отключение функции «Виртуальный контроллер»
Если вы хотите полностью отключить функцию «Виртуальный контроллер», выполните следующие действия на устройстве.
Отключение функции «Виртуальный контроллер» на iPhone, iPad или iPod touch
Используйте переключатель, чтобы перейти в «Настройки» > «Универсальный доступ» > «Виртуальный контроллер» и выключите этот параметр.
На некоторых моделях можно в любой момент трижды нажать кнопку «Домой» или боковую кнопку, чтобы отключить функцию «Виртуальный контроллер».
Отключение функции «Виртуальный контроллер» на компьютере Mac
Используйте переключатель, чтобы перейти в «Системные настройки» > «Универсальный доступ» > «Виртуальный контроллер» и снимите флажок «Включить Виртуальный контроллер».
Дата публикации:
Как удаленно подключиться к iPhone или iPad с компьютера
О возможности удаленного подключения к iOS-устройству с компьютера или мобильного гаджета знает не каждый владелец iPhone и iPad.
Яблык в Telegram и YouTube. |
♥ ПО ТЕМЕ:Как добавить голосовое оповещение об окончании зарядки iPhone или iPad.
Видео:
Можно ли удаленно управлять iPhone или iPad?
Нет. В отличие от Android, в iOS трансляция с одного экрана на другой должна быть одобрена с двух сторон, исключая возможность тайной слежки. Кроме того, данная функция не предусматривает возможности удаленного управления — только просмотр.
♥ ПО ТЕМЕ: Как автоматически менять обои на iPhone или iPad в зависимости от времени, места и т.д.
Для чего это нужно?
С помощью этой функции можно на расстоянии помогать друзьям и знакомым решить проблему с устройством. Например, можно помочь не знакомому с современной техникой родственнику разобраться в различных нюансах управления устройством.
Кроме того, возможность удаленно просматривать изображение с экрана помогает заниматься технической поддержкой корпоративных устройств.
Третьим способом использования удаленного подключения может быть демонстрация экрана при прохождении игр или различных моментов при работе с устройством.
♥ ПО ТЕМЕ: Как установить пароль на запуск (открытие) приложений на iPhone или iPad.
Как удаленно подключиться к iPhone или iPad с компьютера или другого мобильного устройства
1. Скачайте бесплатную программу TeamViewer QuickSupport (ссылка) на устройство, к которому собираетесь подключиться.
2. Загрузите программу TeamViewer (ссылка) на устройство, с которого собираетесь подключаться.
3. Запустите само приложение TeamViewer QuickSupport. Там вы увидите ID для подключения.
Введите его на устройстве, с которого собираетесь подключиться. Это может быть как любой компьютер, так и любой современный смартфон или планшет на базе Android или iOS.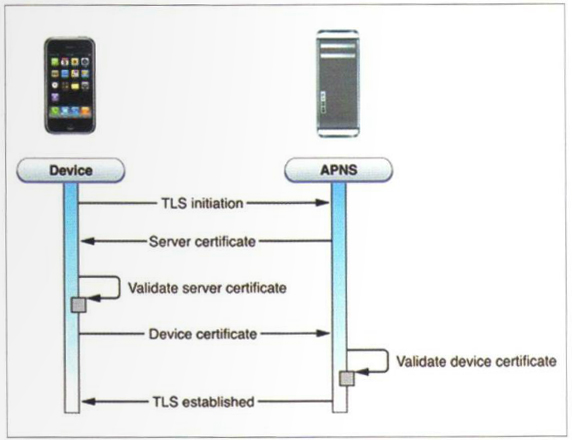
4. Подтвердите подключение нажатием кнопки «Разрешить» во всплывающем окне.
5. В приложении TeamViewer QuickSupport нажмите дважды «Начать вещание» (см. скриншот ниже).
6. Смахните экран с приложением TeamViewer QuickSupport вверх (чтобы свернуть его) и пользуйтесь удаленной трансляцией.
8. На компьютере перейдите во вкладку Раздача экрана.
Трансляция изображения с одного устройства на другое начнется через несколько секунд. Кроме того, в программе имеется внутренний чат, функция обмена фотографиями, а также возможность делать скриншоты.
Как остановить трансляцию
Для того чтобы остановить трансляцию на iPhone или iPhone, вернитесь к приложению TeamViewer QuickSupport, нажмите «×» в левом верхнем углу и подтвердите закрытие соединения.
Затем коснитесь часов (с красным фоном) в строке меню iPhone или iPad и в появившемся меню нажмите Остановить.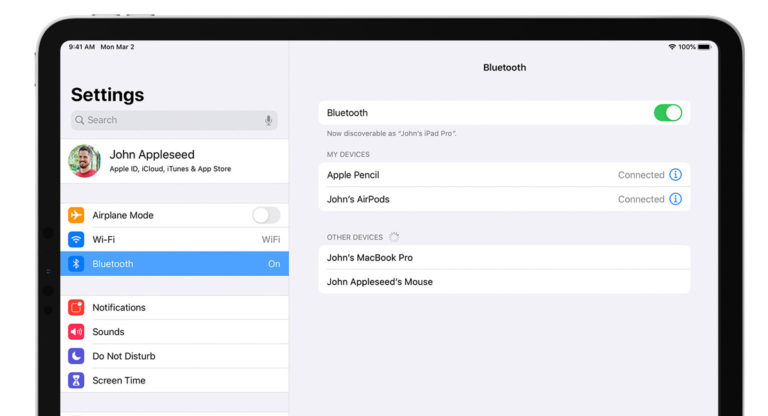
Видео по теме:
- Как закачать книги на iPhone и iPad бесплатно и без компьютера.
- Эффекты с анимацией в iMessage: какие бывают и как пользоваться.
- Levitagram, или как на iPhone создавать фото с эффектом левитации (полета).
Насколько публикация полезна?
Нажмите на звезду, чтобы оценить!
Средняя оценка 2.9 / 5. Количество оценок: 10
Оценок пока нет. Поставьте оценку первым.
Метки: iFaq, Новости Apple, Программы для iPad, Программы для iPhone, Программы для Mac, Программы для компьютера.
Удаленное управление TeamViewer в App Store
Описание
TeamViewer обеспечивает простой, быстрый и безопасный удаленный доступ к системам Windows, Mac и Linux. TeamViewer уже используется более чем на 200 000 000 компьютеров по всему миру.
TeamViewer уже используется более чем на 200 000 000 компьютеров по всему миру.
Вы можете использовать это приложение для:
— удаленного управления компьютерами, как если бы вы сидели прямо перед ними.
— Поддержите своих клиентов, коллег и друзей на ходу
— Получите доступ к рабочему столу вашего офиса со всеми документами и установленными приложениями
— Удаленное администрирование компьютеров без присмотра (например, серверов)
Возможности:
— Легкий доступ к компьютерам, защищенным брандмауэрами и прокси-серверами
— Интуитивное сенсорное управление и жесты управления
— Полная функциональность клавиатуры (включая специальные клавиши)
— Передача файлов в обоих направлениях
— Поддержка нескольких мониторов
— Передача звука и видео в режиме реального времени
— Wake-On-LAN: удаленное включение компьютера
— Высочайшие стандарты безопасности: 256-битное кодирование сеанса AES, 2048-битный обмен ключами RSA
— И многое другое…
Краткое руководство:
1.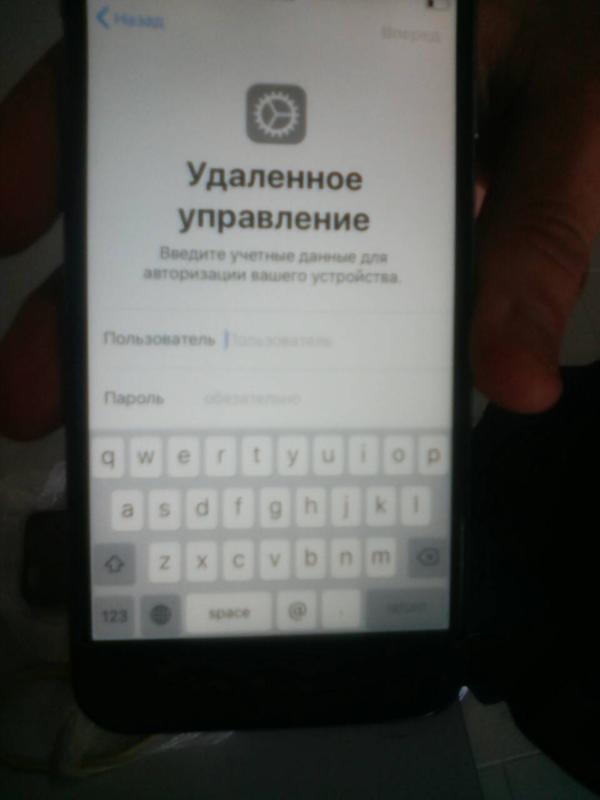 Установите это приложение
Установите это приложение
2. Установите или запустите TeamViewer на своем компьютере с нашего веб-сайта
3. Введите идентификатор TeamViewer и пароль вашего компьютера
Подписки TeamViewer, приобретенные в приложении, будут будет снята с вашей учетной записи iTunes и будет автоматически продлена в течение 24 часов до окончания текущего периода подписки, если автоматическое продление не отключено, после покупки перейдите в настройки своей учетной записи iTunes. Подписка не может быть отменена в течение активного периода подписки.
Политика конфиденциальности: https://www.teamviewer.com/apps-privacy-policy
Условия использования: https://www.teamviewer.com/eula/
Версия 15.41.1
* Мелкие исправления и улучшения.
Рейтинги и обзоры
28,9 тыс.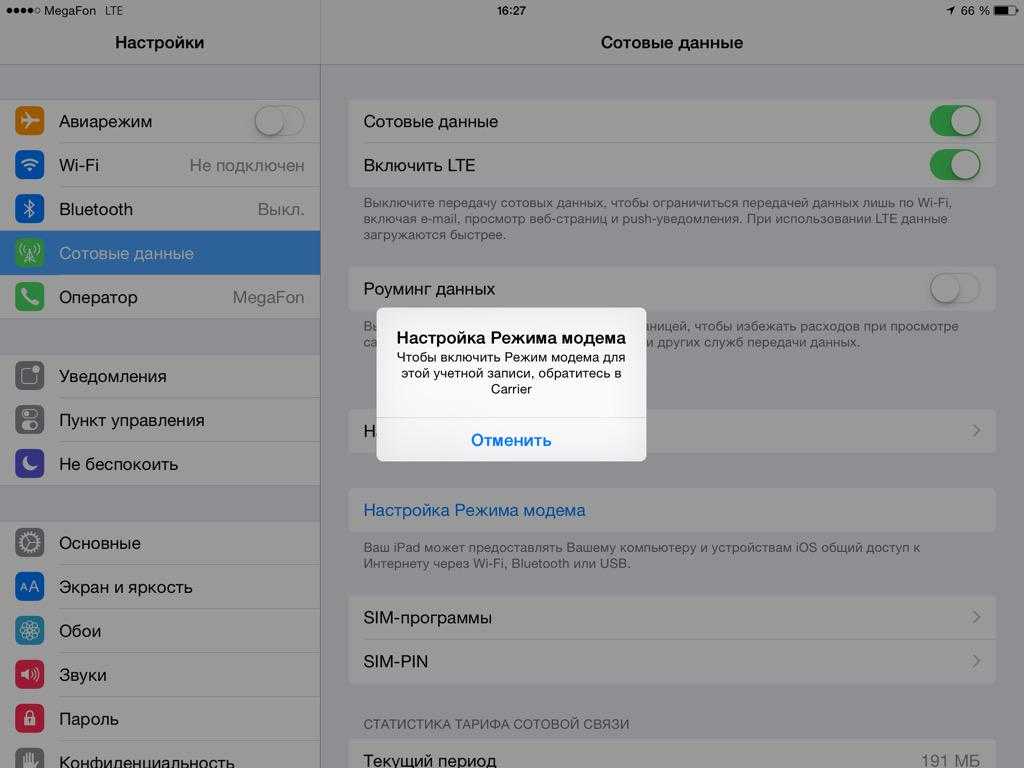 оценок
оценок
Лучший из лучших удаленный доступ
За последнее десятилетие использовали не менее пяти различных продуктов для удаленного доступа. я использую для удаленного доступа к моим 2 домашним iMac, если я нахожусь в другом месте или за пределами страны и мне нужен доступ к документам. Я застрял в Доминиканской Республике на шесть месяцев в 2020 году в начале пандемии и смог получить доступ к своей налоговой информации, чтобы подать заявку на получение государственных чеков, что спасло меня. Вам действительно нужно получить доступ только к одному настольному компьютеру или ноутбуку, так как вы можете получить доступ ко всем другим устройствам в вашей домашней сети через совместное использование экрана.
TeamViewer, безусловно, лучший и самый надежный продукт. Работает идеально и легко настраивается и используется, как только вы ознакомитесь с элементами управления в их настройках, которые так хорошо расположены и могут быть настроены по любому вкусу.Есть много элементов управления, о которых вам не обязательно беспокоиться или использовать, если только вы не находитесь в рабочей среде с другими людьми, которые могут делиться или иметь доступ, тогда вам нужно уделять больше внимания элементам управления и настройке. Этот продукт абсолютно безопасен в этом отношении, хотя я использую его не так.
Эти люди всегда были очень полезными и осторожными, что явно необходимо, и не пытаются злоупотреблять их щедростью, если они используются исключительно для домашнего использования. Не пытайтесь подключиться более чем к двум настольным устройствам, иначе появится предупреждение.
Играйте честно, и они тоже. Лучший, Сет
Щелкните правой кнопкой мыши, нажав и удерживая
Мне нравится интерфейс, и мне нравится возможность удаленного пробуждения рабочего стола. Поскольку я часто использую программное обеспечение для черчения удаленно, я считаю, что функция щелчка правой кнопкой мыши может быть улучшена в режиме «Взаимодействие с мышью», где касание планшета действует как причудливый трекпад (здесь я не обсуждаю сенсорный режим, когда сигнал щелчка/касания отправляется для места, которого вы касаетесь на экране).
Если бы пользователь мог нажимать и удерживать (в одном и том же месте) в течение долгого времени, даже бесконечно, и команда правого щелчка не отправлялась бы до тех пор, пока палец не будет поднят, это было бы потрясающе! Затем, если пользователь касается экрана в течение 5 секунд или даже больше, перемещает палец (все еще касаясь экрана), приложение может реагировать так, как будто я пытаюсь переместить указатель мыши, а не пытаюсь щелкнуть правой кнопкой мыши. Я предлагаю это вместо того, чтобы просить, чтобы задержка щелчка правой кнопкой мыши была больше; Я не пытаюсь замедлить всех и себя. Я просто хотел бы, чтобы он подождал, пока я подниму палец (не двигая его), прежде чем он отправит удаленному компьютеру команду правой кнопкой мыши. Спасибо!
Потрясающая программа .. если вы платите.
Я использовал teamviewer НАВСЕГДА, помогая моей маме, брату, дяде, тете, друзьям, совершенно бесплатно, никогда ни с кого не взимая плату за любую помощь, которую я им оказал, я почти не использую его, максимум несколько раз в месяц, потом из ниоткуда несколько недель назад я получил неприятное сообщение, когда я подключился к компьютеру моего друга, и оно было на испанском языке, и когда я щелкнул по нему, страница teamviewer (законный веб-сайт teamviewer) появилась на испанском языке, говоря мне, что я должен купить его, я почистил его как будто это не имело большого значения, внезапно КАЖДЫЙ КОМПЬЮТЕР, КОТОРЫЙ Я ИСПОЛЬЗУЮ, не позволяет мне использовать teamviewer и говорит, что на самом деле я использую его в коммерческих целях, я не уверен, как они это определяют, но я не знаю У меня есть сто долларов в месяц, чтобы бесплатно помогать моим друзьям и семье с мелкими проблемами.
Поэтому я обратился в службу поддержки, и они дали мне ссылку, чтобы оспорить ее, спор занял около ТРЕХ НЕДЕЛЬ, и они прислали мне электронное письмо, в котором говорилось, что они определили, что я использую его в коммерческих целях, и что я должен заплатить или доказать, что я не использую его в коммерческих целях. КАКОГО ЧЕРТА??? Teamviewer, у вас, ребята, действительно замечательная программа, но вы испортили ее, предполагая, что все используют ее в коммерческих целях. Если бы у вас был дешевый план (например, 5–10 долларов в месяц для частных лиц или что-то в этом роде), я бы не возражал платить, но сто долларов в месяц — это слишком много для того, кто не использует его в коммерческих целях. Я буду искать другую программу, и я не поверну назад, вы потеряли меня и мой бизнес, который я хочу начать в будущем.
Разработчик, TeamViewer Germany GmbH, указал, что политика конфиденциальности приложения может включать обработку данных, как описано ниже.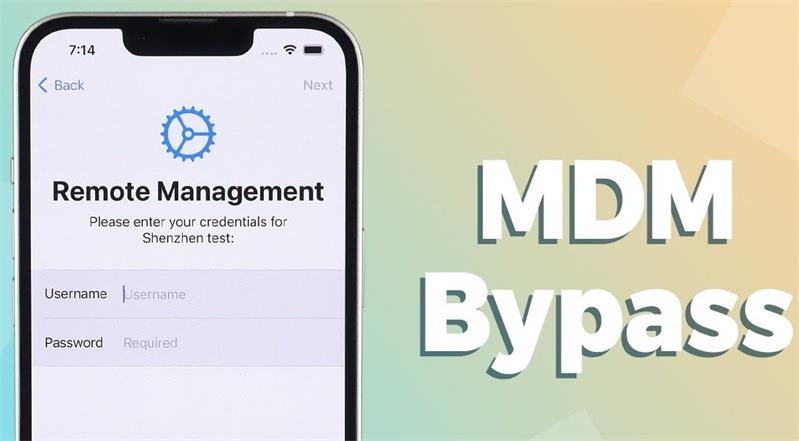 Для получения дополнительной информации см. политику конфиденциальности разработчика.
Для получения дополнительной информации см. политику конфиденциальности разработчика.
Данные, связанные с вами
Следующие данные могут быть собраны и связаны с вашей личностью:
Покупки
Контактная информация
Пользовательский контент
Идентификаторы
Данные об использовании
Данные, не связанные с вами
Могут быть собраны следующие данные, но они не связаны с вашей личностью:
Пользовательский контент
Идентификаторы
Диагностика
Методы обеспечения конфиденциальности могут различаться, например, в зависимости от используемых вами функций или вашего возраста.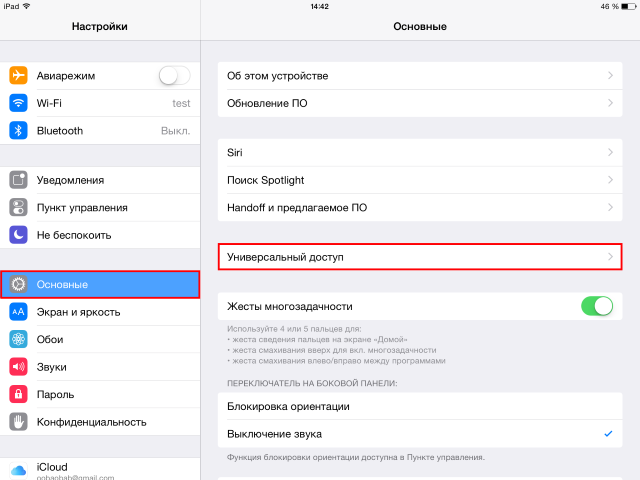 Узнать больше
Узнать больше
Информация
- Продавец
- TeamViewer Германия ГмбХ
- Размер
- 79,6 МБ
- Категория
Производительность
- Возрастной рейтинг
- 4+
- Авторское право
- © TeamViewer Germany GmbH
- Цена
- Бесплатно
Сайт разработчика
Тех. поддержка
политика конфиденциальности
Еще от этого разработчика
Вам также может понравиться
Используйте Switch Control на своем устройстве для управления другим устройством Apple
С помощью Use Other Devices for Switch Control вы можете удаленно управлять другими устройствами Apple в той же сети Wi-Fi, не настраивая подключения коммутатора.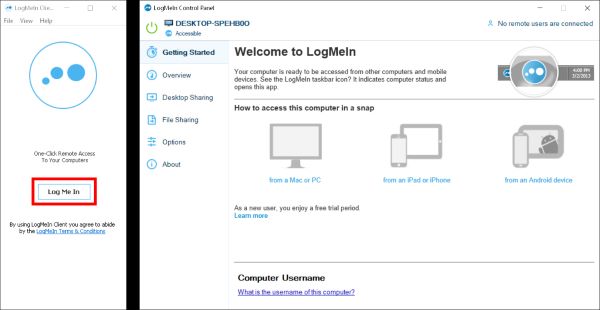 Это позволяет вам управлять своим Mac или Apple TV с помощью той же настройки переключателя, которую вы используете для управления своим iPhone.
Это позволяет вам управлять своим Mac или Apple TV с помощью той же настройки переключателя, которую вы используете для управления своим iPhone.
Используйте свой iPhone, iPad или iPod touch для управления другим устройством
- Подключите свои устройства к одной и той же сети Wi-Fi.
- Войдите в iCloud с одним и тем же Apple ID на обоих устройствах.
- Если вы хотите управлять Mac, выберите меню Apple > Системные настройки на своем компьютере.
- Выберите Специальные возможности. На боковой панели выберите «Переключить управление».
- Установите флажок «Разрешить переключение платформы для управления вашим компьютером».
- Если вы еще этого не сделали, включите Switch Control на своем iPhone, iPad или iPod touch.
- Используйте свой переключатель для навигации по меню управления переключателем. Выберите устройство.
- Выберите «Использовать другое устройство».
- Выберите устройство, которым вы хотите управлять, затем выберите Подключить.
 Теперь вы можете использовать переключатель, подключенный к вашему iPhone, iPad или iPod touch, для управления другим устройством.
Теперь вы можете использовать переключатель, подключенный к вашему iPhone, iPad или iPod touch, для управления другим устройством.
Используйте свой Mac для управления другим устройством
- Подключите свои устройства к одной и той же сети Wi-Fi.
- Войдите в iCloud с одним и тем же Apple ID на обоих устройствах.
- Если вы еще этого не сделали, включите Switch Control на своем Mac.
- Используйте переключатель для навигации по главной панели Switch Control. Выберите Устройства.
- Выберите устройство, которым вы хотите управлять, затем выберите Подключить. Теперь вы можете использовать переключатель, подключенный к вашему Mac, для управления другим устройством.
Прекратить управление другим устройством
Чтобы прекратить управление другим устройством, нажмите и удерживайте переключатель в течение десяти секунд. Ваш коммутатор снова будет управлять исходным устройством.
Вы также можете выполнить следующие действия:
Прекратить управление Mac
- Используйте переключатель для навигации по главной панели Switch Control.



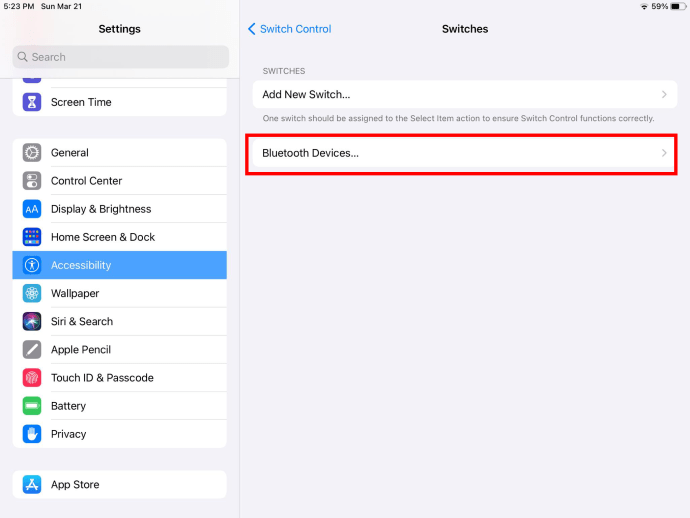 Подписывайтесь!
Подписывайтесь! 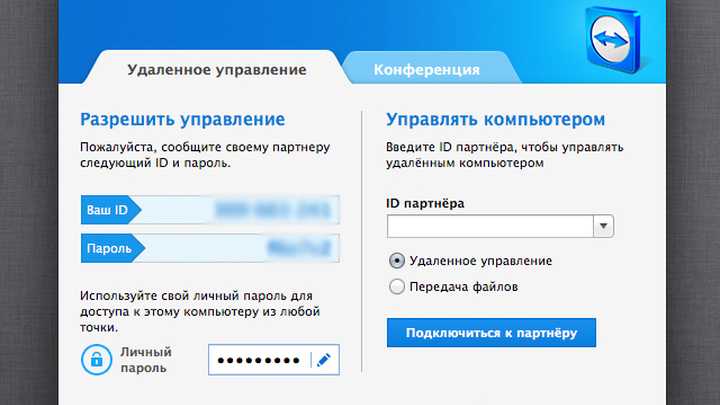 Есть много элементов управления, о которых вам не обязательно беспокоиться или использовать, если только вы не находитесь в рабочей среде с другими людьми, которые могут делиться или иметь доступ, тогда вам нужно уделять больше внимания элементам управления и настройке. Этот продукт абсолютно безопасен в этом отношении, хотя я использую его не так.
Есть много элементов управления, о которых вам не обязательно беспокоиться или использовать, если только вы не находитесь в рабочей среде с другими людьми, которые могут делиться или иметь доступ, тогда вам нужно уделять больше внимания элементам управления и настройке. Этот продукт абсолютно безопасен в этом отношении, хотя я использую его не так.  Если бы пользователь мог нажимать и удерживать (в одном и том же месте) в течение долгого времени, даже бесконечно, и команда правого щелчка не отправлялась бы до тех пор, пока палец не будет поднят, это было бы потрясающе! Затем, если пользователь касается экрана в течение 5 секунд или даже больше, перемещает палец (все еще касаясь экрана), приложение может реагировать так, как будто я пытаюсь переместить указатель мыши, а не пытаюсь щелкнуть правой кнопкой мыши. Я предлагаю это вместо того, чтобы просить, чтобы задержка щелчка правой кнопкой мыши была больше; Я не пытаюсь замедлить всех и себя. Я просто хотел бы, чтобы он подождал, пока я подниму палец (не двигая его), прежде чем он отправит удаленному компьютеру команду правой кнопкой мыши. Спасибо!
Если бы пользователь мог нажимать и удерживать (в одном и том же месте) в течение долгого времени, даже бесконечно, и команда правого щелчка не отправлялась бы до тех пор, пока палец не будет поднят, это было бы потрясающе! Затем, если пользователь касается экрана в течение 5 секунд или даже больше, перемещает палец (все еще касаясь экрана), приложение может реагировать так, как будто я пытаюсь переместить указатель мыши, а не пытаюсь щелкнуть правой кнопкой мыши. Я предлагаю это вместо того, чтобы просить, чтобы задержка щелчка правой кнопкой мыши была больше; Я не пытаюсь замедлить всех и себя. Я просто хотел бы, чтобы он подождал, пока я подниму палец (не двигая его), прежде чем он отправит удаленному компьютеру команду правой кнопкой мыши. Спасибо!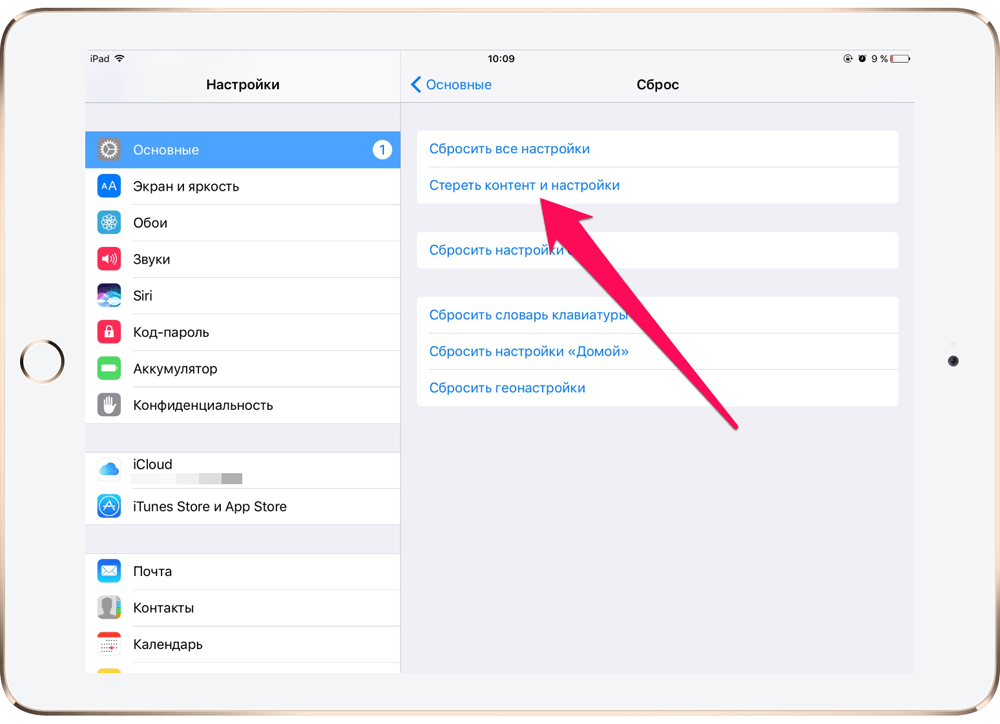 Поэтому я обратился в службу поддержки, и они дали мне ссылку, чтобы оспорить ее, спор занял около ТРЕХ НЕДЕЛЬ, и они прислали мне электронное письмо, в котором говорилось, что они определили, что я использую его в коммерческих целях, и что я должен заплатить или доказать, что я не использую его в коммерческих целях. КАКОГО ЧЕРТА??? Teamviewer, у вас, ребята, действительно замечательная программа, но вы испортили ее, предполагая, что все используют ее в коммерческих целях. Если бы у вас был дешевый план (например, 5–10 долларов в месяц для частных лиц или что-то в этом роде), я бы не возражал платить, но сто долларов в месяц — это слишком много для того, кто не использует его в коммерческих целях. Я буду искать другую программу, и я не поверну назад, вы потеряли меня и мой бизнес, который я хочу начать в будущем.
Поэтому я обратился в службу поддержки, и они дали мне ссылку, чтобы оспорить ее, спор занял около ТРЕХ НЕДЕЛЬ, и они прислали мне электронное письмо, в котором говорилось, что они определили, что я использую его в коммерческих целях, и что я должен заплатить или доказать, что я не использую его в коммерческих целях. КАКОГО ЧЕРТА??? Teamviewer, у вас, ребята, действительно замечательная программа, но вы испортили ее, предполагая, что все используют ее в коммерческих целях. Если бы у вас был дешевый план (например, 5–10 долларов в месяц для частных лиц или что-то в этом роде), я бы не возражал платить, но сто долларов в месяц — это слишком много для того, кто не использует его в коммерческих целях. Я буду искать другую программу, и я не поверну назад, вы потеряли меня и мой бизнес, который я хочу начать в будущем. Теперь вы можете использовать переключатель, подключенный к вашему iPhone, iPad или iPod touch, для управления другим устройством.
Теперь вы можете использовать переключатель, подключенный к вашему iPhone, iPad или iPod touch, для управления другим устройством.