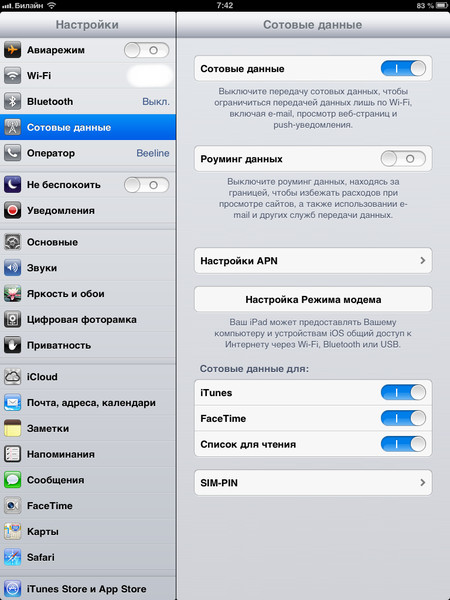Содержание
Осуществление и прием телефонных вызовов на iPad или компьютере Mac
С помощью функции «iPhone (сотовые вызовы)» можно совершать и принимать телефонные вызовы с компьютера Mac или iPad, когда эти устройства подключены к той же сети, что и iPhone.
Настройка функции «iPhone (сотовые вызовы)»
Убедитесь что iPhone, iPad и компьютер Mac соответствуют системным требованиям к функции «Непрерывность».
Ваши устройства также должны находиться неподалеку, они должны быть настроены следующим образом.
- На каждом устройстве выполнен вход с использованием одного и того же идентификатора Apple ID.
- На каждом устройстве выполнен вход в FaceTime с использованием одного и того же идентификатора Apple ID.
- На каждом устройстве включена связь Wi-Fi.
- Каждое устройство подключено к одной и той же сети с использованием Wi-Fi или Ethernet.
- На iPhone выберите «Настройки» > «Телефон» > «Вызовы на других устройствах», затем включите параметр «Разрешить вызовы».

- На iPad выберите «Настройки» > «FaceTime» > «Вызовы с iPhone», затем включите «Вызовы с iPhone».
- На компьютере Mac откройте приложение FaceTime, выберите «FaceTime» > «Настройки», а затем — «Вызовы с iPhone».
Если оператор поддерживает вызовы по сети Wi-Fi на других устройствах, можно настроить эти устройства для отправки и приема вызовов, даже когда iPhone не включен или не находится в непосредственной близости. Узнайте больше о вызовах по Wi-Fi.
Осуществление и прием телефонных вызовов
После настройки устройств вы сможете совершать и принимать телефонные звонки на компьютере Mac или iPad всякий раз, когда iPhone находится поблизости и в той же сети, что и другое устройство.
- Действия, которые необходимо выполнить для вызова, варьируются в зависимости от используемого приложения. В большинстве случаев можно просто нажать или нажать, удерживая клавишу Control, номер телефона, который отображается в приложении. Затем нажмите на кнопку вызова или выберите вариант вызова из меню.
 Вы также можете совершить вызов из приложения FaceTime. Узнайте больше о совершении и приеме телефонных вызовов на компьютере Mac.
Вы также можете совершить вызов из приложения FaceTime. Узнайте больше о совершении и приеме телефонных вызовов на компьютере Mac. - Чтобы ответить на вызов, используйте уведомление, которое отображается на iPad или компьютере Mac, когда кто-то звонит на ваш iPhone. Вы можете принять вызов, отправить его на автоответчик или отправить сообщение вызывающему абоненту.
Чтобы прекратить прием вызовов на одном из устройств, просто отключите на нем параметр «Вызовы с iPhone». Дополнительные сведения см. выше в разделе, посвященном настройке.
Дата публикации:
Благодарим вас за отзыв.
Как звонить с iPad или Mac на сотовые телефоны
Функция «iPhone (сотовые вызовы)» в iOS и macOS позволяет совершать и принимать звонки, а также писать SMS-сообщения с iPad и Mac.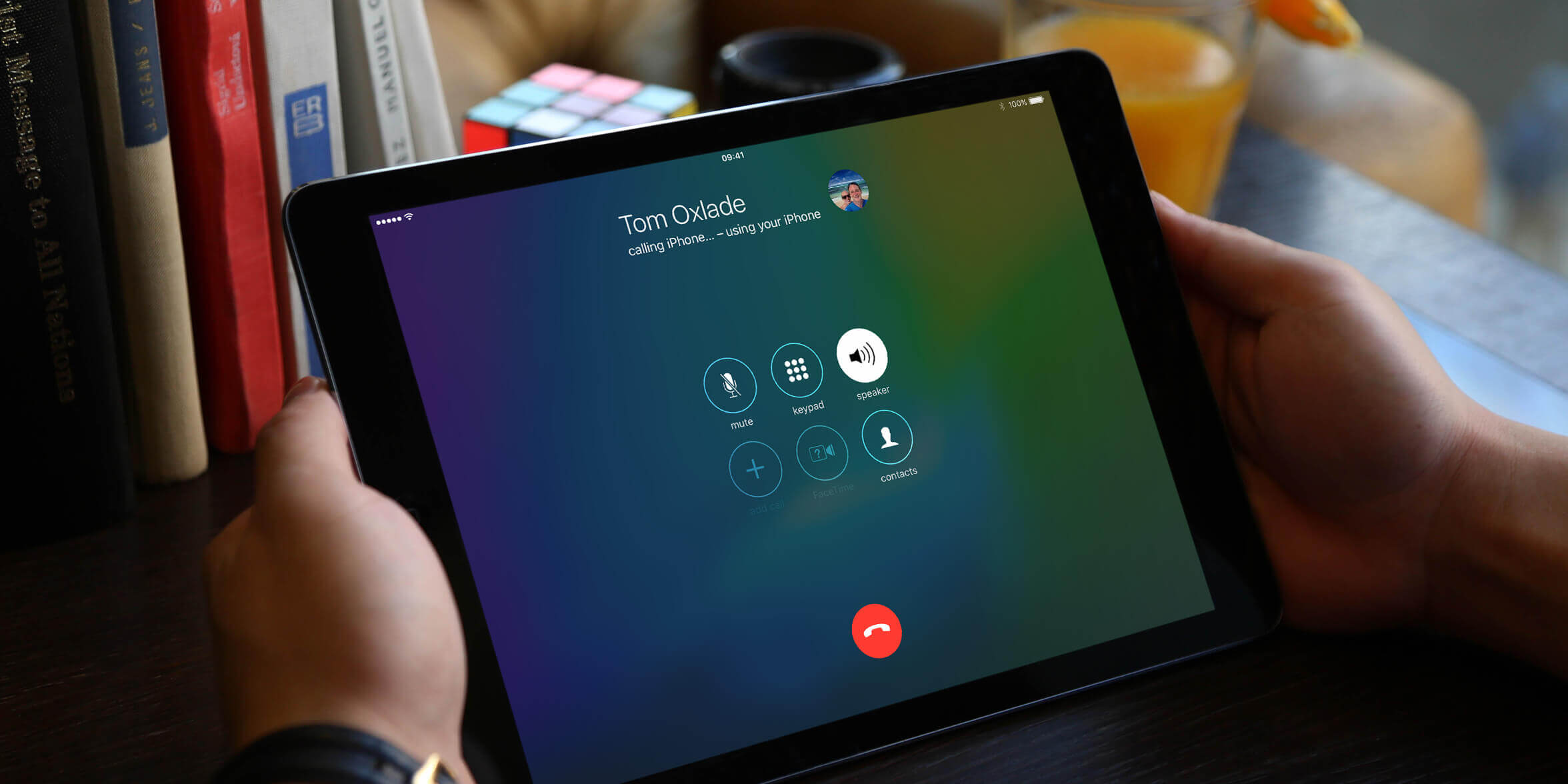 Несмотря на свое удобство и простоту в настройке, используется она пользователями крайне редко. Причиной этому чаще всего является банальное незнание людей о том, что такая функция вовсе существует. В этой инструкции мы восполним все пробелы и расскажем о том, как же звонить, принимать вызовы и писать текстовые сообщения с iPad или Mac.
Несмотря на свое удобство и простоту в настройке, используется она пользователями крайне редко. Причиной этому чаще всего является банальное незнание людей о том, что такая функция вовсе существует. В этой инструкции мы восполним все пробелы и расскажем о том, как же звонить, принимать вызовы и писать текстовые сообщения с iPad или Mac.
Функция «iPhone (сотовые вызовы)» дает возможность пользователям совершать и принимать звонки, а также отправлять текстовые сообщения с iPad или Mac. iPhone при этом может находиться даже в другой комнате, его помощь после настройки и активации функции не понадобится.
Какие настройки необходимо сделать
Перед тем как активировать настройки, которые позволят принимать сотовые вызовы с iPhone на iPad и Mac необходимо убедиться в том что:
- На всех устройствах выполнен вход в iCloud под одной и той же учетной записью Apple ID.
- Все устройства подключены к одной и той же Wi-Fi-сети.
- На всех устройствах выполнен вход в FaceTime под одной и той же учетной записью Apple ID.

После необходимо включить саму функцию «iPhone (сотовые вызовы)»:
- На iPhone: в меню «Настройки» → «Телефон» → «Вызовы на другие устройства» → «Разрешить вызовы».
- На iPad: в меню «Настройки» → FaceTime → «Вызовы с iPhone»
- На Mac: запустите приложение FaceTime, выберите FaceTime → «Настройки» → «Вызовы с iPhone».
Как использовать функцию «iPhone (сотовые вызовы)» на iPad
Для того чтобы осуществить вызов при помощи iPad, достаточно нажать на номер телефона в контактной книге, либо любом другом приложении, которое автоматически обнаруживает такие данные. Для того чтобы позвонить на конкретный номер, нужно запустить приложение FaceTime, ввести номер телефона в поле поиска и нажать «Позвонить».
Для принятия вызова на iPad нужно лишь сдвинуть ползунок в окне входящего звонка традиционным для iPhone образом.
Как использовать функцию «iPhone (сотовые вызовы)» на Mac
Для того чтобы позвонить на сотовый телефон с Mac, необходимо навести на контакт в приложении «Контакты» (либо любом другом с функцией определения контактов) и выбрать пункт «Позвонить на номер [телефонный номер] с iPhone». Так же как на iPad, с Mac можно звонить и на номера, которых нет в контактной книге. Для этого нужно запустить FaceTime и ввести номер телефона в поле поиска.
Смотрите также:
- Телефонные номера, на которые нельзя перезванивать
- Как заблокировать звонки от неизвестных абонентов на iPhone
- Как правильно купить или продать б/у iPhone
✅ Подписывайтесь на нас в Telegram, ВКонтакте, и Яндекс.Дзен.
Теги: Инструкции для iPhone и iPad Инструкции для MacИнструкции для iPhone и iPadИнструкции для Mac
Принимайте звонки с iPhone на iPad, MacBook: простые шаги
Главная Как принимать звонки с iPhone на iPad, MacBook: простые шаги
Вы можете принимать звонки с iPhone на устройствах iPad и MacBook.
 Существует простой процесс сделать это, вот как.
Существует простой процесс сделать это, вот как.
Apple Continuity позволяет принимать или совершать звонки через iPhone на MacBook или iPad. (Apple)
Одна из самых приятных особенностей iPhone — это то, что вы можете наслаждаться превосходно связанной экосистемой Apple. Следовательно, если вы используете iPad, Mac и Apple Watch, у вас есть хорошо связанная экосистема устройств, которые свободно общаются друг с другом. Ни одна другая компания не смогла сравниться с ним так же легко, как Apple, и, следовательно, всегда полезно знать все, что вы можете делать с iPhone и другими устройствами Apple. Одна из таких вещей — принимать звонки с вашего iPhone на любое из ваших устройств Apple, как по волшебству.
Эта функция называется «Непрерывность» и включает в себя множество функций, позволяющих выполнять определенные функции на вашем iPhone и переносить их на iPad или Mac. Прием звонков также является одной из функций для этого. Проще говоря, если вам звонят на iPhone, вы можете принять его через iPad или устройство Mac.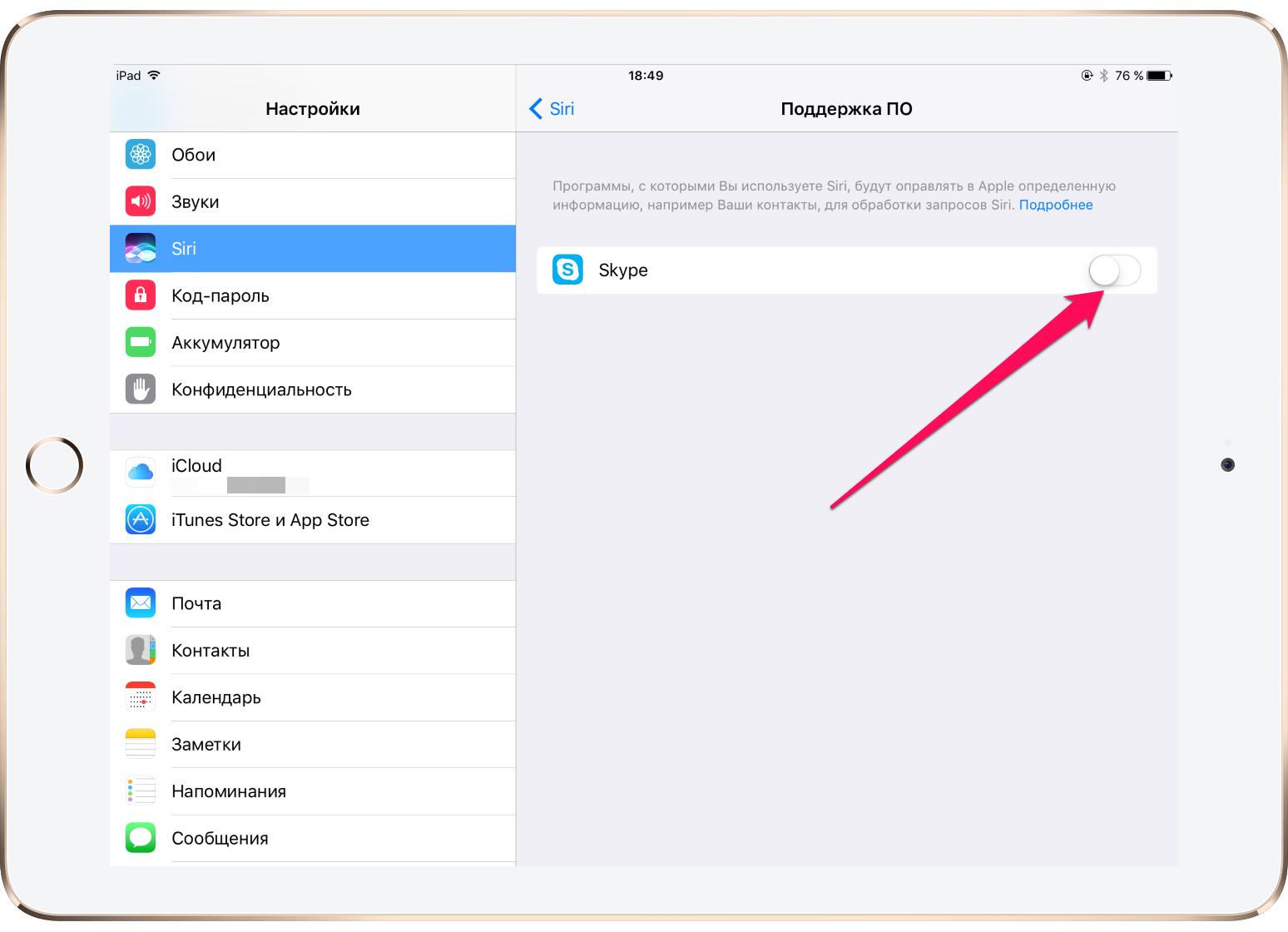 Вы даже можете принять этот звонок на другом iPhone в вашем доме. Разве эта функция не очень удобна?
Вы даже можете принять этот звонок на другом iPhone в вашем доме. Разве эта функция не очень удобна?
ЧИТАЙТЕ ТАКЖЕ: Хотите освободить место на iPhone, iPad здесь? Прочтите это
Чтобы заставить его работать, вот все, что вам нужно сделать на вашем iPhone.
Как принимать звонки с iPhone на iPad, Mac
Шаг 1:
Убедитесь, что ваш iPhone, iPad или Mac зарегистрированы в одной и той же учетной записи Apple ID. Вам также необходимо убедиться, что они подключены к сети Wi-Fi.
Шаг 2:
Чтобы включить эту функцию на iPhone, выберите «Настройки» > «Телефон» > «Вызовы на других устройствах», затем включите параметр «Разрешить вызовы на других устройствах».
Шаг 3:
Вы должны сделать то же самое на своем iPad. На iPad или iPod touch выберите «Настройки» > «FaceTime», затем включите параметр «Вызовы с iPhone».
Шаг 4:
На Mac откройте приложение FaceTime, затем выберите FaceTime > «Настройки». Нажмите «Настройки», затем выберите «Вызовы с iPhone».
Нажмите «Настройки», затем выберите «Вызовы с iPhone».
Шаг 5:
После включения вы можете принимать звонки на iPad или Max. На вашем Mac уведомление появляется, когда кто-то звонит на ваш iPhone. Вы можете ответить на вызов, отправить его на голосовую почту или отправить звонящему сообщение.
Шаг 6:
На iPad или iPod touch проведите пальцем, чтобы ответить на вызов, точно так же, как на iPhone. Динамики iPad воспроизведут звонок, так как динамик отсутствует.
Шаг 7:
Чтобы позвонить через Mac, наведите указатель на любой номер телефона в Контактах, Календаре, Safari или другом приложении, которое автоматически обнаруживает такие данные. Нажмите стрелку в поле с номером телефона, затем выберите «Позвонить [номер телефона] с iPhone». Вы также можете использовать приложение FaceTime для совершения аудиовызовов.
Шаг 8:
Чтобы позвонить на iPad, коснитесь номера телефона в Контактах, Календаре, Safari или другом приложении, которое автоматически обнаруживает такие данные. Или откройте приложение FaceTime, коснитесь +, введите номер телефона в поле поиска, затем коснитесь значка телефона для голосового вызова.
Или откройте приложение FaceTime, коснитесь +, введите номер телефона в поле поиска, затем коснитесь значка телефона для голосового вызова.
Следите за последними техническими новостями и обзорами HT Tech, а также следите за нами
в Twitter, Facebook, Google News и Instagram. Для наших последних видео,
подписывайтесь на наш канал на YouTube.
Дата первой публикации: 28 мая, 12:15 IST
Теги:
яблоко
ios
НАЧАЛО СЛЕДУЮЩЕЙ СТАТЬИ
Советы и подсказки
Мы попробовали эти 5 лучших сочетаний клавиш Gmail, и вам НЕОБХОДИМО попробовать их
Garena Free Fire MAX Redeem Codes на 17 мая: получите награды Project Crimson таким образом!
Советы и рекомендации по работе с кондиционером: 10 вещей, которые следует помнить при покупке кондиционера в Интернете или в розничных магазинах
Забудьте об увеличительном стекле, просто превратите свой iPhone в лупу! Вот как
Эти 5 лучших советов превратят вас в мастера набора текста на iPhone; это просто, просто сделайте это так
Выбор редакции
Обзор
Gizmore Vogue: умные часы выглядят премиально, но работают ли они как часы?
Tecno Phantom V Fold в картинках: первый взгляд на самый доступный складной смартфон в Индии
Переход с iPhone 12 на iPhone 14: стоит ли переходить на него?
Lapcare LTS-600 Ramp Dual Tower 160W Speakers Обзор: высокая производительность
Обзор Samsung Galaxy A54 5G: идеальная цена!
Актуальные истории
Представлен универсальный переводчик! Google раздвигает границы технологии перевода ИИ
Google Bard и Google Search: ключевые отличия этих мощных платформ на базе искусственного интеллекта
Google I/O Highlights: поиск в рабочей области на базе искусственного интеллекта, Pixel 7a, Fold, запуск планшета и многое другое
Карты Google претерпели серьезные изменения! Сундар Пичаи раскрывает новые возможности; вот что вы получите
Потеря рабочих мест ИИ: это очень сильно ударит по этим работникам, говорит Брайан Кокс
Создатель Pokemon Go Niantic страдает от проблем с Metaverse, поскольку Перидот присоединяется к списку разочарований AR
Геймеры, внимание! Запрет BGMI в Индии, вероятно, будет снят, скоро вернется
Pokemon GO предупреждение! В новой игре Peridot обнаружена массивная ошибка
Геймеры спешат приобрести новую Zelda от Nintendo после 6-летнего ожидания
The Legend of Zelda: Tears of the Kingdom уже ЗДЕСЬ; Проверьте это, прежде чем начать играть
Как переключать вызовы сотового телефона между iPhone, iPad и Mac
Вы можете перевести любой текущий вызов с iPhone на iPad или Mac всего за пару нажатий. Давайте покажем вам, почему вы можете захотеть это сделать и как.
Давайте покажем вам, почему вы можете захотеть это сделать и как.
Зачем переводить звонки?
Вам может быть интересно, как можно использовать передачу телефонного звонка на более крупное устройство, такое как iPad или Mac. Помимо удобства, не забывайте, что ваш планшет или компьютер имеет гораздо большую батарею, чем ваш телефон, и значительно более громкий динамик.
Переключение во время вызова в настоящее время работает с обычными телефонными вызовами, которые используют сотовую учетную запись вашего iPhone. Вызовы FaceTime, вызовы по Wi-Fi и вызовы из сторонних приложений VoIP, которые используют платформу CallKit для интеграции приложений для телефона, таких как Viber или Skype, не работают с этой удобной функцией.
Предварительные условия
Перед настройкой убедитесь, что ваши устройства соответствуют системным требованиям Continuity. Если это новое устройство, приобретенное в течение последних 5-6 лет, оно, скорее всего, соответствует требованиям, и вы можете перейти к выполнению оставшихся предварительных требований.
На ваших устройствах также должен быть включен Wi-Fi и они должны быть подключены к одной и той же сети Wi-Fi .
Опция Звонки с iPhone должна быть включена на iPad и Mac в настройках FaceTime.
Включите Звонки с iPhone в настройках FaceTime на iPad и Mac
Для переключения между iPhone и iPad требуется iOS 11.2 или новее. Для перевода звонка на компьютер требуется Mac с ОС macOS High Sierra 10.13.2 или новее.
В нескольких недавних тестах я также заметил, что вы должны включить Разрешить звонки на другие устройства с iPhone Настройки > Телефон > Звонки на другие устройства . Убедитесь, что вы включили переключатели для вашего iPad и Mac, где вы хотите принимать звонки.
Что можно делать, а что нельзя
С помощью этой функции вы можете:
- Переадресовывать звонки с мобильного телефона с iPhone на ближайший iPad и наоборот
- Перевод сотового вызова с iPhone на соседний Mac
Вы не можете сделать следующее:
- Перевести вызов Wi-Fi между устройствами
- Передача аудио- или видеозвонка FaceTime между устройствами
- Перевод сотового вызова с iPhone на Apple Watch
- Перевод сотового вызова на устройство, не входящее в ту же сеть Wi-Fi, что и ваш iPhone
- Перевод сотового вызова, принятого на вашем Mac, обратно на iPhone
Как переключать вызовы с iPhone между iPad и Mac
Выполните следующие действия, чтобы перевести вызовы с iPhone на iPad или Mac:
- Поднимите или сделайте звонок по сотовому телефону на вашем iPhone.

- Нажмите кнопку Audio на экране вызова.
- Выберите из списка доступный iPad или Mac, на который нужно перевести вызов.
Как только вызов будет переведен, целевое устройство должно отобразить экран вызова.
Совет: Если вашего iPad/Mac нет в списке, убедитесь, что он находится в той же сети Wi-Fi, что и ваш iPhone.
В качестве типичного примера вы можете принять входящий телефонный звонок на своем iPhone и продолжить разговор на своем iPad, чтобы воспользоваться значительно более громким динамиком планшета и большей батареей.
Вызов, переведенный на другое устройство, помечен надписью «С вашего iPhone». Если вы в данный момент не находитесь в приложении «Телефон», просто нажмите на зеленую строку состояния в верхней части экрана, чтобы мгновенно перейти к приложению «Телефон» и внести изменения.
Чтобы переключить звонок обратно на iPhone, выберите его в меню «Аудио».
Эта функция также работает с вашего Mac обратно на iPhone, но только если вы сначала примете вызов на своем Mac.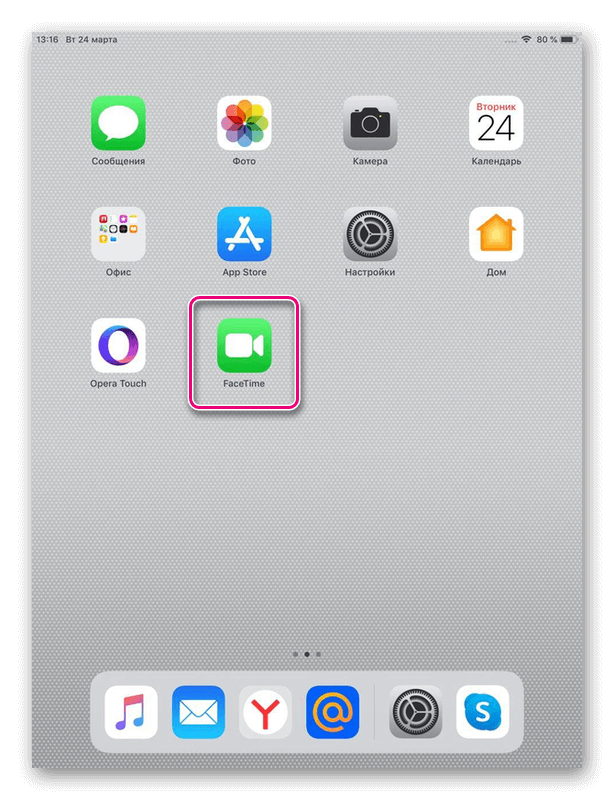

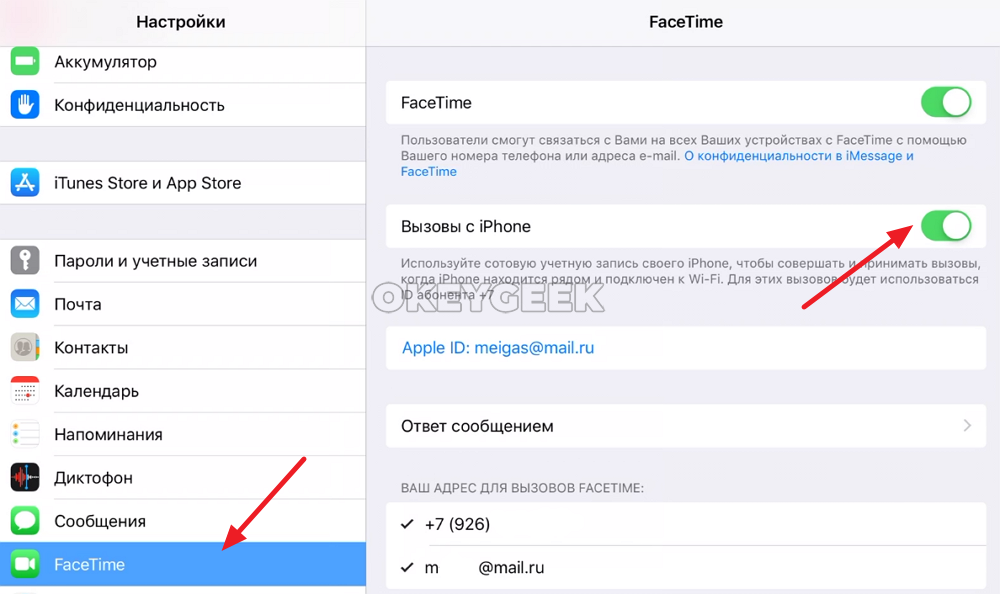 Вы также можете совершить вызов из приложения FaceTime. Узнайте больше о совершении и приеме телефонных вызовов на компьютере Mac.
Вы также можете совершить вызов из приложения FaceTime. Узнайте больше о совершении и приеме телефонных вызовов на компьютере Mac.