Содержание
Как прошить iPad через iTunes и без iTunes?
Прошивка iPad без iTunes и без подключения к компьютеру.
Очень удобен способ обновления версии операционки iOS без подключения к компьютеру. Так как потребуется только беспроводная связь с Интернетом.
К сожалению, такой беспроводной метод обновления доступен только на устройствах с установленной iOS пятой версии и выше.
Кстати, версию установленной iOS можно узнать, пройдя по вкладкам «Настройки» — «Основные» — «Об этом устройстве».
Сам процесс прошивки совсем не сложный и подготовка к загрузке займет мало времени. Много времени займет только загрузка программного обеспечения с Интернета.
Вот, что следует сделать для прошивки iPad без iTunes.
1. Установить надежное соединение с Интернетом через Wi-Fi.
2. Зайти в настройки iPad.
3. Найти и выбрать вкладку «Обновление ПО».
4. А дальше, нужно просто ждать пока найдется последняя версия программного обеспечения, и загрузятся с Интернета, с последующей установкой, все файлы обновления.
Вот и все, и на ваш iPad установлена самая новая версия программного обеспечения.
Но при отсутствии нормального соединения через Wi-Fi, появляются частые ошибки при прошивке без подключения к компьютеру. Тогда нужно воспользоваться другим способом прошивки.
Прошивка iPad через iTunes.
Способ прошивки iPad через iTunes подходит для всех устройств Apple, с любой установленной версией программного обеспечения. Знайте, лишь то, что применяя данную инструкцию при прошивке «залоченного» на одного оператора телефона iPhone, вы в результате получите не телефон с обновленной версией ПО, а плеер. Будьте внимательны! Потому что в конечном итоге ваш телефон перестанет ловить мобильную сеть.
Еще одно, важное, если вам важно сохранить содержимое устройства iPad, такое как музыка, фотографии, видео, записи контактов, заметки в календаре, установленные приложения, тогда сделайте резервную копию данных.
Ну, начнем прошивку iPad через iTunes. Самое главное, чтобы компьютер был стабильно подключен к сети Интернет.
1. Подключите плеер к компьютеру через родной провод USB.
2. Запустите на компьютере программу iTunes.
3. В меню программы, в левой колонке найдите пункт «iPad», и выберите его.
4. В правой части меню программы, кроме информации об устройстве, будет предложено два варианта прошивки. Первый вариант «Обновить» или «Update», то есть установить новую повышенную версию ПО. Второй вариант «Восстановить» или «Restore», это значит вернуть ранее установленную версию ПО.
Выбирайте, что какой вариант прошивки нужен вам.
5. Далее будут появляться всплывающие окна. В которых говориться о необходимости сохранения медиафайлов, о том что все установленные программы, музыка, видео и фотографии при установке ПО будут удалены. Уверены, что хотите продолжить жмите «Продолжить», «Обновить» и «Далее». В общем, соглашайтесь со всеми условиями.
6. Далее начнется загрузка с сервера Apple и последующая установка iOS. Это может занять минут, но не более часа. Отдохните от монитора компьютера, об удачной установке ПО вам сообщиться позже.
Появились проблемы при прошивке, ничего страшного перезагрузите компьютер, и повторите процесс установки по уже известной инструкции. Обычно ошибки при загрузке ПО возникают из-за сильной загруженности сервера или нарушения Интернет-соединения.
Запрещено, отсоединять любое устройство от компьютера во время прошивки и запускать другие программы на компьютере, кроме iTunes. Вполне возможно испортить устройство Apple, и тогда уже нужно будет нести такой «кирпич» в ремонт.
Перепрошивка четвертого айфона. Прошивка iPhone или как восстановить iOS через iTunes Можно ли перепрошить айфон 4 s
Методы прошить либо вернуть iphone без помощи других. Чтобы чувствовать себя чтоб начать перепрошивку айфона, вначале необходимо скачать прошивку. Необходимо знать, что
Главная страница » Как Перепрошить Iphone 4s Без Itunes
Методы прошить либо вернуть iphone без помощи других.
Для того чтоб начать перепрошивку айфона, вначале необходимо скачать прошивку. Необходимо знать, что любая модель телефона имеет прошивку со своим расширением Совсем не сложно выяснить, какая конкретно прошивка нужна для вашей модели. На обратной стороне устройства под логотипом Айфон написана модель телефона, который отображается в виде буквенно-числового набора знаков.
На обратной стороне устройства под логотипом Айфон написана модель телефона, который отображается в виде буквенно-числового набора знаков.
Http://sase.bekal.ru/%D0%9F%D0%B5%D1%80%D0%B5%D0%BF%D1%80.
Вся сложность заключается только в выборе GSM и CDMA моделей. Их разница в работе с различными сотовыми сетями. После определения модели айфона, необходимо отыскать веб-сайт, где скачать нужный софт. Можно закачивать как старенькые, так и новые версии, главное, чтоб на скачиваемой версии была подписка компании.
До работы, необходимо на телефоне отключить функцию « Отыскать iPhone ». Во включенном состоянии функция откажет в перепрошивке и выдаст ошибку. Непременно должна быть последняя версия iTunes. Эти три шага приведут к началу самой прошивки.
Перепрошивка может выполняться 2-мя методами: через RecoveryMode и DFUmode В свою очередь RecoveryMode – это аварийный режим, который позволяет вернуть функционирование гаджетов на iOS, если он отрешается работать в штатном режиме.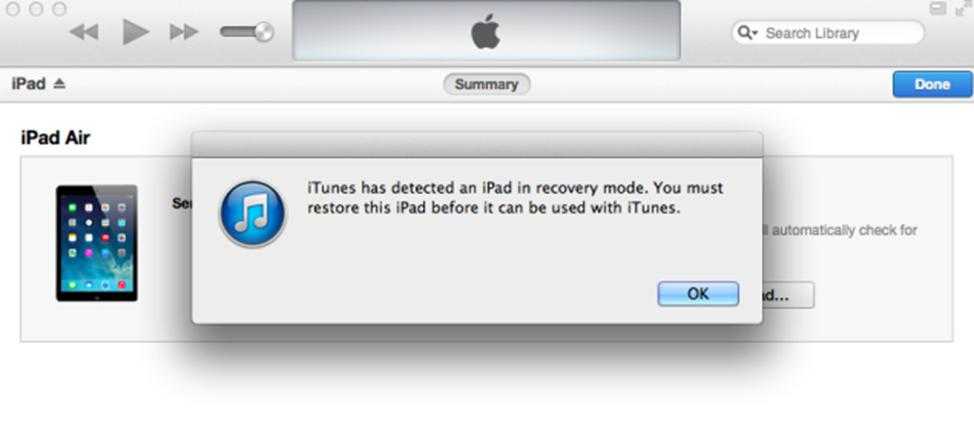 DFUmode отличается от предшествующего метода тем, что операция проводится в обход ОС айфона, прошивается телефон впрямую через firmware
DFUmode отличается от предшествующего метода тем, что операция проводится в обход ОС айфона, прошивается телефон впрямую через firmware
Прошивка через Recovery Mod.
Необходимо выключить телефон и подключить его к ПК, нажимая при всем этом кнопку Home
Произвести пуск iTunes Если программка предложить Вернуть айфон, жмем Ок, если она не реагирует, то на иконке « телефон » необходимо надавить « Восстановление iPhone », зажимая кнопку шифт В показавшемся диспетчере файлов необходимо выбирать прошивку, которая была скачана за ранее.
Дальше программка сама производит все нужные операции. После того, как перепрошивка завершилась, необходимо отключить от компьютера телефон и включить его. Врубается аксессуар при помощи резвого нажатия кнопки Power Айфон готов к использованию.
Перепрошивка Iphone без Itunes
Читайте также
Как снять и вставить назад клавиши ноутбука шифт, пробел и т.д.Рассмотрим, как вставить и поставить на место клавиши Caps lock, Shift, Ctrl и пробел на двух различных клавиатурах. Первая клавиатура похожа, на HP или на Asus.Вторая – один из вариантов…
Первая клавиатура похожа, на HP или на Asus.Вторая – один из вариантов…
Совет 1: Как выйти в веб с iphone Как выйти в веб с iphone Что такое современный мобильник Как использовать iPhone для модемаСовет 3.5: Отключение веба на iPhoneМобильные данные (они же cellular data/сотовые данные) и это мобильный интернет на вашем…
Вопросы и ответы в области it технологий и настройке ПККак попасть в БИОС на ноутбуке Lenovo — несколько обычных методовНоутбук — очень принципиальный инструмент для выполнения работ и отдыха. Он позволяет делать сложные операции, находить информацию…
Сегодня времени выпускается много различных девайсов, существенно расширяющих функциональность телефонов. Повышенное внимание стоит направить на фитнес-браслеты, пользующиеся высочайшей популярностью посреди спортсменов, просто интенсивно живущих люд…
3 испытанных метода снять графический ключ на телефоне sonyЯ запамятовал набросок графический ключ на телефоне сони иксперия не знаю, что делать – с таким вопросиком стучатся в веб приблизительно 15 000 человек в течении месяца. Обычно неувязка разбло…
Обычно неувязка разбло…
Аккумуляторы для телефонов Nokia Почти у всех нас был телефон Nokia. У многих людей дома, вероятно, есть тот, который не используется, но вы можете дать его своему ребенку, чтобы он или она всегда знали, где он находится. Телефоны Nokia выходят из ст…
Перепрошивка Iphone без Itunes
Прошивка Iphone 4 без Itunes
Прошивка Iphone
4 без Itunes
%
Используем DFU Mode.
До операции необходимо перевести айфон в режим DFU Mode Для этого аксессуар подключается к ПК и айфон выключается. Необходимо сразу зажать две кнопки: Home и Power в течение 10 секунд Через 10 секунд отпускаем кнопку Павер, вторую продолжаем задерживать – телефон должен отыскать айфон в DFU режиме.
Производим пуск iTunes ; Находим окно « вернуть », нажимая сразу кнопку Shift Раскроется окно, где необходимо выбирать скачанный ранее файл. Открываем его Ждем окончания операции.
Этот метод подходит тем, у кого телефон стоит на Джейлбрейк и перепрошить первым методом его не выходит.
Восстановление айфона через itunes.
Читайте также
Как можно и стоит обновлять версию андроидМеня нередко спрашивают есть ли возможность либо стоит на телефоне / планшете обновлять версию андроид до 6.0, до 5.0, до 5.1, 4.4 и т.дКто-то желает обновить дроид с 5.1 до 6.0, кто-то с 4.4 до 6.0, кто-то с…
Включен сенсорный идентификатор. выходные данные Палец для защиты iPhone Некоторые пользователи и потенциальные покупатели устройств iPhone и iPad не знают, что такое Сенсорный ID, зачем это и как это делается мелодия. Объясните. Touch ID. это сенсор…
Это один из сложнейших предметов наблюдения. Почти 20 фунтов 8-канальной DVR-системы в коробке-ну вроде коробки. Как насчет прочности в промышленности, ударопрочный чехол из пластика. не коробка.Это не для всех, но для мобильной ситуации чем. Портати…
Подключите телефон к компу с помощью кабеля, запустите программку iTunes , если она не запустилась автоматом.
Необходимо перейти к функциям опции, для этого щелкнуть по кнопке с наименованием типа телефона.
Избираем прошивку и открываем ее. Система попросит доказательство запроса на восстановление. Программка без помощи других начнет удалять контент и загружать новейшую прошивку в память телефона.
После этого аппарат будет восстановлен при помощи Recovery Mode до промышленных опций
Почта Gmail.com — вход в почту и первичные опции.
Акк Гугл: создание учетной записи.
Приветствую всех читателей компьютерного блога сайт! На днях ко мне обратился мой знакомый, с просьбой разблокировать iPhone 5s. По его словам, он, находясь в нетрезвом состоянии, поставил на телефоне пароль (от своей девушки), а на утро не смог его вспомнить. После нескольких неудачных попыток ввода пароля, iPhone автоматически заблокировался.
При включении на экране загоралась надпись «iPhone отключен! Подключитесь к iTunes
.» При подключении к компьютеру проблема не решалась — всё равно требовался пароль.
В этой статье я расскажу, как разблокировать любое устройство Apple — iPhone 4, 4s, 5s, 5, 6, 6s, 7, iPad и др. Снимать блокировку мы будем путём прошивки, т.е. полного сброса телефона до «заводского» состояния. Прошивка айфона — процедура только с виду сложная, а на деле — довольно простая, так что не спешите нести свой телефон в сервис, а сначала попробуйте сделать всё самостоятельно.
Снимать блокировку мы будем путём прошивки, т.е. полного сброса телефона до «заводского» состояния. Прошивка айфона — процедура только с виду сложная, а на деле — довольно простая, так что не спешите нести свой телефон в сервис, а сначала попробуйте сделать всё самостоятельно.
Прошивка поможет решить любые программные проблемы с вашим телефоном. По сути, мы сделаем полный сброс iPhone до заводского состояния
, как если бы мы его только что купили. Сразу предупрежу, нам понадобится доступ в интернет.
Я разблокировал iPhone 5, модель а1429, но способ прошивки универсален,
и будет работать для всех устройств Apple — iPhone 4,5,6,7
, а также iPad
.
Чаще всего, эту статью читают люди, которые забыли пароль на свой телефон
. В таких случаях, iPhone/iPad выдаёт сообщения типа: «iPhone отключен. Подключитесь к iTunes»
или «Повторите через 24 000 000 мин
«.
Однако, Вы можете попробовать прошить телефон при любых неполадках с вашим айфоном.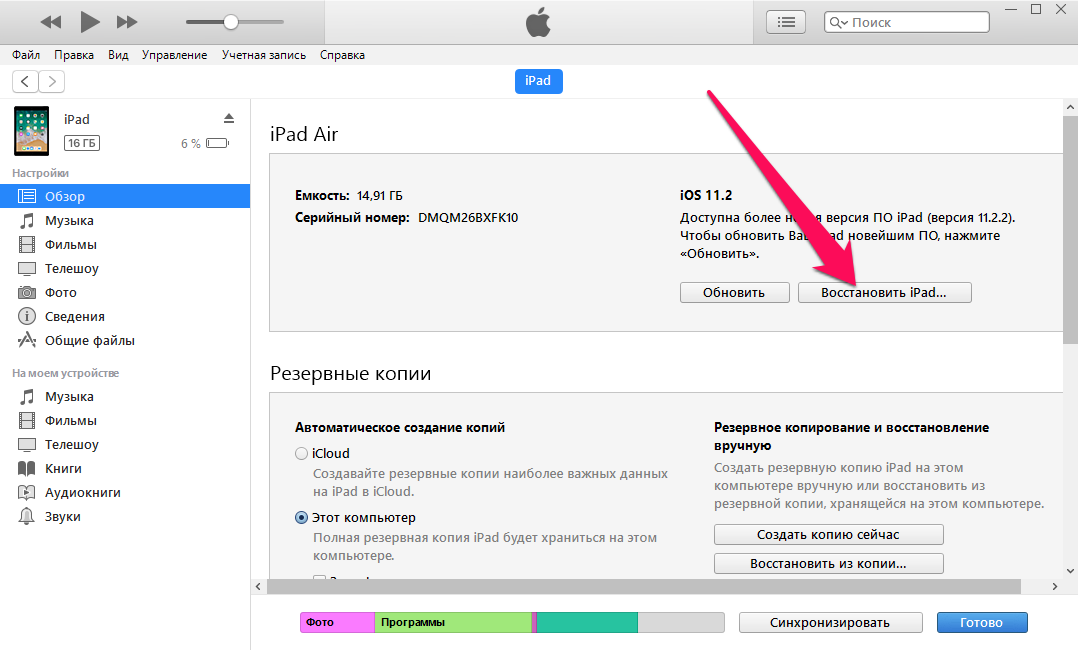 К примеру, если ваш iPhone глючит, перезагружается, либо не загружается и не включается вовсе
К примеру, если ваш iPhone глючит, перезагружается, либо не загружается и не включается вовсе
— перепрошивка iPhone может Вам помочь!
Alarm! При использовании данного метода вся информация на вашем устройстве Apple будет стёрта. Будьте внимательны, и, если надеетесь ещё вспомнить пароль — поищите другие способы разблокировки.
Все ниже описанные действия вы делаете на ваш страх и риск, и ответственность за испорченный телефон я не несу. К счастью, процедура стандартная, придумана самим Apple, так что вперёд! 😉
Сразу огорчу тех, чей айфон привязан к iCloud.
Если к этому iCloud`у нет доступа — этот метод вам всё равно не поможет. После прошивки телефон начнёт просить пароль от iКлауда. В этом случае можно восстановить доступ к телефону, только имея оригинальную коробку от этого телефона, а также кассовый чек на него. Всё это нужно будет отправлять в Apple, они проверят информацию и восстановят вам доступ.
Если у вас нет ни пароля, ни чека — увы, у вас кирпич.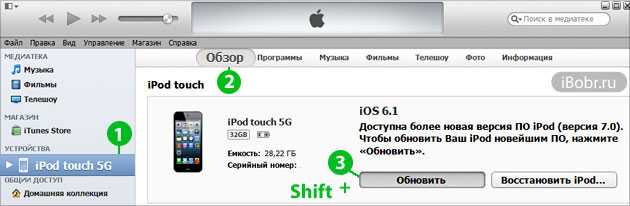 Ну, можно поменять материнскую плату, либо продать телефон на запчасти, что в принципе равнозначно.
Ну, можно поменять материнскую плату, либо продать телефон на запчасти, что в принципе равнозначно.
Как прошить любое устройство Apple — iPhone 4, 5s, 5, 6, 6s, 7, iPad? Пошаговая инструкция.
Для начала, вам нужно скачать и установить iTunes
с официального сайта apple: apple.com/ru/itunes/download/
Установка iTunes не должна вызвать у вас сложности, но, на всякий случай, она подробно описана в видео в конце статьи
.
Итак, программа у нас установлена.
Сначала нам нужно переключить iPhone в режим восстановления. Сделать это очень просто:
Поздравляю! Вы вошли в Recovery Mode
!
Теперь переводим внимание на экран ноутбука. Должен автоматически запуститься iTunes. Если этого не произошло, запустите его вручную. Вы увидите окно с предложением восстановить или обновить iPhone:
Жмём кнопку «Восстановить
«.
Далее, скорее всего, выскочит окно с предложением установить самую последнюю версию iOS. После нажатия кнопки «Восстановить и обновить» все данные на вашем айфоне будут стёрты
, затем скачано и установлено новое ПО iPhone.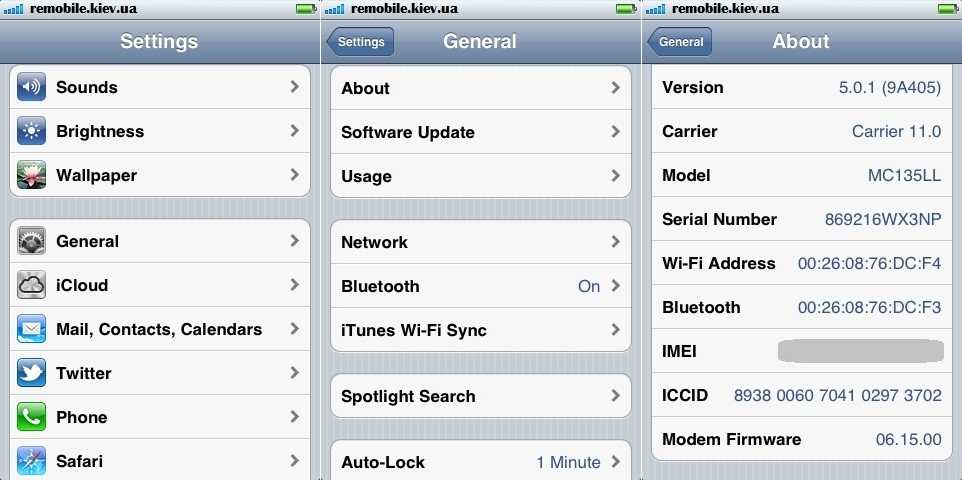 Думаем, затем жмём эту кнопку.
Думаем, затем жмём эту кнопку.
Может выскочить такое окошко:
Начнётся загрузка прошивки для айфона с сайта эппл. Время загрузки зависит от скорости вашего интернет соединения. Прогресс скачивания можно наблюдать, щелкнув иконку в верхнем правом углу:
После прохождения всех этапов, на айфоне вы увидите экран приветствия:
Ура, наш iPhone 5 разблокирован
! Осталось вставить сим-карту, и настроить его так, как будто вы только что купили его в магазине!
iPhone отключен. Подключитесь к iTunes — как разблокировать? [ВИДЕО]
Советую посмотреть короткое видео ниже. В нём я рассказываю о процессе разблокировки iPhone 5 максимально подробно:
Не забудь подписаться на мой канал на YouTube!
Ошибка 4013 при восстановлении iPhone.
Если вы читаете дальше, а не радуетесь своему «воскресшему» телефончику — значит у вас что-то не получилось. Честно признаюсь, и у меня не с первого раза всё прошло гладко. При первой попытке восстановления айфона путём прошивки, на этапе «Ожидание iPhone» Произошла неизвестная ошибка (4013):
«Б. ., ну что ещё за х..?!» … «Отлично!» — подумал я. «Столкнувшись с проблемой — я смогу предупредить о ней своих подписчиков!» Начал искать решение. Форумы пестрили советами различного рода. Очень популярен был вариант «Засунуть iPhone в морозилку, и после этого прошивать
., ну что ещё за х..?!» … «Отлично!» — подумал я. «Столкнувшись с проблемой — я смогу предупредить о ней своих подписчиков!» Начал искать решение. Форумы пестрили советами различного рода. Очень популярен был вариант «Засунуть iPhone в морозилку, и после этого прошивать
«:
Я не стал прибегать к таким радикальным решениям, как заморозка чужого аппарата, и решил сначала выполнить рекомендации с официального сайта Apple.
Техподдержка Apple при появлении этих ошибок рекомендовала 3 варианта действий — установить последние обновления Windows или Mac, поменять USB-кабель(также, посоветую попробовать воткнуть устройство в другой USB-порт), или попробовать восстановить айфон на другом компьютере:
Т.к у меня много разных ноутбуков под рукой (), я решил пойти третьим путём, тем более, что на первом ноутбуке из-за малого объёма жесткого диска стояла «урезанная» Windows 7. Конечно же, без всяких обновлений.
Что вы думаете — после запуска процедуры восстановления на другом ноутбуке всё прошло успешно
!
Если при восстановлении айфона у вас возникают какие-либо другие ошибки — посмотрите .
Если у вас остались вопросы или вам просто понравилась статья — оставьте комментарий под ней.
А так же вступайте в
Любое программное обеспечение, включая операционную систему iOS, которая управляет мобильными девайсами Apple, вследствие влияния различных факторов, да и просто с течением времени, требует обслуживания для своей бесперебойной работы. Наиболее кардинальным и эффективным методом устранения накопившихся за время эксплуатации проблем с iOS является переустановка этой операционной системы. Предлагаемый вашему вниманию материал содержит инструкции, следуя которым можно самостоятельно перепрошить модель iPhone 4S.
Манипуляции с операционной системой iPhone осуществляются задокументированными Apple методами, и в целом вероятность возникновения каких-либо проблем с девайсом в процессе прошивки и по ее завершению крайне мала, но при этом не забывайте:
Вмешательство в работу системного ПО iPhone производится его владельцем на собственный страх и риск! Кроме пользователя, никто не несет ответственности за негативные результаты выполнения нижепредложенных инструкций!
Стоит отметить, что разработчики программного обеспечения из Apple сделали все возможное, чтобы даже такой серьезный процесс, как переустановка iOS на iPhone, прошел без сложностей для пользователя, но от последнего все же требуется правильный подход к обеспечению процедуры. Первый этап на пути к успешной перепрошивке – подготовка смартфона и всего необходимого.
Первый этап на пути к успешной перепрошивке – подготовка смартфона и всего необходимого.
Шаг 1: Инсталляция iTunes
Большинство операций с компьютера в отношении iPhone 4S, включая перепрошивку, осуществляют с помощью фирменного многофункционального приложения, известного практически каждому владельцу продукции Apple, – iTunes. Фактически это единственное официальное средство для Windows, позволяющее провести переустановку iOS на рассматриваемом смартфоне. Установите программу, скачав дистрибутив по ссылке из статьи-обзора на нашем сайте.
Если с айТюнс приходится сталкиваться впервые, рекомендуем ознакомиться с материалом по ссылке ниже и, хотя бы поверхностно, изучить функции приложения.
Если iTunes уже установлено на компьютере, проверьте наличие обновлений и актуализируйте версию приложения при такой возможности.
Шаг 2: Создание бэкапа
Методы проведения прошивки iPhone 4S предполагают в процессе своего выполнения удаление данных из памяти девайса, поэтому прежде чем приступать к процедуре, необходимо позаботиться о сохранности пользовательской информации – после переустановки iOS данные придется восстанавливать. Резервное копирование не вызовет затруднений, если прибегнуть к одному из инструментов, предлагаемых для этой цели разработчиками из Apple.
Резервное копирование не вызовет затруднений, если прибегнуть к одному из инструментов, предлагаемых для этой цели разработчиками из Apple.
Шаг 3: Обновление iOS
Немаловажным фактором, обеспечивающим должный уровень производительности устройств от Apple, является версия ОС, которая управляет каждым из них. Отметим, что для получения на iPhone 4S последней сборки iOS доступной для этой модели, совсем необязательно переустанавливать операционную систему. В большинстве случаев для актуализации системного ПО достаточно воспользоваться инструментарием, которым оснащен сам девайс или соответствующей функцией iTunes. Рекомендации по проведению процедуры обновления ОС от Apple можно найти в статье на нашем сайте.
Помимо установки максимально возможной для iPhone 4S версии iOS, часто повысить уровень функциональности и работоспособности смартфона позволяет обновление инсталлированных в нем приложений, включая те, что, что работают некорректно.
Шаг 4: Скачивание прошивки
Поскольку выход новых версий мобильной операционки Apple для модели iPhone 4S официально прекращен, а откат на старые сборки практически неосуществим, у пользователей, решивших перепрошить свой девайс, остается единственный вариант – инсталлировать iOS 9. 3.5
3.5
.
Как перепрошить Айфон 4S
Два метода проведения переустановки iOS на iPhone 4S, предложенные ниже, подразумевают выполнение очень похожих инструкций. При этом процессы прошивки проистекают по-разному и включают в себя разный набор манипуляций, осуществляемых софтом iTunes. В качестве рекомендации предлагаем перепрошить аппарат сначала первым способом, а если он окажется невыполнимым или неэффективным, использовать второй.
Способ 1: Режим Recovery
Для выхода из ситуаций, когда ОС iPhone 4S утратила свою работоспособность, то есть девайс не запускается, демонстрирует бесконечную перезагрузку и т.п., производитель предусмотрел возможность переустановки iOS в особом режиме восстановления – Recovery Mode
.
- Запустите iTunes, подсоедините к компьютеру кабель, предназначенный для сопряжения c iPhone 4S.
- Выключите смартфон и подождите около 30 секунд. Затем нажмите кнопку «Home»
девайса, и, удерживая ее, подключите кабель, соединенный с ПК. При успешном переключении в режим восстановления экран айФона демонстрирует следующее:
При успешном переключении в режим восстановления экран айФона демонстрирует следующее: - Дождитесь, пока iTunes «увидит» аппарат. Об этом подскажет появление окна, содержащего предложение «Обновить»
или «Восстановить»
iPhone. Здесь нажмите кнопку «Отменить»
. - На клавиатуре нажмите и удерживайте клавишу «Shift»
, затем кликните по кнопке «Восстановить iPhone…»
в окне iTunes. - В результате выполнения предыдущего пункта открывается окно выбора файла. Перейдите по пути, где хранится файл «*.ipsw»
, выделите его и кликните «Открыть»
. - При поступлении сообщения о том, что приложение готово провести процедуру перепрошивки, нажмите «Восстановить»
в его окошке. - Все дальнейшие операции, подразумевающие в результате своего выполнения переустановку iOS на iPhone 4S, осуществляются софтом в автоматическом режиме.
- Ни в коем случае не прерывайте процесс! Можно ожидать завершения переустановки iOS и наблюдать за появляющимся в окне айТюнс уведомлениями о ходе процедуры, а также заполняющимся статус-баром.

- По завершении манипуляций, iTunes на короткое время выдаст сообщение о том, что девайс перезагружается.
- Отключите девайс от ПК и немного подождите запуска переустановленной iOS. При этом экран iPhone 4S продолжает демонстрировать загрузочный логотип Apple.
- На этом переустановка мобильной операционной системы считается завершенной. До получения возможности полноценно использовать девайс осталось лишь провести определение основных параметров мобильной операционной системы и восстановить пользовательскую информацию.
Способ 2: DFU
Более кардинальным методом прошивки iPhone 4S в сравнении с вышеописанным, является проведение операции в режиме Device Firmware Update Mode (DFU)
. Можно сказать, что только в ДФУ-режиме возможно переустановить iOS полностью. В результате выполнения следующей инструкции будет перезаписан загрузчик смартфона, переразмечена память, перезаписаны все системные разделы хранилища. Все это позволяет устранить даже серьезные сбои, в результате проявления которых становится невозможным нормальный запуск айОС.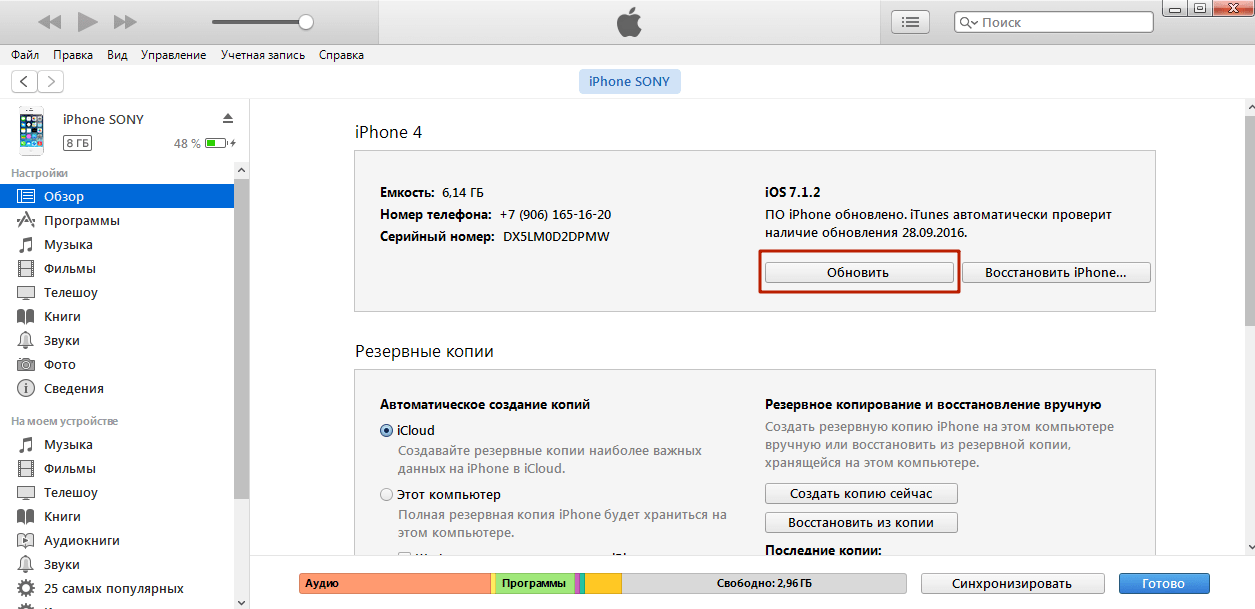 Помимо восстановления iPhone 4S, операционная система которых потерпела крах, нижепредложенные рекомендации являются действенным решением вопроса перепрошивки девайсов на которых установлен Jailbreak.
Помимо восстановления iPhone 4S, операционная система которых потерпела крах, нижепредложенные рекомендации являются действенным решением вопроса перепрошивки девайсов на которых установлен Jailbreak.
- Запустите iTunes и подключите iPhone 4S кабелем к ПК.
- Выключите мобильный девайс и переведите его в состояние DFU. Для этого нужно последовательно выполнить следующее:
Понять, что нужный результат достигнут, можно по появлению от iTunes уведомления «iTunes обнаружила iPhone в режиме восстановления»
. Закройте это окошко, кликнув «OK»
. Экран айФона при этом остается темным. - Далее кликните по кнопке «Восстановить iPhone»
, удерживая нажатой клавишу «Shift»
на клавиатуре. Укажите путь к файлу прошивки. - Подтвердите намерение перезаписать память девайса кликом по кнопке «Восстановить»
в окошке-запросе. - Ожидайте, пока софт проведет все необходимые действия, наблюдая за индикаторами выполнения, демонстрируемыми на экране айФона
и в окне айТюнс.

- По завершении манипуляций телефон автоматически перезагрузится и предложит выбрать основные настройки iOS. После появления приветственного экрана, прошивка девайса считается завершенной.
Заключение
Как видите, создатели iPhone 4S максимально упростили процедуру, предполагающую осуществление перепрошивки аппарата пользователем. Несмотря на масштабность рассмотренного в статье процесса, для его реализации не требуется глубоких знаний о функционировании программно-аппаратной части смартфона, — переустановка его ОС осуществляется фирменным софтом от Apple практически без вмешательства пользователя.
Увы, любое электронное устройство может быть подвержено сбоям. Не застрахован от этого и Iphone 4. Возникающие проблемы чаще носят не аппаратный, а программный характер. Перепрошивка помогает вылечить эти проблемы.
Для чего нужно?
При множестве плюсов у Iphone 4 нередко случаются неприятные инциденты (потеря данных, блокировка устройства, разнообразные ошибки). Стоимость решения возникших проблем в сервисном центре довольно значительная, поэтому можно попробовать обновить прошивку самостоятельно в домашних условиях.
Стоимость решения возникших проблем в сервисном центре довольно значительная, поэтому можно попробовать обновить прошивку самостоятельно в домашних условиях.
Подготовка
Для обновления прошивки необходимы:
Компания Apple процесс обновления прошивки детально продумала и предельно упростила.
Методы
Сломать устройства от Apple при перепрошивке практически нереально, но для каждого случая есть свой режим, правда новичку довольно сложно разобраться, какой и когда режим нужно применить.
Recovery Mode
Recovery mode является штатным режимом с выключенной ОС.
Обновить прошивку можно так:
Запустится процесс обновления прошивки. После завершения можно пользоваться устройством.
Видео: прошивка или откат iPhone
DFU mode
DFU mode служит для «глубокого» восстановления прошивки.
Это вполне работающий метод и его можно применять при следующих ситуациях: невозможность штатной перепрошивки, невозможность разблокировки устройства.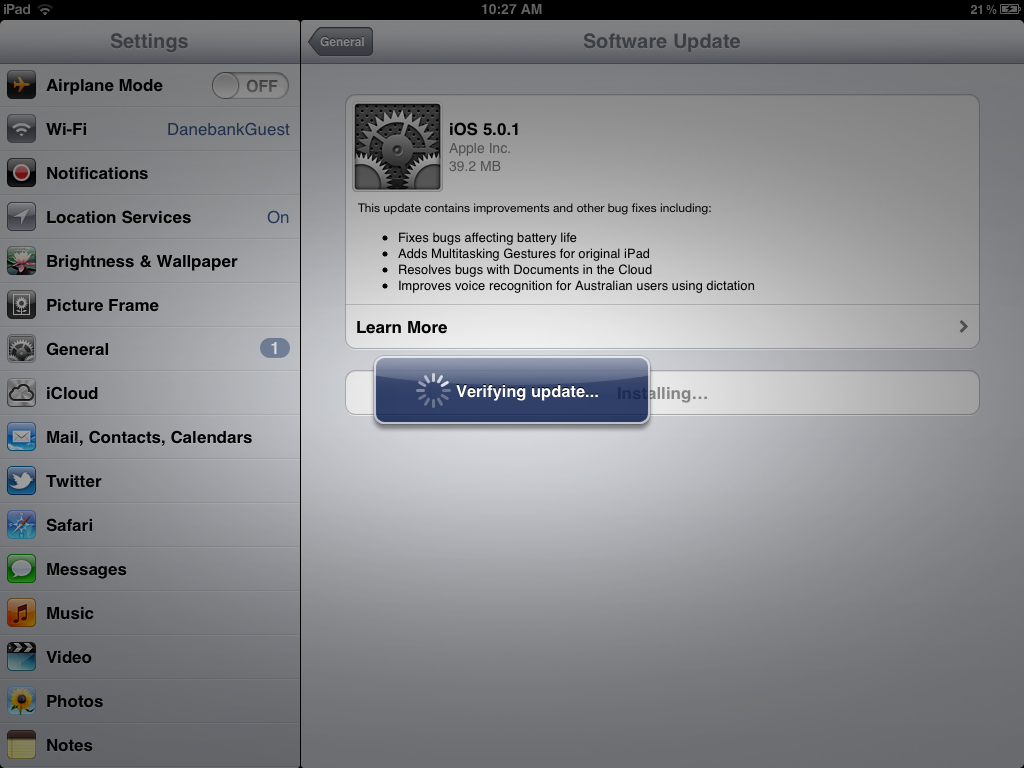 Данный метод достаточно прост и беспроблемен.
Данный метод достаточно прост и беспроблемен.
Чтобы восстановить прошивку в режиме DFU необходимо сделать так:
Как перепрошить Iphone 4 через Redsn0w
RedSn0w — утилита, при помощи которой вы сможете сделать полноценный джейлбрейк прошивки.
Рассмотрим последовательность действий:
- создайте на компьютере директорию «PwnageTool»;
- скачайте желаемую прошивку и последнюю версию утилиты Redsn0w;
- разархивируйте redsn0w и прошивку в созданную папку;
- подсоедините устройство к компьютеру;
- загрузите приложение iTunes;
- выберите ваш iPhone с левой стороны. Обязательно сделайте бэкап;
- зайдите в созданный каталог «PwnageTool» и запустите утилиту с администраторскими правами;
- после запуска RedSn0w нажмите «Extras»;
- нажмите «Custom IPSW»;
- после появления диалоговое окно выбора файла прошивки зайдите в созданный каталог «PwnageTool» и выберите необходимый файл.
 Нажмите «Open»;
Нажмите «Open»; - утилита Redsn0w начнет создавать новую прошивку. Это может занять некоторое время;
- после создания прошивки в диалоговом окне нажмите «OK»;
- затем нажмите «Pwned DFU»;
- подсоедините устройство к компьютеру и выключите его. Нажмите «Next»;
- нажмите и не отпускайте клавишу «Power» 3 секунды;
- нажмите и не отпускайте клавиши «Power» и «Home» около 10 секунд;
- затем отпустите клавишу «Power»;
- продолжайте держать клавишу «Home» около 15 секунд;
- утилита переведет iPhone в специальный режим. О завершении процесса про информирует сообщение о выполнении задания (Done!).
В это время экран мобильного устройства будет черным;
- откройте приложение iTunes;
- после появления диалогового окна, информирующего о том, что iPhone находится в специальном режиме, нажмите «OK»;
- нажмите и удерживайте на клавиатуре клавишу Shift и щелкните на «Restore»;
- нажмите «Choose», выбрав сверстанную неофициальную версию прошивки;
- приложение обновит прошивку и перезапустит iPhone.
 При этом программа уточнит, как использовать iPhone (восстановление данных или новое устройство).
При этом программа уточнит, как использовать iPhone (восстановление данных или новое устройство).
Еще раз повторимся, «убить» iPhone достаточно сложно, а платить деньги всевозможным сервисам совсем не обязательно. Ознакомившись с инструкциями можно в домашних условиях самому перепрошить iPhone. Наибольшие возможности по перепрошивке обеспечивает утилита RedSn0w.
Тематические материалы:
Что делать, если не работает телефон мгтс?
Все контакты мегафон Компания сотовой связи мегафон
Мобильный мгтс, работа над ошибками
Интернет провайдер регион телеком
Как подключить безлимитный интернет на билайн Мобильный интернет билайн за 3
Настройка интернета и WiFi сети Акадо Телеком: особенности подключения оборудования
Настройка интернета и WiFi сети Акадо Телеком: особенности подключения оборудования
Личный кабинет управдом Личный кабинет мортон сакраменто
Обновлено: 20. 03.2021
03.2021
103583
Если заметили ошибку, выделите фрагмент текста и нажмите Ctrl+Enter
Как восстановить iPad без iTunes: 3 разных метода!
Существуют различные причины, по которым вы можете захотеть сбросить и восстановить свой iPad — планшет может стать невыносимо медленным, может быть, он заполнен приложениями, которые вы хотите очистить одним действием, или, может быть, вы просто хотите почувствовать новый iPad еще раз. Вопреки мнению многих людей, наличие iTunes на компьютере не обязательно для восстановления iPad. Если вы хотите узнать, как восстановить iPad без iTunes, продолжайте читать!
Как восстановить iPad без iTunes
Существует несколько способов сброса или восстановления iPad без iTunes. Вы можете восстановить заводские настройки iPad в меню «Настройки», а также сделать это через приложение «Локатор» на iPhone или Mac. Восстановление заводских настроек iPad также возможно из вашей учетной записи iCloud, в которую вы можете войти из своего браузера. Вы можете попробовать несколько вариантов сброса настроек iPad без iTunes.
Вы можете попробовать несколько вариантов сброса настроек iPad без iTunes.
Как восстановить iPad без iTunes: все способы
Хотя когда-то iTunes играл важную роль в сбросе настроек iPhone и iPad, сейчас это уже не так. Это хорошо работает для пользователей, так как у многих людей может не быть ноутбука или ПК, когда они хотят сбросить или восстановить свои устройства. Давайте посмотрим, как вы можете восстановить свой iPad без iTunes.
Прямой сброс к заводским настройкам
Это отличный метод и, возможно, самый очевидный, если вы пытаетесь сбросить настройки iPad. Поскольку вы можете или не хотите сначала создавать резервную копию своих данных, мы разбили ее на две части.
С резервной копией
Если вы хотите сделать резервную копию, а затем сбросить настройки iPad, вот как это сделать.
- Включите iPad и откройте приложение «Настройки» .
- Здесь нажмите на свой Apple ID и найдите iCloud в списке ниже.
 Выберите его.
Выберите его. - В открывшемся новом меню вы увидите всю информацию, связанную с хранилищем. Здесь найдите iCloud Backup и нажмите его.
- Вы должны увидеть кнопку-переключатель для iCloud Backup в следующем окне. Вы можете включить это, и если оно уже включено, это означает, что ваши данные уже были зарезервированы.
- Давайте удостоверимся, что резервное копирование произошло недавно и что оно содержит все, что вы хотели. Для этого вернитесь на один шаг назад и коснитесь Управление хранилищем вверху.
- В следующем окне нажмите Резервные копии . Теперь вы увидите окно, в котором сообщается, сколько места было занято резервной копией в вашей учетной записи iCloud.
- После того, как вы коснетесь имени своего iPad , он покажет вам подробности обо всем, для чего были созданы резервные копии. Вы можете проверить, все ли ваши данные в безопасности, и выйти из этого раздела.

- Теперь вы готовы перезагрузить iPad. Для этого откройте «Настройки» > «Основные» > «Перенос или сброс настроек iPad ».
- Здесь вы увидите параметр с надписью «Удалить все содержимое и настройки». . Вам будет предложено ввести код доступа к iPad, чтобы сбросить настройки iPad.
- После завершения процесса (это может занять некоторое время, так что наберитесь терпения) iPad загрузится в окно настройки. Здесь вы можете начать вводить свою информацию, и в какой-то момент вас спросят, хотите ли вы восстановить данные из резервной копии iCloud . Вы можете просто подтвердить действие, и ваши данные будут восстановлены. Вы также можете сделать это позже из своего Apple ID в меню настроек .
Сброс Apple iPad Удалить все содержимое и настройки
Подробнее о восстановлении резервных копий можно прочитать на веб-сайте Apple.
Без резервного копирования
Если вы не слишком беспокоитесь о резервном копировании своих данных, то этот процесс для вас намного проще. Вот шаги, чтобы вернуть iPad к заводским настройкам.
Вот шаги, чтобы вернуть iPad к заводским настройкам.
- Откройте приложение Settings на iPad и нажмите General .
- В этом подменю прокрутите вниз, пока не увидите Перенос или сброс iPad , и коснитесь его.
- Здесь вы увидите две опции — «Сброс» и «Стереть все содержимое и настройки». Это второй вариант, который вы должны выбрать, а не сброс.
- После того, как вы нажмете это, вам будет предложено подтвердить операцию и ввести свой пароль , чтобы подтвердить, что вы действительно хотите сбросить настройки iPad.
- Теперь вы можете расслабиться и отдохнуть, пока ваш iPad уничтожает все ваши данные. Довольно скоро экран выключится, а затем снова включится, и на этот раз вы увидите экран, который вы видели, когда впервые купили устройство. Теперь вы можете настроить свой iPad как новый !
Через аппаратный сброс
Аппаратный сброс не удалит ваши данные, но сброс к заводским настройкам определенно может.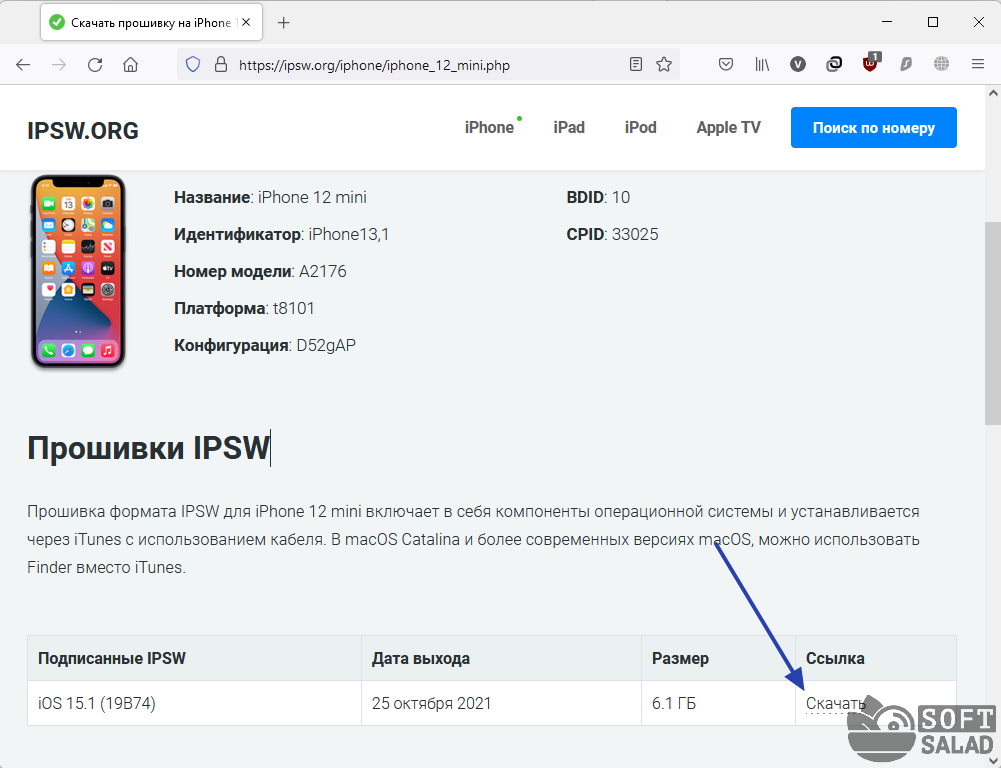 Вы можете либо сделать резервную копию своих данных, прежде чем начать сброс настроек, либо сразу перейти к очистке данных, если вам не нужно то, что вы сохранили на своем iPad. Вот шаги:
Вы можете либо сделать резервную копию своих данных, прежде чем начать сброс настроек, либо сразу перейти к очистке данных, если вам не нужно то, что вы сохранили на своем iPad. Вот шаги:
- Не существует комбинации кнопок для сброса настроек iPad, поэтому вам придется сделать это через меню «Настройки» .
- В меню «Настройки» перейдите к Общие > Перенос или сброс настроек iPad > Удалить все содержимое и настройки .
- Вы получите сводку всех данных, которые вы потеряете. Продолжайте следовать инструкциям на экране, пока вас не попросят ввести пароль . Как только вы введете его, начнется заводская очистка , и этот процесс займет несколько минут.
- Когда iPad завершит очистку ваших данных, он покажет вам окно настройки , где вы сможете приступить к настройке iPad.
Пока мы обсуждаем эту тему, в этой статье мы много писали о перезагрузке вашего iPad!
Через меню «Настройки»
Как мы уже продемонстрировали, меню «Настройки» — это самый простой способ сбросить настройки iPad и сделать резервную копию данных перед тем, как вы это сделаете.
- Откройте меню «Настройки» и прокрутите вниз до «Общие».
- В меню «Общие» найдите «Перенос или сброс настроек iPad ». Коснитесь этого и на следующем экране найдите Удалить все содержимое и настройки .
- Когда вы нажмете это, он полностью сотрет ваш iPad, поэтому он попросит вас подтвердить свои намерения, введя код доступа .
- После того, как вы введете свой пароль, iPad будет очищен, и через несколько минут вы найдете свой iPad на экране настройки , где затем сможете настроить iPad.
Через приложение «Найти iPad»
Использование приложения «Локатор» — еще один способ стереть данные с iPad. Конечно, этот способ возможен только в том случае, если у вас на iPad активна служба Find My. Вот как вы можете это сделать:
- Если у вас есть Mac или iPhone, вы можете использовать приложения Find My на этих устройствах, чтобы стереть данные с iPad.

- Когда вы откроете приложение, все устройства, подключенные к вашему iCloud, появятся на карте, где вы также сможете увидеть текущее местоположение.
- Вы должны нажать на значок вашего iPad на карте или выбрать его из списка.
- Когда вы выбираете iPad, вы должны увидеть окно с информацией о вашем iPad и тремя вариантами — «Воспроизвести звук», «Отметить как потерянное» или «9».0007 Стереть это устройство .
- После того, как вы нажмете «Стереть это устройство», вам будет предложено подтвердить, и как только вы это сделаете, ваш iPad будет очищен. Затем вы можете настроить свой iPad с нуля!
Find My App
С помощью стороннего инструмента
Существуют сторонние инструменты, которые вы можете использовать для сброса настроек iPad, но мы просим вас быть осторожными, поскольку вы никогда не знаете, насколько рискованным может быть само приложение. Всегда есть вероятность, что вы можете добавить вредоносное ПО на свой iPad, и мы также считаем, что в этом нет необходимости, поскольку iPad предоставляет достаточно способов для его сброса. Как правило, сторонние приложения полезны, если вы забыли пароль своего iPad, но они не всегда работают должным образом.
Как правило, сторонние приложения полезны, если вы забыли пароль своего iPad, но они не всегда работают должным образом.
Если вы хотите узнать об этих возможностях, вы можете посмотреть такие приложения, как Dr.Fone, TenorShare 4U или MobileTrans. Все эти приложения доступны для загрузки в Интернете и работают как на Mac, так и на ПК. После того, как вы загрузите эти приложения на свой компьютер, вам нужно будет установить их, а затем подключить iPad к компьютеру с помощью кабеля. Как только программное обеспечение распознает его, вы можете создать резервную копию своих данных или восстановить их и создать резервную копию определенных данных, таких как данные приложения и данные WhatsApp.
Tenorshare 4uKey
Эти приложения также имеют функцию сброса настроек к заводским, и использовать их довольно просто — все, что вам нужно сделать, это следовать инструкциям на экране, и вы сможете стереть свой iPad до заводских настроек.
Использование iCloud
Мы уже показали вам, как стереть данные с iPad с помощью приложения «Локатор». Метод iCloud практически такой же, за исключением того, что вы можете сделать это из браузера на любом Mac или ПК, что очень удобно, если у вас нет iPhone или Mac. Вот шаги.
Метод iCloud практически такой же, за исключением того, что вы можете сделать это из браузера на любом Mac или ПК, что очень удобно, если у вас нет iPhone или Mac. Вот шаги.
Удаление iPad из iCloud
- Откройте браузер и войдите на сайт www.icloud.com/find
- На этой странице введите свой Apple ID и пароль для входа в систему.
- Окно покажет вам карту и здесь будут показаны все устройства, которые связаны с вашей учетной записью iCloud .
- Нажмите на свой iPad или выберите свой iPad в раскрывающемся списке в верхней части веб-страницы.
- Затем вы увидите вариант с надписью «Стереть этот iPad». Выберите этот вариант.
- Вам будет предложено подтвердить , , и как только вы это сделаете, ваш iPad будет очищен, и все данные, которые были на нем, исчезнут.
- Затем вы можете настроить iPad чистый!
Вот видео, в котором перечислены несколько способов удаления данных с вашего iPad, если вы хотите его продать:
Как разблокировать мой iPad, если он отключен
Если вы забыли пароль своего iPad или он был отключен, вы можете восстановить его с iTunes. Печально то, что нет возможности сохранить данные, которые есть на вашем iPad, так как пароль является абсолютным — он отказывает во входе любому, кто не знает пароль. Вы можете использовать методы приложения «Локатор», перечисленные выше, для сброса настроек iPad или попробовать метод iTunes. Как только вы вернетесь к своему только что перезагруженному iPad, вы сможете просмотреть последнюю резервную копию и надеяться, что она была сделана недавно.
Восстановление iPad через компьютер
Если у вас есть ПК, вы также можете сбросить настройки и восстановить iPad через iTunes. Вот как это сделать:
- Подключите iPad к ПК.

- Нажмите на значок iPad в верхнем левом углу.
- Найдите опцию Восстановить iPad — она должна быть прямо вверху.
- Теперь iTunes попросит вас сделать резервную копию вашего iPad , и вы должны сделать это.
- После этого вам нужно будет подтвердить, хотите ли вы стереть данные с iPad, так что соглашайтесь, нажав Восстановление и обновление .
- После завершения процесса ваш iPad перезапустит и на вашем экране появится экран настройки . Теперь вы можете настроить свой iPad как новый.
Часто задаваемые вопросы
Как восстановить iPad без компьютера?
Восстановить iPad без компьютера довольно просто — все, что вам нужно сделать, это перейти к «Настройки» > «Основные» > «Перенос или сброс настроек iPad ». Здесь выберите «Стереть все содержимое и настройки». Вам будет предложено подтвердить операцию пару раз и ввести пароль.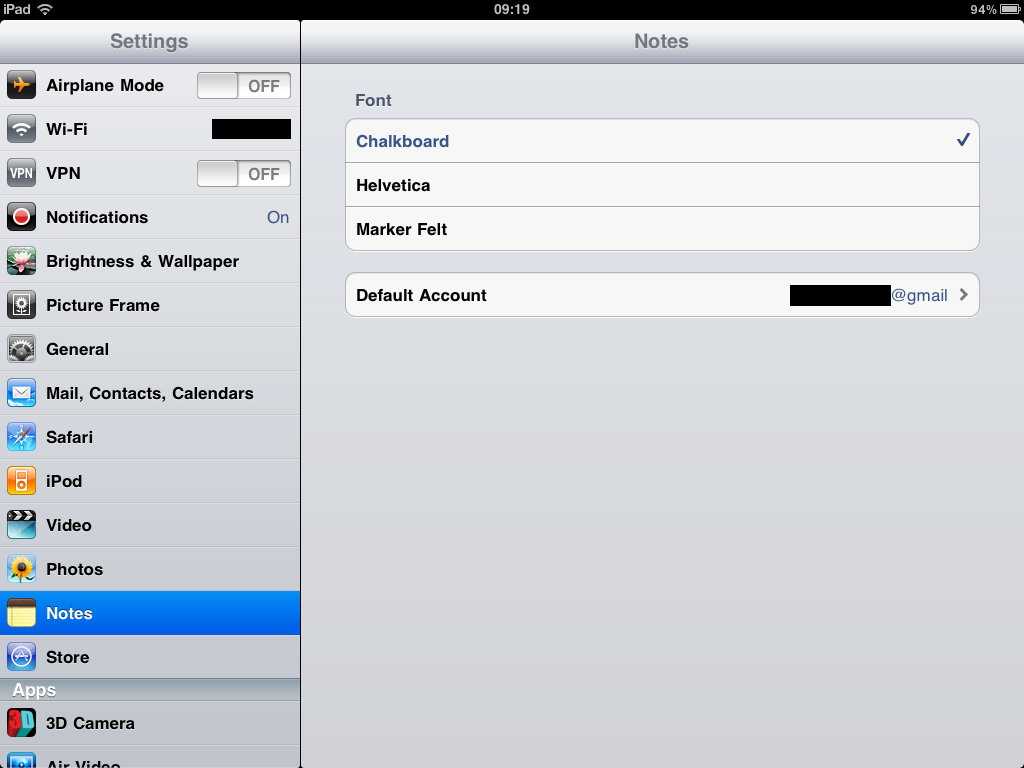 Не забудьте сначала сделать резервную копию вашего iPad из настроек iCloud!
Не забудьте сначала сделать резервную копию вашего iPad из настроек iCloud!
Как вручную восстановить iPad?
Чтобы вручную восстановить iPad, вы можете подключиться к Mac или ПК с помощью USB-кабеля и сохранить резервную копию. На Mac вы увидите свой iPad в разделе «Устройства», а на ПК вам придется использовать iTunes. После этого вы можете сбросить настройки iPad на Mac, щелкнув свое устройство в окне Finder и выбрав «Восстановить iPad». главном экране, а затем выберите «Восстановить iPad».0003
Заключение
Мы надеемся, что один из показанных вам способов восстановления iPad без iTunes помог вам решить вашу проблему. Как видите, метод iTunes больше не требуется, и вы можете управлять своим iPad без помощи компьютера. Если у вас есть еще вопросы по этой проблеме, обязательно оставьте нам примечание ниже!
Решено!! Как восстановить iPad без iTunes
Обычно мы используем iTunes для восстановления или сброса настроек iPad. Однако, как только мы забудем пароль Apple ID или у нас не будет компьютеров, нам придется восстанавливать iPad без iTunes, иногда даже заблокированного или отключенного. Другая ситуация, в которой нам может понадобиться восстановить iPad без iTunes, — это когда в iTunes возникает ошибка, например ошибка восстановления iTunes 319.4,9,3004,14. В какой бы ситуации вы ни оказались, эта статья поможет вам восстановить iPad без iTunes или пароля.
Другая ситуация, в которой нам может понадобиться восстановить iPad без iTunes, — это когда в iTunes возникает ошибка, например ошибка восстановления iTunes 319.4,9,3004,14. В какой бы ситуации вы ни оказались, эта статья поможет вам восстановить iPad без iTunes или пароля.
3 метода восстановления iPad без iTunes на iPadOS 16
- Метод 1. Восстановление iPad без iTunes [100% работает]
- Способ 2: восстановление/сброс настроек iPad без iTunes и компьютера через настройки
- Способ 3: Способ 3: восстановление/сброс настроек iPad без iTunes и компьютера с помощью iCloud
Способ 1. Восстановление iPad без iTunes [100% работает]
Если вы хотите сбросить iPad, например, iPad Air 2 до заводских настроек, или ваш iPad просто завис в режиме восстановления/режиме DFU/черном экране, восстановление iPad в iTunes может быть решением. Но если вы не можете получить доступ к iTunes или iTunes не может восстановить ваш iPad, то самый простой и простой способ восстановить iPad без iTunes — это использовать стороннее программное обеспечение, которое специально разработано, чтобы помочь пользователям iPhone / iPad восстановить систему iOS без каких-либо потери данных. UltFone iPad System Repair — это такая программа, которая позволяет восстановить iPad без iTunes.
UltFone iPad System Repair — это такая программа, которая позволяет восстановить iPad без iTunes.
Бесплатная загрузка
Для ПК
Безопасная загрузка
Бесплатная загрузка
Для Mac
Безопасная загрузка
КУПИТЬ СЕЙЧАС
КУПИТЬ СЕЙЧАС
Ключевые особенности восстановления системы UltFone iOS:
- Восстановление iPhone/iPad без iTunes.
- Восстановление заводских настроек iPhone/iPad без Apple ID или пароля iCloud.
- Восстановление iPhone/iPad без iTunes, если он заблокирован или отключен.
- Восстановление iPhone/iPad без пароля.
- Исправление более 150 системных проблем iOS, таких как логотип Apple, зацикливание перезагрузки и черный экран, без потери данных
- Свободный вход и выход из режима восстановления одним щелчком мыши.
- Поддержка всех устройств и версий iOS, включая iPad Air, iPad Pro, iPad Mini и т. д.
Если вы впервые столкнулись с этим программным обеспечением, ниже показано, как его можно использовать для восстановления iPad:
Шаг 1 Запустите UltFone iOS System Repair и подключите iPad к компьютеру.
 Затем выберите Reset Device в главном интерфейсе.
Затем выберите Reset Device в главном интерфейсе.Шаг 2 Выберите режим сброса настроек и нажмите кнопку «Сброс настроек», чтобы продолжить.
Шаг 3 Прежде чем восстанавливать iPad, загрузите или импортируйте прошивку, подписанную Apple, для вашего устройства.
Шаг 4 После того, как прошивка будет успешно загружена или импортирована, программа начнет восстанавливать ваш iPad, и весь этот процесс не требует Apple ID, пароля iCloud или кода доступа.
Вот видеоурок о том, как восстановить iPad без iTunes.
Бесплатная загрузка
Для ПК
Безопасная загрузка
Бесплатная загрузка
Для Mac
Безопасная загрузка
КУПИТЬ СЕЙЧАС
КУПИТЬ СЕЙЧАС
Метод 2: восстановление/сброс настроек iPad без iTunes и компьютера через приложение «Настройки»
Если вы хотите восстановить iPad без iTunes бесплатно и даже без компьютера, вы можете использовать встроенную опцию восстановления на вашем iPad для восстановления вашего устройства. Параметр находится в приложении «Настройки» на вашем устройстве и позволяет сбросить настройки iPad без iTunes или компьютера:
Параметр находится в приложении «Настройки» на вашем устройстве и позволяет сбросить настройки iPad без iTunes или компьютера:
.
Шаг 1. Запуск 9Приложение 0307 Settings на вашем iPad.
Шаг 2. Перейдите к Общие > Сброс .
Шаг 3. На вкладке «Сброс» вы найдете параметр «Удалить все содержимое и настройки» . Нажмите на него.
Содержимое вашего iPad будет удалено, и ваш iPad будет сброшен до заводских настроек.
Метод 3: восстановление/сброс настроек iPad без iTunes и компьютера с помощью iCloud
«Локатор» в iCloud — это функция, позволяющая удаленно сбросить настройки iPad до заводских. Но обратите внимание, что этот метод работает только в том случае, если вы знаете свой Apple ID и пароль iCloud. Ниже описано, как использовать «Локатор» для восстановления iPad:
- Шаг 1: Посетите сайт iCloud.com и войдите в iCloud.
Шаг 2. После входа в систему найдите и нажмите Find My iPhone , чтобы продолжить.

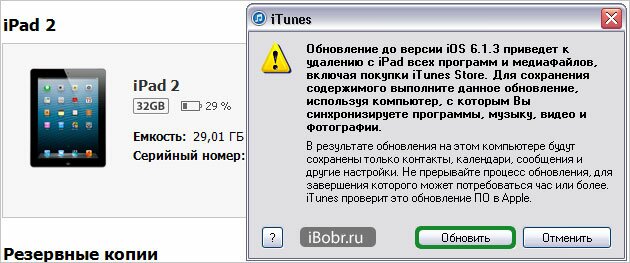 При успешном переключении в режим восстановления экран айФона демонстрирует следующее:
При успешном переключении в режим восстановления экран айФона демонстрирует следующее:

 Нажмите «Open»;
Нажмите «Open»;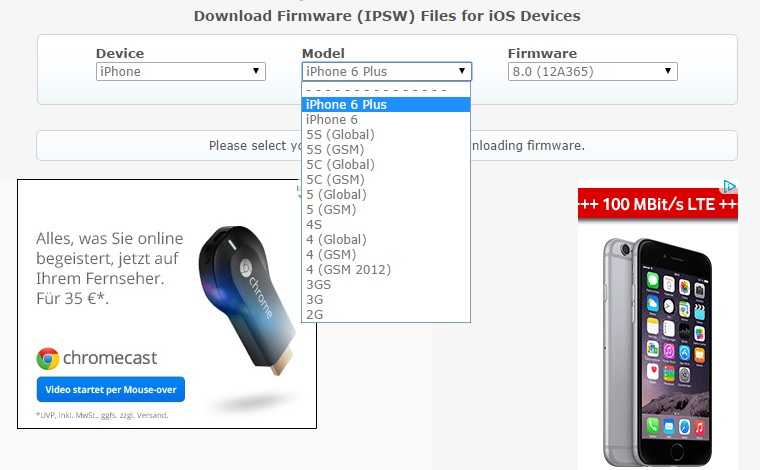 При этом программа уточнит, как использовать iPhone (восстановление данных или новое устройство).
При этом программа уточнит, как использовать iPhone (восстановление данных или новое устройство).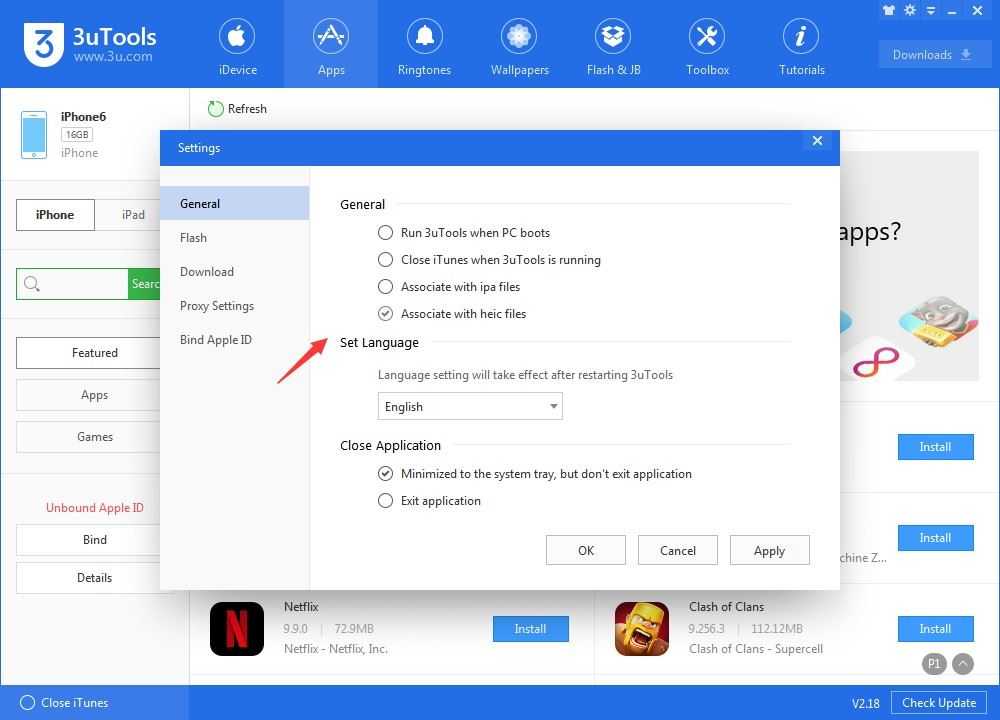 Выберите его.
Выберите его.
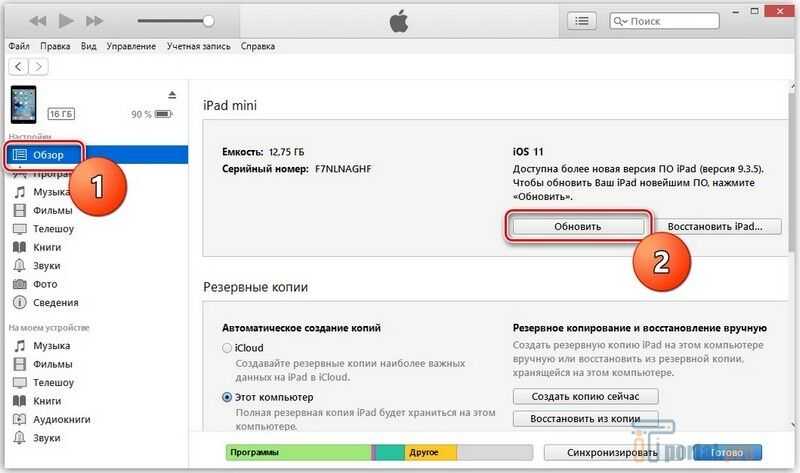

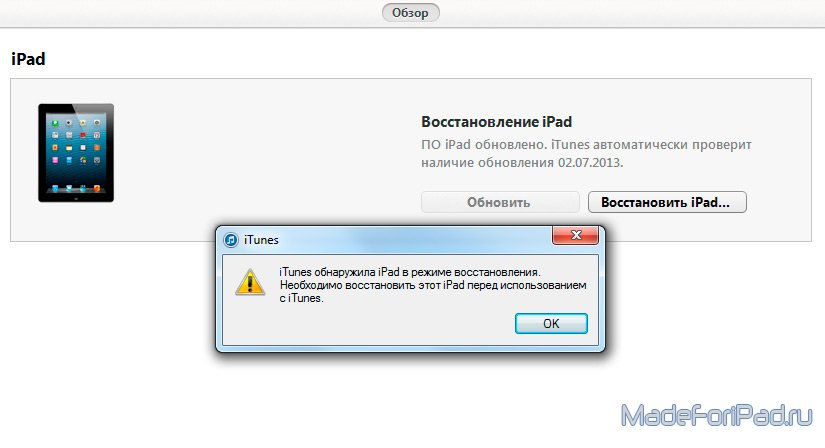 Затем выберите Reset Device в главном интерфейсе.
Затем выберите Reset Device в главном интерфейсе.