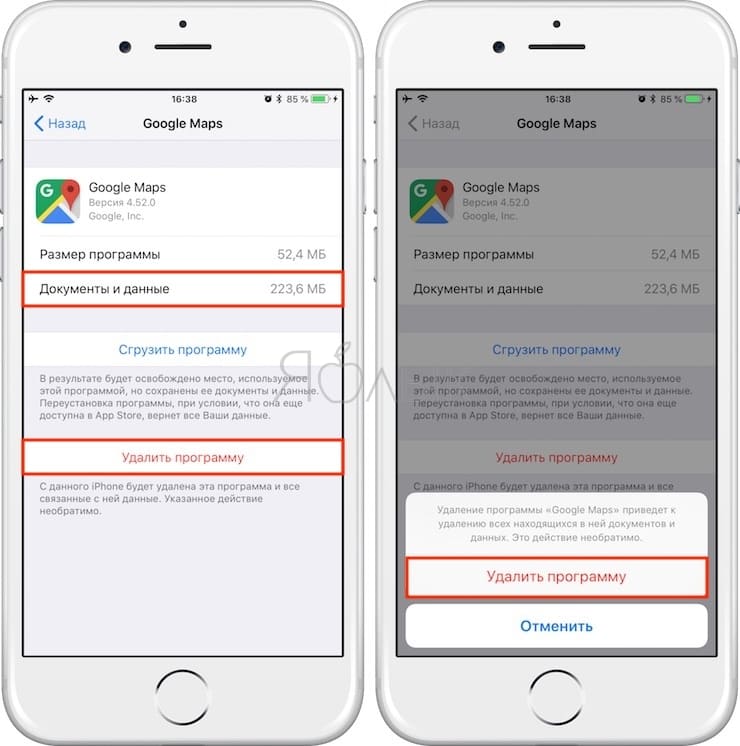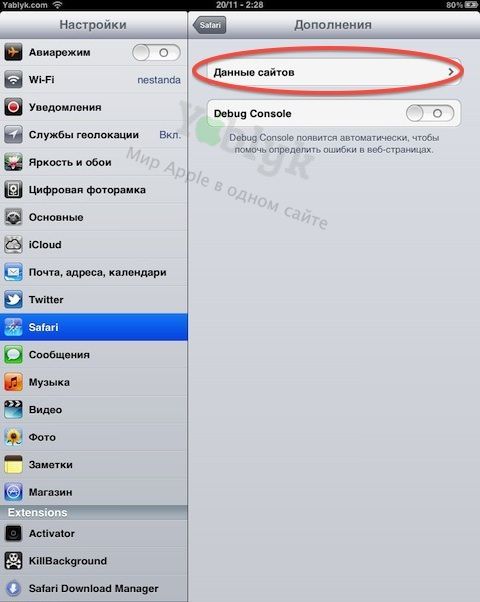Содержание
Как очистить кэш на Айпаде, в браузере и социальных сетях
Главная » Инструкции » Прикладное
В процессе использования iPad его память заполняется временными файлами. Чтобы освободить память от лишних данных и ускорить работу устройства, необходимо знать, как очистить кэш на Айпаде. Для выполнения этой операции можно использовать встроенные средства iOS и сторонние приложения.
Что такое кэш
Кэш (cache) — область памяти, предназначенная для хранения временной информации и часто используемых данных. Кэширование позволяет ускорить загрузку страниц в браузере или приложении. Например, если вы загружаете фото, видео или аудио ВКонтакте, данные сохраняются в памяти и в следующий раз загрузка этого же контента происходит быстрее, потому что информацию больше не нужно вытаскивать с удаленного сервера.
Кеш создают все приложения:к ВК, Twitter, Instagram, iMessage, различные игры. Очищать память самостоятельно система не может, так что вам нужно знать, как почистить кэш.
Очистка кэша браузера
Кэш браузера — один из самых объемных, особенно если вы используете его для просмотра видео или воспроизведения аудио. Хотя приложение ВК или Instagram может собрать не меньше данных, первым делом я чищу браузер, используя встроенный инструмент iOS.
- Откройте Настройки.
- Пролистните экран примерно до середины и зайдите в раздел «Safari».
- Прокрутите экран с параметрами работы браузера до конца и выберите «Очистить историю и данные сайтов».
- Подтвердите выполнение операции.
Из браузера будут удалены файлы cookie, история просмотра и кэш. При запуске Safari вы увидите пустую вкладку — обозреватель чист, как будто вы его только что установили.
Очистка кэша приложений
В iOS нет отдельной опции, позволяющей очистить кэш приложений. Но есть три варианта выполнить эту операцию:
- Очистить кэш в настройках самого приложения, если разработчики добавили такую возможность.

- Использовать программу Battery Doctor.
- Удалить приложения и установить их заново.
Первый вариант случается использовать не так часто, потому что в тех же клиентах ВК такой опции нет, а кэшированных данных может быть очень много. Поэтому проще установить из App Store программу Battery Doctor и очистить кэш ВК и всех других приложений в пару касаний экрана.
- Запустите Battery Doctor.
- Перейдите на вкладку «Junk».
- Нажмите «Clean Up Cache».
- Подтвердите выполнение — «Clean».
Разработчики приложения рекомендуют пользоваться этой опцией только в том случае, когда места в памяти остается действительно мало. Battery Doctor перед удалением кэша предупреждает, что вы можете потерять ценные данные — например, процесс в играх. Кроме того, рекомендуется сделать перед очисткой кэша резервную копию данных.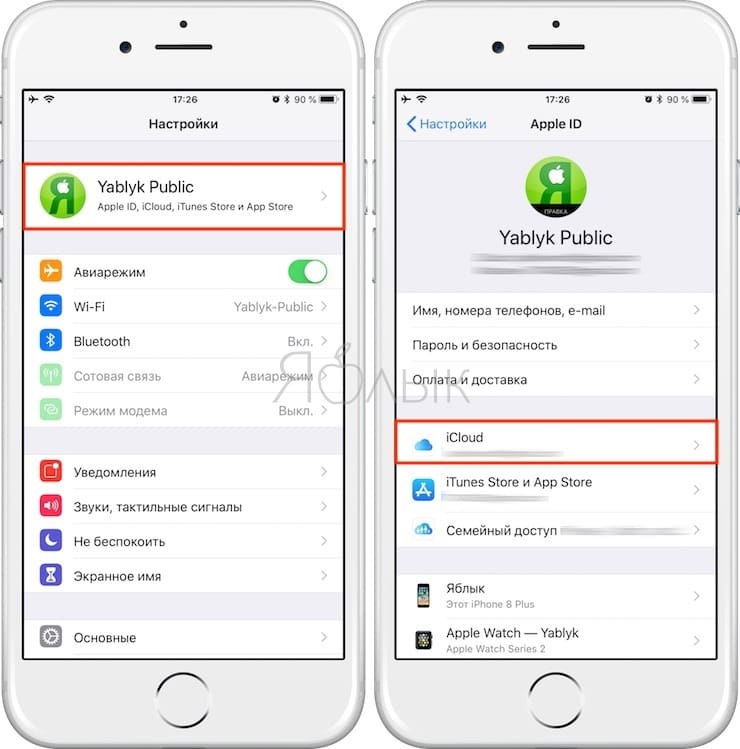
Если вы хотите очистить кэш встроенного приложения iMessage, то перечисленные способы не помогут. Единственный подходящий способ — удаление диалога с медиафайлами, которые занимают место. Чтобы стереть диалог в iMessage, нужно сделать свайп влево и подтвердить удаление.
Если на iPad есть джейлбрейк, можно установить CacheClearer. Чтобы воспользоваться им, выполните следующие действия:
- Откройте Настройки и перейдите по пути Основные — Статистика — Хранилище.
- Выберите приложение (например, ВК или Twitter) и зайдите в его параметры него.
- Нажмите «Clear App’s Cache».
В том, что приложение стало занимать меньше места, вы убедитесь сразу после завершения процедуры удаления кэша.
Удаление данных программ
Мы разобрались, как очистить кэш приложений на Айпаде, однако это не всегда позволяет освободить много места. Большой объем занимают данные программ, к которым тот же Battery Doctor не имеет доступа. Удаляя их, вы останетесь без прогресса в играх и других ценных данных, но если вопрос освобождения памяти стоит остро, то такая чистка будет оправданной.
Удаляя их, вы останетесь без прогресса в играх и других ценных данных, но если вопрос освобождения памяти стоит остро, то такая чистка будет оправданной.
Стереть данные можно только одним способом — удалить приложение и установить его заново. Чтобы определить, какая программа занимает слишком много места:
- Откройте Настройки, зайдите в раздел «Основные».
- Выберите меню «Хранилище и iCloud» в подразделе «Статистика».
- Открывайте по очереди параметры приложений и смотрите, сколько места занимает каждое.
Если вы поймете, что программа занимает слишком большой объем пространства, удалите её — в параметрах вы найдете соответствующую кнопку. После удаления программы заново установите её из App Store.
Использование компьютера
Для MacOS и Windows есть несколько программ, которые умеют чистить кэш iPad. Одна из наиболее известных утилит называется PhoneClean.
Программа позволяет выбрать, какие данные следует удалить: cookie, кэш браузера, временные файлы приложений и т. д. После выбора необходимых пунктов нужно нажать кнопку «Start Scan» и немного подождать. Итоговый результат освобождения памяти будет показан сразу по завершении операции очистки.
д. После выбора необходимых пунктов нужно нажать кнопку «Start Scan» и немного подождать. Итоговый результат освобождения памяти будет показан сразу по завершении операции очистки.
- Информация была полезной?
6 5
Опубликовал Moftech
Переполненный кэш на iPhone и iPad — как восстановить производительность
Переполненный кэш становится причиной медленной работы любого, даже самого продвинутого гаджета. Приложения могут не только тормозить, но и не активироваться вовсе. Безусловно, о нехватки места пользователь будет оповещен, но, как правило, такие сообщения откладываются или игнорируются «до лучших времен» и лишь когда устройство не годится для нормальной работы, владелец задумывается о причинах. Чтобы не получить «кирпич» в самое неподходящее время, необходимо освободить кеш гаджета заранее. Подробности далее.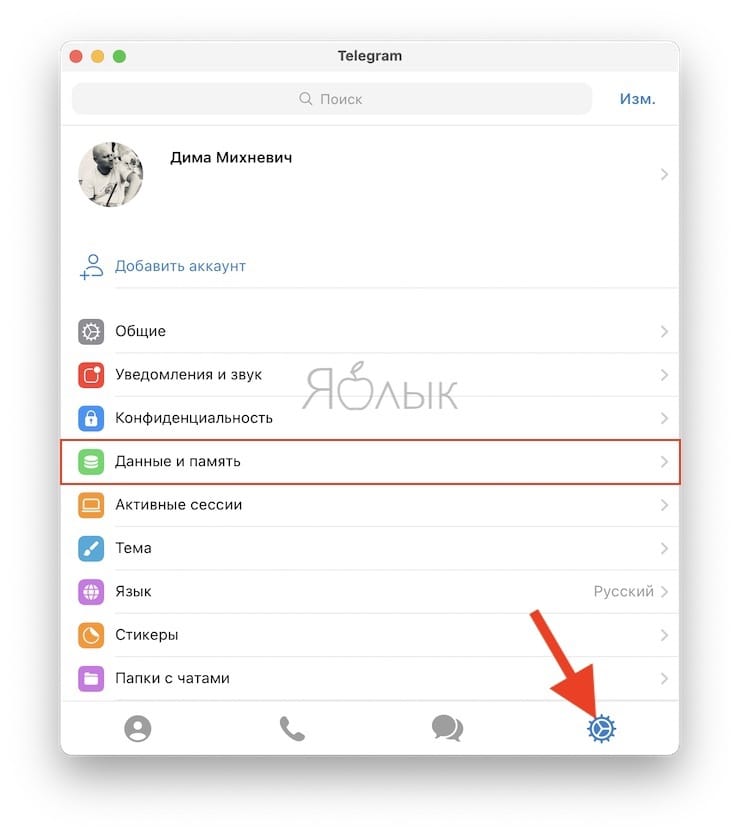
Кэш памяти: что это и откуда берётся
Что такое кеш? Это сжатые данные о посещении пользователем всех запрашиваемых страниц в течение рабочей сессии устройства. Например, если он несколько раз открывал определенный сайт, кеш гаджета запомнит адрес перехода и при следующем посещении позволяет быстро вывести нужную страницу без полного введения поискового запроса. Безусловно, подобная опция удобна и полезна, но при этом она заполняет внутреннюю память устройства и замедляет его работу.
Кроме данных из интернета, буфер хранит данные обо всех приложениях в iPhone или планшете, чьи ПО постоянно обновляются и также сохраняются. Неудивительно, что кэш наполняется очень быстро, в зависимости от количества полезных сервисов. Необходимо взять за правило — чистить кэш регулярно, во избежание сбоев в работе устройства.
Как эффективно очистить кэш на iPhone и iPad без потерь данных
Пользователи, незнакомые с функциями очистки кэша задают справедливый вопрос — как его освободить без потерь нужных данных.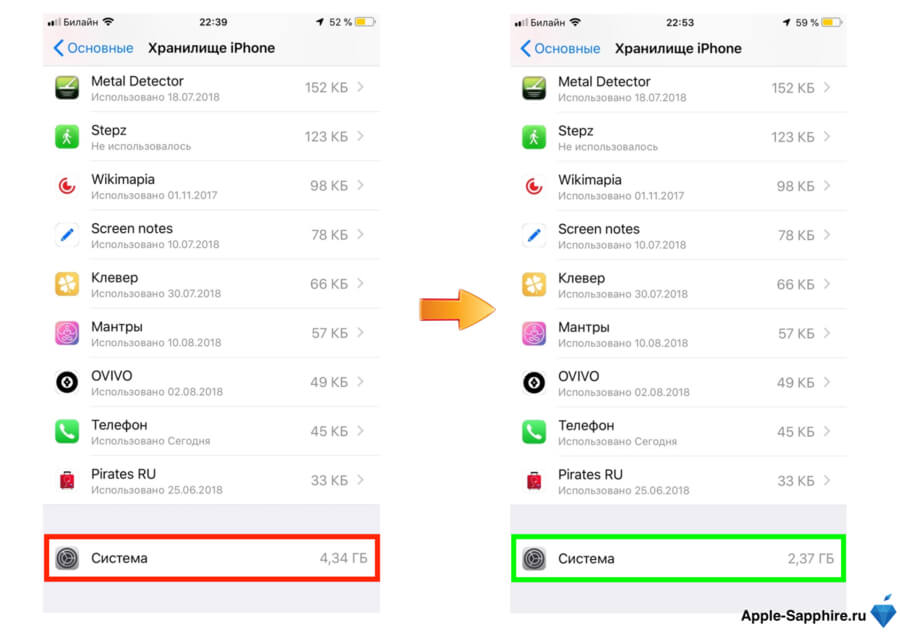 Таких способов много и наиболее эффективный из них — это чистка кэша через iTunes. Преимущества:
Таких способов много и наиболее эффективный из них — это чистка кэша через iTunes. Преимущества:
- удаление мусора — ненужных или неиспользуемых файлов;
- скорость — даже большое количество данных из приложений очищается за 10–30 минут;
- сохранение контента;
- отсутствие необходимости снова авторизоваться после завершения чистки.
Инструкция по очистке кэша:
- Подключаем устройство к ПК и запускаем iTunes. Выбираем отображаемый гаджет на экране.
- Устанавливаем метку на пункте шифровки резервной копии и вводим пароль для нее → «Шифровать резервную копию iPhone».
- Создаем копию → «Создать копию сейчас».
- Отключаем опцию «Найти iPhone» в настройках гаджета — для этого потребуется ввести пароль от Apple ID.
- Начинаем восстановление копии в iTunes → «Восстановить из копии», для чего используем ранее придуманный пароль.
- Теперь остается только дождаться окончания очистки и появления устройства в iTunes.
 Время зависит от количества данных на аппарате.
Время зависит от количества данных на аппарате.
После ввода в систему пароля от Apple ID можно увидеть, сколько места освободилось в памяти гаджета.
Как удалить кэш конкретного приложения на iPhone и iPad
Если какое-либо приложение начинает работать некорректно, то имеет смысл не активировать процесс очистки кэша полностью для всех, а воспользоваться способом «уборки» в одном конкретном. Что для этого нужно сделать:
- Перейти в основные настройки Айфона → «Настройки» → «Основные» → «Хранилище iPhone» и после загрузки списка приложений выбрать нужное. Понять, что оно перегружено — легко. Данные о памяти отображаются сразу.
- Выбрать команду «Удалить программу» в опции «Документы и данные».
- Из App Store установить новое приложение.
Пользователи считают такой способ неудобный, но альтернативы ему пока не создали.
Как удалить кэш Safari на iPhone и iPad
Браузер Safari традиционен для владельцев яблочных гаджетов и поэтому удивительного в его постоянной переполненности нет. Даже если им не пользоваться активно, периодически он самостоятельно обновляет свое ПО, веб-страницы также меняют данные, отчего кэш приложения постоянно находится в состоянии «полной корзины». После ее очистки у устройства увеличивается скорость работы и производительность. Как очистить кэш Сафари:
Даже если им не пользоваться активно, периодически он самостоятельно обновляет свое ПО, веб-страницы также меняют данные, отчего кэш приложения постоянно находится в состоянии «полной корзины». После ее очистки у устройства увеличивается скорость работы и производительность. Как очистить кэш Сафари:
- перейти в настройки и выбрать соответствующее приложение;
- тапнуть по кнопке «Очистить историю и данные»
- все!
У этого способа практически нет недостатков — быстро, интуитивно понятно, без вводов паролей и активации резервных копий. Однако, пользователь должен быть готов, что система может посчитать мусором, например, результаты или прогресс в играх и т. д. Если у вас есть подобные значимые моменты, то лучше быть к ним готовым.
Как полностью удалить кэш на iPhone и iPad
Иногда кэш настолько влияет на работу устройства, что лучше освободить от него гаджет полностью. Также такая необходимость возникает, если владелец решил продать iPhone и iPad, для чего телефон или планшет должны быть «чистыми». Как это сделать:
Как это сделать:
- переходим по следующей схеме → «Настройки» → «Основные» → «Сброс» → «Стереть контент и настройки»;
- создаем пароль и резервную копию в iTunes или iCloud, если устройство остается в нашем пользовании;
- после сброса данных система спросит, нужно ли восстановить их из резервной копии. Логично не создавать копию и не восстанавливать данные, если необходимо чистое устройство.
Способ также не замает много времени, в зависимости от исходного количества данных.
Как частично очистить кэш на iPhone и iPad без компьютера
Если гаджеты начинают глючить в момент путешествий или тогда, когда под рукой нет стационарного устройства, необходимого для тщательной очистки кэша, то способ оптимизировать их работу посредством частичного освобождения памяти, все-таки есть. Для этого из App Store нужно скачать одну из утилит — Magic Cleaner или Battery Saver. Они бесплатны, но имеют рекламный контент. Эффективность утилит в сравнении с iTunes небольшая, но для экстренной помощи они подойдут.
Программа Battery Doctor — преимущества приложения для очистки кэша
Разработчики приложений для iPhone и iPad регулярно создают массу программ для эффективной очистки внутренней памяти гаджетов. Вашему вниманию предлагается Battery Doctor — простая и очень функциональная утилита для яблочных девайсов. В чем преимущества:
- Сканирование всех приложений, находящихся на вашем гаджете. Система определяет частоту использования тех или иных программ и предлагает пользователю избавиться от ненужных.
- Предложения системы Battery Doctor об очистке кэша очень оригинальны. Например, оно предлагает пользователю избавиться от мусора, конвертируя его количество, например, в музыку.
- Приложение показывает пользователю все программы, которые влияют на энергопотребление гаджета, рекомендуя деактивировать их, или выгрузить из памяти, если необходимости в использовании нет.
- Battery Doctor демонстрирует владельцу траты заряда на работу девайса и регулярно рекомендует правильные способы экономии и оптимизации работы смартфона.
 Это важная и основная функция приложения, позволяющее не остаться с «кирпичом» во время поездок или работы.
Это важная и основная функция приложения, позволяющее не остаться с «кирпичом» во время поездок или работы.
К тому же разработчики позаботились о приемлемом интерфейсе программы. Меню интуитивно понятное, есть ряд подсказок, облегчающих использование неопытным владельцам.
Как очистить кэш на iPad
Если ваш iPad работает медленно или у вас заканчивается память, может помочь очистка кеша вашего iPad.
Существует несколько способов повысить производительность вашего iPad, но очистка кэша — это быстрый способ повысить производительность.
Хотя вам не нужно очищать кеш вашего iPad каждый день, мы рекомендуем делать это время от времени, чтобы данные не оказывали негативного влияния на его производительность.
Если ваш iPad, iPad Pro, iPad Air или iPad mini начинает работать со сбоями или если вы просто хотите очистить его внутреннюю память, не удаляя фотографии, видео и другие элементы, вот как очистить кэш на iPad.
Как очистить кэш на iPad
Если вы используете браузер Apple Safari на своем iPad, вам нужно избавиться от файлов cookie и других данных, хранящихся на вашем планшете.
Если вы используете Safari на других устройствах Apple, этот процесс также удалит данные на них, если они вошли в ту же учетную запись iCloud.
- Зайдите в приложение «Настройки» на iPad.
- Прокрутите вниз до Safari.
- Прокрутите вниз до раздела «Конфиденциальность и безопасность» и нажмите «Очистить историю и данные веб-сайта».
- Появится всплывающее окно, и вы захотите нажать «Очистить историю и данные».
Как отмечает компания, это удалит вашу историю просмотров, файлы cookie и другие данные просмотра. Это не очистит информацию автозаполнения.
Если вы не используете Safari на регулярной основе, у вас, вероятно, не будет большого количества данных для очистки. Если это так, вам стоит взглянуть на сторонние приложения.
Этот процесс будет немного отличаться для каждого приложения. Например, если вы используете Slack, вам нужно зайти в настройки приложения через приложение «Настройки» и включить «Сбросить кеш при следующем запуске».
Если вы обычно используете браузер Google Chrome, вам нужно зайти в само приложение и коснуться трех горизонтальных кружков в правом нижнем углу.
Оказавшись там, нажмите «Настройки», нажмите «Конфиденциальность» и нажмите «Очистить данные браузера». Теперь вы можете выбрать, что вы хотите удалить. Если вы заметили сильное отставание на своем iPad, возможно, вы захотите все очистить.
К сожалению, некоторые приложения не предоставляют четкого способа очистки кэша. Если это становится препятствием, мы рекомендуем взглянуть на хранилище вашего iPad.
- Зайдите в приложение «Настройки».
- Войдите в Общие.
- Нажмите «Хранилище iPad».
Здесь вы найдете обзор ваших приложений и информацию о том, сколько места они занимают на вашем iPad. Если вы прокрутите вниз, вы увидите, какие приложения занимают больше всего места во внутренней памяти вашего устройства.
Если вы нажмете на приложение, вы получите показания, которые предоставят вам некоторые параметры, которые помогут вам лучше управлять хранилищем вашего iPad.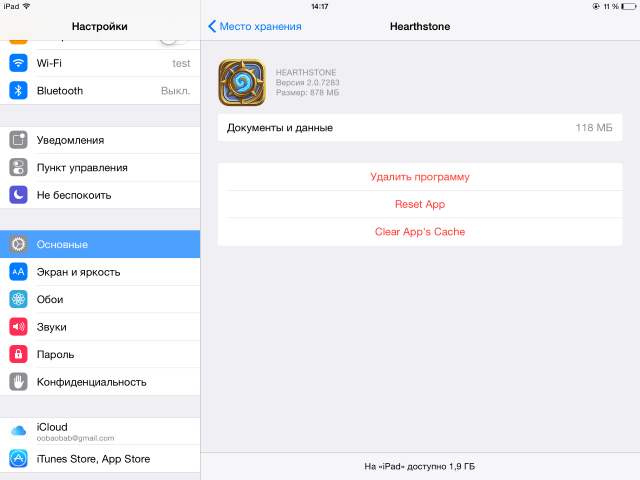 Некоторые из вас могут увидеть, что приложение, которое вы редко используете, занимает много места. Другие могут заметить, что приложение занимает больше места, чем нужно.
Некоторые из вас могут увидеть, что приложение, которое вы редко используете, занимает много места. Другие могут заметить, что приложение занимает больше места, чем нужно.
В некоторых приложениях вы увидите две опции: «Выгрузить приложение» и «Удалить приложение». Если вы разгружаете приложение, оно будет выгружено с вашего iPad, но вы сохраните все свои данные, которые будут полезны, если вы думаете, что будете использовать приложение в будущем. После переустановки приложения все ваши данные будут восстановлены.
Если вы удалите приложение с вашего iPad, данные будут удалены вместе с ним. Если вы никогда не используете приложение и оно занимает много памяти, рассмотрите возможность его удаления.
Если вы не хотите управлять всем этим вручную, вы можете настроить iPadOS на автоматическую разгрузку неиспользуемых приложений:
- Перейти в настройки
- Перейти к общему
- Коснитесь хранилища iPad
- На этом экране вы должны увидеть синий значок «Показать все» справа.
 Коснитесь его.
Коснитесь его. - На следующем экране нужно нажать синюю кнопку «Включить» рядом с «Выгрузить неиспользуемые приложения».
iPadOS будет разгружать приложения только в том случае, если вам угрожает нехватка места для хранения.
4 причины не устанавливать iOS 16.4.1 и 11 причин, по которым вам следует
Установите iOS 16.4.1 для лучшей безопасности | |
Если для вас важна безопасность, подумайте об установке Apple iOS 16.4.1 обновить на вашем iPhone прямо сейчас. iOS 16.4.1 включает два обновления безопасности, и они важны, если вы хотите защитить свой iPhone от повреждений. Подробнее о паре можно узнать здесь. Обновление iOS Security Response 16.4.1 (a) также включает в себя обновления безопасности, но Apple еще не предоставила подробную информацию о них, и неясно, будет ли она. Что касается более старого программного обеспечения, обновление iOS 16.4 от Apple содержало значительное количество исправлений. Вы можете подробно прочитать о них на сайте безопасности Apple. Обновление iOS 16.3.1 содержало три исправления безопасности, в том числе одно для активно эксплуатируемой уязвимости. Чтобы узнать больше о безопасности iOS 16.3.1, посетите страницу безопасности Apple. В iOS 16.3 появилось более 10 новых исправлений безопасности, и вы можете узнать больше обо всех из них прямо здесь. Кроме того, программное обеспечение поставляется с поддержкой физических ключей безопасности для Apple ID. Это повысит безопасность вашей учетной записи, требуя физический ключ безопасности как часть процесса входа в систему с двухфакторной аутентификацией. Узнайте больше об изменении прямо здесь. Если вы пропустили iOS 16.2, вы получите его изменения с iOS 16.4.1. iOS 16.2 принесла с собой массу важных исправлений безопасности, и вы можете узнать подробности на сайте безопасности Apple. Обновление также обеспечивает сквозное шифрование для iCloud, iMessage, резервных копий iPhone, заметок, фотографий и многого другого. Если вы хотите узнать об этом больше, перейдите к руководству Apple. Если вы решили пропустить iOS 16.1.2, вы получите единственный патч безопасности вместе с обновлением. Узнайте больше об этом прямо здесь. Если вы пропустили iOS 16.1.1, вы получите соответствующие исправления безопасности при обновлении. Вы можете узнать больше о них прямо здесь. Если вы пропустили обновление iOS 16.1, оно принесло 19 исправлений безопасности для iPhone, и вы можете узнать подробности о них на веб-сайте Apple. Если вам не удалось загрузить iOS 16.0.3, в ней было одно исправление безопасности, исправление потенциального эксплойта в приложении Почта. Чтобы узнать больше об исправлении, посетите сайт безопасности Apple. Если вы все еще используете iOS 15 на своем iPhone, вы получите множество других исправлений при обновлении. iOS 16.0 принесла массу исправлений безопасности для iPhone. Если вас интересует точный характер этих улучшений, вы можете прочитать о них на веб-сайте безопасности Apple. В дополнение к этим исправлениям iOS 16 предлагает некоторые дополнительные улучшения конфиденциальности и безопасности, включая проверку безопасности, которая, по словам Apple, поможет «людям, находящимся в ситуациях домашнего насилия или насилия со стороны интимного партнера, просмотреть и сбросить доступ, который они предоставили другим». Эта функция также сбрасывает системные разрешения на конфиденциальность для приложений и ограничивает Сообщения и FaceTime доступным устройством. Apple также внесла некоторые улучшения в пароли в Safari. iOS 16 предлагает совершенно новый метод входа в систему, который полностью зашифрован и защищен от фишинга и утечки данных. | |
Очистка кеша на iPhone и iPad для Safari и не только
Заполнение кеша на iOS не займет много времени. От браузера Safari по умолчанию до сторонних приложений — следуйте инструкциям по очистке кеша, истории и файлов cookie на iPhone и iPad.
От браузера Safari по умолчанию до сторонних приложений — следуйте инструкциям по очистке кеша, истории и файлов cookie на iPhone и iPad.
В то время как очистка кеша в Safari выполняется быстро и легко одним махом, в сторонних приложениях этот процесс может отличаться. Сначала мы рассмотрим, как очистить кеш в Safari на iPhone и iPad, а затем рассмотрим другие приложения.
У нас также есть пошаговое руководство по очистке кеша, истории и файлов cookie на Mac. Ознакомьтесь с ним здесь.
Как очистить кеш на iPhone и iPad в Safari и других приложениях
Safari
- Открыть Настройки
- Проведите вниз и нажмите Safari
- Снова проведите пальцем вниз и коснитесь Очистить историю и данные веб-сайта , коснитесь еще раз для подтверждения
- Если вы хотите удалить данные с отдельных веб-сайтов, не очищая весь кэш Safari, в самом низу настроек Safari выберите Дополнительно > Данные веб-сайта > Редактировать (или проведите пальцем справа налево, чтобы удалить отдельные элементы ).

Имейте в виду, что данные веб-сайтов, удаленные с iPhone или iPad, будут удалены с других ваших устройств Apple, на которых выполнен вход в ту же учетную запись iCloud, если они синхронизируются с Safari.
Очистка кеша на iPhone для сторонних приложений
- Очистка кеша сторонних приложений зависит от разработчика. Некоторые, такие как Slack, предлагают опцию в настройках приложения в настройках iOS, а другие, такие как Facebook, этого не делают. Проверьте настройки своих приложений, чтобы увидеть доступные варианты (Настройки приложения > имя приложения).
- Для приложений, в которых нет кнопки очистки кеша, удаление и повторная установка приложения — еще один вариант.
Вы всегда можете взглянуть на Настройки > Общие > Хранилище iPhone , чтобы определить приоритетность сторонних приложений, которые вы, возможно, захотите использовать в первую очередь.
Спасибо, что прочитали наше руководство по очистке кэша на iPhone и iPad!
Подробнее Учебники 9to5Mac:
- Как сделать скриншот с прокруткой на iPhone
- Как перезагрузить рабочий стол MacBook или Mac перед продажей или передачей
- Как посмотреть свои зоны сердечного ритма на Apple Watch и iPhone во время или после тренировок
- Системные настройки Mac в macOS Ventura: советы, рекомендации и пожелания по обновленному дизайну
FTC: Мы используем автоматические партнерские ссылки, приносящие доход. Еще.
Еще.
Вы читаете 9to5Mac — экспертов, которые день за днем сообщают новости об Apple и окружающей ее экосистеме. Обязательно заходите на нашу домашнюю страницу, чтобы быть в курсе всех последних новостей, и следите за новостями 9to5Mac в Twitter, Facebook и LinkedIn, чтобы оставаться в курсе событий. Не знаете, с чего начать? Ознакомьтесь с нашими эксклюзивными историями, обзорами, практическими рекомендациями и подпишитесь на наш канал YouTube
Проверьте 9to5Mac на YouTube, чтобы узнать больше новостей Apple:
Автор
Майкл Потак
@michaelpotuck
Майкл — редактор 9to5Mac. С момента прихода в компанию в 2016 году он написал более 3000 статей, включая последние новости, обзоры, подробные сравнения и учебные пособия.

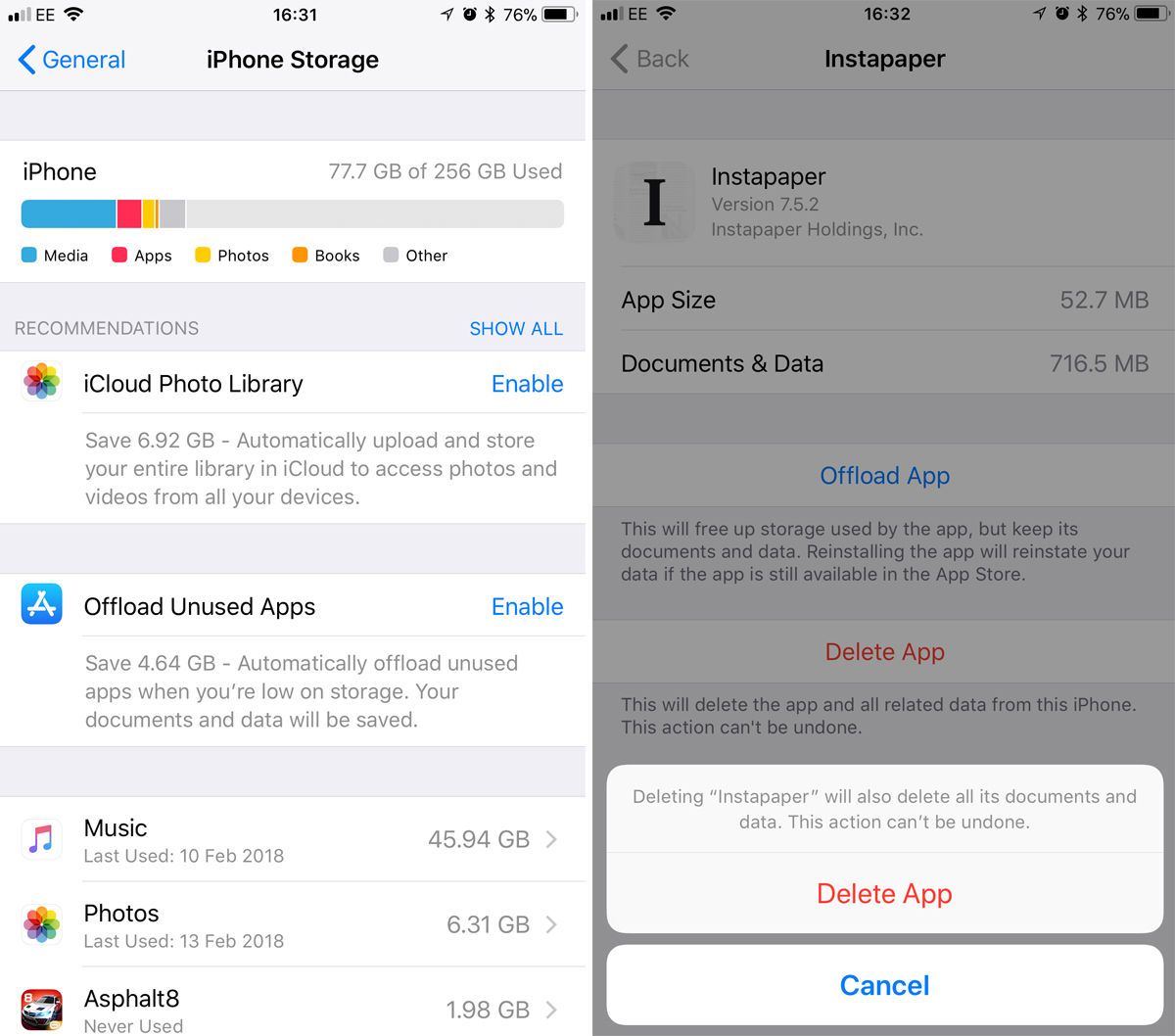 Время зависит от количества данных на аппарате.
Время зависит от количества данных на аппарате.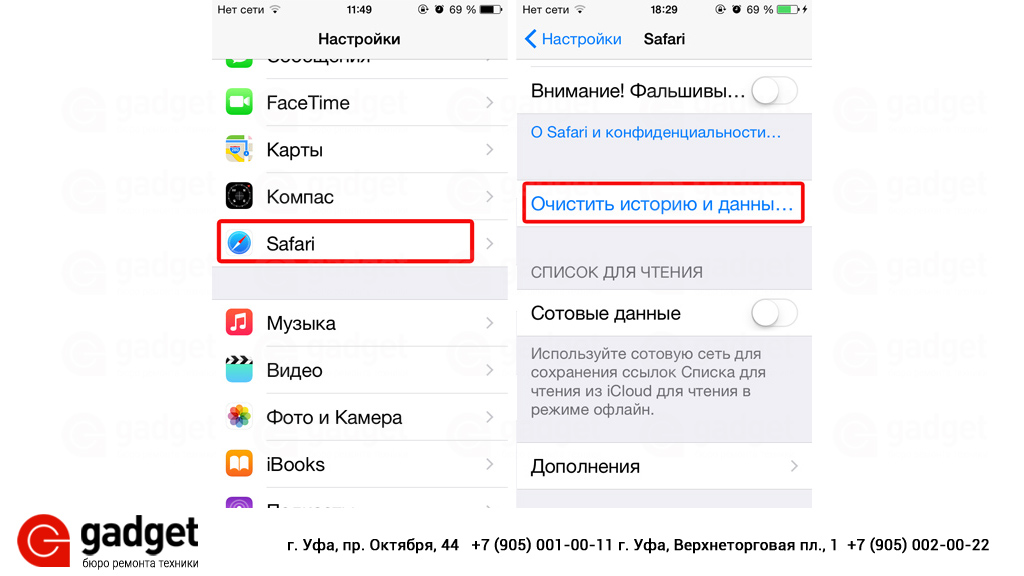 Это важная и основная функция приложения, позволяющее не остаться с «кирпичом» во время поездок или работы.
Это важная и основная функция приложения, позволяющее не остаться с «кирпичом» во время поездок или работы.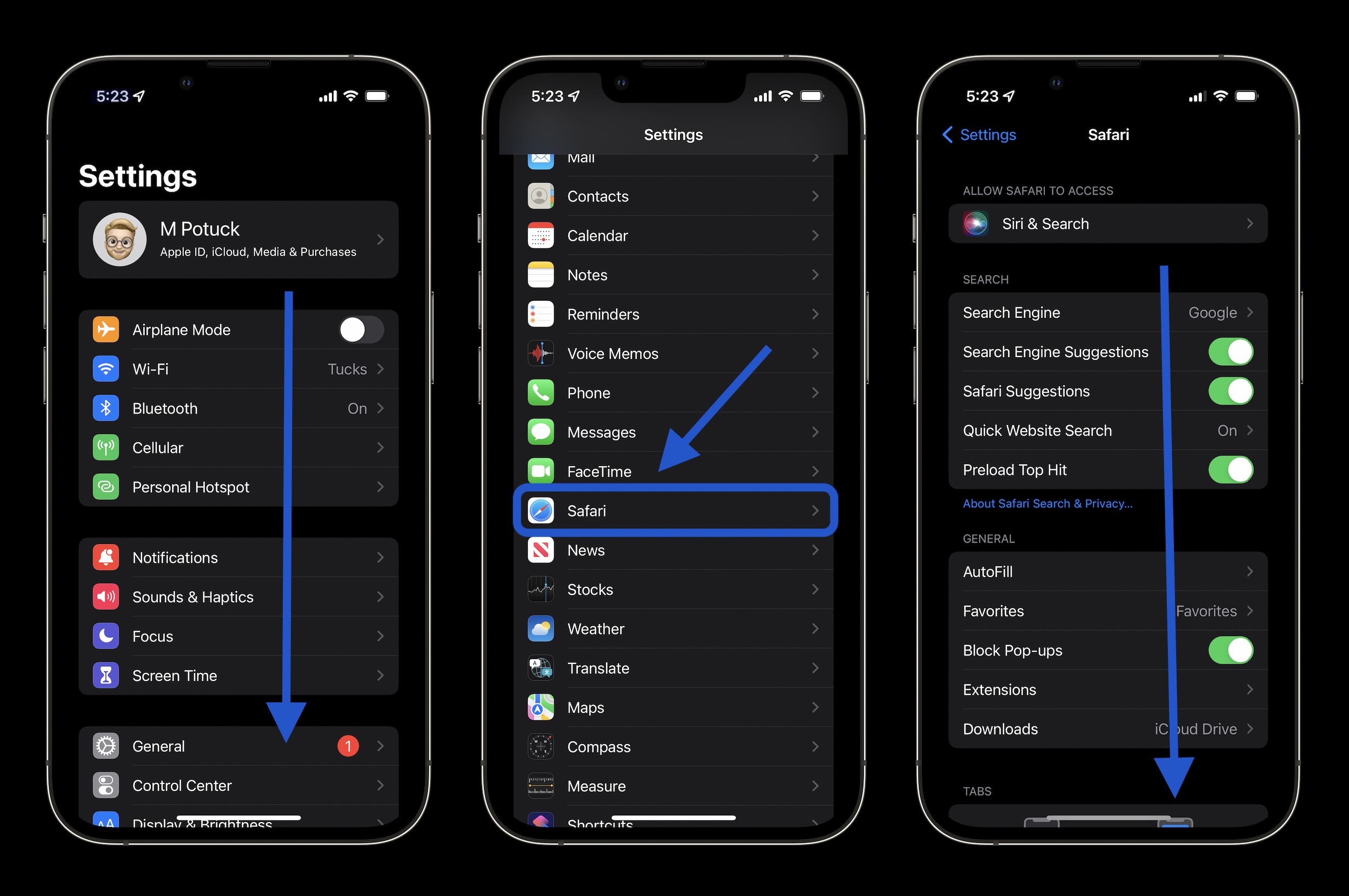 Коснитесь его.
Коснитесь его.