Содержание
Как разделить экран на iPad Air
iPad поддерживает многозадачность. Это позволяет использовать два или более приложений на одном экране. Это интересно как с точки зрения производительности, так и с точки зрения удобства. Вы можете использовать эту функцию и на iPad Air.
Многооконный режим на iPad, называемый Split View, был впервые реализован с выходом iOS 9. С тех пор разработчики Apple несколько раз меняли принцип его работы.
Выпустив iPadOS 15, пользователи так и не получили серьезного, долгожданного обновления для iPad, на которое так надеялись. Ведь на планшете Apple практически не было приложений и многозадачности настольного класса. К счастью, многозадачность iPad в новой iPadOS 15 все-таки была улучшена.
Одной из функций многозадачности, представленных в iOS, является разделенный экран, в котором приложения могут работать бок о бок, но на самом деле существует два типа разделенного экрана.
Все современные модели iPad имеют возможность использовать режим разделенного экрана, который позволяет открывать два приложения одновременно. Использовать режим разделенного экрана на iPad довольно просто, если вы узнаете, как он работает, но он также не всегда поддается обнаружению или интуитивному пониманию.
Использовать режим разделенного экрана на iPad довольно просто, если вы узнаете, как он работает, но он также не всегда поддается обнаружению или интуитивному пониманию.
Вот как разделить экран на iPad Air.
Что такое разделенный вид
Split View — это, по сути, два одновременно открытых приложения, каждое из которых по умолчанию занимает половину экрана. Вы можете изменять размер приложений, перетаскивая ползунок между ними. Split View на iPad позволяет полноценно работать (просматривать содержимое, копировать ссылки, текст и изображения между окнами) на планшете Apple с двумя приложениями одновременно.
Существует также режим под названием Slide Over. В этом режиме одно приложение отображается в небольшом плавающем окне, которое можно перетащить к левому или правому краю экрана.
Как использовать многозадачность на iPad Air
В iPadOS для взаимодействия с системой многозадачности используется Dock. Чтобы активировать его при работе с любым приложением, нужно провести пальцем вверх от нижнего края экрана.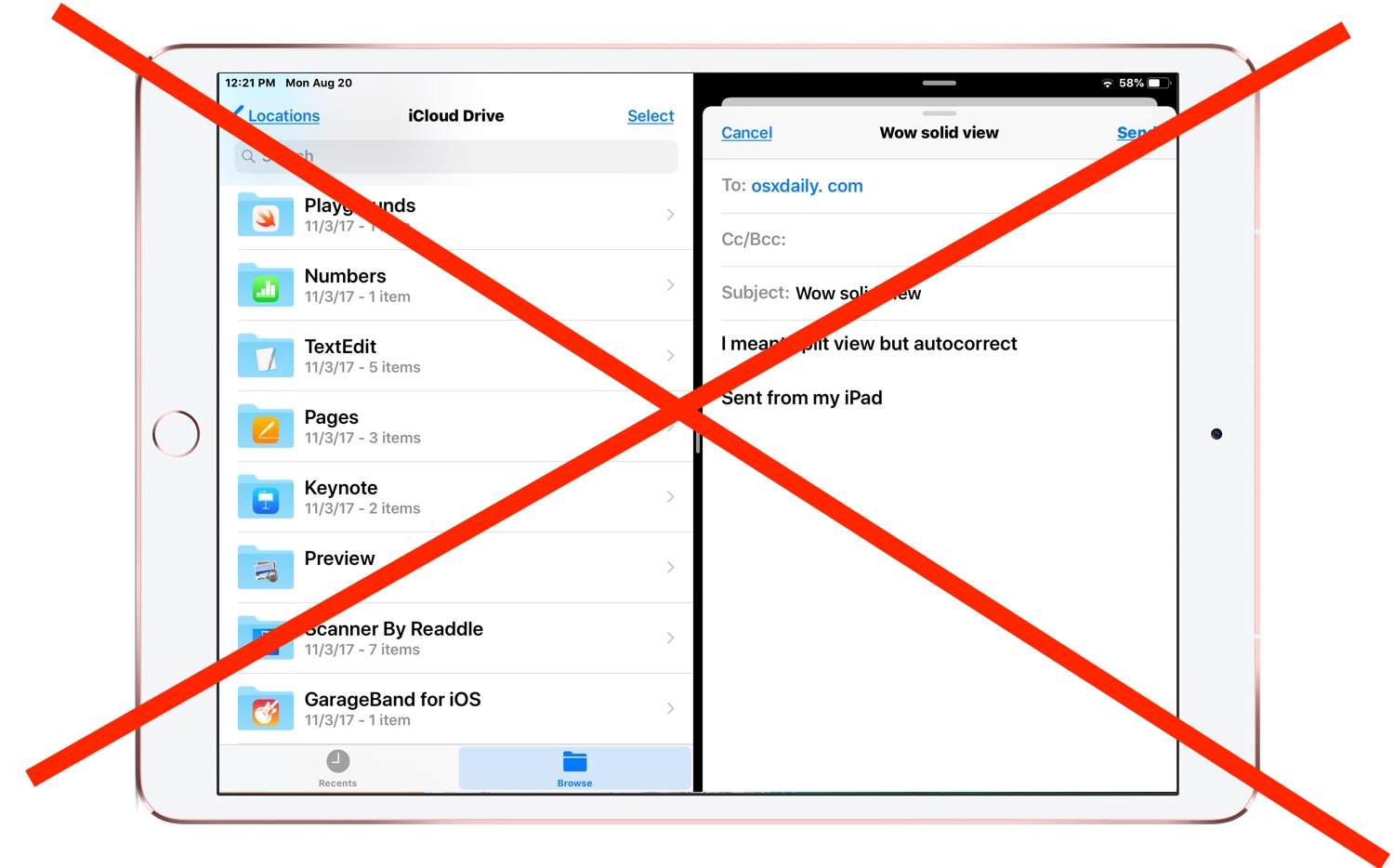 После этого можно открыть другую программу с помощью Slide Over или Split View.
После этого можно открыть другую программу с помощью Slide Over или Split View.
Раздельный просмотр
Благодаря многозадачности Split View вы можете разделить экран iPad на две части, чтобы использовать несколько приложений одновременно. Например, вы можете просматривать фотографии из недавних поездок в Фото с одной стороны и просматривать веб-страницы в Safari с другой.
Чтобы запустить приложение в режиме Split View, необходимо открыть Dock во время работы с любой программой, удерживать палец на значке в нижней панели и перетащить его в левую или правую часть экрана. Он тут же разделится на две части для полноценного взаимодействия с парой приложений.
При использовании Split View можно изменить пропорции разделенного экрана. Для этого нужно нажать на разделитель между двумя программами и перетащить его в нужную сторону. Для выхода из режима Split View необходимо перетащить разделитель в сторону программы к краю экрана.
Передвижение
Slide Over открывает дополнительное приложение поверх любой программы или даже двух программ, работающих в режиме Split View.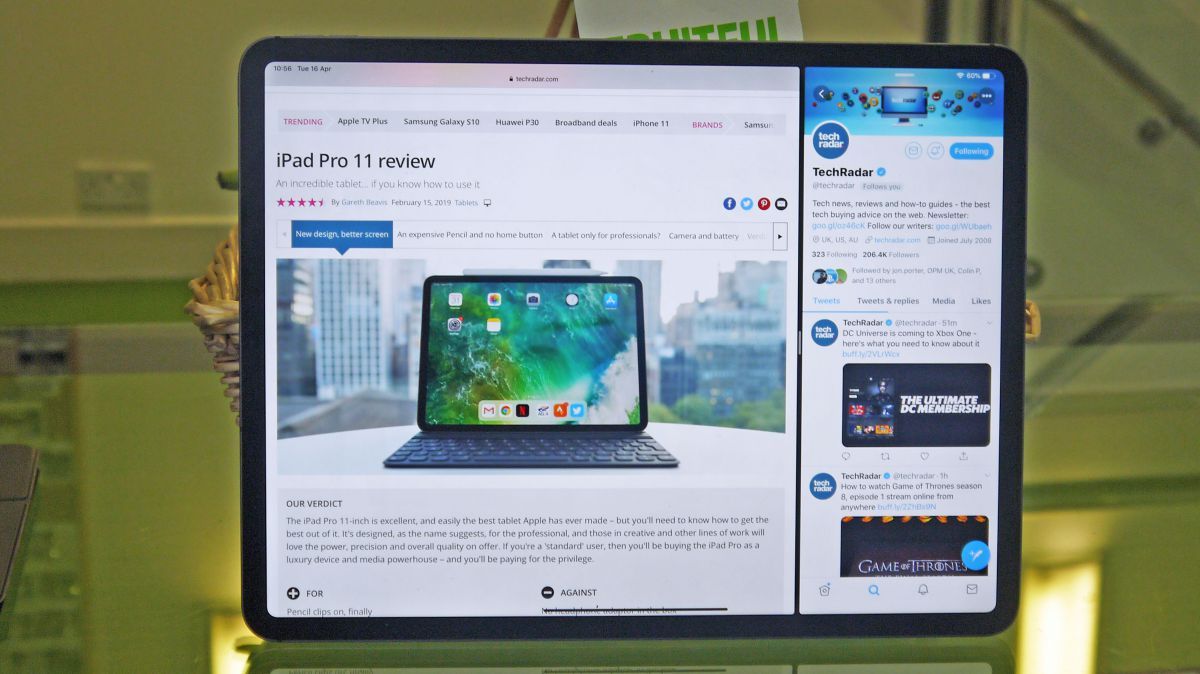 В таком режиме очень удобно переписываться в социальных сетях, решать рабочие вопросы в мессенджерах. Такое окно можно быстро свернуть, проведя пальцем по краю экрана.
В таком режиме очень удобно переписываться в социальных сетях, решать рабочие вопросы в мессенджерах. Такое окно можно быстро свернуть, проведя пальцем по краю экрана.
Чтобы запустить приложение в режиме Slide Over, необходимо открыть Dock во время работы с любой программой, удерживать палец на значке в нижней панели и перетащить его на экран. Затем можно переместить окно в левую или правую часть экрана, просто зажав и перетащив его.
Вы также можете открыть несколько приложений в режиме Slide Over. В этом случае вы можете быстро переключаться между ними, проводя пальцем по полосе в нижней части окна, запущенного поверх других приложений. Это удобно, если вы, например, обмениваетесь сообщениями сразу через несколько мессенджеров.
Вы также должны знать, что на iPad можно легко отключить разделение экрана.
Что означает режим «картинка в картинке»?
Особого внимания заслуживает режим многозадачности «картинка в картинке». Он позволяет работать в текстовом редакторе Pages, смотреть видео, общаться по FaceTime, планировать профессиональные задачи на ближайшее время в Notes и отвечать на письма в Mail, не отрываясь от Apple TV+.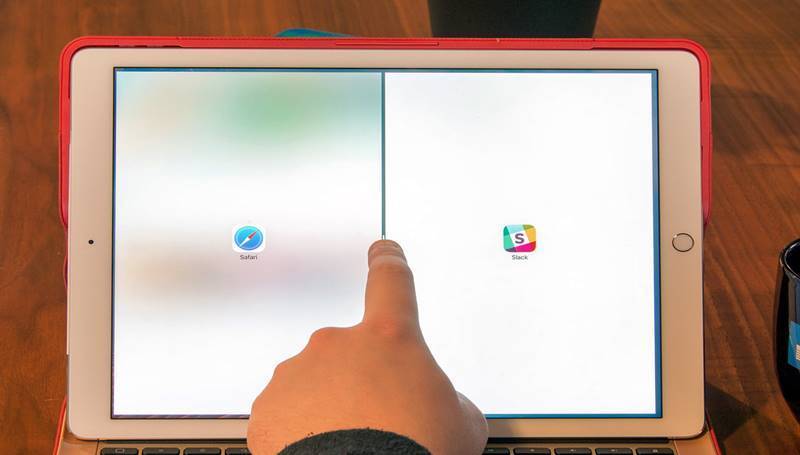
Чтобы активировать режим «картинка в картинке», необходимо нажать на специальную кнопку для уменьшения окна, которое можно встретить при просмотре фильмов и телепередач или при видеочате по FaceTime. Мини-окно можно перемещать в любой из углов экрана, а также изменять его размер.
Как сделать разделенный экран на iPad для просмотра нескольких экранов
У нас есть много работы, чтобы сделать спрос много времени для достижения. Вот почему многие люди работают в режиме многозадачности, чтобы выполнять свои задачи быстрее и эффективнее, не теряя времени. В соответствии с этим Apple представила функцию, которая поможет нам выполнять наши задачи одновременно. Эта функция называлась «Многозадачность», что позволяло нам разделить экран нашего iPad и выполнять работу одновременно. Он имеет аналогичные функции, которые мы можем выполнять на нашем компьютере, в Windows или macOS. К счастью, теперь мы можем делать это и на наших устройствах iPad. Со всей этой информацией эта статья существует, чтобы помочь вам в процессе разделенный экран на iPad. Мы поможем вам сделать это быстро разными способами.
Мы поможем вам сделать это быстро разными способами.
- Часть 1: Как сделать разделенный экран на iPad
- Часть 2: Как разделить видео на экране на компьютере для iPad
- Часть 3: Как разделить экран на iPhone
- Часть 4: Часто задаваемые вопросы о том, как сделать разделенный экран на iPad
Часть 1. Как сделать разделенный экран на iPad
Многозадачность — это функция iPad, позволяющая разделить экран; это режим Split View. Благодаря этому мы можем создать крошечное плавающее окно приложения, называемое режимом Slide Over. Кроме того, откройте центральное окно для приложения, используя режим центрального окна. У каждого метода есть свое предназначение, но наиболее популярным является вариант Split View, который позволяет отображать две программы рядом. В соответствии с этим, эта часть ответит на печально известный вопрос: как разделить экран на iPad? Пожалуйста, ознакомьтесь с приведенными ниже шагами и внимательно следуйте каждой детали, чтобы процесс прошел успешно.
Шаг 1
На первом этапе процесса нам нужно запустить приложение на вашем iPad и посмотреть, три точки наверху. Когда вы нажмете на нее, вам будет предоставлено множество вариантов:
- Разделенный просмотр. Два приложения отображаются рядом с возможностью изменения их размера путем перемещения границы между ними.
- Скользить по. Одна программа появляется поверх другой, и ее можно перетащить в левую или правую часть экрана.
- Полноэкранный. Выберите этот параметр, чтобы прекратить многозадачность.
Шаг 2
Далее мы собираемся выбрать приложения, которые вы хотите видеть в режиме разделенного экрана. Пожалуйста, выберите одно из доступных приложений на вашем iPad.
Шаг 3
Если обе программы отображаются на экране в режиме многозадачности, вы можете перетаскивать их, чтобы переключаться между сторонами или изменять размер окон.
Советы и примечания:
- 1. Имейте в виду, что не все приложения поддерживают многозадачность.
 Если три точки не отображаются, приложение недоступно для разделения экрана.
Если три точки не отображаются, приложение недоступно для разделения экрана. - 2. Общая площадь экрана, отведенная каждому приложению, может меняться путем перетаскивания разделителя приложений влево или вправо.
- 3. Проведите вниз от кнопки «Многозадачность» по трем точкам в верхней части приложения, которое вы хотите заменить в режиме разделенного просмотра. Программа будет свернута, а другое открытое приложение будет отодвинуто в сторону, открывая главный экран. Затем на главном экране запустите второе приложение.
Часть 2. Как разделить видео на экране на компьютере для iPad
Blu-ray мастер выбрал Видео конвертер Ultimate также может одновременно смешивать несколько фильмов и изображений. Выберите дизайн и вставьте видеоклипы или фотографии в рамку, чтобы создать видео с разделенным экраном. Вы также можете легко изменить каждый экран. Вы можете опубликовать свой видеоколлаж в TikTok, Instagram и других социальных сетях после того, как закончите его редактирование. Поэтому дайте нам знать шаги, чтобы сделать это возможным.
Поэтому дайте нам знать шаги, чтобы сделать это возможным.
Шаг 1
Загрузите и запустите фантастическую программу Video Converter Ultimate на своем компьютере.
Оттуда получить доступ к Коллаж меню функций инструмента.
Шаг 2
Пожалуйста, нажмите на Start кнопку на новой вкладке, чтобы официально начать процесс. Затем, пожалуйста, выберите Две клетки шаблон среди вариантов.
Шаг 3
Теперь нажмите Добавить Кнопка, чтобы сделать разделенный экран видения. Выберите два медиафайла и решите, какие из них находятся справа, а какие слева.
Шаг 4
Если вы уже разместили файлы, пришло время нажать кнопку «Экспорт», чтобы наконец сохранить файл. После этого нам нужно только разрешить инструментам Начать экспорт и дождаться выхода.
Часть 3. Как разделить экран на iPhone
Наш iPhone также обладает функцией многозадачности. Пользователи iPhone и вплоть до iPhone 13 Pro Max могут использовать этот метод. Пользователи предыдущих моделей iPhone, таких как iPhone 6 и 7, не могут этого сделать. Поэтому, если ваш iPhone может это сделать. Вот шаги, чтобы сделать это.
Поэтому, если ваш iPhone может это сделать. Вот шаги, чтобы сделать это.
Шаг 1
Вы можете включить режим разделения экрана iPhone в меню настроек, если у вас самая последняя модель iPhone. Затем на iPhone перейдите к Настройки и найдите Дисплей и яркость.
Шаг 2
На новой вкладке нажмите Монитор среди вариантов, чтобы увидеть Zoom. Оттуда см. Поставьте и перейти в Используйте зум разделить экран.
Шаг 3
Наклоните свой iPhone горизонтально, как только вы обновите эти изменения. Когда вы запустите приложение, оно быстро перейдет в режим разделения экрана.
Если вы хотите сделать разделенный экран на iPhone, встроенное приложение iMovie может оказать вам услугу. Проверьте более подробную информацию, чтобы используйте iMovie для создания разделенного экрана на айфоне здесь.
Часть 4. Часто задаваемые вопросы о том, как сделать разделенный экран на iPad
Как разделить экран на мобильном устройстве Android?
Есть разные модели под Андроид.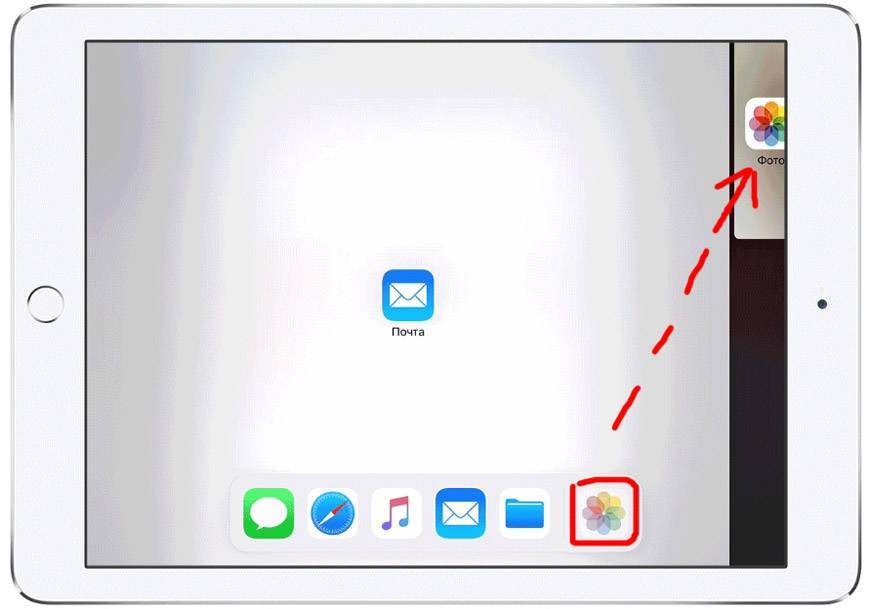 В соответствии с этим, вот простые способы разделить экран Android, которые можно использовать с Samsung и OnePlus. Первый предназначен для стокового Android/Samsung. Нам нужно только долго щелкнуть значок первого приложения, которое вы хотите использовать в режиме разделения экрана, а затем щелкнуть другое приложение, чтобы завершить разделение. Следующий телефон Android — OnePlus; как и последнее устройство, нажмите и удерживайте тело первого приложения, которое вы хотите использовать на разделенном экране. Однако мы должны убедиться, что оба приложения, которые вы хотите использовать в режиме разделенного экрана, открыты. В нижней части визуального элемента коснитесь кнопки переключения приложений.
В соответствии с этим, вот простые способы разделить экран Android, которые можно использовать с Samsung и OnePlus. Первый предназначен для стокового Android/Samsung. Нам нужно только долго щелкнуть значок первого приложения, которое вы хотите использовать в режиме разделения экрана, а затем щелкнуть другое приложение, чтобы завершить разделение. Следующий телефон Android — OnePlus; как и последнее устройство, нажмите и удерживайте тело первого приложения, которое вы хотите использовать на разделенном экране. Однако мы должны убедиться, что оба приложения, которые вы хотите использовать в режиме разделенного экрана, открыты. В нижней части визуального элемента коснитесь кнопки переключения приложений.
Как я могу отключить Split View на моем iPhone?
Чтобы отключить многозадачность, перейдите к Настройки и переключите переключатели под Главный экран и док-станция. Оттуда, пожалуйста, войдите Многозадачность. Это самый простой способ отключить режим разделения на вашем iPhone.
Могу ли я разделить экран между Mac?
Убедитесь, что ни одно из окон, которые вы собираетесь использовать, не находится в полноэкранном режиме. Затем наведите указатель на зеленую кнопку в верхнем левом углу одного из окон, которое вы хотите использовать. После этого выберите Мозаичное окно влево или переместить окно вправо. Ваш Mac автоматически перейдет в режим разделенного экрана. Теперь мы должны щелкнуть окно, которое вы хотите занять оставшуюся половину экрана, и оно появится. Наконец, используйте ползунок в центре экрана, чтобы изменить размер окон.
Заключение
Мгновенный процесс многозадачности теперь возможен с использованием функции многозадачности iPad. Кроме того, этот процесс также возможен на iPhone благодаря использованию отличного инструмента, такого как Video Converter Ultimate. Для этого теперь возможно быстрое выполнение вашей задачи. Посетите наш веб-сайт, чтобы найти больше полезных статей, или поделитесь этим постом, чтобы помочь другим пользователям.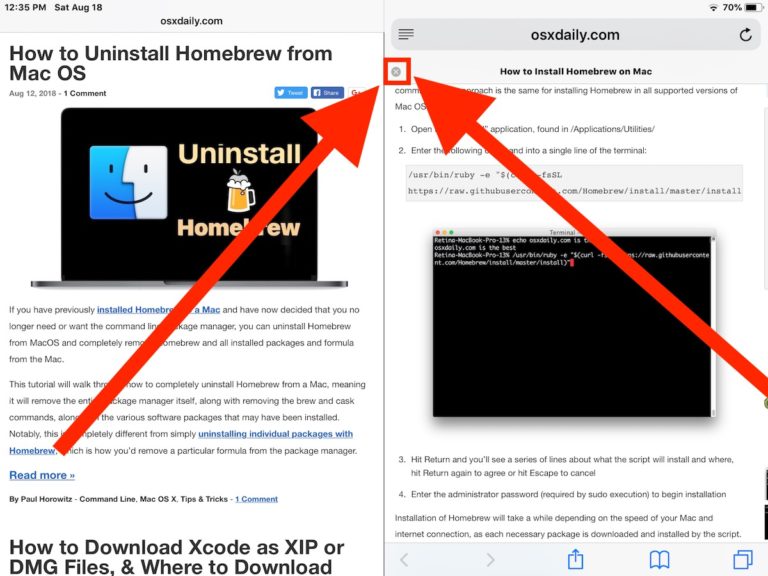
Что вы думаете об этом посте.
- 1
- 2
- 3
- 4
- 5
Прекрасно
Рейтинг: 4.9 / 5 (137 голосов)
Более Чтение
[Решено] Как сделать разделенный экран-видео для YouTube / TikTok
Следуйте пошаговому руководству в этой статье, чтобы разместить несколько видео рядом для создания видео с разделенным экраном с помощью лучшего видеоредактора за несколько простых шагов.
[Полное руководство] Обрезка / масштабирование для разделения экрана в Adobe Premiere Pro
Видео с разделенным экраном может одновременно рассказывать несколько историй. В этой статье вы можете шаг за шагом научиться разделять экран с кадрированием и масштабированием.
8 лучших приложений для видеоплееров для iPad Air / Pro / mini и других
Для просмотра HD-видео на мобильном устройстве необходим надлежащий видеопроигрыватель iPad. Поэтому мы составляем и публикуем список лучших, чтобы помочь вам сэкономить время.
Как гибко записывать HD-геймплей на iPad
Если вы хотите записать самую захватывающую часть игры, в которую вы играете, вы можете прочитать этот пост, чтобы узнать, как захватывать видео геймплея на iPad.
iPad Split View & Slide Over
Мы покажем вам, как разделить экран на устройствах iPad в 2023 году
Обновлено: 18 апреля 2023 г., 11:22
Поделиться этой статьей…
Как разделить экран на iPad с разделенным просмотром
Разделенный просмотр iPad с помощью кнопки «Многозадачность»
Коснитесь значка «Многозадачность»
Коснитесь значка «Многозадачность»
Коснитесь значка «Раздельный просмотр»
Коснитесь значка «Раздельный просмотр»
Выберите второе приложение
Выберите второе приложение
Разделенный вид теперь должен быть включен
Разделенный вид теперь должен быть включен
Разделенный вид iPad через док-станцию
Откройте док-станцию
Откройте док-станцию
Перетащите второе приложение из док-станции
Перетащите второе приложение из Dock
Как настроить режим Split View
Как заменить приложение в режиме Split View
Закройте ненужное приложение
Закройте ненужное приложение
Выберите новое приложение
Выберите новое приложение
Как разделить экран на iPad с помощью функции Slide Over
Наведите курсор на iPad с помощью кнопки многозадачности
Наведите курсор на iPad с помощью кнопки многозадачности
Наведите курсор на iPad с помощью док-станции
Slide Over iPad через док-станцию
Как настроить Slide Over
Как заменить приложение в Slide Over
Как разделить экран на iPad: Final Word
Если вы пытаетесь понять как разделить экран на iPad в 2023 году, то вы попали в нужное место. Обе функции iPad Split View и Slide Over означают, что у вас есть полный контроль, когда дело доходит до организации того, что и как приложения отображаются на экране вашего iPad.
Обе функции iPad Split View и Slide Over означают, что у вас есть полный контроль, когда дело доходит до организации того, что и как приложения отображаются на экране вашего iPad.
Полноценное использование возможностей разделенного экрана iPad поможет вам максимально эффективно работать и просматривать страницы на планшете Apple. Это можно сделать двумя основными способами: с помощью iPad Split View или iPad Slide Over. В следующих шагах мы научим вас, как использовать оба метода, а также как настраивать, изменять и настраивать окна по своему усмотрению.
ПРОЧИТАЙТЕ: Проверьте лучший планшет для редактирования фотографий
Как разделить экран на iPad с помощью режима Split View
Разделить экран — это более традиционный метод разделения экрана на iPad. Он делит ваш экран по вертикали на две части, каждая из которых показывает свое окно приложения. Это означает, что вы можете одновременно просматривать два приложения на своем экране.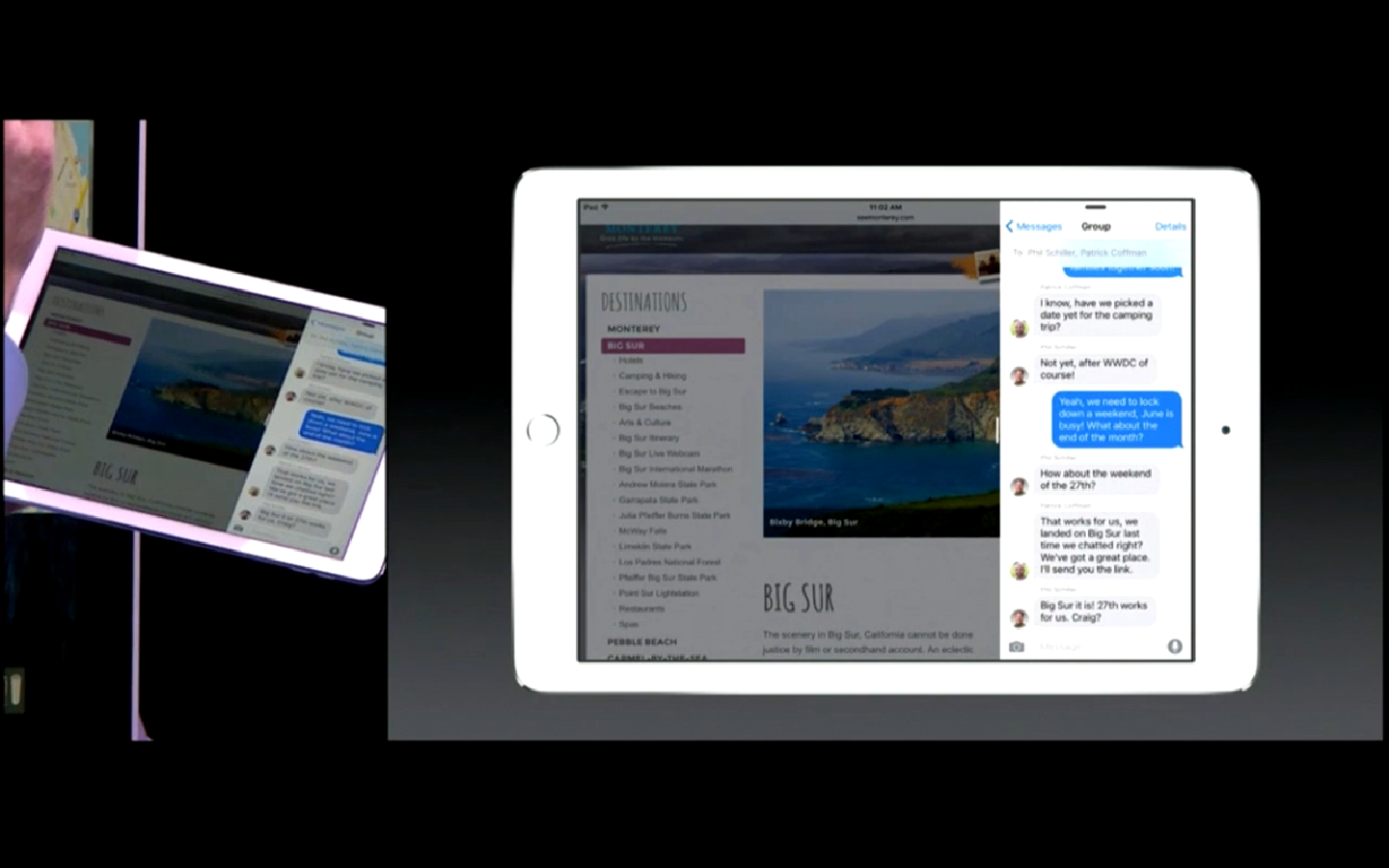
Раздельный просмотр iPad с помощью кнопки «Многозадачность»
Самый простой способ использования разделенного просмотра на iPad — это использование кнопки «Многозадачность», которая представлена тремя горизонтальными точками в верхней части экрана вашего iPad.
Когда у вас открыто одно окно приложения, нажмите кнопку Многозадачность , представленную тремя горизонтальными точками в верхней части экрана.
В появившемся значке меню с тремя параметрами коснитесь среднего параметра. Это кнопка Split View, представленная рамкой, разделенной посередине.
Окно приложения, которое вы открыли, теперь сдвинется в сторону, что позволит вам выбрать второе приложение либо на главном экране, либо в доке.
После того, как вы выберете второе приложение, экран должен автоматически разделиться посередине, разделяя экран поровну между обоими приложениями.
Разделенный просмотр iPad через док-станцию
Второй способ использования разделенного просмотра на iPad — использовать док-станцию в нижней части экрана.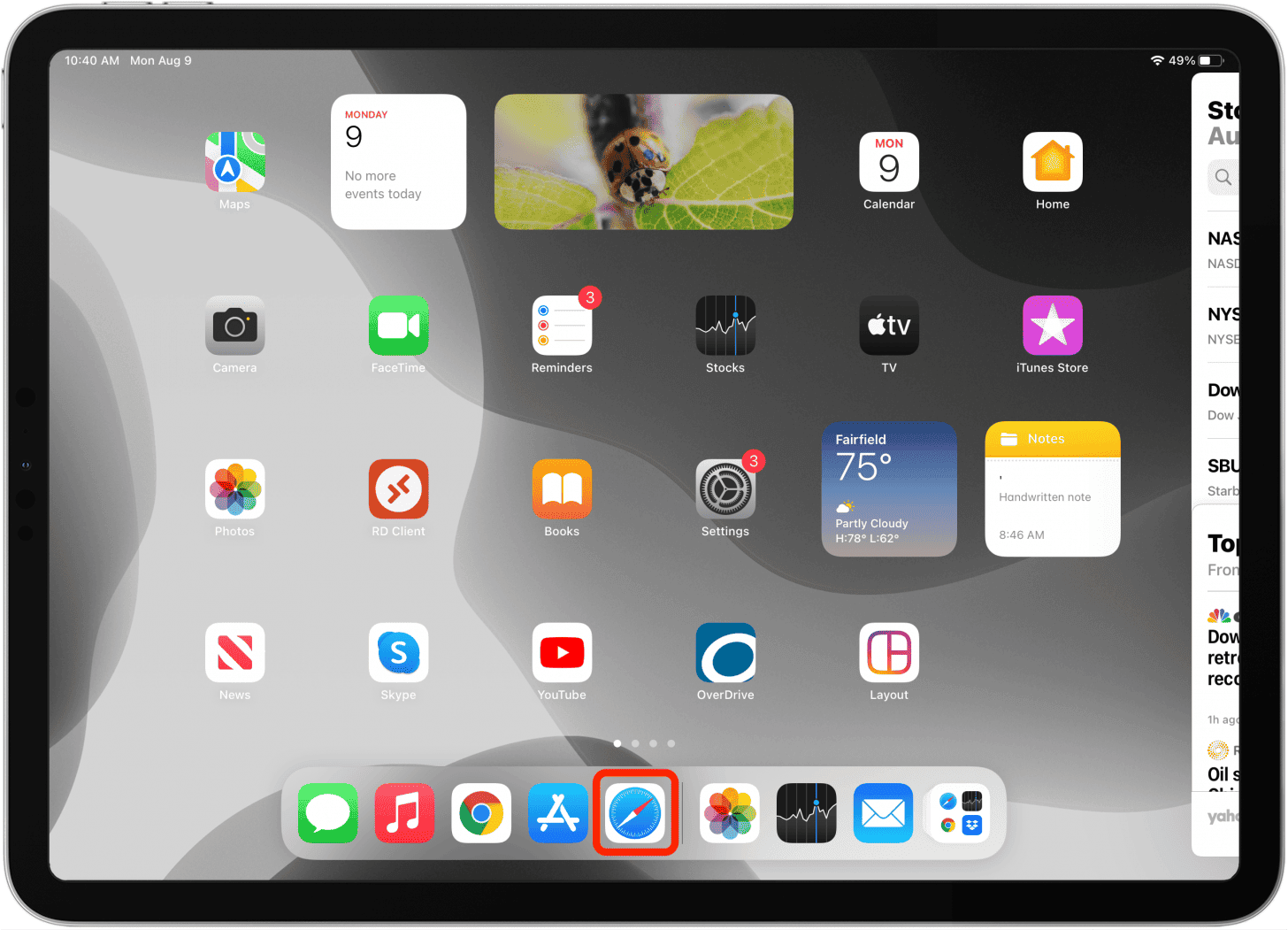
Когда у вас открыто одно окно приложения, вызовите меню Dock, проведя одним пальцем вверх от нижнего края экрана, а затем отпустив его, как только появится Dock.
Коснитесь и удерживайте любое приложение, которое вы хотите открыть из дока, и перетащите его влево или вправо от экрана до самого края. Теперь второе приложение должно открыться и появиться рядом с первым, с какой бы стороны вы его ни перетащили.
Как настроить режим Split View
Разделенный экран по умолчанию в режиме Split View абсолютно одинаков для обоих окон. Все, что вам нужно сделать, чтобы настроить это и сделать одно окно больше другого, — это перетащить значок центрального разделителя влево или вправо.
Как заменить приложение в режиме Split View
Нажмите и удерживайте, затем перетащите приложение с помощью кнопки «Многозадачность» вниз к краю экрана, чтобы закрыть его.
После того, как приложение переместится в сторону, просто выберите новое приложение либо в доке, либо на домашней странице , и ваш дисплей вернется в режим разделения экрана с новым приложением.
Как разделить экран на iPad с помощью функции Slide Over
Slide Over — это еще один способ разделения экрана на iPad, помогающий пользователю выполнять несколько задач одновременно. При этом методе экран не делится равномерно, а одно окно приложения превращается в плавающее окно меньшего размера, которое можно перетаскивать влево или вправо перед вторым окном приложения, увеличенным до максимального размера. Это полезно, если вы хотите иметь ленту новостей или что-то подобное в скользящем окне, чтобы следить за последними событиями, одновременно работая над тем, что находится в вашем главном окне.
Еще раз коснитесь кнопки Многозадачность (обозначенной тремя горизонтальными точками в верхней части экрана), но на этот раз затем нажмите кнопку Скользить по справа от трех представленных вариантов.
Когда приложение уже открыто, сдвиньте док-станцию вверх от нижней части экрана, нажмите и удерживайте палец на втором приложении, затем перетащите его вверх в середину экрана , а затем отпустите.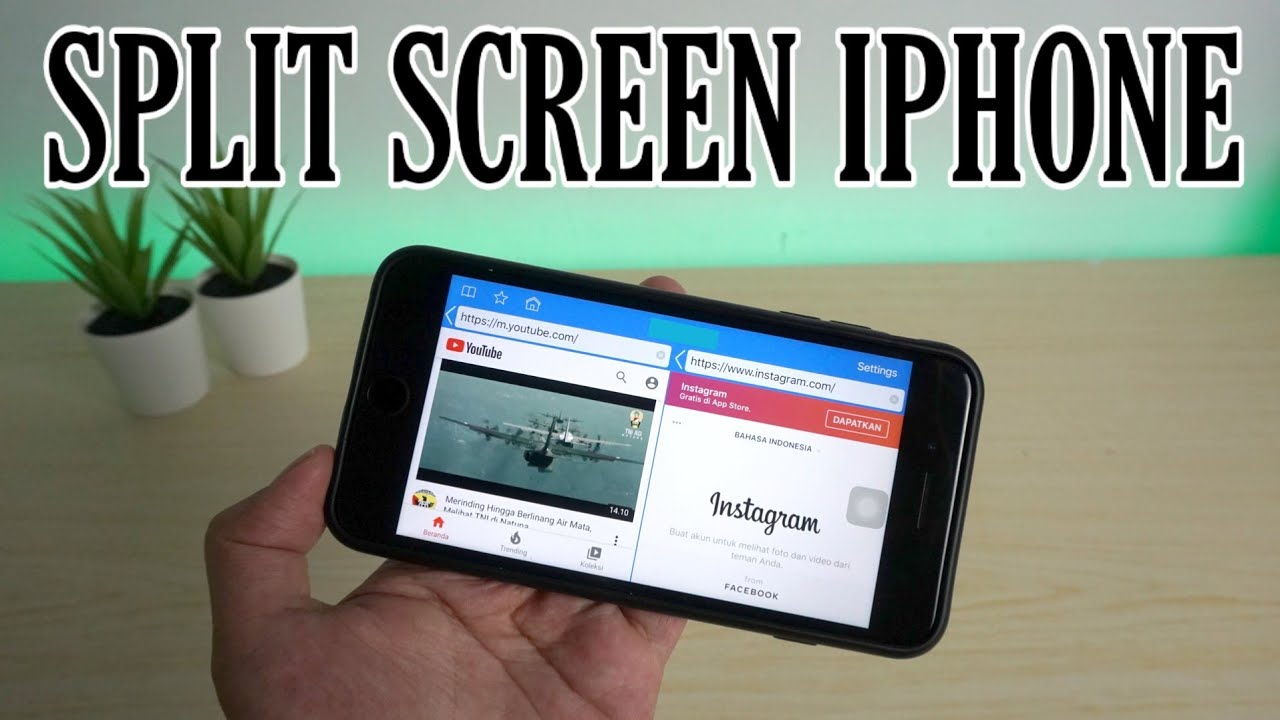
Как настроить Slide Over
Как и прежде, просто перетащите окно Slide Over, удерживая и перемещая кнопку многозадачности .
Как заменить приложение в Slide Over
Чтобы открыть новое окно Slide Over, повторите шаг, который вы использовали для первоначального открытия. Теперь вы можете переключаться между любым из открытых окон для отображения в режиме Slide Over, проведя пальцем вверх по экрану наполовину от нижней части окна Slide Over, сделав паузу, а затем подняв палец. Появится выбор всех различных окон приложений — коснитесь того, который вы хотите, и он установит его в качестве текущего окна Slide Over.
Как разделить экран на iPad : Final Word
Это было наше руководство , как разделить экран на iPad . Мы надеемся, что это было полезно, и теперь вы полностью вооружены знаниями о том, как сделать разделенный экран на устройствах iPad с помощью всех различных методов. Не забудьте также ознакомиться с другими нашими руководствами по планшетам, от iPad до планшетов Android и устройств Windows Surface.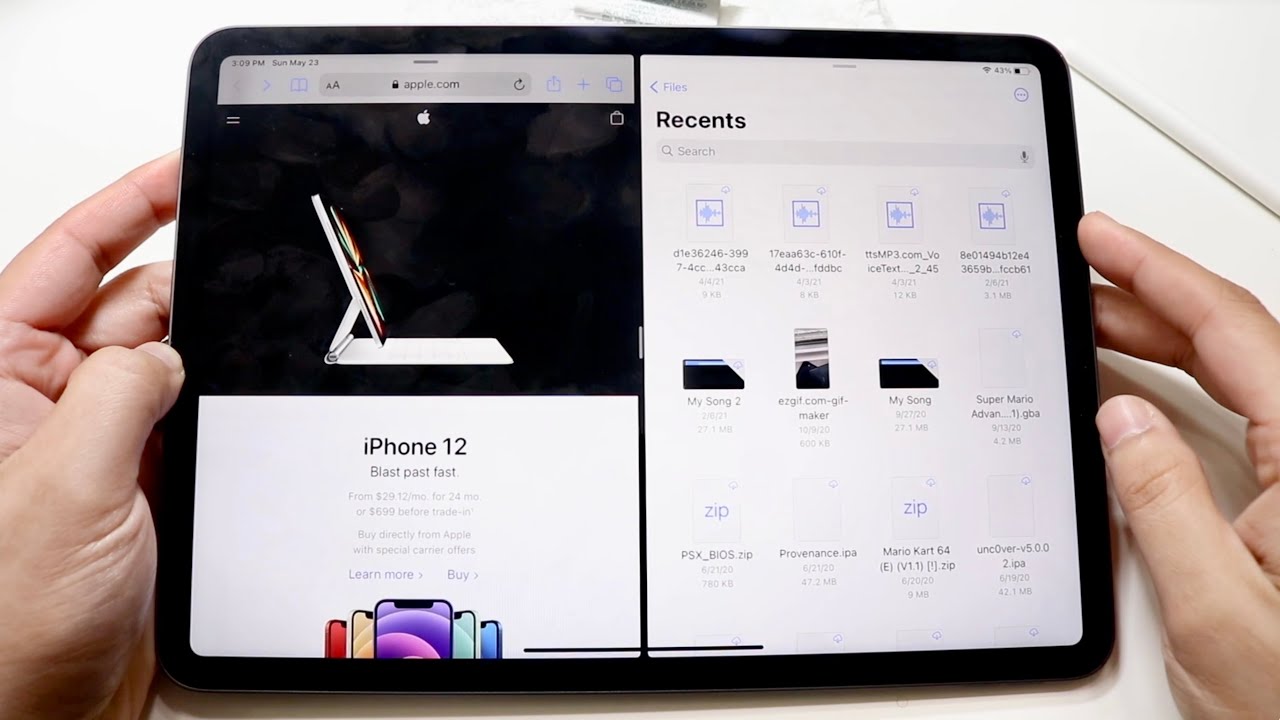
WePC поддерживает считыватель. Когда вы покупаете по ссылкам на нашем сайте, мы можем получать партнерскую комиссию. Узнать больше
Как разделить экран на iPad Pro | Mac Adviser
Учебники для iPad, iPad
Как разделить экран на iPad Pro
iPad — это планшет, который может делать гораздо больше, чем просто устройство для просмотра Netflix. Последнее обновление Apple дало легендарной технологии обновление функциональности за счет введения функций многозадачности, таких как Split View и Slide Over, которые позволяют легко переключаться между задачами!
Важно отметить, что не каждое приложение поддерживает все эти функции. Прежде чем вы сможете использовать эти функции, убедитесь, что на вашем iPad 9 включены параметры для нескольких приложений и жестов.0003
Как включить многозадачность на iPad
1. Нажмите Настройки
2 . Нажмите Главный экран и док-станция
3. Далее, нажмите Многозадачность
Далее, нажмите Многозадачность
4. Включить Разрешить несколько приложений и Жесты
Как разделить изображение на iPad
1. Откройте первое приложение, которое хотите просмотреть в режиме разделенного просмотра
2. Проведите пальцем вверх от нижнего края, пока не появится док-станция
3. Когда появится док-станция, нажмите и удерживайте значок приложения
4. Когда появится док-станция, нажмите и удерживайте приложение в док. Затем перетащите приложение в правую или левую часть экрана и поднимите палец.
Чтобы настроить размер каждого окна, нажмите пальцем на вертикальную серую линию и переместите ее влево или вправо, как желанный.
Чтобы заменить приложение в режиме Split View другим, просто повторите предыдущие шаги, но перетащите новое приложение в центр приложения, которое вы хотите заменить.
Как закрыть Split View на iPad
Чтобы закрыть Split View, нажмите пальцем на вертикальную серую линию и переместите ее в сторону приложения, которое вы хотите закрыть, и продолжайте нажимать, пока приложение не исчезает!
Как использовать Slide Over на iPad
Slide Over — это новый умный способ использования экрана. Он работает, позволяя вам открыть приложение, которое плавает справа или слева от экрана.
1. Откройте приложение
2. Проведите пальцем вверх от нижнего края, пока не появится панель Dock
3. После появления панели Dock нажмите и удерживайте приложение в Dock. Затем перетащите приложение чуть ближе к краю экрана и поднимите палец. Не заходите слишком далеко влево или вправо, так как это переведет вас в режим разделенного просмотра.
Чтобы переместить окно Slide Over в нужную сторону, поместите палец поверх тонкой серой линии и потяните его в нужное место!
Slide Over windows — отличный способ многозадачности.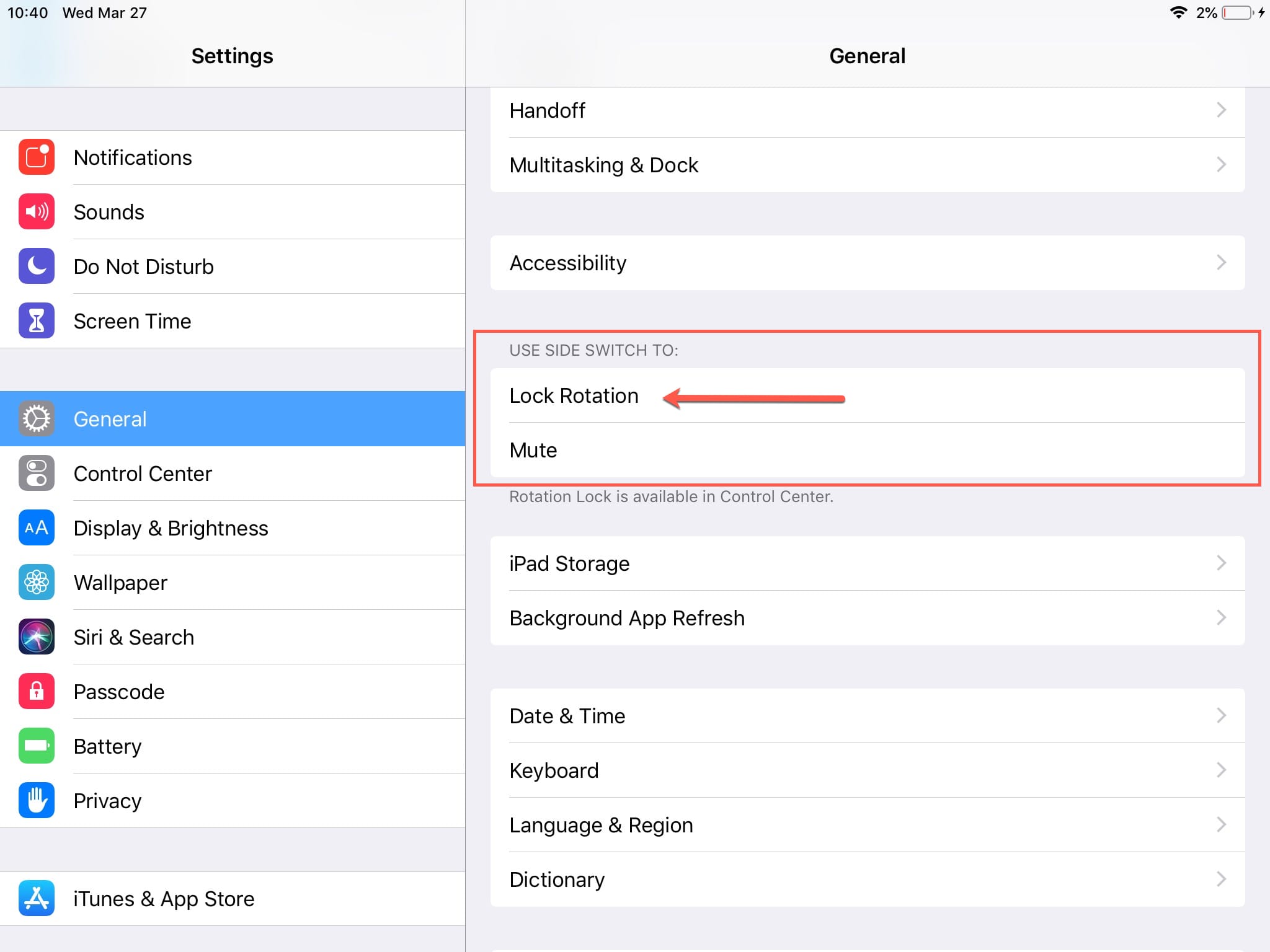 Чтобы окно Slide Over исчезло, удерживайте палец на тонкой серой линии и проведите им к ближайшему краю экрана. Вы также можете снова отобразить экран Slide Over, проведя пальцем от края экрана к середине в том же месте, где раньше была тонкая линия.
Чтобы окно Slide Over исчезло, удерживайте палец на тонкой серой линии и проведите им к ближайшему краю экрана. Вы также можете снова отобразить экран Slide Over, проведя пальцем от края экрана к середине в том же месте, где раньше была тонкая линия.
Вы можете превратить окно Slide Over в Split View, нажав на тонкую серую линию и перетащив ее в любой нижний угол. Чтобы вернуться в режим Slide over, нажмите тонкую серую линию и перетащите ее в центр.
Как работать в многозадачном режиме с тремя приложениями на iPad
Вы можете одновременно работать с тремя приложениями, открыв два в режиме разделенного просмотра, а третье — в виде слайдера. Это особенно полезно для музыкальных приложений, потому что им не нужно постоянно находиться на экране, но вы все равно хотите держать их открытыми при использовании других приложений.
Вы можете работать в многозадачном режиме с тремя приложениями, открыв два приложения одновременно с помощью Split View, и теперь вы можете перетащить новое приложение через тонкую серую линию в середине экрана для третьего приложения в режиме Slide Over.
 Если три точки не отображаются, приложение недоступно для разделения экрана.
Если три точки не отображаются, приложение недоступно для разделения экрана.