Содержание
Как избавиться от разделения экрана на iPad: мгновенное исправление
iPad настолько универсален, что иногда может показаться полной заменой вашему ноутбуку или настольному компьютеру. Вот почему многие пользователи очарованы этой новой технологией. Когда Apple представила многозадачность с разделенным экраном, это ознаменовало значительный прогресс в использовании iPad в качестве замены ноутбуку. Очевидно, насколько обширен iPad с точки зрения обеспечения необходимой производительности пользователя. К сожалению, разделенный экран настолько сбивает с толку и несовместим в зависимости от приложения, что его трудно использовать. Рассмотрим следующий сценарий: у вас открыто два приложения. Как вернуться к представлению одного приложения?
В связи с этим некоторые пользователи с трудом избавляются от разделения экрана на iPad. Эта статья поможет вам решить эту проблему простыми способами. Пожалуйста, проверьте методы ниже.
- Часть 1: Как избавиться от разделения экрана на iPad
- Часть 2: Совет: как использовать разделенный экран на iPad
- Часть 3: Часто задаваемые вопросы о том, как избавиться от разделения экрана на iPad
Часть 1: Как избавиться от разделения экрана на iPad
Предотвратить случайное разделение экрана на iPad
Трудно застрять в режиме разделенного экрана, даже если он вам больше не нужен. Вот почему в этой части давайте узнаем, как мы можем остановить и уменьшить разделенный экран на нашем iPad. Все, что нам нужно сделать, это следить за тремя точками в верхней части окна вашего приложения, чтобы избежать случайного разделения экрана iPad в будущем! Случайное перетаскивание этого значка приведет к изменению размера окна и его расположения, так что имейте это в виду в будущем.
Вот почему в этой части давайте узнаем, как мы можем остановить и уменьшить разделенный экран на нашем iPad. Все, что нам нужно сделать, это следить за тремя точками в верхней части окна вашего приложения, чтобы избежать случайного разделения экрана iPad в будущем! Случайное перетаскивание этого значка приведет к изменению размера окна и его расположения, так что имейте это в виду в будущем.
На данный момент, если вы обнаружите, что используете iPad с видом приложения на половину экрана, вам нужно знать, как выйти из разделенного экрана iPad. Следующий раздел покажет вам, как это сделать.
Закрыть разделенный экран на iPad
Это может раздражать, если вы начали использовать разделенный экран на своем iPad или случайно вошли в разделенный экран и не можете понять, как выйти из него. За это не беспокойтесь. Вот как возобновить обычную работу iPad, быстро закрыв функции разделения экрана.
Шаг 1
На первом шаге а черный разделитель панель должна появиться на экране, когда открыты два приложения.
Шаг 2
Нажмите и удерживайте эту полосу, затем сдвиньте ее влево или вправо, чтобы закрыть левое или правое приложение. В следующем примере Chrome займет оставшуюся половину экрана, где приложение Небо активен
Шаг 3
Отпустите полосу на краю экрана, чтобы вернуться к виду топливного экрана. Это решение для закрытия разделенного экрана на iPad простое и быстрое, но далеко не очевидное!
Как мгновенно удалить разделенный экран на iPad
Если у вас уже есть два приложения на экране и вы хотите закрыть одно из них, как только вы освоите хитрость, вы сможете легко вернуться к стандартному представлению с одним приложением.
- Перетащите полосу в любую сторону экрана, если два приложения находятся рядом с разделителем между ними. Если вы перетащите его вправо, приложение справа закроется. Если вы уберете его слева, приложение слева будет закрыто. Приложение, которое остается открытым, будет работать в полноэкранном режиме в обоих случаях.

- Коснитесь и удерживайте на мгновение верхнюю часть плавающего приложения. и перетащите его вниз, если он плавает поверх основного приложения. Затем экран переместится в правую сторону. Теперь вы можете закрыть его, перетащив разделитель.
Часть 2: Совет: как использовать разделенный экран на iPad
Благодаря многозадачности вы можете одновременно использовать несколько приложений на iPad. Split View, который позволяет вам видеть несколько приложений на одном экране, является одной из его лучших функций. Вот как правильно его использовать, поскольку мы предотвращаем любые осложнения при их использовании.
Шаг 1
Во время использования приложения, пожалуйста, коснитесь значка Многозадачность кнопка. Это три точки в верхней части приложения.
Шаг 2
Затем нажмите Разделить вид кнопку, на которой можно увидеть заштрихованный наполовину квадратный значок справа или слева. Это откроет ваши приложения рядом, или Скользить по кнопка — квадратный значок, затемненный на одну треть с правой стороны, когда мы открываем следующее приложение через крошечное плавающее окно, которое вы можете перемещать в любое место на экране.
Шаг 3
Теперь нам нужно найти и запустить второе приложение. Поскольку мы изменяем, на какой стороне экрана отображается текущее приложение, находясь в Разделить вид, нажмите Многозадачность кнопку, затем см. Кнопка «Разделить вид». Выберите между Левый разделенный вид Или Правый разделенный вид кнопка. Обратите внимание, что левая или правая сторона кнопки будет затемнена. Затем вы можете использовать разделенный экран на iPad без труда.
Если у вас на iPad много совещаний и вам нужна многозадачность, возможно использование разделенного экрана. Однако наступает время, когда вам нужно просматривать записи ваших встреч. Проблема в том, как мы можем устранить разделенный экран в видео. Не беспокойтесь, потому что с помощью Blu-ray Master вы выбрали Видео конвертер Ultimate. Теперь мы можем избавиться от разделения экрана на ваших клипах. Давайте посмотрим, как мы можем это сделать.
Шаг 1
Пожалуйста, скачайте удивительный Video Converter Ultimate и запустите его на своем компьютере.
Шаг 2
Затем в интерфейсе нажмите значок для Ящик для инструментов. Оттуда, пожалуйста, найдите Видеоролик значок и сразу нажмите на него.
Шаг 3
Теперь, пожалуйста, нажмите на Добавить кнопку и введите клип, который вы хотите отредактировать.
Шаг 4
На временной шкале используйте рамку и избавьтесь от стороны, которую хотите удалить. Теперь вы можете нажать кнопку Экспортировать кнопку и сохранить клип, если вы сделали.
Часть 3: Часто задаваемые вопросы о том, как избавиться от разделения экрана на iPad
Как отключить режим разделения экрана на iPad?
На вашем iPad откройте Настройки приложение. Затем выберите Главный экран и док-станция. Затем под Многозадачность, снимите флажок Разрешить несколько приложений. После выполнения этих действий функция просмотра разделенного экрана будет полностью закрыта.
Как разделить экран на iPhone?
Сначала выберите Разделить вид кнопка. Вы также можете щелкнуть Скользить по кнопка в качестве альтернативы. Затем текущее приложение будет перемещено. Теперь вы увидите свой Главный экран существуют. Пожалуйста, найдите второе приложение на вашем Главный экран. Пожалуйста, проведите пальцем влево или вправо оттуда, поскольку мы видим приложения на другой стороне вашего Главный экран. Кроме того, Вы также можете использовать функцию Dock щелкнуть приложение.
Затем текущее приложение будет перемещено. Теперь вы увидите свой Главный экран существуют. Пожалуйста, найдите второе приложение на вашем Главный экран. Пожалуйста, проведите пальцем влево или вправо оттуда, поскольку мы видим приложения на другой стороне вашего Главный экран. Кроме того, Вы также можете использовать функцию Dock щелкнуть приложение.
Можно ли разделить экран на iPad Mini 4?
Да. Функция Split View доступна на iPad Mini 4, iPad Air 2 и iPad Pro. Если оба приложения поддерживают режим разделения экрана, вы можете настроить, где происходит разделение. Вы также можете работать в обоих приложениях, когда их окна открыты.
Заключение
Теперь мы можем устранить проблему разделения экрана на iPad, если будем следовать описанным выше методам. Убедитесь, что у вас есть все шаги, чтобы мы могли успешно выполнить процесс. Теперь мы можем сделать вывод, что это выполнимо и просто сделать. Для этого теперь вы можете поделиться этим постом с пользователями iPad, которым тоже нужна информация.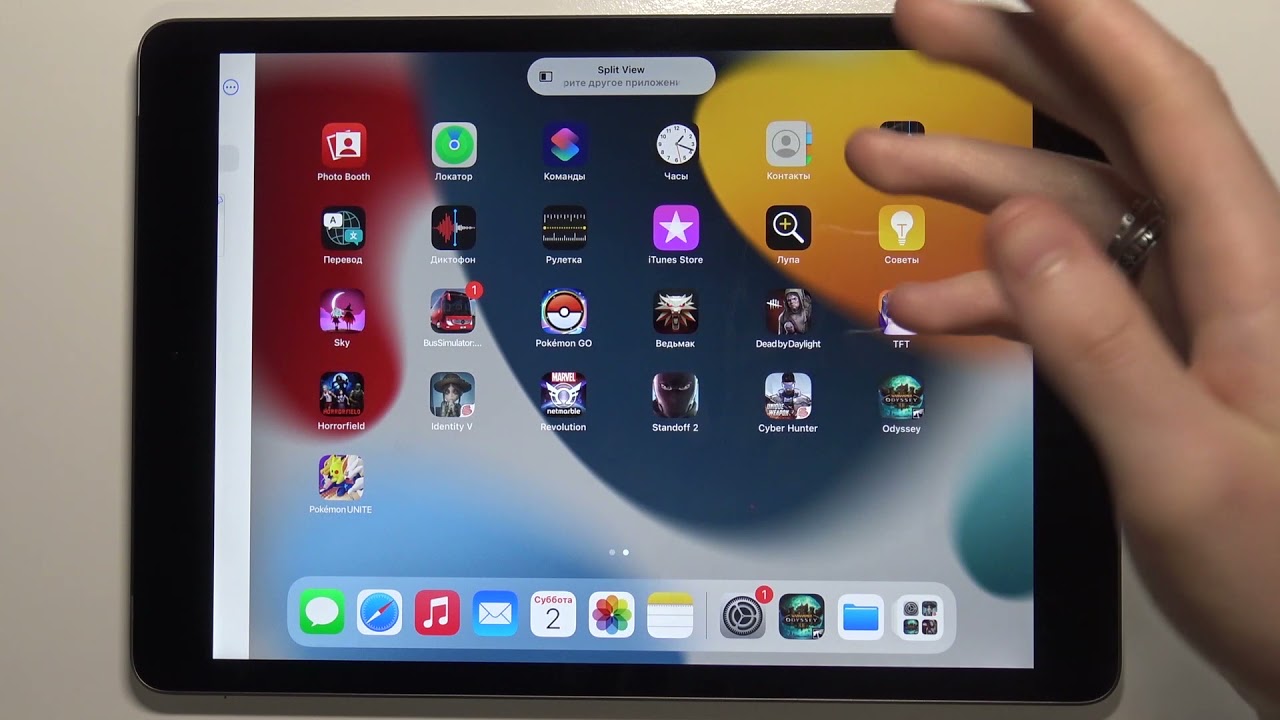
Что вы думаете об этом посте.
- 1
- 2
- 3
- 4
- 5
Прекрасно
Рейтинг: 4.9 / 5 (172 голосов)
Более Чтение
3 способа разделить экран на Mac для запуска многозадачности (поддерживается macOS 13)
Вот лучший способ многозадачности с помощью MacBook. Используя функцию разделения экрана MacBook, мы можем выполнять свою работу одновременно, экономя время.
Как сделать разделенный экран на несколько разделов для Windows 10 и 11
Как разделить экран на ПК? В этом посте описаны полные шаги по разделению экрана в Windows 11 и 10. Вы можете разделить экран на 2 или 3 части, чтобы запустить многозадачность.
7 лучших инструментов для редактирования видео с разделенным экраном для создания параллельных фильмов
Давайте отредактируем клипы, используя эти параллельные видеоприложения и программное обеспечение. Давайте рассмотрим их функции, плюсы и минусы для загрузки и создания видео с разделенным экраном.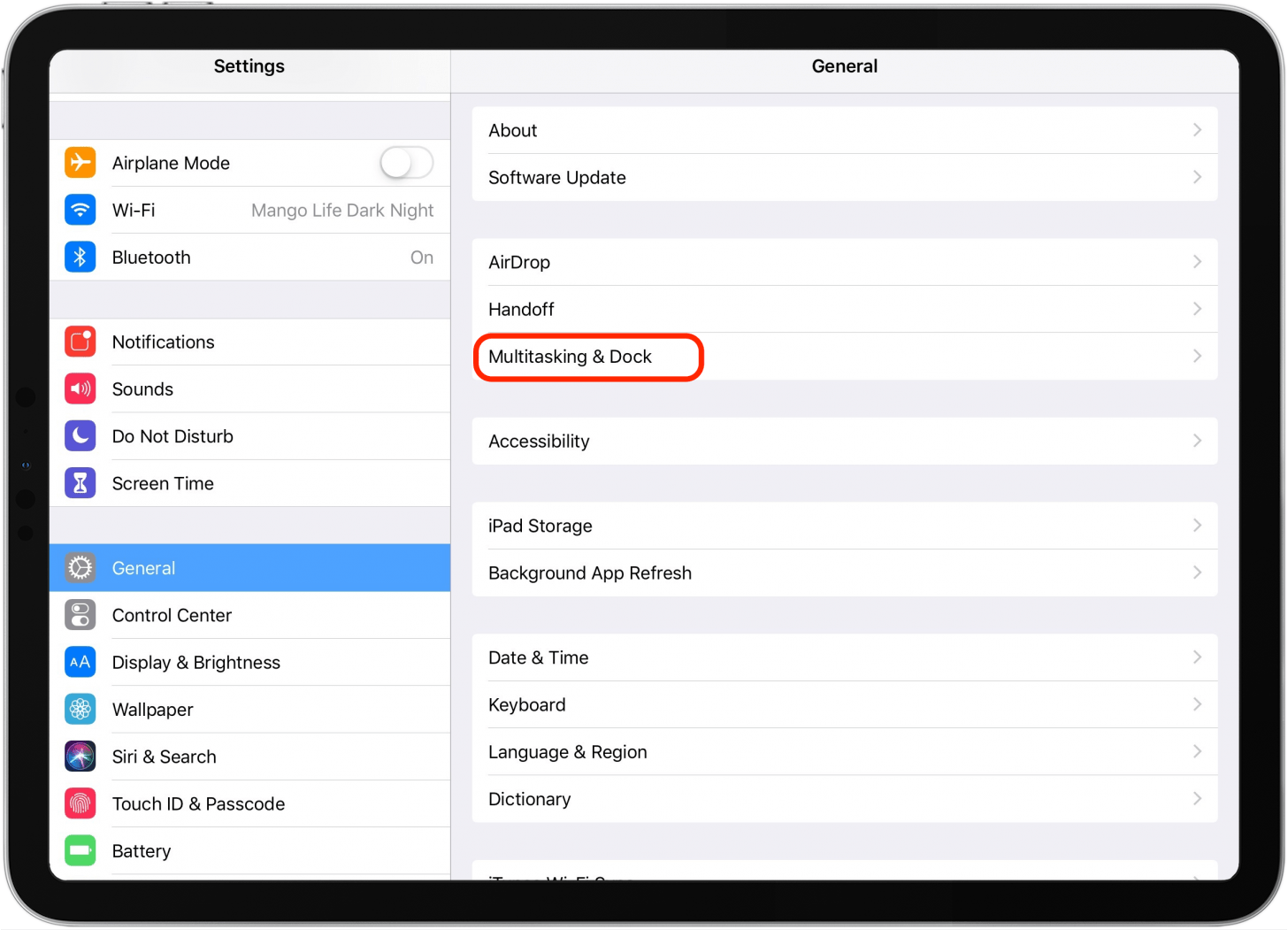
Лучшие GIF Collage Maker: создавайте анимированные изображения с помощью многоэкранного режима
Давайте сделаем много развлекательных GIF-файлов, поместив их в коллаж. Пожалуйста, проверьте эти 3 редактора GIF-коллажей, которые вы рассмотрите для настольных компьютеров и онлайн.
Руководство по многозадачности iPad в iPadOS 15: слайд, картинка в картинке и разделение экрана
Освоение многозадачности iPad повысит уровень производительности вашего iPad, поскольку вы будете использовать приложения в тандеме и переключаться с одной задачи на другую. Мы рассмотрим, как использовать функции и функции многозадачности iPad и iPad Pro, включая Split View (Split Screen), Slide Over и Picture-in-Picture, Drag and Drop и жесты многозадачности iPad. Мы также рассмотрим, какие iPad имеют функции многозадачности iPadOS. Вот все, что вам нужно знать о многозадачности iPad и о том, как работать в многозадачном режиме на iPad.
Чтобы узнать больше о том, как пользоваться iPad, ознакомьтесь с нашим бесплатным Советом дня.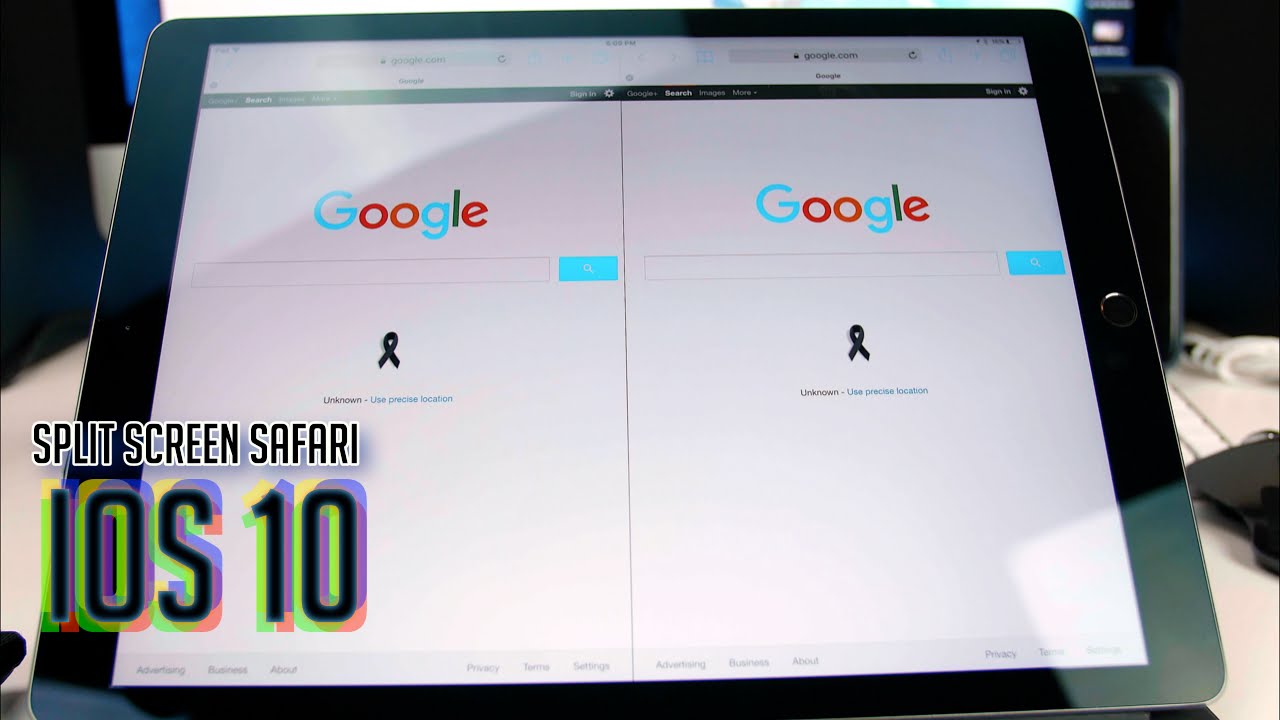 Теперь давайте узнаем, как использовать функции многозадачности iPad и iPad Pro, чтобы максимально использовать возможности планшета.
Теперь давайте узнаем, как использовать функции многозадачности iPad и iPad Pro, чтобы максимально использовать возможности планшета.
Прыгать в:
- Как использовать Slide Over на вашем iPad
- Как использовать разделенный экран на iPad (также известный как разделенный экран)
- Как использовать картинку в картинке на вашем iPad
- Как перетаскивать на iPad
- Жесты и ярлыки для многозадачности iPad
- Многозадачность iPad в различных моделях iPad
Как использовать Slide Over на вашем iPad
Slide Over на iPad позволяет открывать второе приложение поверх уже используемого. Второе приложение будет занимать около трети экрана вашего iPad. Чтобы открыть Slide Over:
- Откройте приложение на iPad и коснитесь значка Значок многозадачности вверху окна.
- Нажмите Сдвинуть значок и окно сместится в сторону, открывая главный экран.

- Теперь коснитесь приложения, которое хотите открыть, за окном Slide Over.
- Еще один способ открыть Slide Over — открыть основное приложение, а затем перетащить второе приложение из Dock на экран.
- Вы можете перемещать второе приложение по экрану, приложив палец к Значок многозадачности вверху и перетаскивая его влево или вправо.
- Чтобы закрыть окно Slide Over, проведите пальцем к краю экрана iPad.
- Проведите по экрану от серой стрелки, чтобы снова отобразить окно «Скольжение».
- Чтобы выйти из режима просмотра слайдов, коснитесь значка Значок многозадачности и выберите полноэкранный режим.
Как использовать разделенный экран на iPad (также известный как разделенный экран)
Разделенный экран iPad и iPad Pro (Split View) позволяет работать в двух разных приложениях одновременно. Вы можете разделить экран и разместить одно приложение с обеих сторон или одно приложение, занимающее треть экрана. Yвы можете даже открыть два окна из одного и того же приложения в режиме Split View; таким образом вы можете работать с двумя заметками одновременно, организовывать два разных фотоальбома и многое другое. Кроме того, не каждое приложение работает с Split View (особенно сторонние приложения), но оно будет работать с собственными приложениями Apple. Новое меню многозадачности в iPadOS 15 сделало открытие и закрытие режима Split View проще, чем когда-либо. Выполните следующие действия, чтобы узнать, как использовать разделенный экран на iPad:
Yвы можете даже открыть два окна из одного и того же приложения в режиме Split View; таким образом вы можете работать с двумя заметками одновременно, организовывать два разных фотоальбома и многое другое. Кроме того, не каждое приложение работает с Split View (особенно сторонние приложения), но оно будет работать с собственными приложениями Apple. Новое меню многозадачности в iPadOS 15 сделало открытие и закрытие режима Split View проще, чем когда-либо. Выполните следующие действия, чтобы узнать, как использовать разделенный экран на iPad:
- Откройте приложение и коснитесь Значок многозадачности вверху окна.
- Нажмите Значок разделенного просмотра и окно сместится в сторону, открывая главный экран.
- Коснитесь второго приложения, чтобы открыть его в режиме Split View.
- Вы можете нажать на Значок многозадачности и перетащите вкладку, чтобы изменить положение на экране.
- Вы также можете изменить размер окон приложений, перетаскивание разделителя приложения влево или вправо.

- Чтобы выйти из режима Split View, коснитесь Значок многозадачности в окне, которое вы хотите оставить открытым.
- Нажмите полноэкранный значок.
Если вы учитесь избавиться от разделенного экрана на iPad, другой способ — просто перетащить разделитель приложения к краю экрана iPad.
Как использовать картинку в картинке на вашем iPad
Мы уже показали вам, как использовать «Картинка в картинке» на вашем iPhone. Картинка в картинке позволяет вам смотреть видео и фильмы или общаться в чате FaceTime, работая в других приложениях. Чтобы использовать «Картинка в картинке» на iPad:
- Во время просмотра видео в совместимом видеопроигрывателе или во время вызова FaceTime проведите вверх от нижней части экрана, чтобы открыть «Картинка в картинке».
- Отсюда вы можете коснуться экрана «Картинка в картинке» и перетащить его на новое место.
- Чтобы скрыть видео, перетащите его к краю экрана.
- Коснитесь значка стрелки, чтобы видео снова появилось.

- Сведите вместе большой и указательный пальцы, чтобы уменьшить экран «Картинка в картинке». Раздвиньте их, чтобы экран стал больше.
- Чтобы вернуться в полноэкранный режим, коснитесь значка «Картинка в картинке».
Как перетаскивать на iPad
Еще один базовый инструмент для многозадачности iPad — это Drag & Drop. Это позволяет пропустить процесс передачи части контента другому приложению. Вместо этого вы можете перетаскивать файлы, фотографии, приложения, выделенный текст и напоминания из одного приложения в другое. Проще всего использовать перетаскивание в режиме Split View на iPad, но вы также можете использовать его в режиме Slide Over. Чтобы использовать функцию перетаскивания iPad:
- Поместите палец на фрагмент содержимого (например, на изображение или выделенный текст) и удерживайте его, пока он не выскочит наружу.
- Перетащите свой выбор в другое приложение и оставьте его там, где хотите.
Как перетаскивать несколько элементов в режиме разделенного просмотра или при наведении курсора
Допустим, вы хотите переместить несколько изображений в заметку.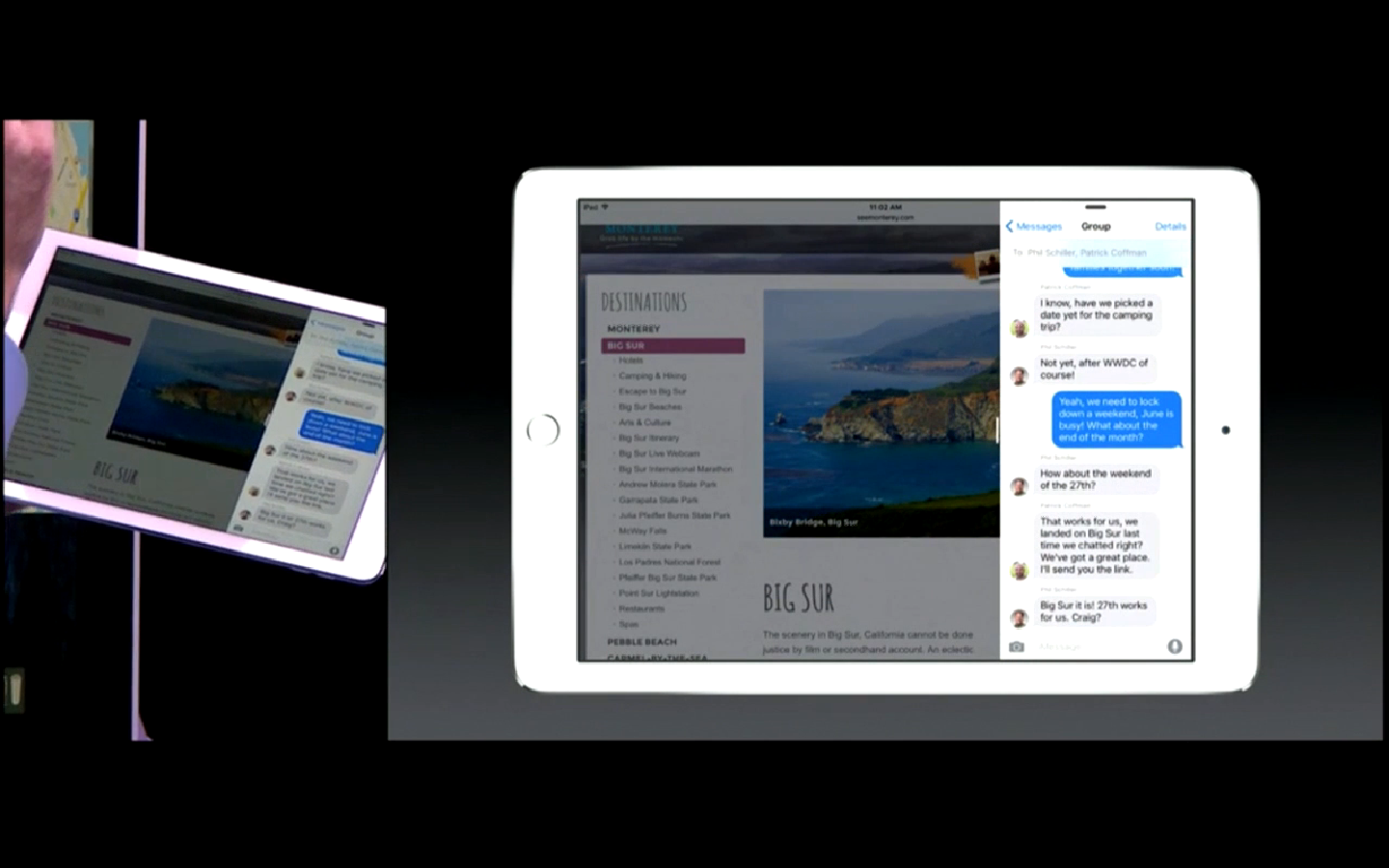
- Нажмите и удерживайте одно изображение чтобы выдвинуть его, и слегка перетащите в сторону. Держите изображение в руках.
- Другой рукой коснитесь других изображений вы хотите добавить к первому. В верхнем углу пакета появится значок, позволяющий узнать, сколько фрагментов контента вы выбрали.
- Если вы используете разделенный вид или разделенный экран, вы можете перетаскивать контент из одного приложения в другое открытое приложение.
iPad
Жесты и ярлыки для многозадачности
С дебютом iPad Pro без кнопки «Домой» Apple представила iPad новые жесты, в том числе новый способ открытия переключателя приложений iPad. (Старые жесты iPad с использованием четырех пальцев для зажима закрытых приложений и пролистывания между приложениями также работают).
Как использовать переключатель приложений для iPad
- Чтобы открыть переключатель приложений, просто проведите вверх снизу в центр экрана и удерживайте там палец, пока не появится переключатель приложений (iPad с кнопкой «Домой» также может открывать переключатель приложений, нажав кнопку Домашняя кнопка дважды).

- Вы можете нажать на окно приложения, чтобы открыть его.
- Вы также можете провести вверх по окну приложения, чтобы закрыть его и остановить его работу в фоновом режиме.
- Проведите пальцем влево или вправо чтобы найти приложение, которое вы ищете.
Если вы хотите закрыть переключатель приложений, не открывая новое приложение, коснитесь экрана в любом месте, кроме окна приложения, и вы вернетесь на главный экран. Также важно отметить, что Центр управления больше не доступен в переключателе приложений iPad. Вместо этого его можно открыть, проведя вниз от правого верхнего угла экрана iPad.
Проведите между приложениями и вернитесь на главный экран
- Вернитесь на главный экран во время использования приложений, смахивание вверх снизу любого экрана, кроме главного экрана.
- Используйте четыре или пять пальцев, чтобы проведите по нижней части экрана слева направо или справа налево для переключения между приложениями.

Многозадачность iPad в различных моделях iPad
Какие модели iPad могут работать в многозадачном режиме?
Скользить по:
iPad Pro, iPad (5-го поколения и новее), iPad Air и новее или iPad mini 4 и новее.
Разделенный просмотр:
iPad Pro, iPad (5-го поколения и новее), iPad Air 2 или iPad mini 4 и новее.
Картинка в картинке:
iPad Pro, iPad (5-го поколения и новее), iPad Air и новее или iPad mini 4 и новее.
В заключение я также рекомендую ознакомиться с этим списком лучших чехлов, аксессуаров и снаряжения для iPad Pro. Вы также можете узнать несколько забавных советов, например, как измерить рост на iPad.
Как разделить экран на ноутбуке для повышения эффективности
Скопированная ссылка!
Стивен Мэш
|
4 января 2023 г.
Время чтения: 9 минут
При работе на ноутбуке большинство пользователей запускают более одной задачи: почтовый ящик, веб-браузер с несколькими вкладками, документ для чтения и, возможно, музыку или воспроизведение видео.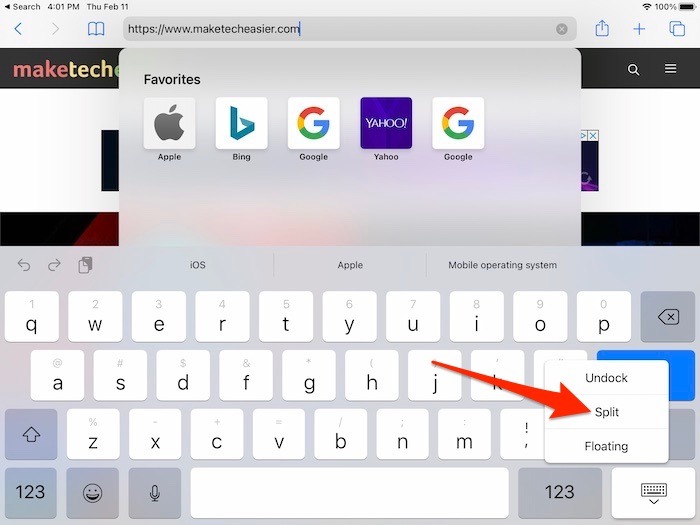 На рабочем месте или дома обычно подключен внешний монитор для одновременного просмотра нескольких приложений.
На рабочем месте или дома обычно подключен внешний монитор для одновременного просмотра нескольких приложений.
Но что происходит, когда вы находитесь в пути или в окружении, где доступен экран ноутбука? Ответ заключается в том, чтобы разделить экран, разделив экран ноутбука на две отдельные части, которые могут имитировать наличие внешнего дисплея.
В этой статье вы узнаете, как разделить экраны на ноутбуках и других устройствах с разными операционными системами.
Что такое разделение экрана?
Раздельный экран — это технология, позволяющая устройству с одним экраном имитировать эффект наличия двух отдельных экранов. Это позволяет просматривать и активировать различные приложения одновременно, а не переключаться между приложениями.
С точки зрения производительности и рабочего процесса несколько экранов позволяют пользователям сосредоточиться на задачах и реагировать на изменения в других приложениях, а не переключаться между ними, чтобы увидеть, не изменилось ли что-нибудь.
Хотя значок электронной почты может отображаться на краю экрана при поступлении новой почты, возможность просмотра папки «Входящие» позволяет пользователям узнать, требует ли электронная почта немедленного внимания.
Альтернативой разделению экрана является простое открытие нескольких окон на рабочем столе, размер каждого из которых тщательно подобран, чтобы не загораживать другие окна. Однако этот подход сложен в настройке и может быть отменен за считанные секунды, если размер окна непреднамеренно изменен или перемещен. С другой стороны, разделенный экран настраивается быстрее, а управление размерами и положением окон приложений упрощается.
Но разделение экрана используется не только в бизнес-среде. Например, пользователи могут выполнять несколько задач одновременно с просмотром фильма или телевизионной программы на одном экране, в то время как электронная почта или веб-сайт открыты на другом.
Какой бы ни была причина необходимости запуска нескольких приложений независимо друг от друга, разделение экрана предлагает практичное решение.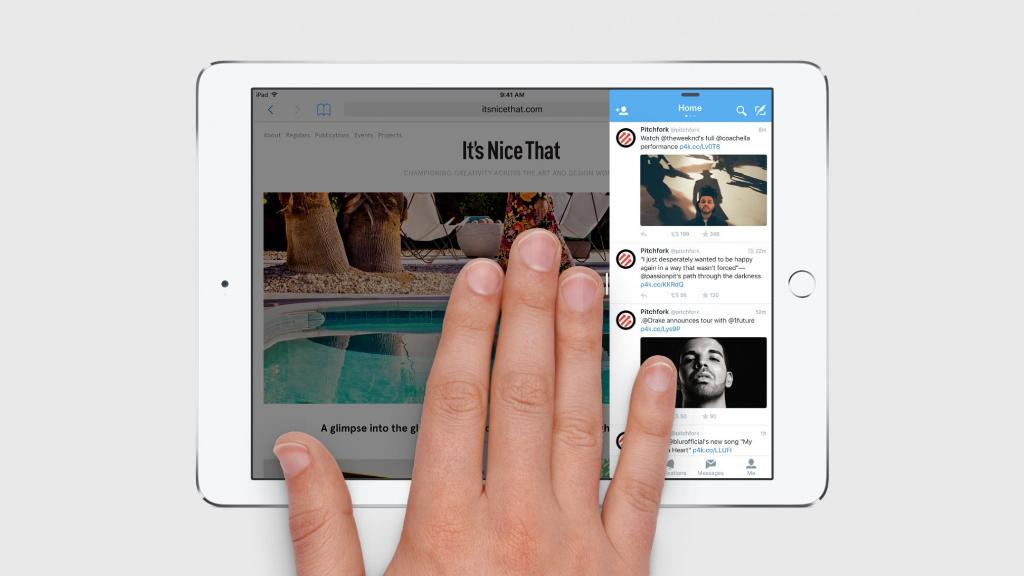 Итак, давайте посмотрим, как разделить экран на ноутбуке.
Итак, давайте посмотрим, как разделить экран на ноутбуке.
Разделение экрана на ноутбуке
Ноутбуки с Windows 10
Начнем с того, как разделить экран в Windows 10. Хорошая новость заключается в том, что эта операционная система имеет встроенную возможность создания до четырех разделенных экранов.
Самый простой способ расположить окна на экране — использовать сочетания клавиш. Просто выберите окно и выберите один из следующих вариантов, чтобы расположить окно в одном из доступных положений разделенного экрана:
- Нажмите клавишу Windows с клавишей со стрелкой влево , чтобы расположить активное окно слева- стороны экрана.
- Нажмите клавишу Windows с клавишей со стрелкой вправо , чтобы расположить активное окно в правой части экрана.
- Нажмите клавишу Windows с клавишей со стрелкой влево , а затем сразу же нажмите клавишу Windows с клавишей со стрелкой вверх , чтобы поместить активное окно в верхний левый угол экрана.

- Нажмите клавишу Windows с клавишей со стрелкой влево , после чего сразу же нажмите клавишу Windows с клавишей со стрелкой вниз , чтобы поместить активное окно в нижний левый угол экрана.
- Нажмите клавишу Windows с клавишей со стрелкой вправо , а затем сразу же нажмите клавишу Windows с клавишей со стрелкой вверх , чтобы поместить активное окно в верхний правый угол экрана.
- Нажмите клавишу Windows с клавишей со стрелкой вправо , а затем сразу же нажмите клавишу Windows с клавишей со стрелкой вниз , чтобы расположить активное окно в нижнем правом углу экрана.
Каждый раз, когда вы позиционируете активное окно, вы будете видеть мозаику, показывающую все другие открытые окна на экране. Чтобы сделать окно активным и готовым к размещению, вам нужно щелкнуть по выбранному окну. Если свободна только одна область разделенного экрана, новое активное окно автоматически займет правильное положение.
Если свободна только одна область разделенного экрана, новое активное окно автоматически займет правильное положение.
Альтернативный, но более сложный метод — перетаскивание окон, которые вы хотите разместить на разделенных экранах, с помощью мыши. Перетащите первое окно к левому или правому краю, пока не появится тень, показывающая расположение окна. Отпустите кнопку мыши, и окно встанет на место.
Вы заметите, что экран разделен на части одинакового размера. Чтобы изменить размер частей, наведите указатель мыши на соединение между окнами, и оно изменит свой вид. Теперь вы можете перетащить эту линию соединения на новое место. Активные окна на разделенном экране автоматически изменятся в размере до точки, в которой вы хотите, чтобы объединение отображалось.
Ноутбуки с Windows 11
Для пользователей Windows 11 функция разделения экрана стала еще лучше. Во-первых, вы должны убедиться, что эта функция включена, установив флажок для окна привязки. Эта опция появляется в системном меню под Система — Многозадачность , или ищите «Snap» с помощью функции поиска.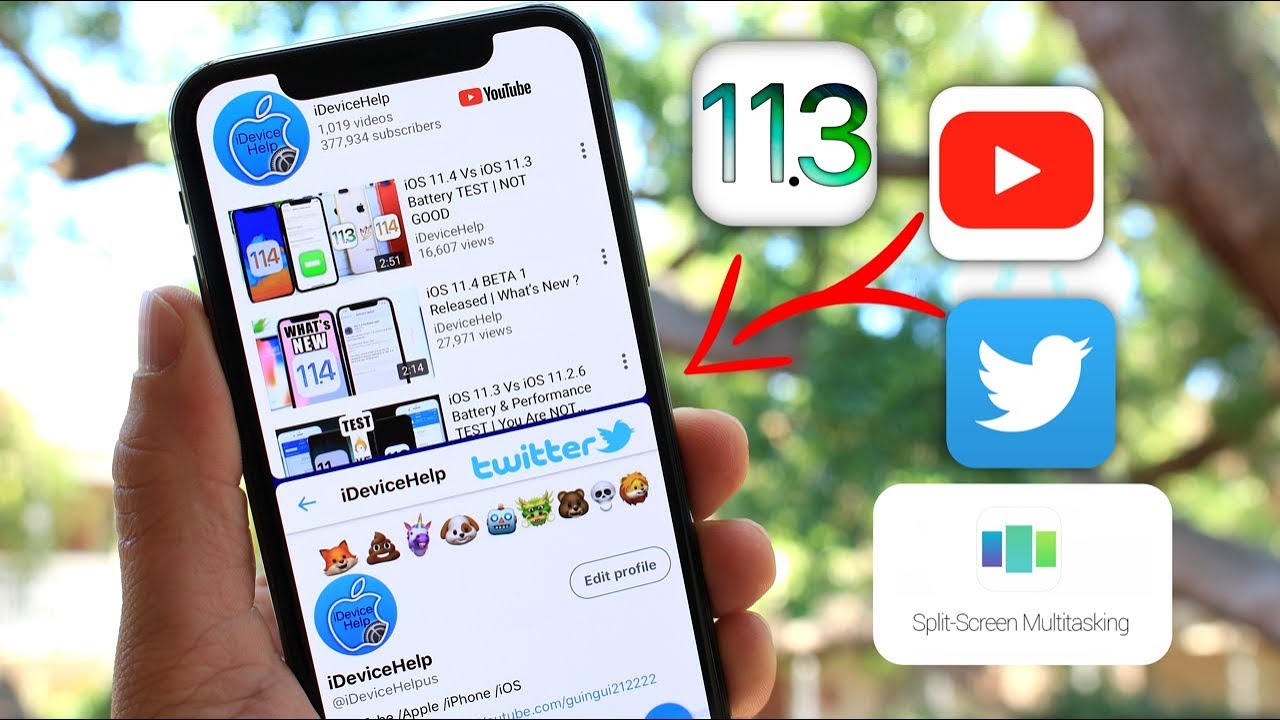
При включенной опции привязки окон при наведении указателя мыши на кнопку развертывания в верхнем правом углу окна открывается небольшое всплывающее окно, в котором показаны доступные места для размещения разделенного экрана для этого окна.
Существует четыре основных варианта разделения экрана. Каждая раскладка позволяет выбрать положение окна во всех возможных вариантах раскладки:
- Первая раскладка делит экран на две равные части слева и справа от дисплея. Вы можете выбрать расположение окна слева или справа.
- Вторая компоновка разделяет экран на две части разного размера слева и справа от дисплея. Левая сторона больше правой. Вы можете выбрать расположение окна слева или справа.
- Третий макет делит экран на три части. Левая часть экрана содержит один элемент, занимающий половину площади экрана. Правая часть экрана состоит из двух частей, расположенных в верхнем правом и нижнем правом углах одинакового размера, каждая из которых занимает четверть площади экрана.
 Вы можете разместить окно в любой из этих трех частей.
Вы можете разместить окно в любой из этих трех частей. - Четвертая компоновка разделяет экран на четыре равные части в верхнем левом, нижнем левом, верхнем правом и нижнем правом углах дисплея. Вы можете расположить окно в любой из этих четырех частей.
Точно так же, как и в Windows 10, вы можете изменить размер частей, наведя указатель мыши на соединение между окнами. Теперь вы можете перетащить эту линию соединения на новое место. Опять же, активные окна на разделенном экране автоматически изменят размер до точки, в которой вы хотите, чтобы объединение отображалось.
Windows 11 также поддерживает сочетания клавиш и параметры перетаскивания, доступные в Windows 10, если вы предпочитаете использовать эти устаревшие методы. Однако вариант с окнами привязки быстрее и интуитивно понятен в использовании.
Ноутбуки Mac
Для пользователей macOS функция разделения экрана была встроена, начиная с версии 10.11 «El Capitan» в 2015 году. Это позволяет размещать два активных окна рядом на рабочем столе.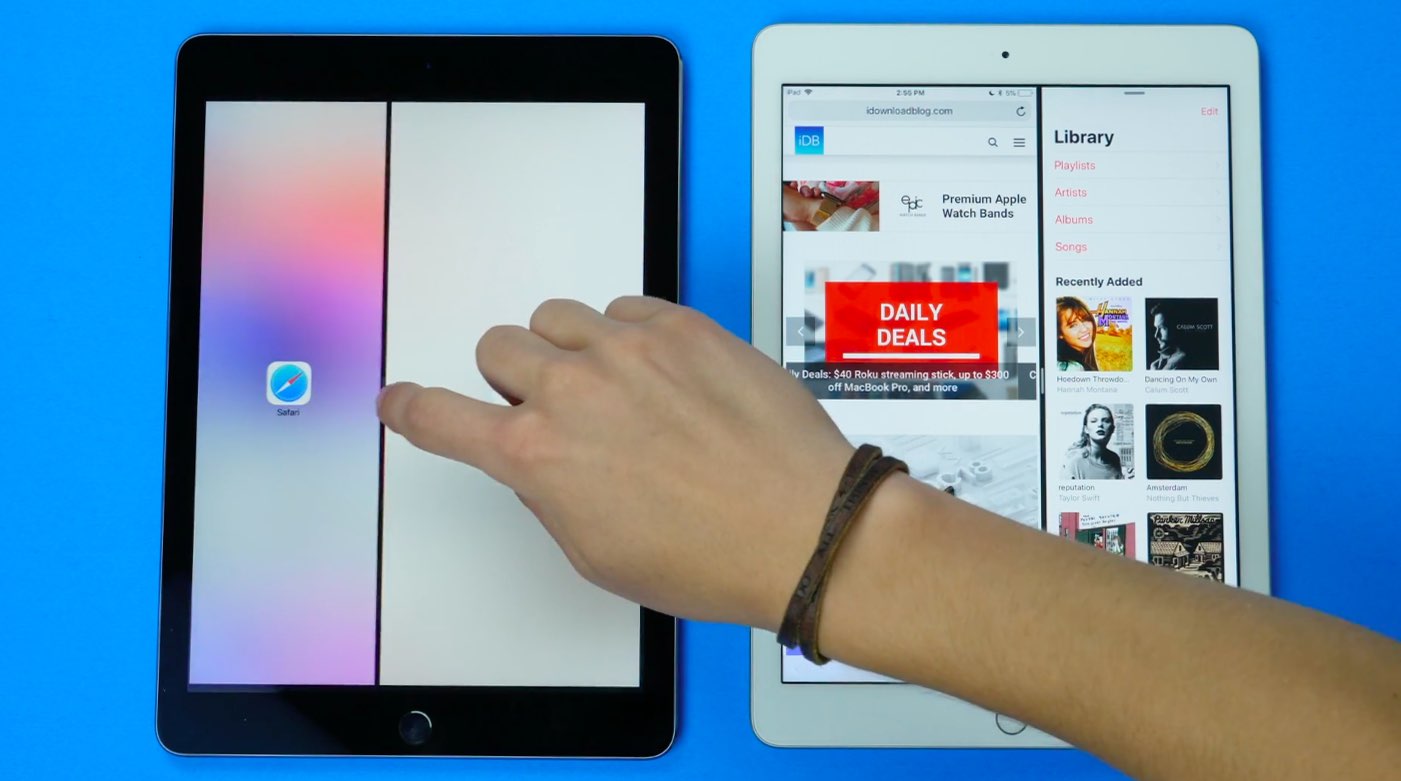 Вы должны убедиться, что опция «Дисплеи имеют отдельные пробелы» включена в разделе 9.0042 Системные настройки — Mission Control в меню Apple.
Вы должны убедиться, что опция «Дисплеи имеют отдельные пробелы» включена в разделе 9.0042 Системные настройки — Mission Control в меню Apple.
Для пользователей «Catalina» версии 10.15 или более поздних версий macOS:
- Нажмите и удерживайте полноэкранную кнопку в верхнем левом углу активного окна или наведите указатель мыши на эту кнопку. Это создаст всплывающее окно, и у вас будет возможность «Поместить окно слева от экрана» или «Поместить окно справа от экрана».
Для пользователей более старых выпусков «Sierra» версии 10.12, «High Sierra» версии 10.13 и «Mojave» версии 10.14 процесс немного отличается:
- Нажатие и удержание полноэкранной кнопки в верхнем левом углу активного окна приведет к его уменьшению. Затем вы можете использовать мышь, чтобы перетащить окно в левую или правую часть рабочего стола.
- Когда два окна находятся на разделенном экране, соединение между двумя окнами можно перетащить влево или вправо, чтобы изменить относительные размеры окон.
 Вы также можете легко поменять местами два окна, перетащив одно из них на противоположную сторону.
Вы также можете легко поменять местами два окна, перетащив одно из них на противоположную сторону.
Ноутбуки с Linux
Команда screen предлагает простую функцию разделения экрана среди многих других функций для пользователей систем Linux. После установки и запуска экранный код GNU можно активировать с помощью команд клавиатуры:
- Нажатие клавиши «Ctrl» с вертикальной чертой «|» клавиша разделит экран по вертикали на две области.
- Нажатие клавиши «Ctrl» с помощью клавиши «A» и клавиши «S» в верхнем регистре разделит экран по горизонтали на две области.
- Можно создать любое количество областей путем многократного разделения каждой активной области по вертикали или по горизонтали. Предел будет определен, когда область слишком мала, чтобы быть полезной.
- Вам нужно будет активировать любой вновь созданный регион, нажав клавишу «Ctrl» с клавишей «A» и клавишей «C» .

- Нажатие клавиши «Ctrl» с помощью клавиши «A» и клавиши «Tab» будет переключать фокус между регионами.
- Нажатие клавиши «Ctrl» с клавишей «A» и прописной клавишей «X» закроет текущую активную область.
- Нажатие клавиши «Ctrl» с клавишей «A» и прописной клавишей «Q» закроет неактивные области.
После того, как вы создали идеальное расположение регионов, вы можете сохранить настройки для повторного использования позже или автоматически загрузить при запуске приложения экрана. Более подробные сведения см. в документации по экранному приложению GNU.
Разделение экрана на других устройствах
Устройства Android
Устройства Android позволяют пользователям одновременно просматривать и получать доступ к двум приложениям, если сами приложения поддерживают этот режим работы. Обратите внимание, что некоторые приложения будут работать только в полноэкранном режиме.
Обратите внимание, что некоторые приложения будут работать только в полноэкранном режиме.
- Нажмите кнопку Последние приложения на главном экране, чтобы найти приложение, которое вы хотите использовать в режиме разделенного экрана.
- Коснитесь и удерживайте выбранное приложение, чтобы открыть его меню.
- Нажмите на опцию «Открыть в режиме разделенного экрана» . Это действие приведет к тому, что выбранное приложение отобразится на экране в виде свернутой панели.
- Коснитесь второго приложения , которое вы хотите использовать в режиме разделенного экрана, и оба приложения автоматически отобразятся в режиме разделенного экрана.
- Чтобы закрыть одно из приложений, выберите полосу, разделяющую два приложения, и проведите пальцем вверх или вниз, чтобы развернуть приложение, которое вы хотите сохранить.
Устройства iOS
Для пользователей iPad закрепленные и недавно открытые приложения, перечисленные на док-станции или на главном экране, можно повторно открыть в режиме разделенного экрана, если приложения поддерживают этот режим работы.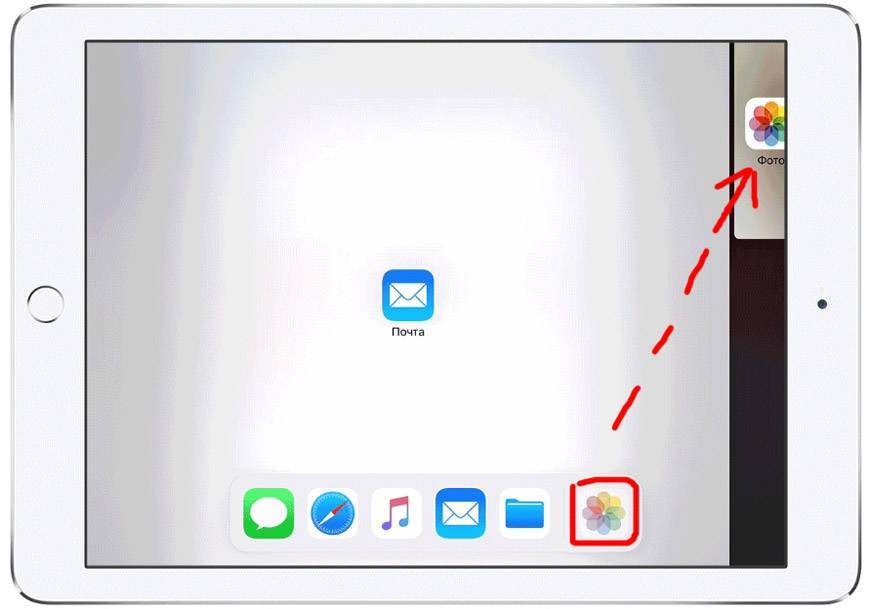 Во-первых, вы должны убедиться, что разделенный экран включен, посмотрев на Настройки — Главный экран и док-станция — Многозадачность и выбор опции «Разрешить несколько приложений».
Во-первых, вы должны убедиться, что разделенный экран включен, посмотрев на Настройки — Главный экран и док-станция — Многозадачность и выбор опции «Разрешить несколько приложений».
- Откройте первое приложение.
- Проведите вверх от нижнего края экрана, чтобы открыть список закрепленных и недавно открытых приложений.
- Нажмите и удерживайте второе приложение, а затем перетащите его вверх на экран, чтобы оно открылось поверх первого приложения.
- Выберите серую полосу в верхней части второго приложения и перетащите окно влево или вправо. Два активных приложения будут отображаться рядом, когда вы отпустите приложение.
- Вы можете изменить размер двух приложений, нажав на разделяющую их полосу на экране и перетащив ее влево или вправо. Обратите внимание, что объединение может автоматически перемещаться, если позиция освобождения не позволяет отображать его содержимое.
Краткая информация
Раздельный экран — это мощная функция, которая позволяет вам работать на нескольких экранах одновременно, обеспечивая настоящую многозадачность и повышая производительность.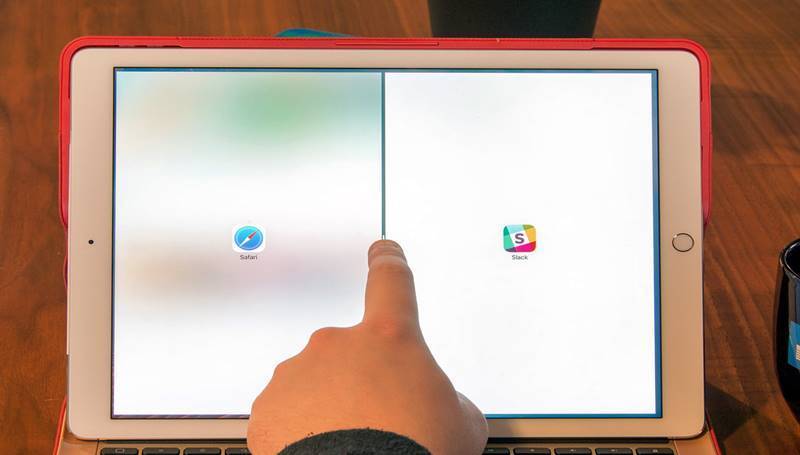 Большинство устройств поддерживают разделенный экран; основным ограничением являются приложения, которые не могут работать в режиме разделения экрана, поскольку им требуется полноэкранный режим. Обычно вы сталкиваетесь с этой проблемой в играх и потоковой передаче мультимедиа.
Большинство устройств поддерживают разделенный экран; основным ограничением являются приложения, которые не могут работать в режиме разделения экрана, поскольку им требуется полноэкранный режим. Обычно вы сталкиваетесь с этой проблемой в играх и потоковой передаче мультимедиа.
Большинство бизнес-приложений поддерживают разделенный экран, признавая его ценность для поддержания эффективности работы, когда у пользователей доступен только один экран. Этот рост мобильных и гибких рабочих механизмов показал, насколько ценным может быть разделенный экран, когда несколько мониторов недоступны.
Об авторе
Стивен Мэш (Stephen Mash) является автором статьи для HP Tech Takes. Стивен — внештатный писатель из Великобритании, имеющий опыт работы в области кибербезопасности и управления рисками 9.0003
Раскрытие информации: Наш сайт может получать часть дохода от продажи продуктов, представленных на этой странице.
Как создать эффекты разделения экрана? [2 Ways]
Shanoon Cox
16 мая 2023 г. • Проверенные решения
Эффективным инструментом для создания эффектного рекламного видео или сравнительного видео-обзора является эффект разделения экрана. Это помогает размещать два продукта или темы рядом на видеоэкране, в то время как повествование охватывает тему. Однако эта функция требует поддержки со стороны программного обеспечения для точного редактирования видео. В этой статье мы покажем вам, как сделать видео с разделенным экраном или как разместить два видео рядом с iMovie и его альтернативой.
- Часть 1: Как создать видео с эффектом разделения экрана с помощью iMovie на Mac
- Часть 2: Как сделать видео с разделенным экраном с помощью iMovie на iPhone/iPad
- Часть 3: Как сделать видео с разделенным экраном с помощью альтернативы iMovie [Доступны пресеты]
Часть 1.
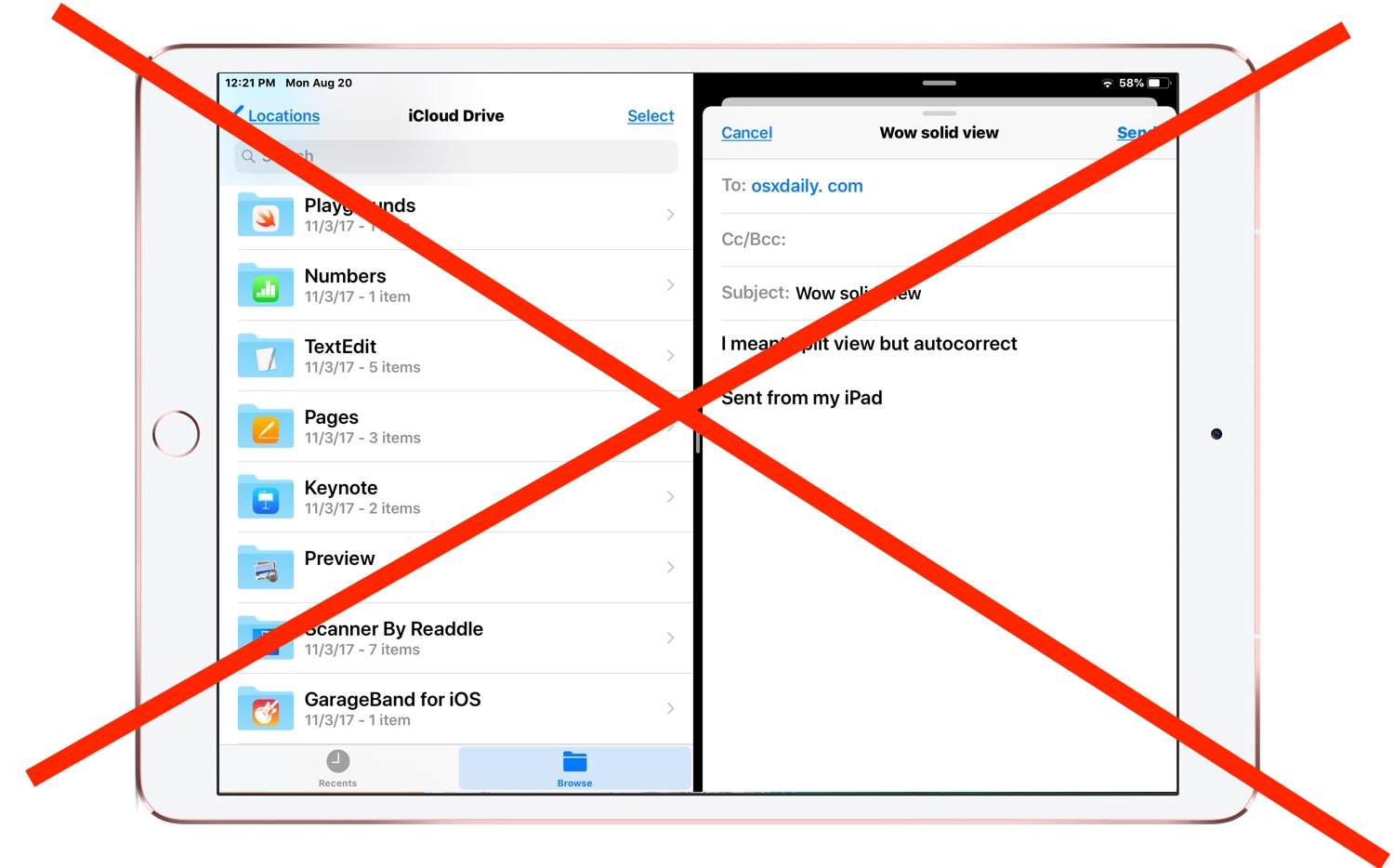 Как создавать видео с разделенным экраном с помощью iMovie на Mac
Как создавать видео с разделенным экраном с помощью iMovie на Mac
Помещать видео рядом друг с другом в iMovie легко, если вы знаете, где находится эта функция. В предыдущей версии iMovie вы могли выбрать Функция Side by Side для создания эффекта разделения экрана.
Раздел 1: Создание видео с разделением экрана в iMovie 11 сентября
Откройте проект iMovie на Mac и выполните следующие действия, чтобы создать видео с разделением экрана.
Шаг 1. Перетащите видеоклипы на временную шкалу.
Шаг 2. Перейдите к настройкам наложения, а затем выберите параметр Бок о бок .
Шаг 3. Если вам нужно обрезать или увеличить изображение, чтобы эффект бок о бок выглядел лучше, вы можете использовать инструмент Crop .
Связанный: Как увеличивать/уменьшать масштаб видео в iMovie
Раздел 2: Создание видео с разделенным экраном в iMovie 10
Если вы используете версию iMovie 10, вы найдете приведенную выше информацию. не подходящий. Ниже я покажу вам, как сделать видео с эффектом разделения экрана в iMovie 10, в том числе, как добавить переходы и изменить настройки по умолчанию для эффекта разделения экрана.
не подходящий. Ниже я покажу вам, как сделать видео с эффектом разделения экрана в iMovie 10, в том числе, как добавить переходы и изменить настройки по умолчанию для эффекта разделения экрана.
Шаг 1. Перетащите клипы, которые вы хотите показать одновременно, на временную шкалу и убедитесь, что один из них находится над другим на временной шкале.
Шаг 2. Щелкните значок Настройки наложения видео над окном просмотра, а затем выберите параметр Разделить экран в раскрывающемся списке.
Шаг 3. Теперь вы можете видеть автоматически обрезанные клипы в окне просмотра. Выберите, где будут появляться клипы с разделенным экраном, выбрав целевые позиции. iMovie позволяет добавлять плавные переходы и регулировать продолжительность.
Посмотрите приведенный ниже учебник, чтобы получить подробную информацию о том, как создать видео с параллельным экраном с помощью iMovie на Mac.
Есть некоторые недостатки при использовании функции разделения экрана iMovie для создания видео на разделенном экране:
Ограниченные макеты разделенного экрана: Существует только 2 режима разделения экрана (левый-правый, верхний-нижний) для отображать ваши видеоматериалы;
Ограниченное количество видеодорожек: Вы можете добавить только 2 видеодорожки, что означает, что вы можете отображать не более 2 видео рядом друг с другом в iMovie.
Для пользователей Mac Wondershare Filmora может стать лучшим инструментом для создания видео с разделенным экраном, который позволяет быстро размещать два или более видеоклипов в одном кадре. Нажмите кнопку Попробуйте бесплатно ниже, чтобы напрямую получить этот простой и мощный видеоредактор.
Часть 2.
 Как создавать видео с разделенным экраном с помощью iMovie для iPhone/iPad
Как создавать видео с разделенным экраном с помощью iMovie для iPhone/iPad
Для тех, кто хочет создать видео с эффектом разделенного экрана на iPhone или iPad с помощью приложения iMovie, выполните следующие действия. Если вы хотите использовать приложение iMovie на Android, посмотрите нашу подборку лучших приложений для редактирования видео, похожих на iMovie на Android.
Шаг 1. Запустите приложение iMovie на iPad/iPhone и начните новый проект.
Шаг 2. Добавьте оба набора видео одновременно.
Шаг 3. Щелкните многоточие и выберите режим разделения.
Это даст вам разделение бок о бок. Вы можете изменить тип разделения экрана с помощью элементов управления наложением в нижней части экрана.
Связанный: 5 лучших альтернатив iMovie для iPhone
Часть 3. Как сделать эффект разделения экрана с помощью альтернативы iMovie
Для некоторых пользователей использование элементов управления разделением экрана в iMovie может быть немного сложным и утомительным, если вы хотите отобразить более двух клипов. Одной из лучших альтернатив iMovie на платформах Mac и Windows является видеоредактор Wondershare Filmora Mac, который позволяет создавать видео с разделенным экраном с различными макетами и анимацией, изменять насыщенность экрана, яркость и регулировать шаг кадра. аудио внутри видео.
Одной из лучших альтернатив iMovie на платформах Mac и Windows является видеоредактор Wondershare Filmora Mac, который позволяет создавать видео с разделенным экраном с различными макетами и анимацией, изменять насыщенность экрана, яркость и регулировать шаг кадра. аудио внутри видео.
Сделать видео на разделенном экране с помощью Filmora очень просто. Вы можете выполнить следующие шаги, чтобы разместить свои видео рядом. Скачайте Filmora прямо сейчас и начнем.
Шаг 1. Запустите Filmora и создайте новый проект. Затем импортируйте нужные медиафайлы.
Шаг 2. После импорта медиафайлов в Медиатеку выберите вкладку Разделить экран и выполните предварительный просмотр, чтобы выбрать режим экрана. Теперь вы можете разместить 2, 3, 4, 5, 6 видео на одном экране, так как доступны различные макеты разделения экрана.
Шаг 3. Перетащите макет Split Screen на временную шкалу, а затем дважды щелкните его, чтобы открыть панель редактирования. Добавьте видеоклипы из Media на экран в окне предварительного просмотра соответственно. Отсюда вы также можете настроить цвет и толщину границ в видео с разделенным экраном, применить эффекты движения ко всему видео с разделенным экраном. Включите или выключите звук на разделенном экране в зависимости от ваших потребностей.
Добавьте видеоклипы из Media на экран в окне предварительного просмотра соответственно. Отсюда вы также можете настроить цвет и толщину границ в видео с разделенным экраном, применить эффекты движения ко всему видео с разделенным экраном. Включите или выключите звук на разделенном экране в зависимости от ваших потребностей.
Шаг 4. Если вы хотите отрегулировать начальные точки каждого клипа с разделенным экраном или отрегулировать отдельный клип, просто нажмите кнопку Advanced Split Screen , чтобы открыть панель Advanced Split Screen Edit .
Шаг 5. Когда вы закончите редактирование, нажмите Экспорт , чтобы сохранить видео с разделенным экраном на свой Mac или напрямую поделиться им с платформами социальных сетей.
Связанный: Простое создание эффекта «картинка в картинке»
Вот и все. Независимо от того, делаете ли вы видео с разделенным экраном с помощью Filmora для Mac или iMovie, вы можете добавить некоторые переходы и настроить продолжительность видео рядом друг с другом.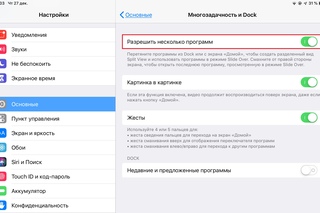
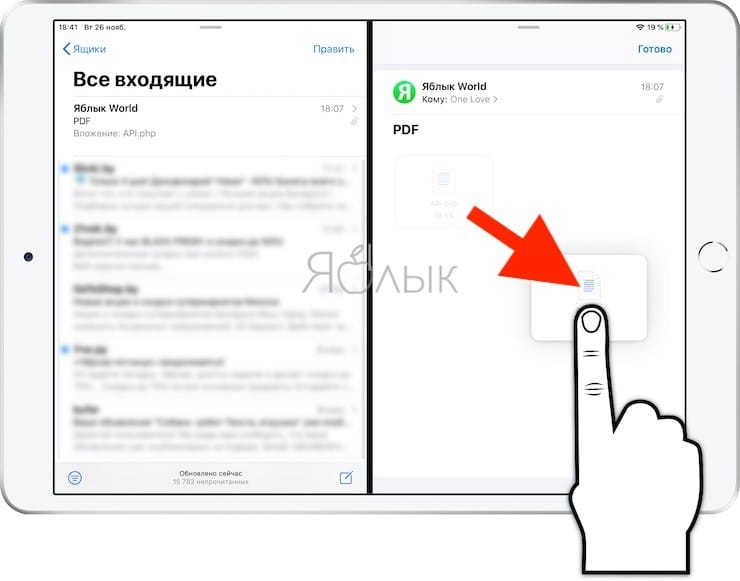




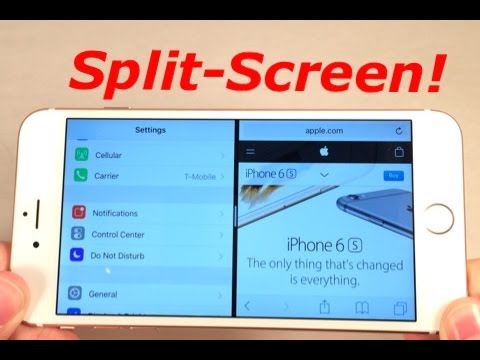

 Вы можете разместить окно в любой из этих трех частей.
Вы можете разместить окно в любой из этих трех частей. Вы также можете легко поменять местами два окна, перетащив одно из них на противоположную сторону.
Вы также можете легко поменять местами два окна, перетащив одно из них на противоположную сторону.