Содержание
Как сделать резервную копию iPhone в iCloud?
Если не сделать копию в iCloud то вы рискуете потерять фотографии и файлы за все время. Случайное залитие или перепад напряжения и плакали ваши фоточки. Мы рекомендуем хранить данные в iCloud чтобы сохранить ваши файлы. Копия создается каждую ночь и вы потеряете данные если только на сервера Apple упадет астероид. Первый шаг — расширьте хранилище iCLoud.
Как расширить хранилище iCloud?
1 шаг — проплатите хранилище iCloud. Воспользуйтесь инструкция на сайте Apple и выберите тариф*:
— 50гб за 59₽ в месяц (708₽ в год)
— 200гб за 149₽ в месяц (1788₽ в год)
— 2ТБ за 599₽ в месяц (7188₽ в год)
*Цены на январь 2021 года
Советуем не экономить 700₽ —1700₽ в год. К тому же хранилище можно расшарить на всю семью, тем самым сэкономив деньги.
Резервное копирование с помощью iCloud
- Подключитесь к Wi-Fi
- Нажмите «Настройки» > [ваше имя] и выберите iCloud.

- Нажмите «Создать резервную копию».
Не отключайтесь от сети Wi-Fi до завершения процесса. Можно проверить ход выполнения и подтвердить завершение резервного копирования. Перейдите в меню «Настройки» > [ваше имя] > «iCloud» > «Резервная копия в iCloud». Под командой «Создать резервную копию» отображается дата и время создания последней резервной копии.
Копия может не создаваться, если вы делаете это первый раз. Нужно включить резервное копирование и дождаться ночи — iOS сделает мастер-копию и дальше копирование можно запускать вручную.
YouTube
TikTok
О бизнесе Mosdisplay
У нас открытый сервис, где клиент может наблюдать процесс ремонта вживую или в инстаграм.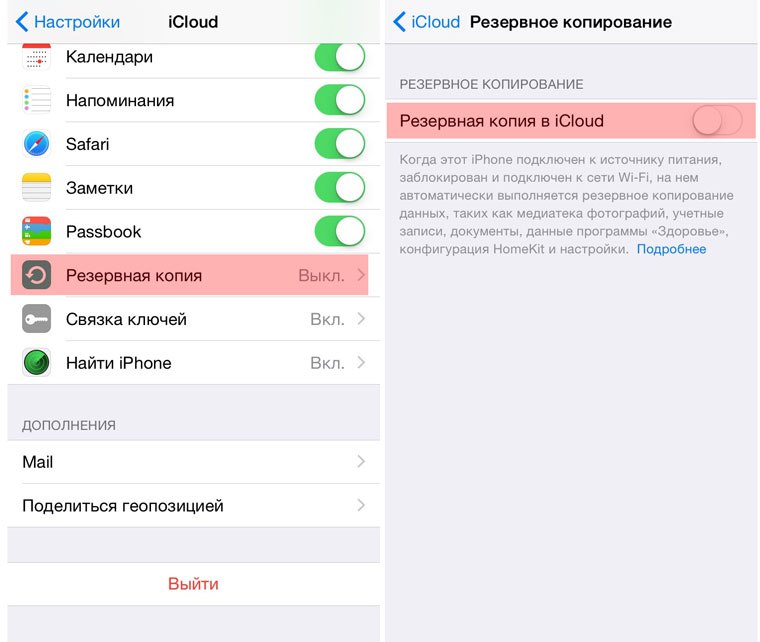 Иногда проводим ремонты в прямом эфире. Мы не скрываем чистые рабочие места, лучшее оборудование и отточенные технологии ремонта техники Apple. Посмотрите сториз и прямые эфиры:
Иногда проводим ремонты в прямом эфире. Мы не скрываем чистые рабочие места, лучшее оборудование и отточенные технологии ремонта техники Apple. Посмотрите сториз и прямые эфиры:
ПОСМОТРЕТЬ ИНСТАГРАМ
Следите за развитием сервиса Mosdisplay читая статьи и фотоотчеты о работе компании в телеграм.
ЧИТАТЬ КАНАЛ В ТЕЛЕГРАММ
Читайте статьи наших экспертов
Интересное из мира Apple:
О ремонте Apple
Чем отличается экран iPhone XS от iPhone X?
В плане картинки дисплеи iPhone X и XS абсолютно одинаковые. Если подключить экран от Х к XS он будет работать нормально. Подойдёт ли дисплей от
О ремонте Apple
Зачем нужна функция True Tone в iPhone?
Многоканальные датчики освещения подстраивают цвета экрана под внешнее освещение. Зимним днем на улице экран будет холоднее, а вечером при домашнем освещении — теплее. Проще говоря: True-Tone — это
О ремонте Apple
Ошибка дисплея при замене экрана iPhone 11 Pro в настройках
При замене экрана в неавторизованном сервисе, пользователь увидит предупреждение о замене экрана.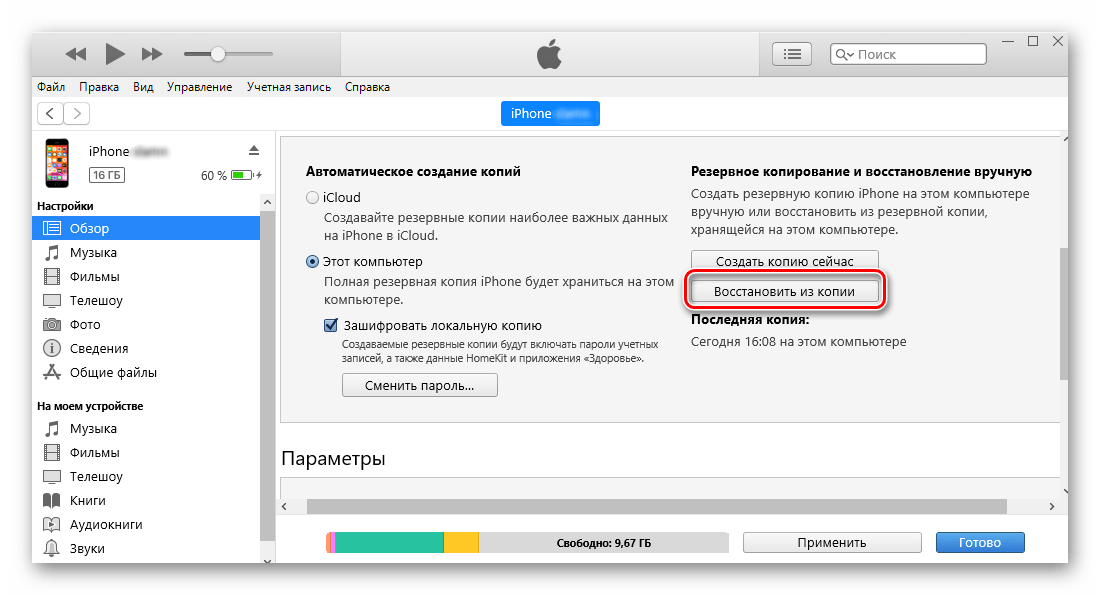 Сообщение появится, даже если поставить оригинальный экран, который снят с другого iPhone 11
Сообщение появится, даже если поставить оригинальный экран, который снят с другого iPhone 11
О ремонте Apple
Процесс лазерной замены заднего стекла iPhone 11 Pro
Раньше для замены заднего стекла нужно было разбирать айфон и сильно его нагревать феном. При таком методе есть риск оставить мелкие недостатки, а ремонт занимал
О ремонте Apple
Зеленая полоса на iPhone X, XS, 11 Pro, 12 Pro. Откуда появляется?
Откуда появляются зеленые полосы на экране iPhone X и новее? Как правило это механическое воздействие в нижнюю часть дисплея. Внизу проходят чувствительные шлейфы которые идут
О ремонте Apple
Сообщение о замене дисплея iPhone 14 Pro, 14 Pro Max в настройках (Important Display Message)
При замене экрана в неофициальном сервисе, пользователь увидит предупреждение о замене экрана. Даже если поставить оригинальный экран сообщение все-равно появится Ошибка дисплея iPhone 14 отобразится на
Как сделать резервную копию iPhone и iPad
Поскольку вы храните все больше и больше информации на своих устройствах, вам всегда следует создавать резервные копии своих iPhone и iPad.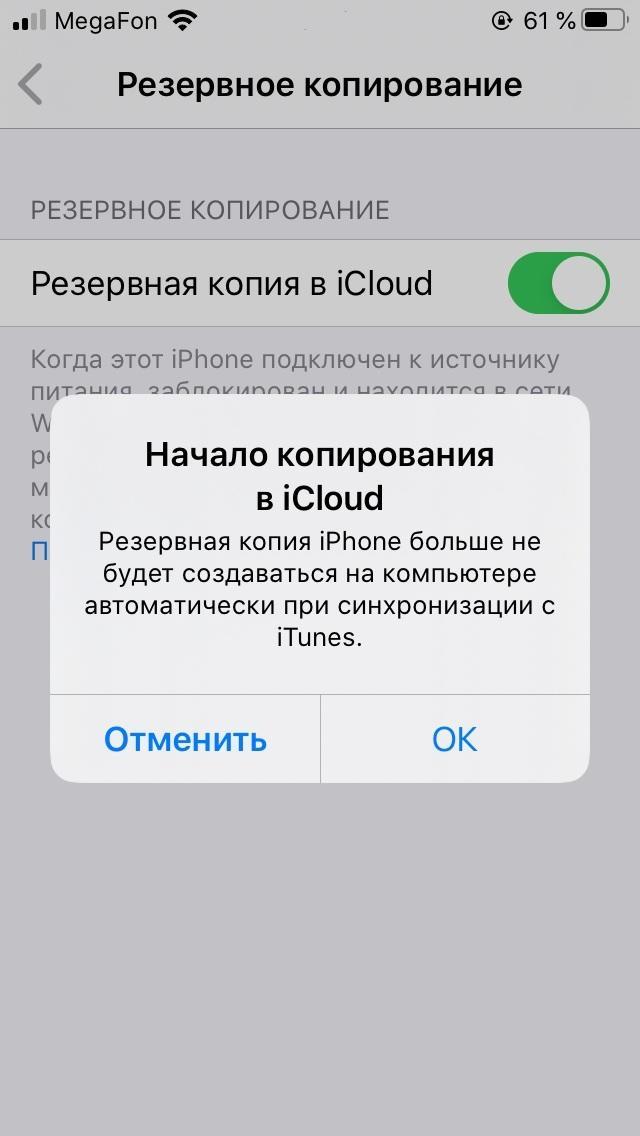 Вот как сделать различные варианты.
Вот как сделать различные варианты.
Когда у вас на iPhone начинает храниться несколько тысяч фотографий, а также документов и видео, ежедневное резервное копирование становится обязательным. На iPhone или iPad достаточно просто нажать кнопку резервного копирования (или запланировать его), и все сразу попадет в iCloud. Но вы также можете создать резервную копию на компьютере. Вот как создать резервную копию iPhone и iPad в разных местах.
Подробнее: Как сделать резервную копию телефона Android
Как создать резервную копию iPhone и iPad в iCloud
Самый безопасный способ резервного копирования — это использование iCloud. Все следующие скриншоты сделаны с iPhone, но процесс и экраны на iPad абсолютно идентичны. Само собой разумеется, что в вашей учетной записи iCloud должно быть достаточно места, чтобы покрыть объем данных на вашем устройстве. Если нет, вам нужно будет обновить его.
Перейдите в настройки и в верхней части экрана коснитесь своего имени. При необходимости войдите в свою учетную запись iCloud.
Прокрутите вниз и выберите iCloud.
Теперь нажмите Резервное копирование iCloud.
На следующем экране появится зеленый переключатель. Переключив его на зеленый цвет, вы запланируете ежедневное автоматическое резервное копирование при условии, что iPhone подключен к источнику питания, заблокирован и подключен к Wi-Fi. Отключение приведет к отмене автоматического резервного копирования, вместо этого потребуется резервное копирование вручную. Очевидно, что это не рекомендуется, так как вы, скорее всего, забудете это сделать.
Чтобы начать резервное копирование, нажмите Создать резервную копию.
Теперь вы получите сообщение о состоянии, сообщающее вам, что выполняется резервное копирование, а также оценку того, сколько времени потребуется для завершения. Вы также можете отменить резервное копирование, если хотите.
Как создать резервную копию iPhone и iPad на Mac
Если вы не хотите использовать iCloud, но хотите создать вторую резервную копию, вы можете создать резервную копию на компьютере Mac. Сначала откройте Finder и подключите iPhone с помощью кабеля (теоретически вы также можете сделать это через Wi-Fi, но это, как известно, ненадежно). После ввода PIN-кода на iPhone он должен появиться на боковой панели в разделе Место.
В основной части окна посмотрите на раздел «Резервные копии«. Нажмите кнопку Создать резервную копию всех данных с iPhone на этот Mac. Также рекомендуется установить флажок для Шифрования локальной резервной копии, так как ваши пароли будут включены в резервную копию, а шифрование защитит их от посторонних глаз.
Однако имейте в виду, что если вы забудете пароль, ваша резервная копия будет бесполезна. Функции восстановления пароля нет.
Когда все будет готово, нажмите кнопку Создать резервную копию сейчас и просто дождитесь ее завершения. Реального способа остановить процесс резервного копирования после его начала нет, поэтому не поддавайтесь искушению выдернуть кабель или выключить компьютер.
Реального способа остановить процесс резервного копирования после его начала нет, поэтому не поддавайтесь искушению выдернуть кабель или выключить компьютер.
Как создать резервную копию iPhone и iPad в Windows
Если у вас iPhone, вам действительно следует использовать iCloud для резервного копирования. Учитывая, насколько это дешево, в наши дни нет никаких причин использовать iTunes в Windows. Теперь это приложение практически превратилось в антиквариат. Но если вы настаиваете на его использовании, вот что вам нужно сделать.
Запустите iTunes и подключите iPhone к компьютеру с Windows с помощью кабеля. Если вы делаете это в первый раз, вам нужно будет перейти в раздел Учетная запись–> Авторизация и авторизовать компьютер для доступа к устройству iOS. Вам также нужно будет ввести PIN-код на свой iPhone. На экране iPhone вас спросят, хотите ли вы доверять компьютеру с Windows. Очевидно, скажи «да». Когда все подключится, нажмите на маленький значок смартфона в верхней части экрана.
Теперь вы попадете в основную область резервного копирования и восстановления устройства.
В основной части экрана посмотрите на раздел «Резервные копии«. Как и в случае с методом Mac, выберите этот компьютер в качестве места резервного копирования и установите флажок Зашифровать локальную резервную копию. Вам будет предложено ввести и подтвердить пароль. Когда все будет готово, нажмите кнопку Создать резервную копию сейчас и позвольте iTunes выполнить свою работу.
Подробнее: Как сделать резервную копию WhatsApp: больше никогда не теряйте сообщений
Часто задаваемые вопросы
Могу ли я использовать резервную копию iPhone для восстановления своего iPad и наоборот?
Поскольку и iPhone, и iPad работают в одной и той же операционной системе, вы можете использовать одну из них для восстановления другой. Однако любые несовместимые функции в резервной копии не будут перенесены.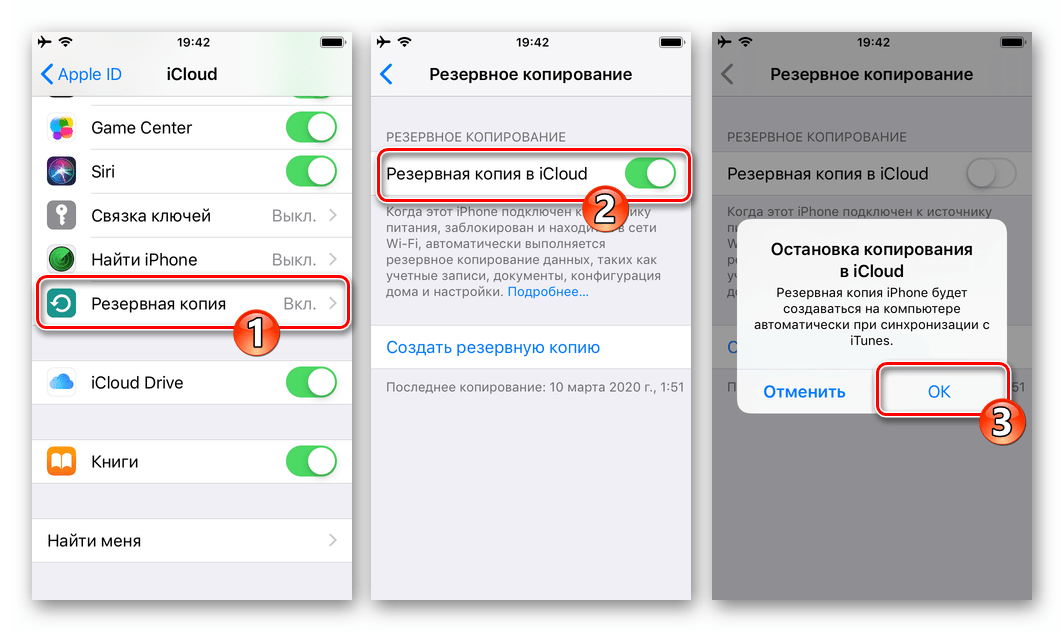
Если я зарегистрирован в программе бета-тестирования Apple, могу ли я использовать резервную копию для восстановления устройства iOS, не зарегистрированного в программе бета-тестирования?
Нет, резервная копия, содержащая бета-файлы, будет несовместима со старым устройством.
Как я могу восстановить резервную копию iPhone на своем компьютере, если я забыл пароль шифрования?
Если вы не можете вспомнить пароль, то резервное копирование бесполезно. Функция восстановления пароля отсутствует, а пароль необходим для того, чтобы резервная копия использовалась для восстановления iPhone.
Как мне найти резервную копию iPhone, которую я только что сделал на компьютере Mac?
Подключите iPhone к компьютеру и откройте Finder. Щелкните свое iPhone на боковой панели, затем перейдите в раздел Основные –> Управление резервными копиями. Здесь вы можете просмотреть все свои резервные копии, а также заархивировать или удалить любые из них.
Как мне найти резервную копию iPhone, которую я только что сделал на компьютере с Windows?
В поле поиска проводника Windows введите %appdata%. Если вы не видите свои резервные копии, введите %USERPROFILE%. Нажмите кнопку Return, а затем дважды щелкните Apple–>MobileSync–>Резервное копирование.
Рекомендуемые статьи
Похожие посты
Не пропустите
Как просмотреть и удалить старые резервные копии iPhone или iPad в iCloud
Последнее поколение iPhone, которое Apple продает сегодня, поставляется с колоссальными 512 ГБ максимальной внутренней памяти, но компания предоставляет вам только ничтожные 5 ГБ хранилища iCloud бесплатно, даже если вы покупаете самый дорогой iPhone, доступный сегодня. 5 ГБ онлайн-хранилища iCloud почти ничего не покрывают и, к сожалению, слишком мало для резервного копирования содержимого всего iPhone в Интернете. Даже если вы попытаетесь сделать резервную копию своего iPhone в iCloud, вы быстро получите предупреждение о том, что у вас заканчивается хранилище в вашей учетной записи iCloud. Когда это произойдет, вы должны перейти на платный план iCloud, который дает вам дополнительное пространство для хранения.
Даже если вы попытаетесь сделать резервную копию своего iPhone в iCloud, вы быстро получите предупреждение о том, что у вас заканчивается хранилище в вашей учетной записи iCloud. Когда это произойдет, вы должны перейти на платный план iCloud, который дает вам дополнительное пространство для хранения.
Если вы пытались создать резервную копию своего iPhone или iPad в iCloud и получили это предупреждение, не волнуйтесь. Мы собираемся подробно объяснить, как просматривать и удалять старые резервные копии iPhone, занимающие место в iCloud.
Когда удалять старые резервные копии iCloud?
Очень важно иметь резервную копию вашего iPhone, потому что на ней хранятся все ваши ценные цифровые данные. Если вы случайно потеряете свой iPhone или он сломается, все ваши данные будут потеряны и, скорее всего, безвозвратно. Поэтому вы должны всегда поддерживать последнюю резервную копию своего iPhone и iPad. Рекомендуемый способ резервного копирования вашего iPhone или iPad — это резервное копирование в хранилище iCloud.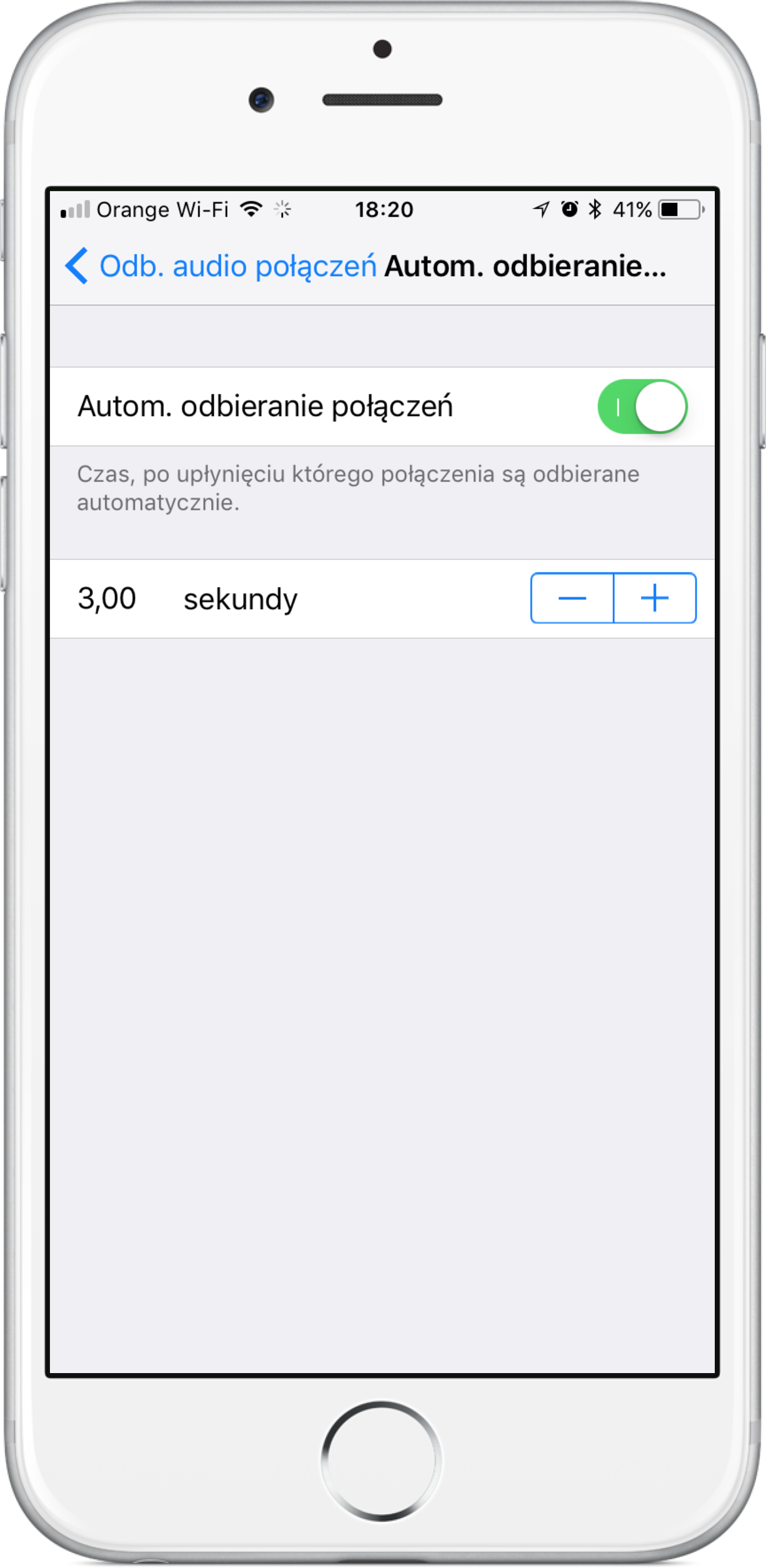
Тем не менее, Apple бесплатно предоставляет очень мало хранилища iCloud, и вы должны подписаться на ежемесячный/ежегодный платный план, чтобы получить дополнительное хранилище iCloud. Если вы не готовы перейти на платный план хранения iCloud, вместо этого вы можете переключиться на резервное копирование своего iPhone или iPad через iTunes. Создавая резервную копию своего iPhone или iPad через iTunes, вы сохраняете локальную резервную копию своего устройства iOS, а хранилище вашей учетной записи iCloud остается для использования для чего-то другого.
Поэтому убедитесь, что вы создаете резервную копию своего iPhone или iPad через iTunes, прежде чем приступить к удалению резервных копий iCloud устройств iOS.
Как просматривать и удалять резервные копии iCloud iPhone или iPad
- Запустите приложение «Настройки» на вашем iPhone или iPad.
- Нажмите на свое имя /Apple ID вверху.

- Нажмите на iCloud .
- Здесь вы можете просмотреть, сколько данных резервного копирования занимают место в вашей учетной записи iCloud.
- Чтобы удалить старые резервные копии iCloud, коснитесь параметра «Управление хранилищем» .
- Затем нажмите Резервные копии .
- Вы увидите список всех устройств, для которых настроено резервное копирование в iCloud. Нажмите на устройство, резервные копии которого вы хотите удалить.
- Нажмите Удалить резервную копию .
- В нижней части экрана прочитайте предупреждение, а затем нажмите Выключить и удалить .

Вот и все. Вы удалили свои старые резервные копии iPhone в iCloud, а также сумели очистить неиспользуемое место в учетной записи iCloud.
Полное руководство по резервному копированию и хранению данных на iPhone и iPad
Как
Опубликовано
по
Джей Вриенхук и Кирк МакЭлхерн
Данные на вашем iPhone или iPad очень важны, и резервное копирование вашего устройства iOS имеет решающее значение для обеспечения целостности этих данных. У вас гораздо больше шансов повредить или потерять свой iPhone, чем ваш Mac, и, к сожалению, кражи iPhone у людей не редкость. Хотя для Mac доступно множество решений для резервного копирования, в том числе встроенная Time Machine от Apple и Personal Backup от Intego, для ваших устройств iOS есть только два варианта: iCloud и Finder.
Какие из них следует использовать для резервного копирования устройств iOS? Вы можете использовать оба? Как работает каждое решение? В этой статье я объясню, как сделать резервную копию ваших устройств iOS, используя оба метода, а также плюсы и минусы каждого из них.
Как проверить хранилище iCloud
Резервное копирование
iCloud выполняется просто, автоматически и выполняется в фоновом режиме, но может быть ограничение: объем доступного хранилища iCloud. По умолчанию каждая учетная запись iCloud получает 5 ГБ бесплатного пространства для хранения, и если вам нужно больше, вы можете приобрести его у Apple. Цены на момент написания статьи следующие:
- 50 ГБ за 0,99 доллара США в месяц
- 200 ГБ за 2,99 доллара США в месяц
- 2 ТБ за 9,99 долларов США в месяц
Обратите внимание, что вы также можете получить увеличенное хранилище iCloud в рамках пакетов подписки Apple Apple One, и если вы используете семейный доступ, вся ваша семья сможет совместно использовать пул хранилища.
Ваше хранилище iCloud используется для многих приложений, и больше всего места обычно занимают «Фото»: если у вас активны «Фото iCloud» (в меню «Настройки» > «Фотографии» на iOS; в приложении «Фотографии» выберите «Фотографии» > «Настройки» > iCloud на Mac ), то все ваши фото и видео попадают в облако.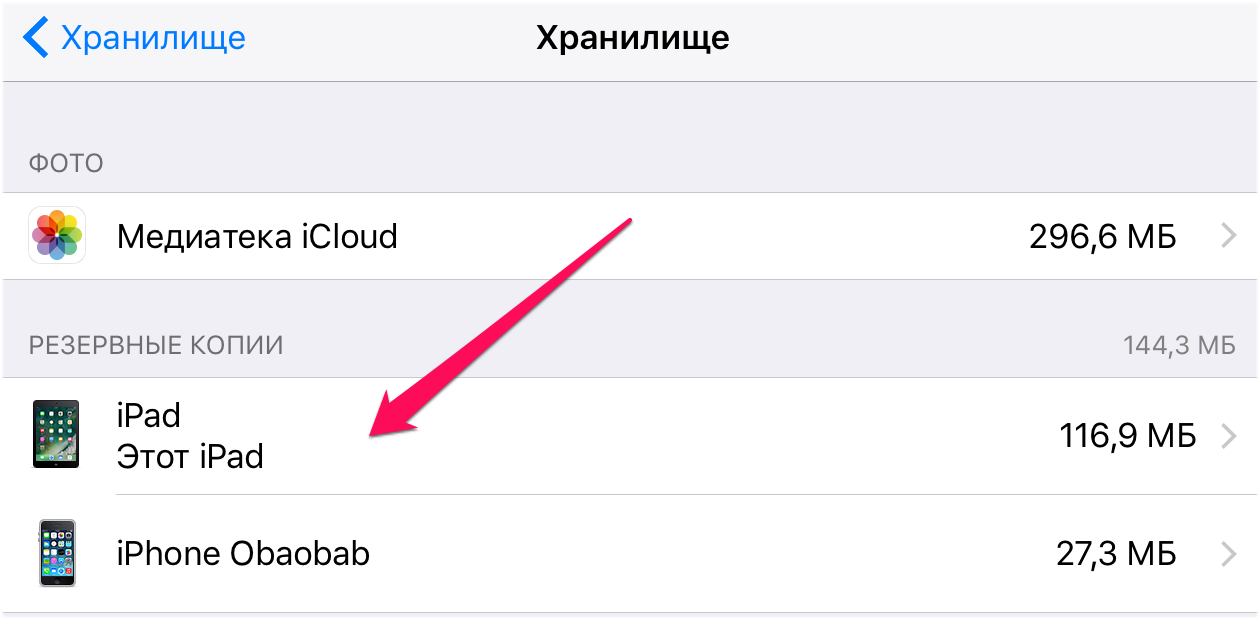 Если вы делаете много фотографий и особенно если вы снимаете много видео, объем памяти быстро уменьшается.
Если вы делаете много фотографий и особенно если вы снимаете много видео, объем памяти быстро уменьшается.
Чтобы узнать, сколько у вас места для хранения и сколько доступно, перейдите в «Настройки», коснитесь своего имени, затем коснитесь iCloud. Вверху вы увидите информацию о вашем хранилище.
Если вы нажмете «Управление хранилищем учетной записи», вы сможете увидеть, сколько памяти используется каждым приложением, и при необходимости сможете изменить свой план хранения.
Вы можете видеть на снимке экрана выше, что большая часть моего хранилища используется моей библиотекой фотографий. Вы можете время от времени очищать свою библиотеку, если есть фотографии и особенно видео, которые вы не хотите сохранять. К сожалению, вы не можете выбрать, какие элементы в вашей библиотеке фотографий будут синхронизированы с iCloud, но вы можете перетащить некоторые из приложения «Фотографии» на вашем Mac в какую-нибудь папку, а затем удалить их из приложения «Фотографии». У вас по-прежнему будут локальные копии, но они не перейдут в облако.
У вас по-прежнему будут локальные копии, но они не перейдут в облако.
Как сделать резервную копию iPhone или iPad с помощью iCloud
Теперь, когда вы знаете, достаточно ли у вас места для резервных копий, коснитесь «Резервная копия iCloud» в нижней части экрана. Вы увидите все устройства, для которых выполняется резервное копирование в вашу учетную запись iCloud.
Если вы не видите резервные копии в этом списке, значит, ни одно из ваших устройств не резервируется в iCloud. Вы можете включить резервные копии iCloud, включив первый переключатель.
Чуть ниже на экране вы заметите, что можете нажать «Создать резервную копию сейчас»; коснитесь этого, чтобы выполнить первое резервное копирование. Резервная копия iCloud не создает резервную копию данных, которые уже находятся в вашей учетной записи iCloud. Таким образом, ваши фото и видео больше не будут копироваться. Однако резервная копия может оказаться слишком большой для вашего доступного хранилища или уменьшить объем хранилища настолько, что вам потребуется освободить место.
После завершения первого резервного копирования коснитесь своего устройства в нижней части экрана. Здесь вы видите, когда была выполнена последняя резервная копия, насколько она велика, насколько больше будет следующая резервная копия, а затем вы видите список приложений, которые хотят выполнить резервное копирование данных.
Этот список важен: он показывает, какие приложения создают резервные копии данных как часть ваших резервных копий iCloud и сколько места они занимают. На приведенном выше снимке экрана вы можете видеть, что наибольший объем данных поступает из приложения, которое я использую для управления своей машиной. Просматривая список, я вижу, что небольшие объемы данных из различных приложений создают резервные копии данных, которые на самом деле не нужны. В лучшем случае эти приложения сохраняют настройки; но нужно ли приложению Orbi, которое я использую для управления сетью Wi-Fi, хранить 89МБ данных только для настроек? Отключите все приложения, резервное копирование которых не требуется. При этом, если вам когда-нибудь понадобится восстановить свой iPhone из резервной копии, эти данные могут помочь вам быстрее вернуться к работе с вашими приложениями, не изменяя настройки. Так что делайте резервные копии часто используемых приложений; отключите те, для которых, как вы знаете, нет данных, требующих резервного копирования. Приложения, которые хранят данные в iCloud, отсутствуют в этом списке, а если и есть, то резервные копии данных отличаются от данных, хранящихся в iCloud.
При этом, если вам когда-нибудь понадобится восстановить свой iPhone из резервной копии, эти данные могут помочь вам быстрее вернуться к работе с вашими приложениями, не изменяя настройки. Так что делайте резервные копии часто используемых приложений; отключите те, для которых, как вы знаете, нет данных, требующих резервного копирования. Приложения, которые хранят данные в iCloud, отсутствуют в этом списке, а если и есть, то резервные копии данных отличаются от данных, хранящихся в iCloud.
Как я уже говорил выше, резервное копирование iCloud происходит автоматически. Вы можете нажать «Создать резервную копию сейчас», чтобы начать резервное копирование, и рекомендуется сделать это при первой настройке резервного копирования iCloud. Автоматическое резервное копирование происходит, когда дисплей устройства выключен и оно подключено к источнику питания. Резервное копирование обычно происходит, когда вы спите; на моем снимке экрана выше вы можете видеть, что последняя резервная копия iCloud выполнялась в 1:35 ночи.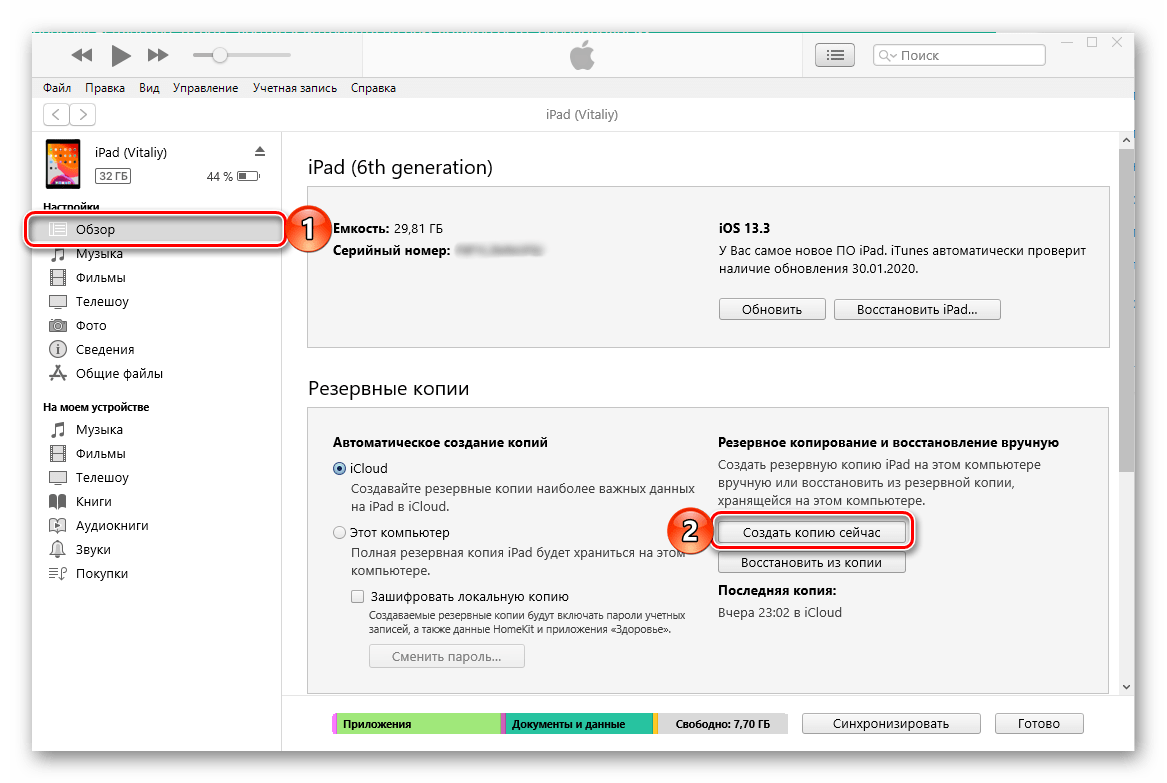
Ваша первая резервная копия iCloud может занять значительное время, в зависимости от скорости вашего интернет-соединения и размера резервной копии. Вы можете остановить резервное копирование в любое время, и оно продолжится в следующий раз, когда вы нажмете «Создать резервную копию сейчас», или вы можете просто запустить его автоматически. Если в вашем тарифном плане iCloud недостаточно места для хранения, вы будете предупреждены и вам будет предложено приобрести дополнительное пространство для хранения.
Как сделать резервную копию вашего iPhone или iPad с помощью Finder
До macOS Catalina резервные копии устройств iOS на Mac обрабатывались iTunes (они все еще есть в Windows). Но поскольку Apple разделила iTunes на несколько приложений, именно Finder управляет этими резервными копиями.
Подключите устройство iOS к Mac через USB и найдите его на боковой панели Finder. Щелкните ее, и вы увидите обзор своего устройства, включая основные характеристики, информацию о модели, параметры резервного копирования и параметры синхронизации. В нижней части этого окна вы можете увидеть гистограмму, показывающую, сколько места занимает ваше устройство и какие данные занимают это пространство. Наведите указатель мыши на разделы этой панели, чтобы увидеть более подробную информацию.
В нижней части этого окна вы можете увидеть гистограмму, показывающую, сколько места занимает ваше устройство и какие данные занимают это пространство. Наведите указатель мыши на разделы этой панели, чтобы увидеть более подробную информацию.
Нас интересует раздел окна «Резервное копирование». Вы можете видеть, что мой iPhone настроен на резервное копирование «наиболее важных данных в iCloud». В то время как резервное копирование на Mac создает резервную копию всех данных телефона, резервные копии iCloud этого не делают; см. ниже объяснение того, что копируется.
Настройка резервного копирования проста. Выберите Резервное копирование всех данных с iPhone на этот Mac и установите флажок Зашифровать локальную резервную копию, чтобы защитить файл резервной копии, созданный macOS на жестком диске. Имейте в виду, что если вы забудете этот пароль, ваша резервная копия будет недоступна. Преимущество шифрования вашей резервной копии заключается в том, что пароли учетных записей, настройки Wi-Fi, данные о здоровье, история веб-сайтов и история звонков также сохраняются. Эти данные не резервируются, если шифрование отключено.
Эти данные не резервируются, если шифрование отключено.
После настройки нажмите кнопку «Создать резервную копию сейчас» и дайте Finder выполнить резервное копирование. Каждый раз, когда вы создаете резервную копию своих устройств, Finder создает новый файл резервной копии, но копирует только то, что является новым или измененным, поэтому первое резервное копирование займет больше времени, чем последующие.
Какие данные резервируются в резервных копиях iCloud и Finder
Резервные копии iCloud
Резервные копии
iCloud содержат большую часть данных и настроек, хранящихся на вашем устройстве. Однако резервные копии iCloud не включают следующие данные:
- Данные, которые уже хранятся в iCloud, например контакты, календари, заметки, My Photo Stream и iCloud Photo Library
- Данные, хранящиеся в других облачных службах, таких как Gmail и почта Exchange
- Данные Apple Mail
- Информация и настройки Apple Pay
- Настройки Face ID или Touch ID
- Музыкальная библиотека iCloud и содержимое App Store (если оно все еще доступно в iTunes, App или iBooks Store, вы можете нажать, чтобы повторно загрузить уже приобретенное содержимое.
 )
)
Резервные копии Finder
Резервная копия Finder включает почти все данные и настройки вашего устройства. Однако резервная копия Finder не включает:
- Контент из магазинов iTunes и App Store или PDF-файлы, загруженные непосредственно в iBooks
- Содержимое, синхронизированное с мультимедийными приложениями Apple, например импортированные файлы MP3 или компакт-диски, видео, книги и фотографии
- Данные, уже хранящиеся в iCloud, такие как iCloud Photos, iMessages, а также текстовые (SMS) и мультимедийные (MMS) сообщения
- Настройки Face ID или Touch ID
- Информация и настройки Apple Pay
- Данные Apple Mail
- Данные об активности, работоспособности и цепочке ключей (это содержимое резервируется, если вы решите зашифровать резервную копию.)
Плюсы и минусы каждого решения
Время восстановления
Восстановление резервной копии с вашего Mac выполняется значительно быстрее, чем восстановление резервной копии из iCloud.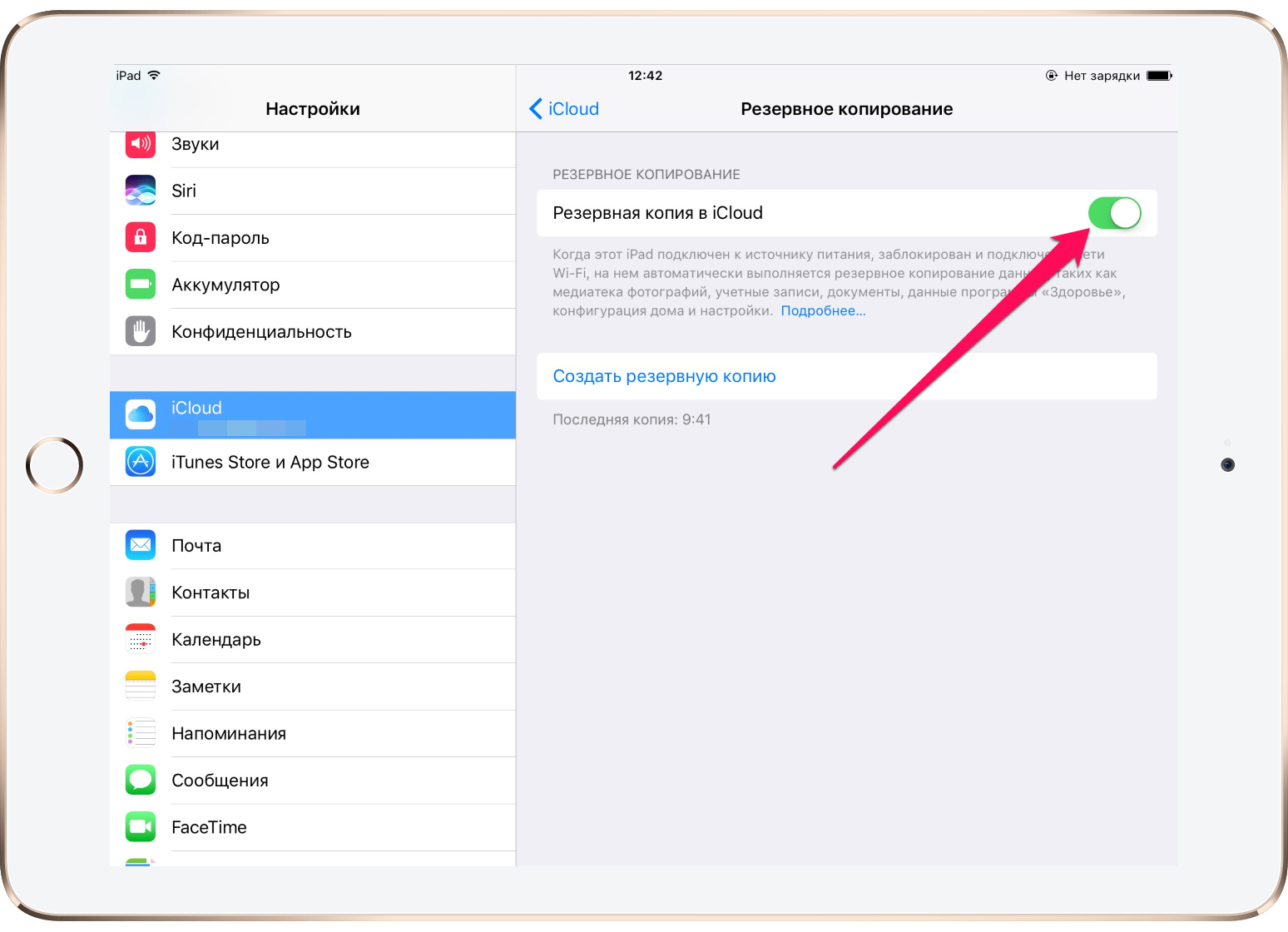 Если полное восстановление с Mac можно выполнить за полчаса или меньше, то восстановление iCloud может занять несколько часов и более. Фактическое время восстановления зависит от размера вашей резервной копии, а в случае восстановления iCloud также от скорости вашего интернет-соединения. Обратите внимание, что независимо от размера резервной копии все равно требуется много времени, чтобы отобразить ваше устройство точно так, как оно было до восстановления резервной копии. Это связано с тем, что приложения не резервируются и повторно загружаются на устройство после восстановления резервной копии. Это относится как к резервным копиям iCloud, так и к Finder.
Если полное восстановление с Mac можно выполнить за полчаса или меньше, то восстановление iCloud может занять несколько часов и более. Фактическое время восстановления зависит от размера вашей резервной копии, а в случае восстановления iCloud также от скорости вашего интернет-соединения. Обратите внимание, что независимо от размера резервной копии все равно требуется много времени, чтобы отобразить ваше устройство точно так, как оно было до восстановления резервной копии. Это связано с тем, что приложения не резервируются и повторно загружаются на устройство после восстановления резервной копии. Это относится как к резервным копиям iCloud, так и к Finder.
Место для хранения
При резервном копировании Finder вы ограничены только емкостью жесткого диска вашего компьютера. Пока есть необходимое пространство, ваша резервная копия будет быстрой и бесплатной. Однако это не относится к резервным копиям iCloud. Учитывая мизерные 5 ГБ хранилища, которые вы получаете бесплатно, большинство людей тратят дополнительные 0,99 или 2,99 доллара в месяц только на резервное копирование своих устройств. Не скупитесь; стоит заплатить немного больше, чтобы убедиться, что ваши данные защищены.
Не скупитесь; стоит заплатить немного больше, чтобы убедиться, что ваши данные защищены.
Для сравнения, на моем iPhone 11 резервная копия iCloud, как показано на скриншотах выше, составляла 1,66 ГБ. Когда я сделал резервную копию своего iPhone на своем Mac, резервная копия составляла около 16 ГБ.
Хранение нескольких резервных копий
И Finder, и iCloud перезаписывают существующие резервные копии и сохраняют только последние данные. На вашем Mac вы можете создать резервную копию, заархивировать эту резервную копию, а затем создать еще одну резервную копию. Вы можете создавать столько резервных копий, сколько хотите, если у вас есть место на жестком диске.
Чтобы заархивировать резервные копии, нажмите «Управление резервными копиями» в окне Finder, затем щелкните резервную копию правой кнопкой мыши и выберите «Архивировать». Имя резервной копии будет изменено на дату, и при следующем резервном копировании устройства будет создана новая резервная копия.
Это особенно полезно, если вы хотите протестировать программное обеспечение и иметь возможность откатить данные до предыдущей версии. Если вы хотите протестировать новые версии iOS и столкнуться с проблемами, вы также можете загрузить старую резервную копию, но вам потребуется сохранить файл прошивки для предыдущей версии iOS. Для этого вам необходимо обновить устройство iOS на вашем Mac, чтобы сохранить файл прошивки. В этом случае загляните в свою домашнюю папку, в папку /Library/Music, в которой будут разные папки для прошивок iPhone, iPad и iPod touch, если вы скачали какую-либо из них.
С iCloud у вас будет самая последняя резервная копия, а это значит, что вы не сможете перейти на более раннюю версию, а если резервная копия окажется поврежденной, вы не сможете загрузить другую.
Резервное копирование ваших резервных копий
Резервные копии, созданные Finder, хранятся на вашем жестком диске. Это означает, что они будут снова зарезервированы с помощью Time Machine или другого программного обеспечения для резервного копирования, которое вы можете использовать, поэтому у вас есть несколько резервных копий вашего устройства iOS. Как мы уже говорили в другом месте, несколько резервных копий — это всегда хорошая идея!
Как мы уже говорили в другом месте, несколько резервных копий — это всегда хорошая идея!
Очистка старых резервных копий iCloud
Как упоминалось ранее, только одна копия резервной копии вашего текущего устройства сохраняется и постоянно перезаписывается. Но в iCloud могут быть старые резервные копии с других устройств, которые вам больше не нужны, используя ваше хранилище. Чтобы проверить, так ли это, перейдите в «Настройки», коснитесь своего имени, затем коснитесь «Хранилище iCloud» > «Резервные копии». Если вы видите несколько устройств, которые вам больше не принадлежат, коснитесь одного из них, затем коснитесь «Удалить резервную копию».
Очистка старых резервных копий Finder
В окне Finder, когда устройство iOS подключено, нажмите «Управление резервными копиями», и вы можете увидеть длинный список резервных копий за несколько лет для нескольких устройств. Если вы обнаружите устройства, которые вам больше не принадлежат, нажмите на резервную копию, затем нажмите «Удалить резервную копию».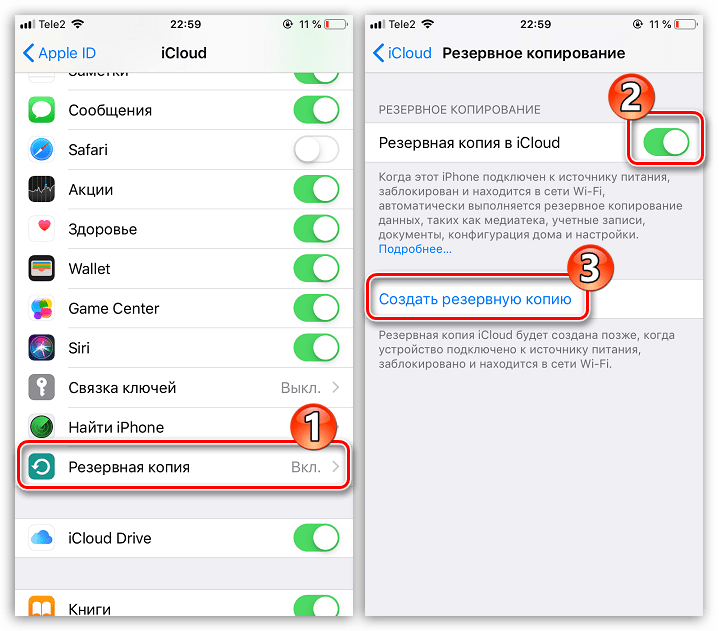
Вы также можете заглянуть в папку, в которой хранятся ваши резервные копии; в некоторых случаях могут быть резервные копии, которые не отображаются в окне «Резервные копии устройств». Щелкните правой кнопкой мыши резервную копию в этом окне и выберите «Показать в Finder». Откроется папка, в которой хранятся резервные копии вашего устройства iOS. (Папка находится в вашей домашней папке /Library/Application Support/MobileSync/Backup). Вы можете увидеть длинный список резервных копий за несколько лет, если вы никогда не очищали эту папку.
Какое решение для резервного копирования лучше всего подходит для iPhone или iPad?
Сделать резервную копию вашего устройства в iCloud намного проще, потому что это может происходить автоматически. Когда вы создаете резервную копию на своем Mac, вам нужно подключить устройство, а затем нажать кнопку, чтобы создать резервную копию. (Вы также можете сделать это через Wi-Fi; для этого в разделе «Параметры» вкладки «Общие» окна устройства в Finder установите флажок «Показывать этот iPhone при подключении к Wi-Fi».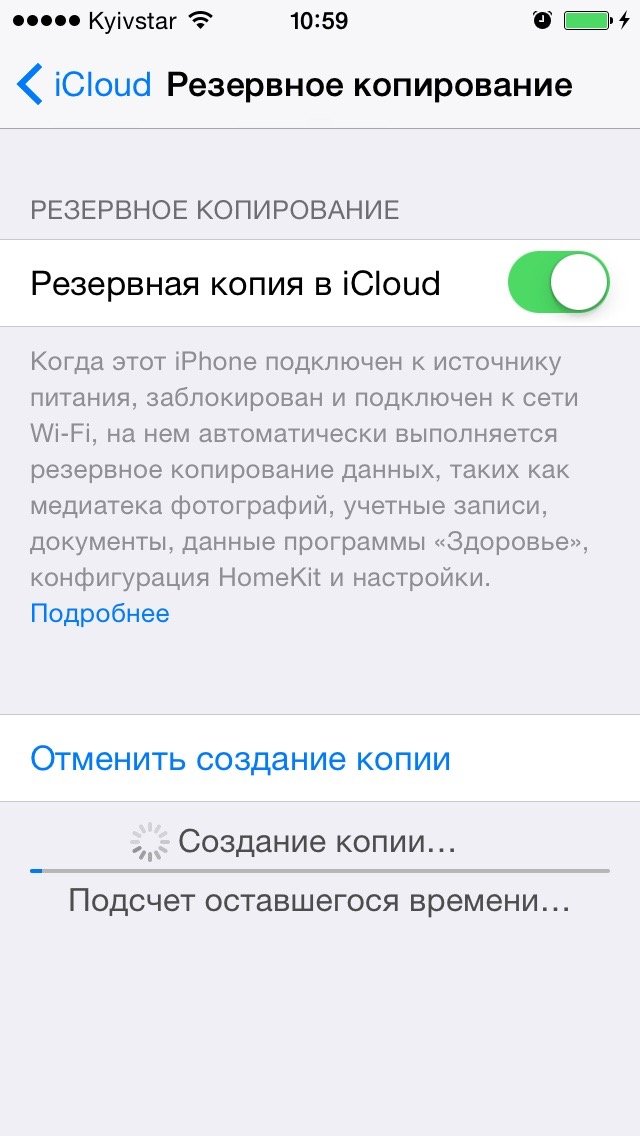 )
)
Я предпочитаю комбинацию обоих. Если я нахожусь вдали от дома и у меня есть проблема с моим iPhone, хорошая резервная копия дома мне не поможет, поэтому я хочу резервную копию iCloud. Но по крайней мере раз в месяц я также выполняю резервное копирование Finder, поэтому, если мне нужно восстановить свое устройство, я могу быть уверен, что все мои данные будут доступны, когда я вернусь домой. Я создаю резервные копии устройств перед любым крупным обновлением iOS или iPadOS, и я всегда делаю резервную копию Finder, затем резервную копию iCloud, когда я обновляюсь до нового устройства, прежде чем передавать данные, на всякий случай.
Независимо от того, какой метод вы выберете, регулярно выполняйте резервное копирование своего устройства iOS, чтобы не потерять данные. Это просто, и даже может быть автоматическим.
Как я могу узнать больше?
Каждую неделю в подкасте Intego Mac эксперты Intego по безопасности Mac обсуждают последние новости Apple, рассказы о безопасности и конфиденциальности и дают практические советы по максимально эффективному использованию устройств Apple.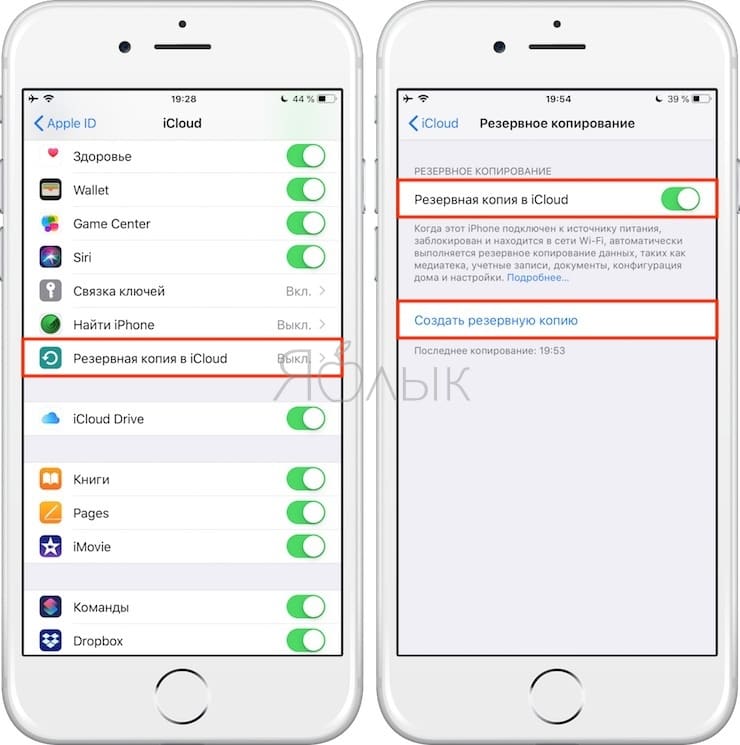

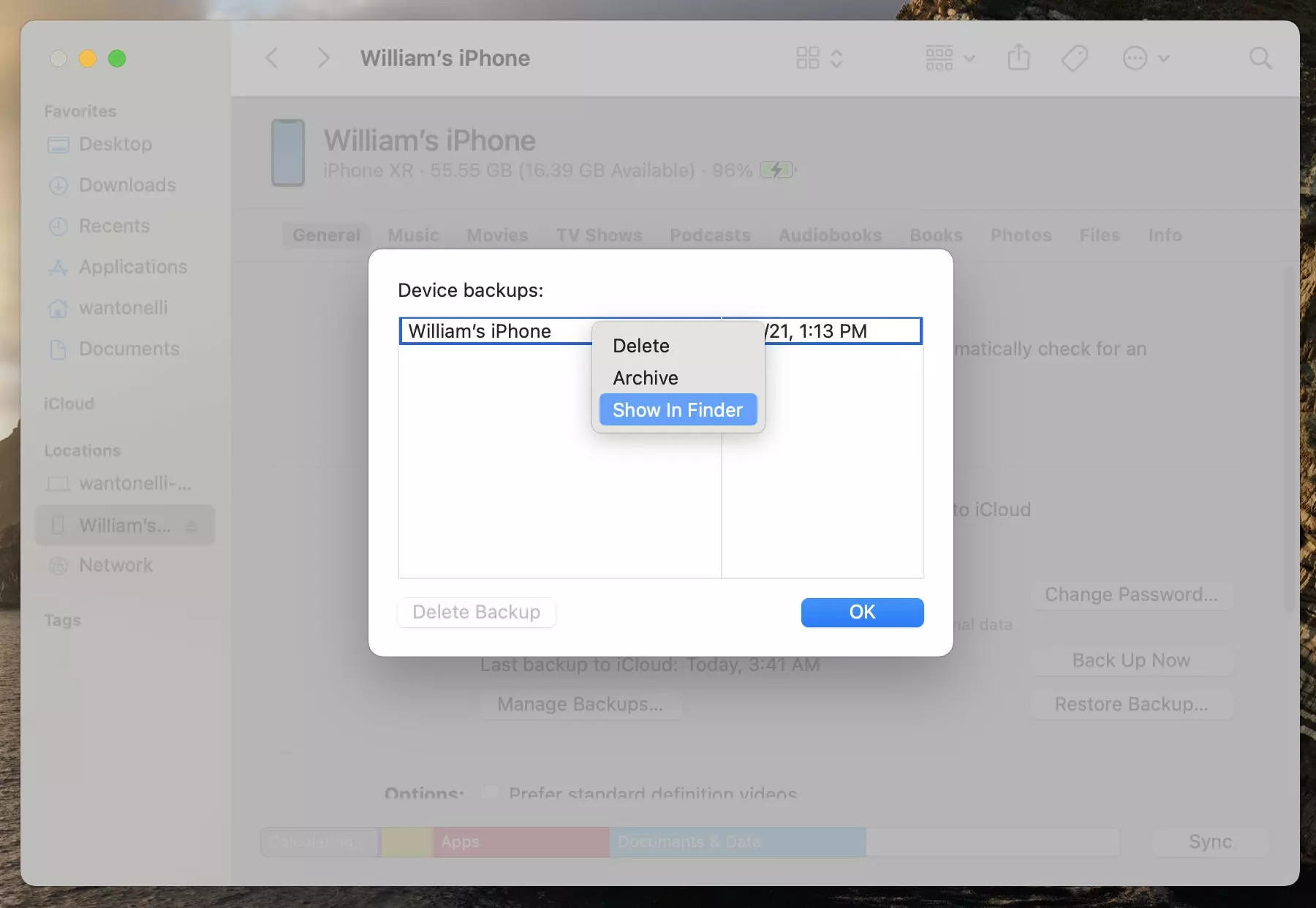

 )
)