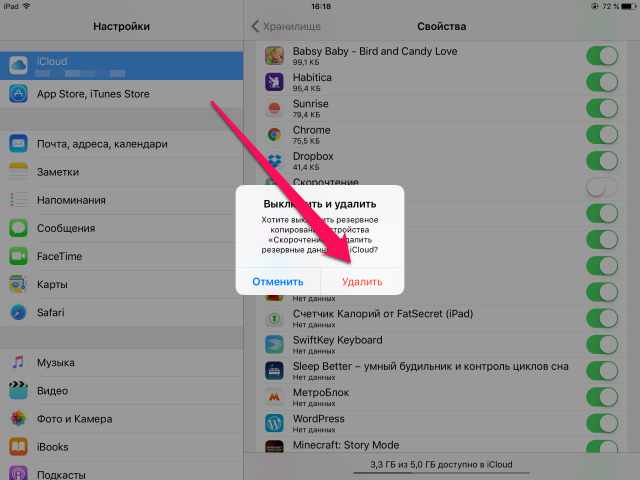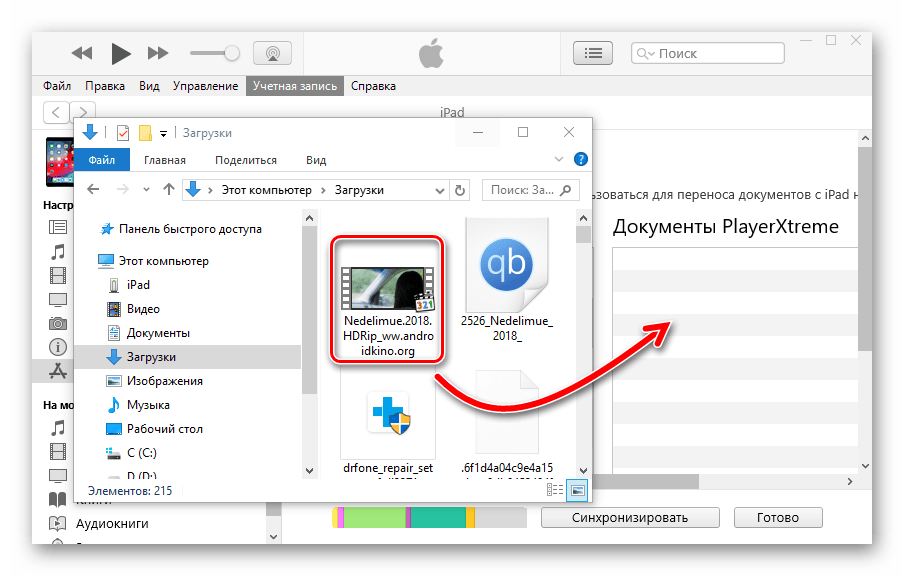Содержание
Как сохранить фото и видео в iCloud с Айфона и компьютера?
iCloud Drive – это прекрасная облачная служба для пользователей Apple, в ней можно хранить данные, например: документы, презентации, электронные таблицы, фотографий, видео и т. д. Он сохраняет данные, хранящиеся в iCloud Drive, на всех ваших устройствах iOS, синхронизируясь в одно время. Если вы хотите сохранить фотографии и видео в iCloud Drive, но не знаете, как это сделать? В этой статье мы расскажем 4 способа как сохранить фото в iCloud или любой другой файл.
Содержание
- 1 Как сохранить фотографии на iCloud Drive с iPhone?
- 2 Как сохранить фотографии на iCloud Drive с компьютера через iCloud.com
- 3 Как быстро отправить свои фотографии, видео на Mac?
- 4 Как сохранять фото и видео в облаке Айфона?
- 5 Как сохранить фотографии на iCloud Drive с AnyTrans
Как сохранить фотографии на iCloud Drive с iPhone?
Вот как просто сохранить фото в iCloud с Айфона:
Шаг 1. Зайдите в настройку > Apple ID > iCloud > Включите iCloud Drive.
Зайдите в настройку > Apple ID > iCloud > Включите iCloud Drive.
Шаг 2. Нажмите «Фотографии на вашем iPhone», выберите одно изображение > Нажмите на кнопку в нижнем левом углу > Затем нажмите «Добавить в iCloud Drive».
Шаг 3. Откройте приложение iCloud Drive на вашем iPhone; вы можете видеть, что изображение загружено на iCloud Drive.
Примечание. Вы можете перемещать фотографии только по одному на iCloud Drive с iPhone с помощью этого метода.
Как сохранить фотографии на iCloud Drive с компьютера через iCloud.com
Как через компьютер сохранить фото и видео с Айфона? Вы можете сохранять фотографии на iCloud Drive через iCloud.com с помощью следующих шагов:
Шаг 1. Перейдите на сайт iCloud.com и войдите в свой аккаунт.
Шаг 2. Нажмите iCloud Drive > Нажмите кнопку «Загрузить» вверху > Выберите фотографии, которые вы хотите сохранить в iCloud> Нажмите «Открыть», чтобы начать загрузку фотографий на iCloud Drive.
Как быстро отправить свои фотографии, видео на Mac?
Прежде чем импортировать фотографии, видео с телефона, убедитесь, что AirDrop включен.
- Запустите приложение «Фото» со своего рабочего стола.
- Нажмите «Выбрать» в правом верхнем углу.
- Коснитесь фотографий и видео, которые вы хотите импортировать в папку Фото на Mac.
- Нажмите значок поделиться в нижнем левом углу. Это похоже на коробку со стрелкой, выходящей из нее.
- Выберите Mac, на который вы хотите отправить свои фотографии или видео.
- На вашем Mac нажмите «Принять» в приглашении, которое появляется в верхнем правом углу.
Теперь, когда ваши фотографии были отправлены на ваш Mac, вы можете выбрать, где вы хотите их сохранить. Как только вы убедитесь, что фотографии сохранились, вы можете удалить их на своем iPhone!
Читайте также:
- Айфон постоянно запрашивает пароль Apple ID, как исправить?
- Как перенести фильм, фото, файл с iPad на компьютер?
- Почему не приходят уведомления на Айфон и Айпад, что делать?
Как сохранять фото и видео в облаке Айфона?
Независимо от того, используете ли вы Dropbox, Google Фото, Google Диск (или что-то еще!), Загрузка фотографий с вашего iPhone на другое устройство хранения данных может сделать все немного проще, поэтому вы можете удалить их с вашего iPhone!
- Запустите свое предпочтительное облако для хранения (у меня Google Диск).

- Нажмите знак «плюс» в правом нижнем углу большого голубого пузыря.
- Далее «Загрузить» .
- Затем нажмите «Фотографии» и «Видео» или «iCloud Drive» .
- Выберите фотографии и видео, которые вы хотите загрузить.
- Нажмите «Загрузить» в верхнем правом углу.
Ваши фотографии будут загружены на ваше новое устройство хранения, и вы можете удалить их с вашего iPhone навсегда!
Как сохранить фотографии на iCloud Drive с AnyTrans
AnyTrans – это профессиональный инструмент для управления данными iOS с функциями управления и передачи данных iOS среди iDevice, iTunes, компьютера и iCloud. Для своей функции управления содержимым iCloud AnyTrans может помочь вам проверять, редактировать, загружать и загружать несколько типов содержимого iCloud, таких как Contacts, Notes, Reminders и т. Д.
Что касается iCloud Drive, оно не только позволяет вам проверять или удалять уже находящиеся в нем файлы, но также позволяет загружать файлы непосредственно на iCloud Drive.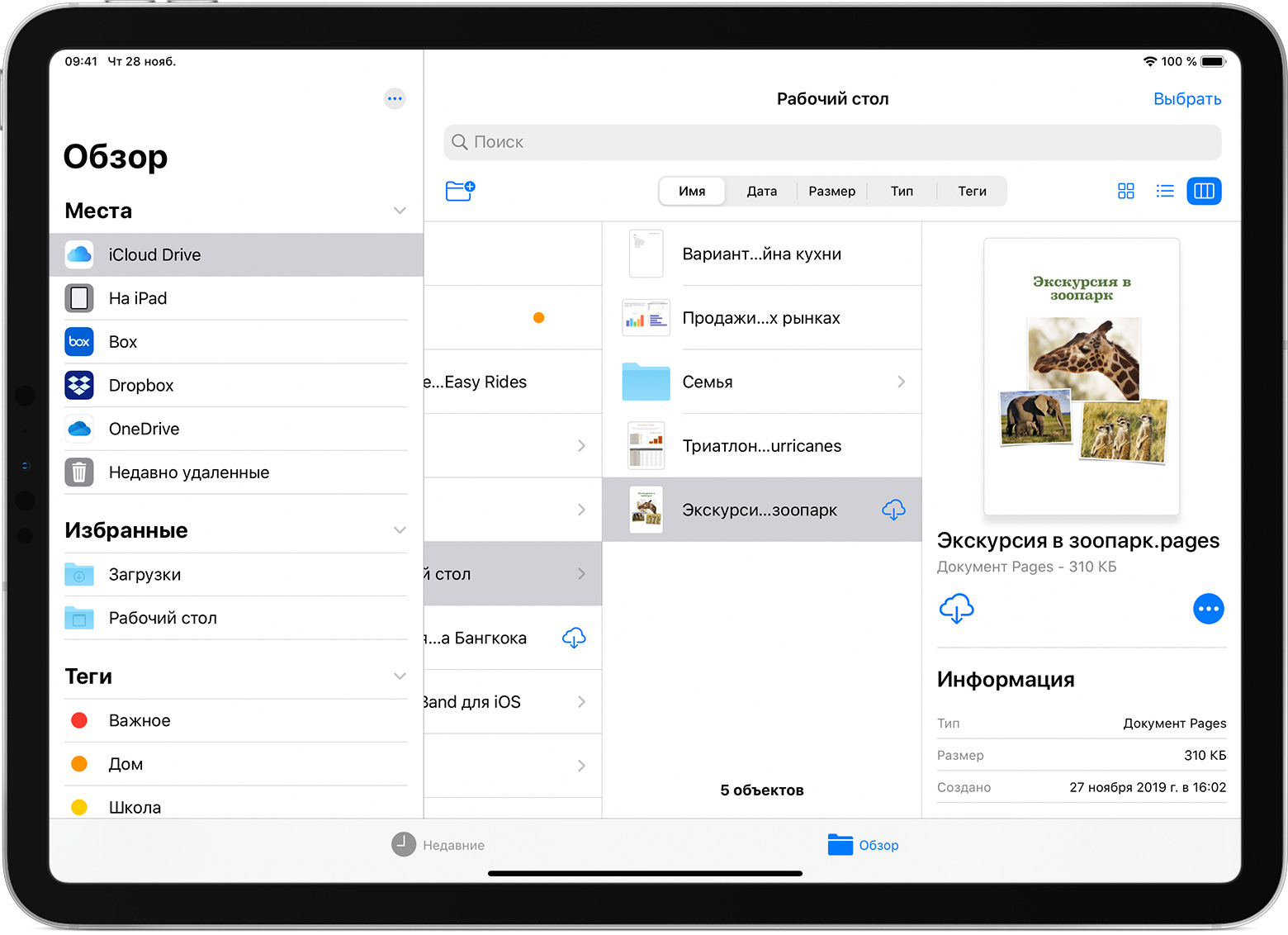
Пока на вашем iCloud все еще доступно хранилище, вы можете хранить файлы любого типа в iCloud Drive. Это означает, что вы можете сохранить все свои документы, презентации и важные фотографии и т. д. Теперь давайте посмотрим, как загрузить фотографии на iCloud Drive с AnyTrans.
Шаг 1. Загрузите и установите AnyTrans на свой компьютер > Запустите его и нажмите iCloud Content > Войдите в свою учетную запись iCloud.
Шаг 2. Нажмите iCloud Drive.
Шаг 3. Нажмите кнопку «+» > Выбрать фотографии, которые вы хотите сохранить > Нажмите «Открыть», чтобы начать передачу фотографий на iCloud Drive.
Примечание. Вы также можете напрямую перетащить фотографии, которые хотите сохранить на iCloud Drive.
Получилось сохранить фото в iCloud с Айфона?
Как сохранить фотографии или видео из файлов в приложение «Фотографии» на iPhone и iPad
Apple представила отличное приложение в виде приложения «Файлы» начиная с iOS 11. Показывает файлы на вашем iPhone или iPad и те, которые доступны в хранилище iCloud.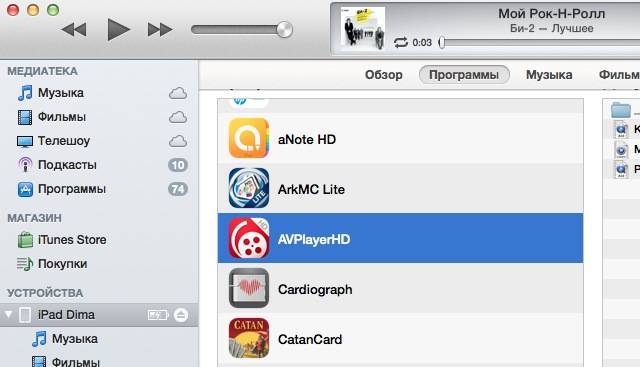 Не только это, Вы можете просматривать файлы из облачных сервисов Другие, такие как Dropbox, OneDrive и т. д. Но просмотр фотографий и видео из приложения «Файлы» не предлагает таких же возможностей, как приложение «Фотографии» от Apple. Поэтому люди хотят переносить фотографии и видео из приложения «Файлы» в приложение «Фотографии». Давайте посмотрим, как это сделать.
Не только это, Вы можете просматривать файлы из облачных сервисов Другие, такие как Dropbox, OneDrive и т. д. Но просмотр фотографий и видео из приложения «Файлы» не предлагает таких же возможностей, как приложение «Фотографии» от Apple. Поэтому люди хотят переносить фотографии и видео из приложения «Файлы» в приложение «Фотографии». Давайте посмотрим, как это сделать.
Здесь мы расскажем вам, как сохранить одну и несколько фотографий из приложения «Файлы» в приложение «Фотографии» на iPhone и iPad. По умолчанию все фотографии и видео, снятые в приложении «Камера» на iPhone или iPad, отображаются в приложении «Фотографии». Также появятся некоторые фотографии и видео из сторонних приложений. Если это не так, этот пост должен вам помочь.
Этого можно добиться несколькими способами, в зависимости от количества файлов и их расположения. Давайте проверим это. Мы также рассмотрели, что происходит, когда вы загружаете фотографии или видео из приложения «Файлы» в приложение «Фотографии» в конце поста.
Как переместить фотографии или видео в папке IPHONE или IPAD из файлов в фотографии
Передача одной фотографии или видео
Если вы хотите передать в приложение «Файлы» только одно видео или фото, не относящиеся к iPhone, выполните следующие действия:
Шаг 1: включать Приложение «Файлы» на вашем iPhone или iPad.
Шаг 2: Перейдите к фотографии или видео, которые вы хотите передать в приложение «Фотографии». Используйте кнопку «Назад» в верхнем левом углу, чтобы изменить папки.
Шаг 3: Коснитесь и удерживайте Картина или видеоклип. Найдите مشاركة из списка.
Шаг 4: Нажмите на Сохранить фото أو Сохраните видео. Это все, что вам нужно сделать. Откройте приложение «Фотографии», и ваше фото или видео появятся.
Перенос нескольких фото и видео
Процесс передачи нескольких фото и видео аналогичен передаче отдельных файлов.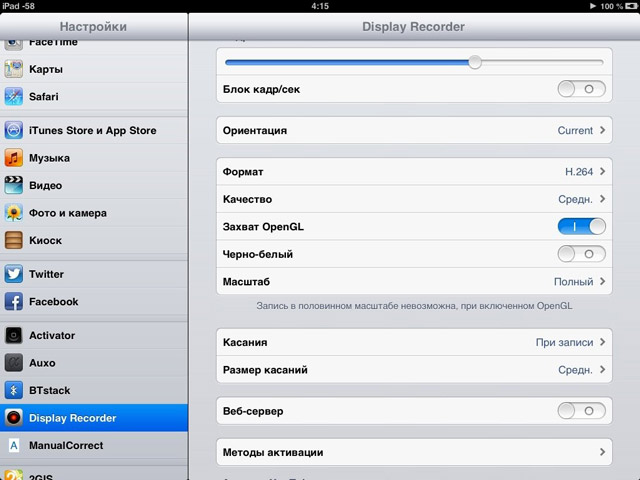 Единственная разница в том, что вам нужно сначала выбрать несколько файлов. Итак, запустите приложение «Файлы» и откройте папку, содержащую фотографии или видео. Нажмите на значок выбора вверху. Теперь нажмите на фото или видео, чтобы выбрать. После выбора нажмите значок «Поделиться» или «Еще», а затем «Поделиться».
Единственная разница в том, что вам нужно сначала выбрать несколько файлов. Итак, запустите приложение «Файлы» и откройте папку, содержащую фотографии или видео. Нажмите на значок выбора вверху. Теперь нажмите на фото или видео, чтобы выбрать. После выбора нажмите значок «Поделиться» или «Еще», а затем «Поделиться».
Найдите Сохранить X фотографий или видеоклипы. Выбранные фотографии или видео будут загружены в приложение «Фотографии».
Совет: узнайте разницу между Apple Фото и Google Фото.
Как переместить фотографии или видео, отображаемые в облачной папке, в «Файлы» в «Фото»
Приложение «Файлы» поддерживает просмотр мультимедиа с обоих хранилище iCloud и другие облачные сервисы. Поэтому, если вы хотите перенести фотографии и видео из любой из этих служб в приложение «Фотографии», вам необходимо сначала загрузить файл.
Запустите приложение «Файлы» и откройте нужную папку облачного сервиса. Затем откройте папку, из которой вы хотите скачать файл. Вы увидите значок загрузки на фото или видео. Нажмите на файл, чтобы загрузить его в приложении «Файлы». На данный момент в приложении «Файлы» можно просматривать только фото или видео.
Вы увидите значок загрузки на фото или видео. Нажмите на файл, чтобы загрузить его в приложении «Файлы». На данный момент в приложении «Файлы» можно просматривать только фото или видео.
Примечание. Нажмите на файл, чтобы загрузить его, только если вы видите значок загрузки в файле. Если значка нет, коснитесь файла и удерживайте его, затем выберите «Поделиться», а затем «Сохранить изображение».
Теперь, чтобы просмотреть его в приложении «Фотографии», коснитесь и удерживайте загруженный файл, а затем выберите «Поделиться», как вы делали выше. Выберите «Сохранить изображение» или «Сохранить видео» в меню.
Точно так же вы можете сохранить несколько фотографий или видео, как показано выше. Итак, сначала загрузите несколько файлов. Итак, выберите файлы, используя опцию выбора. Затем нажмите «Поделиться» и выберите «Сохранить в файлы». Затем снова выберите фотографии и нажмите «Поделиться». Выберите «Сохранить X фотографий» или «Сохранить X видео».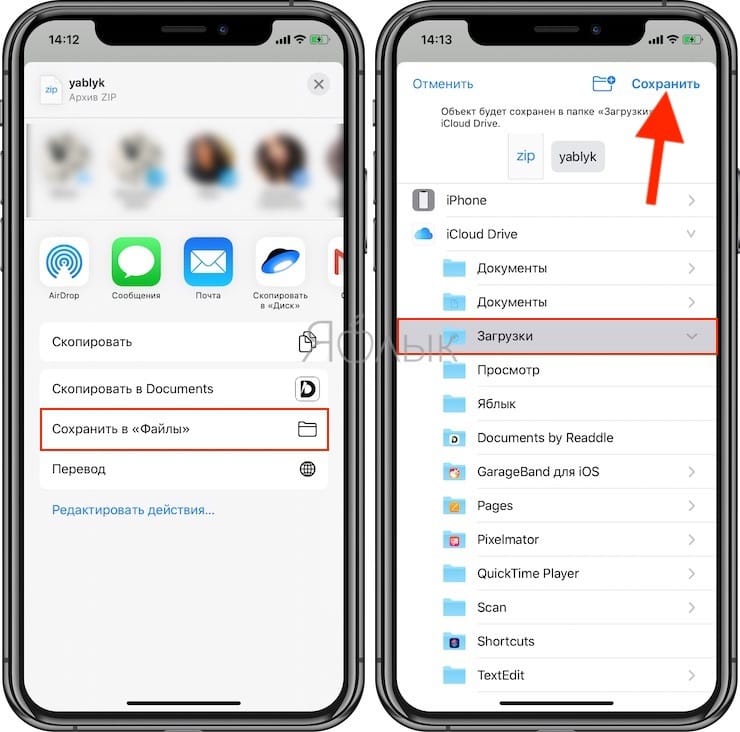
Бонус: сохранение фотографий или видео из сторонних приложений.
Некоторые сторонние приложения, такие как Telegram, не сохраняют фотографии или видео непосредственно в приложении «Фотографии». Если вы хотите просматривать файлы из этих приложений в приложении «Фотографии», вам нужно будет сохранить их вручную.
Подсказка: узнайте Что происходит, когда вы удаляете фотографии с iPhone.
Здесь мы расскажем вам шаги для приложения Telegram, но то же самое будет работать и с другими приложениями. Запустите приложение и сначала скачайте файл, нажав на него. Затем коснитесь и удерживайте файл, а затем коснитесь кнопки или значка «Поделиться». Если вы не видите публикацию напрямую, нажмите «Еще», а затем значок или кнопку «Поделиться». Выберите Сохранить фото или видео из списка. Откройте приложение Apple Photos, и вы его увидите.
Совет. Вы даже можете сохранить фото или видео из сторонних приложений в приложение «Файлы». Итак, выберите «Сохранить в файлы», когда вы нажимаете «Поделиться».
ЧТО ПРОИСХОДИТ ПРИ СОХРАНЕНИИ ФОТО ИЛИ ВИДЕО ИЗ ПРИЛОЖЕНИЯ ФАЙЛЫ В ПРИЛОЖЕНИЕ ФОТО
Когда вы сохраняете фото или видео в приложении «Фотографии» из приложения «Файлы», указанный файл занимает двойное хранилище — в приложении «Файлы» и в приложении «Фотографии».
Затем, если вы удалите фотографию из приложения «Файлы», она по-прежнему будет доступна в приложении «Фотографии». То же самое относится и к ситуации наоборот. Это означает, что если вы удалите что-либо из приложения «Фотографии», исходный файл по-прежнему будет доступен в приложении «Файлы» при условии, что вы сделаете копию в обоих местах.
Поэтому, когда вы передаете фотографии или видео в приложение «Фотографии», убедитесь, что у вас есть только одна копия для сохранения. Место для хранения на вашем iPhone или iPad.
мобильных советов и решений | B&H eXplora
Классы защиты от проникновения (IP) Объяснение
Тоддом Воренкампом · Опубликовано 09.06.2021
Не каждая спецификация продуктов, которые продает B&H Photo, требует секретного кольца декодера. Все мы знаем, что такое высота, ширина, длина и вес. Фотографы знакомы с мегапикселями и диапазонами ISO. Однако есть одна спецификация, которая появляется во многих линейках продуктов, с которой вы, возможно, не знакомы: IP-рейтинг.
Все мы знаем, что такое высота, ширина, длина и вес. Фотографы знакомы с мегапикселями и диапазонами ISO. Однако есть одна спецификация, которая появляется во многих линейках продуктов, с которой вы, возможно, не знакомы: IP-рейтинг.
Вы найдете спецификацию «IP Rating» на таких продуктах, как твердые и водонепроницаемые чехлы,
Подробнее
Динамики Bluetooth
Динамики
Мобильные аксессуары
Руководство по очистке смартфона
M. Brett Smith · Опубликовано 24.03.2021 Руководство CDC по очистке и дезинфекции, регулярно затрагиваемое поверхности, такие как ваш смартфон, повышают риск заражения коронавирусом. Для борьбы с этим риском CDC рекомендует регулярно чистить и дезинфицировать те же самые поверхности, включая ваш телефон. Чтобы провести вас через процесс очистки, мы составили общее пошаговое руководство, которое проиллюстрирует все, что можно и чего нельзя делать, как правильно дезинфицировать ваш
Подробнее
Мобильные телефоны
Как почистить наушники, чтобы они звучали как новые
by Jason T · Опубликовано 17 сентября 2020 г.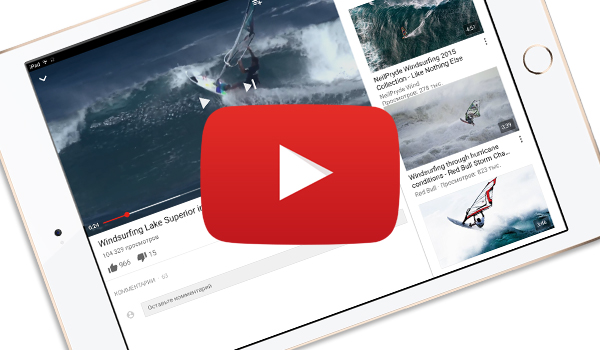 ? Не так четко, как вы помните их звучание? Если это так, исправить это может быть так же просто, как провести глубокую очистку шишек.
? Не так четко, как вы помните их звучание? Если это так, исправить это может быть так же просто, как провести глубокую очистку шишек.
Посмотрим правде в глаза: большинство из нас не очень часто чистят наушники, даже если носят их в ушах, потому что плачут вслух. Помимо того, что это вредная привычка для здоровья (было обнаружено, что грязные вкладыши имеют очень высокий относительный уровень бактерий), забитые воском отверстия динамиков могут оказать более негативное влияние на качество звука, чем вы сами.0003
Подробнее
Наушники и аксессуары
Как защитить свой смартфон в любой среде
by M. Brett Smith · Опубликовано 25.07.2019
Как правило, смартфоны являются одними из самых ценных технологий, которые мы поддерживаем наш человек — как с точки зрения полезности, так и с точки зрения фактической стоимости в долларах. Вот почему так важно всегда и во всех ситуациях защищать свой телефон. Вот несколько советов по обеспечению безопасности вашего смартфона в любых условиях.
Защита экрана
Современные смартфоны в значительной степени полагаются на свои экраны для передачи информации. Уберите экран, и вы уберете большинство функций смартфона. Вот почему крайне важно защитить дисплей вашего телефона
Подробнее
Чехол для смартфона
Аксессуары для мобильных телефонов
Неделя приключений
Неделя летних приключений
Создание подводных изображений с помощью смартфона
Ричард Моррис · Опубликовано 25.07.20 19
Для подводных фотографов требования съемки огромны: транспортные расходы, таскание всего этого оборудования, поиск подходящего места — список можно продолжить. Но эти требования могут вскоре измениться благодаря WeFine, компании из Шэньчжэня, Китай, которая сотрудничает с Dive+ и Kraken Sports для производства специализированного умного корпуса, который подходит практически для любого смартфона с поддержкой Bluetooth на рынке. Умный дом работает в паре с
Узнать больше
подводные камеры
Кожухи для подводных камер
Смартфоны
Мобильные аксессуары
Неделя приключений
Неделя летних приключений
02:29
6 Советы по улучшению фотографий со смартфона
1 809 просмотров 2018
Фотограф Дэвид Флорес делится шестью советами о том, как делать более качественные фотографии на смартфон. От композиции до цифрового увеличения и редактирования — узнайте о некоторых методах и приложениях, которые могут улучшить фотографии, сделанные на смартфон. Мы приглашаем вас просмотреть широкий выбор других обучающих и информативных видео на BandH.com.
От композиции до цифрового увеличения и редактирования — узнайте о некоторых методах и приложениях, которые могут улучшить фотографии, сделанные на смартфон. Мы приглашаем вас просмотреть широкий выбор других обучающих и информативных видео на BandH.com.
Подробнее
Мобильная фотография
Смартфоны
Аксессуары для смартфонов
5 вещей, которые нужно знать о 5G
M. Brett Smith · Опубликовано 14.02.2018
900 02 5G, следующее поколение беспроводных технологий, почти на нас. Теперь, когда установлены первые спецификации и несколько операторов объявили о планах запуска сетей 5G в конце этого года, пришло время ознакомиться со всеми аспектами 5G. Не волнуйтесь, это не будет какое-то глубокое погружение с жаргоном. Вместо этого мы дадим вам 5 вещей, которые вам нужно знать о 5G.
Что это такое?
По сути, 5G — это просто набор стандартов беспроводной сети — подумайте о них как о правилах или требованиях, которым должна соответствовать сеть, чтобы называться 5G.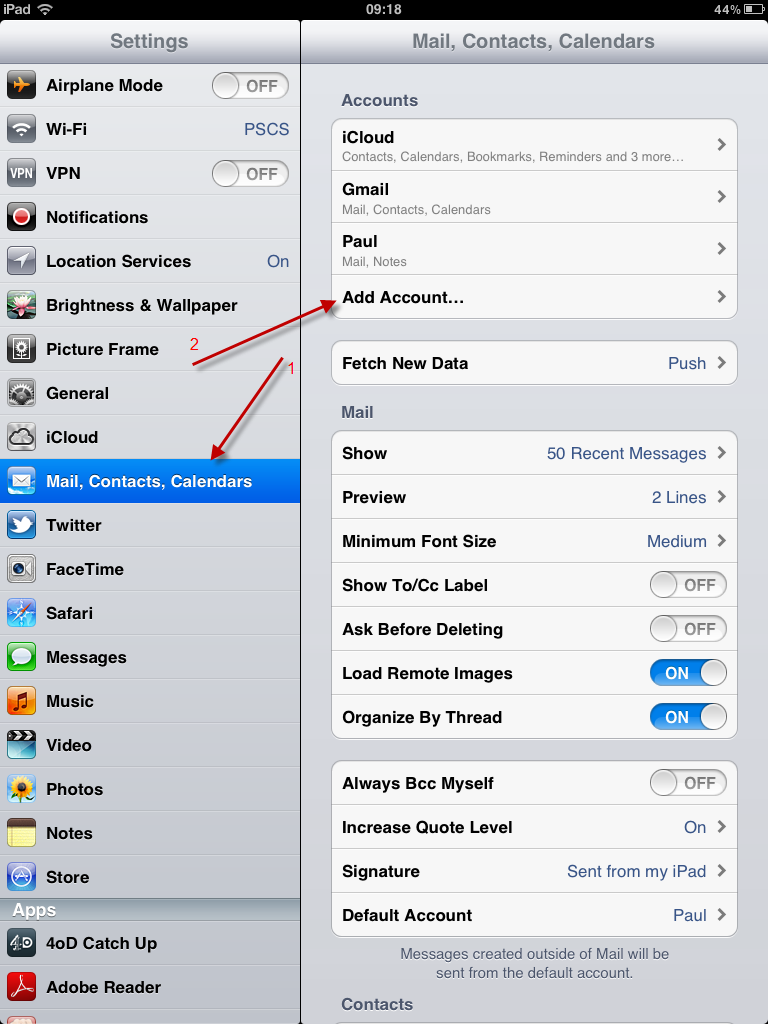 Буква G в 5G означает «поколение 9».0003
Буква G в 5G означает «поколение 9».0003
Подробнее
Смартфоны
Сотовая сеть
Беспроводная сеть
Как скачать видео из Safari на iPhone и iPad
3 минуты чтения
| Как сделать
В Интернете мы часто сталкиваемся с видео, которые хотели бы сохранить для просмотра в автономном режиме или обмена ими. Однако загрузка видео из браузера Safari является сложной задачей. Кроме того, на большинстве веб-сайтов социальных сетей (где многие пользователи находят эти видео) нет встроенной опции для загрузки видео и разрешения пользователям загружать видео.
Мы составили руководство, которое поможет вам научиться загружать видео из Safari на iPhone или iPad. Также помните, что, хотя вы можете загружать видео из Интернета, убедитесь, что оно предназначено для личного использования, и воздержитесь от публикации в других местах. Мы поговорим об этом подробнее далее в статье.
Действия по загрузке видео из Safari на iPhone и iPad
Убедитесь, что вы загружаете видео только с веб-сайтов, которые позволяют пользователям загружать видео. Планируете перепрофилировать контент? Прежде чем сделать это, проверьте, являются ли видео бесплатными. Все, что я пытаюсь донести, это то, что избегайте неприятностей, соблюдая законность.
Чтобы продемонстрировать процесс, мы будем использовать веб-сайт Pixabay, на котором есть тысячи бесплатных стоковых видео, которыми делятся члены сообщества.
Необходимое время: 3 минуты.
Шаги по загрузке видео из Safari на iPhone и iPad.
- Откройте Safari и перейдите на веб-сайт, с которого вы хотите загрузить видео.

- Нажмите на кнопку загрузки. Если применимо, выберите разрешение и нажмите «Загрузить».
- Нажмите «Загрузить», чтобы подтвердить свой выбор.
- Теперь коснитесь значка загрузки в левом нижнем углу экрана.
- Нажмите кнопку «Загрузки».
- Теперь нажмите на видео, чтобы открыть его.
- Когда видео начнет воспроизводиться, коснитесь значка «Поделиться» в левом нижнем углу.
- На следующем экране нажмите кнопку «Сохранить видео».
Кроме того, вы можете нажать и удерживать видео, перетащить его в приложение «Фотографии» и напрямую сохранить на iPhone или iPad.
Где хранятся загруженные видео на iPhone и iPad?
Загруженные видео сохраняются в приложениях «Фотографии» и «Файлы». Навигация по загрузке видео в приложении «Фотографии» довольно проста. Вы можете найти его в Альбомах > Недавние . Однако, если вы хотите найти его в приложении «Файлы», выполните действия, указанные ниже.
Навигация по загрузке видео в приложении «Фотографии» довольно проста. Вы можете найти его в Альбомах > Недавние . Однако, если вы хотите найти его в приложении «Файлы», выполните действия, указанные ниже.
1. Откройте приложение Файлы на вашем iPhone или iPad.
2. Перейдите на вкладку Обзор и коснитесь параметра iCloud Drive .
3. Теперь нажмите на папку Downloads , и вы найдете загруженные видео на этой вкладке.
Скачивание видео из социальных сетей, таких как Twitter, Instagram и т. д., может быть неэтичным или даже незаконным. Особенно, если вы хотите загрузить и поделиться этими видео или использовать контент в своих видео и т. д.
Приходя на YouTube, он позволяет пользователям загружать видео для просмотра в автономном режиме в приложении. Эти видео не будут отображаться в приложении «Фотографии» или «Файлы» и доступны только на YouTube. Вам может потребоваться подписка YouTube Premium для некоторых видео и разрешений (это зависит от региона). У нас есть руководство, которое поможет вам загружать видео с YouTube на iPhone или iPad.
Вам может потребоваться подписка YouTube Premium для некоторых видео и разрешений (это зависит от региона). У нас есть руководство, которое поможет вам загружать видео с YouTube на iPhone или iPad.
Теперь, если вы загружаете свои видео на YouTube (чтобы хранить их в частном порядке в качестве резервной копии), то загрузка этих видео не должна быть проблемой. Вы можете найти веб-сайты, которые позволяют загружать видео с YouTube. Тем не менее, пожалуйста, воздержитесь от загрузки видео от других авторов и их использования, так как это будет подпадать под действие законов о нарушении авторских прав.
С другой стороны, Twitter, Instagram и другие сайты социальных сетей не позволяют пользователям загружать видео даже в своих приложениях. Итак, если вы хотите загрузить видео из Twitter, вы можете ознакомиться с нашим подробным руководством по загрузке видео из Twitter на свой iPhone.
Если вы хотите загрузить ролики или видео из Instagram, вы можете использовать такие веб-сайты, как Snapinsta, Save Insta и т. д. Опять же, убедитесь, что вы не распространяете эти видео и не перепрофилируете контент, поскольку это может привести к неприятностям.
д. Опять же, убедитесь, что вы не распространяете эти видео и не перепрофилируете контент, поскольку это может привести к неприятностям.
С легкостью загружайте видео из Safari
Надеемся, вы научились загружать видео из Safari на свой iPhone или iPad. Теперь, когда вы знаете шаги, убедитесь, что вы не загружаете и не используете контент. И, если вы намерены это сделать, пожалуйста, заплатите гонорары или получите необходимые разрешения от первоначальных создателей.
Если у вас есть какие-либо сомнения относительно загрузки видео из Safari на iPhone или iPad, сообщите нам об этом в комментариях ниже.
Часто задаваемые вопросы
Как загрузить видео из Safari на iPad?
Откройте видео в Safari > коснитесь «Загрузить» > коснитесь значка «Загрузить» в адресной строке > выберите «Загрузки» > воспроизведите видео > коснитесь «Поделиться» > коснитесь «Сохранить видео».
Как загрузить видео из браузера на iPhone?
Откройте видео в Safari > коснитесь «Загрузить» > коснитесь значка «Загрузить» в адресной строке > выберите «Загрузки» > воспроизведите видео > коснитесь «Поделиться» > коснитесь «Сохранить видео».