Содержание
Перенос видео с iPad на ПК с помощью 6 проверенных и простых способов
Размещено от Бои Вонг / 30 мая, 2022 09:00
У меня есть видео на iPad, и я хочу посмотреть их на ПК. Как перенести видео с iPad на ПК?
Знакомый вам вопрос? Возможно, вы уже задавали тот же вопрос раньше и все еще ищете лучший способ передачи видео с iPad на ПК.
Оставайтесь здесь, и вы получите самые достойные доверия методы в этом посте.
Список руководств
- Часть 1. Как перенести видео с iPad на компьютер с помощью FoneTrans для iOS
- Часть 2. Как перенести видео с iPad на ПК через iTunes
- Часть 3. Как перенести видео с iPad на ПК с помощью Finder
- Часть 4. Как перенести видео с iPad на ПК с помощью фотографий iCloud
- Часть 5. Как перенести видео с iPad на компьютер с помощью приложения Photos на Mac
- Часть 6. Перенос видео с iPad на ПК с помощью iCloud Drive
- Часть 7. Часто задаваемые вопросы о переносе видео с iPad на ПК
Часть 1.
 Как перенести видео с iPad на компьютер с помощью FoneTrans для iOS
Как перенести видео с iPad на компьютер с помощью FoneTrans для iOS
FoneTrans для iOS — мощная программа для компьютеров под управлением Windows и Mac, позволяющая легко управлять данными iOS. Вы можете передавать различные типы данных, такие как фотографии, контакты, сообщения, видео и т. д., с помощью простых кликов.
FoneTrans для iOS
С FoneTrans для iOS вы сможете свободно передавать свои данные с iPhone на компьютер. Вы можете не только передавать текстовые сообщения iPhone на компьютер, но также легко переносить фотографии, видео и контакты на ПК.
Передача фотографий, видео, контактов, WhatsApp и других данных с легкостью.
Предварительный просмотр данных перед передачей.
Доступны iPhone, iPad и iPod touch.
Бесплатная загрузка Бесплатная загрузка Узнать больше
Кроме того, он также может синхронизировать данные библиотеки iTunes между компьютером и устройством iOS. Вам больше не нужно беспокоиться о перезаписи данных.
Вам больше не нужно беспокоиться о перезаписи данных.
И это может создавать рингтоны, конвертировать файлы HEIC, добавлять или удалять контакты и многое другое.
Ниже описано, как передавать видео с iPad на ПК с помощью FoneTrans для iOS.
Шаг 1Нажмите Скачать кнопку, затем следуйте инструкциям на экране, чтобы установить FoneTrans для iOS за компьютером. Затем он будет запущен автоматически. Если нет, дважды щелкните, чтобы запустить его.
Шаг 2В главном интерфейсе выберите Видео на левой панели. Тогда ваши доступные видео будут перечислены справа.
Шаг 3Установите флажок рядом с элементами, которые вы хотите перенести с iPad на ПК, затем нажмите кнопку экспорт значок и выберите локальную папку для их сохранения.
Если вы также хотите узнать, как добавлять видео на iPad с ПК, FoneTrans для iOS также может помочь.
Решения — это всегда больше, чем проблема, вы также можете получить больше методов, помимо этого инструмента.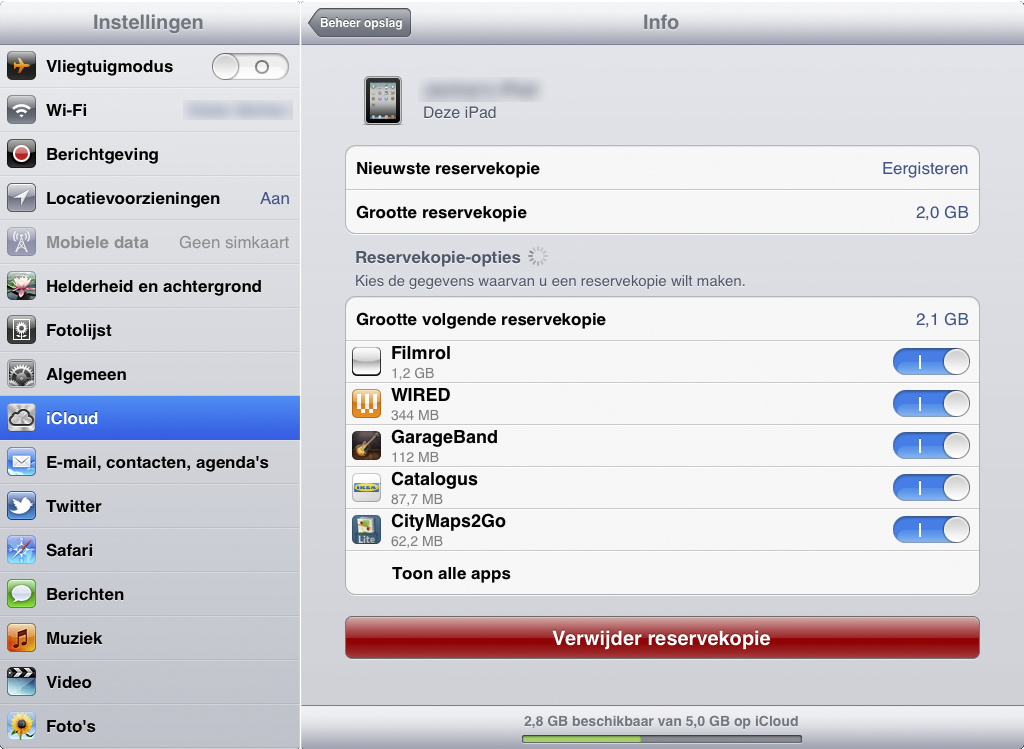
FoneTrans для iOS
С FoneTrans для iOS вы сможете свободно передавать свои данные с iPhone на компьютер. Вы можете не только передавать текстовые сообщения iPhone на компьютер, но также легко переносить фотографии, видео и контакты на ПК.
Передача фотографий, видео, контактов, WhatsApp и других данных с легкостью.
Предварительный просмотр данных перед передачей.
Доступны iPhone, iPad и iPod touch.
Бесплатная загрузка Бесплатная загрузка Узнать больше
Часть 2. Как перенести видео с iPad на ПК через iTunes
Apple предоставляет официальные инструменты для беспрепятственного управления данными iOS между компьютером и устройством. Если вы поклонник способов Apple, вам следует попробовать iTunes на компьютере для резервного копирования, восстановления или синхронизации фотографий iOS, музыки, контактов, видео и т. д.
Вы можете перемещать видео с iPad на компьютер с помощью приведенной ниже демонстрации.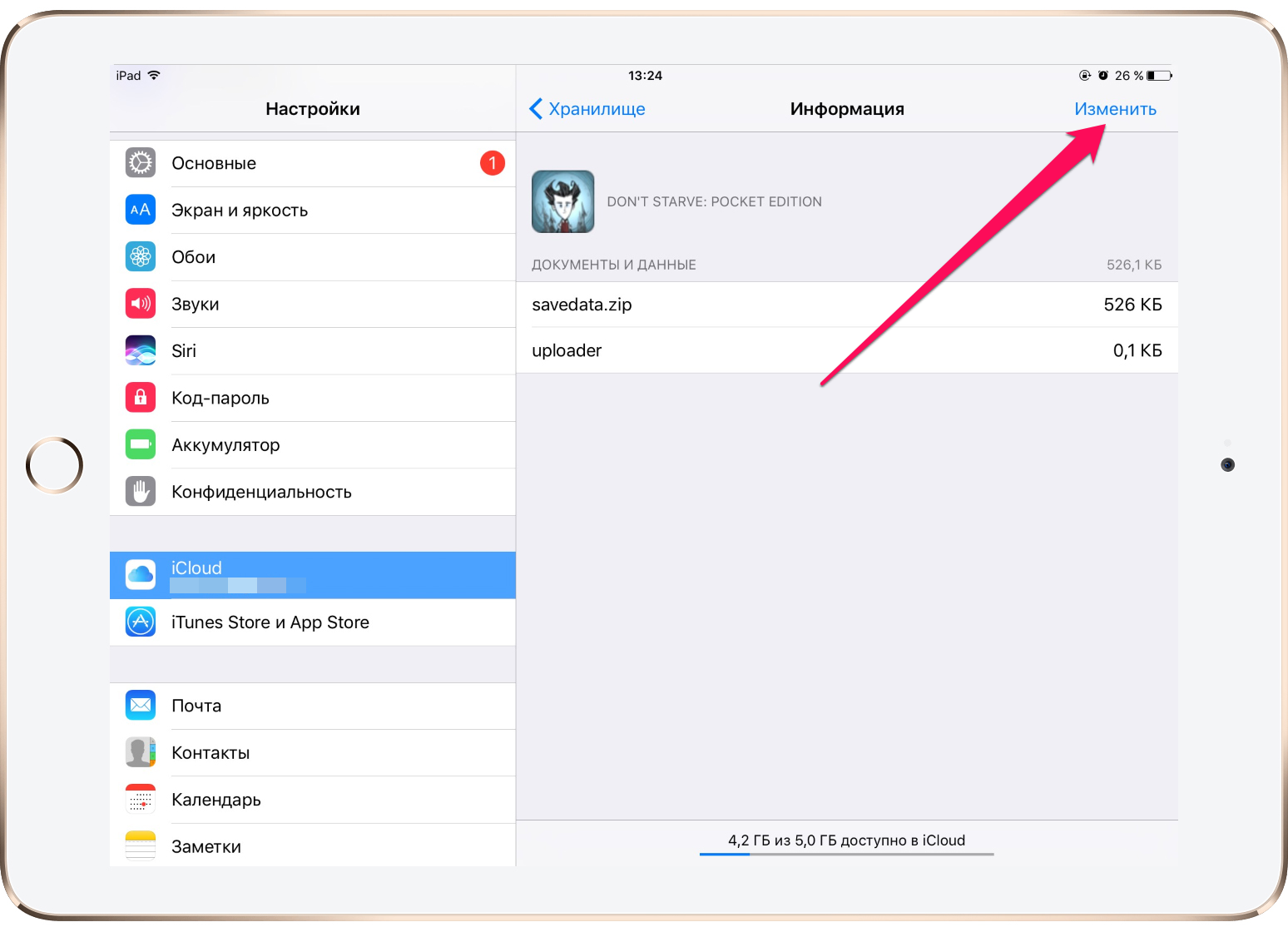
Шаг 1Обновите iTunes до последней версии и запустите его на компьютере.
Шаг 2Выберите свой устройство значок после подключения и выберите Кино с левой стороны.
Шаг 3Установите флажок рядом с Синхронизировать фильмы.
Шаг 4Нажмите Синхронизация кнопку.
Вы также можете полностью синхронизировать свой iPad с iTunes, чтобы после этого видео также переносились на компьютер.
Шаг 1Выберите значок своего устройства, затем выберите Итоги меню.
Шаг 2Нажмите Синхронизация кнопку.
Что делать, если вам не нравится iTunes? Как перенести видео с ПК на iPad без iTunes?
Часть 3. Как перенести видео с iPad на ПК с помощью Finder
Если вы обновили macOS до последней версии на компьютере, iTunes уже был заменен. Вы можете использовать Finder для передачи видео с iPad на компьютер.
Как и в iTunes, вы можете передавать видео с iPad по отдельности или полностью синхронизировать данные с iPad.
Шаг 1Перейдите в Finder на Mac и подключите iPad к компьютеру. Выберите свой iPad на левой панели.
Шаг 2Установите флажок рядом с Синхронизируйте музыку, фильмы или телепередачи.
Шаг 3Нажмите Синхронизация кнопку.
Что ж, если вы включили функцию синхронизации iCloud для фотографий, вы можете получить доступ к видео на любом устройстве, не перенося их вручную.
FoneTrans для iOS
С FoneTrans для iOS вы сможете свободно передавать свои данные с iPhone на компьютер. Вы можете не только передавать текстовые сообщения iPhone на компьютер, но также легко переносить фотографии, видео и контакты на ПК.
Передача фотографий, видео, контактов, WhatsApp и других данных с легкостью.
Предварительный просмотр данных перед передачей.
Доступны iPhone, iPad и iPod touch.
Бесплатная загрузка Бесплатная загрузка Узнать больше
Часть 4.
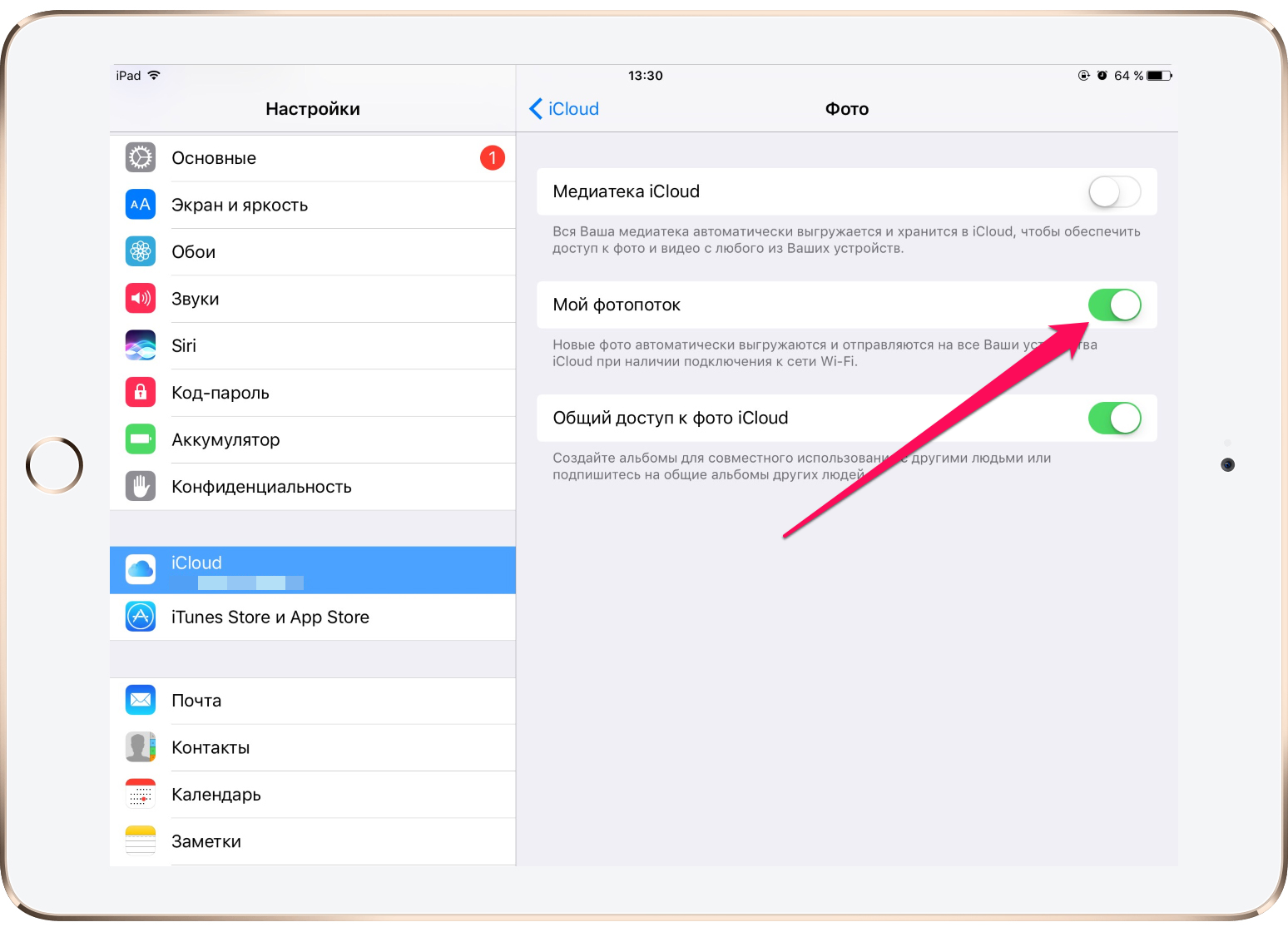 Как перенести видео с iPad на ПК с помощью фотографий iCloud
Как перенести видео с iPad на ПК с помощью фотографий iCloud
Если вы включили функцию фотографий iCloud, ваши фотографии и видео будут автоматически синхронизироваться между вашими устройствами, icloud.com и ПК. Таким образом, вы можете выполнить шаги, чтобы включить iCloud Photos на iPad, ПК и Mac.
На iPad: перейдите к Настройки > [ваше имя] > ICloud > Фото iCloud, включите его.
На ПК: Загрузите iCloud на компьютер и войдите в свою учетную запись iCloud. Нажмите Фото > Опции > Фото iCloud.
На Mac: Меню Apple > Настройки > Apple ID
> ICloud > Фото, включи это.
После этого ваши видео будут автоматически синхронизироваться с iPad на ПК. И вы также можете найти больше ручных методов.
Часть 5. Как перенести видео с iPad на компьютер с помощью приложения Photos на Mac
Приложение «Фотографии» на Mac — это больше, чем просто просмотрщик изображений, оно также может помочь вам импортировать фотографии и видео с устройств iOS.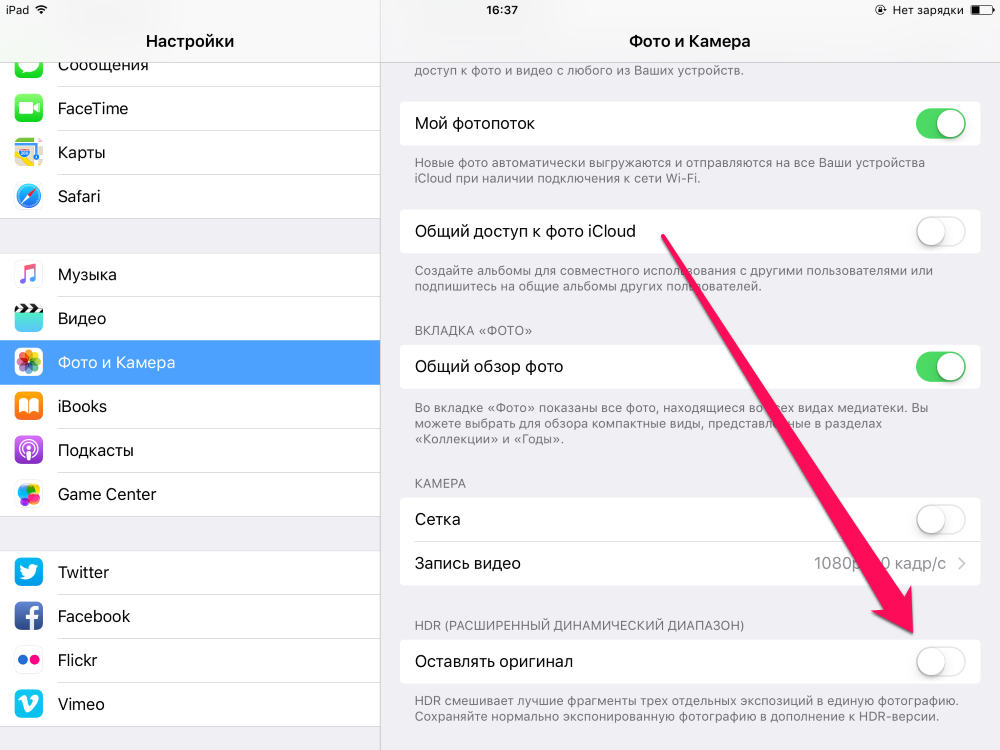 Это легко сделать, как показано ниже.
Это легко сделать, как показано ниже.
Шаг 1Откройте приложение «Фотографии» на Mac и подключите iPad к компьютеру через USB-кабель.
Шаг 2Нажмите iPad с левой стороны, выберите видео, которые хотите передать, выберите Импортировать выбранные or Импортировать все новые объекты соответственно.
Если вы не хотите использовать для этого компьютер, вы также можете попробовать iCloud Drive.
FoneTrans для iOS
С FoneTrans для iOS вы сможете свободно передавать свои данные с iPhone на компьютер. Вы можете не только передавать текстовые сообщения iPhone на компьютер, но также легко переносить фотографии, видео и контакты на ПК.
Передача фотографий, видео, контактов, WhatsApp и других данных с легкостью.
Предварительный просмотр данных перед передачей.
Доступны iPhone, iPad и iPod touch.
Бесплатная загрузка Бесплатная загрузка Узнать больше
Часть 6.
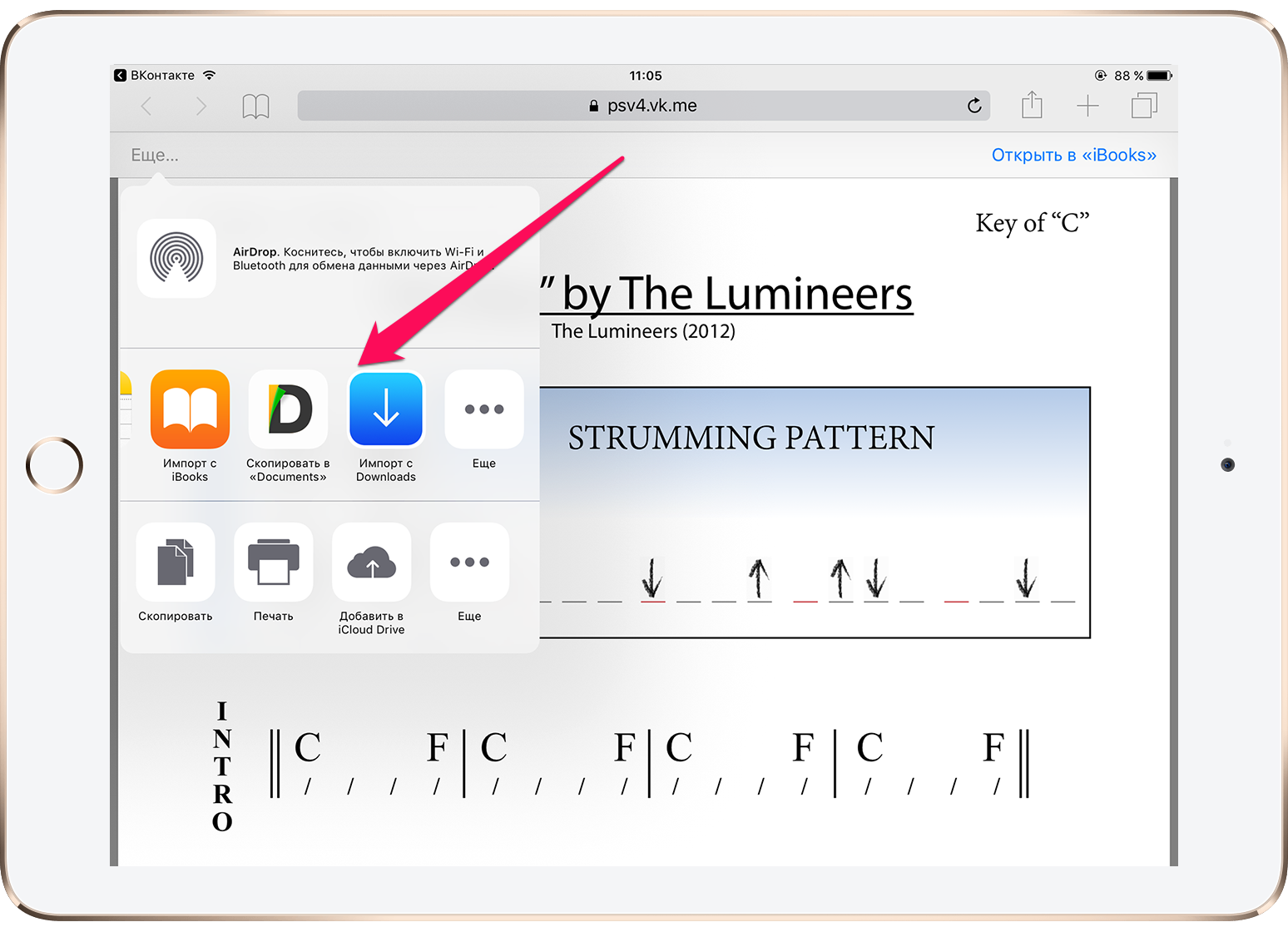 Перенос видео с iPad на ПК с помощью iCloud Drive
Перенос видео с iPad на ПК с помощью iCloud Drive
Как вы, возможно, знаете, iCloud Drive — это облачный сервис, выпущенный Apple, который позволяет загружать и скачивать файлы в любое время.
Таким образом, вы можете загрузить свои видео с iPad в iCloud Drive, а затем загрузить их на компьютер.
Ниже приведено руководство по переносу видео с iPad на компьютер с помощью iCloud Drive.
Шаг 1Получите доступ к видео, которое вы хотите передать с iPad, коснитесь значка «Поделиться» в левом нижнем углу.
Шаг 2Прокрутите вниз и выберите Сохранить в файлы.
Шаг 3Посетите icloud.com и нажмите ICloud Drive значку.
Шаг 4Найдите загруженное видео, выберите его и нажмите кнопку Скачать кнопку, чтобы сохранить его в папку на компьютере.
Это проверенные методы 6, которые мы хотим представить всем, кто хочет перенести видео с iPad на компьютер или наоборот. Если вы один из них, просто попробуйте использовать их в соответствии с инструкциями выше.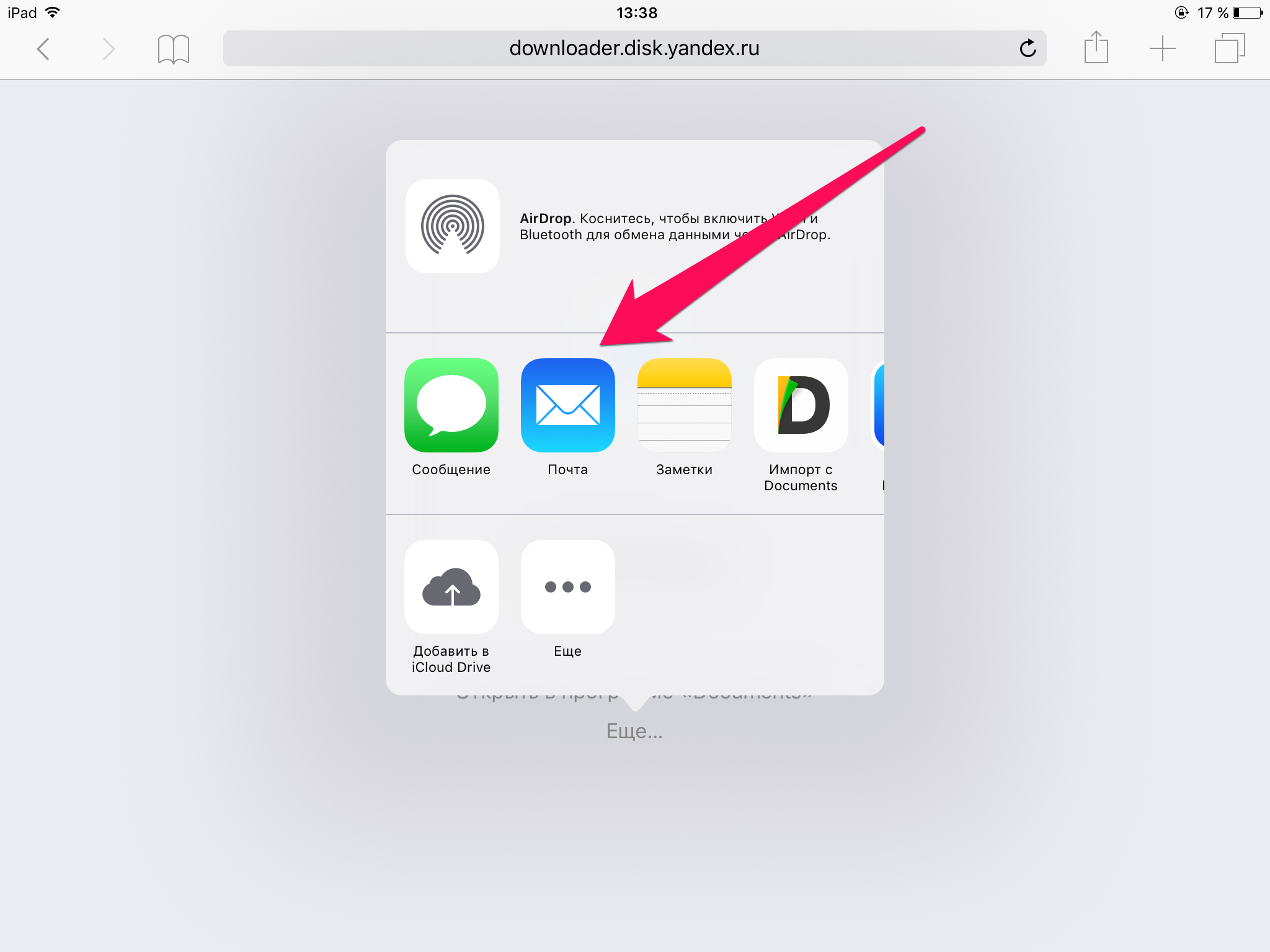
Часть 7. Часто задаваемые вопросы о переносе видео с iPad на ПК
Как ставить фильмы на iPad с ПК?
Добавить видео на iPad несложно, и вы можете сделать это разными способами, включая iTunes, Finder, iCloud, FoneTrans для iOS и т. д.
Как скачать видео с iPad на ПК?
Вы можете загружать видео в iCloud Drive, а затем загружать видео с iPad на ПК. Помимо этого метода, вы также можете попробовать FoneTrans для iOS на компьютер для передачи видео с iPad с ПК.
Перенос видео с iPad на ПК не представляет сложности после изучения методов, описанных в этом посте. А также FoneTrans для iOS является наиболее рекомендуемым вариантом в соответствии с вашими потребностями. Если вы хотите переместить видео с iPad или iPhone на компьютер или другое устройство iOS, вы, несомненно, можете использовать его для получения того, что хотите.
Почему бы не скачать и не начать пользоваться преимуществами FoneTrans для iOS прямо сейчас!
FoneTrans для iOS
С FoneTrans для iOS вы сможете свободно передавать свои данные с iPhone на компьютер. Вы можете не только передавать текстовые сообщения iPhone на компьютер, но также легко переносить фотографии, видео и контакты на ПК.
Вы можете не только передавать текстовые сообщения iPhone на компьютер, но также легко переносить фотографии, видео и контакты на ПК.
Передача фотографий, видео, контактов, WhatsApp и других данных с легкостью.
Предварительный просмотр данных перед передачей.
Доступны iPhone, iPad и iPod touch.
Бесплатная загрузка Бесплатная загрузка Узнать больше
Как сохранить видео из файлов в галерею на айфоне
Статьи › Айфон
На iPhone, iPad или iPod touch
- Откройте приложение «Фото» и перейдите на вкладку «Альбомы».
- Прокрутите вниз до раздела «Общие альбомы» и выберите альбом.
- Выберите фотографию или видео и нажмите кнопку общего доступа.
- Выберите «Сохранить изображение» или «Сохранить видео».
Как сохранить видео из файлов в галерею на айфоне:
- Откройте приложение «Фото» и перейдите на вкладку «Альбомы».

- Прокрутите вниз до раздела «Общие альбомы» и выберите альбом.
- Выберите фотографию или видео и нажмите кнопку общего доступа.
- Выберите «Сохранить изображение» или «Сохранить видео».
Как перенести видео из файлов в галерею на айфон:
- Откройте приложение «Фото» на iPhone.
- Коснитесь «Импортировать».
- Выберите фото и видео для импорта, а затем — место для их сохранения.
- Импортируйте все объекты или выберите вариант «Импортировать все».
Как из файлов на айфоне скачать видео:
- Откройте на айфон приложение.
- Перейдите к желаемому видео.
- Нажмите на кнопку или значок «скачать», который находится под роликом.
- Выберите папку для загрузки.
- Подождите окончания процесса.
Как сохранить скачанное видео на айфон:
- Найдите ссылку на ролик в сети.
- На iPhone с 3D-Touch сильно нажмите на ссылку, а на iPhone без 3D-Touch просто нажмите на ссылку и удерживайте ее пару секунд.

- В открывшемся меню выберите Загрузить файл по ссылке.
Как перенести видео в папку Фото на айфоне:
- Откройте приложение «Фото».
- Нажмите «Выбрать», затем коснитесь фото и видео, которые хотите добавить.
- Нажмите кнопку «Поделиться», затем нажмите «Добавить в альбом» и выберите альбом.
Как переместить из Загрузки в галерею:
- Нажмите Внутренняя память.
- Откройте папку с нужными файлами.
- Выберите файлы, которые вы собираетесь переместить.
- Если файлов несколько, нажмите на значок «Ещё» Выбрать и установите флажки рядом с нужными файлами.
- В правом верхнем углу нажмите на значок «Ещё» Переместить.
Как установить скачанные файлы на айфон:
- Откройте приложение «Файлы» на iPhone, iPad или iPod touch.
- В приложении выберите нужный файл.
Как скачать из файлов на айфоне:
- Откройте приложение Chrome на устройстве iPhone или iPad.

- Перейдите на сайт с нужным файлом.
- Нажмите на файл, который вы хотите скачать.
- В нижней части экрана выберите Скачать.
- По завершении скачивания нажмите Открыть в и выберите Открыть папку «Скачанные файлы».
Куда на айфоне загружаются видео:
- Скачанные файлы загружаются в папку «Загрузки» в iCloud Drive.
- Как перенести видео из файлов в галерею на айфон
- Как из файлов на айфоне скачать видео
- Как сохранить скачанное видео на айфон
- Как перенести видео в папку Фото на айфоне
- Как переместить из Загрузки в галерею
- Как установить скачанные файлы на айфон
- Как скачать из файлов на айфоне
- Куда на айфоне загружаются видео
- Куда скачиваются видео с айфона
- Как перенести видео с папки видео на айфоне
- Как перенести Фото и видео на айфон
- Можно ли скинуть видео на айфон
- Как перенести Фото из файлов в галерею на андроид
Как перенести видео из файлов в галерею на айфон
Откройте приложение «Фото» на iPhone, затем коснитесь «Импортировать». Выберите фото и видео для импорта, а затем — место для их сохранения. Импорт всех объектов. Коснитесь варианта «Импортировать все».
Выберите фото и видео для импорта, а затем — место для их сохранения. Импорт всех объектов. Коснитесь варианта «Импортировать все».
Как из файлов на айфоне скачать видео
Для сохранения необходимо выполнить следующие шаги:
- Открыть на айфон приложение.
- Перейти к желаемому видео.
- Нажать на кнопку или значок «скачать», который находится под роликом.
- Выбрать папку для загрузки.
- Подождать окончания процесса.
Как сохранить скачанное видео на айфон
Как скачать видео в Safari на iPhone:
- Нужно найти ссылку на ролик в сети.
- На смартфонах с 3D-Touch (модели начиная с iPhone 6s до iPhone XS) сильно нажать на ссылку, а на iPhone без 3D-Touch нужно просто нажать на ссылку и удержать ее пару секунд.
- В открывшемся меню следует выбрать Загрузить файл по ссылке.
Как перенести видео в папку Фото на айфоне
Добавление в существующий альбом:
- Откройте приложение «Фото».

- Нажмите «Выбрать», затем коснитесь фото и видео, которые хотите добавить.
- Нажмите кнопку «Поделиться», затем нажмите «Добавить в альбом» и выберите альбом.
Как переместить из Загрузки в галерею
Нажмите Внутренняя память. Откройте папку с нужными файлами. Выберите файлы, которые вы собираетесь переместить.Если файлов несколько:
- В правом верхнем углу экрана нажмите на значок «Ещё» Выбрать.
- Установите флажки рядом с нужными файлами.
- В правом верхнем углу нажмите на значок «Ещё» Переместить.
Как установить скачанные файлы на айфон
Откройте приложение «Файлы» на iPhone, iPad или iPod touch. На экране «Домой» не отображается синий значок приложения «Файлы»? Просто смахните вниз и найдите приложение «Файлы». В приложении «Файлы» выберите нужный файл.
Как скачать из файлов на айфоне
Как скачать файл:
- Откройте приложение Chrome. на устройстве iPhone или iPad.

- Перейдите на сайт с нужным файлом.
- Нажмите на файл, который вы хотите скачать.
- В нижней части экрана выберите Скачать.
- По завершении скачивания нажмите Открыть в.
- Выберите Открыть папку «Скачанные файлы».
Куда на айфоне загружаются видео
Где на Айфоне загрузки файлов
Начиная с iOS 13, в iPhone и iPad появился полноценный загрузчик файлов. Правда, по какой-то неведомой причине скачиваются они не во внутреннюю память устройства, что было бы логично, а в папку «Загрузки» в iCloud Drive.
Куда скачиваются видео с айфона
В каталоге iCloud Drive в приложении «Файлы» есть папка «Загрузки», в которую iOS по умолчанию сохраняет все загруженные файлы.
Как перенести видео с папки видео на айфоне
Выберите ваш iPhone или iPad в списке устройств. В разделе «На моем устройстве» выберите «Фильмы» и просто перетащите нужные файлы видео из папки на компьютере в список фильмов на устройстве (можно также выбрать в меню «Файл» — «Добавить файл в медиатеку».
Как перенести Фото и видео на айфон
Сначала подключите iPhone к компьютеру с помощью USB-кабеля, который позволяет передавать файлы:
- Включите телефон и разблокируйте его.
- На компьютере нажмите кнопку Пуск, а затем выберите Фотографии, чтобы открыть приложение «Фотографии».
- Выберите Импорт > С USB-устройства и следуйте инструкциям.
Можно ли скинуть видео на айфон
Нажмите правой кнопкой мыши на видео, которое нужно скинуть, и кликните «Поделиться» → «AirDrop». Выберите свой iPhone в списке устройств и дождитесь окончания передачи. Видео появится в приложении «Фото», где его можно будет просмотреть.
Как перенести Фото из файлов в галерею на андроид
Как перемещать фотографии на SD-карту:
- Откройте приложение Gallery на телефоне Android.
- Нажмите и удерживайте нужную фотографию или видео.
- В правом верхнем углу коснитесь значка «Ещё» Переместить в папку.
- Укажите папку на SD-карте, в которую будет перемещен файл.

- Как добавить видео из файлов в галерею на айфон
- Как добавить скачанное видео в галерею айфон
- Как из файлов на айфоне скачать видео
- Как из файлов перенести видео на айфон
- Как на айфоне Сохранить видео из файлов
- Как на айфоне из файлов сохранить в галерею
- Как переместить видео из файлов в галерею на айфон
- Как перенести видео из файлов в галерею на айфон
- Как с файлов на айфоне скинуть в галерею
- Как сохранить видео файлом на айфоне
- Как сохранить скачанное видео на айфон
Как скачать видео с Facebook на iPhone и iPad, быстро и просто!
Сегодня мы расскажем, как загружать видео с Facebook на iPhone и iOS прямо в вашу галерею (включая ваши прямые трансляции на Facebook!).
Независимо от того, хотите ли вы загрузить видео из Facebook Live для перепрофилирования своего видеоконтента или получить другое видео, которое вы загрузили на Facebook, — вот как это сделать!
Важно: когда это возможно, мы используем партнерские ссылки и может заработать комиссию!
Если у вас есть видео с Facebook, которое вы хотите загрузить и использовать на своем iPhone или iPad, к сожалению, этот процесс не так прост, как вы думаете!
Хорошей новостью является то, что есть ДВА замечательных способа сделать это. Каждый из этих вариантов имеет свои преимущества и недостатки, поэтому обязательно изучите оба, чтобы выбрать тот, который лучше всего подходит для вас.
Вот как быстро и легко сохранить видео с Facebook.
#1 Как скачать видео с Facebook на iPhone или iPad
Этот вариант использует только ваш iPhone или iPad без необходимости в компьютере или ноутбуке, чтобы помочь в процессе.
Это будет работать только для общедоступных видео на Facebook.
Прежде всего, найдите видео Facebook, которое вы хотите сохранить на своем устройстве.
Если вы хотите загрузить частные видео Facebook или сохранить видео Facebook, которые находятся внутри закрытой группы, этот метод не будет работать. В этом случае мы рекомендуем перейти к следующему варианту.
Откройте Facebook и найдите видео, которое хотите скачать. Найдя его, откройте видео.
Затем вам нужно получить ссылку на видео. Для этого перейдите к Поделиться , затем нажмите Дополнительные параметры и выберите Копировать .
Нажмите «Копировать», чтобы скопировать URL-адрес видео из Facebook.
Теперь перейдите в App Store и загрузите Firefox (если у вас его еще нет!). Это совершенно бесплатно и безопасно для установки на ваш iPhone или iPad.
Firefox — это веб-браузер, альтернативный Google Chrome или Safari. Одно из самых больших отличий заключается в том, что Firefox позволяет загружать видео по ссылке на видео.
Firefox — это браузер, который позволяет загружать видео с Facebook
Откройте Firefox и перейдите на один из следующих веб-сайтов для загрузки видео с Facebook:
- fbdownload.
 io
io - fdown.net
В настоящее время это самые популярные сайты для загрузки видео с Facebook. Любой из них даст вам отличные результаты.
Эти инструменты Facebook Video Downloader можно использовать в браузере.
Теперь вам нужно Вставить URL-адрес видео Facebook, который вы ранее скопировали из Facebook, в текстовое поле. Затем нажмите Загрузить .
Вам нужно будет подождать несколько секунд, пока он сгенерирует ссылки для скачивания. Затем вы увидите список различных вариантов загрузки видео.
Вставьте URL-адрес Facebook, и он начнет генерировать ссылки для скачивания
Вы можете выбрать:
- HD
- SD
- Только аудио
- Ряд вариантов низкого качества
Как правило, вы хотите выбрать вариант наилучшего качества (HD), но хорошо знать, что есть и другие доступные варианты.
Мы рекомендуем выбрать самый высокий вариант для видео хорошего качества
Нажмите Загрузить и удерживайте, пока не появится меню. Затем выберите Ссылка для скачивания . Появится еще одна кнопка, дающая вам возможность Загрузить сейчас . Нажмите эту кнопку, и файл будет загружен на ваш iPhone.
Затем выберите Ссылка для скачивания . Появится еще одна кнопка, дающая вам возможность Загрузить сейчас . Нажмите эту кнопку, и файл будет загружен на ваш iPhone.
После завершения загрузки вы увидите небольшое окно подтверждения, в котором можно выбрать «Загрузки». Здесь вы можете получить доступ к загруженному видео. В настоящее время вы не увидите его в фотопленке или фотогалерее.
После завершения загрузки появится синее поле.
Коснитесь файла в разделе «Загрузки» и выберите «Сохранить видео». Теперь видео будет сохранено в вашем приложении «Фотографии».
Итак, это быстрый и простой способ загрузить видео из Facebook на ваш iPhone. Хотя вы можете скачать версию с приличным качеством, это определенно не лучшее качество видео, которое вы можете получить.
Затем вы можете открыть видео в приложении «Фотографии».
Если вам нужно лучшее качество видео на Facebook, вам понадобится Mac или ПК.
#2 Как загружать видео с Facebook на Mac или ПК
Если у вас есть доступ к Mac или ПК, этот метод позволит вам загружать видео с Facebook в гораздо более высоком качестве.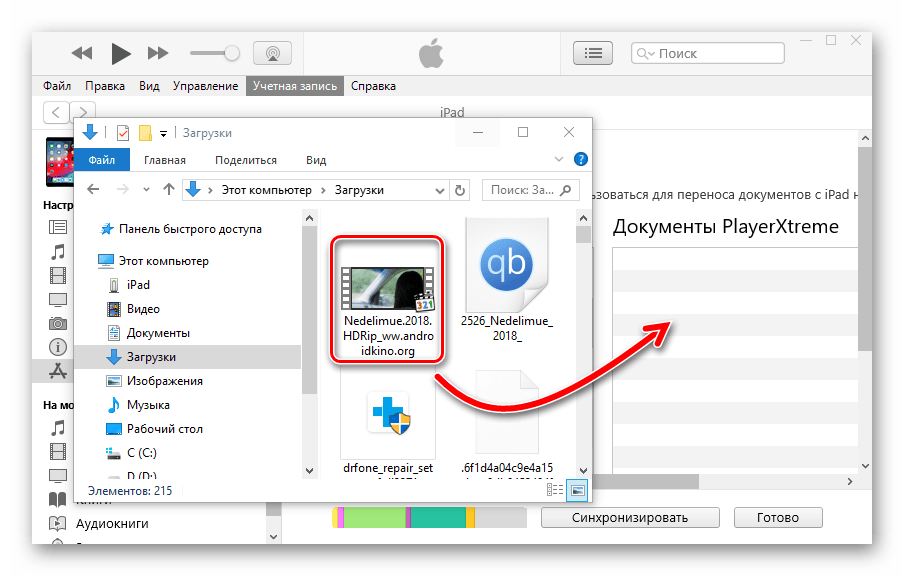
После того, как вы загрузили видео с помощью своего Mac или ПК, загруженное видео можно легко перенести на ваш iPhone или iPad.
Parallels Toolbox — отличный инструмент для Mac и Windows
Лучший инструмент для загрузки видео с Facebook, который мы нашли для этого, — Parallels Toolbox. Это стоит 19 долларов0,99 в год, но доступно так много инструментов, что мы действительно думаем, что оно того стоит.
Некоторые из других инструментов здесь включают:
- Режим «Не беспокоить»
- Режим презентации
- Скрыть рабочий стол во время демонстрации экрана
- Очистите жесткий диск
- Видео конвертер
- Создатель анимированных GIF
- Гораздо больше!
УЗНАТЬ БОЛЬШЕ О PARALLELS TOOLBOX
В Parallels есть СТОЛЬКО инструментов, которые можно использовать для самых разных целей
Но сегодня мы поговорим об инструменте «Скачать видео». После установки Parallels Toolbox выберите «Загрузить видео», и появится небольшое всплывающее окно.
В первую очередь рекомендуем проверить настройки. Щелкните значок «Настройки», и вы сможете настроить:
- Предпочтительное качество: максимальное, высокое или низкое (здесь мы рекомендуем выбрать максимальное)
- Для видео не в формате MP4: если ваше видео не в формате MP4, вы можете выбрать «Загрузить MP4 в более низком качестве», «Загрузить без преобразования» или «Преобразовать в MP4»
- Сохранить в: Здесь вы можете указать, где будет сохранено видео Facebook в
.
Выберите различные настройки, которые соответствуют вашим потребностям.
Теперь найдите видео с Facebook, которое вы хотите загрузить. Скопируйте URL-адрес видео Facebook из браузера или щелкните видео правой кнопкой мыши и выберите Показать URL-адрес видео и скопируйте оттуда URL-адрес.
Затем вернитесь в окно Parallels Toolbox и нажмите кнопку Вставить . Он автоматически начнет загрузку.
GET PARALLELS TOOLBOX
Нажмите «Вставить», и ссылка автоматически начнет загрузку.
Теперь, когда у вас есть видео с Facebook на вашем Mac или ПК, вам просто нужно перенести загруженные видео на ваше устройство iOS.
Существует множество инструментов для передачи вашего видео на iPhone, но AirDrop — отличный вариант.
Если вы прошли этот процесс на Mac, это так же просто, как использовать AirDrop для отправки видео в фотопленку на вашем iPhone или iPad.
В качестве альтернативы вы можете использовать iCloud, Google Drive или Dropbox для передачи файла себе.
Теперь вы знаете, как скачать видео с Facebook на iPhone или iPad.
Если вы хотите узнать, как повысить уровень редактирования видео, ознакомьтесь с нашим полным руководством по редактированию видео (ПОЛНОЕ руководство для начинающих по редактированию видео!).
Рекомендуемое оборудование и ресурсы
Ознакомьтесь с актуальным списком всего оборудования, программного обеспечения и инструментов, которые мы используем и рекомендуем прямо сейчас на сайте Primal Video на нашей странице ресурсов здесь!
Связанный контент
- Как сделать анимацию для видео YouTube
- Лучшие бесплатные музыкальные сайты для видео
- Лучшие сайты для роялти бесплатно стоковые видео
- Наш рабочий процесс создания видео (как сделать видео на YouTube быстрее!)
Как загрузить видео с Facebook на iPhone или iPad
Как загрузить видео с Facebook на iPhone или iPad
Если у вас есть iPhone или iPad и вы хотите загрузить видео с Facebook, эта статья для вас.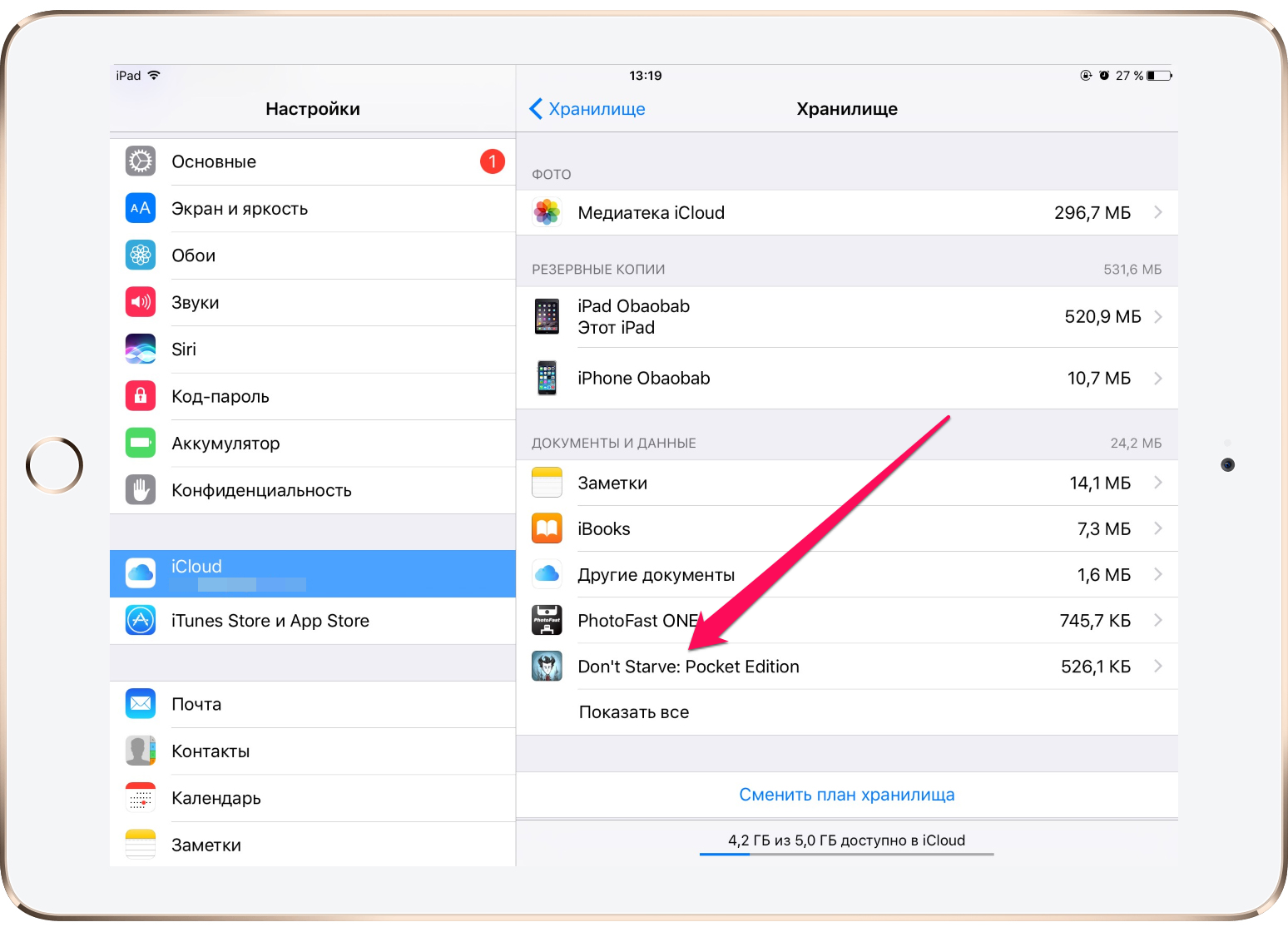 Есть несколько инструментов и приемов для загрузки любого видео с Facebook на устройство iOS. Если вы считаете, что вам нужно сохранить видео для просмотра в автономном режиме, вы можете следовать этому руководству. В нем показано, как загружать видео с Facebook на iPhone или iPad. Это легко и не займет больше минуты, чтобы завершить процесс.
Есть несколько инструментов и приемов для загрузки любого видео с Facebook на устройство iOS. Если вы считаете, что вам нужно сохранить видео для просмотра в автономном режиме, вы можете следовать этому руководству. В нем показано, как загружать видео с Facebook на iPhone или iPad. Это легко и не займет больше минуты, чтобы завершить процесс.
Facebook — одна из лучших социальных сетей, которой пользуются более миллиарда человек со всего мира. Разные люди используют его для разных целей. Например, некоторые люди используют его, чтобы увеличить продажи, создать бизнес-профиль, завести новых друзей, общаться с другими людьми и т. д. Независимо от того, почему вы открыли свой профиль Facebook, вы можете без проблем использовать все функции.
Предположим, вы следите за некоторыми страницами Facebook или некоторыми людьми, и они часто загружают видео вместе с интересными изображениями. Например, ваш любимый спортивный клуб регулярно загружает видео своих последних игр. По понятным причинам многие люди часто хотят загрузить эти видео на свой мобильный телефон или компьютер. Если вы один из них и у вас есть iPhone или iPad, вы можете следовать этому руководству, поскольку эта статья расскажет вам, как загружать видео с Facebook на iPhone или iPad.
Если вы один из них и у вас есть iPhone или iPad, вы можете следовать этому руководству, поскольку эта статья расскажет вам, как загружать видео с Facebook на iPhone или iPad.
К вашему сведению, в официальном магазине приложений почти нет приложения, позволяющего пользователям загружать желаемое видео напрямую на любое устройство iOS. Однако есть обходной путь, который поможет вам загрузить видео на ваше устройство. Все, что вам нужно, это использовать веб-сайт, который может загружать такие видео с любой страницы Facebook. Бесчисленные веб-сайты могут быть вам полезны. Поэтому мы выбрали одни из лучших сайтов, которые помогут вам загружать видео с Facebook на ваш iPhone.
Прежде чем начать, вы должны знать, что у вас должен быть URL-адрес видео. В противном случае вы не можете этого сделать. Однако, если вы используете Facebook в мобильном браузере, вы можете скопировать URL-адрес страницы для получения дополнительной помощи. Скопировав URL-адрес, вы сможете подписаться на следующие веб-сайты.
1. SaveFrom
SaveFrom — один из лучших веб-сайтов для загрузки видео с Facebook на iPhone или iPad. Это удобно, но полно рекламы. Поэтому вам нужно быть особенно осторожным при использовании этого приложения на мобильном телефоне с маленьким экраном. Однако, если у вас есть iPad, у вас может быть достаточно места. После открытия этого веб-сайта вставьте URL-адрес видео и перейдите дальше. На следующем экране вы можете найти опцию «Загрузить MP4». Тем не менее, это помогает вам загружать видео в формате .mp4. Если вы нажмете на эту кнопку, загрузка начнется немедленно.
2. FB DOWN
FB DOWN — еще один удобный веб-сайт для мгновенной загрузки видео с Facebook. Хотя у него есть несколько опций для пользователей, с помощью этого сайта легко загрузить любое количество видео. Пользовательский интерфейс FB DOWN лаконичен. Поэтому вам не нужно ни о чем беспокоиться, если у вас есть URL-адрес видео Facebook в буфере обмена. Сначала зайдите на этот сайт в браузере и введите URL-адрес, как обычно.:max_bytes(150000):strip_icc()/itunes-manually-manage-music-videos-37afac4c5ec5472aab764799f240ab2d.png) После этого вы можете найти пару вариантов, чтобы вы могли скачать видео в формате SD или HD. Лучше всего то, что у него есть опция «Исправить аудио», которая поможет вам исправить поврежденное видео на Facebook. Это полезно, когда звук искажается по неизвестным причинам перед загрузкой.
После этого вы можете найти пару вариантов, чтобы вы могли скачать видео в формате SD или HD. Лучше всего то, что у него есть опция «Исправить аудио», которая поможет вам исправить поврежденное видео на Facebook. Это полезно, когда звук искажается по неизвестным причинам перед загрузкой.
3. Getfvid
Getfvid — еще один работающий веб-сайт для загрузки видео с Facebook на iPhone или iPad. Независимо от того, хотите ли вы скачать спортивное видео или видеоклип, вы можете делать все, что хотите, с помощью этого веб-сайта. Уникальная особенность этого веб-сайта для загрузки видео заключается в том, что у него есть возможность загружать только аудио. В противном случае у вас могут быть варианты, аналогичные другим веб-сайтам. Чтобы начать работу с этим сайтом, вам необходимо посетить официальный сайт Getfvid и ввести URL-адрес видео. После этого вы можете найти три варианта, чтобы вы могли загружать видео в SD, HD и загружать только аудио. Выберите вариант в соответствии с вашими потребностями.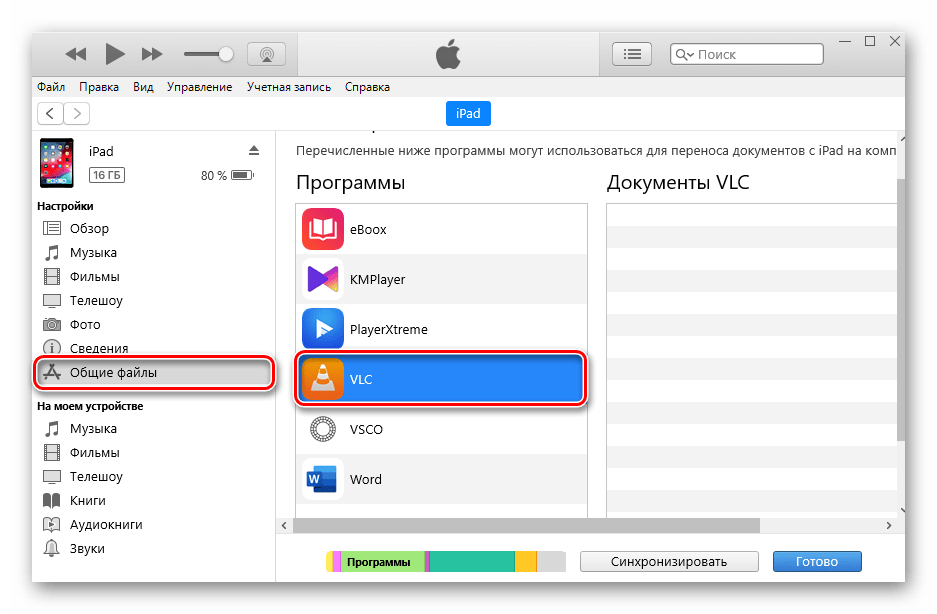 Однако, если вы используете компьютер для открытия этого веб-сайта, вы можете отсканировать QR-код своим мобильным телефоном, чтобы загрузить видео на свой iPhone или iPad.
Однако, если вы используете компьютер для открытия этого веб-сайта, вы можете отсканировать QR-код своим мобильным телефоном, чтобы загрузить видео на свой iPhone или iPad.
4. SaveAs
SaveAs позволяет без проблем загружать видео с Facebook на устройство iOS. Помимо довольно сложного дизайна, с SaveAs проблем нет. Неважно, какое видео вы хотите скачать; Вы можете сделать это с помощью этого сайта. Это довольно просто и не требует много времени. Как и на большинстве других сайтов в этом списке, вы можете найти два варианта загрузки видео. Первый вариант позволит вам скачать видео в формате SD, а второй вариант поможет вам сделать то же самое в формате HD. Проверьте веб-сайт
5. FB Downloader
Как и Getfvid, у вас есть возможность загрузить аудио только из видео Facebook на веб-сайте FB Downloader. Скорость загрузки этого веб-сайта выше средней, поэтому пользователям не нужно долго ждать, чтобы получить видео, даже если у них низкоскоростное интернет-соединение.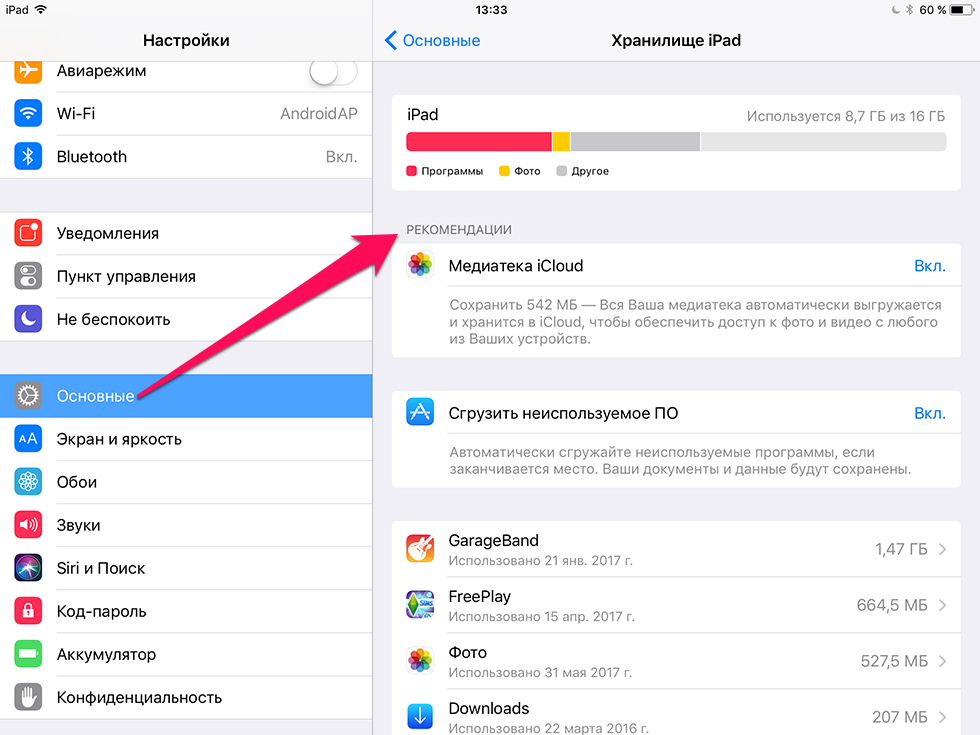

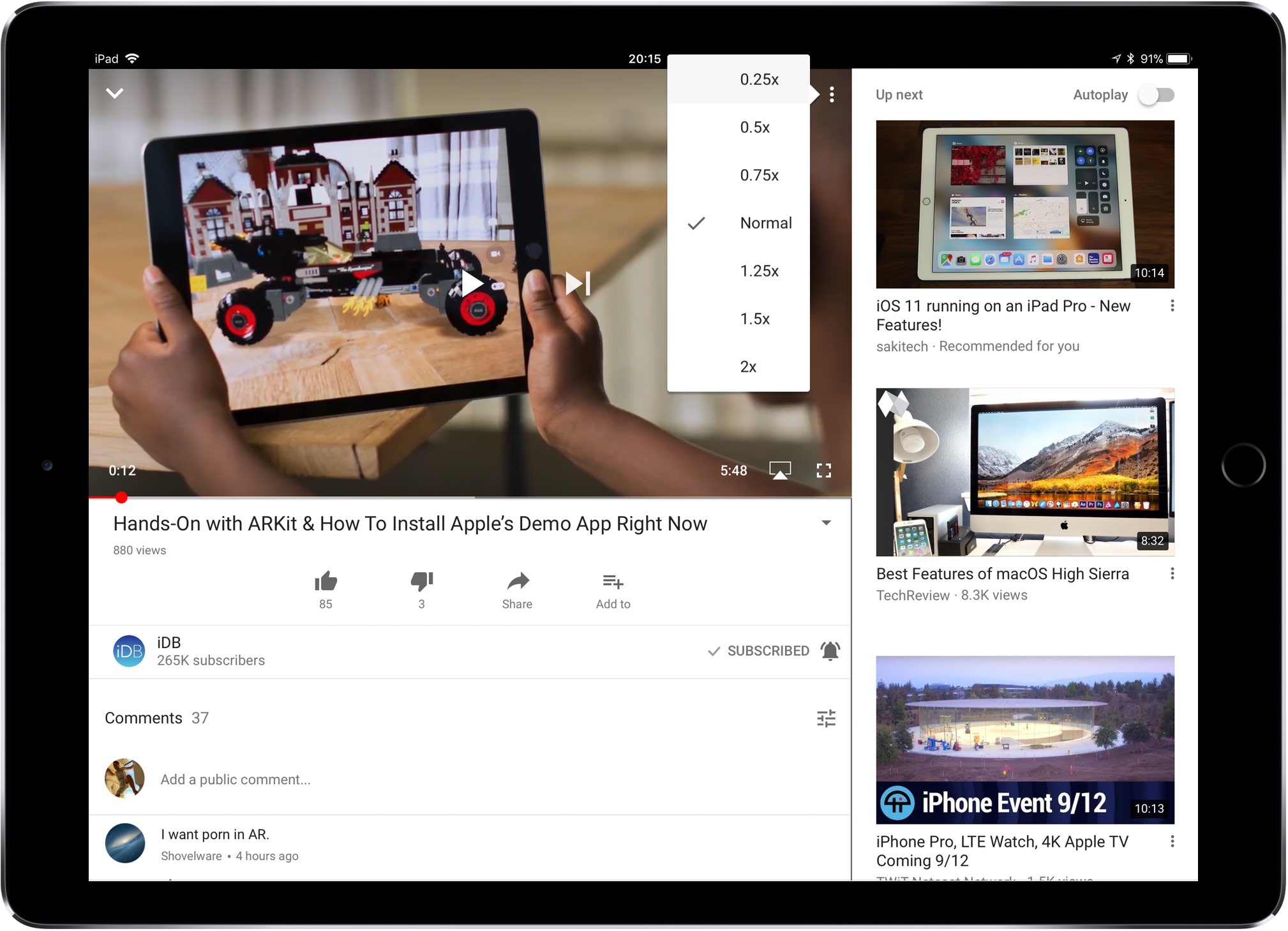
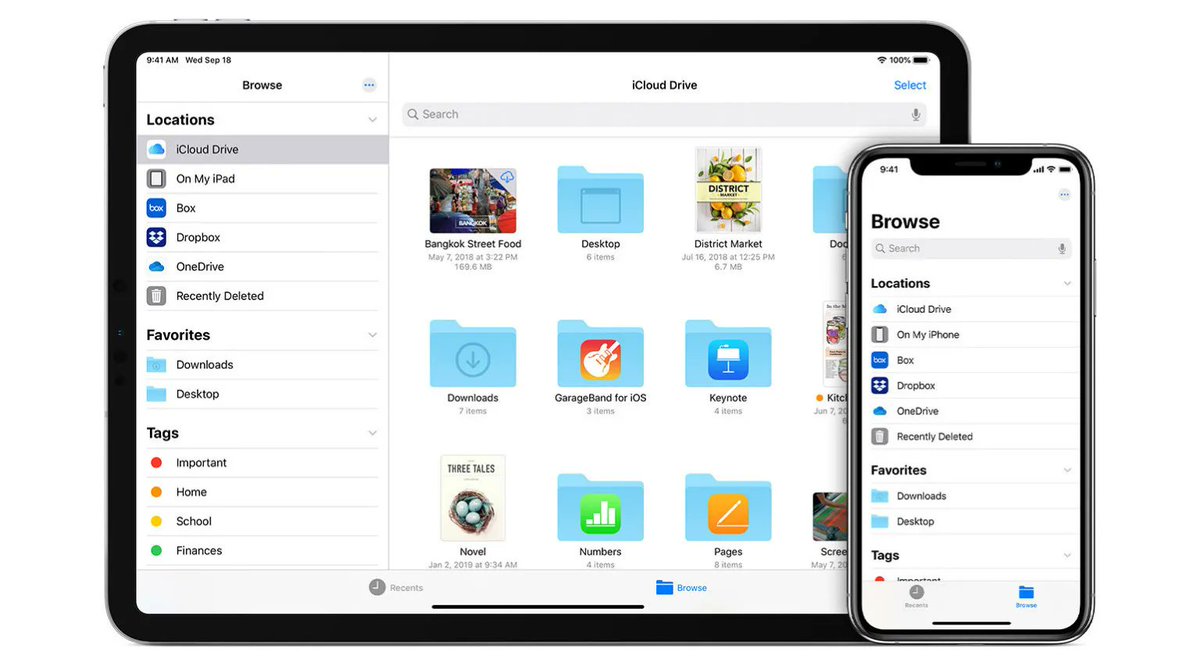
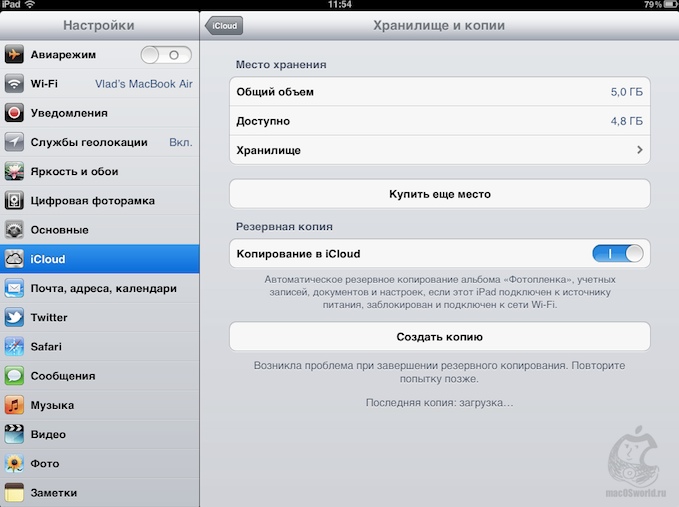

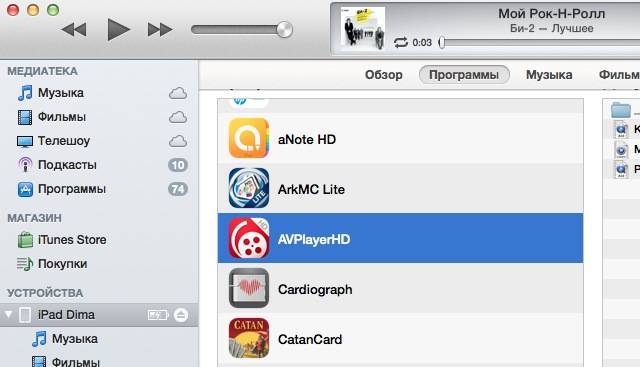
 io
io