Содержание
Как отправить и получить SMS на iPad
Содержание
- 1 Обзор приложения «SMS-Центр»
- 2 Подробное описание «SMS-Центр»
- 3 Установка приложения для отправки СМС с iPad
- 4 Создание нового сообщения через iPad
- 5 Интерфейс «SMS-Центр»
- 6 Распространённые проблемы «SMS-Центр»
- 7 Что имеем в итоге
Обзор приложения «SMS-Центр»
Не стоит удивляться, уважаемые пользователи Айпад — ваши устройства не владеют штатной функцией рассылки сообщений, вы ничего не пропустили. Компания Apple по-прежнему блокирует на своих планшетах, работающих с SIM-картами, такие полезные функции, как совершение звонков, отправка коротких USSD команд, SMS и MMS-сообщений. Просто в AppStore появилось специальное приложение, называемое «SMS-центр», которое, увы, не сможет ответить на вопрос, как получить СМС на iPad. Его создатели — российские разработчики, которые распространяют его бесплатно, захотевшие помочь пользователям решить проблему отправки СМС с iPad. Однако, эту программу можно скачать только в русском сегменте AppStore. В американском магазине это приложение пока отсутствует.
Однако, эту программу можно скачать только в русском сегменте AppStore. В американском магазине это приложение пока отсутствует.
Для отправки и получения СМС на Айпад было разработано специальное приложение
Подробное описание «SMS-Центр»
Это приложение работает в паре с вашим смартфоном, используя его возможности по рассылке сообщений.
По условиям бесплатного использования вам предоставляются следующие функции:
- Возможность послать не более 30 (тридцати) бесплатных сообщений в месяц. Если вам требуется больше — это расширение потребует небольшую ежемесячную плату.
- Ваше устройство должно быть подключено либо к сети 3G, либо к сети Wi-Fi.
- Как бы там ни было — нельзя принимать СМС на iPad.
- Для отправки сообщений потребуется ввести номер вашего сотового телефона, а также подтвердить права на этот номер. На него же, как вы понимаете, и будут приходить ответные сообщения (сотовый, в котором стоит SIM-карта с указанным номером телефона).

В месяц можно отправить 30 бесплатных СМС
Установка приложения для отправки СМС с iPad
Подробнее о процессе установки приложения для iPad. Скачав требуемое приложение, запустите его на своём устройстве. Вам будет предложено ответить на некоторые вопросы. Решите для себя, желаете ли вы получать уведомления, а также ознакомьтесь с правилами использования предложенного сервиса. Далее вам следует ввести номер телефона, от чьего имени будут распространяться сообщения. Затем программа потребует подтверждение номера телефона, для чего она пришлёт на указанный номер SMS с кодом, который требуется ввести в соответствующей строке программы.
Создание нового сообщения через iPad
В окне программы в верхнем правом углу расположена иконка создания нового сообщения. Нажмите на неё и в открывшемся окне вводите в специально предназначенной для этого строке номер телефона, на который будет производиться отсылка вашего сообщения. К слову, этот номер можно записать в книгу контактов и выбирать его уже из существующих, не вводя каждый раз заново. В строке ниже напишите текст сообщения, после чего нажмите кнопку «Отправить». Один миг — и ваше письмо уже у получателя, который примет ваше послание с номера телефона, введённого вами в самом начале, в процессе установки приложения.
В строке ниже напишите текст сообщения, после чего нажмите кнопку «Отправить». Один миг — и ваше письмо уже у получателя, который примет ваше послание с номера телефона, введённого вами в самом начале, в процессе установки приложения.
Интерфейс «SMS-Центр»
Внешний вид приложения достаточно приятен и удобен. В центре находится перечень, где вы можете увидеть отправленные ранее SMS с iPad устройства. Внизу справа вы можете обнаружить кнопку «Информация» с подробностями условий использования сервиса. Чтобы получить возможность рассылки дополнительных сообщений (более 30 штук в месяц), предусмотрена кнопка «Купить» в левом нижнем углу экрана. Кроме кнопки «Купить» внизу слева расположена также кнопка «Настройки». В меню настроек можно отказаться или согласиться с получением уведомлений о доставке сообщений, а также выбрать — показывать или нет количество символов в набранном сообщении. Также в этом меню можно сменить номер телефона, от чьего имени рассылаются сообщения.
Распространённые проблемы «SMS-Центр»
Основной, да и, пожалуй, единственной проблемой этого приложения является уязвимость со стороны возможности использования вашего номера телефона не по назначению. Например, осуществление платной дорогостоящей подписки или внесение в базу данных рассылки спама. Тем не менее, опираясь на отзывы пользователей, эта программа работает (по крайней мере, на момент написания этой статьи) корректно, не взымая никаких дополнительных средств сверх оговоренных.
Например, осуществление платной дорогостоящей подписки или внесение в базу данных рассылки спама. Тем не менее, опираясь на отзывы пользователей, эта программа работает (по крайней мере, на момент написания этой статьи) корректно, не взымая никаких дополнительных средств сверх оговоренных.
Другим небольшим минусом для некоторых пользователей станет нерешённый вопрос отправки сообщения на iPad. Но, возможно, эту проблему вскоре решат.
Что имеем в итоге
Для многих пользователей современных гаджетов может показаться удивительным, кому потребуется отправка СМС с iPad в наше время широкого распространения различных мессенджеров, социальных сетей и бесплатных рассылок с сайтов операторов мобильной связи. Однако, могут быть самые разнообразные ситуации в жизни. Например, вам может быть банально лень тянуться за телефоном, если ваш iPad уже под рукой. Либо телефон разряжен. А может быть и так, что вам требуется набирать длинный текст вашего СМС — на iPad это делать гораздо удобнее.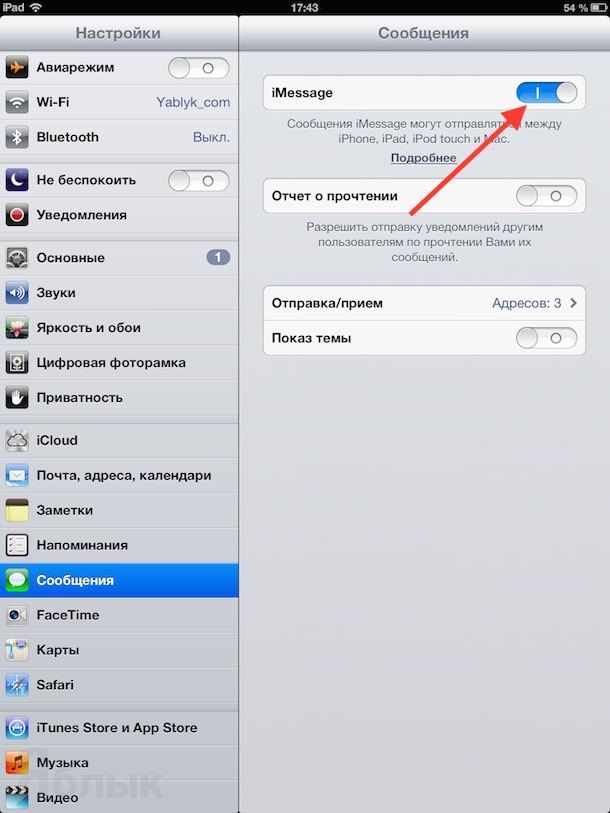 В свою очередь, очень жаль, что разработчики пока не решили проблему получения СМС на Айпад. Да и вообще всегда интересно расширить возможности своих устройств и попробовать что-то новенькое.
В свою очередь, очень жаль, что разработчики пока не решили проблему получения СМС на Айпад. Да и вообще всегда интересно расширить возможности своих устройств и попробовать что-то новенькое.
Как получать SMS на свой iPad простым способом
Хотя текстовые сообщения перестали быть основным средством общения между пользователями почти десять лет назад в пользу WhatsApp и остальных приложений для обмена сообщениями, которые вышли на рынок, таких как Telegram, Viber, Line … Apple позволяет пользователи получать SMS на iPad.
Но кроме того, Apple также позволяет отправлять и получать SMS с Mac, если и iPad, и Mac связаны с iPhone, в противном случае этот параметр недоступен. Если вы хотите знать как отправлять и получать SMS на iPad или Mac Я приглашаю вас продолжить чтение.
Возможность синхронизации сообщений между несколькими устройствами iOS доступно с iOS версии 11.4, iPadOS версии 13 и начиная с macOS 10. 13.5. Если какое-либо из ваших устройств не управляется какой-либо из этих версий, вы не сможете использовать функцию, которая позволяет отправлять и получать SMS с iPad или Mac.
13.5. Если какое-либо из ваших устройств не управляется какой-либо из этих версий, вы не сможете использовать функцию, которая позволяет отправлять и получать SMS с iPad или Mac.
Но если наш iPhone не управляется iOS 11.4 или новее, мы можем забудьте об этой опцииПоскольку iPhone — это устройство, с помощью которого мы можем синхронизировать сообщения с другими устройствами Apple, не имеет значения, есть ли у нас iPad или Mac, управляемый версией их операционной системы, совместимой с этой функцией.
Индекс
- 1 Отправляйте и получайте SMS на iPad или Mac
- 1.1 Активировать iMessage
- 1.2 Включить синхронизацию между устройствами
- 2 Параметры для настройки в приложении Сообщения
- 2.1 Какую учетную запись использовать для отправки и получения сообщений
- 2.2 Отправлять и получать сообщения с других устройств
- 2.3 Хранить сообщения
- 2.
 4 Остальные варианты
4 Остальные варианты
- 3 Есть возможность получать SMS со смартфона Android на iPad
Отправляйте и получайте SMS на iPad или Mac
Активировать iMessage
Подпишитесь на наш Youtube-канал
Через приложение «Сообщения» на нашем iPhone мы можем отправлять как SMS, так и MMS, а также мы можем использовать другие устройства Apple, связанные с тем же идентификатором, чтобы отправлять и получать как SMS, так и MMS, а также сообщения через платформу сообщений Apple под названием iMessage.
Эта платформа совместима только с другими iPhone, и на данный момент планы Apple не предполагают открытия для Android. Через iMessage мы можем отправить любой тип файлабудь то фотографии, видео или файлы любого типа. Эта платформа показывает нам, было ли сообщение получено или было ли оно прочитано так же, как WhatsApp или Telegram.
Сообщения, отправленные через iMessage отображается в синих пузырях речи чтобы отличить их от SMS и MMS, отображаемых в зеленых пузырях.
Для всех сообщений, будь то SMS, MMS или iMessage отображаются на всех устройствах, связанных с одним и тем же идентификатором, первое, что мы должны сделать, это получить доступ к настройкам нашего iPhone, раздел сообщений и активировать окно iMessage.
Включить синхронизацию между устройствами
Чтобы синхронизировать все сообщения, которые они получают, независимо от их типа, между всеми устройствами, мы должны перейти к опции нашего аккаунта на айфоне (первый вариант показан в меню «Настройки»), нажмите iCloud и активируйте поле «Сообщения».
В то время все сообщения, которые мы сохранили на нашем мобильном устройстве, будет загружен в облако Apple, iCloud и будут загружены на все устройства, связанные с одним и тем же идентификатором.
Кроме того, если мы получим новое SMS или MMS на нашем iPhone, оно будет отображаться на всех устройствах, связанных с тем же идентификатором. Активировав эту опцию, мы будем получать все сообщения, независимо от того, являются ли они SMS, MMS или iMessage.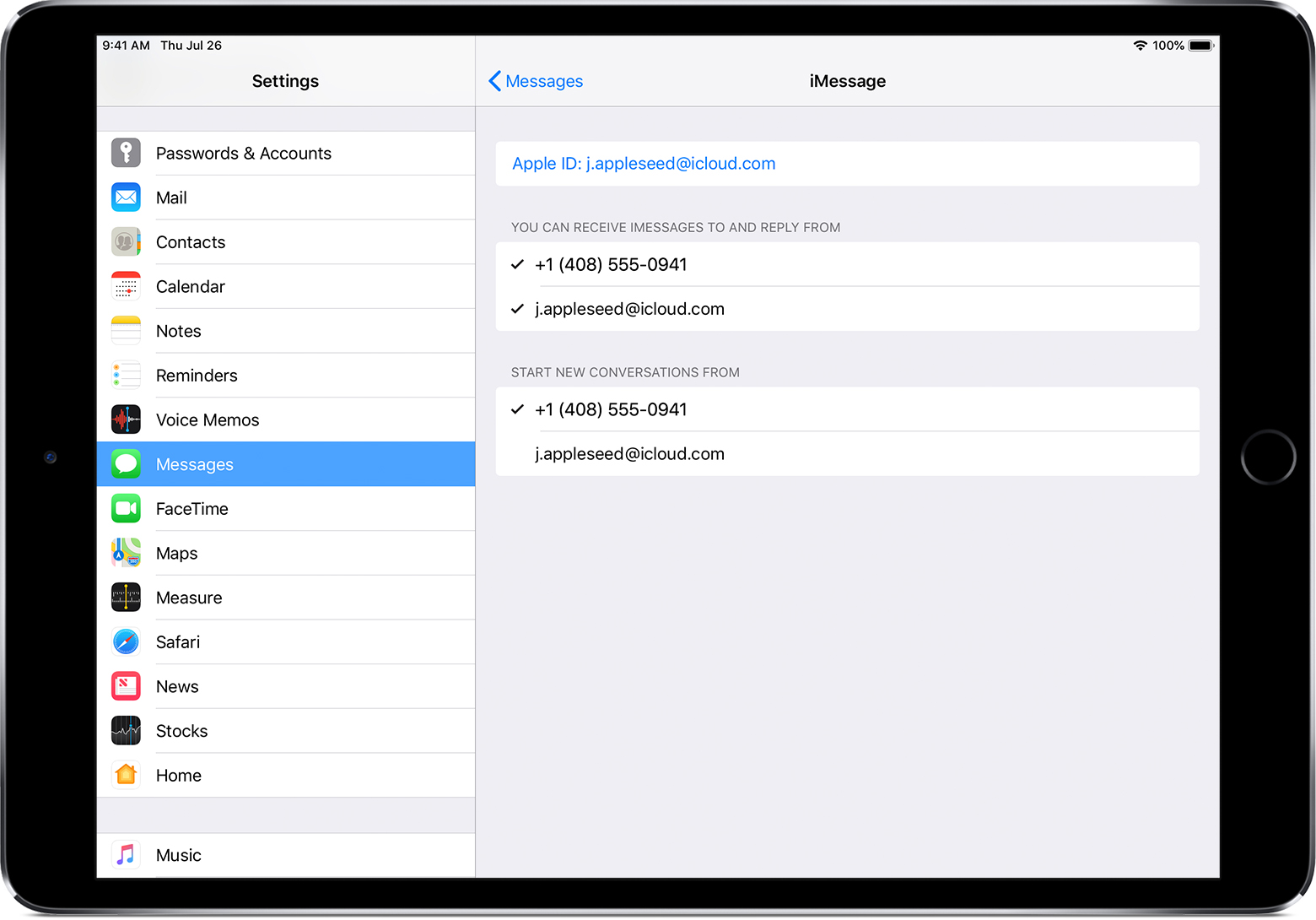 они будут синхронизироваться со всеми устройствами.
они будут синхронизироваться со всеми устройствами.
Параметры для настройки в приложении Сообщения
После того, как мы активировали iMessage и активировали синхронизацию iCloud с сообщениями, мы переходим в меню «Сообщения» в настройках нашего iPhone, чтобы настроить работу приложения.
После того, как мы настроим, как мы хотим, чтобы приложение «Сообщения» работало на iPhone, все изменения и / или модификации, которые мы делаем, будет автоматически синхронизироваться через iCloud На других устройствах вам не нужно получать доступ к параметрам настроек приложения «Сообщения» на iPad или Mac.
Какую учетную запись использовать для отправки и получения сообщений
При отправке сообщений через iMessage (платформу обмена сообщениями Apple), нам не нужно раскрывать наш номер телефонаВместо этого мы можем использовать адрес электронной почты, связанный с учетной записью Apple, в качестве отправителя, скрыв номер телефона.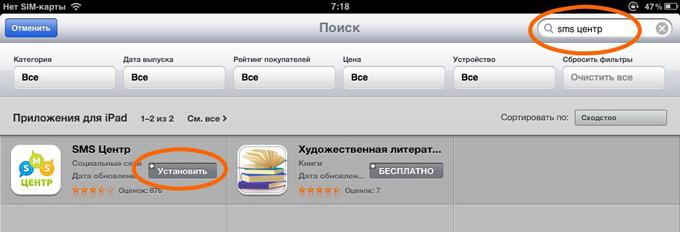
Эта опция доступна в меню Отправить и получить. В этом меню мы можем выбрать, хотим ли мы использовать наш номер телефона для iMessage или только адрес электронной почты, связанный с нашей учетной записью.
Если мы не хотим использовать наш номер телефона, iMessage и FaceTime перестанут работать. Если мы не хотим удалять нашу учетную запись iMessage, в разделе Начать новые разговоры из мы выбираем нашу учетную запись электронной почты, связанную с нашим Apple ID.
Только с этого момента новые сообщения iMessages, которые мы отправляем они используют наш Apple ID вместо нашего номера телефона.
Отправлять и получать сообщения с других устройств
В рамках опции пересылки SMS Apple позволяет нам отправлять текстовые сообщения с iPhone. можно отправлять и получать с других устройств, связанных с тем же Apple ID.
В этом меню все устройства, связанные с нашей учетной записью что мы можем активировать не только для получения текстовых сообщений, но и для их отправки, как если бы мы делали это прямо с нашего iPhone.
Хранить сообщения
Если вы хотите, чтобы все текстовые сообщения и iMessages, которые они получали на вашем iPhone, синхронизировались через iCloud со всеми устройствами, связанными с одним и тем же Apple ID, вы должны выбрать опцию Всегда в меню «Сохранить сообщения».
Если нет, Apple позаботится об удалении самых старых сообщений, когда они через 30 дней или 1 год, в зависимости от выбранного нами варианта.
Если вы не используете iMessage как WhasApp, это никогда не повредит активировать опцию Always, поскольку вы никогда не знаете, когда может оказаться бесполезным доступ к истории разговоров и / или полученным нами текстовым сообщениям.
Остальные варианты
Остальные параметры, предлагаемые параметрами конфигурации приложения Сообщения, сфокусированы какПолучите максимум от платформы обмена сообщениями Apple, iMessage, поэтому, если мы его не используем, нет необходимости изменять какие-либо отображаемые параметры.
Есть возможность получать SMS со смартфона Android на iPad
Если у вас есть смартфон Android и iPad, вы не можете получать SMS, которые вы получаете на свой смартфон, на iPadпоскольку эта функция доступна только на iOS. Как я объяснил выше, чтобы иметь возможность пользоваться этой функцией, необходимо иметь iPhone, поскольку это устройство, на котором централизованы сообщения.
Отправка и ответ на сообщения на iPad
Приложение «Сообщения» можно использовать для отправки и ответа на текстовые сообщения, изображения и многое другое. Получатели могут добавлять сообщения в беседу в любое время или отвечать на определенный комментарий в цепочке. Вы даже можете использовать Siri, чтобы слушать и отвечать на ваши сообщения.
Отправить текстовое сообщение
Вы можете отправить текстовое сообщение одному или нескольким людям, чтобы начать новый разговор.
Откройте приложение «Сообщения».

Коснитесь в верхней части экрана.
Введите номер телефона, имя контакта или Apple ID каждого получателя.
Или нажмите , затем выберите контакты из списка.
Коснитесь текстового поля над клавиатурой, затем введите сообщение или коснитесь, чтобы продиктовать текст.
Нажмите, чтобы отправить.
Если сообщение не может быть отправлено, появляется предупреждение. Коснитесь предупреждения, чтобы повторить попытку отправки сообщения.
С помощью приложений iMessage вы можете добавлять фотографии, видео или смайлики, а также получать доступ к другим специальным функциям, таким как анимированные эффекты, платежи, стикеры, песни и т. д.
Чтобы вернуться к списку сообщений из разговора, нажмите .
Ответ на сообщение
Сообщения сгруппированы по разговору в списке сообщений. Вы можете ответить на любой разговор. Точка означает, что вы еще не прочитали одно или несколько сообщений в этой беседе.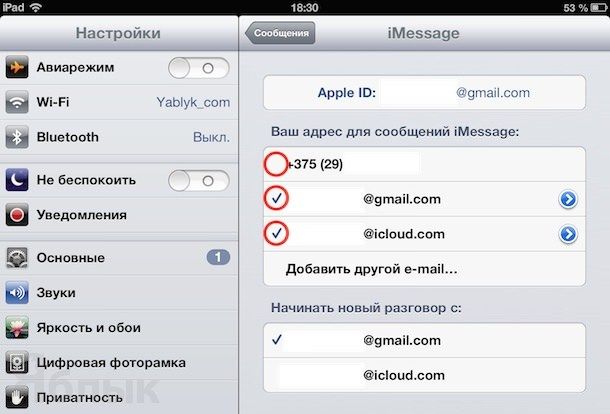
Откройте приложение «Сообщения».
В списке сообщений коснитесь беседы, в которой вы хотите принять участие.
Чтобы найти контакты и контент в беседах, коснитесь поля поиска над списками сообщений. (Возможно, вам придется провести пальцем вниз, чтобы открыть поле поиска.) Поле поиска также открывает предлагаемые контакты, ссылки, фотографии и многое другое.
Коснитесь текстового поля, создайте сообщение, затем коснитесь, чтобы отправить сообщение.
Совет: Узнайте, когда вам было отправлено сообщение. Перетащите всплывающую подсказку влево, чтобы увидеть временные метки для всех сообщений в беседе.
Встроенный ответ на конкретное сообщение
Если вы и ваши получатели используете устройства Apple, вы можете ответить на конкретное сообщение встроенным. Встроенные ответы цитируют сообщение, на которое вы отвечаете. Это помогает организовать занятую беседу, уточняя, какая часть относится к какому ответу.
Коснитесь и удерживайте всплывающее сообщение, на которое хотите ответить.
Нажмите «Ответить» или символ «Ответ», например, большой палец вверх или сердце.
Введите сообщение, затем нажмите .
Чтобы вернуться к основному разговору, коснитесь размытого фона.
Совет: Вы можете автоматически сообщать другим, когда вы видели их сообщения. Откройте «Настройки» > «Сообщения» и включите параметр «Отправлять уведомления о прочтении».
Используйте Siri для отправки, чтения и ответа на сообщения
Вы можете использовать Siri для отправки сообщений за вас, чтения вслух входящих сообщений и ответа на сообщения. Узнайте, что умеет Siri на iPad.
Siri: Скажите, например:
«Отправьте сообщение Маюри, как насчет завтра?»
«Прочитайте мое последнее сообщение от Антонио»
«Ответьте, это отличные новости!»
Siri может отправить сообщение сразу после того, как оно будет вам прочитано. Откройте «Настройки» > Siri и поиск > «Автоматически отправлять сообщения», затем включите параметр «Автоматически отправлять сообщения».
Откройте «Настройки» > Siri и поиск > «Автоматически отправлять сообщения», затем включите параметр «Автоматически отправлять сообщения».
Почему одни пузыри синие, а другие зеленые?
Если сообщение можно отправить с помощью iMessage, вы увидите синюю стрелку «Отправить» и сообщение появится в синем кружке.
Если вы не можете использовать iMessage (что происходит, например, когда получатель не использует устройство Apple), вы можете использовать SMS/MMS. Сообщения, отправленные с помощью SMS/MMS, отображаются в зеленых кружках.
Дополнительные сведения см. в статье службы поддержки Apple. В чем разница между iMessage и SMS/MMS?
Примечание. Содержимое может отображаться не так, как ожидалось, когда вы отправляете сообщения получателям, использующим устройства сторонних производителей.
См. также Настройка сообщений на iPadДобавление и использование контактной информацииОтмена отправки и редактирования сообщений на iPadДобавление или изменение клавиатуры на iPad
Как получать текстовые SMS-сообщения на iPad
При покупке по ссылкам на нашем сайте мы можем зарабатывать партнерская комиссия.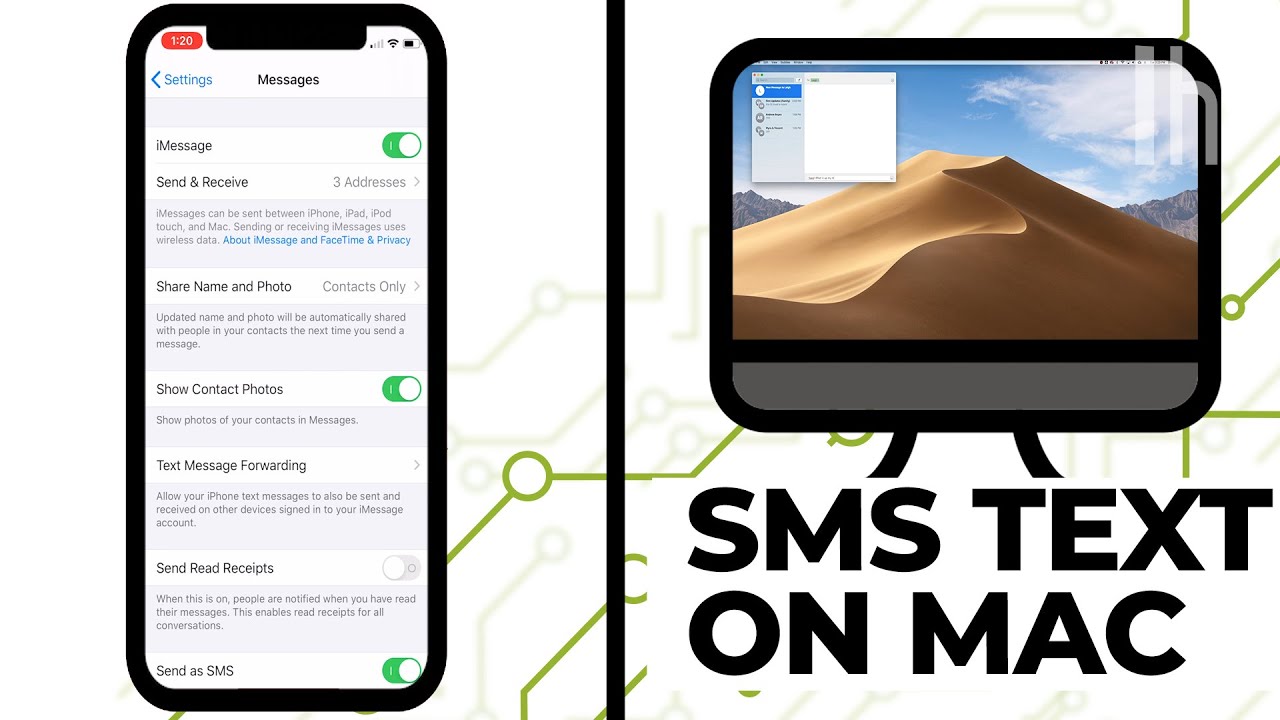 Вот как это работает.
Вот как это работает.
(Изображение предоставлено iMore)
Реле
SMS/MMS является частью функции Apple Continuity. Он позволяет отправлять и получать стандартные тексты — вид «зеленых пузырей» — через встроенное приложение «Сообщения» на вашем iPad, точно так же, как вы всегда могли делать это на своем iPhone. Пока ваш iPhone и iPad находятся в сети, и как только ваш iPhone получит SMS или MMS-сообщение, он передаст его через серверы обмена сообщениями Apple на ваш iPad.
Непрерывность Требования к ретрансляции SMS/MMS
Для работы ретрансляции SMS/MMS ваш iPhone и iPad должны быть:
- Подключены к Интернету.
- Зашел в тот же Apple ID (аккаунт iCloud).
Примечание: iPhone и iPad не обязательно должны быть в одной сети, они просто должны быть в сети и иметь возможность подключаться к серверам Apple.
Как включить или отключить ретрансляцию SMS/MMS на вашем iPhone
- Запустить Приложение настроек на вашем iPhone.

- Нажмите на Сообщения .
- Нажмите Пересылка текстовых сообщений .
- Включите На возможность переадресации на ваш iPad .
- Подождите, пока на iPad появится код авторизации.
- Введите код авторизации на вашем iPhone.
Как отправлять SMS/MMS на iPad
Отправка SMS/MMS на Mac аналогична отправке iMessage.
- Запустите приложение Сообщения на iPad.
- Нажмите на кнопку Написать сообщение .
- Введите номер телефона или имя контакта, которому хотите отправить SMS.
- Введите сообщение.
- Нажмите Отправьте .
Как отвечать на SMS/MMS на iPad
Получение SMS/MMS на iPad также идентично получению iMessage.
- Нажмите на уведомление для быстрого ответа или перехода прямо в приложение «Сообщения».

- Запустите приложение Сообщения в любое время, чтобы просмотреть или ответить на SMS/MMS.
Ваш iPad станет еще полезнее с одним из наших любимых аксессуаров.
(открывается в новой вкладке)
Apple Pencil (первое поколение) (открывается в новой вкладке) (100 долларов на Amazon)
Использовать Apple Pencil или не использовать Apple Pencil: ну, это не ответ очевидный? Вы должны четко Яблочный карандаш! Этот небольшой, но мощный аксессуар для iPad Air может иметь решающее значение, когда вы рисуете, делаете наброски, пишете и творите на своем iPad. Apple Pencil легко заряжается и позволяет вам полностью контролировать свой iPad Air, что делает вас настоящим мастером iPad. Защитный чехол ZUGU для iPad (открывается в новой вкладке) защитный чехол ZUGU для iPad, который позволяет вашему iPad Air (2022) автоматически переходить в спящий режим и просыпаться благодаря магнитному чехлу, защищающему от пыли и царапин.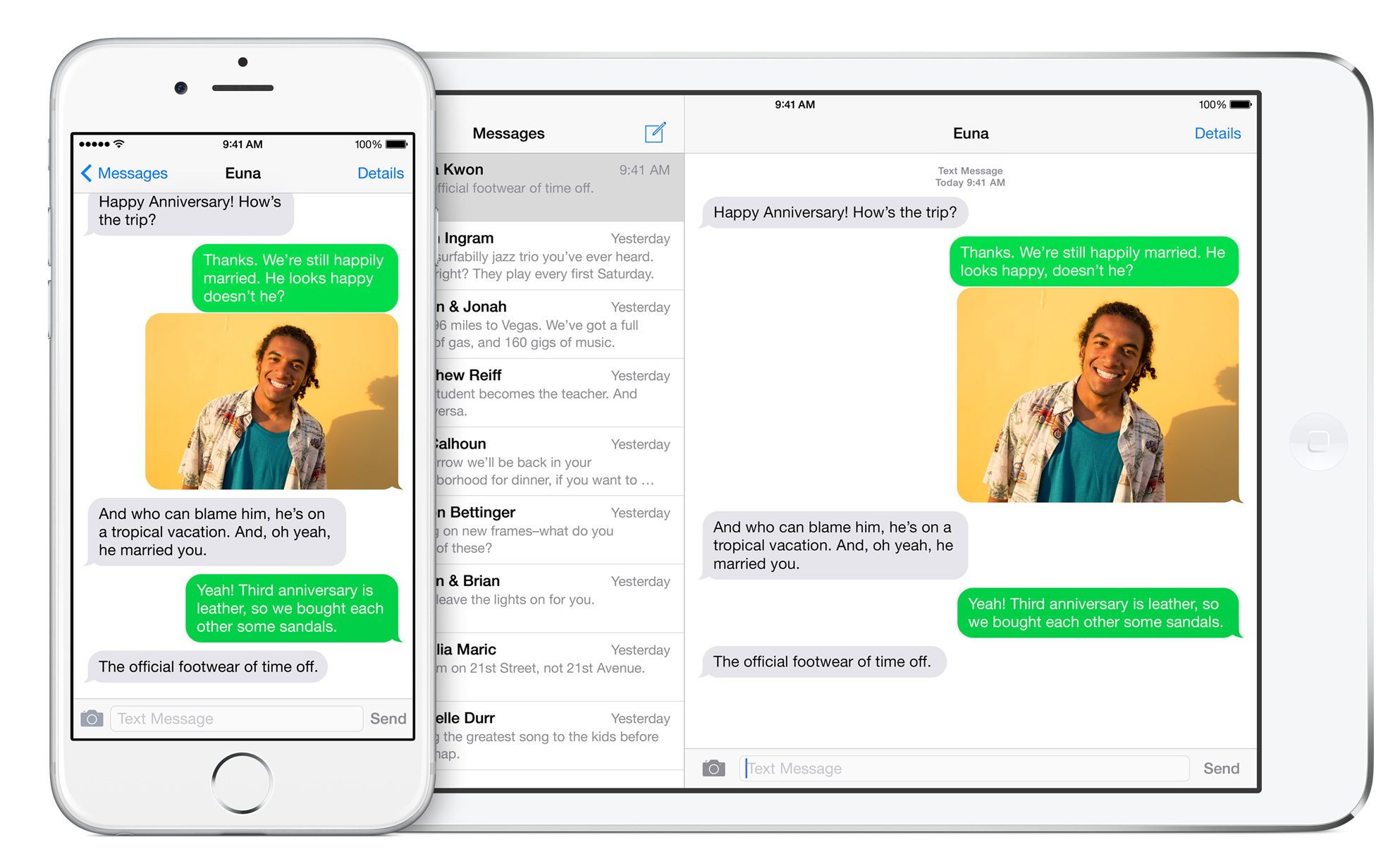 Он доступен в черном, темно-синем, темно-фиолетовом и красном цветах и сделан из мягкой синтетической кожи. Это один из лучших чехлов для 10,5-дюймового iPad Pro со вспышкой True Tone и четырьмя динамиками, в то время как для 10,5-дюймового iPad Air нет вспышки True Tone и только два динамика, так что учитывайте это при принятии решения о покупке. .
Он доступен в черном, темно-синем, темно-фиолетовом и красном цветах и сделан из мягкой синтетической кожи. Это один из лучших чехлов для 10,5-дюймового iPad Pro со вспышкой True Tone и четырьмя динамиками, в то время как для 10,5-дюймового iPad Air нет вспышки True Tone и только два динамика, так что учитывайте это при принятии решения о покупке. .
Обновлено в декабре 2022 г.: Обновлено для последних версий Apple OS.
Наши новости, обзоры, мнения и простые руководства помогут любому владельцу iPhone стать поклонником Apple.
Свяжитесь со мной, чтобы сообщить новости и предложения от других брендов будущего.
Люк Филипович (Luke Filipowicz) был писателем в iMore, освещая Apple уже почти десять лет. Он много пишет об Apple Watch и iPad, но также рассказывает об iPhone и Mac. Он часто описывает себя как «пользователя Apple с ограниченным бюджетом» и твердо верит, что отличные технологии могут быть доступными, если знать, где искать. Люк также возглавляет iMore Show — еженедельный подкаст, посвященный новостям, слухам и продуктам Apple, но любит повеселиться.

 4 Остальные варианты
4 Остальные варианты

