Содержание
Як правильно видаляти програми на iPhone та iPad
Дуже часто в процесі експлуатації смартфонів виникає проблема нестачі пам’яті як для встановлення нових додатків, так і для роботи зі «старими» програмами. Єдиним виходом у таких ситуаціях є видалення непотрібних або додатків, що рідко використовуються. Як це зробити в iOS 13 або iPadOS, а також у попередніх версіях «яблучних» операційних систем ми розповімо в цій статті.
Існує кілька способів безпечного видалення програм на iPhone або iPad. При цьому необхідно враховувати, що версія iOS 13 не призначена для планшетних комп’ютерів і для iPad розроблена нова спеціальна ОС iPadOS.
Видалення непотрібних програм у пристроях під керуванням iOS 13 та iPadOS
У нових версіях операційних систем (iOS 13 та iPadOS) Apple трохи змінила процедуру видалення програм. Щоб видалити непотрібну програму, натисніть і утримуйте ярлик вибраної програми на головному екрані. Раніше після таких дій значки програм на екрані смартфона починали хитатися, а у верхньому лівому кутку з’являвся невеликий хрестик.
Тепер при виконанні аналогічних дій розкривається контекстне меню, в якому будуть доступні різні варіанти керування програмою (якщо для цієї програми включена така функція). Якщо такий функціонал не активовано, то з’явиться підменю з єдиною опцією – «Змінити порядок додатків». Продовжуючи утримувати палець на ярлику, необхідно дочекатися, поки значки не почнуть похитуватися і натиснути на хрестик, що з’явився в кутку. Якщо елемент, що видаляється, знаходиться в папці, то для початку необхідно відкрити цю папку, а потім виконати описані вище дії.
Також iOS 13 є ще один спосіб видалення додатків. Для цього необхідно зайти у свій обліковий запис App Store і на сторінці, що відкрилася в розділі «Нещодавно оновлені» знайти в списку програму, що видаляється. Провівши пальцем вліво за його назвою, дочекайтеся появи червоного меню, що спливає праворуч. Вибравши в ньому пункт «Видалити», ви назавжди позбавитеся непотрібної програми. Якщо в майбутньому ця програма вам знадобиться, її можна встановити з App Store.
Видалення невикористовуваного програмного забезпечення на iOS 12 і раніше версіях
Процедура видалення програм на пристроях під керуванням iOS 12 або старіших версій трохи простіше. Щоб позбутися непотрібної програми, необхідно натиснути і утримувати значок програми, яку ви хочете видалити, доки всі значки почнуть похитуватися. Натиснувши на невеликий хрестик у лівому верхньому кутку і вибравши опцію «Видалити», ви спалите позбутися непотрібного ПЗ.
Поки значки похитуються, можна видалити кілька об’єктів один за одним, а після закінчення очищення натиснути кнопку «Додому» або провести пальцем вгору в нижній частині екрану для переведення iPhone в нормальний режим.
Якщо вам необхідно звільнити великий обсяг пам’яті, і є багато додатків – кандидатів на видалення, можна визначити, які з додатків займають найбільше місця в пам’яті пристрою і потім позбавитися самих «ненажерливих».
Для цього достатньо відкрити «Налаштування», зайти в розділ «Основні» і вибрати пункт «Сховище iPhone» (або «Сховище iPad»). Після цього ви побачите список встановлених на пристрій додатків, відсортований за обсягом місця у пам’яті. Для видалення вибраного ПЗ потрібно торкнутися його назви і вибрати «Видалити додаток» на сторінці.
Після цього ви побачите список встановлених на пристрій додатків, відсортований за обсягом місця у пам’яті. Для видалення вибраного ПЗ потрібно торкнутися його назви і вибрати «Видалити додаток» на сторінці.
Чому деякі програми Apple не видаляються?
Після кількох безуспішних спроб ви напевне виявите, що деякі програми від Apple не видаляються. Справа в тому, що ряд додатків є частиною операційної системи та видалити їх жодними методами неможливо. Серед них:
- Телефон
- Повідомлення
- Налаштування
- Камера
- Годинник
- Фото
- Магазин додатків
- Знайди мій айфон
- Здоров’я
- Сафарі
- Гаманець
Доведеться змиритися з існуванням цих додатків, а щоб значки, що не використовуються, не «засмічували» робочий стіл, помістіть їх в окрему папку.
Как удалить ненужные приложения с iPad
Со временем у любого пользователя iPad возникает желание удалить какое-либо приложение, ведь так или иначе память забивается и для того, чтобы установить что-нибудь новенькое нужно удалить старые программы. Это первая причина, а вторая состоит в том, что пользоваться iPad будет очень неудобно, когда на экране одновременно располагается множество иконок, среди которых очень трудно отыскать то, что необходимо. В этой статье вы узнаете как удалить приложение с айпада.
Это первая причина, а вторая состоит в том, что пользоваться iPad будет очень неудобно, когда на экране одновременно располагается множество иконок, среди которых очень трудно отыскать то, что необходимо. В этой статье вы узнаете как удалить приложение с айпада.
Существует три наиболее простых способа:
- Быстрый для одиночного удаления;
- Через настройки для массового удаления;
- При помощи компьютера.
Заранее предупреждаем вас о том, что удалить можно будет лишь те приложения, которые вы загружали сами, стандартные убрать никак нельзя.
Быстрый способ
Данный метод отлично пойдет в тех случаях, когда нужно удалить всего несколько программ. Пользователь должен кликнуть на иконку, а затем продержать так палец от 5 до 10 секунд, но в некоторых случаях может быть и дольше. Это зависит от модели устройства, а также от текущей прошивки. В результате иконки должны задрожать. Сразу после этого каждое приложение, которое можно удалить будет обладать черным крестиком в верхнем левом углу.
Нажимаем на него, после чего откроется всплывающее окошко. Если вы точно уверены в своих действиях, то клацайте на «Удалить». Сразу после этого приложение будет полностью стерто из памяти.
Удаление при помощи настроек
Это способ интересен тем, что позволяет за раз удалить все ненужные приложения. Это очень удобно и эффективно, ведь убирать все по отдельности достаточно долго и проблематично. Кроме того таким образом вы сумеете увидеть какие программы занимают больше всего места.
Переходим в настройки iPad, в появившемся меню ищем с левой стороны «Основные» и затем следуем по маршруту «Статистика» => «Хранилище». Теперь пользователю нужно немного подождать. После небольшой паузы на экране отобразятся приложения, которые есть на устройстве. Все будет удобно отсортировано по занимаемому пространству, самое тяжелое приложение будет находится вверху.
Если хранится очень много программ, то все сразу они не отобразятся. Понадобится кликнуть на «показать все», а в открывшемся окошке отметить программы, которые вам не нужны. После того, как вы всё отметили отобразится надпись «Удалить приложения», легонько клацаем на нее. Далее понадобится подтвердить свои действия, после чего программы удалятся вместе со всеми данными и кэшем.
После того, как вы всё отметили отобразится надпись «Удалить приложения», легонько клацаем на нее. Далее понадобится подтвердить свои действия, после чего программы удалятся вместе со всеми данными и кэшем.
Удаление через компьютер
Это самый «сложный», но в тоже время эффективный метод. Для этого способа понадобится iTunes, скачать который очень легко. Подойдет и альтернатива — iTools, которую разработали в Гонконге. Подсоединяем iPad к ПК и дожидаемся пока устройство определится. После этого должно появится окошко о том, что подсоединено новое устройство, но если его нет то можно найти его в списке подключенных устройств. Сделать это можно через «Мой компьютер».
Теперь вы должны открыть вкладку «Программы», после чего вам станут доступны все возможные действия.
- Если задача стоит в удаление одного-двух приложений, то жмем «Удалить» напротив нужной программы и подтверждаем действие.
- В случае массового удаления ставим возле лишнего приложения галочку, после чего напротив программы появится надпись «Будет выполнено».
 После выбора всех необходимых элементов понадобится нажать клавишу «Применить». Произойдет синхронизация iPad с компьютером и все выбранные приложения удалятся.
После выбора всех необходимых элементов понадобится нажать клавишу «Применить». Произойдет синхронизация iPad с компьютером и все выбранные приложения удалятся.
А если приложение не получилось удалить?
Иногда иконки не дрожат при нажатии, вне зависимости от того сколько удерживаешь палец. А бывает, что дрожат, но крестик для удаления не видно. Иногда при удалении с ПК, приложение вроде удаляется, а когда берешь в руки iPad, то видишь, что оно осталось. Это не ошибка, просто в системе может быть включено ограничение, которое не дает удалить софт. Исправить это достаточно легко, нужно только помнить свой пароль.
Переходим в настройки, а там «Основные». Клацаем на «Ограничения», после чего вводим действительный пароль. Затем появится окошко, в котором необходимо разрешить удаление. Теперь все должно нормально удаляться.
Бывает так, что и это не помогает, хотя пользователь прошел через все, что мы писали выше. Есть лишь одно объяснение, игра или программа весит свыше 20 ГБ. Удалить такое можно будет лишь одним методом, отключаем iPad от интернета, а затем убираем данный элемент любым из вышеперечисленных способов, который вам будет наиболее удобен.
Удалить такое можно будет лишь одним методом, отключаем iPad от интернета, а затем убираем данный элемент любым из вышеперечисленных способов, который вам будет наиболее удобен.
- Информация была полезной?
3 2
Опубликовал ProfiAppler
Не забывайте читать комментарии, там тоже много полезной информации. Если на ваш вопрос нет ответа, а на более поздние комментарии есть ответ, значит ответ на ваш вопрос содержится в статье, уважайте чужое время.
Как удалить приложения на iPad (обновление iPadOS 16)
Удалите ненужные приложения на iPad с помощью этих быстрых шагов.
Коннер Кэри
Обновлено 25.08.2022
Захламлен главный экран iPad? Выяснение того, как удалить приложения с iPad, может показаться рутиной, но, к счастью, есть несколько простых способов сделать это, и вы всегда можете вернуть приложения, если они вам понадобятся позже! Мы рассмотрим два метода удаления приложений iPad и освобождения места на iPad.
Связано: Полное руководство по многозадачности iPad: разделение экрана, слайд-шоу и картинка в картинке и улучшить организацию главного экрана.
Как удалить приложения на iPad: метод на главном экране
Во-первых, полезно знать, что нет никакой разницы между удалением приложения и его деинсталляцией с вашего iPad — эти термины взаимозаменяемы и удалят приложение и его содержимое с вашего устройства. Если вы избавитесь от приложений, которые позже решите, что они вам нужны, вы можете посетить свой список покупок в App Store, чтобы повторно загрузить любые приложения, которые вы купили в прошлом, используя тот же Apple ID. Это будет работать для всех ваших устройств Apple, которые используют один и тот же Apple ID. Эти шаги будут работать независимо от того, установлена ли у вас iPadOS 15 или iPadOS 16. В настоящее время вы можете удалить 25 предустановленных приложений, а с выходом iPadOS 16 осенью вы сможете удалить 29предустановленные приложения. Чтобы узнать больше об управлении приложениями на ваших устройствах, подпишитесь на нашу рассылку «Совет дня».
Эти шаги будут работать независимо от того, установлена ли у вас iPadOS 15 или iPadOS 16. В настоящее время вы можете удалить 25 предустановленных приложений, а с выходом iPadOS 16 осенью вы сможете удалить 29предустановленные приложения. Чтобы узнать больше об управлении приложениями на ваших устройствах, подпишитесь на нашу рассылку «Совет дня».
- Нажмите и удерживайте пустое место на главном экране iPad, пока приложения не начнут покачиваться.
- В левом верхнем углу каждого значка приложения, которое можно удалить, вы увидите символ минуса.
- Чтобы удалить приложение, коснитесь символа минус для этого приложения.
- Выберите либо Удалить приложение , либо Удалить с главного экрана . Если вы выберете последнее, приложение по-прежнему будет на вашем iPad, и вы сможете найти его с помощью библиотеки приложений или поиска. Выбор «Удалить приложение» удалит его из любого места на вашем iPad.

- Коснитесь Удалить для подтверждения.
Коснитесь любого пустого места на экране, чтобы вернуться к обычному виду главного экрана. Это один из способов, и он очень эффективен. Для тех из вас, кто ищет другой метод, в следующем разделе показано, как удалить приложения iPad в настройках.
Как удалить приложения на iPad в настройках
При удалении чего-либо через приложение «Настройки» вам будет предоставлена возможность удалить приложение вручную. В этом разделе мы расскажем, как удалять приложения с помощью приложения «Настройки». Прежде чем мы начнем, вы должны знать разницу между «разгрузкой» и «удалением» приложения. При разгрузке приложения оно удаляется с вашего iPad, но сохраняет данные приложения, поэтому приложение больше не занимает место на вашем устройстве, но его можно переустановить позже без потери данных. При удалении приложения приложение удаляется полностью, включая все сохраненные вами настройки, такие как имя пользователя или пароль, связанные с приложением. Итак, если вы хотите навсегда удалить приложение (которое вы можете переустановить позже через магазин приложений), выполните следующие действия:
Итак, если вы хотите навсегда удалить приложение (которое вы можете переустановить позже через магазин приложений), выполните следующие действия:
- Откройте приложение Настройки .
- Нажмите Общее .
- Выберите Память iPad . Вы увидите список всех приложений, которые вы загрузили на свой iPad.
- Нажмите на приложение, которое хотите удалить.
- Коснитесь Удалить приложение .
- Нажмите Удалить приложение для подтверждения.
Просмотрите список и удалите все приложения, которые хотите удалить с iPad. Это два самых простых и быстрых способа удалить приложения с iPad. Вы также можете использовать эти советы для удаления приложений с вашего iPhone!
Управляйте своим iPhone за одну минуту в день: зарегистрируйтесь здесь, чтобы получить БЕСПЛАТНЫЙ совет дня прямо на вашу почту.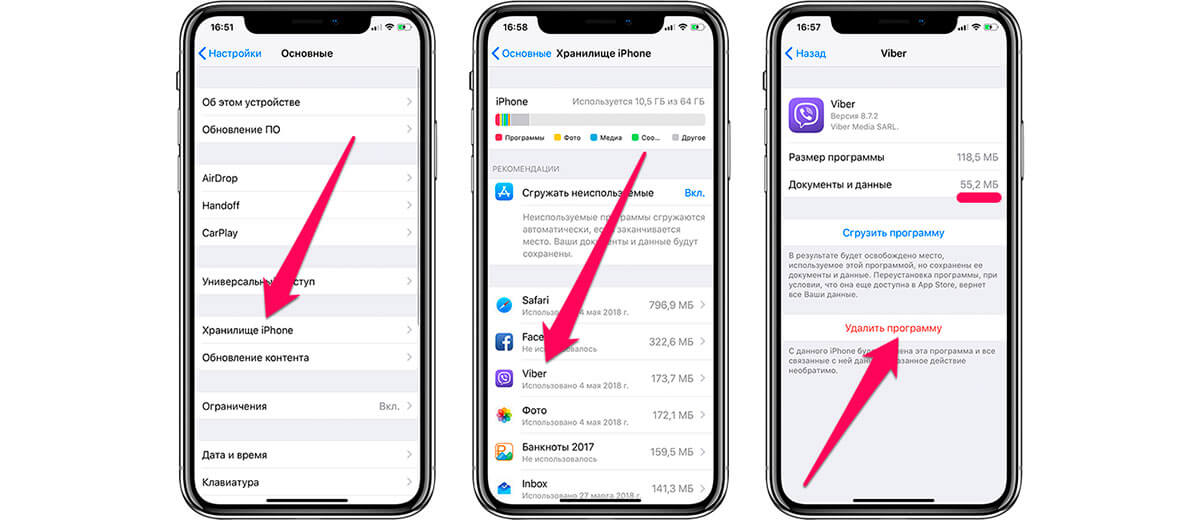
Темы
How-To
iPad
Приложения
Библиотека приложений
Главный экран
Управление устройствами
Понравился ли вам этот совет
Письмо Коннера Кэри можно найти на conpoet.com. В настоящее время она пишет книгу, создает много контента и пишет стихи через @conpoet в Instagram. Она постоянно живет в фургоне со своей мамой, Яном и собакой Джоди, пока они медленно путешествуют по стране.
Не удается удалить приложения на iPhone или iPad? 10 способов решить проблему
Иногда вы сталкиваетесь со странной проблемой, которую не только трудно объяснить, но и трудно поверить. Невозможность удалить приложения в iOS 15 — одна из таких проблем, которая в тот или иной момент беспокоила многих пользователей iPhone. Поверьте мне, я тоже несколько раз попадал в эту проблему. Итак, я могу относиться к разочарованию, которое вы, возможно, переживаете. К счастью, есть несколько полезных советов по устранению проблемы «Не удается удалить приложения на iPhone и iPad». Имея это в виду, давайте поговорим о путях и средствах решения проблемы!
Имея это в виду, давайте поговорим о путях и средствах решения проблемы!
10 советов по устранению проблемы «Не удается удалить приложения на iPhone или iPad»
Хорошее понимание того, какие приложения можно и нельзя удалять на устройстве iOS, может оказаться полезным. Итак, было бы лучше сначала кратко взглянуть на историю вирусов на iOS.
Содержание
Какие приложения можно/нельзя удалять на iPhone и iPad?
Каждая технологическая компания хочет иметь как можно больший контроль над своим программным обеспечением. И Apple не является исключением из этой вековой традиции. Вот почему нам предоставляется тонна вирусов (встроенных приложений), хотим мы этого или нет. Итак, если вы наткнулись на некоторые встроенные приложения, которые вы почти не используете на своем iPhone, и задаетесь вопросом, какого черта они существуют на вашем устройстве, вы не одиноки, чтобы задать этот давно существующий вопрос. В конце концов, у вас должно быть абсолютное право решать, какие приложения должны или не должны существовать на вашем iPhone.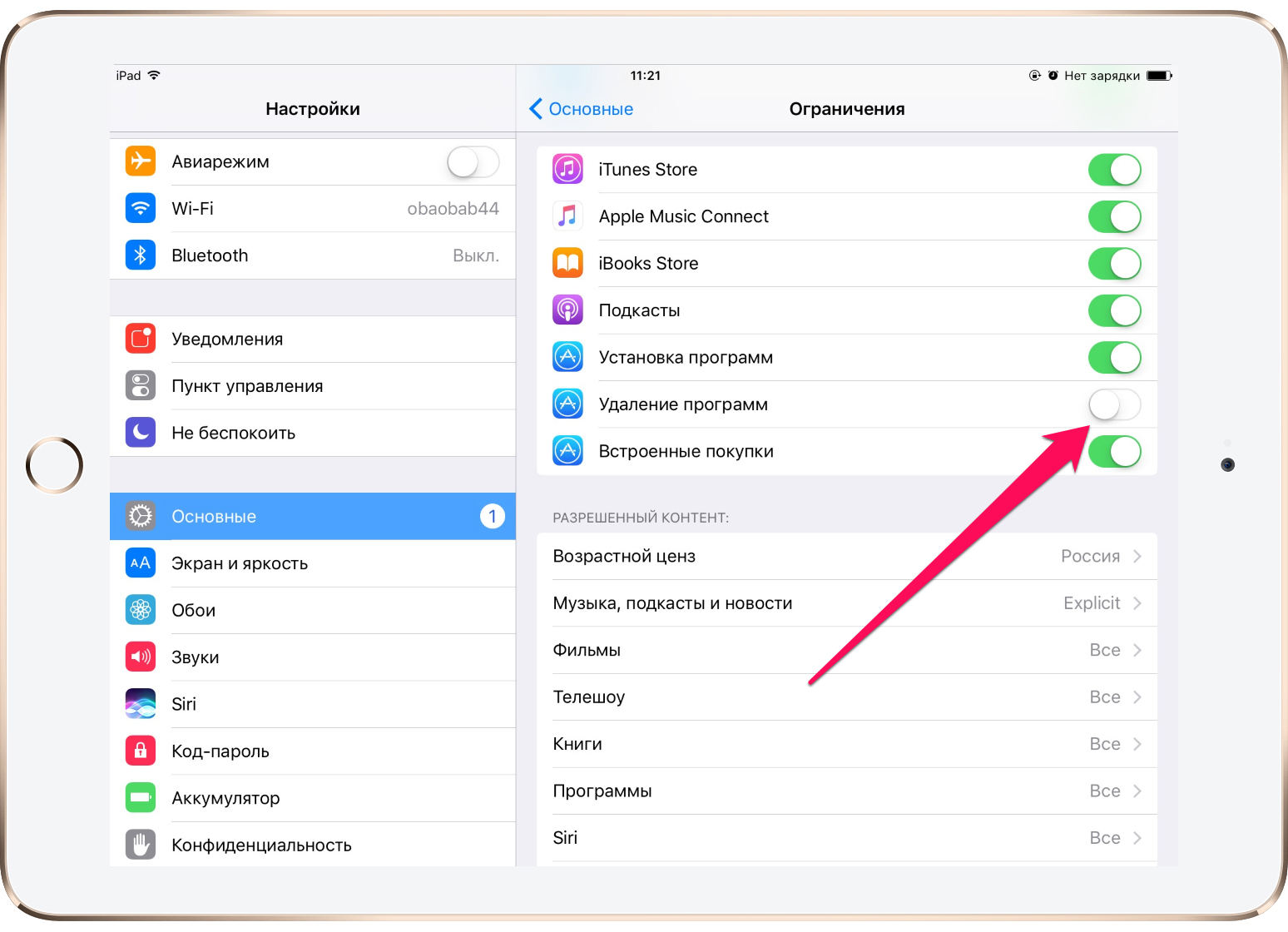
В iOS 12 и более поздних версиях Apple предложила немного больше свободы для удаления встроенных приложений. Если вы не поклонник вирусов, вам понравится этот шаг.
Список собственных приложений, которые можно удалить на iPhone и iPad
- Карты
- Измерение
- Музыка
- Книги
- Калькулятор
- Календарь
- Компас
- Контакты (Примечание: стоит отметить, что даже если вы удалите приложение «Контакты», ваша контактная информация останется доступной в других приложениях, таких как «Сообщения», «Телефон», «Сообщения», «FaceTime» и «Почта».)
- FaceTime
- Файлы
- Главная
- iTunes Store
- Почта
- Новости
- Заметки
- Перевести
- ТВ
- Голосовые заметки
- Часы
- Погода
- Подкасты
- Напоминания
- Ярлыки
- Акции
- Фитнес
- Советы
Список встроенных приложений, которые нельзя удалить на iPhone или iPad
- Камера
- Часы
- Настройки
- App Store
- Find My
- Здоровье
- Сообщения
- Телефон
- Фотографии
Если вы по-прежнему работаете со старыми версиями iOS, такими как iOS 10 или 11, у вас не остается другого выбора, кроме как жить с нежелательными приложениями.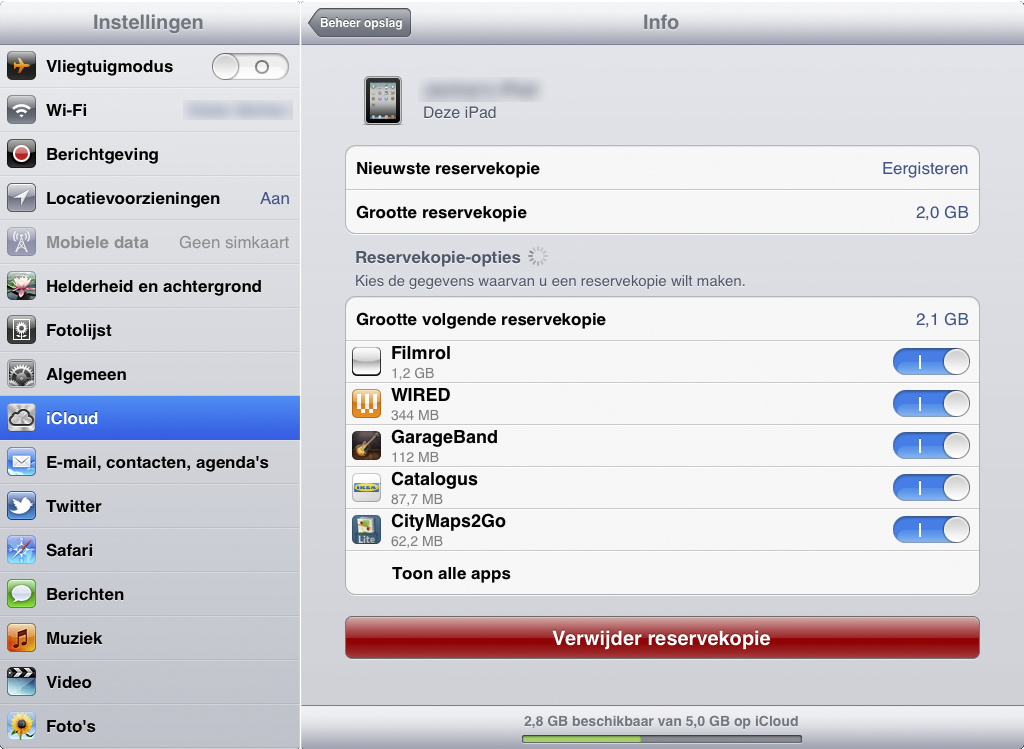 Чтобы эти приложения не попадались вам снова и снова, вы можете создать папку приложений и сбросить туда все бесполезные сторонние приложения.
Чтобы эти приложения не попадались вам снова и снова, вы можете создать папку приложений и сбросить туда все бесполезные сторонние приложения.
Отключить ограничение на удаление приложений
Самое первое, что вы должны сделать, чтобы решить проблему «Невозможно удалить приложения на iPhone или iPad», — это убедиться, что нет ограничений на удаление приложений. Возможно, у вас ранее было ограниченное удаление приложений на вашем устройстве с помощью Экранного времени, и вы забыли отключить его позже. Итак, убедитесь, что он не блокирует ваш путь.
- Перейдите к приложению «Настройки» на устройстве iOS или iPadOS -> Экранное время -> Ограничения содержимого и конфиденциальности .
- Теперь нажмите iTunes и Покупки в App Store и введите код доступа к экранному времени.
- Теперь нажмите Удаление приложений и выберите Разрешить .

Затем перейдите на главный экран и попробуйте удалить любое приложение, чтобы проверить, исчезла ли проблема. Скорее всего, это должно решить проблему.
Удаление приложений с главного экрана и из библиотеки приложений
Процесс удаления приложений с главного экрана и из библиотеки приложений немного отличается. Если вы новичок в экосистеме Apple, вы можете немного запутаться.
Удалить приложения на главном экране
- Нажмите и удерживайте значок приложения , которое вы хотите удалить -> Удалить приложение -> Удалить приложение. Наконец, нажмите Удалить во всплывающем меню для подтверждения.
Удалить приложения из библиотеки приложений
- Перейдите к приложению, которое вы хотите удалить -> нажмите и удерживайте значок приложения -> Удалить приложение -> Удалить.
Удаляйте приложения быстрее на iPhone и iPad
Существует довольно удобный способ быстрее удалять несколько приложений на устройствах iOS и iPadOS. Сохраните этот отличный лайфхак для тех случаев, когда вы хотите удалить несколько приложений, не теряя много времени.
Сохраните этот отличный лайфхак для тех случаев, когда вы хотите удалить несколько приложений, не теряя много времени.
- Нажмите и удерживайте значок приложения , а затем выберите Редактировать главный экран в контекстном меню. Теперь все приложения на вашем устройстве начнут покачиваться и показывать кнопку удаления «-» .
- Просто нажмите кнопку «-» -> Удалить приложение и все готово!
Принудительно перезагрузите iPhone или iPad
При возникновении странных или непредвиденных проблем я обязательно использую трюк с полной перезагрузкой. К счастью, это меня не раз выручало. Итак, я хотел бы напомнить вам об эффективности этого хака, а также предложить вам попробовать.
Изображение предоставлено: Apple
- На iPhone 8 или новее и iPad без кнопки «Домой»: Нажмите и быстро отпустите кнопку увеличения громкости. Затем нажмите и быстро отпустите кнопку уменьшения громкости.
 После этого нажмите и удерживайте боковую/верхнюю кнопку, пока на экране не появится логотип Apple.
После этого нажмите и удерживайте боковую/верхнюю кнопку, пока на экране не появится логотип Apple. - На iPhone 7/7 Plus: Удерживайте одновременно кнопку уменьшения громкости и боковую кнопку, пока на экране не появится логотип Apple.
- На iPhone 6s или более ранней версии или iPad с кнопкой «Домой»: Удерживайте кнопку «Домой» и боковую/верхнюю кнопку, пока на экране не появится логотип Apple.
Настройка чувствительности 3D Touch/Haptic Touch
Слегка скрытая в настройках специальных возможностей опция настройки чувствительности 3D Touch/Haptic Touch. Если вы не можете вызвать контекстное меню, которое появляется при длительном нажатии на значок приложения, регулировка чувствительности 3D или Haptic Touch может решить проблему.
- Перейдите к Приложение «Настройки» на вашем iPhone -> Специальные возможности -> Touch -> 3D/Haptic Touch (в зависимости от модели вашего iPhone). Теперь выберите вариант Fast или Slow .

- После этого коснитесь и удерживайте изображение на экране, чтобы проверить продолжительность касания.
Пытаетесь удалить приложение, которое все еще загружается? Отменить загрузку вместо этого
Если вы пытаетесь удалить загружаемое в данный момент приложение, вместо этого отмените загрузку. Вы увидите «Загрузка»/ «Ожидание» под приложением, если загрузка все еще продолжается. И когда вы долго нажимаете значок приложения, возможность удаления будет отсутствовать. Если вы не хотите загружать приложение, выберите «Отменить загрузку» в контекстном меню, чтобы избавиться от него.
Удалить приложения из приложения «Настройки»
Многие люди могут не знать о том, что iOS также предлагает довольно простой способ удаления приложений прямо из приложения «Настройки». Вы можете просмотреть все приложения, установленные на вашем устройстве, узнать, сколько памяти занимает каждое из них, и удалить те, которые больше не нужны.
Вероятно, лучшая часть этого метода заключается в том, что он позволяет вам удалять приложения вместе со связанными с ними документами и данными, что может быть очень полезно в тех случаях, когда вы хотите навести порядок на своем устройстве.
- Откройте приложение «Настройки » -> «Основные» -> «Хранилище iPhone/iPad» -> Теперь найдите приложение, которое нужно удалить, и коснитесь его. После этого нажмите Удалить приложение и подтвердите действие.
Обновление программного обеспечения
Если удаление приложения по-прежнему не работает, попробуйте обновить программное обеспечение. Хотя в обычных обстоятельствах вам, возможно, не придется заходить так далеко, необъяснимые проблемы не новы для iOS.
- Откройте приложение «Настройки » на iPhone или iPad -> «Основные» -> «Обновление ПО ». Теперь разрешите iOS проверить наличие доступного обновления. Если есть какое-либо обновление, немедленно сделайте это.

Выйти из Apple ID и снова войти
Пока нет решения? Не беспокойтесь, теперь мы выйдем из Apple ID и войдем снова. Поскольку это безопасный метод, вам не следует беспокоиться о потере каких-либо носителей или данных.
- Откройте приложение «Настройки» на вашем устройстве -> Баннер Apple ID вверху по центру. Теперь прокрутите вниз и нажмите «Выйти». Теперь iOS даст вам возможность сохранить копию важных данных, таких как календарь, контакты и т. д.
- Для дополнительной безопасности включите переключатели для каждой опции перед выходом из Apple ID. Затем снова войдите в систему, используя свой Apple ID и пароль.
Сбросить все настройки
Сброс к заводским настройкам похож на ядерное решение, которое пригодится для устранения сложных проблем iOS. Итак, если вы все еще не можете удалить приложения на своем устройстве iOS, обязательно попробуйте. Имейте в виду, что он стирает все существующие настройки, возвращая все, от Wi-Fi до VPN, в чистое состояние. Однако это не повредит вашим носителям и данным.
Однако это не повредит вашим носителям и данным.
- На iOS 15 или более поздней версии: Перейдите в приложение «Настройки» на вашем iPhone/iPad -> «Основные» -> «Перенос или сброс iPhone/iPad» -> «Сброс» -> «Сбросить все все настройки».
- На iOS 14 или более ранней версии: Зайдите в приложение «Настройки» на своем устройстве -> «Основные» -> «Сброс» -> «Сбросить все настройки».
Исправлена ошибка «Не удается удалить приложения на iPhone».
Вот и все! С таким количеством надежных решений я не думаю, что проблема все еще существует на вашем устройстве. Как упоминалось выше, вы, скорее всего, решите проблему, позаботившись о настройке удаления приложения. Если это не помогает, жесткий сброс и возможность удалять приложения из приложения «Настройки» — это другие надежные советы, которые вы можете попытаться решить. В любом случае, какой из этих хаков помог вам решить проблему удаления приложения на вашем устройстве iOS? Не забудьте сообщить нам свой отзыв.
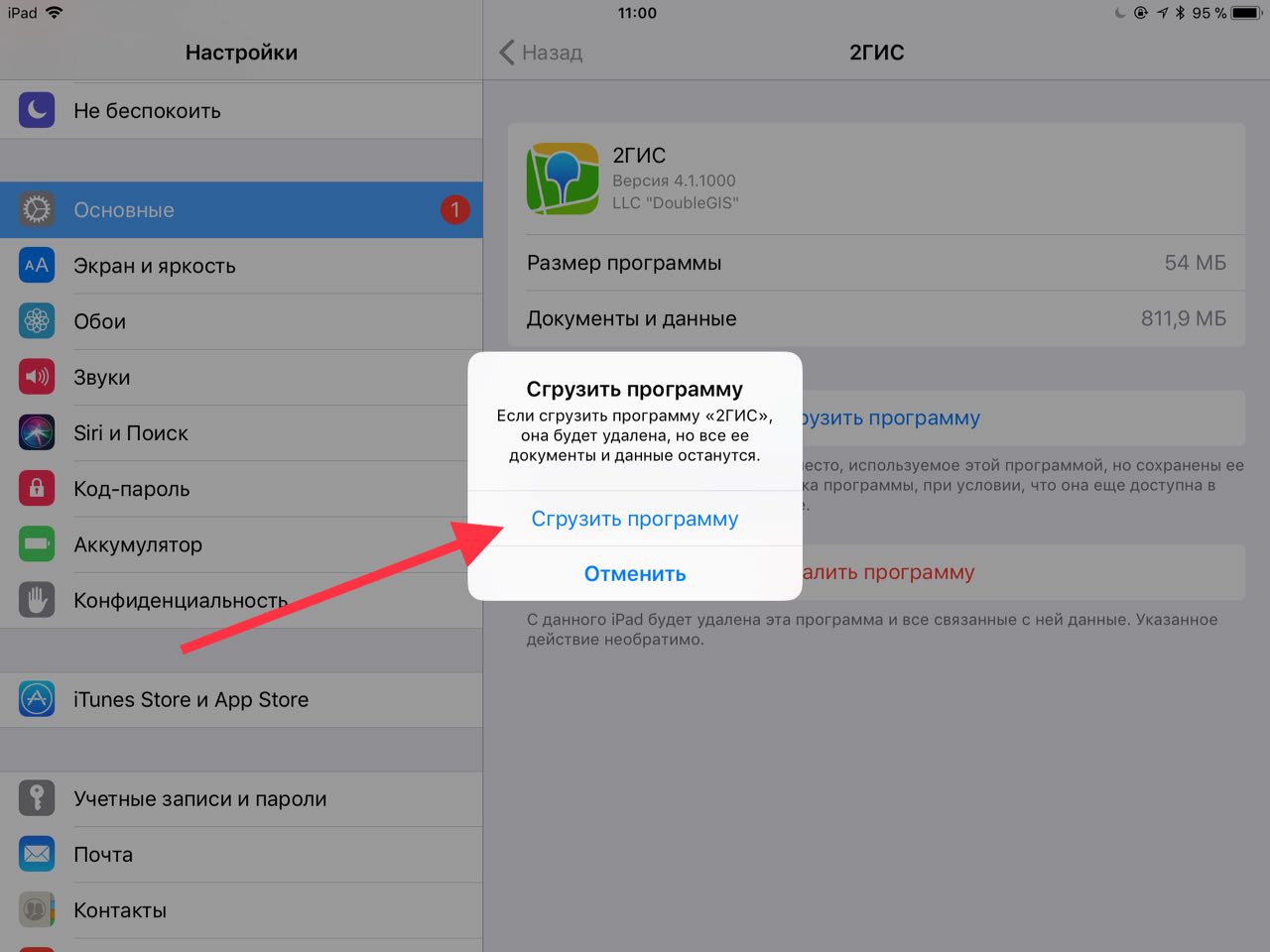 После выбора всех необходимых элементов понадобится нажать клавишу «Применить». Произойдет синхронизация iPad с компьютером и все выбранные приложения удалятся.
После выбора всех необходимых элементов понадобится нажать клавишу «Применить». Произойдет синхронизация iPad с компьютером и все выбранные приложения удалятся.
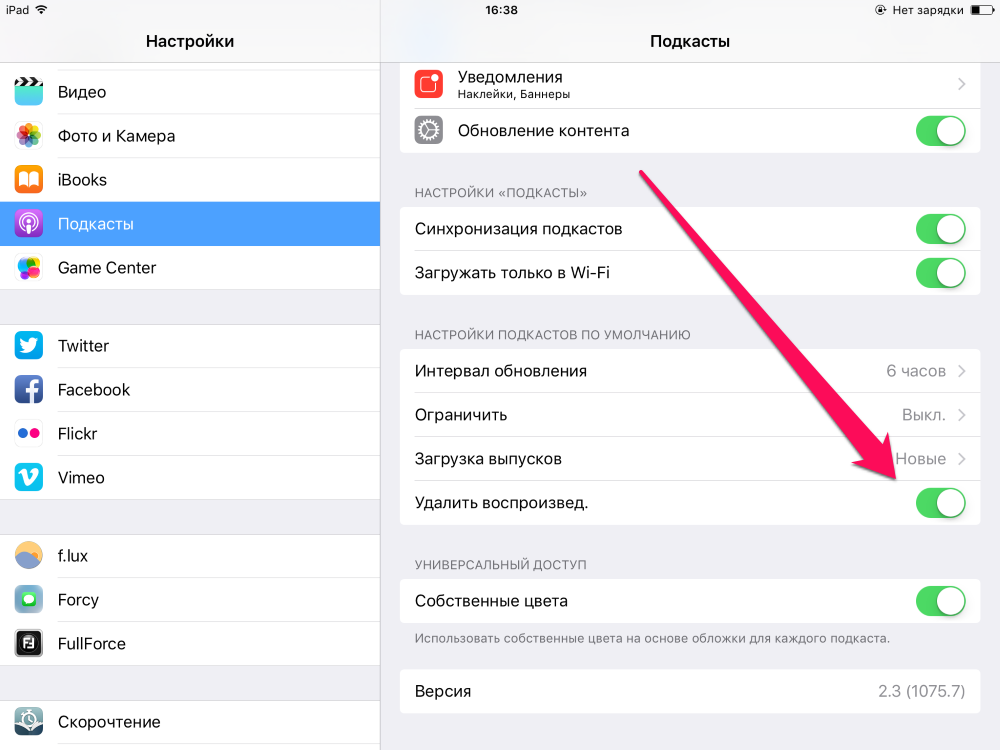
 После этого нажмите и удерживайте боковую/верхнюю кнопку, пока на экране не появится логотип Apple.
После этого нажмите и удерживайте боковую/верхнюю кнопку, пока на экране не появится логотип Apple.
