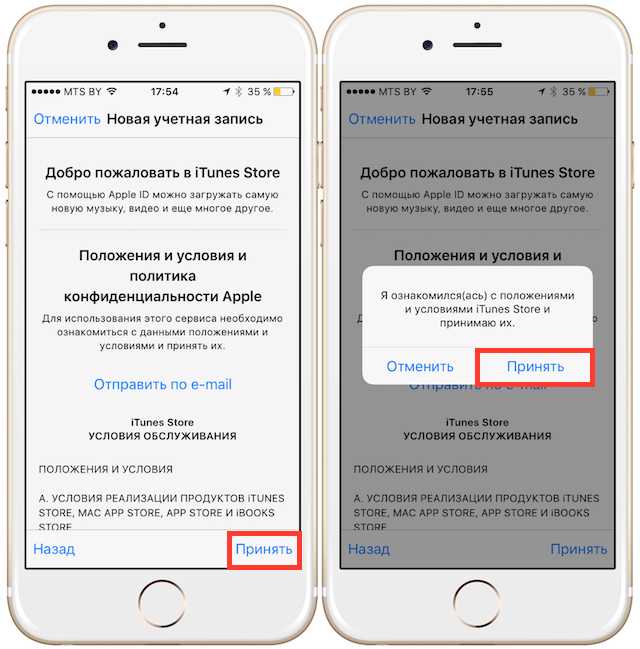Содержание
Помощь ребенку с настройкой iPhone, iPad или iPod touch
Настройте устройство ребенка для доступа к функции «Семейный доступ», обеспечения безопасности устройства и многого другого. Если вы уже настроили устройство ребенка, вы можете изменить настройки устройства и функций.
Настройка Face ID, Touch ID или код-пароля
Задайте пароль, с помощью которого ваш ребенок сможет разблокировать устройство. Не используйте один и тот же пароль на устройстве ребенка и на своем устройстве. Напомните ребенку, что этот код-пароль нельзя сообщать другим.
Можно также настроить Face ID или Touch ID, чтобы разблокировать устройство одним взглядом или касанием. Можно настроить альтернативный внешний вид для Face ID и до пяти отпечатков пальцев, поэтому кроме лица или отпечатков ребенка вы можете добавить свои.
Настройка код-пароля
Настройка Face ID
Настройка Touch ID
Настройка функции «Семейный доступ»
С помощью функции «Семейный доступ» вы и до пяти членов вашей семьи можете делиться друг с другом подписками на службы Apple, такие как iCloud+ и Apple Music. Кроме того, вы можете делиться покупками в App Store, iTunes Store и других магазинах, а также находить пропавшие устройства друг друга.
Кроме того, вы можете делиться покупками в App Store, iTunes Store и других магазинах, а также находить пропавшие устройства друг друга.
Если вы еще не настроили функцию «Семейный доступ», следуйте инструкциям на экране, чтобы создать Apple ID для своего ребенка, включить «Локатор» и настроить функции родительского контроля, такие как «Экранное время» и «Попросить купить».
Если вы уже настроили функцию «Семейный доступ», перейдите к следующему шагу.
Настройка функции «Семейный доступ»
Ввод идентификатора Apple ID ребенка и пароля к нему
Идентификатор Apple ID — это учетная запись, используемая в приложении «Сообщения», App Store и других службах Apple. У каждого пользователя должен быть свой идентификатор Apple ID, поэтому не передавайте свой идентификатор Apple ID своему ребенку. Если ребенок использует ваш идентификатор Apple ID, он будет иметь доступ ко всем вашим личным материалам, включая текстовые сообщения и фотографии.
Если у вашего ребенка нет идентификатора Apple ID, вы можете создать его при настройке функции «Семейный доступ».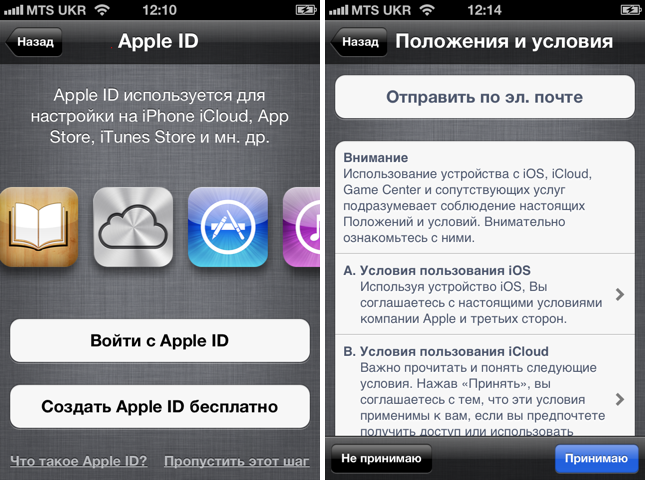
Если у вашего ребенка уже есть идентификатор Apple ID, пусть продолжает использовать его. Попросите ребенка войти в систему appleid.apple.com и убедитесь, что день рождения указан правильно.
Настройка учетной записи Apple ID ребенка
Включение функции «Локатор»
Когда включена функция «Локатор», члены вашей семейной группы могут делиться своим местонахождением и помогать в поиске устройств друг друга.
Настройка приложения «Локатор»
Настройка родительского контроля
Если вы хотите заблокировать или ограничить определенные приложения и функции на устройстве своего ребенка, настройте родительский контроль. Вы можете ограничить доступ к ненормативному контенту, запретить покупки и загрузки, установить ограничения для игр и многое другое.
Настройка родительского контроля
Включение функции «Попросить купить»
Если вы хотите, чтобы детям требовалось разрешение на покупки, загрузку бесплатных приложений или оформление подписки, настройте функцию «Попросить купить». Функция «Попросить купить» автоматически включена для детей младше 13 лет.*
Функция «Попросить купить» автоматически включена для детей младше 13 лет.*
Настройка функции «Попросить купить»
* Возраст зависит от страны или региона.
Дата публикации:
Как правильно настроить iCloud — Лайфхакер
18 июля 2017
iOS
Эти советы помогут вам решить все проблемы, которые уже возникли с вашей учётной записью, а также избежать их появления в будущем.
Запомните пароль
Если вы покупаете новенький iPhone или другую технику от Apple, вам придётся создать свой Apple ID. Сделайте это и запомните пароль, а лучше где-нибудь запишите. Apple ID необходим для синхронизации и хранения данных в iCloud, а также для скачивания программ и медиафайлов в App Store и iTunes Store.
Выберите то, что должно синхронизироваться
Если вы зайдёте в настройки iCloud, то увидите кучу пунктов, а напротив — переключатели. Выберите те типы данных, которые должны быть на всех ваших устройствах: фотографии, контакты, календари, заметки. Лучше не отключайте функцию «Найти iPhone» — в случае кражи или потери вы скажете себе спасибо.
Лучше не отключайте функцию «Найти iPhone» — в случае кражи или потери вы скажете себе спасибо.
Дополнительные пункты, которые тоже могут синхронизироваться, спрятаны в других вкладках меню. Например, можно принимать звонки на всех устройствах независимо от того, на какое именно вам звонят. Просто включите тумблер в пункте FaceTime. Чтобы синхронизировать все сообщения на устройствах, идите в раздел «Сообщения». Там можно добавить все электронные адреса и телефоны, куда должны приходить СМС.
При покупке с рук проследите за удалением всех данных
Если вы начинаете пользоваться телефоном, с которым кто-то уже ходил до вас, при продавце загляните в настройки iCloud. Бывший владелец устройства должен удалить все данные из разделов iCloud, iTunes Store и App Store. Вы не сможете сделать это сами — устройство запросит пароль. Проследите, чтобы продавец полностью убрал все данные, которые уже были на телефоне / планшете. Для собственного спокойствия при продавце стоит сбросить все настройки — пункт «Основные».
Гарантией того, что ваше устройство никогда не вспомнит о предыдущем владельце, будет служить то, что он удалит гаджет из списка на сайте icloud.com. Советуем проконтролировать.
Никому не давайте свой Apple ID
Всё просто — никогда и никому не давайте свой Apple ID. Даже лучшему другу, с которым вы вместе с пелёнок. По глупости он может настроить синхронизацию ваших устройств. В самом плохом случае — изменить пароль. Если всё же дали пароль, проверьте, не добавился ли чужой телефон к вашим устройствам. Это можно сделать в настройках iCloud.
Если вдруг вы всё-таки давали кому-нибудь свой Apple ID и пароль, есть огромная вероятность того, что устройства синхронизировались и за вами следят. Особенно актуально для расставшихся пар: ведь это было так романтично — общий доступ в iCloud и App Store.
Чтобы понять, есть ли ваши данные на чужом устройстве, пролистайте фотографии в фотопотоке — нет ли чужих? То же самое надо сделать со списком контактов и Safari. Последний умеет показывать открытые вкладки на синхронизированных устройствах.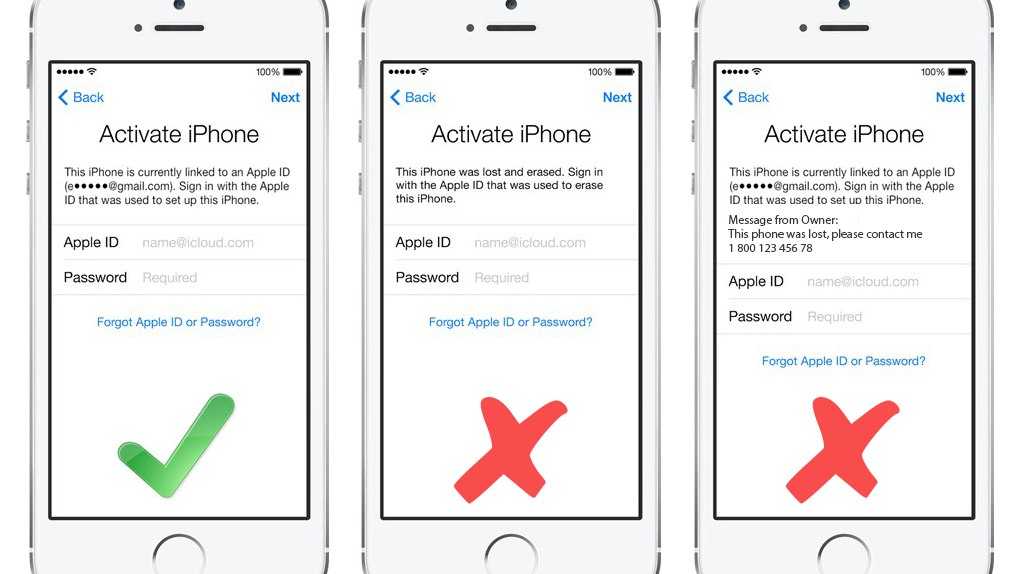 Не забудьте проверить заметки в разделе iCloud.
Не забудьте проверить заметки в разделе iCloud.
Ещё один признак синхронизации — лишние контакты в iMessage. Попробуйте создать новое сообщение и вводить каждую букву алфавита по очереди. Не выдаёт ли странные контакты?
Поменяйте пароль и проверьте настройки сообщений и связанные устройства
Самый простой способ исправить ситуацию — связаться с этим человеком и по-хорошему попросить его стереть из своего телефона ваш доступ, заодно удалив все данные, которые уже успели синхронизироваться.
Если человек не хочет отвязываться от вашего телефона, то вам надо поменять пароль от iCloud. Затем зайдите в настройки сообщений и проверьте, на какие номера и email-адреса приходят СМС из iMessage. Ненужные удалите в пункте «Отправка / приём».
Чтобы удалить все данные с чужого телефона, вам надо зайти в iTunes, подключить свой телефон и посмотреть связанные устройства. Все чужие гаджеты из списка удалите.
После всех вышеперечисленных манипуляций данные могут перестать синхронизироваться — или нет.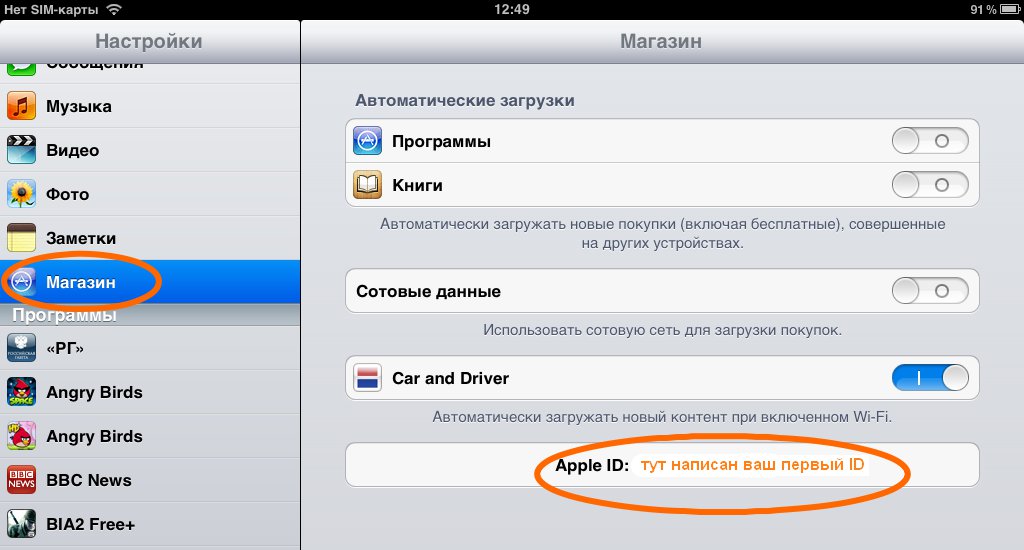 Они могут удалиться с чужого устройства. Или нет. Если ничего не изменилось, обращайтесь в службу поддержки Apple. После долгих переписок и расспросов вам обязательно помогут.
Они могут удалиться с чужого устройства. Или нет. Если ничего не изменилось, обращайтесь в службу поддержки Apple. После долгих переписок и расспросов вам обязательно помогут.
Не дайте взломать ваш Apple ID
Взломом почты и аккаунтов в социальных сетях сегодня никого не удивишь. С целью получения денег мошенники взламывают Apple ID, активируют «Режим пропажи» и превращают ваш телефон в кирпич. Чтобы этого избежать, во-первых, никогда не входите в чужой iCloud. Во-вторых, устанавливайте разные пароли для почты и Apple ID (как и для всех других приложений).
Итак, если вы ввели чужой Apple ID и ваш телефон заблокировали, вам сможет помочь только служба поддержки. Звоните по номеру 8-800-555-67-34 и приготовьте чек. Без него ваш телефон можно будет продать на запчасти, к сожалению.
Если же негодяи подобрали пароль к вашей почте и аккаунту, шанс всё вернуть у вас есть. Для этого необходимо сбросить пароль. Идём на официальный сайт iforgot.apple.com. Придётся ответить на три вопроса и указать адрес резервной почты: письмо со сбросом пароля придёт именно туда.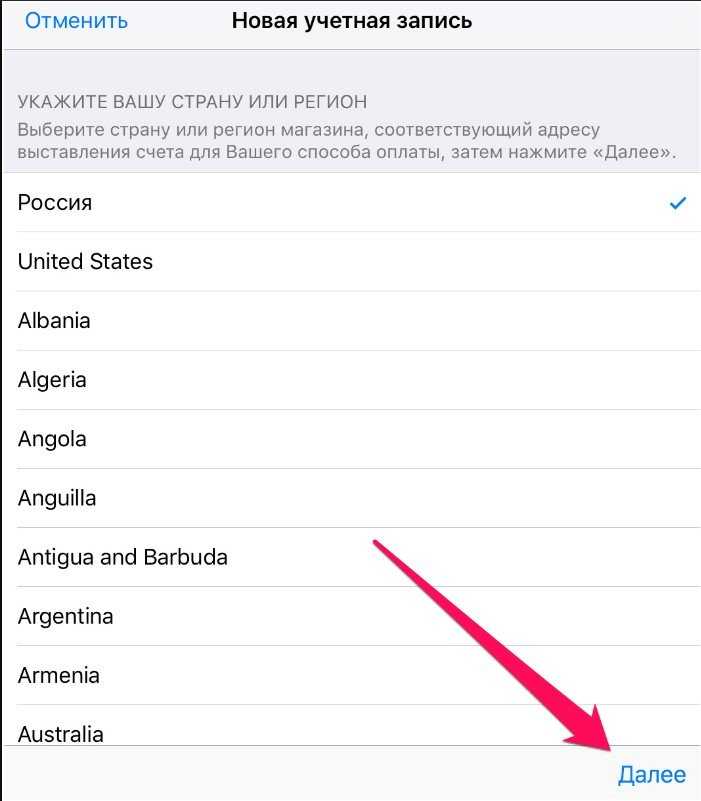 После этого надо зайти на icloud.com и в разделе «Найти iPhone» отключить «Режим пропажи».
После этого надо зайти на icloud.com и в разделе «Найти iPhone» отключить «Режим пропажи».
Как изменить свой Apple ID для загрузки бета-версии
2 минуты чтения
| Как сделать
Начиная с iOS 16.4, Apple изменила способ предоставления доступа к бета-версиям своих операционных систем. Вместо того, чтобы устанавливать профиль конфигурации, тестировщики теперь должны регистрировать свое устройство в своем Apple ID.
А как насчет тех случаев, когда вы можете использовать другой Apple ID для своей учетной записи разработчика? На это есть ответ, поскольку последняя бета-версия позволяет вам изменить свой Apple ID специально для загрузки бета-версии. Вот как это сделать.
Зачем это вообще нужно?
С тех пор, как iOS 16 впервые вышла в бета-версию, Apple жестко борется с распространением своих тестовых сборок. Хотя общедоступная программа Apple Beta Software Program бесплатна для всех, многие предпочитают бета-версии для разработчиков.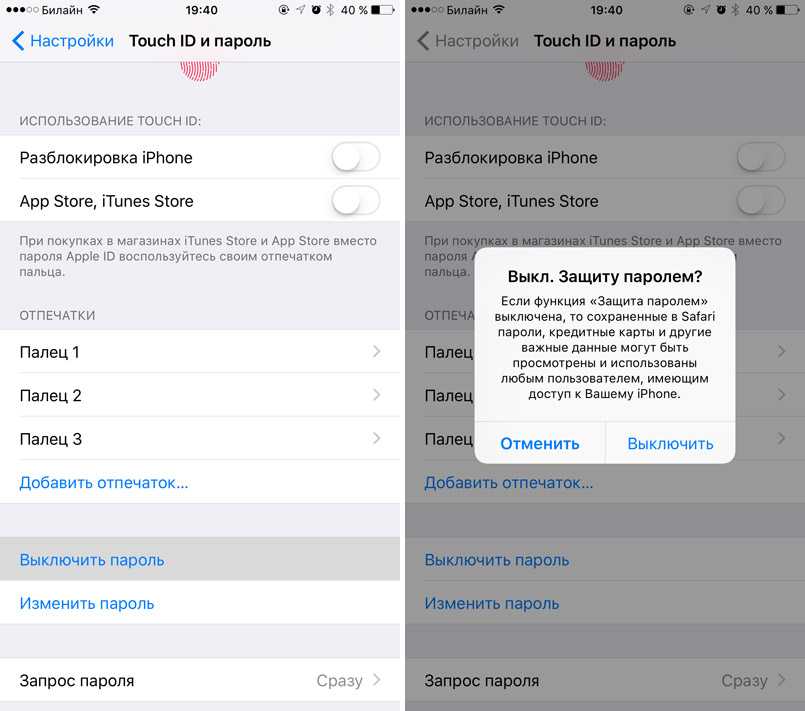 Ведь те выходят раньше, ублажая тех, кто любит жить на острие.
Ведь те выходят раньше, ублажая тех, кто любит жить на острие.
Однако для этой привилегии производитель iPhone хочет, чтобы вы были платным участником программы Apple Developer Program. Это стоит 99 долларов в год — сумму, которую люди, не размещающие приложения в App Store, предпочитают не платить.
Было несколько веб-сайтов, которые позволяли людям загружать профили конфигурации бета-версии для разработчиков. Технически они доступны только для тех, у кого есть платные учетные записи разработчиков в Apple, но да… эти профили конфигурации было слишком легко сделать доступными для загрузки в другом месте.
Чтобы бороться с этим, Apple якобы начала угрожать судебным иском против таких сайтов. В результате самые популярные из них закрылись. Однако вскоре их место заняли другие, поэтому Apple предприняла дальнейшие действия.
Это означает изменение доступа к бета-версии для привязки к Apple ID. Те, у кого есть платные учетные записи разработчиков, а также те, кто зарегистрирован в общедоступной бета-программе Apple, теперь имеют возможность в настройках включить тестовые сборки после того, как они зарегистрируют свои устройства в соответствующей программе.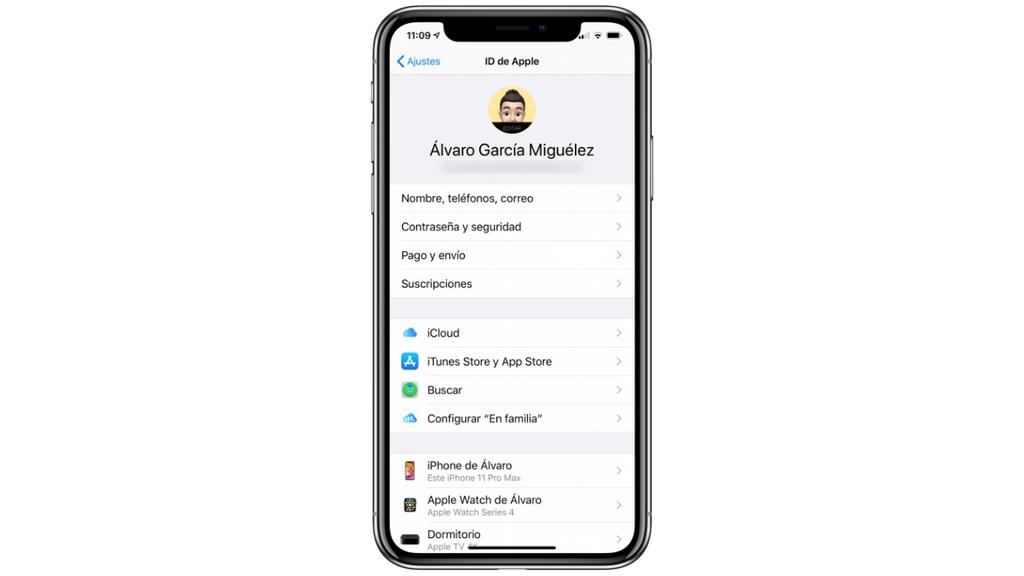
Как использовать другой Apple ID для загрузки бета-версии
Проблема здесь в том, что многие люди, особенно разработчики, используют отдельный Apple ID для целей тестирования. Чтобы учесть это, Apple добавила в iOS 16.3 beta 4 опцию, которая позволяет изменять Apple ID только для загрузки бета-версии.
Необходимое время: 1 минута.
Вот как вы можете настроить другой Apple ID в настройках для загрузки и установки бета-версий.
- Выберите «Настройки» > «Основные» > «Обновление ПО» > «Бета-обновления» .
- Коснитесь своего Apple ID .
- Коснитесь Используйте другой Apple ID .
- Следуйте инструкциям, чтобы войти в нужный Apple ID.
Вот и все. С этого момента выбранный вами Apple ID — это то, что Software Update будет использовать для подключения к серверам Apple, чтобы подтвердить ваше право на загрузку бета-версии для разработчиков или общедоступных бета-версий.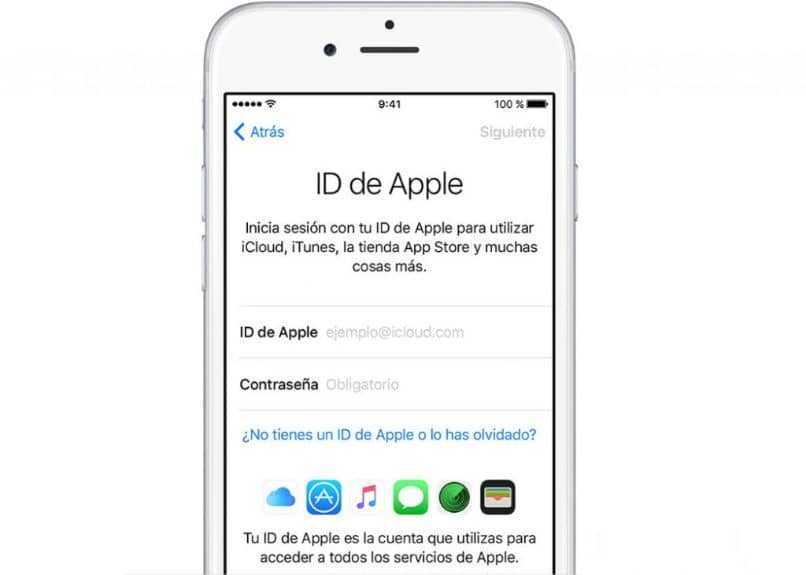
Другие изменения в бета-версии iOS 16.4
Конечно, Apple не просто меняет способ загрузки бета-версии. В iOS 16.4 есть и другие изменения и улучшения. Технический гигант из Купертино добавил десятки новых эмодзи и обновлений в приложения «Музыка» и «Подкасты».
Также добавлена поддержка автономного режима 5G и переработана новая архитектура HomeKit. Показывая, что Apple относится к Mastodon, по крайней мере, несколько серьезно, она также добавила расширенные предварительные просмотры ссылок социальной сети в сообщениях.
Хотя iOS 16.4 все еще находится в стадии тестирования, мы ожидаем, что она будет выпущена позже в марте или апреле 2023 года.
В бета-тестировании
представлена iOS 16.4
Как защитить свой Apple ID с помощью ключей безопасности
>
Техник
Apple ID — важная часть информации для всех, у кого есть устройство Apple, будь то ноутбук, настольный компьютер, телефон или планшет. Он предоставляет доступ к App Store, FaceTime, Find My, iCloud и Сообщениям. Учитывая, насколько важен ваш Apple ID, важно защитить его от захвата учетной записи(открывается в новой вкладке), и один из лучших способов сделать это – использовать аппаратный ключ безопасности(открывается в новой вкладке).
Учитывая, насколько важен ваш Apple ID, важно защитить его от захвата учетной записи(открывается в новой вкладке), и один из лучших способов сделать это – использовать аппаратный ключ безопасности(открывается в новой вкладке).
Мы здесь, чтобы показать вам, как использовать ключ безопасности для защиты вашего Apple ID. Но сначала важно понять, что такое многофакторная аутентификация и почему использование ключа безопасности — один из лучших способов обеспечить безопасность ваших учетных записей.
Настройка ключей безопасности может иметь решающее значение. Вот несколько советов (открывается в новой вкладке) о том, как настроить его на устройствах Apple, любезно предоставленных Максом Эдди из PCMag.
Что такое многофакторная аутентификация?
Текущие представления об аутентификации предполагают, что есть три фактора, которые вы можете использовать для подтверждения своей личности:
То, что вы знаете, например, пароль.

Что-то, что вы есть , например, биометрический атрибут, такой как ваш отпечаток пальца.
Что-то, что у вас есть , например смарт-устройство или аппаратный ключ безопасности.
Типичные схемы входа в систему с использованием имени пользователя и пароля используют только один фактор — то, что вы знаете. Проблема в том, что если злоумышленник получит ваше имя пользователя и пароль, он сможет войти в систему, как если бы он был вами, и завладеть вашей учетной записью. Чтобы предотвратить это, эксперты по безопасности теперь рекомендуют смешивать несколько факторов. Раньше это называлось двухфакторной аутентификацией (2FA), но с постоянно появляющимися новыми параметрами она была названа многофакторной аутентификацией (MFA)(откроется в новой вкладке). Вы могли видеть оба термина, но фактически они означают одно и то же.
С помощью MFA, даже если кто-то украдет некоторые или все ваши учетные данные для входа — скажем, в результате серьезной утечки данных(откроется в новой вкладке), подобной той, что произошла в LastPass (откроется в новой вкладке), — он не будет не иметь доступа к любой учетной записи, защищенной с помощью MFA. Даже если логины будут приняты, им будет предложено ввести информацию о втором факторе, и они будут немедленно заблокированы. Это тоже не теоретически. Когда Google потребовал, чтобы все сотрудники использовали MFA, количество случаев захвата учетных записей сократилось почти до нуля (откроется в новой вкладке).
Даже если логины будут приняты, им будет предложено ввести информацию о втором факторе, и они будут немедленно заблокированы. Это тоже не теоретически. Когда Google потребовал, чтобы все сотрудники использовали MFA, количество случаев захвата учетных записей сократилось почти до нуля (откроется в новой вкладке).
Существует несколько различных способов реализации MFA. Наиболее распространенным и, к сожалению, наименее безопасным является получение специального кода, отправленного по SMS. Мы рекомендуем читателям избегать этого метода, если это возможно, потому что эти сообщения потенциально могут быть перехвачены.
Лучше использовать приложение-аутентификатор, генерирующее код (откроется в новой вкладке), например Authy или Google Authenticator. Как только вы зарегистрируете приложение с учетной записью, которую хотите защитить, приложение будет выдавать новые коды каждые 30 секунд. В большинстве случаев это означает, что вы вводите свое имя пользователя и пароль, а затем вам предлагается ввести самый последний код из приложения для проверки подлинности.
На самом деле Apple предлагает другую форму многофакторной аутентификации: вы можете подтвердить свою личность с помощью другого устройства Apple, на котором вы уже вошли в систему. В этом случае вы вводите свои учетные данные Apple ID, а затем на всех ваших устройств вместе с одноразовым кодом использования. Это не SMS-код, так что это довольно хороший вариант MFA.
Что такое ключи безопасности?
Большим недостатком всех вышеперечисленных вариантов MFA является то, что для них требуется функциональное устройство или подключение для передачи данных или сотовой связи, или и то, и другое. Это не всегда вариант. К счастью, есть еще один вариант: аппаратные ключи безопасности.
Ключи безопасности — это небольшие физические устройства, которые достаточно надежны, чтобы жить в вашей связке ключей. Многие из них не имеют батарей и не требуют каких-либо подключений для передачи данных. Некоторые даже включают биометрическую опцию. Что хорошо в них, так это то, что их легко держать при себе и трудно атаковать, хотя вы рискуете потерять или повредить их (подробнее об этом позже).
Когда вы используете ключ безопасности в качестве устройства MFA, вы просто вводите свое имя пользователя и пароль, как обычно, а затем предъявляете свой ключ на своем устройстве при появлении запроса. Ключи безопасности имеют различные доступные разъемы, совместимы с адаптерами (такими как переходники с USB-A на USB-C), и многие из них поддерживают беспроводную аутентификацию для мобильных устройств с NFC.
Хотя на данный момент мы застряли с паролями, ключи безопасности помогают избавиться от этого громоздкого и неэффективного метода защиты. Многие устройства и службы начинают поддерживать аутентификацию без пароля, а некоторые варианты без пароля зависят от новейших аппаратных ключей безопасности.
Можно ли использовать ключи безопасности с iPad?
Согласно документации Apple(открывается в новой вкладке), вы не можете использовать ключ безопасности с iPad через NFC. К сожалению, многие iPhone поддерживают систему беспроводной связи.
Мы также проверили это в ходе нашего тестирования: после регистрации ключей безопасности с нашим Apple ID мы не смогли использовать эти ключи для настройки нового iPad с нашим Apple ID.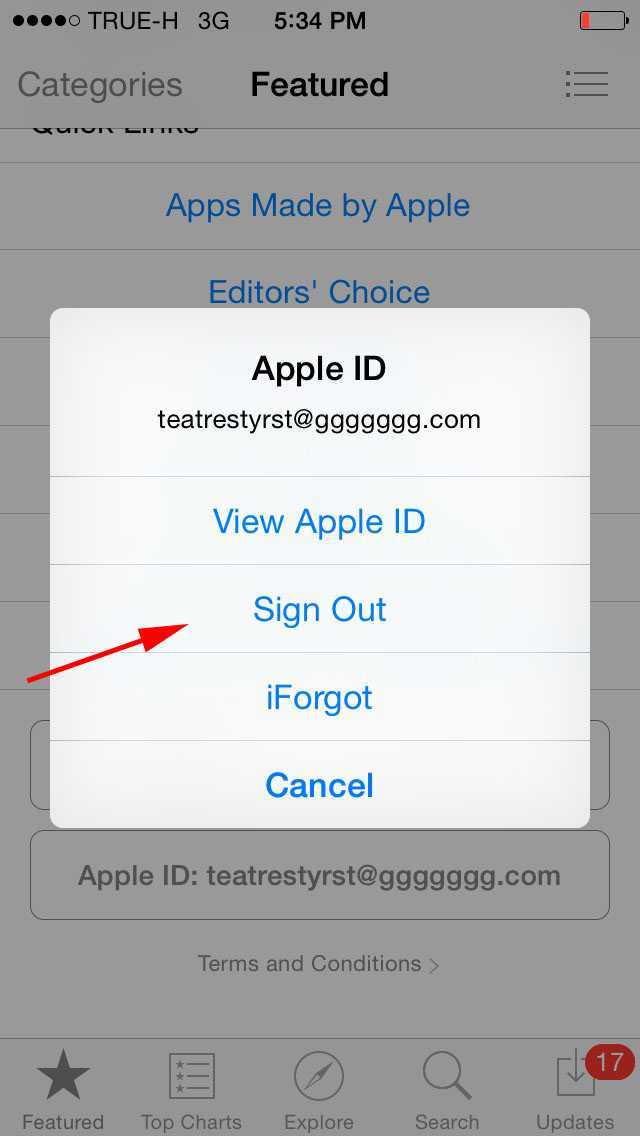 Это особенно раздражает, потому что процесс входа в систему не дает вам возможности использовать код восстановления, а Apple позволяет вам использовать только одну форму MFA за раз. В конце концов, нам пришлось удалить ключи безопасности из нашей учетной записи и войти в систему с помощью обычных шестизначных кодов, которые Apple отправляет на разные устройства.
Это особенно раздражает, потому что процесс входа в систему не дает вам возможности использовать код восстановления, а Apple позволяет вам использовать только одну форму MFA за раз. В конце концов, нам пришлось удалить ключи безопасности из нашей учетной записи и войти в систему с помощью обычных шестизначных кодов, которые Apple отправляет на разные устройства.
Хотя ключи не будут работать с вашим iPad через NFC, Apple заявляет, что вы все равно можете использовать свои ключи безопасности с вашим iPad, при условии, что вы можете физически подключить ключ к своему iPad.
Очень немногие ключи безопасности используют фирменный разъем Apple Lightning. Единственный, который мы тестировали, — это YubiKey 5Ci, у которого USB-C с одной стороны и Lightning с другой. Нам не удалось подтвердить, можно ли использовать ключи безопасности USB-C для подключения к iPad через Lightning. Однако
iPad не ограничиваются Lightning. Некоторые модели используют USB-C, например iPad Air(открывается в новой вкладке) (четвертое поколение 2020 г. или новее), iPad Mini(открывается в новой вкладке) (шестое поколение 2021 г. или новее) и iPad Pro. (Откроется в новой вкладке) (2018 и новее). У нас не было этих моделей для тестирования с ключами безопасности USB-C, но мы обновим эту статью, как только получим подтверждение.
или новее), iPad Mini(открывается в новой вкладке) (шестое поколение 2021 г. или новее) и iPad Pro. (Откроется в новой вкладке) (2018 и новее). У нас не было этих моделей для тестирования с ключами безопасности USB-C, но мы обновим эту статью, как только получим подтверждение.
Какие ключи безопасности следует использовать с Apple ID?
При выборе ключа безопасности следует учитывать цену и совместимость. По цене вы должны заплатить от 20 до 80 долларов за большинство ключей безопасности. Более дорогие ключи обычно имеют более продвинутые функции, такие как дополнительные параметры аутентификации или биометрические данные. Расширенные функции — это круто, но не платите за функции, которые вы не будете использовать.
Цена является особенно важным моментом при защите вашего Apple ID, поскольку Apple требует, чтобы вы зарегистрировали два ключа безопасности , а это значит, что вам придется раскошелиться на двоих. К счастью, вы можете смешивать и сочетать, возможно, купив причудливый ключ для повседневного использования и простой, более дешевый ключ в качестве резервного.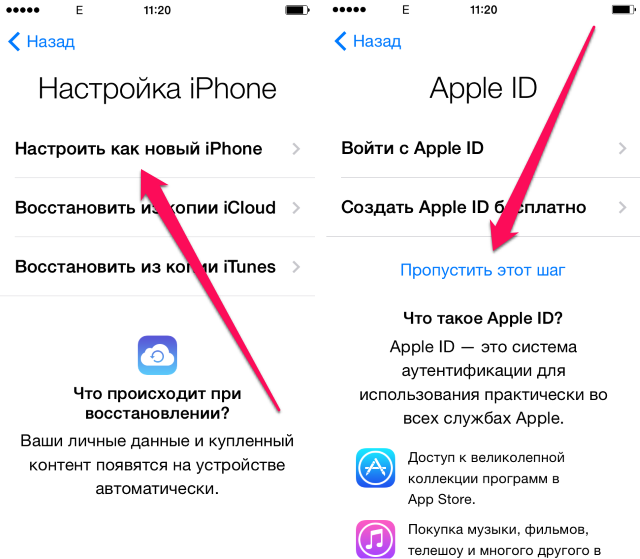
Совместимость — более сложный вопрос. Большинство ключей безопасности поставляются с одним разъемом USB-C или USB-A. Учитывайте имеющиеся у вас устройства и доступные порты. Если вы обнаружите, что USB-A становится все более редким среди ваших устройств, используйте USB-C. Обязательно помните о своем iPad, так как iPad еще не поддерживает ключи безопасности NFC, как упоминалось ранее.
Большинство мобильных устройств Apple еще не поддерживают USB-C(откроется в новой вкладке), но многие поддерживают NFC. Пользователи Apple должны обязательно выбрать ключ безопасности, который также поддерживает NFC для простой аутентификации на iPhone. Мы предпочитаем этот вариант беспроводной связи YubiKey 5Ci — ключ безопасности с USB-C на одной стороне и разъемом Apple Lightning на другой — который стоит дороже по сравнению с другими ключами и не поддерживает NFC. Однако 5Ci должен работать с iPad, у которых нет разъема USB-C.
Apple, со своей стороны, рекомендует YubiKey 5C NFC(открывается в новой вкладке), YubiKey 5Ci(открывается в новой вкладке) и Feitan ePass K9NFC USB-A(открывается в новой вкладке) в его документации. Хотя мы согласны с тем, что YubiKey 5C NFC — отличный вариант, YubiKey Security Key C NFC может быть лучшим вариантом для начинающих пользователей, поскольку он стоит вдвое меньше, чем 5C. Обратите внимание, что Yubico прекратила выпуск синей версии этого ключа, и ожидается появление нового ключа в черном цвете.
Хотя мы согласны с тем, что YubiKey 5C NFC — отличный вариант, YubiKey Security Key C NFC может быть лучшим вариантом для начинающих пользователей, поскольку он стоит вдвое меньше, чем 5C. Обратите внимание, что Yubico прекратила выпуск синей версии этого ключа, и ожидается появление нового ключа в черном цвете.
Еще один нюанс заключается в том, что в документации онлайн-поддержки Apple (открывается в новой вкладке) говорится, что вы должны использовать ключ, сертифицированный FIDO — организацией, которая управляет открытым стандартом, на котором работают ключи безопасности. Мы не проверяли, действительно ли это соблюдается Apple или это просто лучшая практика.
Как настроить ключи безопасности для Apple ID
Перед регистрацией ключей безопасности с помощью Apple ID необходимо выполнить несколько действий. Самое главное, если вы еще не включили MFA для своего Apple ID, вам придется подождать несколько недель, прежде чем вы сможете добавить ключи безопасности. Предположительно, это делается для того, чтобы кто-то не завладел вашей учетной записью, а затем заблокировал вас, зарегистрировав ключи безопасности. Не беспокойтесь: наличие любой формы MFA лучше, чем ничего, и ваша учетная запись не будет легкой добычей, пока вы ждете.
Не беспокойтесь: наличие любой формы MFA лучше, чем ничего, и ваша учетная запись не будет легкой добычей, пока вы ждете.
Вам также, конечно, потребуется два аппаратных ключа безопасности. Помните, что Apple требует, чтобы вы зарегистрировали два ключа, поэтому держите их оба под рукой. Если вы ранее установили PIN-код для ключа безопасности, вам также будет предложено ввести его.
Вы также должны обновить все свои устройства Apple, прежде чем начать. Apple поддерживает регистрацию ключа безопасности только на iOS 16.3, iPadOS 16.3 или macOS Ventura 13.2 или более поздней версии.
Наконец, убедитесь, что ваш пароль (который в идеале генерируется случайным образом и хранится в менеджере паролей(открывается в новой вкладке)) под рукой, а также некоторые средства для проверки вашей личности. Apple часто использует другие устройства, на которых вы уже вошли в систему, для целей проверки, поэтому имейте под рукой другое мобильное устройство Apple или компьютер. В нашем тестировании у нас было только одно доступное устройство Apple, и мы смогли подтвердить свою личность, используя номер телефона, ранее зарегистрированный в Apple.
Прежде чем вы начнете, есть несколько предостережений, которые Apple отмечает в своей онлайн-документации. Если у вас есть Apple Watch, сопряженные с устройством, на котором вы не вошли в систему (например, iPad вашего супруга), вам нужно связать свои Apple Watch с устройством, на котором вы вошли в систему. Apple также говорит, что управляемые Apple ID и Apple ID для детей не подходят для ключей безопасности. Опять же, iPad не поддерживает ключи безопасности с NFC, поэтому убедитесь, что хотя бы один из ваших ключей подходит к разъему вашего iPad. Наконец, Apple предупреждает, что вы больше не сможете войти в iCloud для Windows.
Регистрация электронных ключей с помощью iPad или iPhone
В iOS или iPadOS откройте приложение «Настройки» и коснитесь своего имени в верхней части меню. На следующем экране нажмите «Пароль и безопасность», затем нажмите «Добавить ключи безопасности».
Авторы и права: PCMag
Затем вам будет предложено подключить или коснуться вашего первого ключа безопасности. Помните: iPad в настоящее время не поддерживает NFC, поэтому вам придется использовать ключ, который можно подключить к вашему устройству. Если вы подключаете его, вам также будет предложено нажать клавишу для подтверждения.
Помните: iPad в настоящее время не поддерживает NFC, поэтому вам придется использовать ключ, который можно подключить к вашему устройству. Если вы подключаете его, вам также будет предложено нажать клавишу для подтверждения.
Если вы регистрируете ключ на iPhone с NFC, вы должны нажать и удерживать ключ в верхней части экрана. Он попросит вас сделать это дважды. Иногда устройству требуется несколько минут, чтобы прочитать ключ, поэтому не перемещайте его, если только вам не сказали, что оно не смогло прочитать. Если вы ранее установили PIN-код для ключа безопасности, вам придется ввести его сейчас.
Кредит: PCMag/Apple
После регистрации первого ключа вам будет предложено повторить процесс со вторым ключом безопасности.
Наконец, вам будет представлен список устройств, уже связанных с вашим Apple ID. Теперь у вас будет возможность оставаться в системе или удаленно выходить из этих устройств. Если вы видите старые устройства, которыми вы больше не пользуетесь или даже не владеете, обязательно выйдите из них.
Регистрация ключей безопасности в macOS
Чтобы зарегистрировать ключ в macOS, щелкните меню Apple, затем «Системные настройки», щелкните свое имя в верхнем левом углу панели, а затем щелкните «Пароль и безопасность». После этого нажмите «Ключи безопасности», затем выберите «Добавить». Вы должны пройти через процесс настройки, аналогичный регистрации ключей на мобильном устройстве.
Имейте в виду, что для регистрации ключей на настольном компьютере или ноутбуке Apple вам нужно будет подключить их к соответствующему порту при появлении запроса, не полагаясь на NFC.
Поздравляем! Теперь вы защищаете свой Apple ID с помощью ключей безопасности.
Как войти в свой Apple ID с помощью ключа безопасности
При следующем входе в систему на устройстве Apple вы как обычно вводите имя пользователя и пароль Apple ID. Как только они будут приняты, вам будет предложено подключить ключ безопасности или коснуться его, если вы используете мобильное устройство, поддерживающее ключи безопасности NFC. Опять же, если вы подключите свой ключ, вам будет предложено коснуться его, и если вы нажимаете свой ключ на мобильное устройство, вам нужно будет нацелиться на верхнюю часть экрана и подождать один или два удара.
Опять же, если вы подключите свой ключ, вам будет предложено коснуться его, и если вы нажимаете свой ключ на мобильное устройство, вам нужно будет нацелиться на верхнюю часть экрана и подождать один или два удара.
Вам также потребуется ключ безопасности при попытке входа в онлайн-сервисы Apple через браузер. Вы введете свое имя пользователя и пароль, затем подключите свой ноутбук или настольный компьютер и коснитесь его или коснитесь клавиши на своем мобильном устройстве.
В ходе нашего тестирования мы смогли без проблем войти на сайт appleid.apple.com(открывается в новой вкладке) с помощью Chrome, Opera или Safari. Однако мы получили сообщение об ошибке при попытке использовать Firefox.
К сожалению, вы не сможете использовать ключ безопасности при входе в систему на некоторых устройствах Apple, в частности, на Apple TV и HomePods. Для этих устройств вам потребуется подтвердить свою личность с помощью другого устройства Apple.
Что делать, если вы потеряли ключ безопасности?
Преимущество ключа безопасности в том, что это вещь, а не приложение или сервис, доставляющий коды. Недостаток в том, что ключ безопасности — это вещь, которую можно потерять или украсть(Откроется в новой вкладке). К счастью, Apple требует, чтобы вы зарегистрировали второй ключ безопасности, один из которых служит резервной копией первого.
Недостаток в том, что ключ безопасности — это вещь, которую можно потерять или украсть(Откроется в новой вкладке). К счастью, Apple требует, чтобы вы зарегистрировали второй ключ безопасности, один из которых служит резервной копией первого.
Если вы потеряли оба ключа безопасности, возможно, вы захотите потратить немного времени на реорганизацию своей жизни(откроется в новой вкладке) сразу после того, как восстановите контроль над своей учетной записью. Если вы включили другой вариант аутентификации, например, получение кодов от Apple, отправленных на ваше устройство, или по SMS, попробуйте использовать их для доступа к своей учетной записи. Apple отмечает в своей документации, что, если вы вошли хотя бы на одно из своих устройств, вы сможете восстановить контроль над своей учетной записью. Как только вы получите доступ к настройкам учетной записи, вам нужно отменить регистрацию электронных ключей. Если вы найдете их снова, вы можете просто повторно зарегистрировать их.
Лучше всего подготовиться к таким неожиданностям, имея наготове множество резервных копий. Apple предоставляет два варианта восстановления учетной записи: контакт для восстановления и ключ для восстановления. В iOS и iPadOS вы найдете оба, нажав «Настройки», затем «Apple ID» (коснитесь своего имени в верхней части меню), «Пароль и безопасность» и, наконец, «Восстановление учетной записи» на iPhone или iPad.
В macOS вы можете найти контакты для восстановления (откроется в новой вкладке) в настройках «Пароль и безопасность» в «Системных настройках». Параметры ключа восстановления (открывается в новой вкладке) находятся в области «Сведения об учетной записи» в системных настройках macOS.
Контактное лицо для восстановления — это назначенное вами лицо, которое может подтвердить ваш запрос на восстановление доступа к Apple ID. Однако существуют некоторые ограничения в отношении того, кого вы можете выбрать на эту роль. Приемлемый кандидат должен быть старше 13 лет, иметь активированный MFA для своего Apple ID, иметь довольно новую ОС на своем устройстве и использовать iMessage. В нашем тестировании человек, которого мы номинировали, имел действительный Apple ID, но использовал мобильные устройства Android для обмена сообщениями, поэтому мы не смогли номинировать человека.
В нашем тестировании человек, которого мы номинировали, имел действительный Apple ID, но использовал мобильные устройства Android для обмена сообщениями, поэтому мы не смогли номинировать человека.
Ключи восстановления не имеют таких ограничений. Вместо этого вы создаете 28-значный ключ восстановления для своей учетной записи. Вы можете использовать этот длинный набор текстовых символов, чтобы разблокировать учетную запись, когда все остальное не помогло. Обязательно храните ключ в надежном месте, возможно, запишите его в надежном месте. Другие сайты и службы предлагают функцию, аналогичную ключам восстановления (иногда называемую резервными кодами или резервными ключами), и мы рекомендуем всем использовать их там, где они доступны. Обратите внимание, что когда вы создаете ключ восстановления с помощью Apple, вам будет предложено ввести все это, чтобы подтвердить его, так что будьте готовы. Если вы потеряете свой ключ восстановления, вы можете сгенерировать новый с устройства, на котором вы все еще вошли в систему.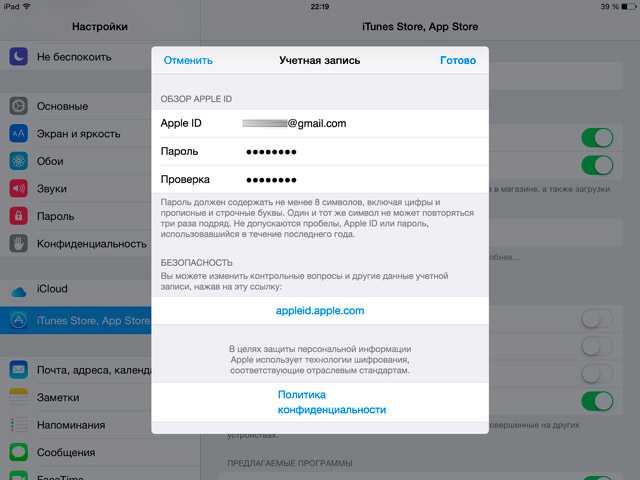
Что еще более печально, Apple также позволяет вам выбрать человека, который сможет получить ваш Apple ID в случае вашей смерти(откроется в новой вкладке). Это может показаться несущественным, но если ваша семья не знает, какие параметры MFA вы использовали и где найти ваши ключи безопасности, они не смогут получить доступ к вашему Apple ID. В iOS этот параметр можно найти в разделе «Устаревшие контакты» (открывается в новой вкладке) в меню «Пароль и параметры безопасности» и в параметрах «Пароль и безопасность» в системных настройках macOS.
Следует ли использовать ключи безопасности с идентификатором Apple ID?
Ключи безопасности, пожалуй, самый безопасный вариант MFA, но это не значит, что они подходят для всех. Ключи безопасности стоят денег, их можно потерять, и вы должны иметь их под рукой, чтобы войти в систему. Если все это звучит так, что вы не можете с этим справиться, вам следует использовать другой вариант MFA. В конечном счете, самое главное, чтобы вы предпринимали шаги для защиты всех своих учетных записей, насколько это возможно.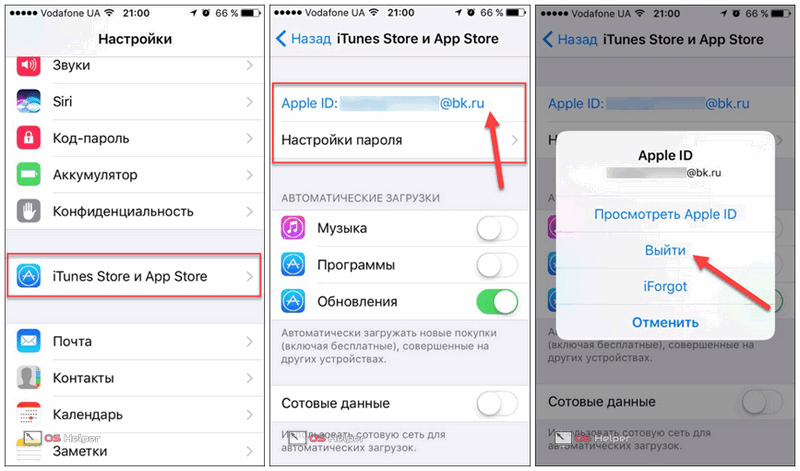
Эта статья первоначально появилась на PCMag.com(откроется в новой вкладке) , родственный сайт Mashable. PCMag.com(Opens in a new tab) — ведущий авторитет в области технологий, предоставляющий независимые обзоры новейших продуктов и услуг на основе лабораторий.
Больше
Кибербезопасность, инструкции
Мы будем смотреть.
Сэм Хейсом
Экспериментальная процедура пошла не так?
Сэм Хейсом
9«0002» с Райли Кио и Сэмом Клафлином в главных ролях.
Белен Эдвардс
Порно чувствуешь себя немного однобоко? Мы получили вас.
Кейтлин МакКормак и Элиз Андерсон
Если вы не пойдете по пути налогообложения, программное обеспечение, способное справляться со сложными декларациями, станет вашим спасением.
Хейли Хеншель
Вот несколько советов и приемов, которые помогут вам найти ответ на «Wordle» #631.
Команда Mashable
Кампания #WithRefugees, поддерживаемая ООН, выходит на красную дорожку.
Чейз ДиБенедетто
И пока ученые получили только четыре процента данных.
Элиша Зауэрс
На этой дикой луне Юпитера магма постоянно извергается на поверхность.