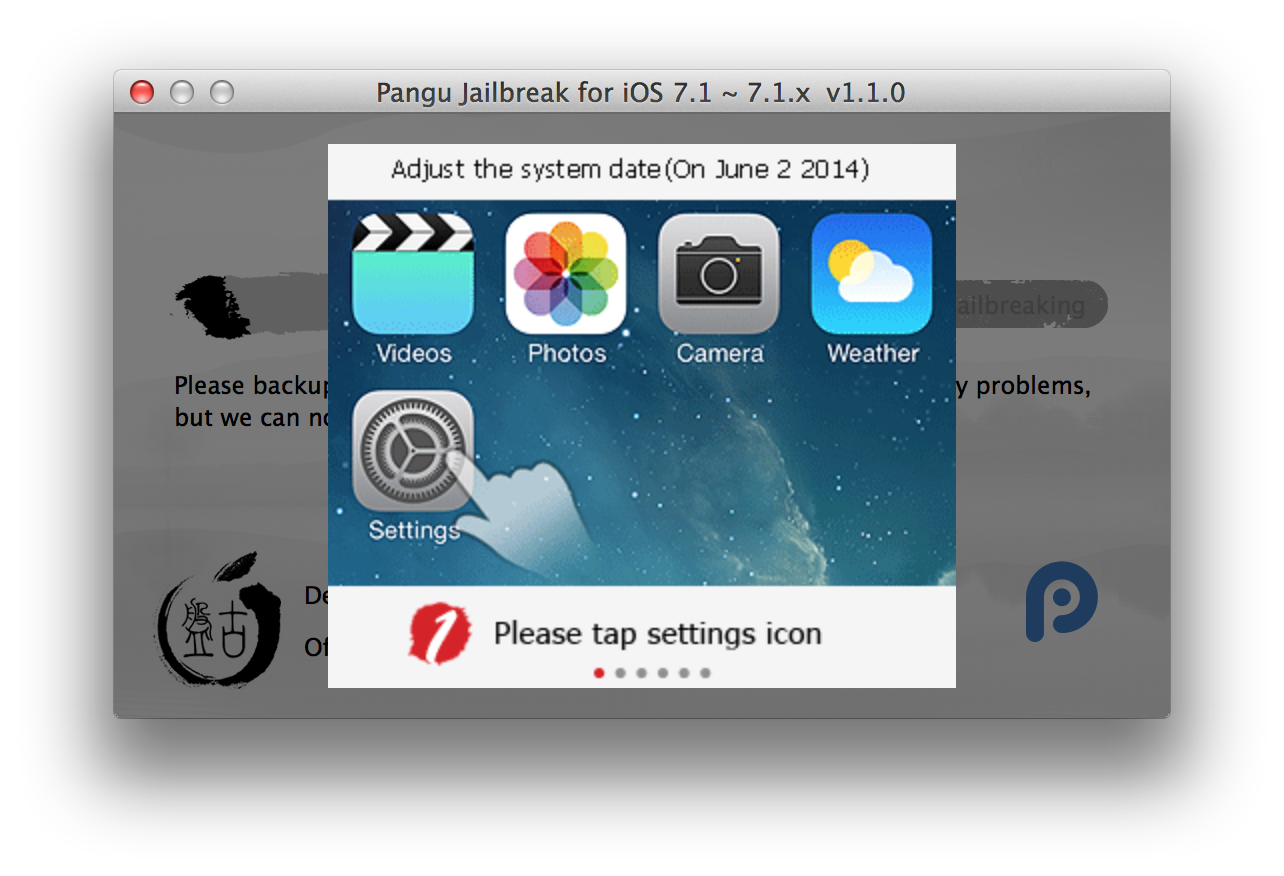Содержание
Как обновить старый ipad. Правильное обновление айпада. Восстановление через DFU Mode
Пользователи Apple могут быть уверены в том, что их гаджеты всегда будут получать максимально возможные для железа обновления. То есть, если Айпад «потянет» новую iOS, то он её получит. В отличие от конкурентов, которые предоставляют свою операционную систему производителям конечных планшетов, то есть создают между собой и пользователем лишнее звено, купертиновская компания выполняет все этапы сама. Это позволяет ей напрямую взаимодействовать с покупателем, что и выливается в актуальность и своевременность поддержки устройств. Если ближе к теме статьи, то это значит для конечного пользователя, что он в первых рядах получает новые версии системных приложений и операционной системы без необходимости искать их самому. Эта забота о пользователях и выделяет Apple из череды других ИТ-гигантов.
Для обеспечения безопасности систему нужно регулярно обновлять
Как и подавляющее большинство других действий, затрагивающих систему, это будет проводиться через iTunes. Если вы оставляли параметры Айпада в рекомендуемом состоянии, то есть «По умолчанию», то автоматическая проверка обновлений у вас уже включена. В противном случае вам придётся самому за этим следить. Но если уж вы сделали такой выбор, то, наверное, знаете, что делаете. Так что мы оставляем это на ваше усмотрение.
Если вы оставляли параметры Айпада в рекомендуемом состоянии, то есть «По умолчанию», то автоматическая проверка обновлений у вас уже включена. В противном случае вам придётся самому за этим следить. Но если уж вы сделали такой выбор, то, наверное, знаете, что делаете. Так что мы оставляем это на ваше усмотрение.
Итак, для того чтобы держать в актуальном состоянии свой Айпад, iOS на нём нужно регулярно обновлять. Как вы, несомненно, понимаете, речь идёт не только об изменениях интерфейса, но и об исправлении ошибок безопасности и неправильной работы системных компонентов. Необходимость обновлять Айпад не рождается из ничего. Как только система становится популярной, вероятность, что на неё обратят внимание злоумышленники, возрастает в разы. Расчёт у них простой: если люди этим пользуются, значит, они хранят там свои персональные данные. А то, что сделано людьми, люди могут сломать. Абсолютно защищённых систем не бывает, это иллюзия. Поэтому между разработчиками программ и реверс-инженерами идёт постоянная гонка вооружений. Задача пользователя Айпада проста — регулярно обновлять iOS на своём устройстве, чтобы исправлять все критические ошибки безопасности.
Задача пользователя Айпада проста — регулярно обновлять iOS на своём устройстве, чтобы исправлять все критические ошибки безопасности.
Но это не единственная причина. Человеческий фактор вполне может сработать с программистами самой Apple, и они могут допустить ошибку, из-за которой планшет будет работать неправильно. Если вы попадали в ситуацию, когда системное приложение неожиданно вылетает с ошибкой или, вообще, перезагружает ваш планшет, то понимаете, о чём мы говорим. Так вот, обновить iOS на iPad стоит как раз потому, что большинство таких критических ошибок устраняется именно таким образом. Иногда даже «тормоза» системы в итоге Apple убирала с помощью обновления операционки.
Процесс обновления с помощью iTunes
Как мы уже сказали, потребует iTunes на выбранном заранее доверенном компьютере. Чтобы обновить, как пример, iPad 1 до iOS 7, нужно просто подключить его к ПК. Айтюнс увидит подключённый планшет и отобразит его у себя в левой вкладке. Выберите пункт «Обзор», и в нём нажмите кнопку «Обновить».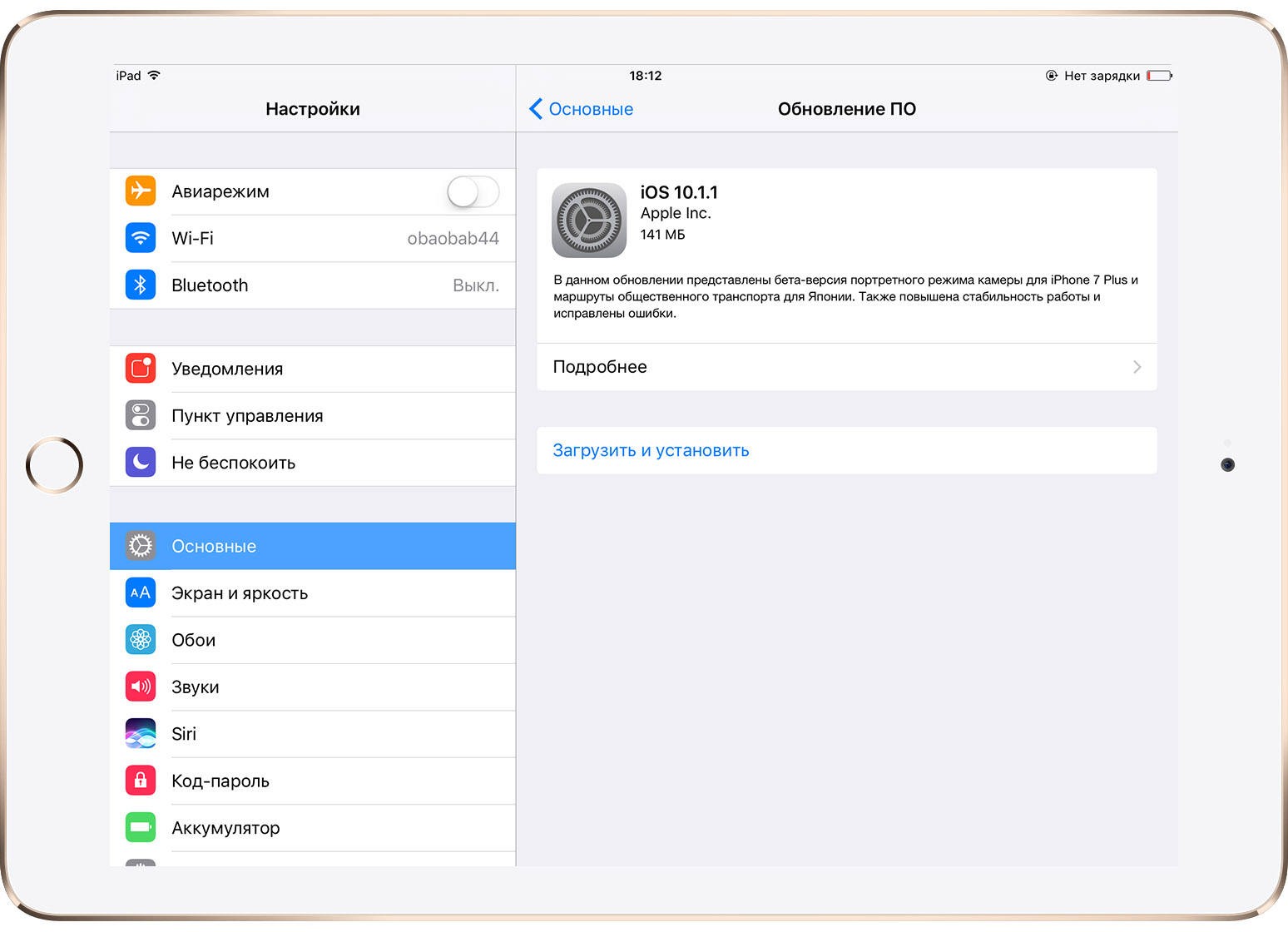 Ваш планшет будет обновлён до последней актуальной версии операционной системы, которую iTunes автоматически скачает с серверов Apple. При этом все требуемые операции он произведёт сам. Так что это, пожалуй, самый простой способ обновиться. Впрочем, другой метод тоже не сложнее.
Ваш планшет будет обновлён до последней актуальной версии операционной системы, которую iTunes автоматически скачает с серверов Apple. При этом все требуемые операции он произведёт сам. Так что это, пожалуй, самый простой способ обновиться. Впрочем, другой метод тоже не сложнее.
Обновление без iTunes
Всё чаще и чаще люди, вообще, отказываются от персональных компьютеров дома. Мобильные устройства вытесняют их из наших квартир, ведь для повседневных задач их более чем хватает. В такой ситуации Apple не стала поддерживать зависимость своих устройств от персоналок, и новые модели iPad , как и всех остальных линеек устройств, можно обновить без iTunes и, соответственно, без подключения к компьютеру вообще. Для этого только нужно иметь достаточный уровень заряда батареи. Если рядом есть розетка, то имеет смысл подключить зарядное устройство , ведь обновление iOS на Айпаде — достаточно, как вы увидите, энергозатратный процесс. Кроме того, может «весить» действительно много. Поэтому, если есть возможность, стоит воспользоваться сетью Wi-Fi , когда вы увидите на экране iPad сообщение об обновлении. Вы также можете проверить их наличие самостоятельно в настройках. После нажатия кнопки «Загрузить и установить» планшет практически всё сделает сам. Вам даже не придётся заботиться о том, хватит ли места для установки обновления, ведь при необходимости планшет сам выгрузит установленные приложения в облако, а потом восстановит на прежнее место. Разумеется, он выдаст вам уведомление с этим вопросом, и если вы ответите утвердительно, то всё так и произойдёт. Иногда бывает так, что загрузить обновление вам удобно, а вот останавливать работу планшета не очень. Это нормальная ситуация, поэтому iOS после загрузки пакета спросит, запускать ли процесс прямо сейчас. Вы можете выбрать вариант «Позже», и там есть пункты «Сегодня ночью» и «Спросить позже». Если выбрали первое, то не забудьте перед сном подключить зарядник. Если же вам удобно прямо сейчас, то выбирайте соответствующий пункт, и остаётся только дождаться окончания процесса. Теперь ваш iPad полностью обновлён и готов к использованию.
Вы также можете проверить их наличие самостоятельно в настройках. После нажатия кнопки «Загрузить и установить» планшет практически всё сделает сам. Вам даже не придётся заботиться о том, хватит ли места для установки обновления, ведь при необходимости планшет сам выгрузит установленные приложения в облако, а потом восстановит на прежнее место. Разумеется, он выдаст вам уведомление с этим вопросом, и если вы ответите утвердительно, то всё так и произойдёт. Иногда бывает так, что загрузить обновление вам удобно, а вот останавливать работу планшета не очень. Это нормальная ситуация, поэтому iOS после загрузки пакета спросит, запускать ли процесс прямо сейчас. Вы можете выбрать вариант «Позже», и там есть пункты «Сегодня ночью» и «Спросить позже». Если выбрали первое, то не забудьте перед сном подключить зарядник. Если же вам удобно прямо сейчас, то выбирайте соответствующий пункт, и остаётся только дождаться окончания процесса. Теперь ваш iPad полностью обновлён и готов к использованию.
Вчера вечером, после двух месяцев предварительного тестирования, компания Apple для владельцев всех совместимых моделей iPhone, iPad и iPod touch новую прошивку.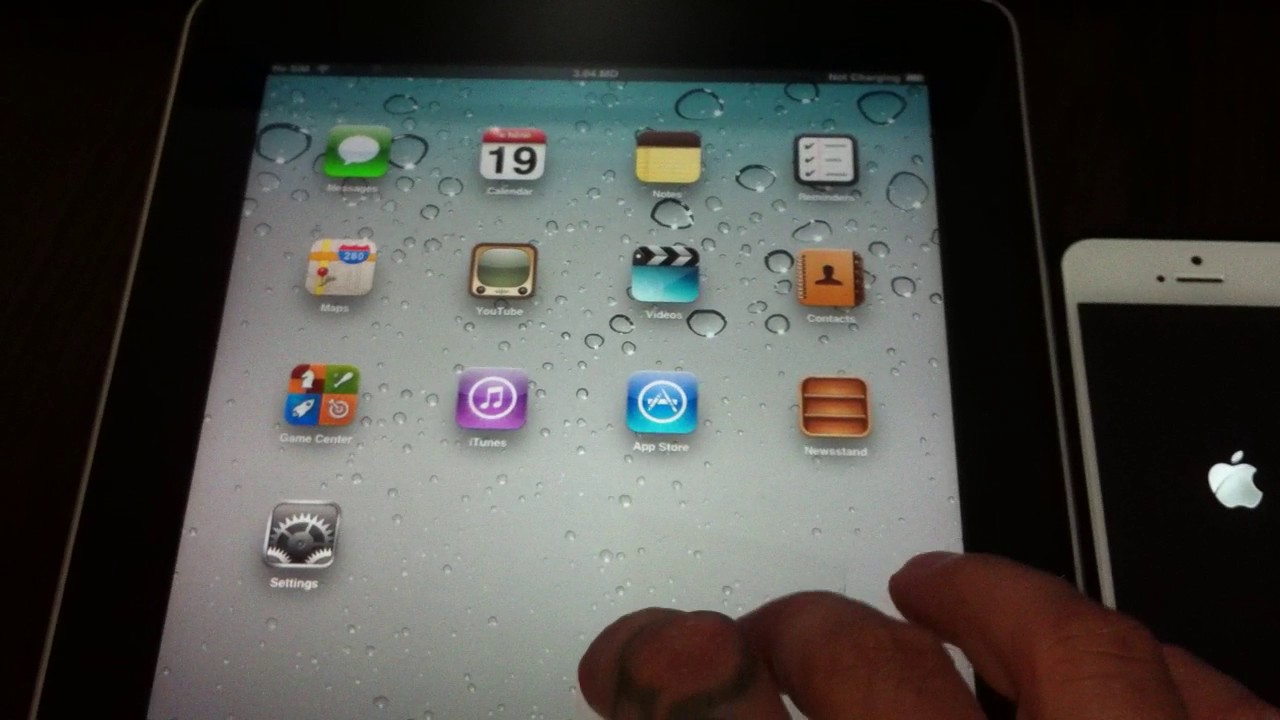 Ещё после релиза самой первой бета-версии iOS 10.3 стало известно, что вместе с обновлением до прошивки iOS 10.3 компания Apple переводит все свои мобильные устройства с HFS+ на APFS (Apple File System), которая была анонсирована в июне прошлого года на WWDC 2017.
Ещё после релиза самой первой бета-версии iOS 10.3 стало известно, что вместе с обновлением до прошивки iOS 10.3 компания Apple переводит все свои мобильные устройства с HFS+ на APFS (Apple File System), которая была анонсирована в июне прошлого года на WWDC 2017.
Как отмечает Apple, с переходом на файловую систему нового поколения значительно повысится производительность мобильных устройств , а копирование файлов или директорий будет осуществляться практически мгновенно. Несмотря на то, что переход на APFS не должен затронуть данные и информацию, хранящиеся на вашем устройстве, мы всё же настоятельно рекомендуем вам создать резервную копию до того, как вы начнёте обновление своего iPhone, iPad или iPod touch на iOS 10.3.
Как правильно обновить свой iPhone, iPad и iPod touch на iOS 10.3
Резервное копирование с помощью iTunes
1. Просто подключите свой iPhone, iPad или iPod touch к компьютеру и запустите iTunes, если он не запустился автоматически при обнаружении подключенного устройства.
2. Выберите своё устройство. Если вы хотите создать зашифрованную резервную копию, поставьте флажок рядом с «Шифровать резервную копию». Теперь нажмите кнопку «Создать копию сейчас», чтобы начать резервное копирование данных вашего устройства на компьютер.
Резервное копирование с помощью iCloud
1. Убедитесь, что ваш iPhone, iPad или iPod touch подключен к Wi-Fi и заряжен не менее чем на 50%, и только после этого перейдите в меню «Настройки» -> «iCloud» -> «Резервная копия».
2. Активируйте функцию «Резервная копия в iCloud», а затем нажмите на «Создать резервную копию», чтобы начать резервное копирование данных вашего устройства в iCloud.
Когда-нибудь каждый владелец смартфона iPhone или планшета iPad сталкивается с необходимостью обновить программное обеспечение в своем устройстве. Обновление iOS требуется тогда, когда пользователь постепенно вникает в особенности эксплуатации и понимает, что без свежей прошивки iOS новых игр и программ ему не видать. Если прошивка iPad 0,3 или iPhone 4, 3g старая, то приложения могут отказываться от установки из-за несовместимости iOS.
Если прошивка iPad 0,3 или iPhone 4, 3g старая, то приложения могут отказываться от установки из-за несовместимости iOS.
А старых версий игр или программ в App Store нет – старые версии удаляются после появления новых.
Существует несколько способов обновить свой iPad 0,3 или iPhone 4, 3g. Это беспроводной способ обновления по воздуху (по Wi-Fi) и способ через компьютер. Наверняка вы спросите, зачем обновлять свой iPad 0,3 или iPhone 4, 3g через компьютер, если можно сделать это по Wi-Fi. Дело в том, что обладатели старых версий iPhone (3g и ниже) и iPad (0, 2) не имеют такой функции. Поэтому им можно обновить iOS только через компьютер с установленной программой iTunes. До начала процесса вам нужно узнать свою версию iOS и сделать выбор – по воздуху или через компьютер. В этом обзоре мы рассмотрим оба способа. Разница в том, что через Wi-Fi обновить сможет большинство пользователей, а вот обновление через компьютер может озадачить некоторых пользователей iPad 0,3 или iPhone 4, 3g. Итак, мы рассмотрим, как обновить iOS 6 и как поставить новую прошивку через Wi-Fi.
Итак, мы рассмотрим, как обновить iOS 6 и как поставить новую прошивку через Wi-Fi.
Инструкция
Итак, вам нужно обновить 6 версию (или ниже) операционную систему. Мы надеемся, что в вашем компьютере стоит скоростной интернет. Приготовьте USB кабель, готовую версию последней iTunes.
Подключаем свой iPad 0,3 или iPhone 4, 3g к ПК. Одно предупреждение: совершать такое обновление можно только тем, кто имеют на руках разонлоченные iPhone 3g, 4, 5 s/c. В противном случае обновление сделает из вашего телефона обыкновенный плеер. Обновление iPod или iPad 0,3 этим устройствам проблем никаких не принесет. Поэтому смело можете приступать:
- Мы подключили свой iPhone 4, 3g или iPad 0,3 к ПК и включили iTunes. Если ваши файлы на устройстве вам дороги, то не забудьте сделать резервную копию в iTunes и iCloud. Если же музыка, фотографии, приложения и контакты вам не нужно, то можете смело обновлять. К тому же, есть вероятность, что после того, как обновление завершится, эти файлы могут остаться в целости и сохранности.

- После входа в iTunes нам нужно выбрать наш гаджет (iPad 0,3 или iPhone 4, 3g). Во вкладке обзор нажимаем кнопку «Обновить». Возможно, вам понадобится включить дополнительную панель слева, если вы не видите быстрых клавиш. Перед тем, как обновить, мы читаем данные, где сказано, что iOS 6 превратится в iOS 7.
- iTunes должен выдать сообщение, где нам нужно кликнуть по кнопке «Продолжить». В уведомлении вам сообщат, что на вашем iPad 0,3 или iPhone 4, 3g обнаружен купленный контент, который не перенесен в медиатеку. Перенесите эти объекты в медиатеку перед тем, как обновить гаджет.
- Следующее сообщение, где мы нажали на «Обновить», сообщит вам о том, что обновление ios 7 удалит все программы и файлы медиа, включая покупки из App Store/iTunes. Чтобы сохранить все эти данные, нужно выполнить синхронизацию гаджета с ПК, на котором проходит установка 6 или 7 iOS.
- Без синхронизации будут сохранены СМС-сообщения, календари, контакты и другие системные настройки.
 Главное, не прерывайте обновления – для него могут потребоваться час и более, так что будьте готовы.
Главное, не прерывайте обновления – для него могут потребоваться час и более, так что будьте готовы. - Появится окно с установкой нового ПО, здесь вы сможете узнать, какие нововведения принесет 6 или 7 версия ОС. Если вы обновляетесь, к примеру с 4 до 6 iOS, то список нововведений будет огромный. Жмем на «далее», знакомимся с лицензионным соглашением, а затем принимаем его и уходим гулять/читать/спать. Программа iTunes сама будет грузить новую систему с сервера Apple, в верхней части экрана вы сможете наблюдать шкалу загрузки и приблизительное оставшееся время. Ползти шкала будет долго, поэтому ждать придется долго.
Что может внести диссонанс, так это ошибка, которая сообщит, что возникла проблема при загрузке ПО из-за превышения времени на подключения. Не пугайтесь. Сначала проверим, работает ли интернет, нет ли ужасного желтого треугольника на иконке подключения. Если интернет функционирует, то скорей всего ошибка связана либо с превышением лимита скачиваний с сервера Apple, либо соединение не устойчивое. И в первом и втором случае нужно подождать. Затем снова пройти с 1 по 6 пункт.
И в первом и втором случае нужно подождать. Затем снова пройти с 1 по 6 пункт.
Через часик можно возвращаться к ПК. Если все прошло успешно, то во вкладке «Обзор» сервиса iTunes вы увидите новую iOS 6 или 7 и надпись, повествующую о новом программном обеспечении. Теперь вы знаете, как обновить iOS на iPhone.
Как установить новую систему через Wi-Fi
Обновить ваш iPad 0,3 или iPhone 4, 3g по воздуху гораздо проще.
Если у вас стоит iOS 6 или 7 для айфона, вы можете просто зайти в параметры устройства, там отыскать диспетчер и отыскать автоматическое обновление и нажать «начать». Не забудьте сохранить все важные данные. Поставить 7.1 так же просто, как и другие версии. Вы можете воспользоваться этой же инструкцией, чтобы поставить новое ПО на айфон 3g, 4 или айпад 3, 0 через ПК или через Wi-Fi. Теперь вы знаете, как поставить 6 ОС «по воздуху» и как сделать это через комп. Надеемся, что у вас получится. Главное, следуйте инструкции, и через несколько кликов у вас будет новенькая 6 ОС.
Когда-нибудь каждый пользователь iPhone, планшета iPad или плеера iPod сталкивается с необходимостью обновления программного обеспечения. Постепенно вникая в особенности эксплуатации, он (пользователь) понимает, что для установки новых версий игр и программ требуется свежая прошивка iOS, под управлением которой работают все Apple-устройства. Если прошивка iPhone старая, то приложения могут не установиться по причине . А старых версий приложений в App Store нет, вот и приходиться обновлять прошивку iOS.
К сожалению, возможность беспроводного обновления появилась лишь в прошивке iOS версии 5 и выше. Обладателям Афонов, Айпадов и Айподов с прошивками ниже 5-ой версии для обновления понадобиться компьютер с . Для тех, кто не знает свою версию прошивки, читайте – . Если iTunes в вашем компьютере уже установлен, то обновить iOS можно:
- Как с компьютера, подключенного к безлимитному интернету
В нашем компьютере сегодня интернет есть, поэтому мы попробуем рассказать вам, как обновить iOS на iPad при помощи программы iTunes и наличия подключения к сети интернет.
Модель Айпада – MC770RS, прошивка – iOS 4.3.5, в этой прошивке нет возможности беспроводного обновления, поэтому мы берем наш iPad и подключаем к компьютеру при помощи родного USB-кабеля. Если вы обладатель iPhone или iPod, то применять настоящую инструкцию по обновлению прошивки iOS можете тоже, единственный нюанс, в случае с iPhone телефон должен быть . Если iPhone залочен на определенного оператора, то после обновления телефон перестанет ловить сеть, и вы получите уже не телефон, а плеер, с обновлением iPod и iPad подобных заморочек нет.
Обновление прошивки iPad через iTunes
Мы подключили iPad к компьютеру и запустили iTunes. До начала процедуры обновления iPad содержал музыку, видео, приложения, контакты, фотографии и заметки в календаре, потеря всей этой информации для нас не критична, поэтому мы не делаем резервных копий, а наоборот посмотрим, что останется поле обновления прошивки. Если данные вам важны, то и сохраните другие данные, используя наши .
1. Приступим к обновлению iOS, в разделе Устройства программы iTunes выбираем наш iPad 2 и во вкладке Обзор жмем кнопку Обновить. Если интерфейс вашего iTunes отличается от нашего, то включите с лева. Перед тем как нажать кнопку Обновить мы ознакомились с информацией выше, где сказано, что наша новая прошивка будет версии 6.1.3, т.е. самой свежей на момент обновления.
Приступим к обновлению iOS, в разделе Устройства программы iTunes выбираем наш iPad 2 и во вкладке Обзор жмем кнопку Обновить. Если интерфейс вашего iTunes отличается от нашего, то включите с лева. Перед тем как нажать кнопку Обновить мы ознакомились с информацией выше, где сказано, что наша новая прошивка будет версии 6.1.3, т.е. самой свежей на момент обновления.
2. iTunes выдал сообщение, где мы нажали кнопку – Продолжить, уведомление следующего содержания:
«На iPad обнаружены купленные объекты, не перенесенные в Вашу медиатеку iTunes. Необходимо перенести эти объекты в Вашу медиатеку iTunes перед обновлением этого iPad. Вы действительно хотите продолжить?»
3. Следующее сообщение, где мы нажали кнопку – Обновить, содержит следующее:
«Обновление до версии iOS 6.1.3 приведет к удалению с iPad всех программ и медиафайлов, включая покупки iTunes Store. Для сохранения содержимого выполните данное обновление, используя компьютер с которым Вы синхронизируете программы, музыку, видео и фотографии.

В результате обновления на этом компьютере будут сохранены только контакты, календари, сообщения и другие настройки. Не прерывайте процесс обновления для завершения которого может потребоваться час и более. iTunes проверит это обновление ПО в Apple.»
4. Появляется окно под названием «», здесь можно ознакомиться с дополнениями и улучшениями новой версии iOS. Но не забываем, что мы обновляемся с устаревшей 4.3.5 до версии 6.1.3, поэтому новых возможностей будет гораздо больше, чем в представленном списке. Жмем кнопку – Далее, ознакамливаемся с лицензионным соглашением, Принимаем его и идем по своим делам.
5. Программа iTunes начинает загружать обновление с сервера Apple, при этом в верхней части можно наблюдать шкалу загрузки и оставшееся до завершения время. Ну все, мы пошли жарить пирожки, пускай ползет.
«Возникла проблема при загрузке ПО для iPad. Превышен интервал времени на подключение. Убедитесь в наличии подключения к сети и проверьте настройки сети.
Вы также можете повторить попытку позже.»
Вот такая ошибка при обновлении iPad появилась при загрузке новой прошивки, связана она либо с сильной загруженностью серверов, либо с неустойчивым интернет-соединением. Жмем ОК, снова прбуем, жмем кнопку Обновить в iTunes и выполняем с 1-ый по 5-ый пункт.
Через час снова возвращаемся к монитору и о чудо, во вкладке Обзор, программы iTunes, видим уже обновленную версию iOS 6.1.3 и надпись – «ПО iPad обновлено
». Таким образом со второй попытки программе iTunes удалось скачать iOS для iPad и обновить версию программного обеспечения планшета.
Настройка обновленного iPad
Установив iOS на iPad, нужно будет выполнить несколько действий по начальной настройке планшета, после чего можно будет приступить к использованию. Первая настройка напомнила , примерно такие же пошаговые действия.
1. Берм iPad, тапаем единственную кнопку – Продолжить. Далее предлагается настроить интернет-службы App Store, iTunes Store и iCloud, но мы этого пока делать не будем, так как для этой настройки необходима беспроводная сеть Wi-Fi, жмем Продолжить – Далее.
2. Идем дальше и настраиваем службы геолокации, если их включить, то навигационные программы смогут определять вашу приблизительную геопозицию. Нам пока такая функция не понадобится, поэтому выбираем – Отключить службы геолокации – Продолжить – Далее. Знакомимся с условиями пользования iOS, принимаем их и движемся дальше.
Отказываемся от анонимной отправки данных диагностики – Не отправлять, жмем Далее. «Ваш iPad теперь настроен
» и мы готовы приступить к работе с самой передовой прошивкой iOS, для этого тапаем – Начать использование iPad.
О-ла-ла, запускается рабочий экран со значками и среди стандартных приложений мы видим новые программы, к примеру Часы, Киоск, Карты, Напоминания, отдельные Музыка и Видео, которых не было в iOS 4.3.5. Еще больше всяких вкусностей новой прошивки версии 6.1.3 находится в Настройках.
Ну вот пожалуй и все, теперь вы знаете как обновить прошивку iOS на iPad или iPhone при помощи интернета и программы iTunes. И на последок, после обновления прошивки с планшета стерлись приложения, музыка и видео. А контакты, заметки и отснятые фотографии остались на месте. Теперь и , если есть необходимость то можно .
А контакты, заметки и отснятые фотографии остались на месте. Теперь и , если есть необходимость то можно .
Многих владельцев «яблочного» планшета первого поколения интересует, до какой версии операционной системы они смогут его обновлять. Следует понимать, что этому девайсу уже 6 лет от роду и изначально он работал ещё на базе iOS 3.2. Однако официально на iPad 1 можно установить 4-ю и даже 5-ю iOS. А вот начиная с 6-й версии дела обстоят несколько сложнее, так как процессор iPad 1 уже не соответствует её системным требованиям. Тем не менее пользователи хотят использовать «плюшки» более новых ОС на своем заслуженном устройстве и часто спрашивают, как обновить iPad 1 до iOS 7, не говоря уже о «шестёрке».
Что же такого разработчики Apple добавили в iOS 7, чего всем так сильно хочется? В первую очередь — это принципиально новый минималистичный дизайн, ну и пара сотен функций. Среди последних особенно выделяют доработанную многозадачность и появление пункта управления, который открывается свайпом снизу вверх и позволяет включать/выключать авиарежим, Wi-Fi и Bluetooth, регулировать громкость, настраивать яркость и выполнять многие другие действия.
К сожалению, установить полноценную 7-ю версию iOS на iPad 1 нельзя, но есть обходной хакерский способ получить её дизайн и функциональные примочки. Не переживайте: вы тоже сможете начать пользоваться практически всеми.
Прошивка WhiteD00r 7
Помимо «родных» обновлений операционной системы, которые регулярно поставляются Apple для своих устройств, существуют кастомизированные прошивки iOS 7 для iPad 1. Подобные обновления разрабатываются хакерами-энтузиастами и выходят, как правило, позднее, чем очередная официальная версия.
Разработчики берут за основу стандартную версию ОС для устаревшего гаджета и дополняют её всем, чем только возможно из дизайна и функционала более новой iOS, сохраняя при этом стабильность работы девайса. В частности, для iPad 1 они взяли предпоследнюю оригинальную прошивку iOS 4, «переодели» её на манер «семёрки» и назвали WhiteD00r 7. Но после установки кастомной прошивки на вашем iPad фактически останется 4-я версия iOS.
Прошивка WhiteD00r 7 очень похожа на оригинальную iOS 7 и включает почти все её нововведения: звуковые обновления, обои, дизайн иконок, многозадачность, пункт управления, помощник Siri, push-нотификации и многие другие.
При этом, несмотря на столь масштабный дополнительный функционал, производительность устройства нисколько не страдает.
Подготовка ipad 1
Для начала убедитесь, что на вашем iPad установлена чистая 4-я версия системы от Apple. Если у вас прошивка с джейлбрейком, то сначала перепрошейте девайс до стандартной iOS 4, используя инструкцию . В случае возникновения сомнений по поводу оригинальности своей ОС или трудностей с обновлением лучше не экспериментируйте с кастомной прошивкой.
Если же проблем нет, тогда на следующем шаге подготовки iPad 1 к прошивке под iOS 7 создайте резервную копию при помощи iCloud .
Затем найдите в интернете утилиту Redsn0w и установите её на свой персональный компьютер. Также скачайте архив самой прошивки WhiteD00r 7 и извлеките из него файлы. И в заключение подготовки проверьте, есть ли у вас iTunes, а при отсутствии – установите последнюю версию программы.
Установка прошивки
Теперь, когда вы подготовили всё необходимое, приступайте к установке:
- Подключите свой планшет к компьютеру.

- Затем запустите iTunes или подождите, пока программа запустится самостоятельно.
- Дождитесь, пока iTunes обнаружит ваше устройство, как показано на скриншоте ниже.
- Кликните по иконке с изображением устройства в левом верхнем углу и убедитесь ещё раз, что на iPad стоит оригинальная iOS 4.
- В текущем окне нажмите на кнопку «Restore iPad» («Восстановить»), но перед этим зажмите клавишу «Shift», если вы пользователь OS Windows, или «Alt»— если Mac OS (OS X).
Каждый владелец рано или поздно сталкивается с тем, что пора обновить iPhone до последней версии iOS в связи с тем, что старая версия устарела, а в новой имеются продвинутые возможности и функции, необходимые для работы.
Так задумано, что технологии не стоят на месте и каждая новая версия операционной системы дополняет и улучшает предыдущую, добавляя четкость функций и быстроту восприятия. В данной статье вы узнаете как обновить айфон самостоятельно, чтобы в дальнейшем уметь правильно пользоваться и не совершать ошибок.
Заметьте не каждый айфон обновляется до последней версии iOS. Это связано с тем, что у разных смартфонов неодинаковый объем памяти и необходимые процессорные возможности.
Если у вас гаджет обладает памятью до 16 ГБ, то скачать все обновления можно с большим трудом и есть риск, что при установке программы может выскочить системная ошибка, которая не только сорвет процесс установки обновления, но и может вызвать зависание устройства, что устранить чрезвычайно сложно. В худшем случае девайс заблокируется и придется проводить процесс его восстановления, при котором все файлы и данные, содержащиеся в айфоне, навсегда исчезнут.
Сегодня многие спорят о том, стоит ли обновлять систему работающего айфон до новой версии iOS. Многие жалуются, что после произведенного обновления программы работают плохо, зависают, раздражая неудобствами и разрушая привычный ритм. Однако, взвесив все «за» и «против» мы все же заверяем вас, что это необходимо, если нет противопоказаний для вашего устройства.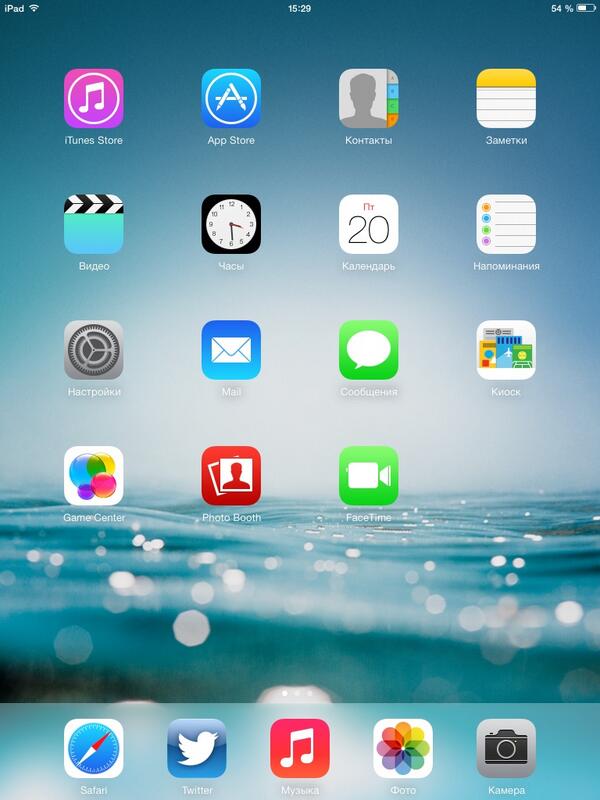 И вот для чего.
И вот для чего.
Во-первых, баги, так мучившие вас в предыдущей версии системы iOS, навсегда избавят вас от своего присутствия.
Во-вторых, обновив систему вы позволите стать лучше аккумуляторной батарее, так как обновленные версии рассчитаны на облегчение работы батареи и значительно продлевают срок ее работы, увеличивая время для прослушивания музыки, просмотра фильмов, времени нахождения в интернете и время разговоров.
В-третьих, обновившись, ваш айфон зарядится новыми фишками от компании Apple, получит модернизированный функционал, и вы сможете сэкономить на покупке нового девайса, ведь почти всем, чем обладает новый айфон, стане обладать вы, бесплатно, лишь обновив версию своего iOS.
В-четвертых, скачанные обновления защитят ваш айфон от вирусов намного серьезней, обезопасят вас на высшем уровне от тех или иных угроз, от проникновения в него злоумышленников, так как производитель загоняет в последнюю версии самые передовые технологии.
В-пятых, обновившись, смартфон удивит вас своей легкостью и шустростью в пользовании, обеспечит быструю реакцию и понимание.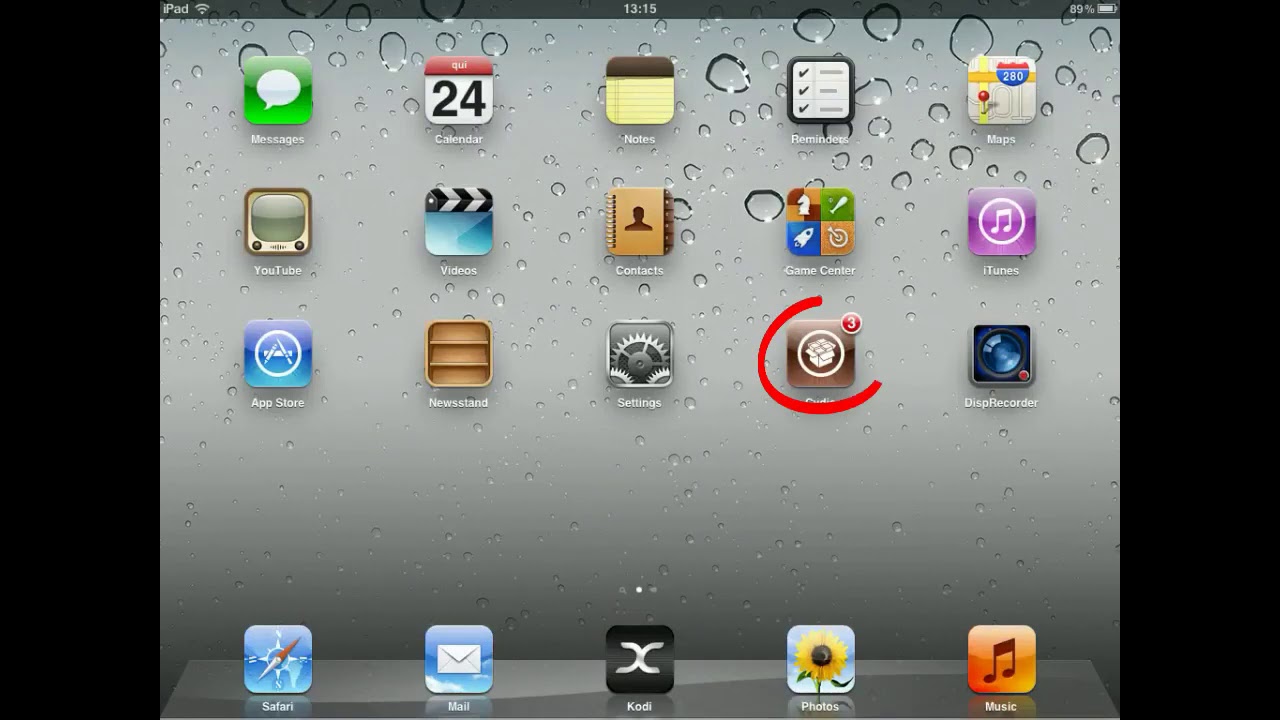 Ведь каждое обновление — это также период очистки от старых замедляющих работу файлов.
Ведь каждое обновление — это также период очистки от старых замедляющих работу файлов.
Подготовительный этап перед обновлением
Поэтому до того, как обновить iOS на iPhone и приступить к процессу обновления системы, выполните проверку программ на безопасность, пропустив их через антивирус. Кроме того, программа антивируса должна находиться в активном состоянии. Операционная система компьютера также должна быть обновлена во избежание недоразумений. Напоследок стоит перезагрузить ПК для установки сделанных обновлений.
Данные с iPhone желательно скопировать и временно перенести в безопасное облачное хранилище данных iCloud для быстрого и надежного восстановления, в случае зависания айфона при обновлении.
Если вы собираетесь устанавливать обновление при помощи сети 3G или WI-FI, то учтите, что запас зарядки на аккумуляторе должен быть не менее 70 %, иначе айфон в самый неподходящий момент может разрядиться, прервав процесс обновления и навредить вашему устройству.
Также не поленитесь проверить, сколько еще свободной памяти осталось на айфоне, поместится ли туда обновленное ПО. Если этого не сделать, то при процессе обновления ОС может произойти остановка, при которой заблокируется смартфон, возникнет ошибка, а все данные на нем могут больше не восстановиться.
Поэтому в разделе «Настройки» выберите подраздел «Основные» и зайдите в опцию «Использование», где и прочтете все о памяти вашего устройства.
Как обновить iPhone
В природе и практике существуют два способа обновления iSO на iPhone: при помощи стабильного Wi-Fi соединения интернет сети непосредственно в самом айфоне и при помощи программы iTunes через компьютер. Оба способа хороши, но есть определенные различия, которые необходимо учитывать при установке операционной системы.
Обновляться прямо в iPhone, в принципе, удобно, но медленно, из-за слабой скорости маршрутизатора сети. Обновляться в компьютере быстрее и надежнее, но требует его наличие и кабеля USB.
Обновление iPhone через WI-FI
Чтобы обновить ваш айфон, подключите его к вай-фай роутеру или включите мобильный интернет 3G/4G. Проверьте, чтобы смартфон был подключен в зарядке, так как процесс обновления может затянуться до 30-40 минут. Учтите, этап обновления не должен быть прерван ни под каким предлогом. После откройте в девайсе окно «Настройки» и выберите раздел «Основные», в котором активируйте команду «Обновление ПО».
Смартфон обязательно выяснит существующие новые версии системы и предложит их установить в айфон — «Download and Install». Согласившись, вы подтвердите свое намерение, нажав на указанную клавишу, и запустите процесс установления обновлений. Когда этап будет завершен, iPhone автоматически произведет перезагрузку, а включившись, вы обнаружите на нем последнюю версию iOS.
Обновление iPhone через iTunes
Чтобы более уверенно произвести обновление ОС, проверьте в ПК наличие последней версии программы iTunes. Если таковая отсутствует, то обязательно бесплатно скачайте ее с официальной страницы Apple. Опять же, помните, что прерывать процесс обновления запрещено.
Опять же, помните, что прерывать процесс обновления запрещено.
Если все готово, то необходимо подключить свой айфон к ПК через кабель USB. Следующим этапом активируйте программу iTunes и найдите в ней свой смартфон. В первом окне появится запись «Check for Update», что означает проверку обновлений (так как айтюнс обновлена, не нажимаем), и далее перейдите в опцию «Download and Install», обозначающую скачивание и установление ПО. Через некоторое время, когда обновление загрузится в полном объеме, iPhone сам выключится, чтобы перезагрузиться и включиться в обновленной версии iOS.
5 вещей, которые нужно знать об обновлении iOS 15.7.1
Apple выпустила новое обновление iOS 15.7.1 для iPhone.
Оглавление
Обзор iOS 15.7.1
iOS 15.7.1 Проблемы
Особенности iOS 15.7.1
Джейлбрейк iOS 15.7.1
Что дальше
iOS 15.7.1 совместима со всеми телефонами на базе iOS 15, список которых включает айфон 6с, айфон 6с плюс, iPhone SE, айфон 7, айфон 7 плюс, айфон 8, айфон 8 плюс, айфон х, айфон хз, айфон хз макс, айфон хр, айфон 11, Айфон 11 Про, Айфон 11 Про МаксiPhone SE 2, iPhone SE 3, айфон 12 мини, айфон 12, айфон 12 про, Айфон 12 Про Макси айфон 13 серии.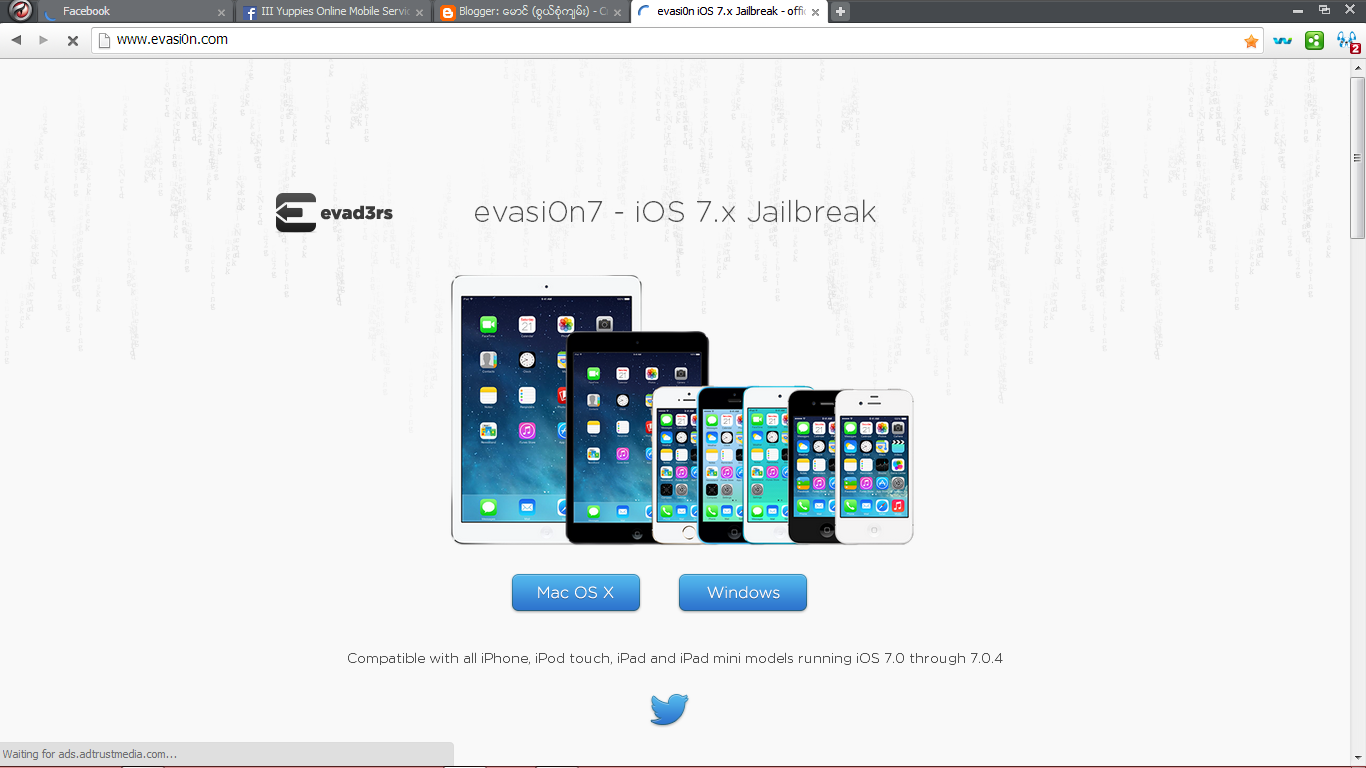
Обратите внимание, что вы увидите обновление iOS 15.7.1 только в том случае, если вы используете телефон, на котором все еще установлена iOS 15, или если вы используете iPhone, который не подходит для iOS 16.
В отличие от предыдущей версии iOS 15, iOS 15.7.1 представляет собой точечное обновление. Это небольшой выпуск, и он сосредоточен на исправлении проблем с безопасностью.
Имея это в виду, мы хотим рассказать вам все, что вам нужно знать о последнем обновлении Apple iOS 15 для iPhone.
В этом пошаговом руководстве мы расскажем об изменениях iOS 15.7.1, текущей производительности программного обеспечения, проблемах iOS 15.7.1, статусе джейлбрейка iOS 15.7.1 и многом другом. Мы начнем с некоторых мыслей о производительности iOS 15.7.1.
Обзор iOS 15.7.1
Если ваш iPhone в настоящее время работает под управлением iOS 15.7, вы увидите наименьший размер загрузки.
Точный размер загрузки iOS 15.7.1 зависит от модели вашего iPhone и текущей версии iOS. Если на вашем iPhone установлена более старая версия iOS, вы можете увидеть большую загрузку, потому что ваше обновление содержит изменения из обновлений iOS, которые вы пропустили.
Если на вашем iPhone установлена более старая версия iOS, вы можете увидеть большую загрузку, потому что ваше обновление содержит изменения из обновлений iOS, которые вы пропустили.
Если вы переходите с iOS 15.7, процесс установки займет не более 10 минут. Установка на iPhone 7 заняла около шести минут.
Мы использовали iOS 15.7.1 на iPhone 7 в течение очень короткого времени, и вот что мы узнали о производительности программного обеспечения:
Если вы столкнулись с ошибками и/или проблемами с производительностью в iOS 15.7 или более ранней версии iOS 15, вы можете установить обновление iOS 15.7.1 на свой iPhone уже сегодня.
Если вам нужна помощь в принятии решения об обновлении, ознакомьтесь с нашими причинами для установки обновления iOS 15.7.1 на ваш iPhone прямо сейчас.
iOS 15.7.1 Проблемы
Обновление iOS 15.7.1 уже вызывает проблемы у некоторых пользователей iPhone. Некоторые из этих проблем совершенно новые, другие перенесены из предыдущих версий iOS 15.
Текущий список проблем iOS 15.7.1 включает ненормальный разряд батареи, проблемы с установкой, задержку пользовательского интерфейса, проблемы с Touch ID и Face ID, а также проблемы с собственными и сторонними приложениями.
Если вы столкнулись с проблемой на iOS 15.7.1, ознакомьтесь с нашим списком исправлений для наиболее распространенных проблем с iOS 15. Мы также выпустили несколько советов, которые могут помочь вам улучшить производительность вашего телефона, и несколько советов, которые могут помочь вам исправить плохое время автономной работы iOS 15, если вы столкнетесь с этим.
В настоящее время Apple подписывает iOS 15.7, что означает, что вы можете вернуть программное обеспечение своего iPhone на предыдущую версию iOS 15, если iOS 15.7.1 начнет вызывать проблемы. Вы не можете перейти на что-то более раннее, чем iOS 15.7.
Имейте это в виду, если у вас хорошие впечатления от iOS 15.6.1 или более ранней версии. Как только вы перейдете на iOS 15.7.1, вы не сможете вернуться.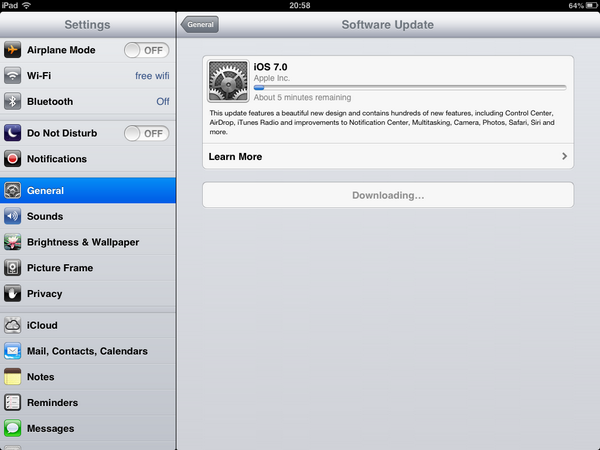
Чтобы узнать больше о процессе перехода на более раннюю версию, ознакомьтесь с нашим руководством.
Особенности iOS 15.7.1
Точечные обновления Apple (xxx) обычно направлены на устранение проблем, и это именно то, что iOS 15.7.1 привносит в iPhone.
В официальном журнале изменений отмечается, что обновление содержит важные исправления безопасности для пользователей iPhone, и вы можете узнать больше о них на сайт безопасности Apple.
iOS 15.7.1 не имеет каких-либо известных функций или исправлений ошибок.
Джейлбрейк iOS 15.7.1
Если вы все еще делаете джейлбрейк, избегайте обновления iOS 15.7.1.
Хакеры говорят, что они планирование выпустить джейлбрейк iOS 15, но похоже, что сначала он будет работать только со старыми версиями операционной системы (от iOS 15.0 до iOS 15.1.1).
Итак, если вы хотите сделать джейлбрейк своего iPhone, избегайте более новых версий iOS 15.
Что дальше
Неясно, станет ли iOS 15.7.1 окончательной версией iOS 15. Apple может выбрать дополнительные версии iOS 15, но это не подтверждено.
Apple может выбрать дополнительные версии iOS 15, но это не подтверждено.
Компания выпустила свою новую операционную систему iOS 16, и программное обеспечение в настоящее время доступно для загрузки прямо сейчас, если у вас есть совместимая модель iPhone.
Чтобы узнать больше об обновлении iOS 16, ознакомьтесь с нашим руководством. А чтобы узнать больше о следующей версии iOS 16, ознакомьтесь с нашим пошаговым руководством.
iOS 7 Ссылки для скачивания и как установить его самостоятельно
Автор Hongkiat Lim для мобильных устройств. Обновлено .
Стабильная версия последней версии iOS от Apple, iOS 7 (наконец-то) доступна для загрузки, и есть несколько вещей, которые вам следует знать, если вы еще не пробовали ее.
Во-первых, он доступен для беспроводного обновления через Настройки > Общие > Обновление ПО , но вы должны знать, что его размер превышает 1 ГБ. В зависимости от скорости вашего интернета, это обновление займет некоторое время.
В качестве альтернативы вы можете попробовать выполнить обновление и установку вручную, о чем и говорится в этом сообщении. Не забудьте сначала выполнить резервное копирование, прежде чем продолжить.
Обратите внимание, что iOS7 доступна для iPod (5-го поколения и выше), iPhone 4 и выше, iPad 2 и выше и iPad Mini. И если вам интересно, iPhone 5S и 5C будут работать на версии 7.0.1. Вот как получить iOS7 на вашем idevice .
GSM против CDMA
Но сначала, если вы не уверены, какая у вас модель: GSM или CDMA, вот как это выяснить. На задней панели вашего iPhone или iPad мелким шрифтом написан номер модели. На этом снимке вы можете видеть номер модели 9.0009 A1387 для iPhone 4S .
Примечание: Для получения дополнительной помощи в определении моделей посетите страницы поддержки Apple для iPhone и iPad. Вот еще один источник для более полного списка номеров моделей.
Ссылки для скачивания
Для вашего удобства мы сгруппировали номера моделей со ссылками для скачивания в таблице ниже.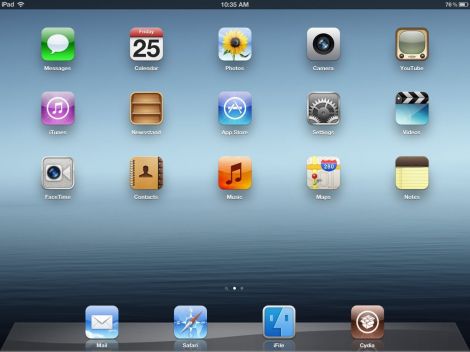 Загрузите нужный файл и перейдите к следующему разделу ручного обновления.
Загрузите нужный файл и перейдите к следующему разделу ручного обновления.
iPad (4-го поколения)
| iPad 4 (глобальный) | А1460 | Скачать | 1,38 ГБ |
| iPad 4 (GSM) | А1459 | Скачать | 1,38 ГБ |
| iPad 4 (Wi-Fi) | А1458 | Скачать | 1,32 ГБ |
iPad Mini
| iPad Mini (глобальный) | А1455 | Скачать | 1,15 ГБ |
| iPad Mini (GSM) | А1454 | Скачать | 1,15 ГБ |
| iPad Mini (Wi-Fi) | А1432 | Скачать | 1,11 ГБ |
iPad (3-го поколения)
| iPad 3 Wi-Fi | А1416 | Скачать | 1,31 ГБ |
| iPad 3 Wi-Fi + сотовая связь (ATT) | А1430 | Скачать | 1,34 ГБ |
| iPad 3 Wi-Fi + сотовая связь (Verizon) | А1403 | Скачать | 1,34 ГБ |
iPad (2-го поколения)
| iPad 2 Wi-Fi (версия A) | Скачать | 1,04 ГБ | |
| iPad 2 Wi-Fi | А1395 | Скачать | 1,04 ГБ |
| iPad 2 Wi-Fi + 3G (GSM) | А1396 | Скачать | 1,06 ГБ |
| iPad 2 Wi-Fi + 3G (CDMA) | А1397 | Скачать | 1,06 ГБ |
iPhone 5
| iPhone 5 (CDMA) | А1442/А1429 | Скачать | 1,23 ГБ |
| iPhone 5 (GSM) | А1428/А1429 | Скачать | 1,23 ГБ |
iPhone 4 / 4s
| iPhone 4s | А1387 | Скачать | 1,18 ГБ |
iPhone 4 (GSM вер. A) A) | Скачать | 1,12 ГБ | |
| iPhone 4 (GSM) | А1332 | Скачать | 1,12 ГБ |
| iPhone 4 (CDMA) | А1349 | Скачать | 1,12 ГБ |
iPod Touch
| iPod touch (5-го поколения) | Скачать | 1,16 ГБ |
Как обновиться до iOS 7 вручную
Теперь, когда вы загрузили необходимый файл, вот что делать дальше.
- Запустите iTunes (вам понадобится последняя версия) и найдите кнопку iPhone (или iPad) в правом верхнем углу.
- Удерживая клавишу Options (или Alt), нажмите Обновить .
- Найдите загруженный файл .ipsw и нажмите Открыть .
Вот и все. Теперь начнется ваша установка.
Как установить/обновить iOS 7 вручную с помощью IPSW
18 сентября 2013 г.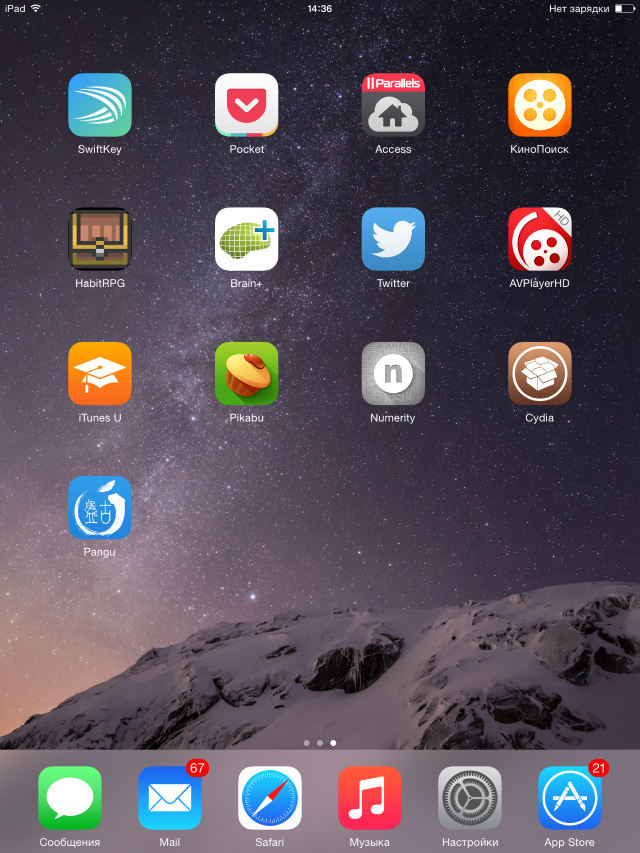 — 14 комментариев
— 14 комментариев
Самый простой способ установить iOS 7 — это обновление OTA, доступное в настройках прямо на устройстве, но это не всегда работает для всех , особенно сейчас, когда серверы Apple перегружены. Кроме того, многие пользователи, пытающиеся использовать обновление OTA, сталкиваются с раздражающей ошибкой, которая гласит: «Это обновление не может быть установлено, поскольку для него требуется не менее 3,1 ГБ памяти». или ошибка «Ошибка обновления программного обеспечения» при попытке загрузить обновление. Альтернативное решение, которое обязательно сработает и позволит избежать каких-либо сбоев или ошибок, — обновиться до iOS 7 вручную с помощью файлов прошивки (IPSW). Этот метод требует использования iTunes и компьютера, и хотя это может показаться сложным, на самом деле это не так.
Это специальное руководство обновит iPhone, iPad или iPod touch до iOS 7. Оно не выполняет чистую установку или восстановление, а просто обновляет существующую версию iOS 6 до новой версии iOS 7.
Установка/обновление до iOS 7 вручную с помощью IPSW
Сделайте резервную копию своего устройства iOS в iTunes, iCloud или в обоих, прежде чем продолжить! Если вы хотите быть тщательным, следуйте нашему руководству по подготовке к iOS 7, прежде чем начать.
- Загрузите IPSW-файлы iOS 7 для iPhone, iPad или iPod touch из этого списка. Файлы предоставлены Apple. Сохраните .ipsw в легкодоступном месте, например на рабочем столе
- Получите iTunes 11.1 для Mac OS X или Windows и установите его
- Подключите iPhone, iPad или iPod touch к компьютеру через USB, затем запустите iTunes
- Выберите устройство в iTunes и перейдите на вкладку «Сводка»
- Option+щелчок «Проверить наличие обновлений» для пользователей Mac, Alt+щелчок для пользователей Windows (или Shift+щелчок для более старых версий iTunes)
- Найдите IPSW, загруженный на шаге 1, и выберите его
- В iTunes появится всплывающее уведомление о том, что устройство будет обновлено до iOS 7.


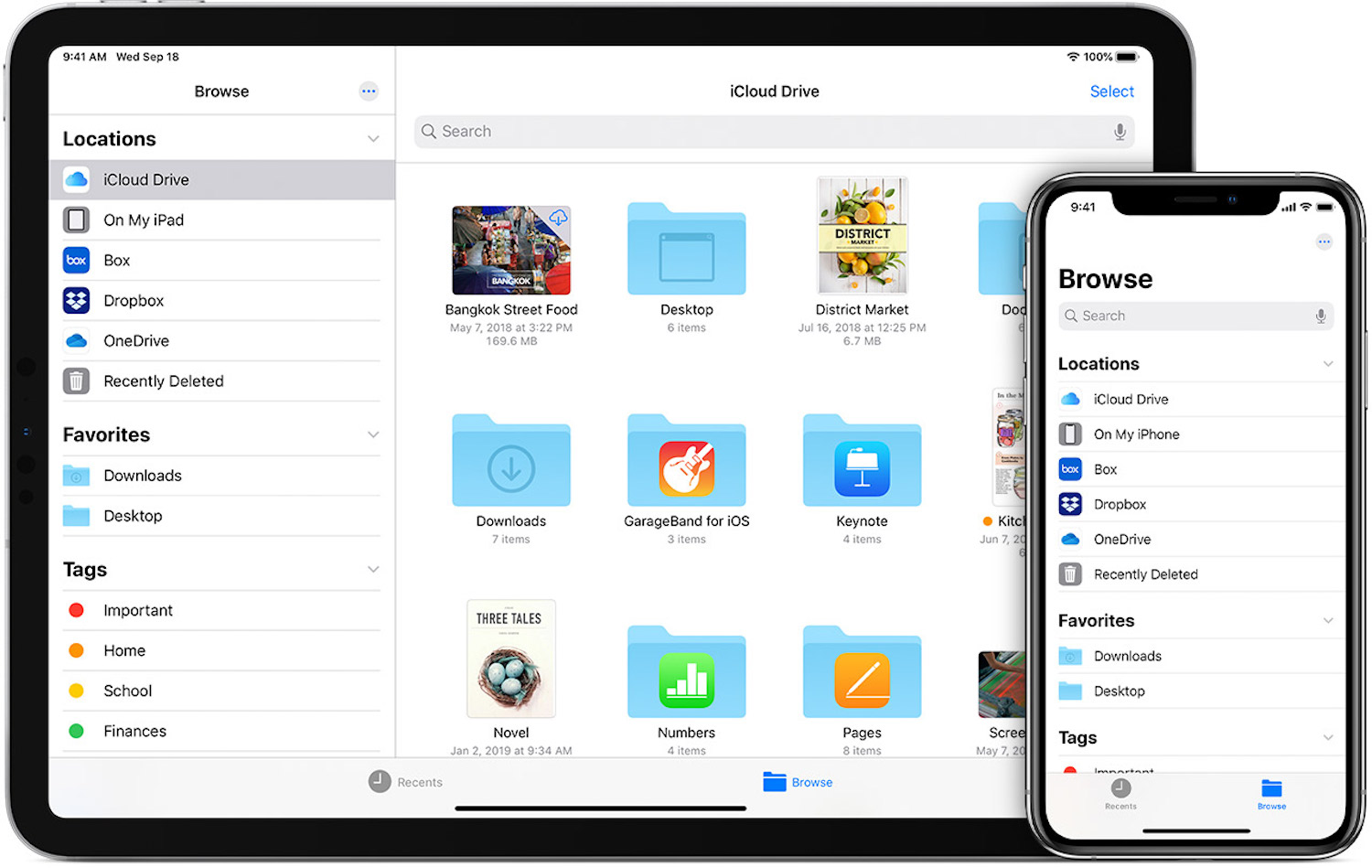 Главное, не прерывайте обновления – для него могут потребоваться час и более, так что будьте готовы.
Главное, не прерывайте обновления – для него могут потребоваться час и более, так что будьте готовы.
 Вы также можете повторить попытку позже.»
Вы также можете повторить попытку позже.» При этом, несмотря на столь масштабный дополнительный функционал, производительность устройства нисколько не страдает.
При этом, несмотря на столь масштабный дополнительный функционал, производительность устройства нисколько не страдает.