Содержание
Как полностью очистить айпад? Мы поделимся с вами секретами!
Перед продажей своего гаджета пользователи задаются вопросом: «Как полностью очистить айпад?». Мы расскажем вам подробную инструкцию этой простой процедуры.
- Находим в главном меню значок «Настройки» и открываем его.
- В предложенном списке находим пункт «Основные».
- Внизу нового перечня опций выбираем «Сброс» и нажимаем на него.
- Перед вами появятся такие варианты очистки:
— сбросить все настройки – аннулирование всех персональных установок: пароль, заставка и т.д.;
— удалить контент и настройки – с этой функцией девайс обретет заводские настройки. Чтобы ее активировать, нужно проделать предыдущую опцию. Все ваши приложения, фотографии или контакты будут удалены;
— сбросить настройки сети – удалятся сохраненные данные Wi-Fi и установочные данные сети мобильного оператора;
— службы абонента;
— настройки кнопки Home;
— сброс словаря клавиатуры;
— предупреждение геопозиции.
Настройки > Основные > Сброс
- Выбрав необходимые опции, нажимаем подтверждение. Если появится необходимость ввести пароль перед сбросом, делаем это.
Еще один актуальный вопрос, с которым сталкиваются пользователи: «Как почистить айпад?». Здесь существует большое разнообразие вариантов, о которых мы сейчас расскажем.
- Периодически удаляйте ненужные приложения. Случается, что мы устанавливаем множество программ, которыми редко пользуемся. Просто проводите аудит и освобождайте место на гаджете.
- Переместите фото и видео. Apple безостановочно улучшает качество камеры, поэтому изображения постоянно прибавляют в весе. Мы предлагаем переместить файлы в сервисы для хранения информации, такие как Dropbox или Google Drive. Можно установить автоматические настройки, и фото/видео будут перемещаться туда автоматически.
- Установка программы Battery Doctor, PhoneClean поможет решить вопрос, как очистить айпад от мусора.
 Они отлично убирают остаточные файлы, появляющиеся за время пользования девайсом. Их можно легко скачать на Appstore. Опытные пользователи «яблочной» техники отмечают, что лучшим для избавления от мусора является приложение iCleaner Pro. Оно устанавливается только на «взломанные» устройства. Программа самая эффективная благодаря тому, что имеет доступ ко всей файловой системе.
Они отлично убирают остаточные файлы, появляющиеся за время пользования девайсом. Их можно легко скачать на Appstore. Опытные пользователи «яблочной» техники отмечают, что лучшим для избавления от мусора является приложение iCleaner Pro. Оно устанавливается только на «взломанные» устройства. Программа самая эффективная благодаря тому, что имеет доступ ко всей файловой системе. - Переберите музыку. Все мы во время пользования просто добавляем аудиозаписи, не думая о будущем. Со временем на гаджете накапливается излишнее количество песен, многие из которых вы не слушаете, или которые утратили свою актуальность.
- Почистите историю сообщений. За годы пользования может накопиться около гигабайта СМС. Пересмотрите и удалите ненужные послания автоматических рассылок.
- Вопрос как очистить кэш на айпаде решит уже упомянутая выше программа iCleaner Pro.
iCleaner Pro на iPad
Программа легка в использовании и поможет гаджету избавиться от ненужных файлов.
 Чтобы установить данную утилиту вам необходимо произвести процедуру джейлбрека. Утилита тонко почистит iOS и освободит память на 30-40% (как правило это кэш приложений, который нельзя удалить из памяти iPad вручную).
Чтобы установить данную утилиту вам необходимо произвести процедуру джейлбрека. Утилита тонко почистит iOS и освободит память на 30-40% (как правило это кэш приложений, который нельзя удалить из памяти iPad вручную). - Удаляйте историю браузера Safari. Это еще один хороший способ не засорять память.
Не допускайте критическую ситуацию, когда айпад будет сам сообщать вам о недостатке памяти. Регулярное проведение профилактических действий поможет избежать экстренной очистки гаджета.
В начале пользования кажется, что свободного места предостаточно. Но со временем оказывается, что память имеет свойство заканчиваться. И тогда возникает необходимость узнавать, как очистить память на айпаде.
Мы с радостью подскажем вам, как решить возникающие проблемы с «яблочной» продукцией. Есть вопросы? Оставляйте их в комментариях к данной статье!
Канал с лучшими скидками на технику– здесь. Акции, промокоды, распродажи. Новые скидки каждый день.
Скорее подпишись!
Автор: AdminG+
Нашли ошибку, пожалуйста, выделите текст и нажмите Ctrl+Enter.
Комментарии
Тэги: ipadiPad Air 2
-
Владимир
В Айпаде памяти 64 ГГБ, после перемещения и удаления файлов фото и видео осталось занятым свыше 35 ГГБ. Есть ли корзина и как ее найти и почистить?
-
Renata Renatochka
Память останется такаеже или вернутся все 16 гб?
Как очистить кэш и «Другое» на iPhone и iPad
Как очистить кэш и «Другое» на iPhone и iPad — рабочие способы
Содержание
- 1 Как очистить кэш и «Другое» на iPhone и iPad — рабочие способы
- 1.
 1 Как эффективно очистить кэш на iPhone и iPad без потерь данных
1 Как эффективно очистить кэш на iPhone и iPad без потерь данных - 1.2 Как удалить кэш конкретного приложения на iPhone и iPad
- 1.3 Как удалить кэш Safari на iPhone и iPad
- 1.4 Как полностью удалить кэш на iPhone и iPad
- 1.5 Как частично очистить кэш на iPhone и iPad без использования компьютера
- 1.
- 2 Как очистить раздел «Другое» и освободить место на iPhone и iPad
- 2.0.1 Очистить кэш приложений
- 2.0.2 Удалить офлайн-содержимое приложений
- 2.0.3 Сбросить кэш потокового воспроизведения iTunes
- 2.0.4 Отключите iCloud Drive
- 2.0.5 Перезагрузите устройство
- 2.0.6 Переустановите приложения с забитым кэшем
- 2.0.7 Используйте утилиты для очистки кэша
- 2.0.8 Удалите кэш просмотра Safari
- 2.0.9 Удалите голоса Siri
- 2.0.10 Выполните «жесткую» перезагрузку
- 2.0.11 Сбросьте все настройки
- 2.0.12 Восстановите систему из резервной копии
- 2.0.13 Выполните сброс до заводских настроек
- 3 Как очистить iPhone
- 4 Как очистить iPhone от мусора, если он у вас в руках
- 5 Как очистить кэш на iPhone через iTunes без потерь данных
- 5.
 1 Как очистить «Другое» на iPhone
1 Как очистить «Другое» на iPhone - 5.2 Очистка кэшированных фото, видео, музыки
- 5.3 Очистка кэша в приложениях
- 5.
- 6 Как очистить историю Safari
- 7 Что делать, чтобы экономить память iPhone
- 8 Как очистить iPhone перед продажей
- 9 Как очистить данные, если iPhone уже не у вас
- 10 Как освободить место на iPhone. Чистим память за 6 шагов
- 11 1. Измените настройки камеры
- 12 2. Удалите ненужные фото
- 13 3. Загрузите фото и видео в облако
- 14 4. Сгрузите ненужные приложения
- 15 5. Удалите скачанную музыку
- 16 6. Очистите раздел “другое”
Как почистить кэш и удалить «Другое» на iPhone и iPad.
Со временем iPhone и iPad начинают работать медленнее, а их встроенная память забивается всяким хламом. Это известный факт, который пользователей устройств Apple не устраивает, но с ним приходится мириться. Или же бороться, например, очищать кэш iPhone и iPad, удаление которого позволяет и ускорить работу, и освободить ценное место в памяти. В этой инструкции рассказали о том, как очистить кэш и «Другое» на iPhone и iPad. Собрали только проверенные и эффективные способы.
В этой инструкции рассказали о том, как очистить кэш и «Другое» на iPhone и iPad. Собрали только проверенные и эффективные способы.
Как эффективно очистить кэш на iPhone и iPad без потерь данных
Начнем с наиболее оптимального и эффективного способа очистки кэша на iPhone и iPad с помощью iTunes. Данный метод не удаляет весь кэш полностью, а удаляет только реальный «мусор». Например, после использования способа вложения в Viber или WhatsApp не будут удалены, так как iTunes не считает их “мусором”. Однако свободное место на устройстве все же появится и немало.
- Что удаляется? С iPhone или iPad удаляется именно «вредный кэш» — «мусор», который не нужен в системе.
- Сколько времени занимает очистка? От 10 до 30 минут в зависимости от количества установленных приложений.
- Что-нибудь важное удалится? Нет, весь контент на iPhone и iPad останется в целости.
- Нужно ли будет вводить пароли в приложениях? Нет, после восстановления вы сразу же сможете пользоваться любыми приложениями без необходимости выполнять авторизацию.

- Сколько место освобождается? От 1 до 4 ГБ.
Шаг 1. Подключите iPhone или iPad к компьютеру, запустите iTunes и выберите мобильное устройство на главном экране программы.
Шаг 2. Поставьте флажок на пункте «Шифровать резервную копию iPhone» и введите пароль для резервной копии. Важно! Пароль обязательно необходимо запомнить.
Шаг 3. Нажмите «Создать копию сейчас» для создания резервной копии вашего iPhone или iPad на компьютере. Дождитесь выполнения операции.
Шаг 4. После создания резервной копии на iPhone или iPad перейдите в меню «Настройки» → [ваше_имя] → iCloud → «Найти iPhone» и отключите функцию «Найти iPhone». Это необходимо для последующего восстановления из только что созданной резервной копии. Если функция «Найти iPhone» будет включена, то iTunes не позволит выполнить восстановление.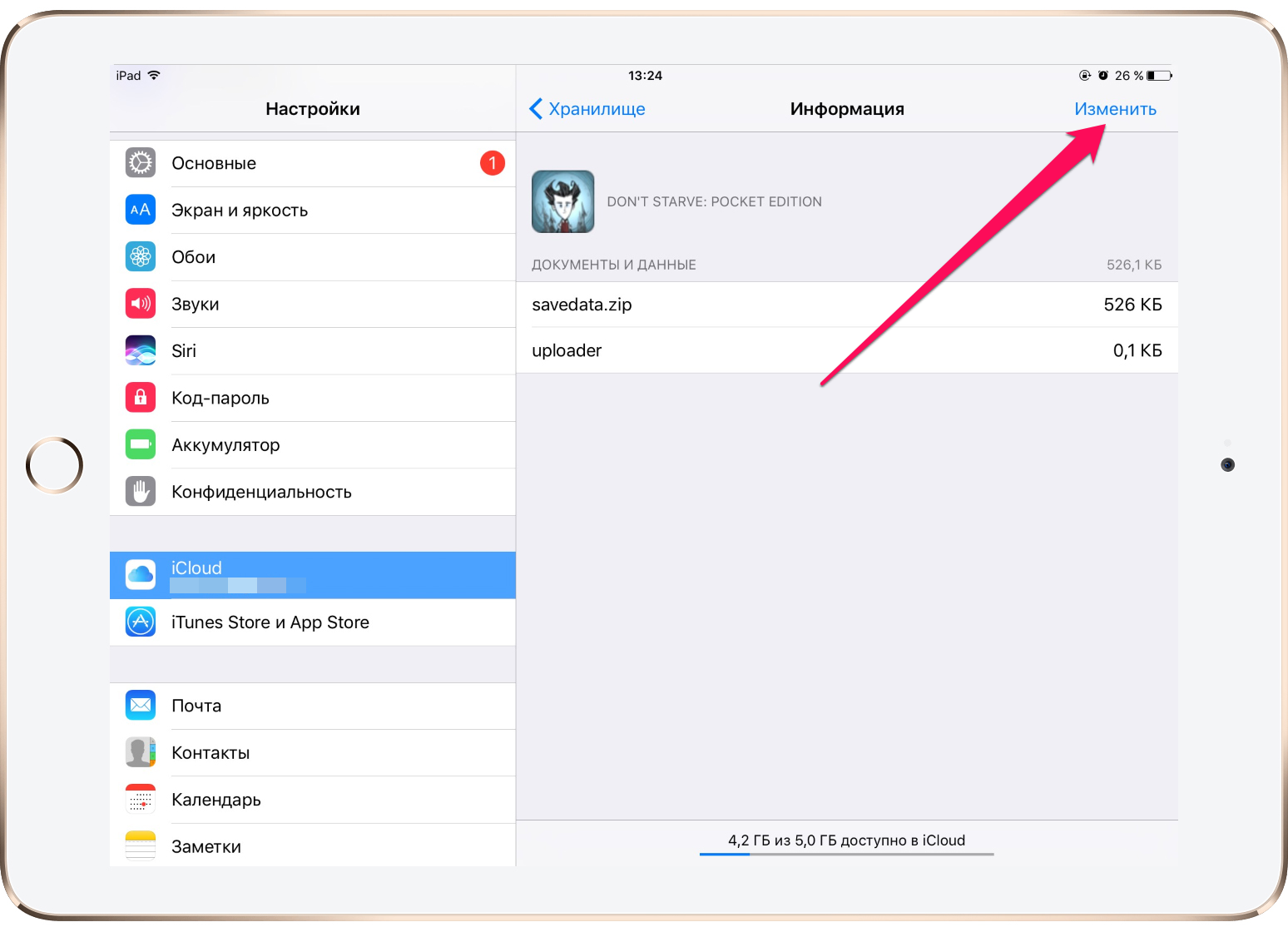
Примечание: для отключения функции «Найти iPhone» понадобится ввести пароль от Apple ID.
Шаг 5. В iTunes нажмите «Восстановить из копии» и подтвердите начало восстановления, введя ранее установленный пароль. Не отключайте iPhone или iPad от компьютера до тех пор, пока мобильное устройство не будет перезагружено и не появится в iTunes.
Шаг 6. Когда iPhone или iPad включится вам останется только еще раз ввести пароль от вашей учетной записи Apple ID, а также дождаться, пока все приложения будут установлены.
Все приложения переустановятся
Готово! Когда мобильное устройство вновь отобразится в iTunes, вы сможете тут же увидеть сколько места было освобождено на нем в результате удаления кэша. В нашем случае на iPhone появились дополнительные 900 МБ. Важно отметить, что это при условии, что на iPhone буквально месяц назад выполнялся полный сброс. Если ваш iPhone или iPad находился в активном использовании длительное время, то на устройстве определенно освободится гораздо больше памяти.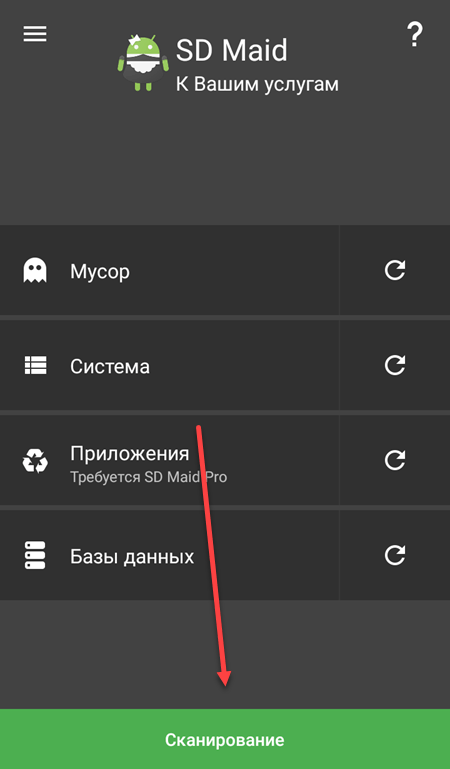
Как удалить кэш конкретного приложения на iPhone и iPad
Предыдущий способ хорош тем, что все важные для пользователей данные точно остаются на iPhone или iPad. Документы и данные, например, уже упомянутые вложения в мессенджерах (это чаще всего фотографии, многие из которых могут быть памятными) сохраняются. Однако пользователям чаще всего без разницы на кэш в большинстве приложений, так как он не представляет из себя никакой ценности. Способ удалить кэш конкретных приложений существует, но назвать удобным его нельзя.
Шаг 1. Перейдите в меню «Настройки» → «Основные» → «Хранилище iPhone».
Шаг 2. Дождитесь загрузки списка приложений, после чего выберите приложение, кэш которого хотите полностью удалить. Все установленные приложения в списке отсортированы по размеру, что позволяет быстрее и проще определить «вредителей».
Шаг 3. На странице приложения обратите внимание на графу «Документы и данные». В ней и отображается размер кэша приложения. Для его очистки необходимо нажать «Удалить программу», подтвердить удаление, а после вновь установить приложение из App Store.
В ней и отображается размер кэша приложения. Для его очистки необходимо нажать «Удалить программу», подтвердить удаление, а после вновь установить приложение из App Store.
К сожалению, более удобного способа очистки кэша приложений на iPhone и iPad в Apple пока не реализовали. Тем не менее, этот трудоемкий способ вполне дает возможность разобраться с кэшем более детально.
Как удалить кэш Safari на iPhone и iPad
Очень много места на iPhone и iPad занимает кэш браузера Safari. Примечательно, что совсем активно пользоваться браузером для этого вовсе необязательно. Даже относительно редкие посещения веб-страниц через Safari наполняют “корзину с кэшем” моментально. Для удаления кэша Safari в Apple предусмотрели функцию.
Шаг 1. Перейдите в меню «Настройки» → Safari.
Шаг 2. Внизу страницы с параметрами нажмите «Очистить историю и данные». iOS предупредит вас о том, в результате очистки удалится история просмотров, файлы cookie и другие данные просмотра.
Шаг 3. Подтвердите выполнение операции.
Очистка кэша Safari выполняется мгновенно, но итог вас непременно обрадует. В нашем случае в памяти iPhone освободилось более 700 МБ.
Как полностью удалить кэш на iPhone и iPad
Полностью удалить кэш, он же раздел «Другое», невозможно без выполнения полного сброса iPhone или iPad. Ни одна утилита для компьютера, и тем более, ни одно приложение из App Store не способно полностью разобраться с кэшем. Поэтому, если кэш на вашем iPhone или iPad действительно не дает жить, то этот радикальный метод по-настоящему выручит.
Для полного сброса iPhone или iPad необходимо перейти на нем в меню «Настройки» → «Основные» → «Сброс» → «Стереть контент и настройки». iOS попросит вас подтвердить операцию путем ввода пароля. Важно! Система делает это не просто так. В результате полного сброса с iPhone или iPad будут удалены все данные. Обязательно создайте свежую резервную копию в iTunes или iCloud для последующего восстановления.
Обязательно создайте свежую резервную копию в iTunes или iCloud для последующего восстановления.
После выполнения полного сброса iPhone или iPad останется лишь настроить. На этапе настройки iOS предложит выполнить восстановление из резервной копии, что, конечно же, рекомендуется, так как на мобильное устройство будут восстановлены все важные данные. Разумеется, кэш таковыми данными не считается, и он не вернется на устройство. Если же хочется максимально “чистый” iPhone и iPad, то устройство можно настроить как новое. Ваши данные в таком случае не сохранятся, но никакого кэша и категории “Другое” на гаджете точно не останется.
Как частично очистить кэш на iPhone и iPad без использования компьютера
Если у вас под рукой нет компьютера с iTunes, а очистить iPhone или iPad от кэша все же хочется, можно воспользоваться специализированными приложениями из App Store. Сразу же подчеркнем, они очищают кэш лишь частично, так как Apple не позволяет их инструментам «залезать куда не нужно».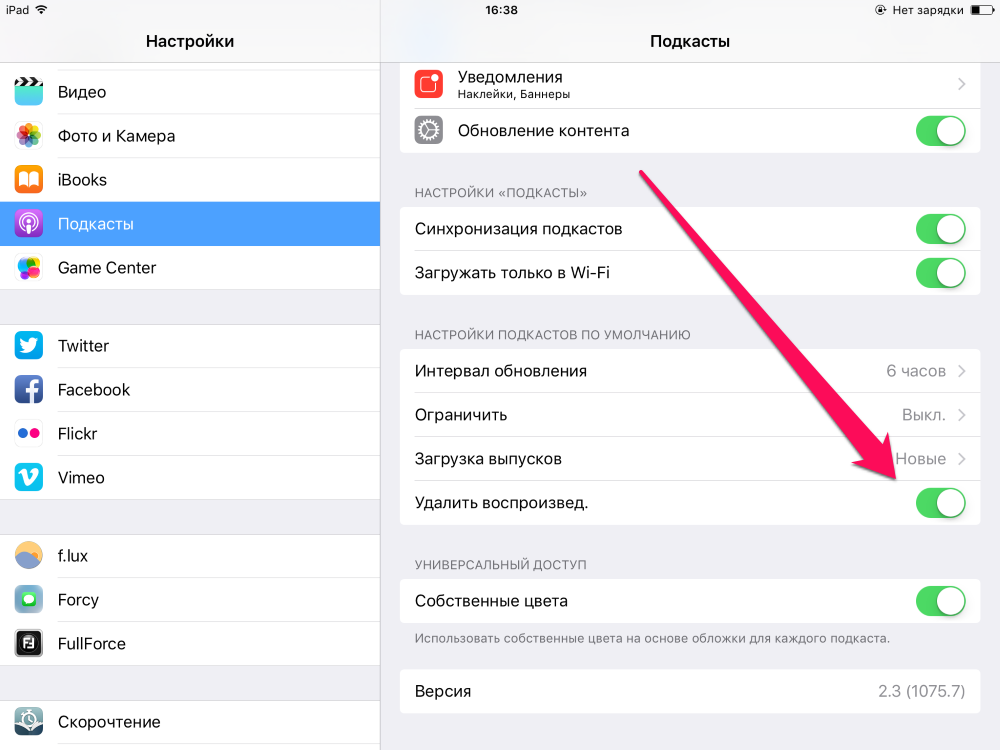
Из-за ограничений такие приложения не могут справиться с очисткой кэша так же эффективно, как iTunes. Тем не менее, если использовать iTunes возможности нет, приложения хоть как-то, но смогут помочь. Наиболее эффективными из таких приложений являются Magic Cleaner и Battery Saver.
Принцип их работы одинаковый. Необходимо запустить приложение и нажать Clena Junk или “Очистить мусор”. Оба приложения бесплатны, но содержат встроенную рекламу. И еще раз отметим, что эффективно очищать кэш такие утилиты не в состоянии, поэтому рекомендуем воспользоваться первыми тремя проверенными способами.
Поставьте 5 звезд внизу статьи, если нравится эта тема. Подписывайтесь на нас ВКонтакте , Instagram , Facebook , Twitter , Viber .
bloha.ru
Как очистить раздел «Другое» и освободить место на iPhone и iPad
При подключении iPhone, iPad или iPod к iTunes мы можем наблюдать строку состояния, которая показывает объем свободной и занятой памяти по категориям контента, включая раздел «Другое». Последний зачастую занимает значительную часть свободной памяти. Но что в нем хранится? А самое главное, как его уменьшить? Ниже мы постараемся ответить на этот вопрос.
Последний зачастую занимает значительную часть свободной памяти. Но что в нем хранится? А самое главное, как его уменьшить? Ниже мы постараемся ответить на этот вопрос.
В раздел «Другое» попадает довольно много различных данных. Там хранятся настройки, голоса Siri, системные данные и кэшированные файлы, которые сохраняются при прослушивании потоковой музыки, просмотре видео или фотографий.
Если посмотреть аналогичную статистику на iOS-устройстве, то система распределит кэшированные медиафайлы по соответствующим разделам. Именно поэтому данные о занятой памяти определенным типом контента на устройстве и в iTunes могут отличаться.
Каким же образом можно избавиться от ненужных файлов и уменьшить раздел «Другое»?
Очистить кэш приложений
Некоторые приложения позволяют пользователю самостоятельно очистить кэшированные файлы. Например, в Tweetbot есть опция сброса кэша отдельно для каждого аккаунта. Внимательно изучите настройки самых часто используемых приложений.
Но далеко не все программы имеют такую опцию. К сожалению, вручную нельзя сбросить кэш в Instagram, Facebook, WhatsApp, Viber, Dropbox, OneDrive и многих других приложениях.
Удалить офлайн-содержимое приложений
Некоторые программы работают с онлайн-контентом и умеют сохранять некоторые элементы в память устройства. К примеру, Apple Music позволяет загружать песни для прослушивания в офлайн. Одна композиция может занимать около 10 МБ памяти в зависимости от качества и длительности.
Чтобы удалить песню из памяти устройства, нажмите на значок с тремя точками и в появившемся меню выберите «Удалить», а затем «Удалить загрузку». Чтобы посмотреть общую статистику занятого скачанными песнями места, перейдите в Настройки -> Основные -> Хранилище и iCloud -> Управлять и выберите приложение Музыка. Нажмите «Изменить» в правом верхнем углу, чтобы удалить ненужные песни или альбомы.
Другой хороший пример — Google Maps или любое другое навигационное приложение, позволяющее сохранять карту той или иной местности в память устройства. Вполне возможно, что офлайн-карты были загружены давно и уже не используются. Удалив их, можно освободить несколько сотен мегабайт из категории «Другое».
Вполне возможно, что офлайн-карты были загружены давно и уже не используются. Удалив их, можно освободить несколько сотен мегабайт из категории «Другое».
Сбросить кэш потокового воспроизведения iTunes
Купленный или взятый напрокат фильм или телешоу в iTunes Store при воспроизведении с помощью приложения Видео на устройстве под управлением iOS будет кэшироваться. Теоретически, по окончанию воспроизведения контента система со временем автоматически должна избавиться от кэша, но эта опция не всегда срабатывает. Если перезагрузка или «жесткая» перезагрузка не приводит к очистке кэша, выполните следующие действия:
- Запустите iTunes Store на устройстве и перейдите на вкладку Подборка.
- Листайте экран до конца вниз и тапните по Apple ID.
- Нажмите Выйти.
Затем перейдите в Настройки -> Видео и в пункте Домашняя коллекция выберите Apple ID и нажмите Выйти.
Теперь принудительно перезагрузите устройство и войдите под своей учетной записью в iTunes Store и Домашнюю коллекцию. Это должно привести к сбросу кэша приложения Видео.
Это должно привести к сбросу кэша приложения Видео.
Отключите iCloud Drive
Если вы храните данные в iCloud Drive, особенно с тарифом на 200 ГБ или больше, умная файловая система iOS будет кэшировать хранящиеся в облаке файлы, чтобы ускорить к ним доступ.
Отключить сервис можно в меню Настройки -> iCloud -> iCloud Drive. Отключение этой опции означает запрет хранения данных в iCloud для других программ.
Перезагрузите устройство
Система автоматически удаляет временные файлы при недостаточном объеме свободного места. Избавиться от ненужных временных данных также помогает обыкновенная перезагрузка.
Переустановите приложения с забитым кэшем
В разделе Настройки -> Основные -> Хранилище и iCloud -> Управлять вы можете наблюдать объем памяти, который занимают установленные приложения. Выбрав любую программу из списка можно ознакомиться с фактическим «весом» самого приложения и хранящихся в нем данных.
Софт, в котором документы и данные уже во много раз превосходят исходный размер, следует удалить и заново загрузить из App Store. Этот процесс неудобен из-за необходимости повторной установки программ, но очень эффективен для очистки внутреннего кэша сторонних приложений.
Этот процесс неудобен из-за необходимости повторной установки программ, но очень эффективен для очистки внутреннего кэша сторонних приложений.
Используйте утилиты для очистки кэша
Самый простой способ предотвратить неконтролируемое увеличение объема раздела «Другое» — использовать специальные приложения для очистки временные файлов. Для Mac и Windows есть несколько утилит, которые можно порекомендовать:
- PhoneExpander для Mac
- iMyfone Umate для Mac и Windows
- PhoneClean для Mac и Windows
- iFunBox для Mac и Windows
- iMazing для Mac и Windows
- Decipher Phone Cleaner (скоро для Mac и Windows)
Если вы пользуетесь устройством с джейлбрейком, то компьютер вам не понадобится. Можете использовать вот эти программы:
- Ryan Petric’s CacheClearer
- iCleaner
- Disk Pie
Пользователи стандартных, не взломанных устройств, могут попробовать бесплатное приложение Battery Doctor, которое в будущем должно получить возможность очистки кэша.
Удалите кэш просмотра Safari
Safari хранит данные посещенных веб-страниц в кэше, чтобы впоследствии ускорить их загрузку. Чтобы удалить эти файлы, перейдите в Настройки -> Safari, пролистайте вниз и выберите «Очистить историю и данные сайтов».
Сторонние браузеры также позволяют удалять кэш. Например, в Google Chrome заветная кнопка очистки находится в разделе меню Настройки -> Личные данные.
Удалите голоса Siri
Вполне вероятно, что на вашем устройстве загружены и хранятся несколько голосов Siri. Для 16-гигабайтного устройства это непозволительная роскошь. Чтобы удалить загруженный голос, отправляйтесь в Настройки -> Основные -> Универсальный доступ -> VoiceOver -> Речь -> Голос и удалите неиспользуемые голоса с помощью свайпа справа налево.
Выполните «жесткую» перезагрузку
Это более эффективный метод, чем обычная перезагрузка. Удерживайте кнопку питания и кнопку Home одновременно, пока не появится логотип Apple. Этот способ позволяет эффективно очищать кэш, но им не стоит злоупотреблять, чтобы не повредить данные приложений.
Сбросьте все настройки
По словам некоторых пользователей, сброс всех настроек устройства успешно удаляет большой объем временных файлов. Чтобы сбросить их перейдите в Настройки -> Основные -> Сброс и выберите сброс настроек. Это действие не затронет установленные приложения и их содержимое.
Восстановите систему из резервной копии
Многие временные файлы не попадают в содержимое бэкапов, так как система имеет возможность восстановить их самостоятельно при необходимости. Восстановление из резервной копии может реально уменьшить объем раздела «Другое».
Выполните сброс до заводских настроек
Это крайняя, но чрезвычайно эффективная мера. Сброс приведет к удалению всех приложений и «переустановке» iOS. Вам придется заново установить все программы, полностью настроить устройство и восстановить свой контент.
Чтобы выполнить сброс до заводских установок перейдите в Настройки -> Основные -> Сброс и выберите «Стереть контент и настройки».
www. digger.ru
digger.ru
Как очистить iPhone
Как очистить iPhone от мусора, если он у вас в руках
Как очистить кэш на iPhone через iTunes без потерь данных
Самый простой способ очистить iPhone от кэшированных данных (той информации, которую браузеры и многие приложения сохраняют на телефоне для быстродействия) — воспользоваться программой iTunes. Для этого у вас должен быть сам гаджет, компьютер на Windows или макоси и специальный провод для подключения устройства Lightening
1 шаг. В меню «Настройки» в разделе «Имя устройства — iCloud — Найти iPhone» отключаем эту функцию.
2 шаг. Подключаем устройство к компьютеру, включаем iTunes.
3 шаг. В разделе «Обзор» создайте резервную копию вашего устройства, вернее, его содержимого. В этой копии сохраняются только главные файлы приложений, а вот весь сопутствующий мусор исчезнет.
4 шаг. В том же разделе выбираем функцию «Восстановить из резервной копии»
5 шаг. Оценить объем освободившегося пространства можно на смартфоне. Посмотреть, сколько места у вас осталось, можно в разделе «настройки — Основные — Хранилище».
Оценить объем освободившегося пространства можно на смартфоне. Посмотреть, сколько места у вас осталось, можно в разделе «настройки — Основные — Хранилище».
Как очистить «Другое» на iPhone
Очистка кэшированных фото, видео, музыки
Очистка кэша в приложениях
Самые мусорные приложения на телефоне — это различные мессенджеры. Наиболее простой способ избавиться от их кэша — просто удалить, а затем установить программу заново. В этом случае из скрытых папок удалятся все фотографии, звуки и видео, которые телефон подгружал до этого. Это может быть несколько гигабайт информации!
Если удалять приложение вы не хотите, а внутри него нет функции очистки кэша, воспользуйтесь программой очистки кэш памяти. Среди полезных — Magic Phone Cleaner, Battery Saver. Эти приложения позволят очистить кэш одним нажатием, а затем можно следить за наполнением памяти.
Как очистить историю Safari
Это можно сделать прямо на самом iPhone. Для этого зайдите в раздел «Основные», выбирайте вкладку «Хранилище». Здесь нажмите «Управлять». Выбираем программу Safari, нажимаем на «документы и данные» и дальше вам предложат Resert account cache. Соглашайтесь. Также это можно сделать через Настройки: здесь найдите веб-браузер, нажмите на строчку и выберите опцию: «Очистить историю и данные сайтов».
Для этого зайдите в раздел «Основные», выбирайте вкладку «Хранилище». Здесь нажмите «Управлять». Выбираем программу Safari, нажимаем на «документы и данные» и дальше вам предложат Resert account cache. Соглашайтесь. Также это можно сделать через Настройки: здесь найдите веб-браузер, нажмите на строчку и выберите опцию: «Очистить историю и данные сайтов».
Если у вас стоит другой браузер, например, Chrome, чистить кэш придется из приложения: здесь нужно выбрать Меню, настройки, личные данные и функцию — почистить кэш. Также можно удалить данные для автозаполнения. Это полезно и в том случае, если вы не хотите раскрывать другим свои интересы и историю поиска.
Что делать, чтобы экономить память iPhone
- Много кэша образует Siri. Для стирания его включайте и отключайте функцию раз в несколько дней.
- Проверьте альбом с удаленными фотографиями и удалите их до конца.
- Отключите фоновое обновление для большинства приложений.
- Удаляйте видео и фото вложения в Сообщениях.
 Запретите телефону сохранять оригиналы фото и видео.
Запретите телефону сохранять оригиналы фото и видео.
Как очистить iPhone перед продажей
Разберемся, какую информацию надо удалять с iPhone перед продажей.
Итак, вы решили продать свой гаджет, но совершенно не хотите разделять с его будущим владельцем мечты, личную информацию. При этом удалять все данные безвозвратно тоже не хочется — впереди новые айфоны, и календари с напоминалками еще пригодятся.
Для того чтобы удалить личные данные с iPhone при продаже нужно:
Шаг 1. Создать резервную копию данных на устройстве через Настройки.
Шаг 2. Выйдите из iCloud, iTunes Store и App Store. Затем выполните выход. Для этого на устройствах с системой старше 10.3 в меню Настройки найдите кнопку «Выйти». Введите пароль и нажмите «Выключить». Для более ранних версий ОС ищите эту кнопку в разделе «Настройки» — iCloud. Дважды нажмите «Выйти» и введите свой Apple ID. Затем нажмите «Выйти» в меню «Настройки — iTunes Store и App Store»
Шаг 3.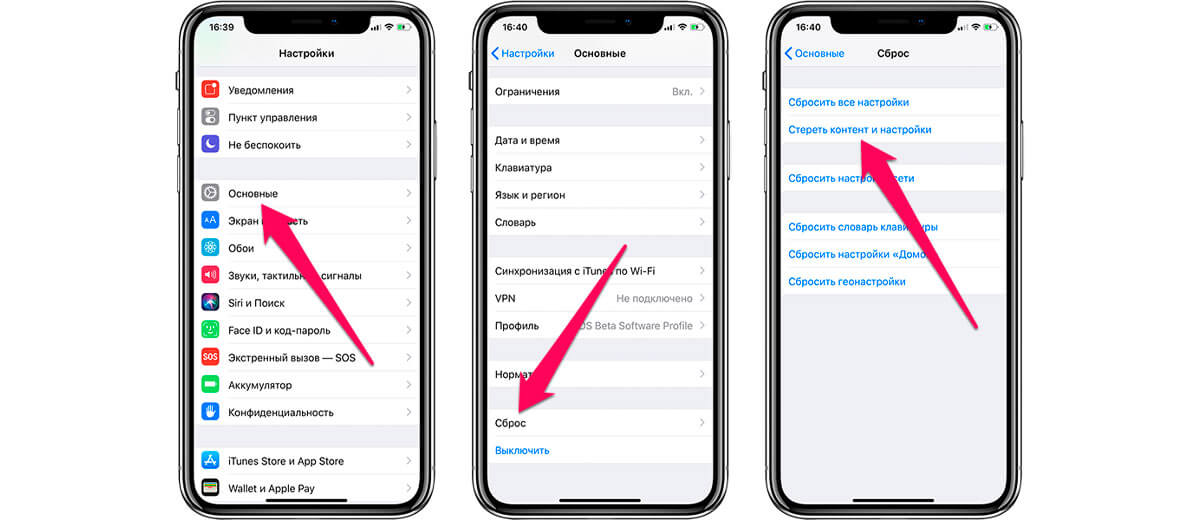 В разделе «Основные» меню «Настройки» нажмите сброс, а затем выберите пункт «Стереть контент и настройки».
В разделе «Основные» меню «Настройки» нажмите сброс, а затем выберите пункт «Стереть контент и настройки».
Шаг 4. Спокойно продавайте чистый телефон. При полном стирании данных отключается функция «блокировка активации» в «Найти iPhone»
Как очистить данные, если iPhone уже не у вас
Что делать, если вы продали или потеряли телефон и на нем остались все ценные данные?
Во-первых, можно попросить покупателя провести все действия из предыдущей главы.
Если на устройстве была включена функция «Найти iPhone», зайдите в iCloud, выберите свое устройство и нажмите «стереть». Это работает даже удаленно.
Также на сайте iCloud можно удалить данные кредитных или дебетовых карт в службе ApplePay.
www.kp.ru
Как освободить место на iPhone. Чистим память за 6 шагов
Несколько лет назад смартфоны Apple с минимальным объемом памяти в 16 ГБ стали крайне неудобны в использовании. Сама iOS с парой тяжелых приложений уже отъедали половину пространства, а фото, видео и программы с легкостью забивали оставшееся место.
Сейчас подобная проблема настигла уже обладателей смартфонов с 32 и 64 Гб памяти. Все дело в увеличившемся размере игр, более объемных и качественных видео, большем количестве селфи и других фото.
Сейчас расскажем, как эффективно очистить память устройства и освободить место для нужных данных.
1. Измените настройки камеры
У многих пользователей львиную долю памяти на устройстве занимает именно видео-контент.
Отснятые ролики активнее всего забивают свободное пространство, а в дельнейшем пересматриваются или распространяются крайне редко. Большинство видео в итоге так и остаются храниться на смартфоне.
В настройках iOS (Настройки – Камера – Видеозапись) наглядно продемонстрирована разница в размере файла с разным разрешением. Так понизив качество с 4K до 1080p можно вдвое уменьшить итоговый размер ролика.
Если при этом отказаться от съемки с частотой 60 кадров в секунду, то видео будет занимать еще в полтора раза меньше места.
Так только на сжатии качества видео можно уменьшить итоговый размер данного контента в 3 раза.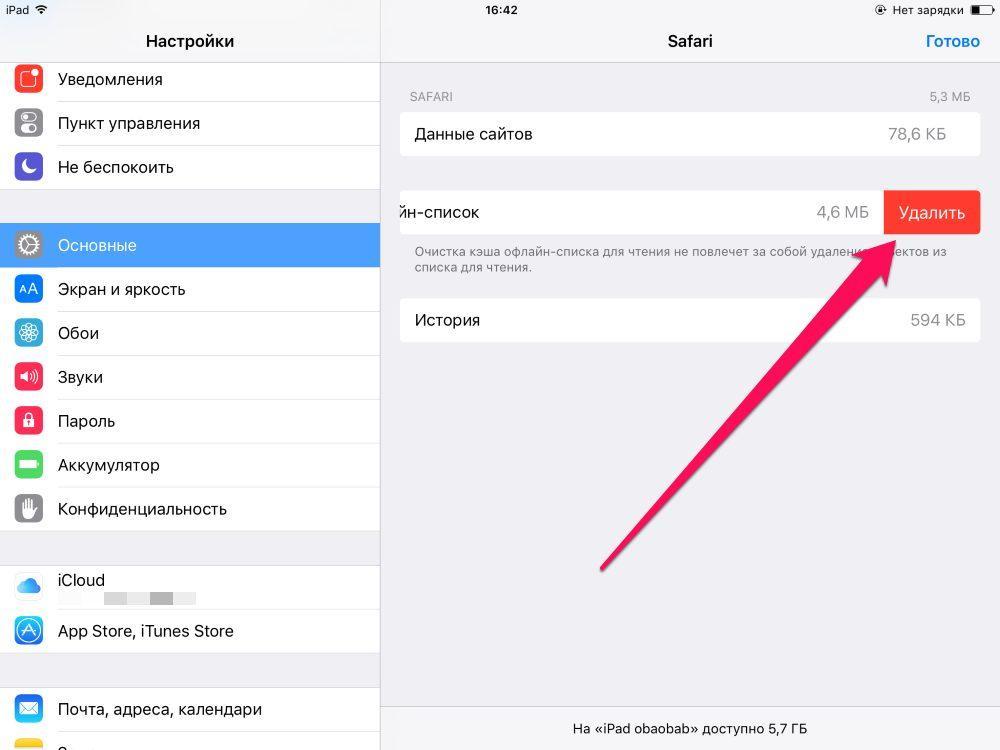 Уже отснятые ролики можно легко сжать таким способом.
Уже отснятые ролики можно легко сжать таким способом.
2. Удалите ненужные фото
Вторым по значимости “пожирателем пространства” на iPhone являются фотографии. Десяток или сотня снимков не сильно скажутся на свободном месте, но у многих за годы работы с iOS в медиатеке хранятся тысячи снимков, многие из которых абсолютно не нужны.
Есть утратившие актуальность скриншоты, неудачно фото, которые забыли удалить, дубликаты или похожие снимки, серии, в которых 1-2 удачных картинки и еще десяток смазанных или бракованных кадров.
Вручную очистить большую медиатеку практически нереально. Здесь нам помогут специальные приложения:
Мы уже подробно рассказывали о работе данных приложений, нужно выбрать подходящее и удалить лишние фотографии. Не забудьте после этого очистить альбом Недавно удаленные в приложении Фото.
3. Загрузите фото и видео в облако
Если сжимать видео не хочется, а среди фотографий уже нет дубликатов, ненужных скриншотов или неудачных кадров, то можно освободить пространство путем выгрузки контента в облако.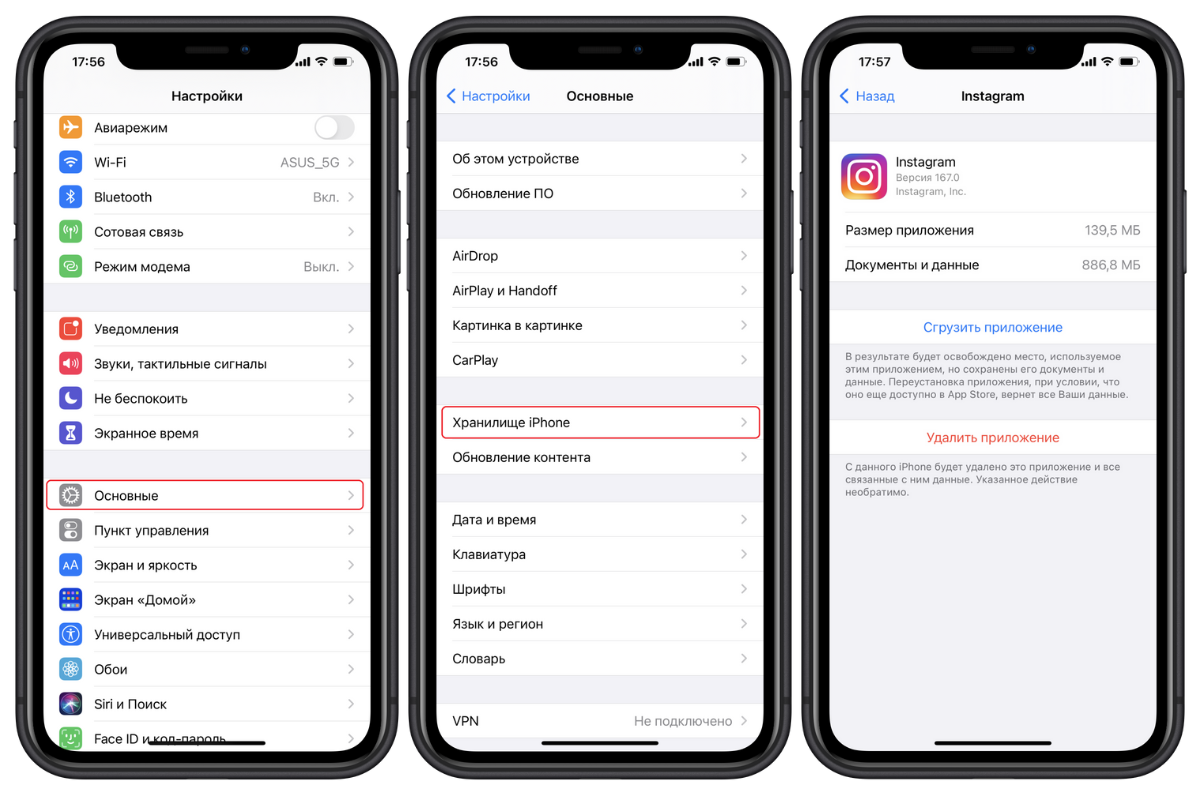
Используйте стандартное облако iCloud (Настройки – Фото – Фото в iCloud), но в таком случае обязательно придется докупить свободное пространство, ведь начальных 5 ГБ для хранения явно не хватит.
С одной стороны сервис Apple отлично вписывается в экосистему гаджетов, присутствует на всех устройствах пользователя и позволяет без долгих настроек освободить место на смартфоне.
С другой стороны придется платить ежемесячную абонплату за iCloud, с костылями работать на других платформах (Windows и Android) и терпеть баги сервиса в виде периодически незагружающихся оригиналов фото или фантомных файлов, которые блуждают по устройствам после удаления на одном их них.
Можно выбрать сторонне облако с более выгодными тарифами или большим базовым объемом хранилища либо вовсе создать свое облачное хранилище.
При первоначальном запуске клиента получится одним нажатием выгрузить всю галерею и освободить несколько гигабайт на iPhone. После этого достаточно раз в неделю-две запускать клиент сервиса и сгружать все фотографии с последующим удалением со смартфона.
4. Сгрузите ненужные приложения
Одна из фишек iOS позволяет автоматически сгружать неиспользуемые приложения на смартфоне. Система по своему усмотрению убирает программы и игры, которыми давно не пользовались, оставляя настройки и данные на iPhone.
Так при наличии подключения можно в одно нажатие вернуть приложение на смартфон.
Можете довериться системе и включить автоматическую выгрузку по пути Настройки – iTunes Store и App Store – Сгружать неиспользуемые, а можете перейти в Настройки – Основные – Хранилище iPhone и вручную сгрузить несколько тяжелых программ, которые не нужны в данный момент.
В первом случае эффект заметите не сразу, нужно время, чтобы система определила неиспользуемым программы, а во втором не будет риска остаться в нужный момент без определенной программы, вы сразу же определите несколько больших программ для сгрузки и увидите эффект.
5. Удалите скачанную музыку
Меломаны то и дело пытаются обезопасить себя на случай попадания в оффлайн.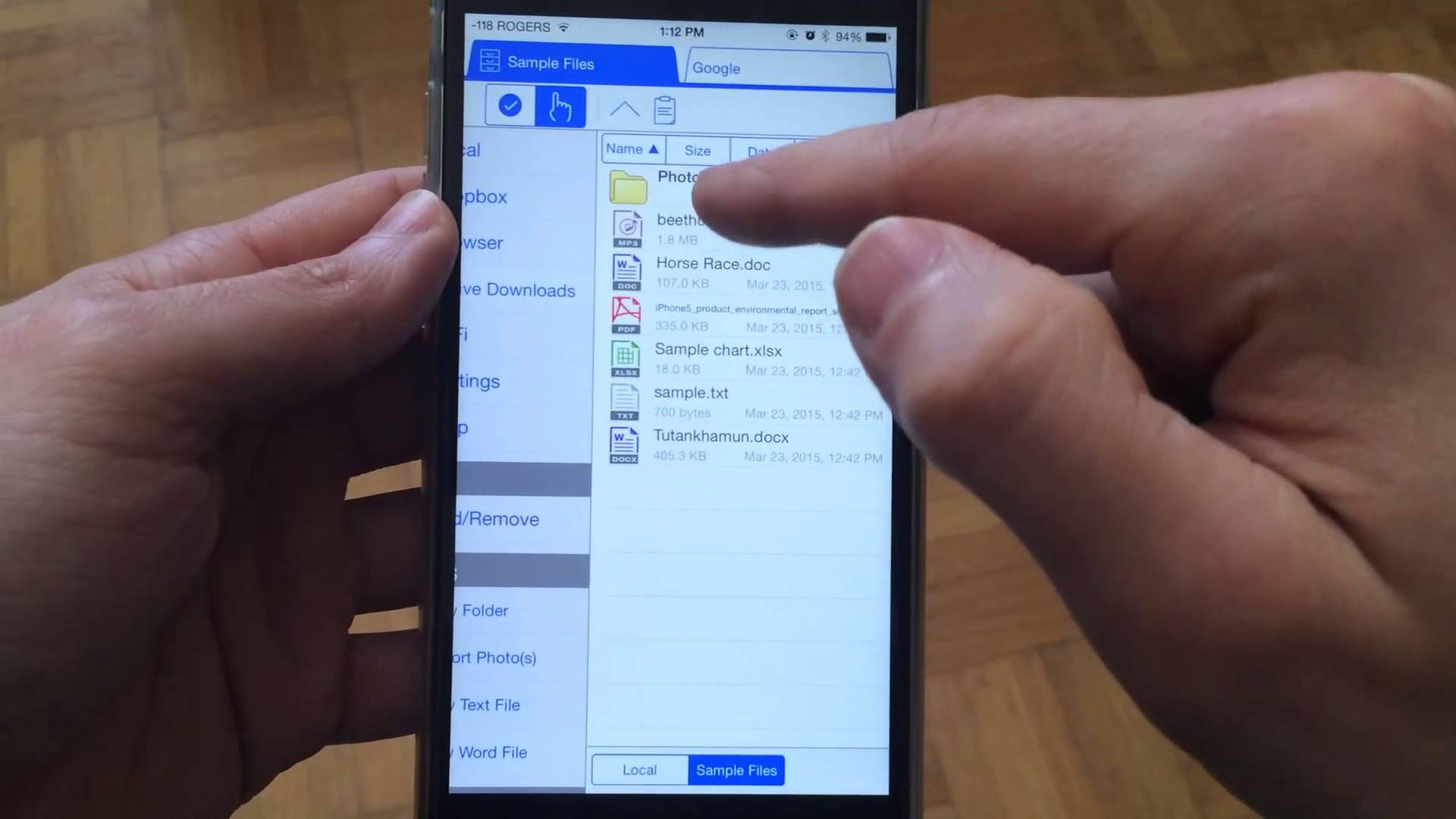 Они скачивают любимые плейлисты, альбомы или треки прямо на устройство. В результате через пару месяцев именно музыкальные композиции начинают занимать много места на смартфоне.
Они скачивают любимые плейлисты, альбомы или треки прямо на устройство. В результате через пару месяцев именно музыкальные композиции начинают занимать много места на смартфоне.
Для начала отключите автоматическую загрузку треков на iPhone, которые добавляются в медиатеку. Сделать это можно вот так.
Затем почистите медиатеку от старых песен и музыки, которую практически не слушаете. Найти такие композиции можно при помощи специальных команд автоматизации.
Ну и самым радикальным решением будет перейти в Настройки – Основные – Хранилище iPhone – Музыка и удалить всю скачанную на смартфон музыку.
6. Очистите раздел “другое”
Иногда самым прожорливым разделом занимаемой памяти оказывается именно “другое”. В нем учитываются системный кэш, программный “мусор” и данные из установленных приложений. К сожалению, детальную статистику по данному разделу iOS не предоставляет.
Сначала оцените размер приложений в меню Настройки – Основные – Хранилище iPhone, очень часто здесь становится понятно, что место съедают скачанные ролики в YouTube, загруженные фильмы в VLC или проекты в iMovie. Просто удаляем ненужный контент и освобождаем место.
Просто удаляем ненужный контент и освобождаем место.
Активные пользователи iPhone, которые переносят бекап с одного девайса на другой и не настраивают систему с нуля, могут тянуть за собой гигабайты ненужного кэша, который тоже попадает в раздел “другое”.
Самый простой и действенный способ избавиться от хлама – сделать бекап и восстановиться из копии по данной инструкции.
Вот такие меры можно предпринять для очистки от ненужных данный памяти своего смартфона. В большинстве случав получится освободить с десяток гигабайт пространства. Регулярные меры, описанные в статье, помогут своевременно следить за занятым местом и сгружать данные при необходимости.
(4.39 из 5, оценили: 23)
www.iphones.ru
Как очистить iOS 10/10.3 от ненужных файлов, таких как кеши, файлы, файлы cookie
Автор: Jenefey Aaron GB iPhone, медленное получение и нехватка места — обычное дело. Сообщение «Хранилище почти заполнено» напоминает вам о том, что на вашем устройстве не хватает памяти и его нужно срочно очистить. Здесь мы предлагаем вам два полезных и эффективных совета по очистке 30+ ненужных файлов, включая кеши, файлы cookie, временные файлы и т. д. на iPhone/iPad, чтобы освободить место на iOS.
Здесь мы предлагаем вам два полезных и эффективных совета по очистке 30+ ненужных файлов, включая кеши, файлы cookie, временные файлы и т. д. на iPhone/iPad, чтобы освободить место на iOS.
Когда мы используем приложения (Facebook, Instagram, Photos и т. д.), просматриваем веб-сайты или отправляем электронные письма на iPhone, ненужные файлы накапливаются и со временем занимают память iOS. Разработчики программного обеспечения Apple не удосужились исправить эту непристойную оплошность. Поэтому прямо сейчас нам приходится вручную удалять кеши вручную или с помощью стороннего инструмента для очистки iOS 10 — Tenorshare iCareFone, чтобы удалять ненужные файлы на iPhone/iPad одним щелчком мыши.
- Способ 1. Очистите ненужные файлы iOS 10 на iPhone/iPad вручную
- Метод 2: сторонний инструмент очистки iOS 10 для удаления ненужных файлов одним щелчком
Метод 1: очистка ненужных файлов iOS 10 на iPhone/iPad вручную
Этот метод требует поиска и очистки кэшей в каждом приложении отдельно.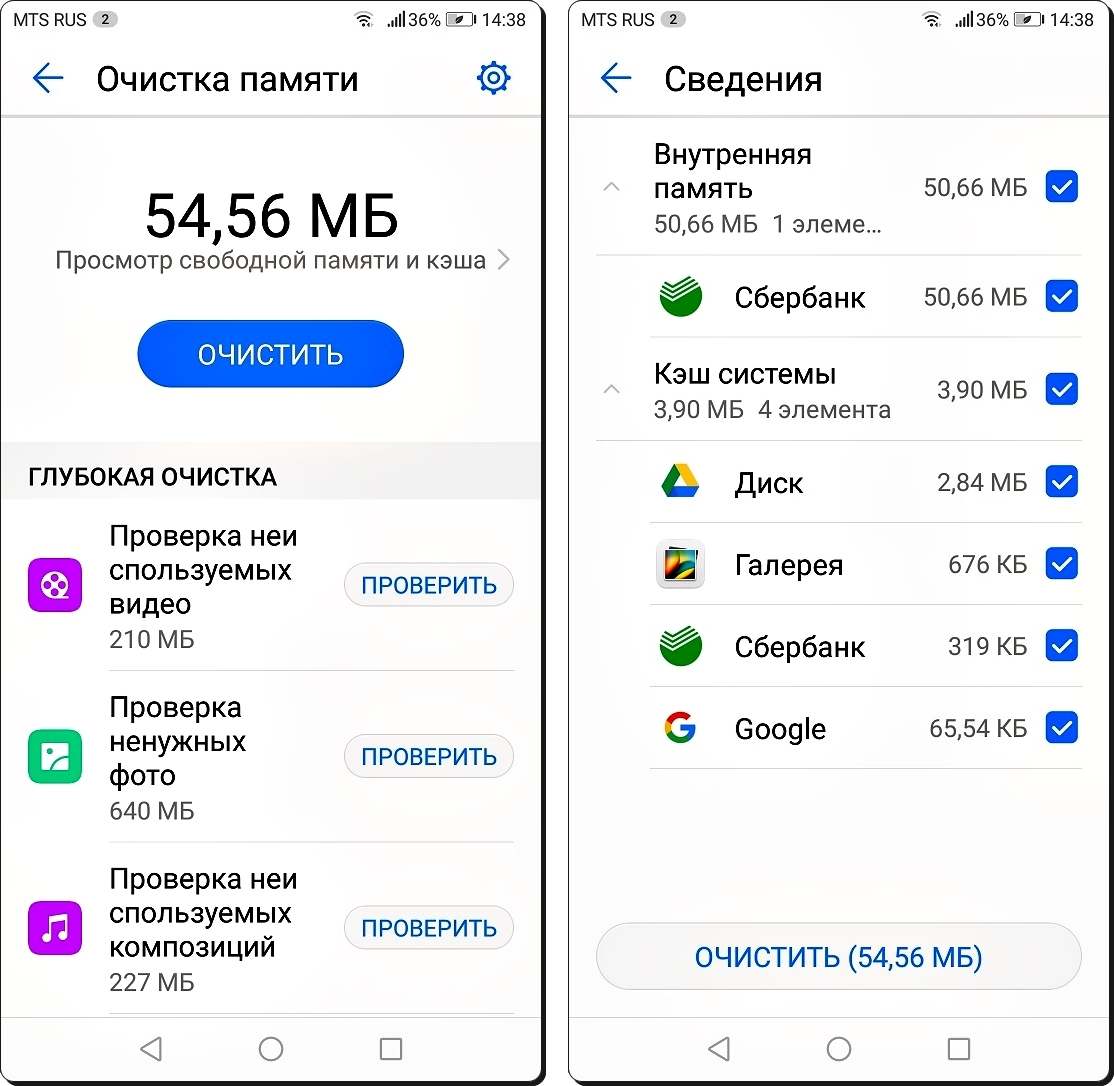 Здесь мы возьмем Safari в качестве примера.
Здесь мы возьмем Safari в качестве примера.
- Нажмите «Настройки» на своем устройстве > Safari
- Прокрутите вниз и нажмите «Очистить историю и данные веб-сайта»
- Во всплывающем окне нажмите «Очистить историю и данные»
Шаги по очистке ненужных файлов в приложении YouTube:
- Откройте приложение YouTube, нажмите кнопку «Меню» в виде трех точек, расположенных вертикально в правом верхнем углу.
- Перейдите в «Настройки» > «Конфиденциальность», нажмите «Очистить историю просмотров» и «Очистить историю поиска» соответственно, чтобы очистить все кеши.
Вы можете бесплатно очистить ненужные файлы в iOS 10/10.1/10.2/10.3, выполнив аналогичные действия в других приложениях. Это отнимает много времени и не может полностью удалить ненужные файлы, поскольку некоторые из файлов, забивающих память, скрыты. Я предлагаю вам попробовать второй метод, используя стороннее программное обеспечение Tenorshare iCareFone, которое обеспечивает комплексное решение для очистки и ускорения iOS 11/10/9. /8 устройств.
/8 устройств.
Метод 2: сторонний инструмент очистки iOS 10 для удаления ненужных файлов одним щелчком мыши
iCarFone проведет генеральную уборку вашего iPhone (или iPad) и удалит ненужные файлы, чтобы поддерживать работу вашего iPhone/iPad в оптимальном состоянии.
Шаг 1. Откройте Tenorshare iCareFone, подключите устройство iOS к компьютеру с помощью USB-кабеля и выберите Speedup&Clean на вкладке функций.
Шаг 2. Нажмите «Быстрое сканирование», чтобы выполнить полную проверку устройства. Менее чем за минуту программное обеспечение перечисляет общее пространство, которое можно очистить.
Шаг 3. Нажмите «Очистить» в «Нежелательных файлах» и «Временных файлах», чтобы удалить все кеши, временные файлы, файлы cookie, журналы сбоев и т. д., которые занимают ограниченное пространство.
Это быстрый способ избавиться от всех помех на ваших устройствах iOS 11/10.3/10.2/10.1/10/9/8. Кроме того, вы можете сэкономить больше места благодаря сжатию фотографий без потерь, поиску и удалению неизвестных больших файлов или удалению ненужных приложений.
Обновлено 30 августа 2021 г. / Обновление для iOS 10
(Нажмите, чтобы оценить этот пост)
(0 голосов, в среднем: 5.0 из 5)
- Главная >>
- iOS 10 >>
- Как очистить ненужные файлы iOS 10, чтобы оживить ваш iPhone/iPad
Присоединяйтесь к обсуждению и поделитесь своим мнением здесь
Бесплатный способ очистки ненужных файлов на iPhone
Категория:
Очистить iPhone
18 сентября 2021 г.
2 минуты чтения
Для пользователей iOS 15/14, особенно iPhone 16 ГБ и 32 ГБ, зависание или нехватка места — обычное дело. Если iPhone с небольшим объемом памяти содержит много ненужных файлов, это повлияет на его производительность. Существует множество сторонних программ, утверждающих, что они очищают ненужные файлы iOS, но большинство из них не бесплатны. Как легко и бесплатно очистить ненужные файлы iPhone? Пожалуйста, прочитайте статью и получите два метода очистки ненужных файлов совершенно бесплатно.
- Метод 1: очистка ненужных файлов непосредственно с iPhone
- Метод 2: очистите iPhone от ненужных файлов с ПК/Mac (поддерживается iOS 15)
- Советы: Типы ненужных файлов на iPhone/iPad/iPod Touch
Способ 1. Очистите ненужные файлы прямо с iPhone
ненужных файлов iPhone, включая временные и поврежденные файлы, кеши, файлы cookie, журналы сбоев, созданные сторонними приложениями, могут накапливаться до поразительного количества и сильно замедлять скорость вашего iPhone.
Чтобы удалить ненужные файлы на iPhone, сначала нужно найти все ненужные файлы, проверив каждое приложение. Не все приложения имеют один и тот же путь, но большинство из них общие. Здесь мы берем приложение YouTube в качестве примера.
Откройте приложение, нажмите кнопку меню , которая представляет собой три точки, расположенные вертикально в правом верхнем углу; затем выберите Настройки . В разделе КОНФИДЕНЦИАЛЬНОСТЬ нажмите Очистить историю просмотра и Очистить историю поиска соответственно, чтобы очистить весь кеш, созданный за прошедшее время использования.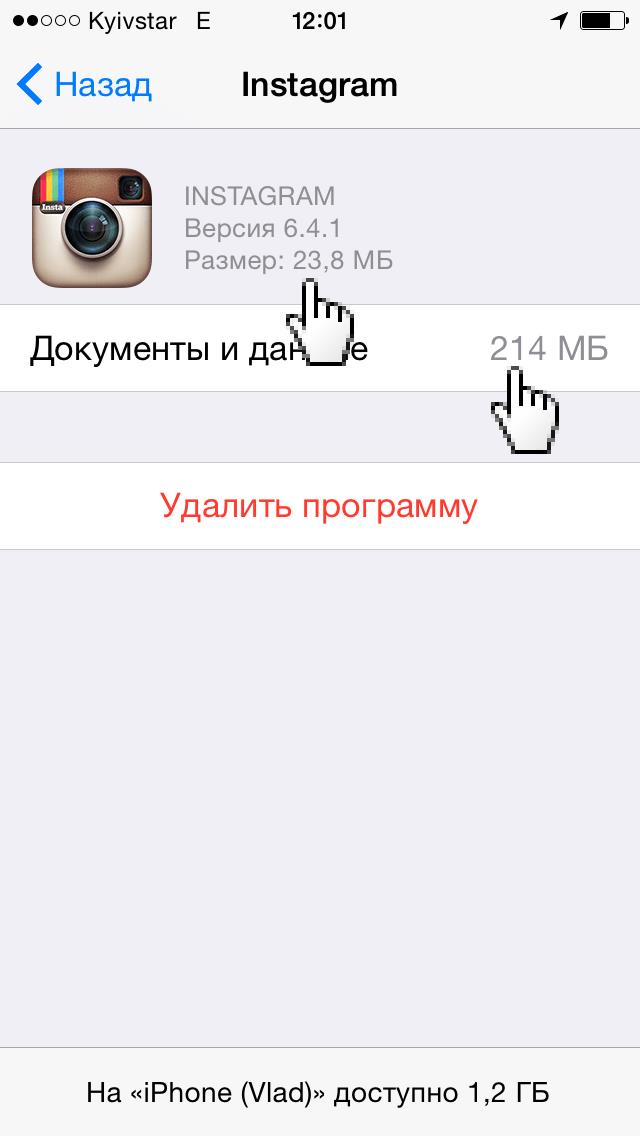
Процедура аналогична: Настройки > Очистить историю как и для других приложений.
Этот метод может быть немного проблематичным, так как вам нужно открывать каждое приложение по одному, чтобы найти ненужные файлы и очистить iPhone. Кроме того, некоторые скрытые ненужные файлы (например, временные файлы) не могут быть очищены.
Метод 2. Очистите ненужные файлы iPhone с ПК/Mac (поддерживается iOS 15)
Устали вручную очищать iPhone от ненужных файлов? iMyFone Umate Pro, профессиональный очиститель iPhone, будет лучшим выбором для вас с функциями интеллектуального сканирования и очистки одним щелчком мыши. Он предоставляет бесплатную функцию очистки ненужных и временных файлов. Да, совершенно бесплатно!
iMyFone Umate Pro Стиратель для iPhone
1 000 000+ загрузок
Основные характеристики:
- Бесплатное удаление ненужных и временных файлов — удаление более 30 бесполезных файлов, таких как кеши приложений/куки/временные файлы/журналы сбоев, загруженные временные файлы, файлы пользовательского хранилища и поврежденные файлы и т.
 д.
д. - Управление медиафайлами — сжатие и удаление фотографий, массовое удаление видео. И все исходные фотографии и видео будут сохранены перед удалением и сжатием.
- Стереть удаленные файлы — найти и безвозвратно стереть ранее удаленные файлы (история звонков, сообщения, фотографии и т. д.), чтобы избежать утечки конфиденциальной информации.
- Стереть личные файлы — безвозвратно стереть все виды личных файлов iPhone, 100% безвозвратно! Вся история чатов WhatsApp/WeChat/Kik/Viber, сообщения, фотографии, видео, контакты, история Safari включены.
- Недавно полученные отзывы: macworld.co.uk, getintopc.com, pocket-lint.com, macbed.com и т. д.
Попробуйте бесплатноПопробуйте бесплатно
Шаг 1. Быстрый и полный анализ экономии места
iMyFone Umate Pro обладает специальными технологиями для полного анализа пространства. Независимо от того, какие типы ненужных файлов, программное обеспечение может быстро сканировать и искать их на вашем iPhone, нажав «Быстрое сканирование» на вкладке «Освободить место одним нажатием».
Шаг 2. Очистка одним щелчком легко удаляет ненужные файлы
Функция очистки одним щелчком iMyFone Umate Pro может удалить ненужные файлы с помощью истинного One Click . Как только вы нажмете кнопку «Очистить», все ненужные файлы будут удалены за несколько минут, что сэкономит вам много энергии и времени.
И для обеспечения безопасности ваших важных данных файлы хранилища пользователя, такие как фотографии и видео, будут автоматически создавать резервные копии на вашем ПК перед удалением.
С iMyFone Umate Pro можно легко и бесплатно очистить ненужные файлы. Чего же ты ждешь? Просто получите это прямо сейчас!
Примечание
Если вы хотите очистить или удалить музыку на своем iPhone, попробуйте эту передачу музыки с iPhone (поддерживается iOS 15), которая может свободно передавать музыку с iPhone между iPhone и iTunes/ПК, а также удалять и экспортировать музыку с iPhone. .
Советы: Типы ненужных файлов на iPhone/iPad/iPod Touch
Ваш iPhone 8/iPhone 7S/iPhone 7S Plus хранит множество данных о том, что вы делаете. Обычно это используется, чтобы упростить вам задачу, например, отследить сайт, который вы посетили, или получить звонок, который вы пропустили. Если вы сосредоточены на том, чтобы кто-то увидел что-то, чего не должен, вы можете очистить историю различных служб на своем iPhone или полностью стереть все. Эти ненужные файлы могут вызвать частую медленную работу вашего соответствующего iphone.
Обычно это используется, чтобы упростить вам задачу, например, отследить сайт, который вы посетили, или получить звонок, который вы пропустили. Если вы сосредоточены на том, чтобы кто-то увидел что-то, чего не должен, вы можете очистить историю различных служб на своем iPhone или полностью стереть все. Эти ненужные файлы могут вызвать частую медленную работу вашего соответствующего iphone.
Внизу находятся ненужные файлы, которые могут помешать работе вашего iPhone после сканирования с помощью iMyFone Umate Pro.
Типы ненужных файлов:
- Кэши приложений: Кэш и автономные файлы включают изображения, снимки, информацию о видео/аудио и т. д., которые можно создать для временного улучшения доступа к файлам. Но со временем они могут занимать до абсурда более 1 гигабайта. Каждый раз, когда вы запускаете приложение, вы должны очень долго ждать, пока оно загрузит эти данные.
- Файлы cookie приложений: Файлы cookie приложений часто представляют собой небольшие текстовые файлы с заданными идентификационными тегами, которые могут храниться в подпапках данных вашей программы.
 Они создаются с помощью ваших приложений, которые используют файлы cookie для отслеживания движений в программе, помогают вам возобновить работу с того места, на котором вы остановились, запоминают ваш зарегистрированный логин, выбор темы, предпочтения, а также другие функции настройки.
Они создаются с помощью ваших приложений, которые используют файлы cookie для отслеживания движений в программе, помогают вам возобновить работу с того места, на котором вы остановились, запоминают ваш зарегистрированный логин, выбор темы, предпочтения, а также другие функции настройки. - Временные файлы приложений: При обработке сложных расчетов и обмене данными приложения iOS будут создавать временные файлы, которые редко будут использоваться снова, когда они будут выполнять статистические задачи. Эти одноразовые данные были созданы, чтобы удаляться всякий раз, когда вы выходите из приложений.
- Журналы сбоев приложения: Если приложение регулярно зависает или дает сбой, iOS может создавать соответствующие журналы сбоев на ваших устройствах, чтобы помочь вам с iPhone диагностировать любые проблемы. Журналы сбоев содержат информацию о том, что приложение делало непосредственно перед сбоем. Эти избыточные отчеты об использовании системы и журналы сбоев приложений в большинстве случаев бесполезны,
- Загрузить временные файлы: Неудачная или неожиданно прерванная загрузка/синхронизация iTunes также приведет к повреждению временных или мультимедийных файлов.
 Они являются областью Другого на iPhone, и их можно увидеть через iTunes. Конкретная ситуация может быть более серьезной из-за устаревшего метода синхронизации iTunes для устройств, которые все еще используют iOS 14 или более раннюю версию.
Они являются областью Другого на iPhone, и их можно увидеть через iTunes. Конкретная ситуация может быть более серьезной из-за устаревшего метода синхронизации iTunes для устройств, которые все еще используют iOS 14 или более раннюю версию. - Кэш фотографий: Когда некоторые альтернативные приложения получают доступ и используют данные Camera Roll, Photo Stream, Photo Library, они могут создавать файлы кэша, в которые записываются миниатюры фотографий вместе с другой информацией.
- Хранение файлов: Если ранее вы использовали файловый браузер iPhone или программное обеспечение проводника, которое позволяет исследовать диск с помощью устройств, вы могли хранить некоторые файлы на своем iPhone или iPad. Если вы проигнорировали их, iMyFone Umate Pro покажет их, чтобы можно было выбрать и удалить эти бесполезные файлы.
- Кэши iTunes Radio: iTunes Radio — отличный центр отдыха, вскоре вы нашли там значительные файлы кеша.


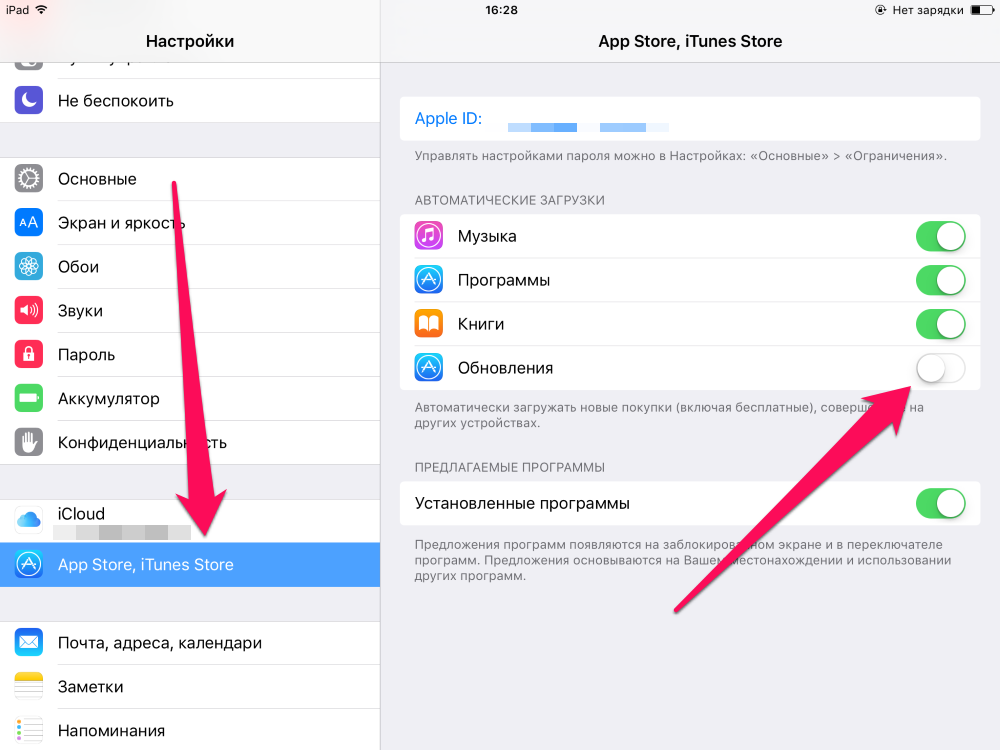 Они отлично убирают остаточные файлы, появляющиеся за время пользования девайсом. Их можно легко скачать на Appstore. Опытные пользователи «яблочной» техники отмечают, что лучшим для избавления от мусора является приложение iCleaner Pro. Оно устанавливается только на «взломанные» устройства. Программа самая эффективная благодаря тому, что имеет доступ ко всей файловой системе.
Они отлично убирают остаточные файлы, появляющиеся за время пользования девайсом. Их можно легко скачать на Appstore. Опытные пользователи «яблочной» техники отмечают, что лучшим для избавления от мусора является приложение iCleaner Pro. Оно устанавливается только на «взломанные» устройства. Программа самая эффективная благодаря тому, что имеет доступ ко всей файловой системе. Чтобы установить данную утилиту вам необходимо произвести процедуру джейлбрека. Утилита тонко почистит iOS и освободит память на 30-40% (как правило это кэш приложений, который нельзя удалить из памяти iPad вручную).
Чтобы установить данную утилиту вам необходимо произвести процедуру джейлбрека. Утилита тонко почистит iOS и освободит память на 30-40% (как правило это кэш приложений, который нельзя удалить из памяти iPad вручную).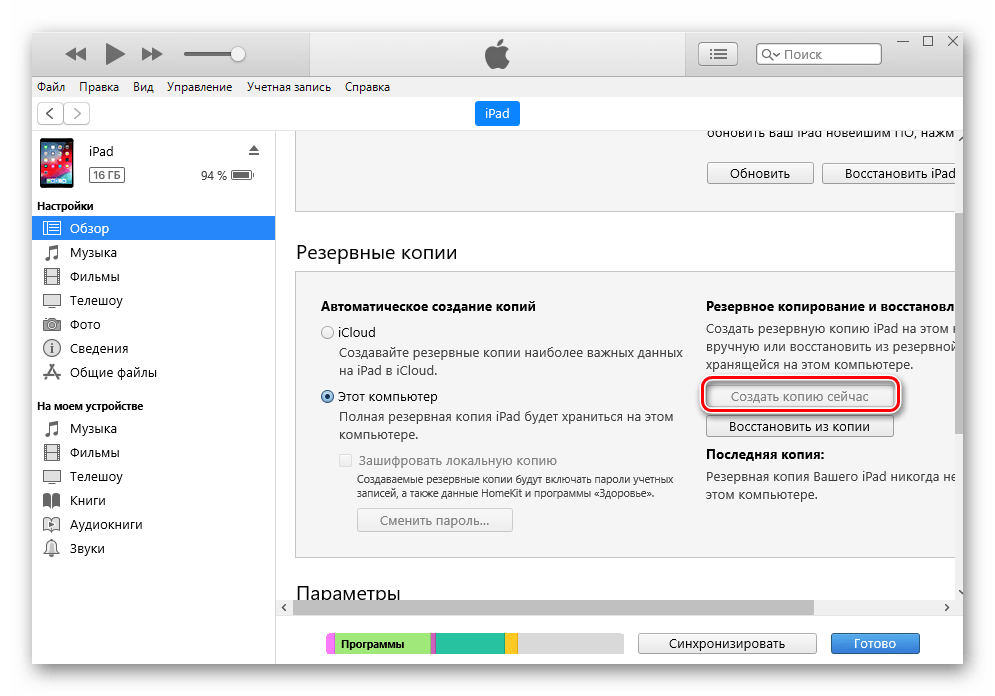 1 Как эффективно очистить кэш на iPhone и iPad без потерь данных
1 Как эффективно очистить кэш на iPhone и iPad без потерь данных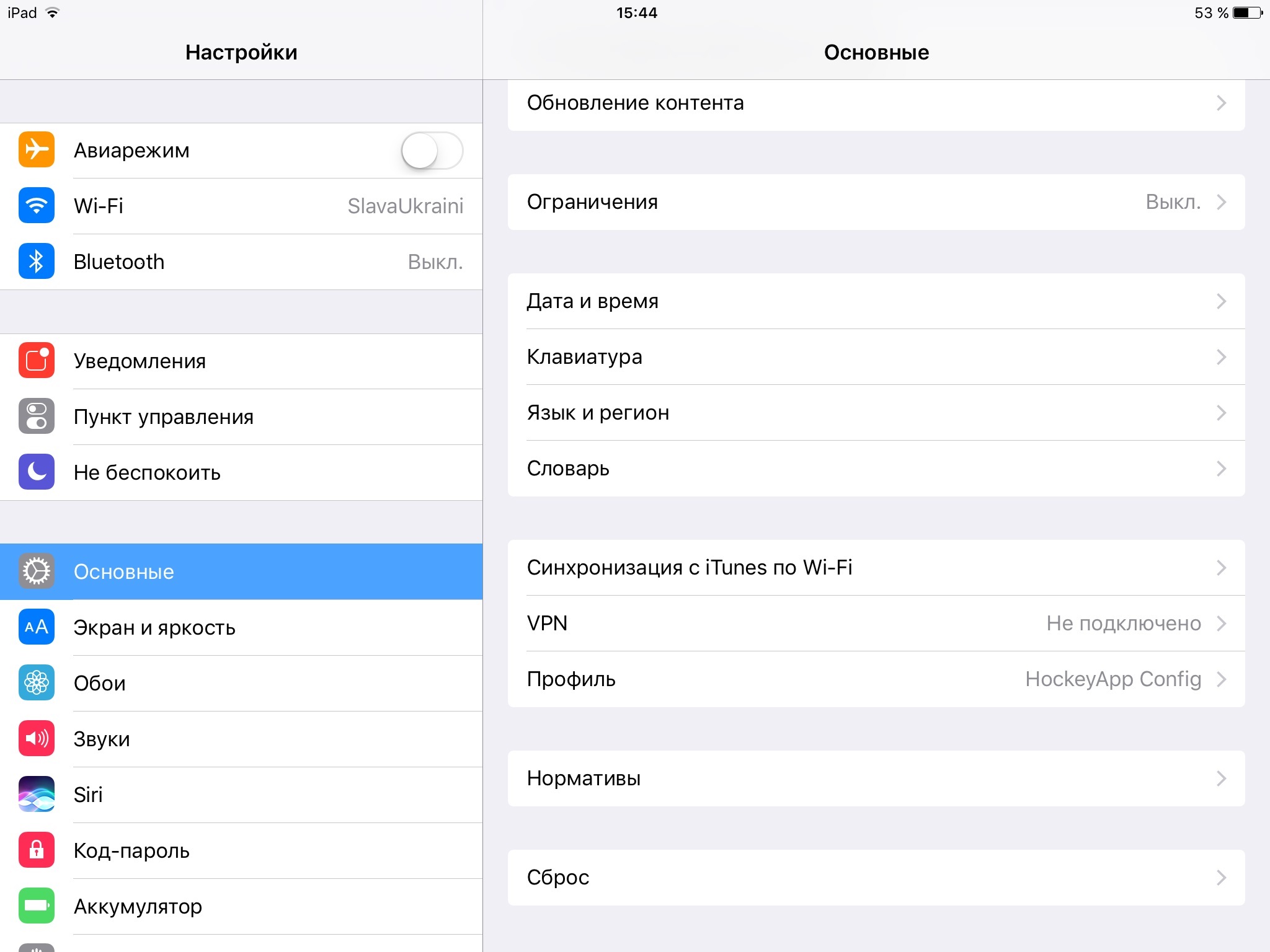 1 Как очистить «Другое» на iPhone
1 Как очистить «Другое» на iPhone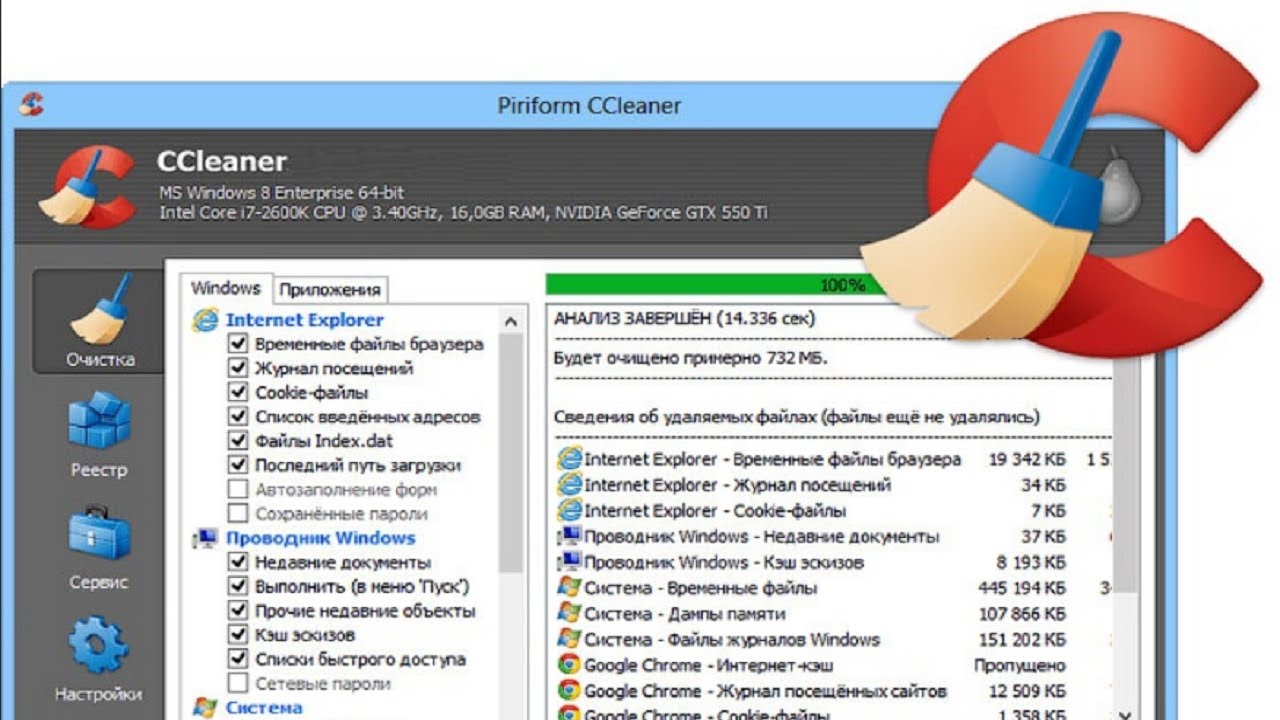
 Запретите телефону сохранять оригиналы фото и видео.
Запретите телефону сохранять оригиналы фото и видео. д.
д. Они создаются с помощью ваших приложений, которые используют файлы cookie для отслеживания движений в программе, помогают вам возобновить работу с того места, на котором вы остановились, запоминают ваш зарегистрированный логин, выбор темы, предпочтения, а также другие функции настройки.
Они создаются с помощью ваших приложений, которые используют файлы cookie для отслеживания движений в программе, помогают вам возобновить работу с того места, на котором вы остановились, запоминают ваш зарегистрированный логин, выбор темы, предпочтения, а также другие функции настройки. Они являются областью Другого на iPhone, и их можно увидеть через iTunes. Конкретная ситуация может быть более серьезной из-за устаревшего метода синхронизации iTunes для устройств, которые все еще используют iOS 14 или более раннюю версию.
Они являются областью Другого на iPhone, и их можно увидеть через iTunes. Конкретная ситуация может быть более серьезной из-за устаревшего метода синхронизации iTunes для устройств, которые все еще используют iOS 14 или более раннюю версию.