Содержание
Ipad 4 контроллер питания в Ногинске
Каталог
Контроллер питания iPhone 4S / iPod Touch 5 Ipad 4
подробнее
Большой контроллер питания 338S0973 (u5) для iPhone 4s Ipad 4
подробнее
Микросхема Apple iPad 4 контроллер питания
подробнее
Микросхема контроллер питания для Apple iPad Air 4 10.9 (2020) (343S00422)
подробнее
Контроллер питания Power Supply для Apple iPhone 4 Ipad
подробнее
Микросхема большой контроллер питания для Apple iPhone 4S (338S0963 / 338S0973), 100% Ipad 4
подробнее
Контроллер питания iPhone 4 / iPod touch 4 Ipad
подробнее
Контроллер питания для Apple iPhone 4S 338S0973 Ipad 4
подробнее
Микросхема аудио-контроллер для Apple iPad 4 / iPad 5 9. 7 (2017) / iPad 6 9.7 (2018) и др. (338S1116) питания
7 (2017) / iPad 6 9.7 (2018) и др. (338S1116) питания
подробнее
Контроллер питания iPad 7 (2019) 343S00314 4
подробнее
Микросхема контроллер заряда для Apple iPad Air 4 10.9 (2020) (SN1705 004-A0) питания
подробнее
Микросхема Apple iPad 2/3/4 4 контроллер питания
подробнее
Микросхема контроллер питания для Apple iPad Air 4 10.9 (2020) (343S00422)
подробнее
Контроллер заряда 68803 iPhone 4S / 5 / iPad 2 4 питания
подробнее
Микросхема аудио-контроллер для Apple iPad 4 / iPad 5 9.7 (2017) / iPad 6 9.7 (2018) и др. (338S1116) питания
подробнее
Контроллер питания iPad 3 (343S0561-A1) 4
подробнее
Контроллер питания (малый) iPad Pro 10. 5″ 343S00121 4
5″ 343S00121 4
подробнее
Контроллер тачскрина (большой) iPad Air 2 / iPad mini 4 (343S0583) питания
подробнее
Контроллер питания iPad 4 (343S0622-A1)
подробнее
Контроллер питания для Apple iPad Mini 343S0593-A5 4
подробнее
Замена контроллера питания iPad в Санкт-Петербурге
- Замена контроллера питания iPad с бессрочной фирменной гарантией сервиса
- Собственный склад комплектующих, ждать и заказывать детали не нужно
- Скидка 20% на замену контроллера питания Айпад за вызов мастера через сайт
Замена контроллера питания iPad требуется, когда планшет отказывается нормально работать – греется, самовольно перезагружается, не заряжается или быстро разряжается в режиме ожидания. Перед заменой контроллера питания Айпад мастер выполнит комплексный анализ планшета. Выезд на адрес и диагностика – бесплатно.
Перед заменой контроллера питания Айпад мастер выполнит комплексный анализ планшета. Выезд на адрес и диагностика – бесплатно.
Стоимость замены контроллера питания iPad
Контроллер питания iPad Pro
от 2390 руб (зависит от диагонали и поколения iPad Pro)
Контроллер питания iPad Pro 10.5
2790 руб
Контроллер питания iPad Pro 9.7
2790 руб
Контроллер питания iPad Pro 12.9
от 2790 руб (зависит от поколения iPad Pro 12.9)
Контроллер питания iPad Pro 11
от 2390 руб (зависит от поколения iPad Pro 11)
Контроллер питания iPad Mini
от 1390 руб (зависит от диагонали и поколения iPad Mini)
Контроллер питания iPad Mini 6
2290 руб
Контроллер питания iPad Mini 5
2090 руб
Контроллер питания iPad Mini 4
1790 руб
Контроллер питания iPad Mini 3
1390 руб
Контроллер питания iPad Mini 2
от 1590 руб
Контроллер питания iPad Mini 1
от 1590 руб
Контроллер питания iPad Air
от 1190 руб (зависит от диагонали и поколения iPad Air)
Контроллер питания iPad Air 4
2390 руб
Контроллер питания iPad Air 3
2290 руб
Контроллер питания iPad Air 2
1890 руб
Контроллер питания iPad Air 1
1190 руб
Контроллер питания iPad 9
2090 руб
Контроллер питания iPad 8
2090 руб
Контроллер питания iPad 7
2090 руб
Контроллер питания iPad 6
2090 руб
Контроллер питания iPad 5
1990 руб
Контроллер питания iPad 4
от 1590 руб
Контроллер питания iPad 3
от 1590 руб
Контроллер питания iPad 2
от 1590 руб
Free
Нужно срочно? Отправьте заявку в 1 клик
Я соглашаюсь на обработку персональных данных и подтверждаю свое совершеннолетие в соответствии с
условиями.
Выберите неисправность
Все лучшее для ремонта Apple в одном сервисе
Бесплатный выезд и доставка
Специалист по ремонту техники Apple бесплатно приезжает для ремонта и обслуживания к вам домой или в офис в удобное время. Если же гаджету требуется сложный ремонт на стационарном оборудовании, наш сотрудник бесплатно доставит ее в сервис центр Apple help
Ремонт от 30 минут
Теперь не нужно тратить время на дорогу в сервис, очереди и доплачивать за срочность выезда, — достаточно сделать один звонок и мастер будет у вас уже в течение 30 минут. А при работах в сервисном центре время ремонта составит от 1 до 2 дней.
Оригинальные запчасти Apple
На нашем складе хранится 10 000 запчастей для всей техники Apple. Мы работаем с проверенными поставщиками запчастей и найдем любой модуль для устранения поломки.
Без выходных и с гарантией
Штат мастеров сервисного центра Apple help обеспечивает бесперебойную работу в выходные и праздничные дни. Мы всегда на связи и готовы вам помочь!
Бессрочная гарантия
Даже если техника сломается через 10 лет после ремонта – мы починим бесплатно.
Хотите все это? Оставьте заявку!
Клиенты ценят нас за качество услуг
Моему iPad Mini всего пару лет, но уже стал работать со сбоями. Разряжался быстро. Отнес в сервис, думал проблема с батареей, а оказалось с контроллером питания. Я планшет как-то ронял, вот он и повредился. Хорошо, что здесь запчасти есть и мне быстро контроллер заменили. Цены на услуги в сервисе нормальные.
Доверила замену стекла ipad mini 1 другу, как результат после яблочной загрузки экран сразу погас, будто заблокировался. На кнопку HOME не реагирует, на кнопку POWER реагирует если только зажать ее, на тач не реагирует. Мастер обнаружил повреждения контроллера. Пришлось перепаивать. В общем, дружба дружбой, но планшеты (особенно Apple) должны чинить профи! Спасибо!
Мастер обнаружил повреждения контроллера. Пришлось перепаивать. В общем, дружба дружбой, но планшеты (особенно Apple) должны чинить профи! Спасибо!
За время использования iPad 7 аккумулятору заметно поплохело. Заменили в другом сервисе, но проблема осталось. Принес сюда, посмотрели, проанализировали и нашли косяк в контроллере заряда. Ремонт обошелся дешевле, потому что дали скидку за оформление онлайн заявки. Спасибо, приятно
Замена контроллера питания Айпад гарантирует, что планшет будет корректно расходовать энергию и прослужит еще долгое время. Работа по восстановлению гаджета требует аккуратности и определенных знаний. Не имея опыта в ремонте, можно легко сломать другие элементы и до конца сломать устройство.
«Симптомы» неисправности
Определить поломку контроллера в планшете Apple можно по следующим признакам:
- компьютер самостоятельно перезагружается, выключается или зависает;
- разряд расходуется очень быстро;
- при подключении к сети гаджет сильно нагревается;
- процент «уровня жизни» на дисплее «скачет»;
- планшет включается после нескольких попыток.

Причины поломки
Есть вероятность, что гаджет выйдет из строя, если:
- пользователь будет подключать гаджет к сети с помощью неоригинального зарядного устройства, которое не защищает от перепадов напряжения;
- возникнет короткое замыкание;
- планшет упадет с большой высоты;
- в корпус попадет влага, из-за которой окислятся контакты и сгорит микросхема.
Замена контроллера питания iPad: как работают инженеры нашего сервисного центра
Последовательные действия выполняются в соответствии с определенным алгоритмом. Чтобы поменять деталь, специалист:
- Открутит торцевые винты планшета.
- Откроет защелки корпуса, которые удерживают дисплей.
- Используя специальные присоски, поднимет экранный модуль.
- Отсоединит шлейфы тачскрина, дисплей и динамики, извлечет экран.
- Открутит защитную пластину, закрывающую шлейф батареи, демонтирует крепление сим-карты, коаксиальный кабель и другие элементы.

- Вытащит материнскую плату и отсоединит фронтальную камеру.
- Вынет контроллер, зачистит место.
- Установит новую деталь.
- Соберет планшет.
- Проверит работоспособность гаджета.
Как видно из алгоритма, большую часть работ занимает обеспечение доступа к вышедшему из строя узлу. Важно выполнять демонтаж элементов крайне осторожно и аккуратно, чтобы не повредить контакты, шлейфы и другие детали. Именно поэтому не рекомендуется менять контроллер самостоятельно ― велика вероятность появления более серьезных поломок.
Оформление заявки
Заказать выезд инженера на дом можно по указанному на нашем сайте телефону. У нас нет выходных, и специалисты выезжают во все районы Санкт-Петербурга и до 18 км от КАД. Стоимость ремонта фиксируется после диагностики гаджета.
Подробнее
12 способов увеличить время автономной работы iPad
айпад
предлагает отличное время автономной работы, но после стольких зарядок срок службы батареи неизменно начинает уменьшаться. Как вы можете поддерживать батарею вашего iPad в течение длительного времени без подзарядки? Давайте посчитаем способы:
Как вы можете поддерживать батарею вашего iPad в течение длительного времени без подзарядки? Давайте посчитаем способы:
1. Уменьшите яркость экрана
Apple заявляет: «Есть два простых способа продлить срок службы батареи — независимо от того, как вы используете свое устройство: отрегулируйте яркость экрана и используйте Wi-Fi. .»
Чтобы настроить яркость экрана, проведите пальцем вверх, чтобы открыть Центр управления, и используйте ползунок справа, чтобы уменьшить яркость экрана. Вы также можете перейти к настройкам S > Дисплей и яркость , чтобы отрегулировать яркость. Также на этой странице настроек есть тумблер для автояркости. Если вы не часто используете iPad на пляже или в других ярко освещенных местах, включите функцию «Автояркость», которая регулирует уровень экрана в зависимости от окружающего освещения.
2. Отключайте Wi-Fi и Bluetooth, когда они не нужны.
Соединение Wi-Fi потребляет меньше энергии, чем сотовое соединение, поэтому используйте его, когда можете. Но Wi-Fi потребляет энергию, даже если вы не используете его для подключения к сети, поэтому отключайте его, когда вам не нужно быть в сети. То же самое касается Bluetooth — выключайте его, когда не используете, для экономии заряда батареи,
Но Wi-Fi потребляет энергию, даже если вы не используете его для подключения к сети, поэтому отключайте его, когда вам не нужно быть в сети. То же самое касается Bluetooth — выключайте его, когда не используете, для экономии заряда батареи,
И Bluetooth, и Wi-Fi также можно включать и выключать, проводя вверх от нижнего края экрана iPad до Центра управления. .
3. Отключите AirDrop
AirDrop позволяет передавать файлы между устройствами iOS или между iPhone или iPad и Mac. Он очень прост в использовании, но, как и другие беспроводные технологии Bluetooth и Wi-Fi, может разрядить аккумулятор, даже если вы не передаете файлы. Если вы не используете AirDrop для регулярной передачи файлов, почему бы не отключить его до тех пор, пока он вам не понадобится? Для этого проведите пальцем вверх, чтобы найти Центр управления , коснитесь AirDrop , а затем коснитесь 9.0005 Прием выключен .
4. Отключите Handoff
Мне не нужно отвечать на телефонные звонки на моем iPad, и я редко использую его, чтобы закончить электронное письмо или текст, который я начал на своем iPhone или Mac (или наоборот). Поскольку я использую свой iPad для других целей, а не iPhone или Mac, мне не нужен Handoff для обмена действиями между этими очень разными устройствами. Если это также относится к вам, то вы можете немного сэкономить заряд батареи, отключив Handoff, другую беспроводную технологию, которая использует ресурсы батареи в фоновом режиме для поиска совместимых устройств, даже когда вы не используете ее активно. Чтобы отключить передачу обслуживания, перейдите к пункту 9.0005 Настройки > Общие > Handoff и отключите эту функцию.
Поскольку я использую свой iPad для других целей, а не iPhone или Mac, мне не нужен Handoff для обмена действиями между этими очень разными устройствами. Если это также относится к вам, то вы можете немного сэкономить заряд батареи, отключив Handoff, другую беспроводную технологию, которая использует ресурсы батареи в фоновом режиме для поиска совместимых устройств, даже когда вы не используете ее активно. Чтобы отключить передачу обслуживания, перейдите к пункту 9.0005 Настройки > Общие > Handoff и отключите эту функцию.
5. Не нажимайте, получайте меньше
Если ваш iPad не является вашим основным устройством для проверки электронной почты, вам не нужно постоянно отправлять новые сообщения на устройство или часто получать новые сообщения. Проверьте настройки своей почты, чтобы убедиться, что принудительная отправка отключена, а для получения установлено значение «Вручную» или, если необходимо, «Ежечасно». Вы можете настроить параметры Push and Fetch, выполнив следующие действия: Settings > Mail, Contacts, Calendars > Fetch New Data .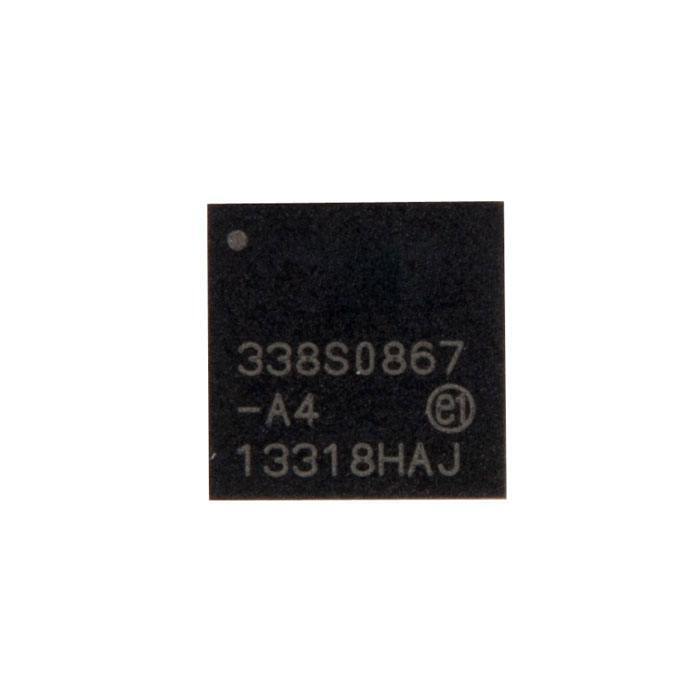
Вы можете выбрать получение данных для вашей учетной записи iCloud и любых учетных записей электронной почты, которые вы настроили в приложении «Почта». Выберите Fetch или Manual для этих учетных записей, а затем выберите частоту, с которой вы хотите получать данные ниже.
Увеличить изображение
Matt Elliott/CNET
6. Ограничение фонового обновления приложений
Некоторые приложения, если вы им разрешите, обновляют свое содержимое, когда вы их не используете, так что, когда вы вернетесь к ним, вы получите свежий контент, спасая вас от необходимости тянуть вниз, чтобы обновить. Фоновое обновление, безусловно, удобно, но также расходует заряд батареи.
Перейдите к «Настройки» > «Основные» > «Обновление фонового приложения» , и вы можете полностью отключить фоновое обновление приложения или выбрать, какие приложения вы хотите обновлять в фоновом режиме.
Увеличить изображение
Matt Elliott/CNET
7. Следите за службами определения местоположения
Многие люди утверждают, что вы должны принудительно выходить из приложений, скажем, каждую ночь перед сном. Мне повезет, если я вымою всю посуду перед тем, как лечь спать, поэтому у меня точно нет ни времени, ни энергии, чтобы регулярно закрывать приложения для iPad. Кроме того, мне не было окончательно доказано, что приложения, работающие в фоновом режиме, сильно расходуют заряд батареи. Я, однако, принудительно закрою
Карты Гугл
или любое другое приложение GPS, так как они, похоже, разряжают батарею iPad.
Я также слежу за тем, какие из моих приложений используют службы определения местоположения. Перейдите в раздел «Настройки» > «Конфиденциальность» > «Службы определения местоположения» , чтобы указать, какие приложения запрашивают ваше местоположение.
Увеличить изображение
Matt Elliott/CNET
Чтобы убить четырех беспроводных зайцев — сотовую связь, Wi-Fi, Bluetooth и GPS — одним выстрелом, просто включите режим полета в верхней части меню «Настройки» или в Центре управления.
8. Нет уведомлений
Многие приложения используют push-уведомления. Я полагаю, это способ для разработчиков не дать своим приложениям потеряться в случайном порядке, отправив вам уведомление, которое может быть полезным или просто напомнить вам, что вы установили это приложение несколько месяцев назад. Уведомления также пробуждают бездействующий iPad и включают дисплей, который потребляет заряд батареи. Перейдите в «Настройки » > «Уведомления » и выберите, какие приложения могут отправлять уведомления по вашему усмотрению.
9. Узнайте, какие приложения жрут батарею
На iPad страница «Батарея» в настройках полезна, поскольку показывает, какие приложения использовали больше всего ресурсов батареи за последние 24 часа и последние семь дней. Если ваш iPad разряжается от батареи пугающе быстро, проверьте здесь, какие приложения являются причиной, а затем прекратите использовать эти приложения, пока не сможете зарядить iPad.
10. Быстрый триггер для автоматической блокировки
Зачем позволять бездействующему iPad разряжать аккумулятор? Благодаря автоматической блокировке ваш iPad выключится после того, как он не будет использоваться в течение определенного периода времени. Вы можете установить его на 2 минуты. Чтобы установить период времени для автоматической блокировки, перейдите на Настройки > Экран и яркость > Автоблокировка .
11. Климат-контроль
Избыточное тепло может сократить срок службы батареи. Apple рекомендует держать iPad при температуре от 32 до 95 градусов по Фаренгейту и указывает на диапазон от 62 до 72 градусов как на зону комфорта. Это означает, что держите свой iPad в тени на пляже, вдали от запертых машин летом и без обогревателей зимой.
Кроме того, если у вас есть чехол, который закрывает ваш iPad и может вызвать его нагрев во время зарядки, извлеките iPad из чехла перед зарядкой.
12. Будьте в курсе последних событий
Будьте в курсе последних событий
Обновления программного обеспечения Apple устраняют ошибки и часто повышают производительность и срок службы батареи. Перейдите в «Настройки » > «Основные» > «Обновление ПО », чтобы проверить, доступно ли обновление для вашего iPad.
Примечание редактора: Эта история была первоначально опубликована 17 февраля 2017 года, и с тех пор она была дополнена новыми советами.
Как выключить iPad Air 4: выключение, блокировка и другие способы
Pradeep Menon
Технологии и устройства, которые мы используем, развиваются с очень высокой скоростью, и мы говорим как об аппаратном, так и о программном обеспечении. По мере развития нашей электроники основное внимание уделяется дизайну и элегантности — например, на наших планшетах меньше кнопок и портов, чем когда-либо прежде. И если вы не следите постоянно за изменениями, вы можете поймать себя на том, что задаетесь вопросом, как управлять основными операциями. Например, если вам интересно, как выключить iPad Air 4, поверьте нам, когда мы говорим, что это часто задаваемый вопрос! А чтобы узнать ответ, просто продолжайте читать.
Например, если вам интересно, как выключить iPad Air 4, поверьте нам, когда мы говорим, что это часто задаваемый вопрос! А чтобы узнать ответ, просто продолжайте читать.
Как выключить iPad Air 4
Чтобы выключить iPad Air 4, просто одновременно нажмите кнопку питания вверху и одну из кнопок громкости. Удерживайте эти кнопки нажатыми до тех пор, пока на экране iPad не появится уведомление «Slide to power off» и ползунок. Этот метод работает как на iPad Air 4, так и на 5 — iPad без кнопки «Домой». Другой способ выключить iPad — перейти в «Настройки» > «Основные» > «Выключить».
Как выключить iPad Air 4: основные методы
Apple iPad Air четвертого поколения (2020 г.)
Мало кто знает, что iPad, как и iPhone, можно отключить в меню «Настройки». Аналогичным образом, многие люди не знают о функциях iPad, например, как изменить время на iPad и как щелкнуть правой кнопкой мыши на iPad! Но вернемся к выключению питания. Гораздо проще запомнить метод кнопки с помощью кнопки питания и клавиш регулировки громкости, поскольку он кажется более интуитивным. Давайте посмотрим, как выключить iPad Air 4 с помощью аппаратных кнопок.
Давайте посмотрим, как выключить iPad Air 4 с помощью аппаратных кнопок.
С помощью кнопки питания
После того, как Apple прекратила выпуск кнопки «Домой» в поисках лучшего дизайна, стандартный метод выключения iPad также изменился. iPad Air 3 был последним iPad Air с кнопкой «Домой». Вот как выключить iPad Air с помощью кнопки питания и качельки регулировки громкости:
- Нажмите кнопку питания в верхней части iPad и одну из кнопок громкости одновременно.
- Удерживайте эту комбинацию, пока не появится анимация с надписью 9.0005 «Сдвиньте, чтобы выключить» появляется на экране вашего iPad.
- В этот момент отпустите кнопки и используйте ползунок . Теперь ваш iPad должен отключиться.
- Для снова включите его , подождите не менее 10-15 секунд , а затем нажмите и удерживайте кнопку питания . Держите ее нажатой, пока не появится белый логотип Apple.

Кнопки iPad
Через настройки
Выключить iPad через настройки довольно просто. Вот шаги:
- Включите iPad и откройте меню настроек .
- Здесь ищите Общий . Коснитесь его.
- В меню «Общие» пропустите все остальное и прокрутите вправо до самого низа.
- Здесь вы увидите опцию Завершение работы . Коснитесь его.
- После того, как вы нажмете кнопку «Выключить», вы увидите на экране ползунок «Передвиньте, чтобы выключить» . Идите вперед и сдвиньте его, чтобы выключить планшет. Если вы отмените, вам будет предложено ввести свой PIN-код, так как это функция безопасности.
Как принудительно перезагрузить iPad Air 4
Помимо выключения iPad 4, вы также можете принудительно перезагрузить устройство. Вот шаги:
- Нажмите и отпустите кнопку громкости , ближайшую к кнопке питания вверху.
- Сразу после этого проделайте то же самое с самой дальней от кнопки питания кнопкой громкости — быстро нажмите и отпустите ее .

- Как только шаг 2 будет выполнен, нажмите и удерживайте кнопку питания . На экране появится сообщение «Слайд для выключения», но вы должны продолжать удерживать его , пока экран не станет черным, а затем вы увидите логотип Apple .
- В этот момент вы можете отпустить кнопку питания, так как принудительный перезапуск был выполнен.
Вот отличное видео, демонстрирующее эти способы выключения и перезагрузки iPad Air 4:
Как выключить iPad Air 4: другие варианты
Как правило, люди постоянно оставляют свои iPad включенными. Люди редко выключают свои планшеты или смартфоны после использования, в основном они просто блокируют их.![]() Если вы хотите просто выключить экран и оставить iPad Air 4 в режиме ожидания, вы тоже можете это сделать. Кроме того, если вы не хотите, чтобы iPad подключался к Интернету, вы также можете перевести его в режим полета, что предотвратит запуск любых веб-служб или приложений. Давайте подробнее рассмотрим эти варианты.
Если вы хотите просто выключить экран и оставить iPad Air 4 в режиме ожидания, вы тоже можете это сделать. Кроме того, если вы не хотите, чтобы iPad подключался к Интернету, вы также можете перевести его в режим полета, что предотвратит запуск любых веб-служб или приложений. Давайте подробнее рассмотрим эти варианты.
Как заблокировать iPad
Чтобы заблокировать iPad, достаточно нажать и отпустить верхнюю кнопку питания. Вы также можете повысить безопасность, добавив PIN-код или используя Touch ID. Чтобы настроить Touch ID, просто перейдите в «Настройки » > «Touch ID и код-пароль» . Убедитесь, что вы помните свой пароль или запишите его где-нибудь, потому что это дает вам полный доступ к вашему iPad. Вам также потребуется ввести его для повторного доступа к настройкам безопасности!
В разделе Touch ID вы можете использовать его, чтобы убедиться, что никто другой не проникнет в ваш iPad. Вы также можете использовать Touch ID для защиты покупок в App Store и iTunes, вашего кошелька и Apple Pay, а также для управления доступом к Менеджеру паролей. Многие сторонние приложения, особенно приложения банковских и финансовых услуг, используют Touch ID для авторизации транзакций и доступа к безопасным шлюзам.
Многие сторонние приложения, особенно приложения банковских и финансовых услуг, используют Touch ID для авторизации транзакций и доступа к безопасным шлюзам.
Если вы удовлетворены настройками безопасности, все, что вам нужно сделать, чтобы заблокировать iPad, это нажать кнопку питания один раз . Это заблокирует ваш iPad, пока вы не решите разблокировать его снова. И как вы это делаете, спросите вы?
Как разблокировать iPad
Как только вы научитесь блокировать свой iPad, разблокировать его станет проще простого. Кнопка питания iPad Air 4 имеет встроенный датчик касания, о котором вы наверняка догадались при настройке Touch ID. Для разблокировки планшета достаточно коснитесь кнопки питания с зарегистрированным отпечатком пальца , и он разблокирует ваш iPad!
Используйте режим полета вместо выключения iPad
Как мы упоминали ранее, перевод вашего iPad в режим полета отключает доступ к Интернету для iPad и экономит заряд батареи.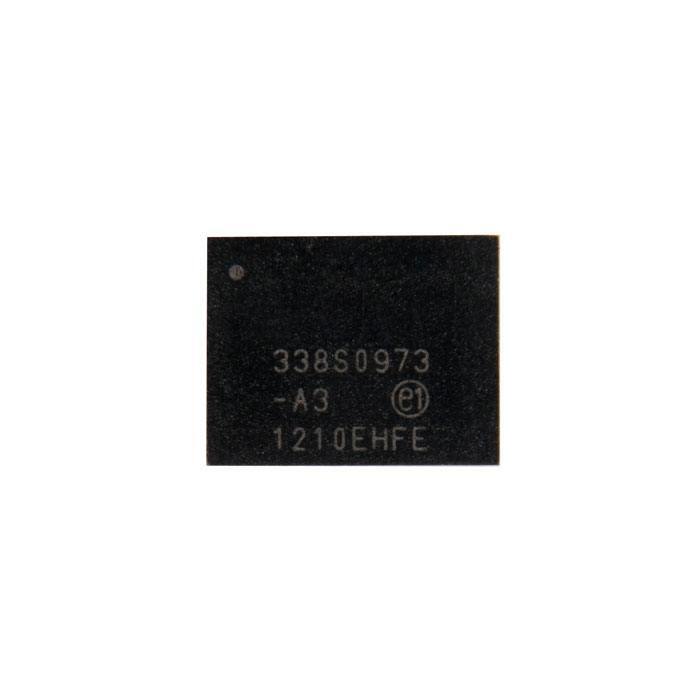 Вы можете сделать это, проведя вниз от верхней правой стороны вашего iPad. Откроется Центр управления вашего iPad. Здесь вы должны увидеть значок самолета с кругом вокруг него. Коснитесь этого один раз, и ваш iPad сразу же перейдет в режим полета. Чтобы отключить его, все, что вам нужно сделать, это снова нажать на него.
Вы можете сделать это, проведя вниз от верхней правой стороны вашего iPad. Откроется Центр управления вашего iPad. Здесь вы должны увидеть значок самолета с кругом вокруг него. Коснитесь этого один раз, и ваш iPad сразу же перейдет в режим полета. Чтобы отключить его, все, что вам нужно сделать, это снова нажать на него.
Часто задаваемые вопросы
Где находится кнопка питания на iPad Air 4?
Кнопка питания на iPad Air будет сверху. Рядом с ним нет другой кнопки. Единственными другими кнопками на iPad Air 4 являются кнопки регулировки громкости сбоку.
Почему я не могу выключить iPad Air?
Чтобы выключить iPad Air, необходимо одновременно нажать кнопку питания и одну из кнопок громкости. Если вы попробовали это и не смогли выключить iPad, попробуйте принудительно перезагрузить его. Вы можете сделать это, нажав клавишу увеличения громкости, затем клавишу уменьшения громкости, а затем нажмите и удерживайте кнопку питания, все в быстрой последовательности.



