Содержание
Как отключить многозадачность iPad — Split View, Slide Over, другое
Перейти к содержанию
Многозадачность на iPad развивалась годами, и с iPadOS 13 мы увидели еще один раунд изменений и новых возможностей. Но если вы обнаружите, что случайно вызываете такие функции, как Split View, узнайте, как отключить многозадачность на вашем iPad.
В зависимости от того, как вы используете IPadВы можете предпочесть отключить все или некоторые функции многозадачности iPadOS 13.
С другой стороны, если вы обнаружите, что случайно активируете Split View или Slide Over на iPad и хотите стать более уверенными с ними, посмотрите наше подробное видео рассматривает все способы активации и использования многозадачности на iPad,
Программы для Windows, мобильные приложения, игры — ВСЁ БЕСПЛАТНО, в нашем закрытом телеграмм канале — Подписывайтесь:)
Хотя многозадачность довольно сложна и не так удобна, как могла бы быть, MacStories недавно создал аккуратную концепцию того, как ее можно улучшить.
Как отключить многозадачность на вашем iPad
- Голова к настройки
- Проведите немного вниз по левой стороне и нажмите Главный экран и док
- Нажмите Многозадачность
- Нажмите на переключатель рядом с Разрешить несколько приложений отключить многозадачность Split View и Slipe Over (пока нет отдельного элемента управления)
- Вы также можете отключить поддержку «Картинка в картинке», а также поддержку «Жест», которая позволяет переключаться между приложениями с помощью жеста четырьмя пальцами или раскрытия 4/5 пальцев, чтобы открыть переключатель приложений).
Еще один способ упростить работу с iPad — отключить «Предлагаемые и последние приложения в Dock». Этот переключатель находится в настройках Home Scree & Dock, показанных на первом скриншоте ниже.
Вот как это выглядит:
Теперь вы можете выбрать, какие функции многозадачности вы хотите отключить.
Подробнее 9to5Mac учебные пособия:
IPAD:
iPhone:
AirPods Pro:
Программы для Windows, мобильные приложения, игры — ВСЁ БЕСПЛАТНО, в нашем закрытом телеграмм канале — Подписывайтесь:)
Похожие записи
Apple может выпустить гигантский 16-дюймовый iPad в конце следующего года
Apple только сегодня начала продавать новейшего члена семейства iPad, iPad 10-го поколения, но уже есть сообщения о появлении новой модели. По словам Уэйна Ма из The Information, Apple работает над массивным 16-дюймовым iPad, который может появиться на прилавках к праздникам в следующем году. Никакой другой информации — стоимости, спецификаций, функций — нет, но можно сделать…
Читать далее Apple может выпустить гигантский 16-дюймовый iPad в конце следующего годаПродолжить
Это сообщение из Instagram? Как бороться с DM-фишингом
Instagram поделился сегодня, чтобы следить за попытками фишинга в личных сообщениях. Вот как проверить, действительно ли у вас есть сообщение из Instagram, и как повысить безопасность с помощью 2FA. Instagram поделился короткое видео в Твиттере сегодня предупреждает пользователей о попытках взлома / фишинга, которые появляются у пользователей в виде личных сообщений. Некоторые из мошенников DM…
Вот как проверить, действительно ли у вас есть сообщение из Instagram, и как повысить безопасность с помощью 2FA. Instagram поделился короткое видео в Твиттере сегодня предупреждает пользователей о попытках взлома / фишинга, которые появляются у пользователей в виде личных сообщений. Некоторые из мошенников DM…
Читать далее Это сообщение из Instagram? Как бороться с DM-фишингомПродолжить
Как настроить и использовать Zoom на Mac: начните с видеозвонков
Поскольку многие из нас теперь работают дома, мы можем встречаться в Интернете с коллегами и друзьями, обсуждать проекты, узнавать о текущих событиях или просто тусоваться, и общение становится необходимостью. Одним из самых популярных сервисов для этого является Zoom, так как вы можете иметь множество людей на один звонок, и он имеет очень удобный для использования…
Читать далее Как настроить и использовать Zoom на Mac: начните с видеозвонковПродолжить
6 анонсов Mac, которые мы надеемся увидеть на WWDC
После нескольких лет шумных анонсов macOS недавние основные доклады WWDC принесли с собой несколько важных анонсов Mac, что вызвало столь необходимый ажиотаж для платформы Mac. Теперь, когда WWDC 2022 не за горами, сможет ли Apple продолжить развитие Mac? Это определенно возможно благодаря нескольким ключевым объявлениям, которые мы надеемся увидеть на мероприятии. Ничто не будет таким…
Теперь, когда WWDC 2022 не за горами, сможет ли Apple продолжить развитие Mac? Это определенно возможно благодаря нескольким ключевым объявлениям, которые мы надеемся увидеть на мероприятии. Ничто не будет таким…
Читать далее 6 анонсов Mac, которые мы надеемся увидеть на WWDCПродолжить
Прокрутить вверх
Как работать в многозадачном режиме с помощью Split View
- Вы можете сделать разделенный экран на iPad с помощью функции многозадачности Split View и использовать два приложения одновременно.
- Чтобы разделить экран на iPad, откройте одно приложение и перетащите другое приложение из Dock в сторону экрана.
- Чтобы избавиться от разделения экрана, закройте одно приложение, смахнув его с экрана, или полностью отключите эту функцию.
iPad настолько универсален, что иногда может показаться, что он полностью заменяет ваш ноутбук или настольный компьютер.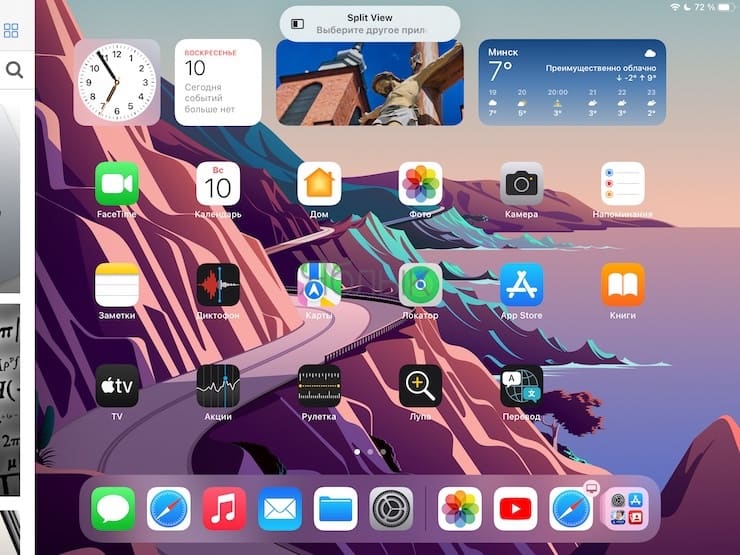
Например, вы можете разделить экран на iPad для одновременного просмотра нескольких приложений. Это называется Split View, и это одна из многих функций многозадачности iPad.
Вот как разделить экран на iPad и работать в режиме многозадачности с помощью Split View и Slide Over или полностью отключить эти функции.
Важно: Чтобы разделить экран на iPad, вам потребуется iPad Pro, iPad 5-го поколения или новее, iPad Air 2 или новее, iPad Mini 4 или новее. Прочтите нашу статью, чтобы узнать, какой у вас iPad.
Как сделать разделенный экран на iPad
1. Во-первых, вам нужно убедиться, что одно из приложений, которые вы хотите открыть, находится в Dock — на небольшой панели значков приложений внизу вашего экрана. Для этого откройте нужное приложение, а затем закройте его, чтобы оно появилось в одном из «недавно использованных» слотов Dock.
2. Убедившись, что приложение находится в Dock, запустите другое приложение, которое вы хотите использовать, и оставьте его открытым.
3. Аккуратно проведите вверх от нижней части экрана, чтобы увидеть панель Dock. Не проводите пальцем вверх слишком сильно, иначе вы просто вернетесь на главный экран. Проведите пальцем вверх только настолько, чтобы панель Dock нависла над вашим приложением.
4. Нажмите и удерживайте приложение в доке, а затем перетащите его вправо до конца экрана и отпустите. Если вы перетащите его полностью вправо, два приложения появятся рядом, и вы можете перетащить разделительную полосу между ними, чтобы дать им больше или меньше места.
Вам нужно будет открыть одно приложение, а другое будет готово для извлечения из Dock.
Уильям Антонелли/Инсайдер
Если вы перетащите приложение из Dock и отпустите его, не доводя до конца экрана, оно просто всплывет поверх первого приложения в маленьком окне.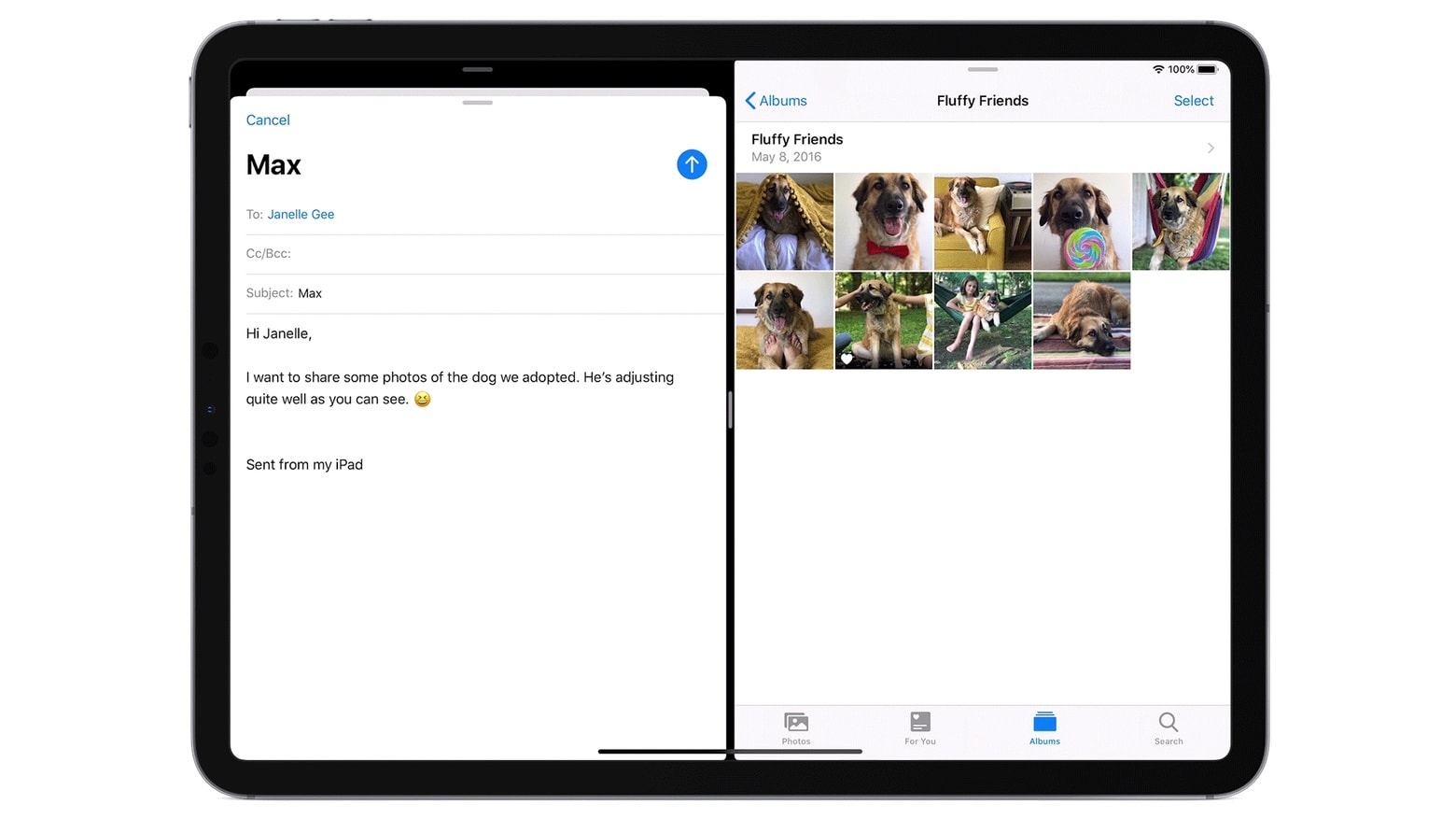 Это еще одна функция многозадачности под названием Slide Over.
Это еще одна функция многозадачности под названием Slide Over.
Slide Over помещает одно приложение в меньшее окно вместо того, чтобы отводить ему всю часть экрана.
Уильям Антонелли/Инсайдер
Примечание: Не все приложения могут работать в режиме разделения экрана. Если вы попытаетесь перетащить приложение из Dock, и оно будет работать только в полноэкранном режиме, вот почему.
Как избавиться от разделения экрана на iPad
Если у вас уже есть два приложения на экране и вы хотите закрыть одно из них, вы можете легко вернуться к стандартному представлению одного приложения.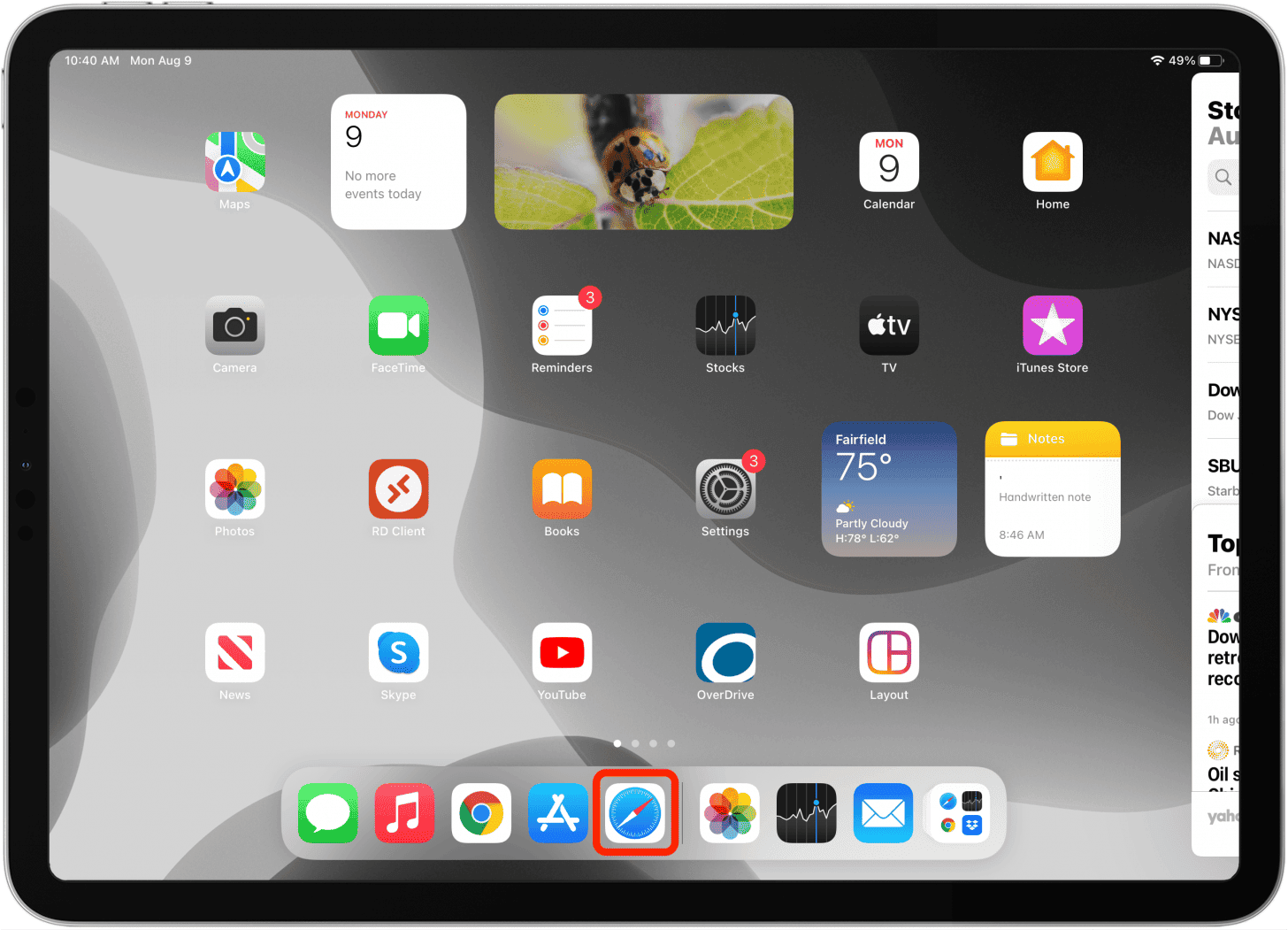
Когда два ваших приложения находятся рядом с разделительной полосой между ними, перетащите полосу полностью вправо или влево. Если вы перетащите его вправо, вы закроете приложение справа. Если вы перетащите его полностью влево, вы закроете приложение слева.
В обоих случаях открытое приложение перейдет в полноэкранный режим.
Использование ползунка для закрытия приложения оставит другое запущенным.
Уильям Антонелли/Инсайдер
Если второе приложение находится поверх основного приложения в маленьком окне, коснитесь и удерживайте серую полосу в верхней части плавающего приложения и перетащите ее вниз.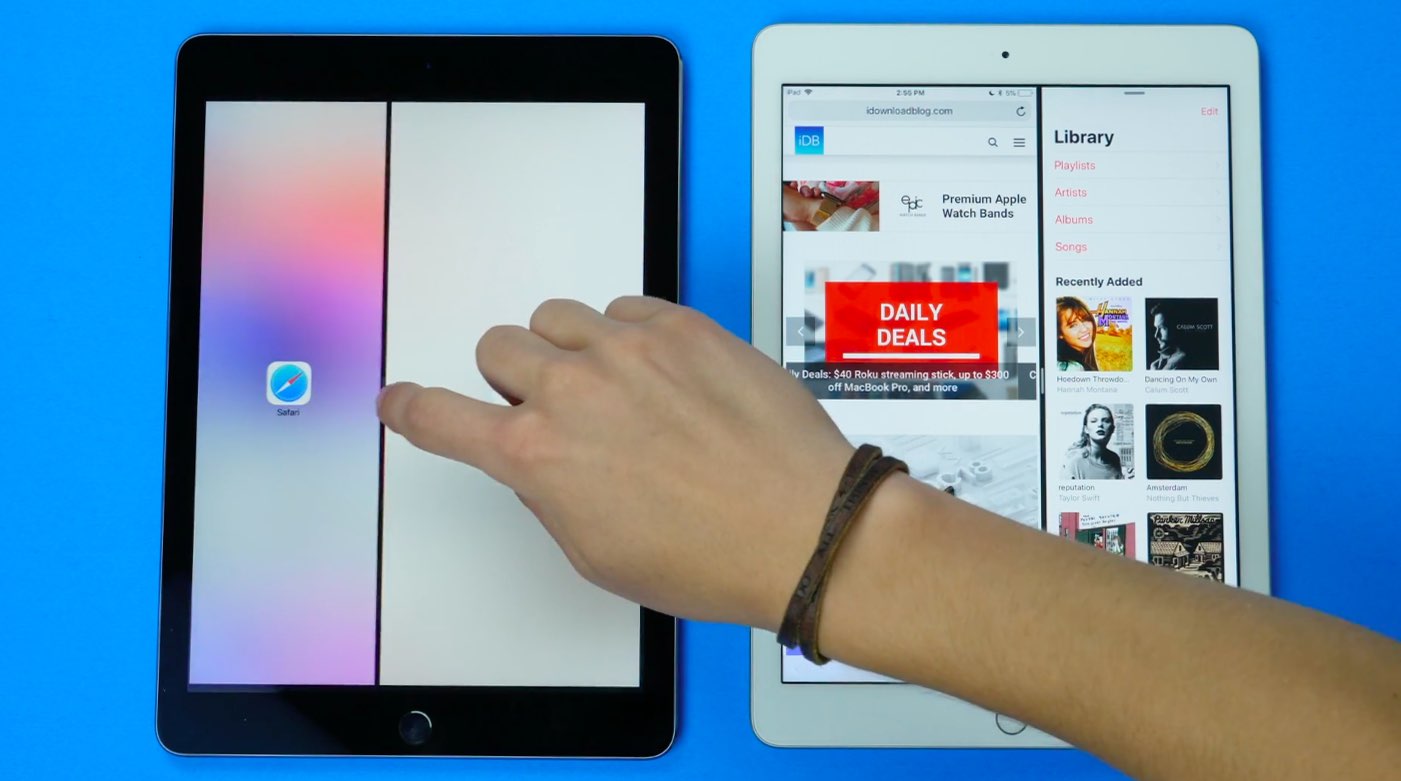 Это переведет два приложения в режим разделенного экрана, что позволит вам закрыть одно из них с помощью разделителя.
Это переведет два приложения в режим разделенного экрана, что позволит вам закрыть одно из них с помощью разделителя.
Поместите оконное приложение на разделенный экран, а затем закройте его оттуда.
Уильям Антонелли/Инсайдер
Если у вас есть приложение, плавающее в окне, вы также можете временно закрыть его, проведя пальцем по серой полосе вправо. Это отправит окно за пределы экрана. Просто проведите пальцем влево от правого края экрана, чтобы вернуть его.
Как навсегда отключить разделенный экран на iPad
Если вам не нравится эта функция и вы не хотите случайно открывать приложения рядом друг с другом, вы можете отключить ее полностью.
1. Откройте приложение «Настройки».
2. Нажмите «Общие», затем «Многозадачность и док-станция».
Откройте меню «Многозадачность».
Уильям Антонелли/Инсайдер
3. Отключите «Разрешить несколько приложений», сдвинув переключатель влево.
Отключите Split View и Slide Over с помощью этого переключателя.
Уильям Антонелли/Инсайдер
Дэйв Джонсон
Внештатный писатель
Дэйв Джонсон — технический журналист, который пишет о потребительских технологиях и о том, как индустрия трансформирует спекулятивный мир научной фантастики в современную реальную жизнь.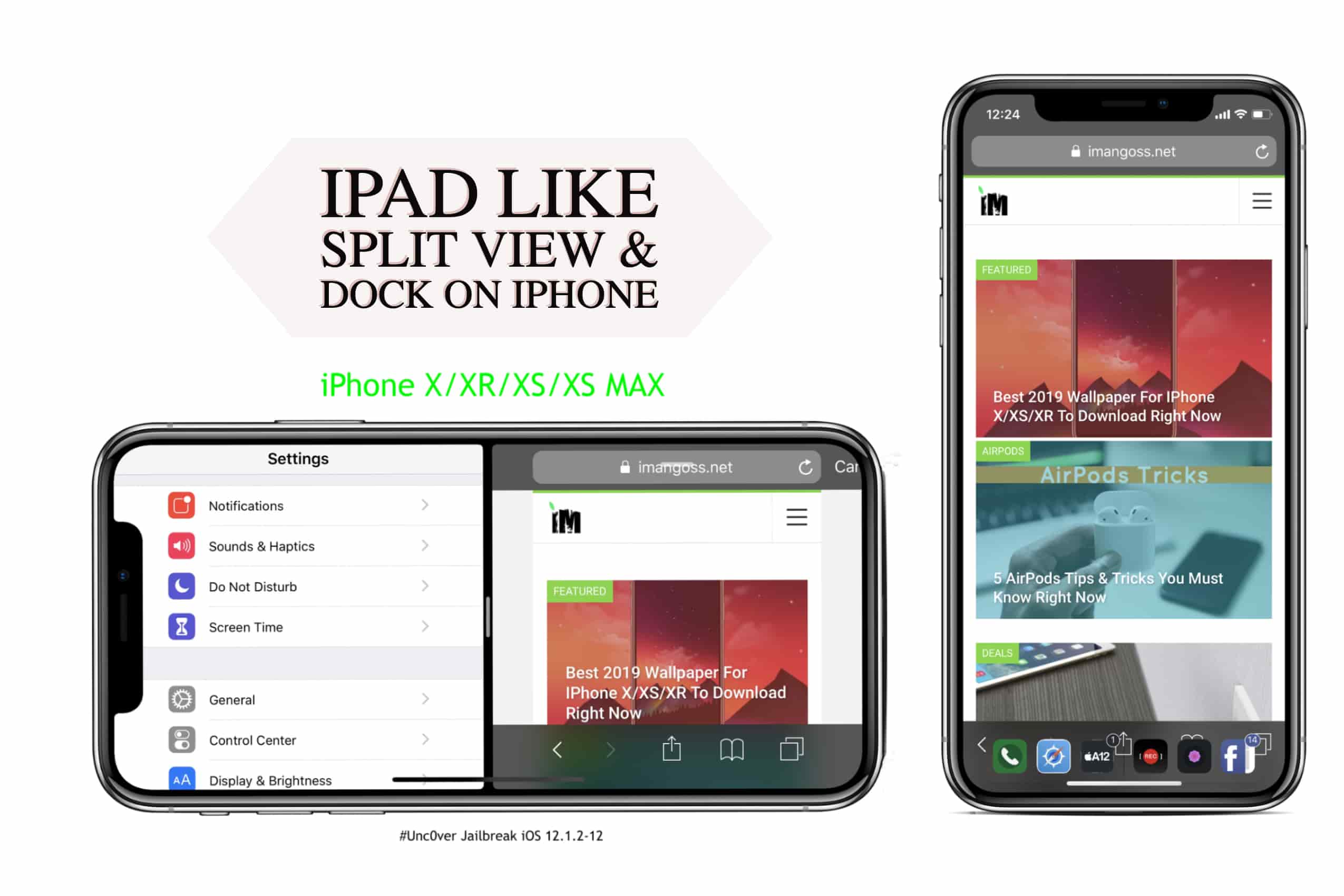 Дэйв вырос в Нью-Джерси, прежде чем поступить в ВВС, чтобы управлять спутниками, преподавать космические операции и планировать космические запуски. Затем он провел восемь лет в качестве руководителя отдела контента в группе Windows в Microsoft. Как фотограф Дэйв фотографировал волков в их естественной среде обитания; он также инструктор по подводному плаванию и соведущий нескольких подкастов. Дэйв является автором более двух десятков книг и участвовал во многих сайтах и публикациях, включая CNET, Forbes, PC World, How To Geek и Insider.
Дэйв вырос в Нью-Джерси, прежде чем поступить в ВВС, чтобы управлять спутниками, преподавать космические операции и планировать космические запуски. Затем он провел восемь лет в качестве руководителя отдела контента в группе Windows в Microsoft. Как фотограф Дэйв фотографировал волков в их естественной среде обитания; он также инструктор по подводному плаванию и соведущий нескольких подкастов. Дэйв является автором более двух десятков книг и участвовал во многих сайтах и публикациях, включая CNET, Forbes, PC World, How To Geek и Insider.
ПодробнееПодробнее
Как освоить многозадачность на iPad и iPad Pro в iPadOS 15
Многозадачность на последней версии iPad Pro
Вот как вы можете освоить iPad или iPad Pro от Apple под управлением iPadOS 15, включая запуск приложений в режиме Split View, использование приложения «Ярлыки» и многое другое.
В последнее время Apple добавила тонну мощности в линейку iPad, включая использование мощности собственного процессора M1 на новейших планшетах iPad Pro. Если Apple хочет, чтобы iPad был действительно универсальным устройством, ей необходимо улучшить его многозадачность.
Если Apple хочет, чтобы iPad был действительно универсальным устройством, ей необходимо улучшить его многозадачность.
В iPadOS 15 компания Apple опиралась на прочную основу, уже представленную в iPadOS 13 и iPadOS 14. В изменениях iPadOS 15 нет ничего революционного, но этого достаточно, чтобы изменить ситуацию.
Модификации и улучшения
В iPadOS 15 Apple улучшила ситуацию, сохранив при этом то, что работало раньше, чтобы не отталкивать существующих пользователей. Например, вы можете перейти в раздельный вид так же, как и раньше.
Старый способ перемещения приложения в режим разделенного просмотра по-прежнему работает.
Находясь в приложении, вы можете слегка провести вверх от нижнего края, чтобы открыть док-станцию.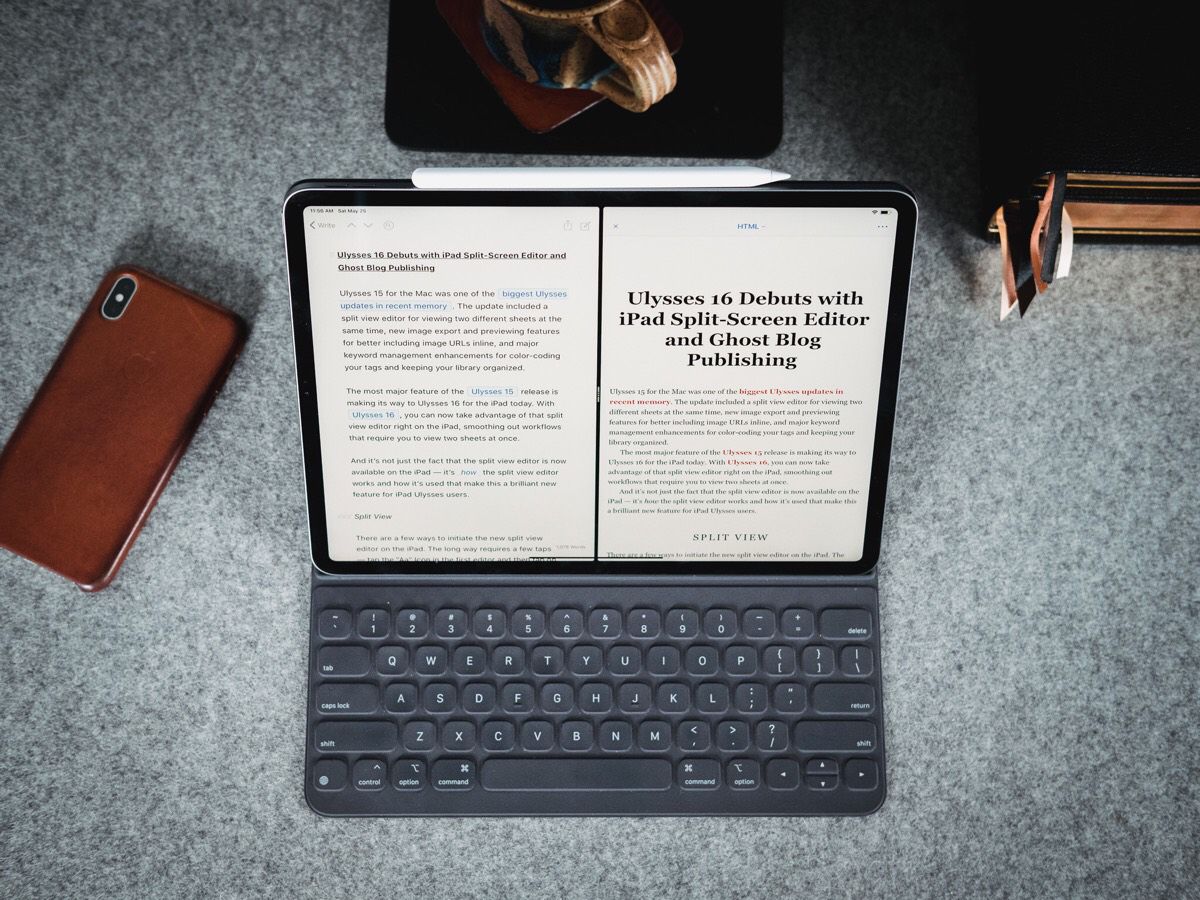 Затем коснитесь и перетащите приложение вверх, чтобы оно появилось в режимах Slide Over или Split View.
Затем коснитесь и перетащите приложение вверх, чтобы оно появилось в режимах Slide Over или Split View.
Однако это не всегда было интуитивно понятно. В попытке сделать многозадачность более доступной Apple добавила более наглядный способ ее понимания.
Новое меню многозадачности
Независимо от того, отображает ли iPad одно полноэкранное приложение или два приложения в режиме разделенного просмотра, меню многозадачности представляет собой три маленькие точки в верхней части дисплея. Нажав на эти точки, мы получим три значка.
Первая иконка развернет это приложение на весь экран, фактически то же самое, что и приложение, растянутое в одну сторону. Третий переводит приложение в режим Slide Over.
Использование этого нового многозадачного меню делает весь процесс более доступным, чем раньше. Если мы начнем в одном приложении, мы можем коснуться значка разделенного просмотра вместо того, чтобы выбирать одно из нескольких в нашей доке.
Это заставляет приложение анимироваться за пределами экрана и позволяет вам выбрать любое приложение на главном экране, чтобы занять второй слот Split View.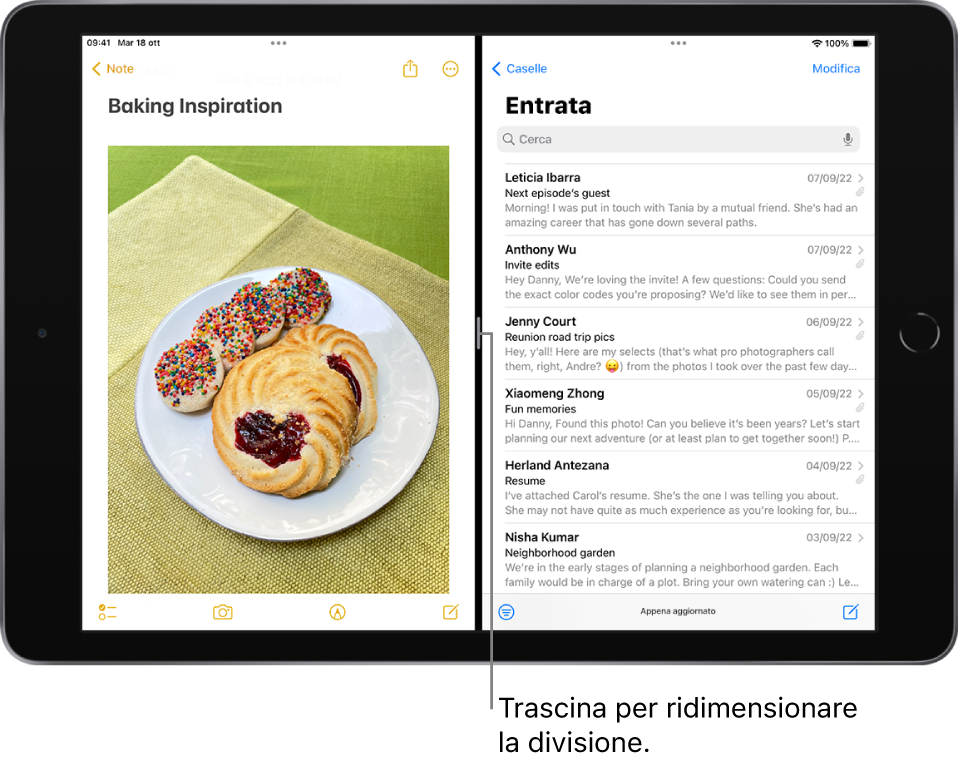
Сообщение электронной почты, открытое в центральном окне
В режиме разделенного просмотра у вас также есть новый параметр для выбора контента — всплывающее окно по центру. Лучший пример этого — Mail. Если вы долго держите электронное письмо, у вас есть возможность открыть его в новом окне. Если вы коснетесь этого, электронное письмо будет отображаться по центру над другими вашими приложениями с разделенным экраном.
Центрированные окна также имеют меню многозадачности
Это центрированное окно имеет свое меню многозадачности в верхней части, где вы можете отправить это электронное письмо в режиме Slide Over, в полноэкранном режиме или в режиме Split View. Если вы выберете, что хотите переместить его в разделенный вид, вы получите второй вариант выбора левого или правого пространства.
Модернизированный многозадачный интерфейс
Интерфейс многозадачности в целом также был обновлен в этом году в iPadOS 15.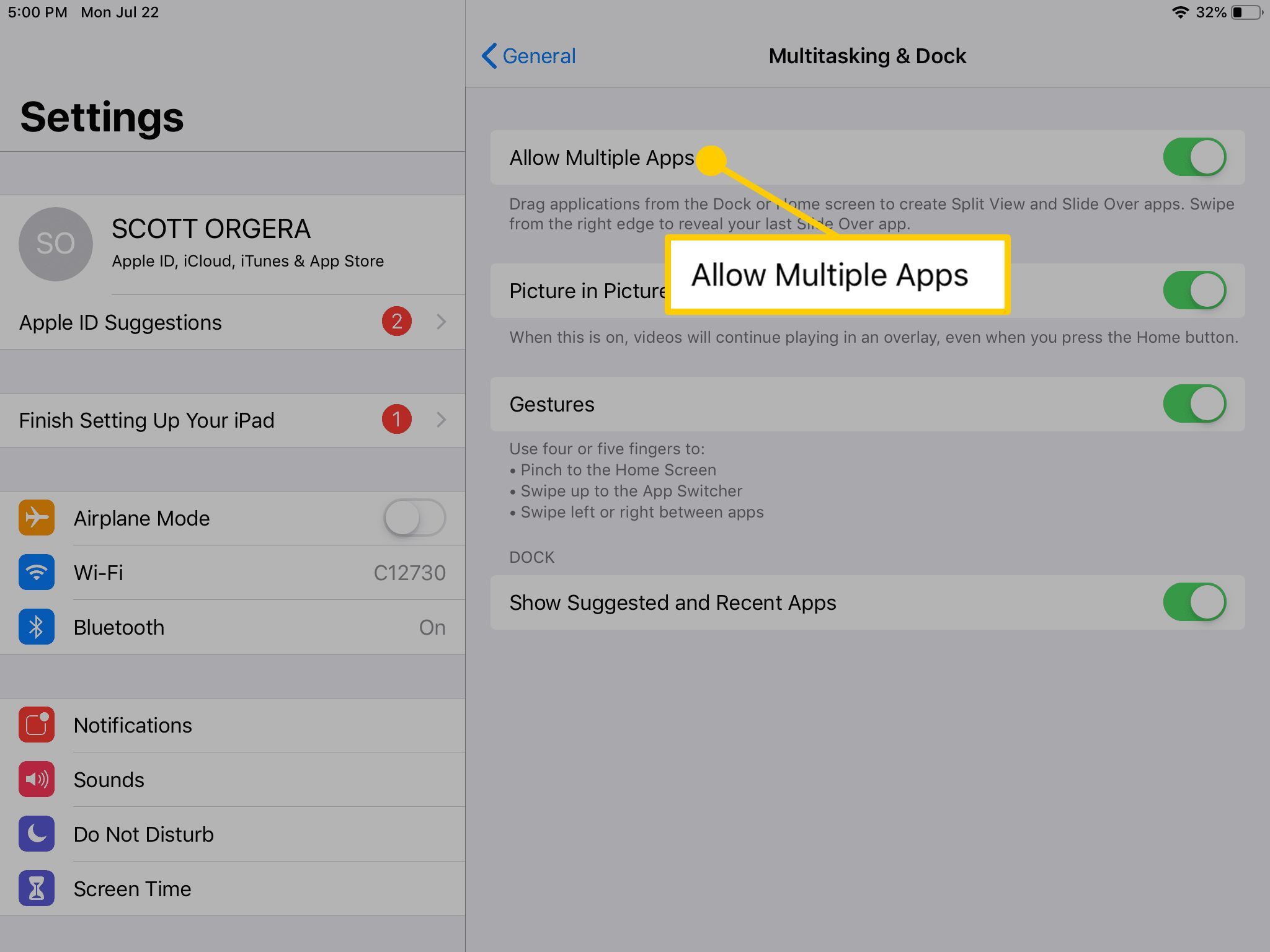
Находясь в многозадачном интерфейсе, который показывает все ваши окна, вы можете просматривать свои открытые приложения и все приложения, которые в настоящее время существуют в Slide Over. Пока вы не сдвинете интерфейс влево, будет отображаться только край приложений Slide Over.
Теперь вы можете создавать экземпляры Split View из многозадачного интерфейса
Здесь также можно создавать новые режимы разделенного экрана. Просто перетащите одно приложение на другое. И наоборот, вы можете разделить их обратно на двойные полноэкранные представления, перетащив их друг от друга.
Полка в Mail показывает все открытые окна для приложения
Еще одна новая функция, представленная Apple, — это то, что Apple называет полкой. Это может быть немного запутанно, но его намерения хороши. Существует несколько способов доступа к содержимому полки, которое представляет собой несколько открытых окон приложения.
Когда вы открываете Safari, полка отображается внизу экрана. Затем вы можете переключаться между любым открытым окном Safari. Вы можете закрыть эти открытые окна или переместить их в режим разделенного просмотра. Как только вы взаимодействуете с Safari, полка автоматически исчезает.
Затем вы можете переключаться между любым открытым окном Safari. Вы можете закрыть эти открытые окна или переместить их в режим разделенного просмотра. Как только вы взаимодействуете с Safari, полка автоматически исчезает.
В любой момент, когда вы захотите вернуть его обратно, вы можете коснуться значка многозадачности вверху, и полка появится снова. Последний способ открыть полку — перейти к значку приложения, долго удерживать его и нажать «Показать все окна».
Старые и новые ярлыки
Чтобы сочетаться с новыми функциями многозадачности, были отвергнуты сочетания клавиш — как сочетания клавиш, так и параметры в приложении «Команды».
Как правило, находясь в приложении, вы можете удерживать нажатой клавишу команды, чтобы увидеть полезные ярлыки. Это будут сочетания клавиш, относящиеся к приложению, в котором вы находитесь.
Клавиша с изображением земного шара на Magic Keyboard
Теперь в iPadOS 15 вы можете использовать клавишу с изображением земного шара для вызова общесистемных и многозадачных сочетаний клавиш.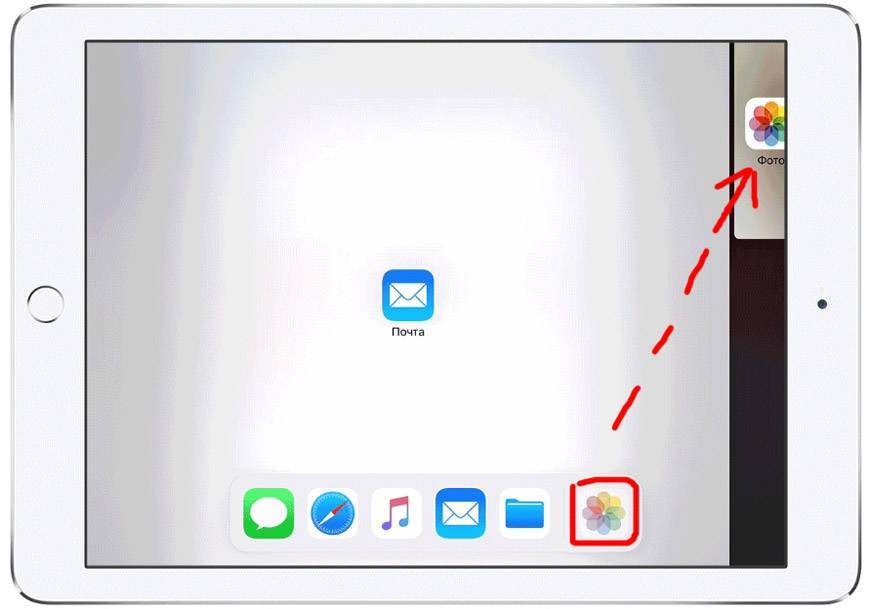 Ранее эта клавиша глобуса использовалась для переключения между несколькими клавиатурами, например, для разных языков или эмодзи.
Ранее эта клавиша глобуса использовалась для переключения между несколькими клавиатурами, например, для разных языков или эмодзи.
Новые сочетания клавиш для системы и многозадачности
Вы можете удерживать значок земного шара, чтобы увидеть новые элементы управления системой и многозадачностью, где бы вы ни находились, на рабочем столе или в приложении. Здесь стоит обратить внимание на некоторые моменты, в том числе на то, как отобразить док (глобус + A), создать быструю заметку (глобус + Q), открыть Центр управления (глобус + C), открыть Центр уведомлений (глобус + N), откройте переключатель приложений (глобус + стрелка вверх) или откройте полку (глобус + стрелка вниз).
Также можно перемещаться между приложениями с помощью Globe + влево/вправо. Между прочим, широко используемая опция табуляции все еще существует. Вы можете нажать command+tab, чтобы открыть меню быстрого переключения. Продолжайте нажимать вкладку, чтобы двигаться вниз по списку, и отпустите, чтобы выбрать приложение.