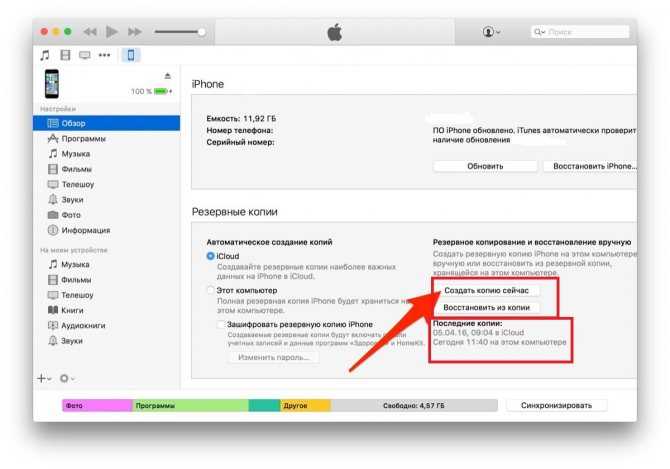Содержание
Как разблокировать iPad (Pro / Mini / Air) без пароля?
Джастин СабринаОбновлено в августе 31, 2021
Итоги
Если вы забыли пароль для iPad или неоднократно вводите его неправильно, iPad отключается. Проверьте эту статью, чтобы найти подходящее решение для разблокировки iPad без пароля, чтобы вы могли получить к нему доступ снова.
Как я могу разблокировать iPad с забытым паролем? Независимо от того, используете ли вы iPad для бизнеса или в личных целях, забыть пароль экрана — сложная ситуация, потому что вы не можете получить доступ к своему устройству. После включения функции блокировки паролем вы должны ввести правильный пароль для доступа к iPad. Если вы постоянно вводите неправильный экранный пароль, вы получаете сообщение об ошибке «iPad отключен, повторите попытку через X минут». Если вы продолжите попытки, вы можете получить более серьезную ошибку «iPad отключен, подключитесь к iTunes». У вас есть Apple iPad Mini / Air / Pro, и вы давно им не пользовались, возможно, вы забыли пароль iPad, созданный давным-давно, как его разблокировать?
Вам может понравиться:
Как разблокировать iPhone 6 / 6S без пароля
Как сбросить iPhone без пароля Apple ID
Если вы неоднократно вводите неправильный пароль, iPad будет отключен. В этом случае вы не сможете получить данные с заблокированного iPad. Если вы синхронизировали iPad с iTunes, вы можете легко удалить код блокировки экрана iPad через iTunes. Но это не работает, если вас просят ввести пароль при подключении. Если функция «Найти мой iPad» включена до того, как она заблокирована, и вы включили сетевое подключение, iCloud является хорошей альтернативой. Некоторые люди жалуются, что использование режима восстановления для восстановления iPad приведет к зависанию iPad в режиме восстановления. Следовательно, в этой статье мы представляем одну из самых надежных схем разблокировки паролей iPhone, чтобы помочь вам разблокировать iPad, но это займет всего несколько щелчков мышью.
В этом случае вы не сможете получить данные с заблокированного iPad. Если вы синхронизировали iPad с iTunes, вы можете легко удалить код блокировки экрана iPad через iTunes. Но это не работает, если вас просят ввести пароль при подключении. Если функция «Найти мой iPad» включена до того, как она заблокирована, и вы включили сетевое подключение, iCloud является хорошей альтернативой. Некоторые люди жалуются, что использование режима восстановления для восстановления iPad приведет к зависанию iPad в режиме восстановления. Следовательно, в этой статье мы представляем одну из самых надежных схем разблокировки паролей iPhone, чтобы помочь вам разблокировать iPad, но это займет всего несколько щелчков мышью.
Поддерживаются все модели iPad:
iPad, iPad 2, iPad 3, iPad 4, iPad 9.7 дюйма (2017 г.), iPad 9.7 дюйма (2018 г.), iPad 10.2 дюйма (2019 г.)
iPad Air, iPad Air 2, iPad Air (2019 г.)
iPad mini, iPad mini 2 с дисплеем Retina, iPad mini 3, iPad mini 4, iPad mini (2019)
iPad Pro 12.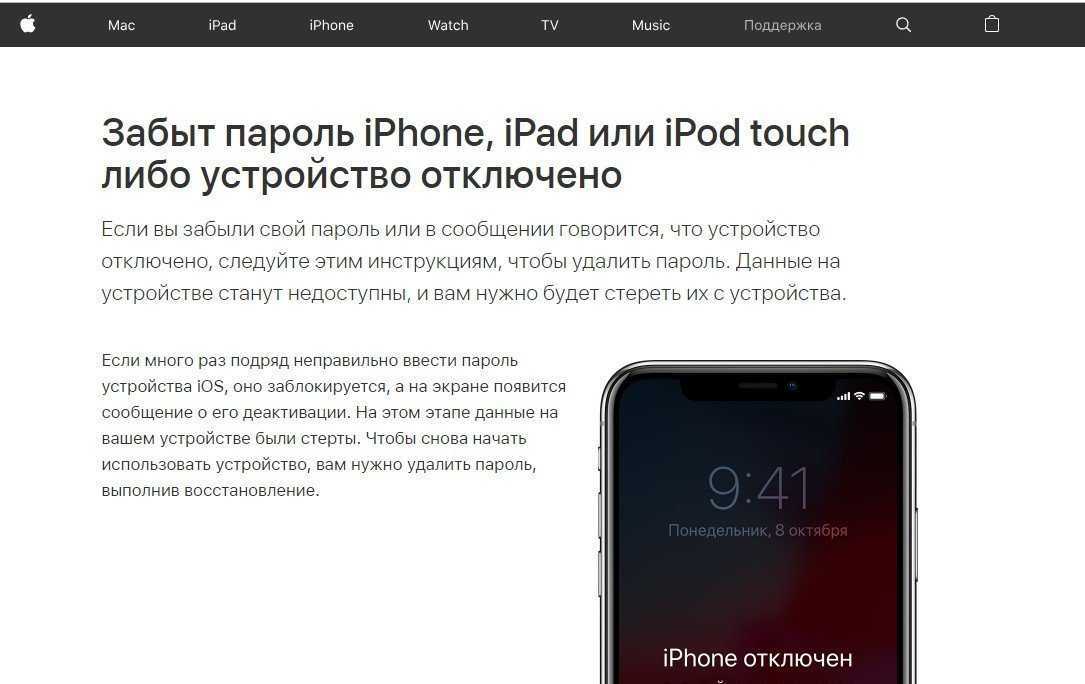 9 дюйма (2015 г.), iPad Pro 9.7 дюйма (2016 г.), iPad Pro 10.5 дюйма (2017 г.), iPad Pro 12.9 дюйма (2017 г.), iPad 11 дюймов (2018 г.), iPad 12.9 дюйма (2018 г.)
9 дюйма (2015 г.), iPad Pro 9.7 дюйма (2016 г.), iPad Pro 10.5 дюйма (2017 г.), iPad Pro 12.9 дюйма (2017 г.), iPad 11 дюймов (2018 г.), iPad 12.9 дюйма (2018 г.)
Разблокировка iPhone без пароля / iTunes / iCloud / режима восстановления
UkeySoft Unlocker кажется незаменимым решением, в основном используется для разблокировать устройства iPhone, iPad, iPod Touch без пароля, Когда вы забываете пароль, iPad отключается из-за нескольких неудачных попыток, не работает идентификатор лица или сенсорный идентификатор, экран iPad сломан и вы не можете ввести пароль, UkeySoft Unlocker помогает удалить 4-значный или 6-значный код доступа, Touch ID Или Face ID с iPad легко. В этом случае вы можете восстановить полный доступ к вашему iPad. Кроме того, UkeySoft Unlocker поможет вам на 100% удалить Apple ID с активированного iPad и айфон за считанные минуты.
XNUMXXNUMX
XNUMXXNUMX
Главные преимущества:
- Удалите код блокировки экрана iPad без iTunes / iCloud / режима восстановления.

- Разблокируйте Apple ID с любого активированного устройства iOS без пароля.
- Обход пароля с неработающего экрана iPad, отключенного iPad, заблокированного iPad.
- Удалите все типы паролей, такие как 4-значный или 6-значный пароль, Touch ID или лицо.
- Разблокируйте пароль с подержанного iPhone / iPad.
Мы добавили видеоурок для разблокировки Apple ID с iPhone / iPad на видео сайте YouTube. Если вам это нужно, вы можете перейти к видео, чтобы увидеть подробные шаги.
Простые шаги, чтобы разблокировать iPad без пароля UkeySoft Unlocker
Шаг 1. Запустите UkeySoft Unlocker
Первый шаг — загрузить и установить UkeySoft Unlocker на свой компьютер Mac и запустить его. В настоящее время он доступен только в версии для Mac.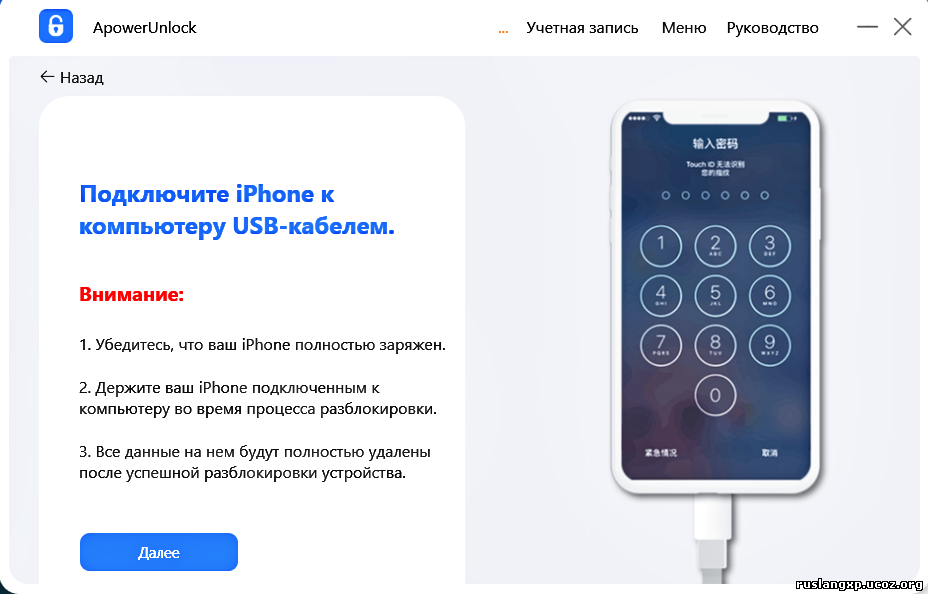 На экране будет два варианта, выберите «Разблокировать код доступа к экрану».
На экране будет два варианта, выберите «Разблокировать код доступа к экрану».
На следующем этапе подключите заблокированный iPad к компьютеру и нажмите «Далее», чтобы продолжить.
Шаг 2. Запустите режим восстановления в iPad
Как перевести iPad в режим восстановления? Следующие инструкции применимы к большинству iPad, кроме iPad Pro 11 дюймов и 12.9 дюймов.
Для большинства iPad:
> Выключите iPad
> Нажимайте кнопку сна / пробуждения вместе с кнопкой «Домой» внизу в центре, пока не появится экран режима восстановления.
Для iPad Pro 11 дюймов и 12.9 дюймов:
> Выключите свой iPad
> Нажмите и быстро отпустите кнопку увеличения громкости.
> Нажмите и быстро отпустите кнопку уменьшения громкости.
> Нажмите и удерживайте верхнюю кнопку, появится экран режима восстановления.
Шаг 3. Скачать пакет прошивки для iPad
Когда устройство находится в режиме восстановления, нажмите «Загрузить», чтобы загрузить соответствующую прошивку для разблокировки iPad.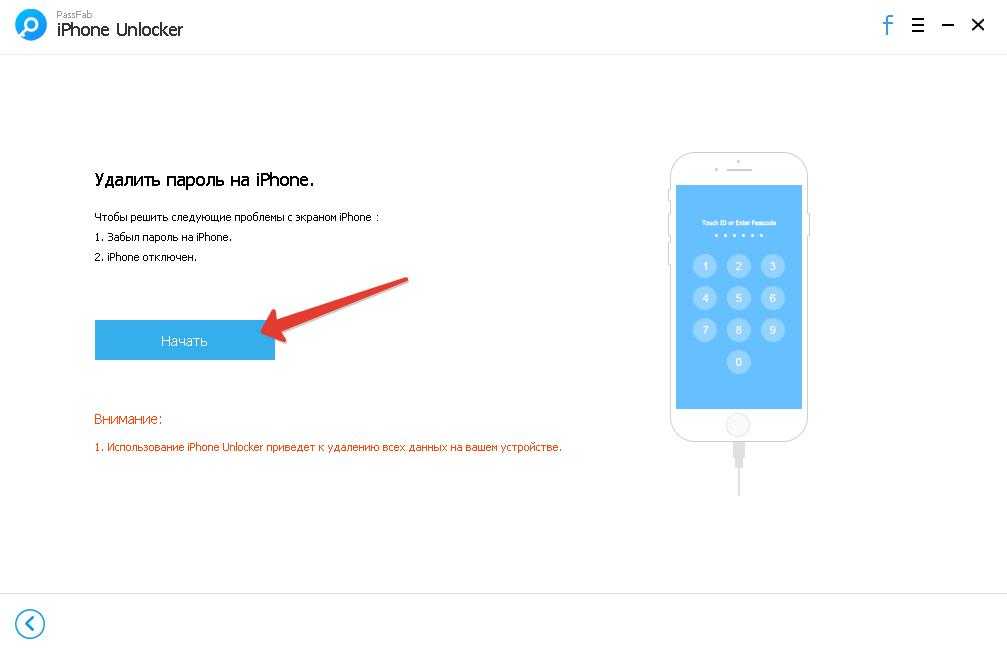 Если программа обнаруживает, что пакет прошивки был сохранен на вашем компьютере, нажмите «Пуск», чтобы напрямую разблокировать пароль экрана iPad.
Если программа обнаруживает, что пакет прошивки был сохранен на вашем компьютере, нажмите «Пуск», чтобы напрямую разблокировать пароль экрана iPad.
Как только загрузка прошивки завершится в вашей системе, нажмите кнопку «Пуск» в окне.
Шаг 4. Разблокировка iPad без пароля
Начнется процесс разблокировки вашего iPad. Теперь подождите несколько минут, пока программа не удалит пароль экрана вашего iPad.
Нажмите на кнопку «Готово», как только в окне появится сообщение об успешной разблокировке вашего iPad.
XNUMXXNUMX
XNUMXXNUMX
Разблокировать iPad без пароля
Вернуться к >>
Попробуйте!Попробуйте!
Комментарии
подскажите: тебе нужно авторизоваться прежде чем вы сможете комментировать.
Еще нет аккаунта. Пожалуйста, нажмите здесь, чтобы зарегистрироваться.
Забыли пароль для iPhone или iPad? Вот как сбросить пароль!
Функция кода доступа.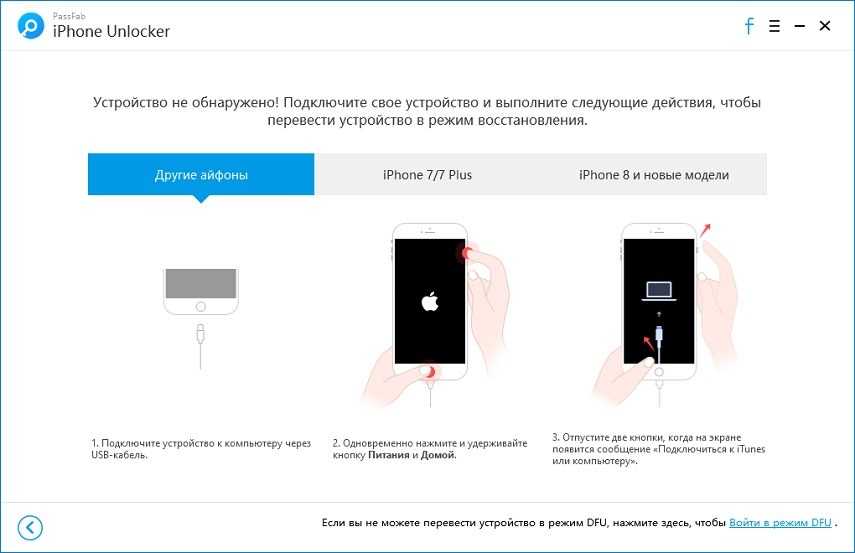 айпад / айфон Важный способ изгнать Любопытные взгляды на ваши личные данные , но что, если Забыл пароль для вашего iPad / iPhone?
айпад / айфон Важный способ изгнать Любопытные взгляды на ваши личные данные , но что, если Забыл пароль для вашего iPad / iPhone?
Если вы забыли свой пароль и в шестой раз подряд неправильно ввели его, он сообщит вам айпад / айфон что он был отключен. И в зависимости от ваших настроек, ввод неправильного пароля слишком много раз может привести к тому, что ваш iPhone удалит все свои данные. Вы этого не хотите!
Получили ли вы это сообщение или знали, что Забыл пароль свою учетную запись, выполните следующие действия, чтобы восстановить доступ к Ваш iPad / iPhone.
с распространением Face ID и Touch ID На последних моделях iPhone Коды доступа не распространены как было раньше. Поскольку вы не привыкли вводить его сейчас, шанс забыть пароль возрастает в геометрической прогрессии.
Если на вашем iPhone или iPad отображается сообщение об ошибке, в котором говорится, что iPhone отключен, попробуйте еще раз через 5 минут или iPhone отключен или подключитесь к iTunes, не паникуйте.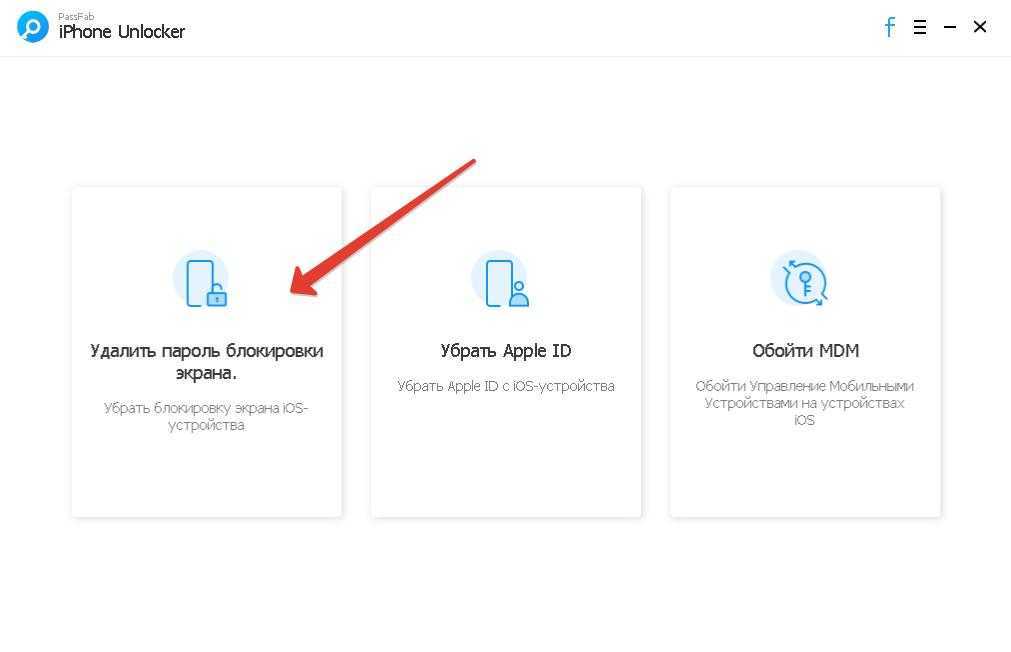 Вы можете вернуть устройство к жизни и, возможно, восстановить данные.
Вы можете вернуть устройство к жизни и, возможно, восстановить данные.
Во-первых: попробуйте использовать этот совет, чтобы восстановить свой пароль
Это может показаться очевидным, но прежде чем мы рассмотрим эти методы, постарайтесь запомнить свой пароль, помня о важном совете. Это избавит вас от лишних хлопот, связанных с поиском других способов удаления пароля.
Распространенное заблуждение, что iPhone использует только четырехзначные коды доступа. Имеет смысл, что вы могли этого не знать, поскольку эта опция скрыта внутри приложения « Настройки ». Как оказалось, вы также можете установить собственный числовой код или даже полный буквенно-цифровой пароль, как на веб-сайте.
Таким образом, возможно, вы установили собственный цифровой или буквенно-цифровой код доступа, но вы пытаетесь запомнить только возможные четырехзначные числа. Попробуйте назвать свой пароль с помощью этого постоянно растущего диапазона цифр. Будьте осторожны, так как ввод неправильного пароля шесть раз подряд приведет к отключению вашего iPhone.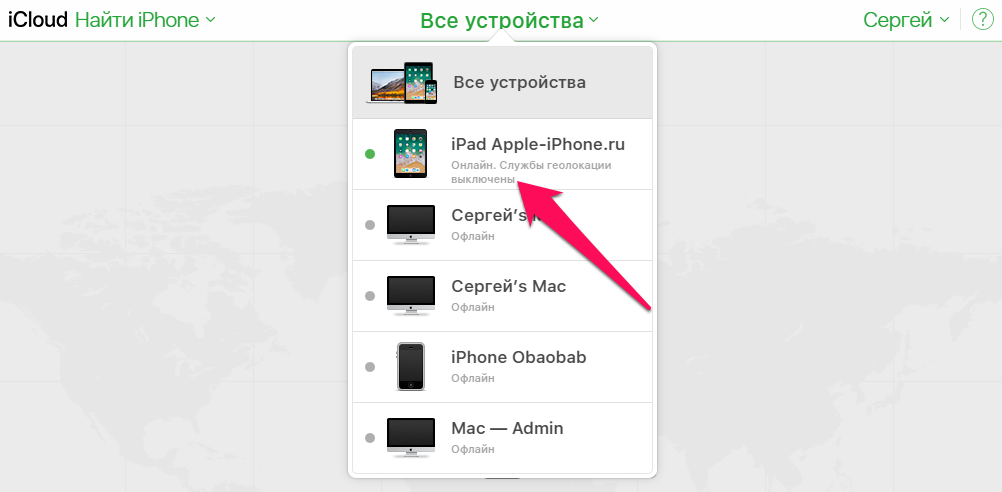
Если это не работает или ваш iPhone или iPad уже отключен, не волнуйтесь. Давайте рассмотрим некоторые способы сбросить пароль вашего iPhone или iPad.
Что означают сообщения об ошибках?
Если вы не можете получить доступ к своему iPhone или iPad, вы можете увидеть несколько разных версий сообщения об ошибке. Есть два основных типа сообщений об ошибках: iPhone отключен, повторите попытку через X минут. Помимо отключения iPhone, вам необходимо подключиться к iTunes.
Первое сообщение об ошибке появляется после пяти последовательных неправильных попыток ввести пароль. Затем при каждой попытке ваше устройство будет отключаться на более длительные периоды времени. После девятой попытки он будет заблокирован на 60 минут.
Ваше устройство полностью выключит вас после 10 попыток. И вот когда вы видите это: iPhone отключен, подключитесь к iTunes.
Как только ваш iPhone или iPad сообщит вам, что он отключен и вам нужно подключиться к iTunes, вы, к сожалению, проиграли битву.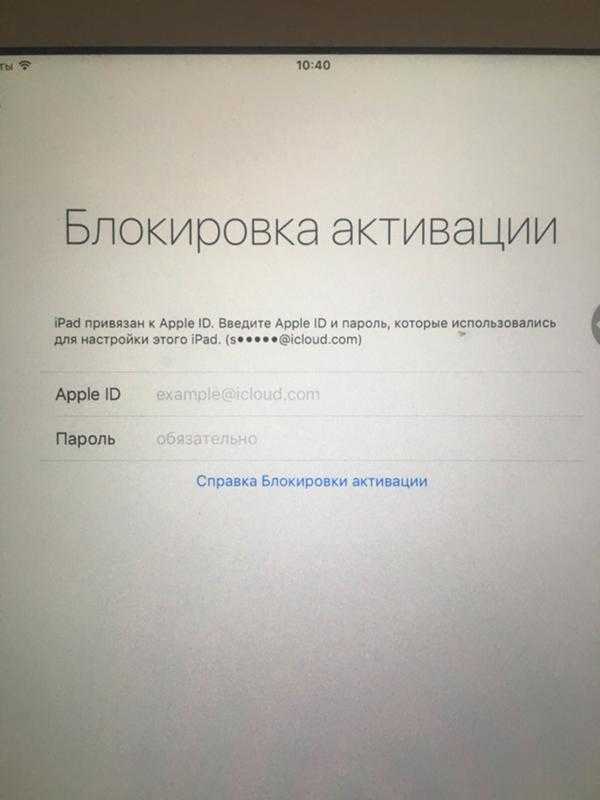 Единственный способ вернуть его к жизни сейчас — это сбросить его с помощью iTunes.
Единственный способ вернуть его к жизни сейчас — это сбросить его с помощью iTunes.
Что делать, если вы забыли пароль? Сброс настроек
Apple объясняет, что единственный способ исправить забытый пароль iPhone — это Сбросить настройки iPhone или iPad. Если вы не сделали резервную копию перед тем, как забыть свой пароль, на самом деле нет никакого способа сохранить текущие данные вашего телефона.
Но если вы недавно сделали резервную копию своего iPhone или iPad на компьютер Использование iTunes , или же Использование iCloud После процесса сброса вы можете вернуть данные.
1. Как разблокировать отключенный iPhone / iPad с помощью iTunes
Если вы когда-либо синхронизировали свое устройство с iTunes, вы можете использовать последнюю резервную копию, чтобы восстановить свой iPhone / iPad и сбросить его пароль. Вот как стереть данные с вашего устройства с помощью iTunes:
- Подключите ваше устройство к компьютеру, с которым вы ранее синхронизировали свои данные.

- Откройте iTunes. Если iTunes позволяет вам войти без запроса пароля, вы можете продолжить. Однако, если вам будет предложено ввести пароль, попробуйте подключить устройство к другому компьютеру, с которым вы могли выполнить синхронизацию. Если он никогда не синхронизировался с каким-либо другим компьютером, этот метод вам не подойдет. В этом случае перейдите в раздел «Режим восстановления» ниже.
- Подождите, пока iTunes синхронизирует ваше устройство и сделает резервную копию.
- Когда синхронизация будет завершена, нажмите «Восстановить iPhone» и дождитесь завершения процесса восстановления. Это позволит переустановить iOS с нуля.
- По завершении на вашем устройстве должен появиться экран настройки iOS. Здесь нажмите «Восстановить из резервной копии iTunes».
- Вы должны выбрать последнюю резервную копию для восстановления данных.
Это позволит восстановить данные на момент создания резервной копии. Кроме того, это приведет к удалению пароля, что даст вам возможность установить новый.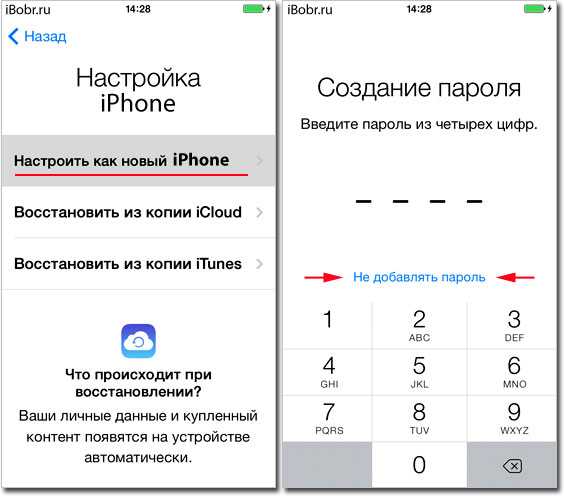
2. Как стереть данные с iPhone / iPad с помощью iCloud
Если вы синхронизируете свой iPhone / iPad через iCloud вместо iTunes и на заблокированном устройстве включен «Найти iPhone», вы можете стереть данные с iPhone / iPad с помощью iCloud. Вы также можете использовать этот метод, если у вас нет физического доступа к вашему устройству.
Обратите внимание, что ваше заблокированное устройство должно быть подключено к Wi-Fi или сотовой сети. Если нет, вы можете открыть Центр управления (смахните вниз снизу на iPhone 8 и более ранних версиях; проведите вниз от правого верхнего угла на iPhone X или новее), чтобы переключаться между ними.
В том редком случае, когда у вас нет активного подключения к Интернету и доступ к Центру управления отключен на экране блокировки, этот метод вам не подойдет. К счастью, вы все еще можете выполнить программный сброс iPhone / iPad, следуя инструкциям в следующем разделе.
После проверки всех предварительных требований вот как стереть данные с iPhone / iPad с помощью iCloud:
- Открыть Панель управления iCloud на вашем компьютере и войдите со своим Apple ID.

- Нажмите «Все устройства» вверху и выберите свое устройство.
- нажать на стереть iPhone.
- Ваше устройство удаленно очистит себя, удалив все, включая пароль. На экране настройки вы можете выбрать между восстановлением из резервной копии iCloud или настройкой iPhone как нового. Выберите нужный вариант, затем вы можете установить новый пароль.
Заметка: Вы также можете использовать метод восстановления в iTunes, а затем выбрать восстановление из iCloud во время начальной настройки iOS, если хотите.
3. Как сбросить iPhone / iPad в режиме восстановления
Если вы никогда не синхронизировали свое устройство с iCloud или iTunes, то удаление данных с устройства в режиме восстановления — ваш единственный вариант. Ваш iPhone / iPad будет навсегда удален и настроен как новый. тебе Как стереть данные с iPhone / iPad в режиме восстановления.
Сначала подключите iPhone к компьютеру и откройте iTunes. Затем вам нужно будет нажать комбинацию клавиш, чтобы войти в режим восстановления, который зависит от модели вашего iPhone.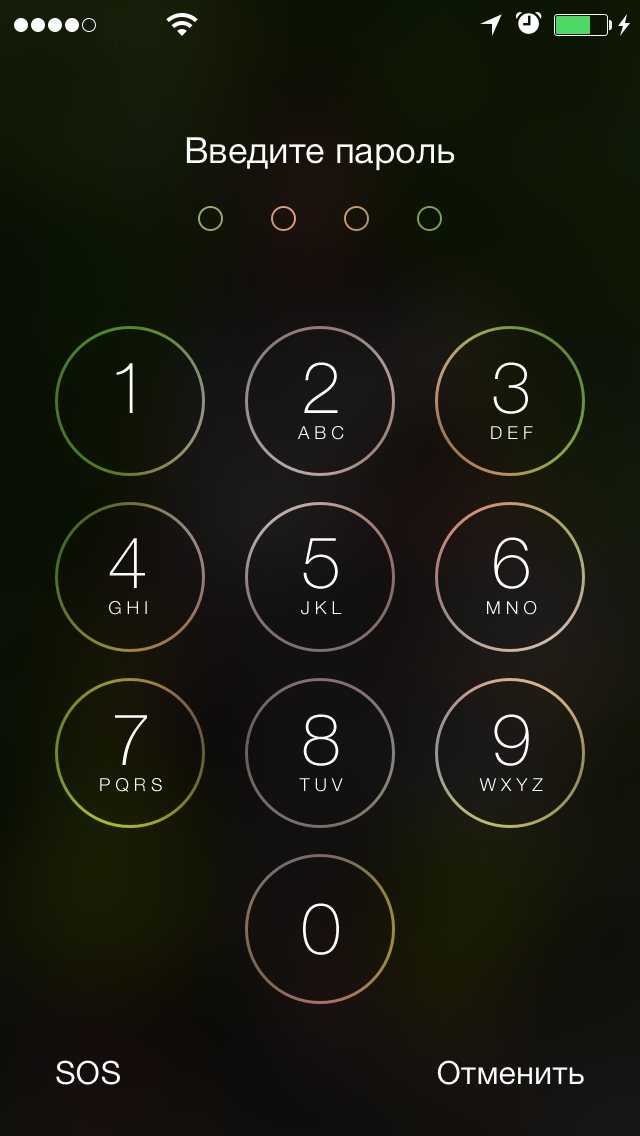 Вот краткое изложение нашего руководства по режиму восстановления iPhone для каждой категории устройств:
Вот краткое изложение нашего руководства по режиму восстановления iPhone для каждой категории устройств:
- На iPhone 8, iPhone X или новее: нажмите и быстро отпустите кнопку увеличения громкости. Затем нажмите и отпустите кнопку уменьшения громкости. Наконец, нажмите и удерживайте боковую кнопку, пока не увидите экран режима восстановления.
- На iPhone 7 или iPhone 7 Plus: одновременно нажмите и удерживайте боковые кнопки и кнопки уменьшения громкости. Удерживайте ее, пока не увидите экран режима восстановления.
- На iPhone 6s и ранее, iPad или iPod touch: одновременно нажмите и удерживайте кнопки «Домой» и «Верхнюю (или боковую)». Удерживайте ее, пока не увидите экран режима восстановления.
Когда вы войдете в режим восстановления, iTunes предложит вам либо восстановить, либо обновить ваш iPhone. Щелкните Восстановить.
iTunes должен начать загрузку программного обеспечения для вашего устройства. Если загрузка занимает более 15 минут, iPhone автоматически выйдет из режима восстановления.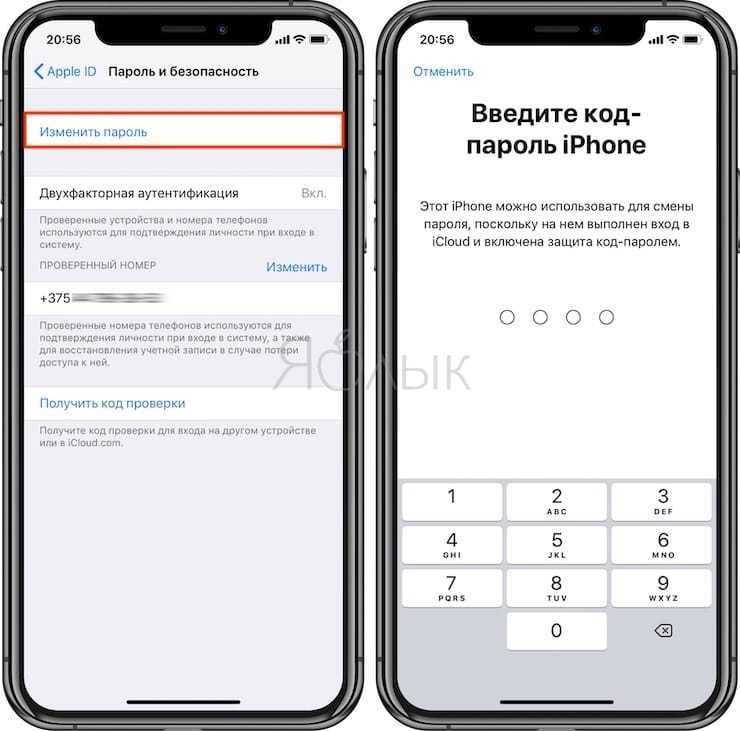 Если это произойдет, просто повторите вышеуказанные шаги. После завершения процесса вы можете настроить свой iPhone и установить новый пароль.
Если это произойдет, просто повторите вышеуказанные шаги. После завершения процесса вы можете настроить свой iPhone и установить новый пароль.
К сожалению, без резервной копии ваши данные будут потеряны.
Как сбросить iPhone / iPad без iTunes
Apple гордится тем, что ценит безопасность и конфиденциальность пользователей. Хотя бесспорно, что инфраструктура безопасности Apple является первоклассной, верно также и то, что она не является противоядием. Например, разработчик использовал фонд в 500 долларов для эксплуатации уязвимости в iOS 10.3.3 и бета-версии iOS 11 для выполнения атаки методом грубой силы и обхода экрана блокировки.
В зависимости от сложности пароля метод надежности может работать несколько дней.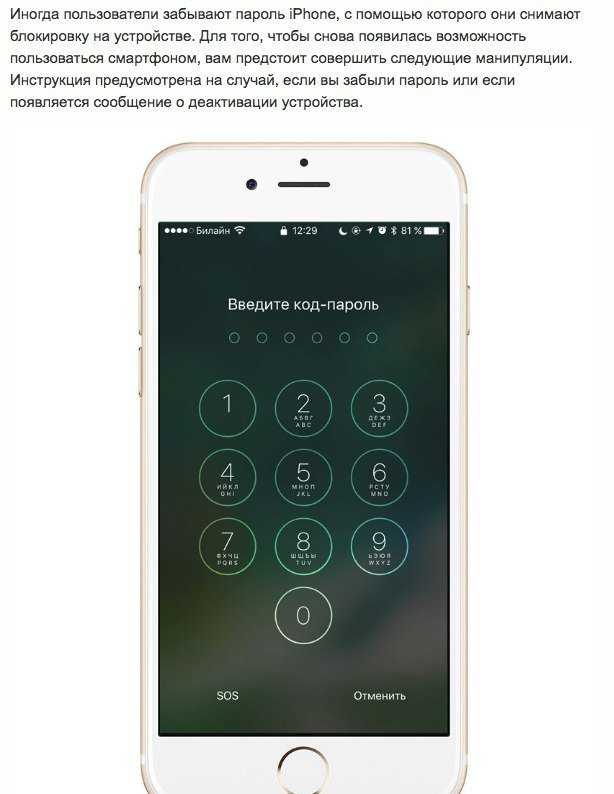 К счастью, Apple быстро исправила эти уязвимости.
К счастью, Apple быстро исправила эти уязвимости.
Это наиболее практичный способ обойти ваш пароль. Не только из-за цены коробки, но и потому, что вам действительно повезет (повезет?), И вы получите конфиденциальную копию iOS на свой телефон. Если у вас есть важные данные, которые вы не можете позволить себе потерять, но вам все равно нужно сбросить пароль, вы можете попробовать.
Если вы не хотите использовать iTunes, вы также можете использовать сторонний набор инструментов, например Функция разблокировки dr.fone Чтобы разблокировать устройство (пока функция «Найти iPhone» отключена). Приложение работает на вашем iPhone / iPad через аналогичный процесс восстановления, переводя устройство в режим восстановления и устанавливая последнюю версию iOS.
Всегда не забывайте делать резервную копию
Теперь, когда вы успешно удалили свой пароль iPhone / iPad, пришло время вернуться к основам и извлечь уроки из этого опыта. Вот что вам следует делать в произвольном порядке:
- Держите iOS в курсе: В прошлом появлялись некоторые сундуки грубой силы, которые использовали уязвимость в iOS.
 Apple часто работает быстро и исправляет уязвимости. Поэтому лучше держать обновление iOS на вашем устройстве.
Apple часто работает быстро и исправляет уязвимости. Поэтому лучше держать обновление iOS на вашем устройстве. - أСоздайте надежный и запоминающийся код доступа: Надежный пароль не всегда сложно запомнить.
- Сделайте резервную копию данных вашего устройства: Самое главное сделать работу Сделайте резервную копию вашего iPhone / iPad Регулярно и разными способами. Потеря ваших ценных данных — ужасный опыт.
начать с Наше полное руководство по резервному копированию iPhone / iPad.
Источник
Забыли пароль от iPad? Вот 3 невероятно полезных способа! [2023]
Брэдли Джонатан
| 23 сентября 2022 г.
Журналист-ветеран, посвятивший себя освещению последних технологических инноваций в области смартфонов. Он сам тестирует все методы, чтобы предоставить беспристрастное руководство по всем проблемам с iPhone.
Вы забыли свой пароль для iPad? Или вас заблокировали за неоднократный ввод неправильного пароля? Я понимаю разочарование, это случалось со мной несколько раз.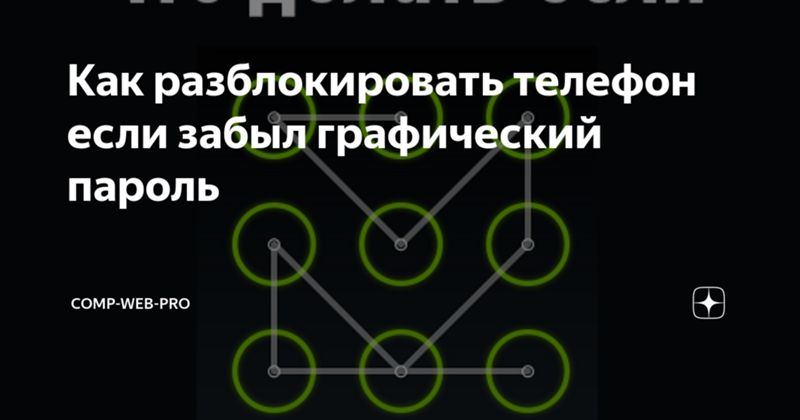 Не паникуйте. Я тебя прикрыл.
Не паникуйте. Я тебя прикрыл.
Apple предоставляет различные способы разблокировки устройств iOS, но большинство из них требуют нескольких шагов, которые сложны для неспециалистов. Просто расслабься и расслабься, а я позабочусь о тебе от начала до конца. Если вы торопитесь и у вас нет ни времени, ни сил на сложные процедуры, у меня есть для вас альтернативное решение.
Всего через 20 минут ваш iPad будет разблокирован, и вы сможете узнавать последние новости о знаменитостях или узнавать о своих близких.
Чего ты ждешь? Подпишитесь на меня, чтобы сразу разблокировать пароль для iPad!
Что нужно сделать, прежде чем разблокировать iPad!
Если вы не можете вспомнить код доступа к iPad, не спешите вводить неверный пароль. Более шести неудачных попыток отключат ваше устройство. После этого единственным способом разблокировать iPad будет его сброс с помощью методов, упомянутых в этом посте.
Если у вас есть резервная копия данных вашего iPad, то нет ничего плохого в перезагрузке устройства, так как вы можете восстановить файлы в любое время.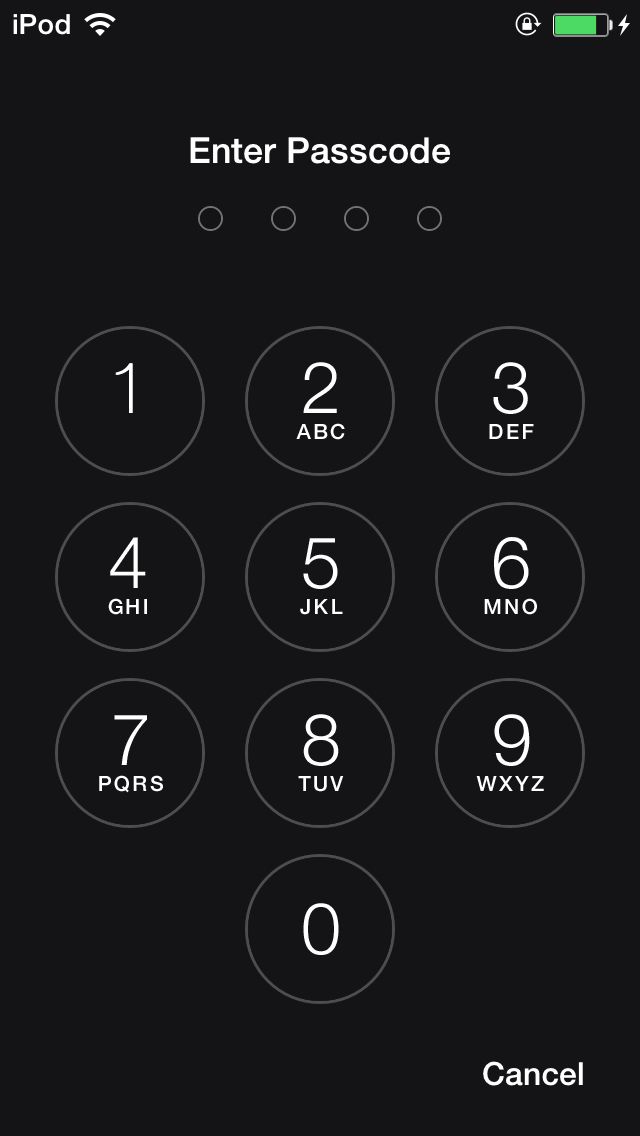 Однако вы потеряете все данные после сброса настроек, если у вас нет резервной копии.
Однако вы потеряете все данные после сброса настроек, если у вас нет резервной копии.
Метод 1 Забыли пароль от iPad? Удалите его с экрана блокировки без ПК
Если вы хотите разблокировать iPad без ПК и запускаете устройство на iPadOS 15.2 или более поздней версии, вы можете использовать удобную функцию «Стереть iPad», чтобы снова получить к нему доступ.
Однако стоит помнить, что эта функция сотрет все данные вашего iPhone и сбросит все, включая системные настройки.
Требования:
- На iPad должна быть установлена iPadOS 15.2 или выше
- Устройство должно быть подключено к WiFi или сотовым данным
- Find My должен быть включен
- Ваш Apple ID должен был войти в систему на iPad
- Кроме того, очень важно помнить свой пароль Apple ID
Шаги:
- Опция «Стереть iPad» появится после того, как вы введете неправильный код доступа как минимум семь раз . После 7-й попытки доступ к устройству будет заблокирован, и появится следующее уведомление «Блокировка безопасности повторите попытку через 15 минут» .

- В нижней части экрана нажмите Стереть iPad .
- Теперь нажмите Стереть iPad еще раз и выйдите из Apple ID, введя свой пароль Apple ID.
- Появится белый логотип Apple , показывающий прогресс iPad. Устройство автоматически перезагрузится после завершения процесса.
Блокировка безопасности iPad
Способ 2 Используйте Mobitrix LockAway для разблокировки отключенного iPad — самое быстрое и простое решение
Mobitrix LockAway — профессиональный инструмент для разблокировки. Он очень хорошо справляется со всеми типами блокировки экрана, включая Face ID, Touch ID и буквенно-цифровой пароль всего за 20 минут. Самое удобное в нем то, что это программное обеспечение довольно простое в использовании, и нет необходимости изучать какие-либо новые навыки. Более того, он полностью безопасен и совместим со всеми современными iPad.
Когда вам может понадобиться Mobitrix LockAway?
- Если вы забыли пароль от iPad
- Когда вы блокируете iPad после постоянного ввода неправильного пароля
- В случае, если FaceID/TouchID на iPad не работает
- Если экран iPad разбит или недоступен
- Когда вы купили подержанный iPad и у вас нет доступа к коду доступа, установленному предыдущим владельцем.

Как разблокировать iPad без пароля через Mobitrix LockAway:
- Скачать
Скачайте и установите Mobitrix LockAway. - Нажмите на Код разблокировки экрана в главном меню.
- Нажмите «Пуск», чтобы удалить пароль для iPad.
- Разблокировка iPad завершена!
Используйте Mobitrix LockAway для разблокировки экрана паролем
Mobitrix LockAway — нажмите «Пуск», чтобы удалить код доступа к iPad.
Mobitrix LockAway — Процесс разблокировки iPad
Mobitrix LockAway — Разблокировка iPad завершена!
Trustpilot
Почему я рекомендую Mobitrix LockAway?
- iTunes не требуется
- Этапы разблокировки просты, а скорость разблокировки довольно высока — всего 20 минут.
- Он очень эффективен и гарантирует 99% успешную разблокировку вашего iPad/iPhone.
- Это на 100% безопасно, а это означает, что конфиденциальность ваших данных не будет нарушена никоим образом.

- Он может удалять различные типы кодов доступа, такие как Touch ID, Face ID или буквенно-цифровые коды доступа.
- Самая конкурентоспособная цена в отрасли
2 133 423
пользователи
Бывший техник Apple
Способ 3 Сброс забытого пароля iPad через iTunes
1. Сброс через iTunes без потери данных (необходимо доверять и синхронизировать в последнее время)
Если вы недавно доверяли и синхронизировали свой iPad с iTunes, вы можете создать резервную копию избегайте потери данных перед сбросом настроек iPad. Восстановление заводских настроек iPad может стереть забытый пароль iPad. С помощью iTunes вы можете легко восстановить последнюю резервную копию при ее настройке.
Шаги для сброса забытого пароля iPad через iTunes:
- Подключите iPad к компьютеру и откройте iTunes.
- Когда iTunes распознает ваше устройство, выберите вкладку «Сводка», а затем нажмите «Создать резервную копию сейчас», чтобы создать резервную копию вашего iPad.

- Создав резервную копию, выберите «Восстановить iPad» для восстановления.
- iTunes начнет сброс настроек iPad. Это удалит все ваши данные, однако после завершения восстановите резервную копию из iTunes.
Восстановление iPad через iTunes
2. Сброс через режим восстановления iTunes
Если вы не синхронизировали iPad с компьютером, вы все равно можете использовать iTunes в режиме восстановления для сброса забытого пароля iPad. Независимо от модели вашего iPad, этот метод вам подойдет.
Если у вас есть резервная копия вашего iPad в iCloud или на компьютере, вы можете использовать последнюю резервную копию для восстановления своего iPad.
Шаги:
Загрузите последнюю версию iTunes, а затем откройте iTunes, но не подключайте iPad.
Войдите в режим восстановления.
Для iPad с Face ID: Нажмите и удерживайте верхнюю кнопку и любую из кнопок громкости, пока не появится ползунок для выключения питания.
 Выключите iPad, сдвинув ползунок. Подключите iPad к компьютеру, удерживая кнопку вверху, пока iPad не войдет в режим восстановления.
Выключите iPad, сдвинув ползунок. Подключите iPad к компьютеру, удерживая кнопку вверху, пока iPad не войдет в режим восстановления.Для iPad с кнопкой «Домой»: Перейдите к верхней кнопке и удерживайте ее достаточно долго, чтобы появился ползунок. Выключите iPad, перетащив ползунок. Удерживайте кнопку «Домой» и подключите iPad к компьютеру. Продолжайте удерживать кнопку «Домой», пока не появится черный экран.
В появившемся диалоговом окне iTunes выберите опцию «восстановить». iTunes восстановит ваш iPad после установки соответствующих инструментов для использования.
Восстановите свой iPad
Способ 4 Удаление забытого пароля iPad с помощью функции «Найти iPhone»
Функцию «Найти» также можно использовать, если на вашем компьютере не установлена программа iTunes. Пока эта функция включена на вашем iPad, вы можете ее использовать.
Шаги следующие:
- Посетите iCloud.
 com с любого веб-сайта или другого устройства iOS, на котором установлено приложение «Локатор».
com с любого веб-сайта или другого устройства iOS, на котором установлено приложение «Локатор». - Используйте свои учетные данные для входа в учетную запись iCloud.
- Нажмите «Все устройства» и из представленного списка выберите свой iPad.
- Нажмите «Стереть iPad»
- Во всплывающем окне подтвердите запрос, нажав «Стереть»
Введите свой Apple ID и пароль
Нажмите «Все устройства» и выберите свой iPad
.
Нажмите «Стереть iPad»
.
Стереть iPad через iCloud.com
Если вы используете приложение «Локатор», выберите свое устройство из списка устройств и нажмите «Действия». Выберите опцию «Стереть iPad» и подтвердите ее.
Для использования этого метода необходимо включить функцию «Локатор». В противном случае это может не сработать.
Советы, как избежать повторного отключения iPad
Отключите функцию «Поднятие для пробуждения» и «Касание для пробуждения»
Деактивируйте эти параметры в меню «Настройки iPad», если вы считаете, что случайное прикосновение к экрану может привести к неправильным попыткам входа в систему, и устройство будет разблокировано.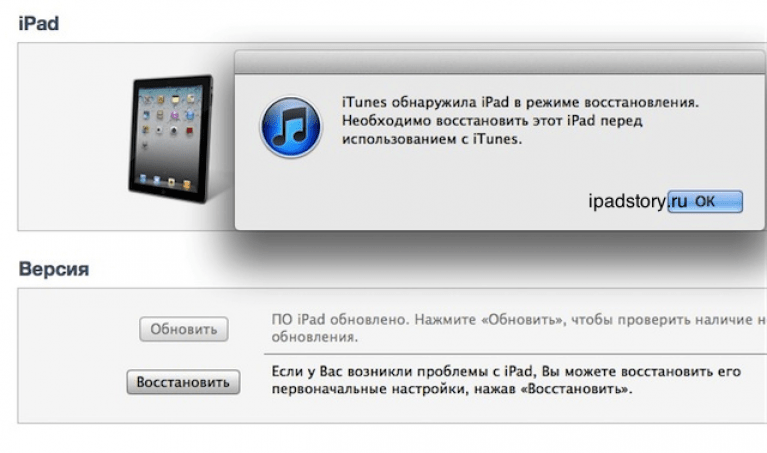
- В меню «Настройки» коснитесь вкладки «Специальные возможности». Там выберите кнопку Touch, а затем отключите Tap to Wake.
- Далее перейдите в раздел «Экран и яркость». Там отключите функцию Raise to Wake.
Используйте Гид-доступ, чтобы ограничить использование iPad только одним приложением.
- Чтобы включить эту функцию, перейдите в «Настройки» и нажмите «Специальные возможности».
- Выберите Гид-доступ и включите его.
- В разделе «Настройки пароля» выберите «Установить пароль управляемого доступа», прежде чем вводить пароль.
Создайте простой пароль, который легче запомнить.
Настройте Face ID или Touch ID в меню «Настройки» в качестве альтернативы.
Часто задаваемые вопросы
1. Что делать, если мой iPad отключен и не подключается к iTunes?
Если вы не можете восстановить свой iPad с помощью iTunes, я предлагаю использовать Mobitrix LockAway для завершения точного процесса.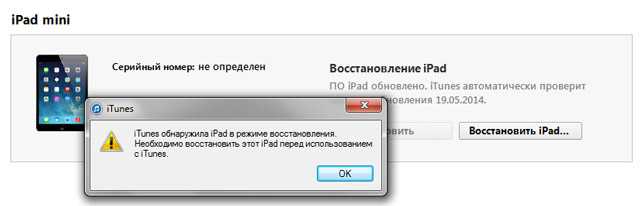 Потому что это намного проще и быстрее. Кроме того, вы можете использовать параметр «Стереть iPad» на экране iPad после того, как он был отключен, чтобы удалить все данные, включая код доступа, для повторного доступа к нему.
Потому что это намного проще и быстрее. Кроме того, вы можете использовать параметр «Стереть iPad» на экране iPad после того, как он был отключен, чтобы удалить все данные, включая код доступа, для повторного доступа к нему.
2. Я ввел неправильный пароль 10 раз, и мой iPad автоматически удалил все данные. Почему это произошло?
Если вы включили опцию «Стереть данные» в настройках пароля вашего iPad, это приведет к автоматической потере данных после 10-кратного ввода неверного кода доступа. Это мера безопасности для предотвращения несанкционированного доступа к вашим файлам без вашего согласия.
3. Если вы забыли пароль iPad, можно ли получить доступ к устройству без потери данных?
Ну, да! Но вам нужно сделать джейлбрейк iPad, поскольку Apple не предлагает официального решения для доступа к отключенному устройству без перезагрузки.
Однако этот метод не рекомендуется, поскольку он нарушает настройки устройства по умолчанию и ставит под угрозу конфиденциальность/безопасность ваших данных.
Если вы не хотите делать джейлбрейк своего устройства, другого способа разблокировать iPad без потери файлов нет. Тем не менее, если вы ранее создали резервную копию своих данных, вы можете быстро восстановить ее после сброса настроек.
Резюме
В заключение, эта статья показала вам, как получить доступ к вашему iPad без пароля. Различные методы, которым можно доверять, были описаны выше.
Среди объясненных методов Mobitrix LockAway является рекомендуемым, поскольку он прост и эффективен. Благодаря этой статье вам больше не нужно беспокоиться о своем отключенном iPad.
Забыли код доступа к iPad? 5 способов разблокировать 2023
от Jenefey Aaron Обновлено 08 февраля 2023 г. / Обновление для iPad
Что делать, если вы забыли код доступа к iPad? Это очень распространенная, но нежелательная ситуация, когда ваш iPad заблокирован, так как вы не помните пароль. Вместо того, чтобы паниковать и чувствовать себя беспомощным, когда вы забыли пароль iPad , вы можете проверить эти пять простых способов, с помощью которых вы можете успешно разблокировать или восстановить заводские настройки iPad.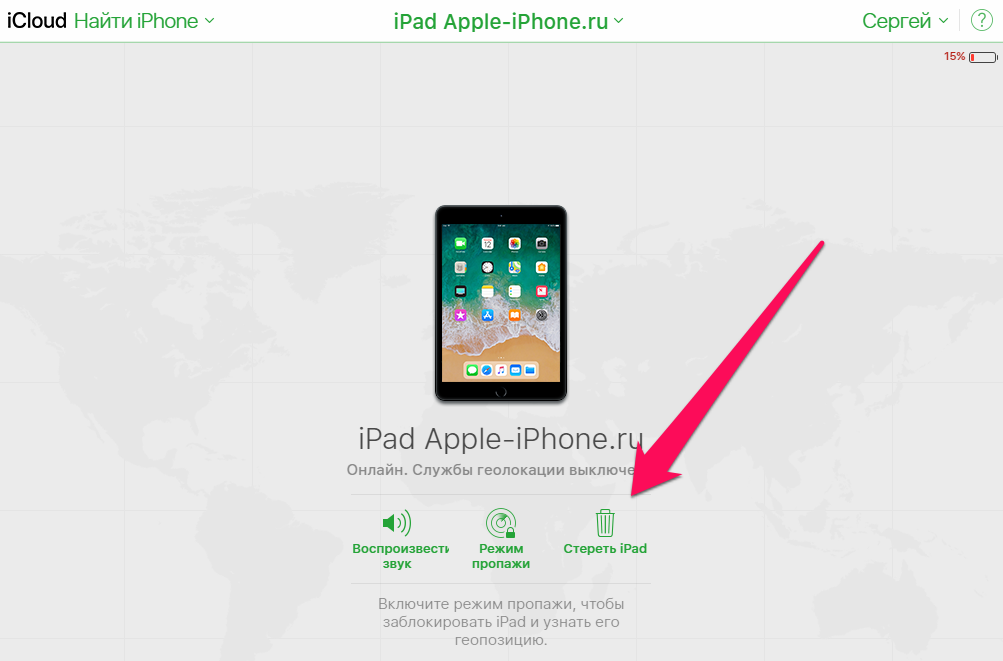
- Часть 1. Сброс настроек iPad, если вы забыли пароль iPad — всего 3 шага
- Часть 2. Сотрите iPad напрямую, если забыли пароль iPad
- Часть 3. Используйте функцию «Найти iPad», чтобы удалить пароль iPad
- Часть 4. Разблокируйте iPad с помощью iTunes, если вы забыли пароль iPad
- Часть 5. Разблокировка iPad без пароля в режиме восстановления Восстановление
Часть 1. Сброс настроек iPad, если вы забыли пароль iPad
Чтобы получить доступ к заблокированному iPad, самый простой способ — использовать этот настоятельно рекомендуемый инструмент под названием Tenorshare 4uKey. Он удаляет пароль со всех iPad без iTunes. Поддержите последнюю версию iPadOS 16. Следуйте приведенным ниже инструкциям, чтобы узнать, как решить проблему с забытым паролем iPad с помощью 4uKey.
Загрузите, установите и запустите 4uKey на своем ноутбуке или ПК и подключите к нему заблокированный iPad с помощью USB-кабеля. Нажмите «Пуск», чтобы начать.

Когда 4uKey обнаружит ваш iPad, нажмите «Далее», чтобы продолжить.
Затем нажмите «Загрузить», чтобы загрузить последнюю версию прошивки.
Когда загрузка будет завершена, нажмите «Начать удаление», и на экране отобразится процесс удаления пароля вашего iPad.
- Через несколько минут ваш iPad будет успешно разблокирован. После перезапуска настройте его как новое устройство.
Часть 2. Сотрите iPad напрямую, если забыли пароль iPad
После обновления iPadOS 15.2 можно стереть iPad напрямую с экрана блокировки, если вы забыли пароль iPad, если ваш Apple ID вошел в систему на заблокированном iPad с доступной сетью. Это просто и удобно.
Часть 3. Используйте функцию «Найти iPad», чтобы удалить пароль iPad
Помимо стирания iPhone на экране «Недоступен iPad», существует еще один способ стереть код доступа iPad с помощью Apple ID. Вы можете разблокировать свой iPad без пароля через iCloud, если у вас включена функция «Найти мой iPad» . Вот как можно использовать iCloud, чтобы избежать неприятностей — «Я забыл пароль от своего iPad».
Вот как можно использовать iCloud, чтобы избежать неприятностей — «Я забыл пароль от своего iPad».
На самом деле, если у вас нет компьютера, но есть iPhone и вы используете тот же Apple ID, вы можете стереть свой iPad в приложении «Найти мой» на iPhone. Это работает так же.
Часть 4. Разблокируйте iPad с помощью iTunes, если вы забыли пароль iPad
Использование iTunes для разблокировки заблокированного iPad — самый распространенный способ, когда вы не можете вспомнить пароль iPad. Чтобы этот метод работал, ваш iPad должен быть предварительно синхронизирован с iTunes, иначе этот метод будет бесполезен.
Ваш iPad будет сброшен до заводских настроек, и все данные на вашем iPad, включая пароль, будут удалены. Вы можете восстановить свой iPad с помощью ранее созданной резервной копии, чтобы вернуть все свои данные.
Часть 5. Разблокировка iPad без пароля в режиме восстановления Восстановление
Если вы ранее не синхронизировали свой iPad с iTunes, тогда Recovery Mode готов выйти из этой ситуации.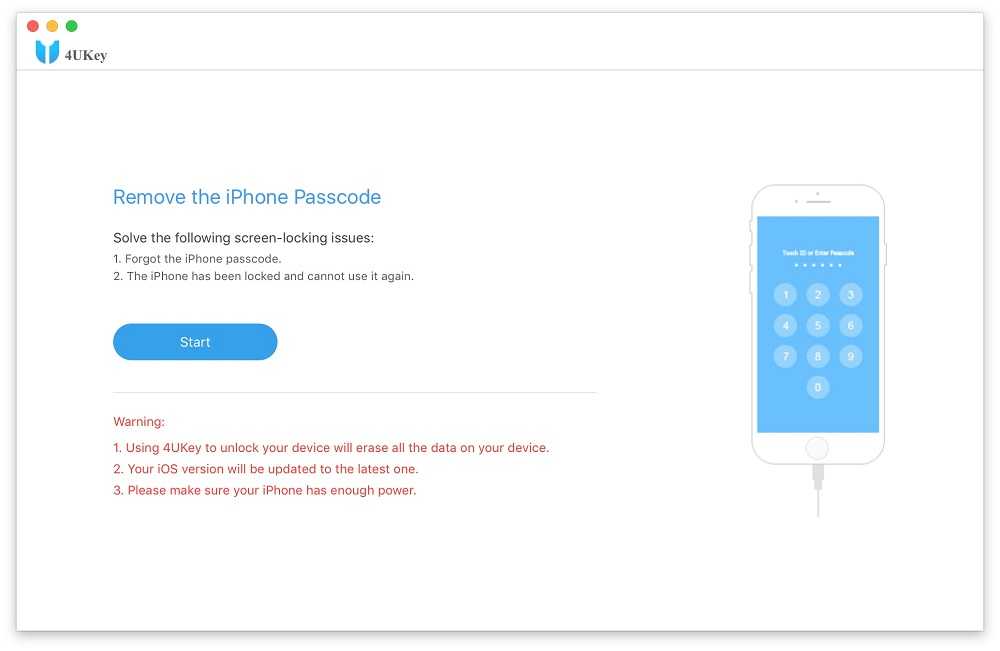
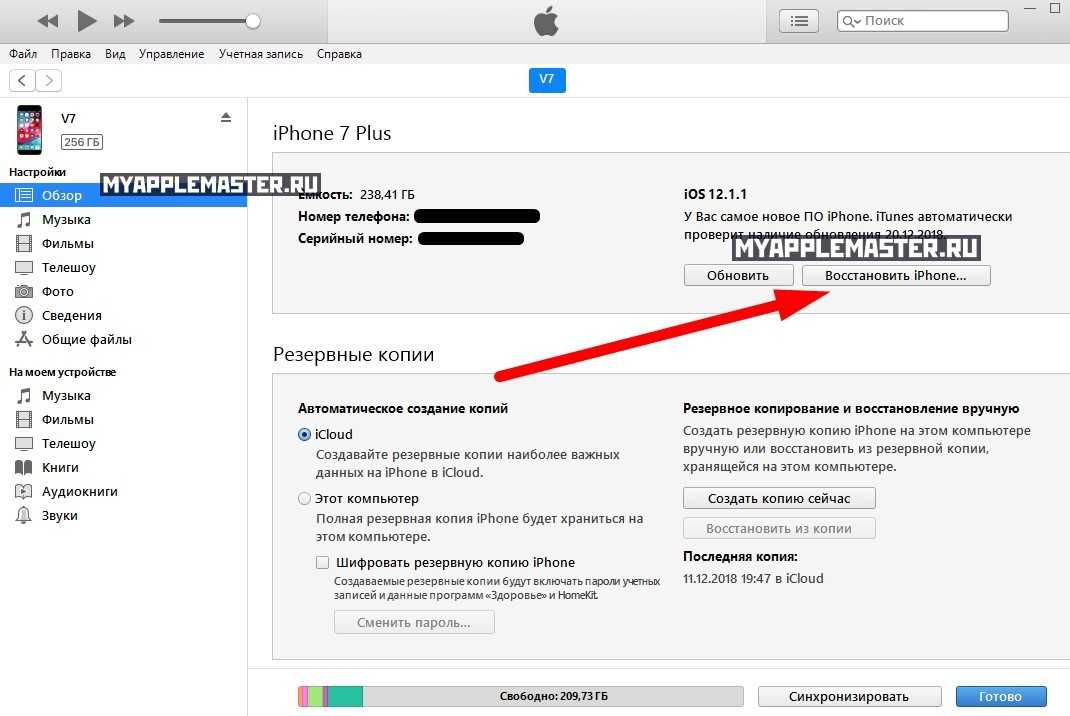

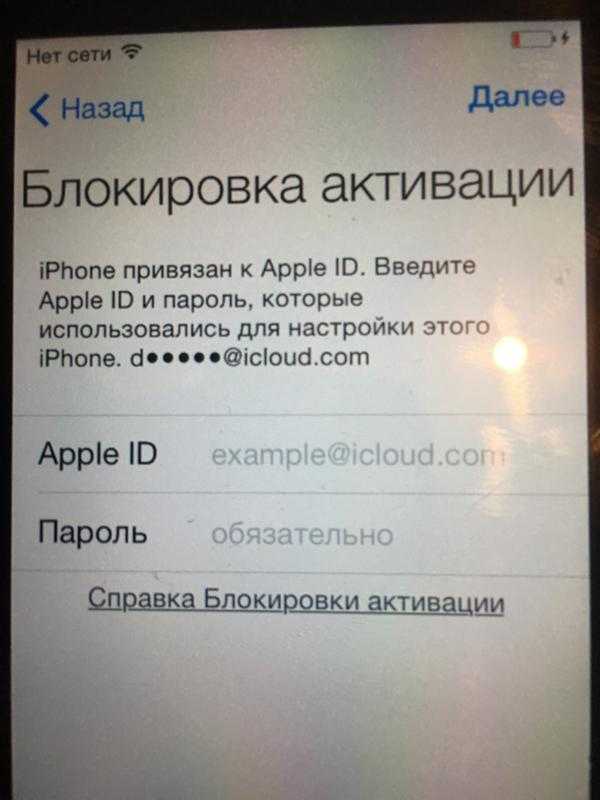
 Apple часто работает быстро и исправляет уязвимости. Поэтому лучше держать обновление iOS на вашем устройстве.
Apple часто работает быстро и исправляет уязвимости. Поэтому лучше держать обновление iOS на вашем устройстве.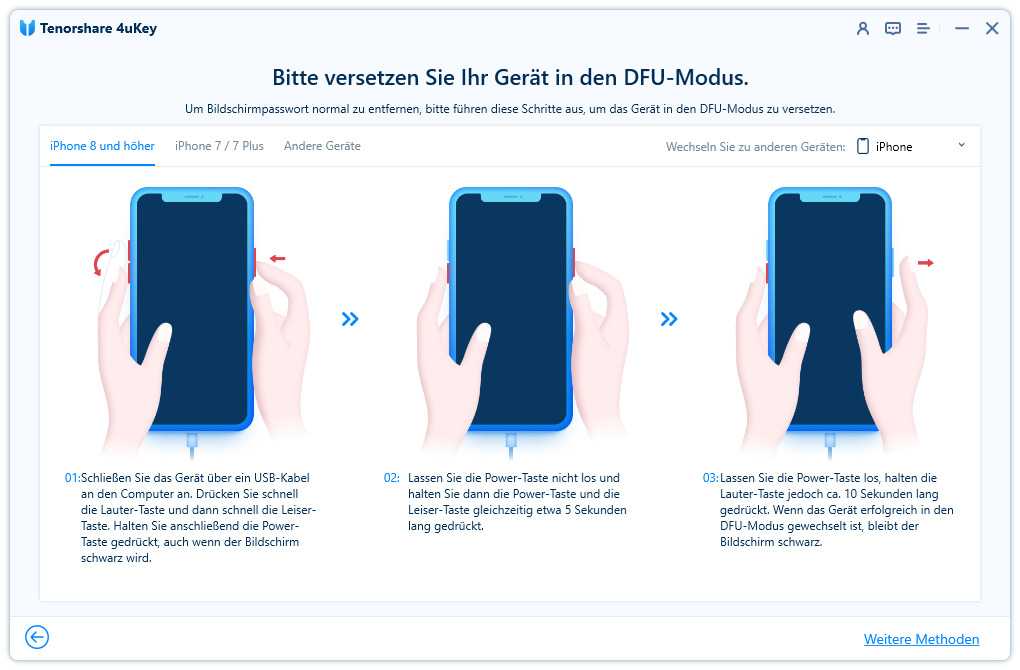
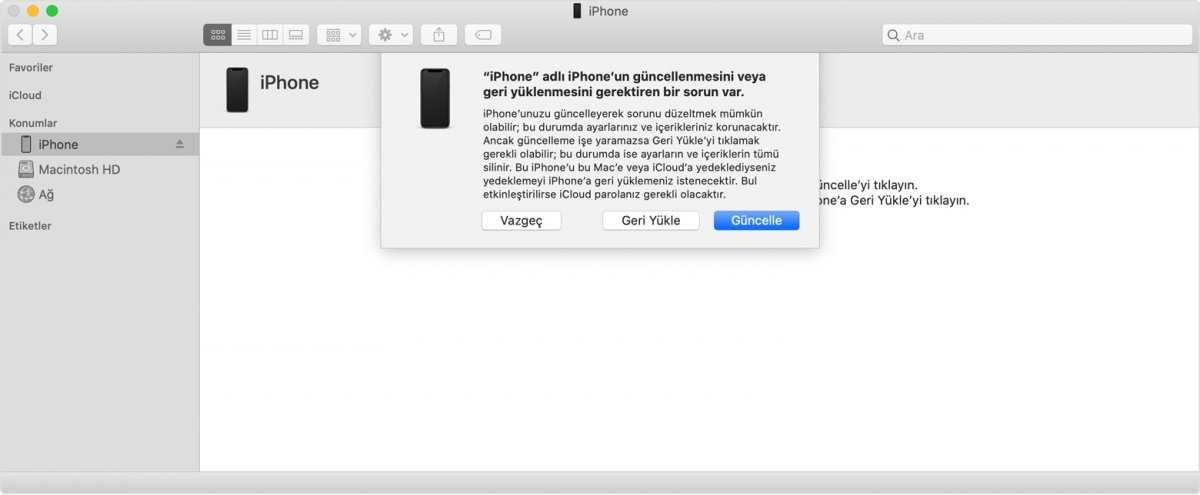
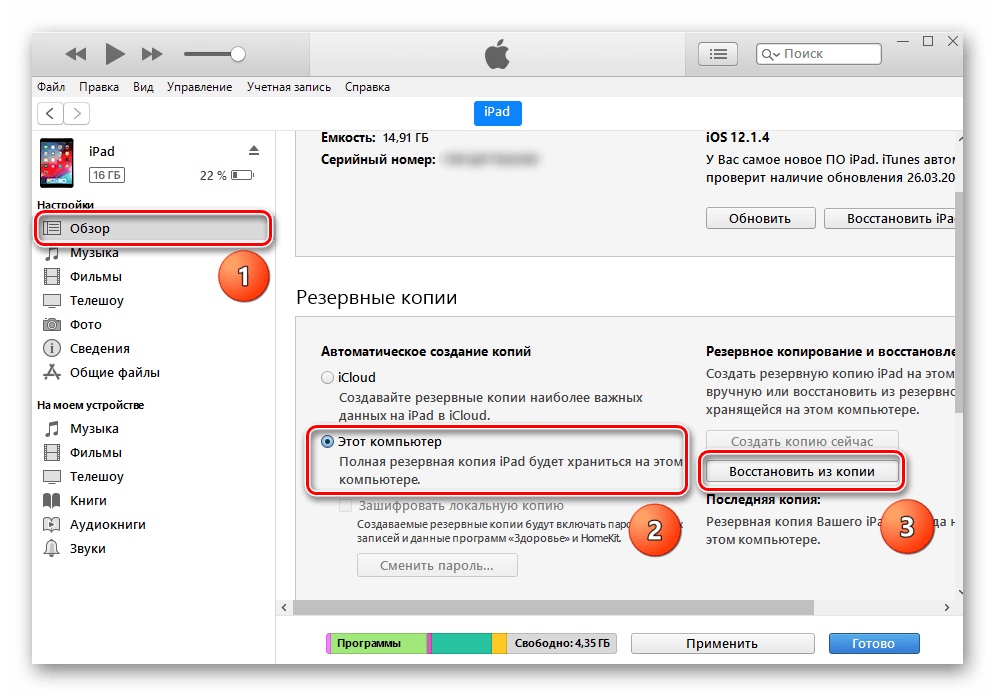
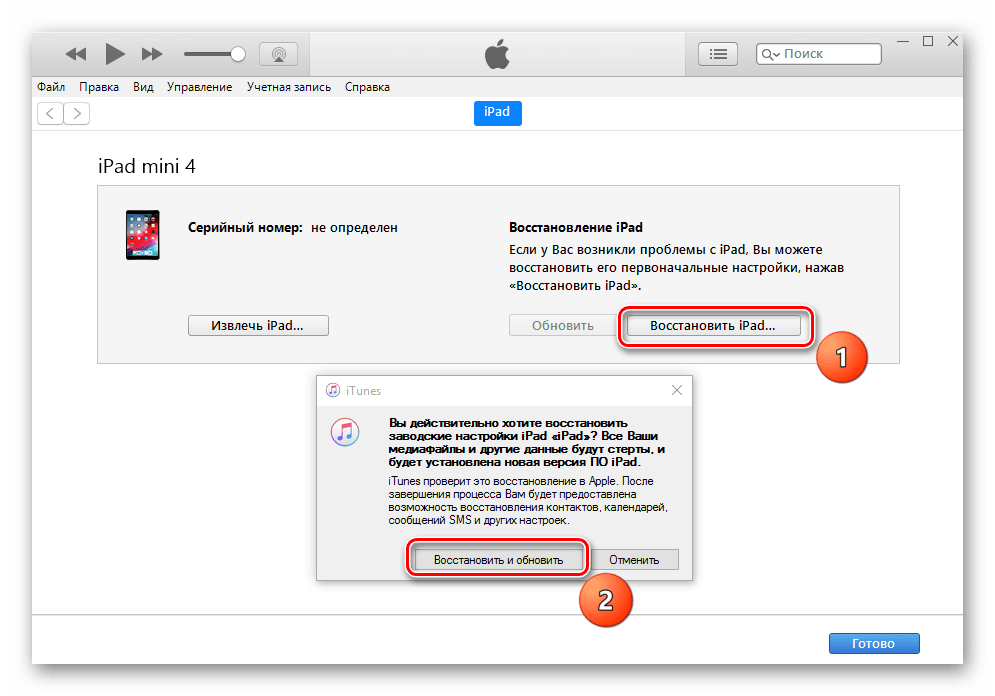
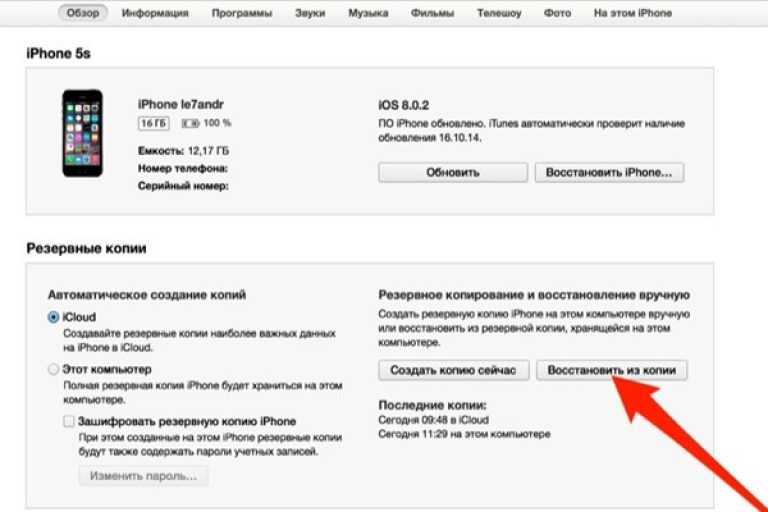 Выключите iPad, сдвинув ползунок. Подключите iPad к компьютеру, удерживая кнопку вверху, пока iPad не войдет в режим восстановления.
Выключите iPad, сдвинув ползунок. Подключите iPad к компьютеру, удерживая кнопку вверху, пока iPad не войдет в режим восстановления. com с любого веб-сайта или другого устройства iOS, на котором установлено приложение «Локатор».
com с любого веб-сайта или другого устройства iOS, на котором установлено приложение «Локатор».