Содержание
Как заменить аккумулятор на iPad 3? ➡ инструкция с фото
Вам понадобиться:
- 1. аккумулятор
аккумулятор для Apple iPad 3, 4 (с разбора)
2105 р.
- 2. Отвертки
отвёртка Tri-Wing BAKU BK-373 Y2.0
354 р.
- org/HowToTool»>
3. Лопаткилопатка для вскрытия корпусов малая узкая односторонняя
22.5 р.
- 4. Пинцет
пинцет прямой BAKU BK-11 антистатический
143 р.
Как заменить аккумулятор на iPad 3?
Если вам нужно заменить аккумулятор на iPad 3, попробуйте сделать это своими руками. Ремонт не займет много времени. Главное – предварительно ознакомиться с инструкцией ниже и тщательно изучить всю последовательность действий.
Ремонт не займет много времени. Главное – предварительно ознакомиться с инструкцией ниже и тщательно изучить всю последовательность действий.
Если работать аккуратно, с использованием специального инструмента, можно самостоятельно установить новую батарею, не обращаясь к специалистам.
Время чтения: 8 мин.
Содержание:
Шаг 1 | Шаг 17 | Шаг 33 |
Шаг 2 | Шаг 18 | Шаг 34 |
Шаг 3 | Шаг 19 | Шаг 35 |
Шаг 4 | Шаг 20 | Шаг 36 |
Шаг 5 | Шаг 21 | Шаг 37 |
Шаг 6 | Шаг 22 | Шаг 38 |
Шаг 7 | Шаг 23 | Шаг 39 |
Шаг 8 | Шаг 24 | Шаг 40 |
Шаг 9 | Шаг 25 | Шаг 41 |
Шаг 10 | Шаг 26 | Шаг 42 |
Шаг 11 | Шаг 27 | Шаг 43 |
Шаг 12 | Шаг 28 | Шаг 44 |
Шаг 13 | Шаг 29 | Шаг 45 |
Шаг 14 | Шаг 30 | Шаг 46 |
Шаг 15 | Шаг 31 | Шаг 47 |
Шаг 16 | Шаг 32 |
Шаг 1
- Аккумулятор
- отвертки
- лопатка
- пинцет
- присоска
- медиатор
Для замены вам понадобятся:
В этом гайде нам предстоит заменить тачскрин.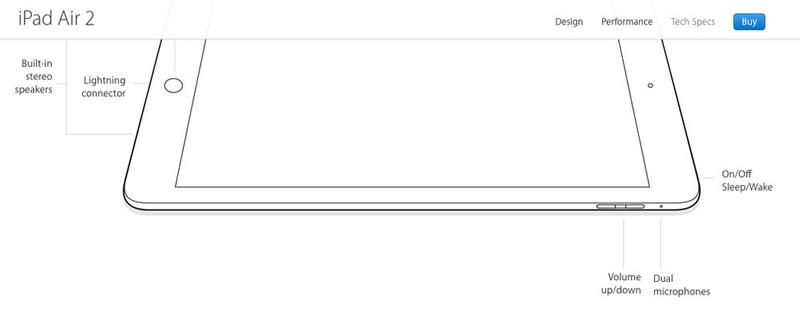 И чтобы сделать это, нам необходимо для начала демонтировать сам тачскрин, логика, да?
И чтобы сделать это, нам необходимо для начала демонтировать сам тачскрин, логика, да?
Итак, во-первых, если дисплей вашего айпада треснул, то мы рекомендуем вам обклеить его скотчем, дабы при демонтаже он не рассыпался на мелкие осколки.
Во-вторых, подготовьте что-то, чем можно нагреть рамку дисплея, т.к. она приклеена на довольно-таки сильном клею. Например, фен вашей бабули.
Шаг 2
Шаг 3
В клеевом слое рамки есть одно слабое место (см. фото), которое мы используем в своих целях.
В общем, чуть ниже кнопок громкости, после того как прогрели правую сторону рамки, воткните пластиковую лопатку строго между ДИСПЛЕЕМ и ПЛАСТИКОВЫМ БОРТИКОМ.
Делайте это аккуратно и не переусердствуйте, т.к. дисплей достаточно хрупкий и чуть как что, он треснет к чертовой матери.
Шаг 4
Продолжая удерживать пластиковую лопатку воткнутой между дисплеем и пластиковым бортиком айпада, возьмите в другую руку медиатор. И просуньте его в ту же образовавшуюся щель.
Шаг 5
Вытащите пластиковую лопатку и просуньте медиатор чуть глубже, примерно на полсантиметра.
Шаг 6
Шаг 7
После чего начните двигаться медиатором вниз вдоль кромки рамки дисплея.
Учтите, что клеевая основа там довольно-таки сильная.
Делайте все как всегда аккуратно и медленно. Если кусочек медиатора вдруг покажется поверх дисплея, то немного потяните на себя медиатор, чтобы он не касался самого дисплея, оставляя на нем клей.
Если кусочек медиатора вдруг покажется поверх дисплея, то немного потяните на себя медиатор, чтобы он не касался самого дисплея, оставляя на нем клей.
Шаг 8
Возможно вам придется еще немного подогреть айпад, если процесс отклеивания пойдет туго.
Кстати, если вести медиатор вдоль кромки дисплея вдруг стало трудно, то просто крутаните его.
Шаг 9
Теперь воткните второй медиатор в правый нижний угол устройства.
Прогрейте верхнюю часть айпада.
Шаг 10
Следующие шаги требуют повышенной концентрации и внимания!
В правом нижнем углу айпада находится Wi-Fi антенна, которую как нефиг делать повредить. Поэтому придется делать все аккуратно, периодически варьируя глубину погружения медиатора в айпад.
Поэтому придется делать все аккуратно, периодически варьируя глубину погружения медиатора в айпад.
Шаг 11
Теперь самое время не полностью вытащить медиатор из-под рамки, оставив его на глубине пары миллиметров.
Пройдитесь медиатором по направлению кнопки HOME, уничтожая клей вокруг антенны Wi-Fi.
Шаг 12
После того, как вы прошли около антенны, вонзите медиатор вновь на всю глубину и пройдитесь им в обратном направлении, тем самым отклеивая антенну от самого стекла дисплея.
Этот шаг позволит отклеить антенну от дисплея, т.к. сама она крепится к корпусу с помощью винтиков. Тем самым вы не повредите её, когда будете снимать дисплей.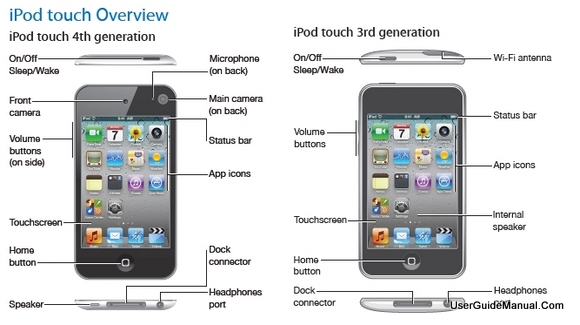
Шаг 13
Продолжите двигать медиатор по направлению кнопки HOME, обходя саму кнопку, как в случае с Wi-Fi антенной.
Шаг 14
Пройдясь туда-сюда, оставьте медиатор воткнутым в нижнюю часть устройства.
Шаг 15
Шаг 16
Теперь пройдитесь медиатором вдоль верхней кромки дисплея, огибая фронтальную камеру. Начать лучше с правого верхнего угла.
Наверху клеевой слой достаточно слабый, так что тут не должно возникнуть трудностей.
Шаг 17
Продолжайте уничтожать клей, а потом пройдитесь медиатором дальше, обогнув левый верхний угол.
P.S. Не забывайте прогревать дополнительно любую из сторон дисплея в случае, если становится трудно работать медиатором.
Шаг 18
Продолжайте двигать медиатор вниз вдоль кромки.
Чуть ниже находится шлейф дисплея и его не стоит повреждать! Поэтому притормозите ваш медиатор за 6 см до левого нижнего угла.
Шаг 19
Используя медиатор, оставленный ранее в нижней части устройства, проведите его за угол.
От нижнего угла до шлейфа около 2 см, поэтому не продвигайте медиатор дальше чем на 2 см.
Шаг 20
Теперь возьмите один из медиаторов, просуньте его под стекло в районе нижнего правого угла.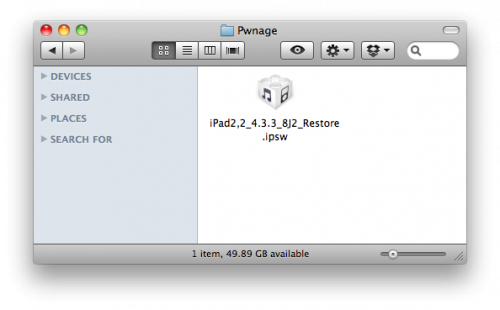
Затем приподнимите стекло так, чтобы вы могли ухватиться пальцами за него.
Пройдитесь медиатором вдоль кромки еще раз, окончательно перерезая клей, который мог остаться.
Шаг 21
Держа стекло дисплейного модуля за нижний и верхний правые углы, приподнимите его, откидывая как бы «от себя».
P.S. Если остатки клея будут мешать этому, режьте их!
Шаг 22
Итак, мы добрались до дисплея.
Открутите 4 винта по 2 мм каждый.
Шаг 23
Теперь нам надо откинуть сам дисплей, дабы получить доступ ко всем шлейфам.
Ни в коем случае не пытайтесь вытащить дисплей, т.к. он по-прежнему удерживается шлейфом.
Шаг 24
С помощью острого конца черной палочки отклейте ленту, под которой скрывается коннектор шлейфа дисплея.
Шаг 25
Приподнимите скобу, удерживающую шлейф в разъеме, после чего с помощью рук или пинцета извлеките шлейф из разъема.
Шаг 26
Не прикасаясь к фронтальной части дисплея, извлеките его из устройства и отложите в сторону.
Шаг 27
Приподнимите 2 скобы, удерживающие шлейф тачскрина в разъеме.
Шаг 28
Плоским концом спуджера пройдитесь под шлейфом, убирая клей.
Затем вытащите коннектор шлейфа из разъема на материнке.
Шаг 29
Вытяните шлейф, работая при этом плоским концом спуджера, чтобы ослабить клей, которым шлейф прифигачен к корпусу устройства.
Шаг 30
С помощью пальчиков отклейте последний участок шлейфа. Все, теперь можно окончательно демонтировать тачскрин.
Шаг 31
Теперь самое время отсоединить еще один шлейф. И это шлейф разъема наушников.
И это шлейф разъема наушников.
Для начала отклейте изолирующую черную ленту.
А теперь, как и в случае с предыдущими шлейфами, подцепите и отщелкните защитные скобы.
Шаг 32
Плоский конец черного спуджера просуньте под шлейф, отклеивая его от алюминиевого корпуса устройства.
Извлеките шлейф из разъема на материнке.
Шаг 33
Шаг 34
Шаг 35
- Три винта 2.1 мм
- Один винт 2.5 мм
Открутите 4 винта, отмеченные на фото:
Шаг 36
Шаг 37
Вот мы и подобрались к аккумулятору.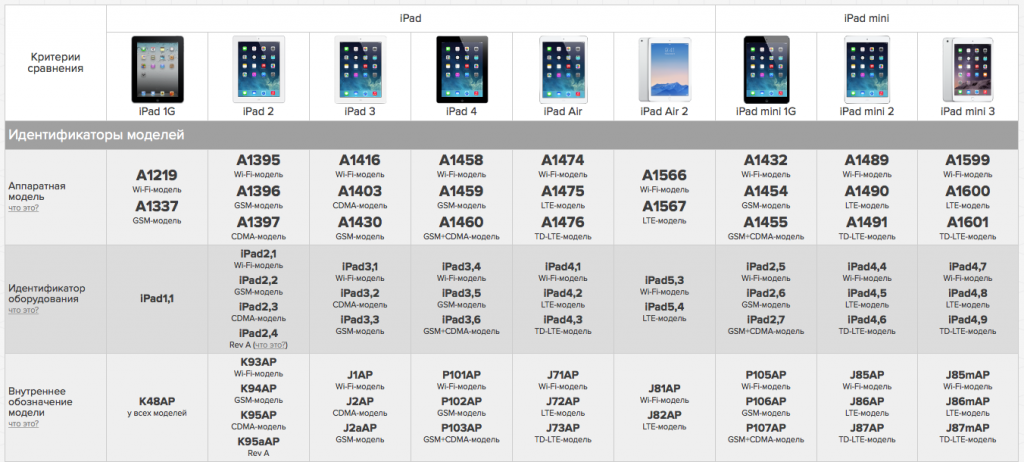 Пора его извлечь. Обратите внимание на фото, на нем отмечены места нанесений клея, которым аккумулятор чертовски сильно крепится к корпусу устройства.
Пора его извлечь. Обратите внимание на фото, на нем отмечены места нанесений клея, которым аккумулятор чертовски сильно крепится к корпусу устройства.
Действуйте не спеша. Не гните аккумулятор.
Поехали.
Шаг 38
Просуньте металлический спуджер под аккумулятор с нижней части устройства.
И продвиньте его внутрь примерно на 3 см.
Шаг 39
Теперь засуньте спуджер в следующую точку, ниже первой на 5 см. И проделайте все тоже самое.
Шаг 40
Аккуратно просуньте спуджер в 3й точки, под коннектор аккумулятора.
Шаг 41
Продолжайте уничтожать мерзкий клей в верхней части аккумулятора. Не крутите спуджером и орудуйте только плоской его стороной.
Шаг 42
Перейдя в начало аккумулятора (нижняя часть устройства), повторите предыдущие действия, засунув спуджер глубже, примерно на 4-6 см.
Шаг 43
Теперь повторите еще раз все те же шаги, при этом засунув металлический спуджер еще глубже, уже на 8-10 см.
Шаг 44
И наконец, повторите все еще раз, просовывая спуджер по максимуму.
Удалите оставшийся клей.
Шаг 45
- Аккумулятор
- отвертки
- лопатка
- пинцет
- присоска
- медиатор
Убедитесь, что вы окончательно уничтожили клей и извлеките аккумулятор из устройства.
Ну все, мы молодцы!
Итак, для замены вам понадобятся:
Шаг 46
Шаг 47
- Внешний аккумулятор
- Беспроводные наушники
- Портативная колонка
Так же вас могут заинтересовать эти товары:
Итак, подведем итоги:
Чтобы заменить аккумулятор на iPad 3, выполните такие действия:
- Прогрейте корпус и отцепите стекло дисплея медиатором, откиньте в сторону как книгу.

- Отсоедините шлейф дисплейного модуля, полностью снимите дисплей.
- Отцепите шлейфы тачскрина, разъема наушников, антенны WiFi, динамика, разъема USB.
- Достаньте материнскую плату.
- Воспользуйтесь спуджером и извлеките аккумулятор.
Вам понадобиться:
- 1. аккумулятор
аккумулятор для Apple iPad 3, 4 (с разбора)
2105 р.
- 2. Отвертки
отвёртка Tri-Wing BAKU BK-373 Y2.
 0
0354 р.
- 3. Лопатки
лопатка для вскрытия корпусов малая узкая односторонняя
22.5 р.
- 4. Пинцет
пинцет прямой BAKU BK-11 антистатический
143 р.

Планшетный компьютер APPLE iPad 3 Wi-Fi + 4G 32GB
iPad
User Guide
For iOS 5.1 Software
Страница:
(1 из 144)
навигация
1
2
3
4
5
6
7
8
9
10
11
12
13
14
15
16
17
18
19
20
21
22
23
24
25
26
27
28
29
30
31
32
33
34
35
36
37
38
39
40
41
42
43
44
45
46
47
48
49
50
51
52
53
54
55
56
57
58
59
60
61
62
63
64
65
66
67
68
69
70
71
72
73
74
75
76
77
78
79
80
81
82
83
84
85
86
87
88
89
90
91
92
93
94
95
96
97
98
99
100
101
102
103
104
105
106
107
108
109
110
111
112
113
114
115
116
117
118
119
120
121
122
123
124
125
126
127
128
129
130
131
132
133
134
135
136
137
138
139
140
141
142
143
144
Оглавление инструкции
- iPad User Guide
- Contents
- Chapter 1: At a Glance
- Overview
- Buttons
- Micro-SIM card tray
- Home screen
- Using the Multi-Touch screen
- Chapter 2: Getting Started
- What you need
- Setting up iPad
- Setting up mail and other accounts
- Managing content on iPad
- Using iCloud
- Syncing with iTunes
- Connecting iPad to your computer
- Viewing the user guide on iPad
- Battery
- Using and cleaning iPad
- Chapter 3: Basics
- Using apps
- Customizing the Home screen
- Typing
- Searching
- Printing
- File Sharing
- Notifications
- Using AirPlay
- Using Bluetooth devices
- Security features
- Chapter 4: Safari
- Viewing webpages
- Links
- Reading List
- Reader
- Entering text and filling out forms
- Searching
- Bookmarks and history
- Printing webpages, PDFs, and other documents
- Web clips
- Chapter 5: Mail
- Checking and reading email
- Working with multiple accounts
- Sending mail
- Using links and detected data
- Viewing attachments
- Printing messages and attachments
- Organizing mail
- Searching mail
- Mail accounts and settings
- Chapter 6: Messages
- Sending and receiving messages
- Sending messages to a group
- Sending photos, videos, and more
- Editing conversations
- Searching messages
- Chapter 7: Camera
- About Camera
- Taking photos and videos
- Viewing, sharing, and printing
- Editing photos
- Trimming videos
- Uploading photos and videos to your computer
- Photo Stream
- Chapter 8: FaceTime
- About FaceTime
- Making a FaceTime call
- While on a FaceTime call
- Chapter 9: Photo Booth
- About Photo Booth
- Selecting an effect
- Taking a photo
- Viewing and sharing photos
- Uploading photos to your computer
- Chapter 10: Photos
- Viewing photos and videos
- Viewing slideshows
- Organizing photos and videos
- Sharing photos and videos
- Printing photos
- Using Picture Frame
- Importing photos and videos
- Chapter 11: Videos
- About Videos
- Playing videos
- Watching rented movies
- Watching videos on a TV
- Deleting videos from iPad
- Using Home Sharing
- Chapter 12: YouTube
- About YouTube
- Browsing and searching for videos
- Playing videos
- Keeping track of videos you like
- Sharing videos, comments, and ratings
- Watching YouTube on a TV
- Chapter 13: Calendar
- About Calendar
- Viewing your calendars
- Adding events
- Responding to invitations
- Searching calendars
- Subscribing to calendars
- Importing calendar events from Mail
- Syncing calendars
- Calendar accounts and settings
- Chapter 14: Contacts
- About Contacts
- Syncing contacts
- Searching contacts
- Adding and editing contacts
- Contacts accounts and settings
- Chapter 15: Notes
- About Notes
- Writing and reading notes
- Searching notes
- Printing or emailing notes
- Chapter 16: Reminders
- About Reminders
- Setting a reminder
- Managing reminders in list view
- Managing reminders in date view
- Managing completed reminders
- Searching reminders
- Chapter 17: Maps
- Finding locations
- Getting directions
- Getting and sharing info about a location
- Showing traffic conditions
- Map views
- Chapter 18: Music
- Adding music and audio
- Playing songs and other audio
- Viewing tracks on an album
- Searching audio content
- iTunes Match
- Genius
- Playlists
- Home Sharing
- Chapter 19: iTunes Store
- About the iTunes Store
- Finding music, videos, and more
- Purchasing music, audiobooks, and tones
- Purchasing or renting videos
- Following artists and friends
- Streaming or downloading podcasts
- Checking download status
- Viewing account information
- Verifying downloads
- Chapter 20: App Store
- About the App Store
- Finding and downloading apps
- Deleting apps
- Store settings
- Chapter 21: Newsstand
- About Newsstand
- Reading the latest issues
- Chapter 22: iBooks
- About iBooks
- Using the iBookstore
- Syncing books and PDFs
- Reading books
- Changing a book’s appearance
- Studying notes and vocabulary lists
- Interacting with multimedia
- Printing or emailing a PDF
- Organizing the bookshelf
- Chapter 23: Game Center
- About Game Center
- Signing in to Game Center
- Purchasing and downloading games
- Playing games
- Playing with friends
- Game Center settings
- Chapter 24: Accessibility
- Universal Access features
- About VoiceOver
- Triple-click Home
- Zoom
- Large Text
- White on Black
- Speak Selection
- Speak Auto-Text
- Mono Audio
- AssistiveTouch
- Universal Access in OS X
- Minimum font size for mail messages
- Widescreen keyboards
- Closed captioning
- Chapter 25: Settings
- Airplane Mode
- Wi-Fi
- Notifications
- Location Services
- Cellular Data
- VPN
- Personal Hotspot
- Brightness & Wallpaper
- Picture Frame
- General
- Settings for apps
- Appendix A: iPad in Business
- iPad in the enterprise
- Using configuration profiles
- Setting up Microsoft Exchange accounts
- VPN access
- LDAP and CardDAV accounts
- Appendix B: International Keyboards
- Adding and removing keyboards
- Switching keyboards
- Chinese
- Japanese
- Typing emoji characters
- Using the candidate list
- Using shortcuts
- Vietnamese
- Appendix C: Support and Other Information
- iPad Support site
- Low-battery image or “Not Charging” message appears
- iPad doesn’t respond
- Restarting and resetting iPad
- “This accessory is not supported by iPad” appears
- An app doesn’t fill the screen
- Onscreen keyboard doesn’t appear
- Backing up iPad
- Updating and restoring iPad software
- Can’t send or receive email
- Sound, music, and video
- iTunes Store and App Store
- Safety, service, and support information
- Disposal and recycling information
- Apple and the environment
- iPad operating temperature
Руководство пользователя
FSX Pro для iPad
Введение
Благодарим вас за выбор Foresight Sports и FSX Pro iPad.
 FSX Pro iPad — это специальная платформа для анализа производительности Foresight Sports, предназначенная для лучших игроков, тренеров и клубных фитчеров.
FSX Pro iPad — это специальная платформа для анализа производительности Foresight Sports, предназначенная для лучших игроков, тренеров и клубных фитчеров.Обратите внимание: FSX Pro iPad можно загрузить бесплатно, но для этого требуется лицензия FSX 2020/FSX 2018. Пожалуйста, свяжитесь с представителем Foresight Sports для получения дополнительной информации о покупке FSX 2020. Пользователи смогут активировать 2 лицензии FSX Pro для каждой лицензии FSX 2020, которой они владеют. Их можно разделить между приложением для ПК и iPad или использовать дважды на одном и том же типе устройства (например, на 2 отдельных ПК).
Системные требования и совместимость
FSX Pro iPad должен иметь iOS 10.0 или более позднюю версию . Обновление до последней версии iOS рекомендуется для лучшего использования.
FSX Pro iPad оптимизирован для следующих устройств:
- iPad (2019 г. и более поздние поколения)
- iPad Air (2019 г.
 и более поздние поколения)
и более поздние поколения) - iPad Mini (5-го поколения)
- iPad Pro (требуется текущая версия приложения 1.3.2)
- Устройства с 4 ГБ ОЗУ и более:
- iPad Pro 1-го поколения 12,9 дюйма, 4 ГБ (2016 г.),
- iPad Pro 2-го поколения 12,9 дюйма, 4 ГБ (2017 г.),
- iPad Pro 2-го поколения 10,5 дюйма, 4 ГБ (2017 г.),
- iPad Pro 3-го поколения 12,9 дюйма, 4 ГБ/6 ГБ (2018 г.),
- iPad Pro 3-го поколения 11 дюймов, 4 ГБ/6 ГБ (2018 г.),
- iPad Pro 4-го поколения 11 дюймов, 6 ГБ (2020 г.),
- iPad Air 4-го поколения, 4 ГБ (2020 г.),
- iPad Mini 5 и iPad 9 поколения.
FSX Pro iPad также будет работать на следующих устройствах:
- iPad Air 2, iPad Mini 4, iPad (2017, 2018).

Начало работы
Вход в FSX Live
Для начала выберите значок FSX Pro на главном экране устройства.
Если FSX Pro загружается впервые, пользователям будет предложено ввести данные для входа в FSX Live. Эти сведения можно найти в электронном письме для загрузки FSX 2020/2018 по адресу support@foresightsports.com. Пользователи также могут определить свое имя пользователя FSX Live в FSX 2020, следуя этому руководству.
Обратите внимание: FSX Pro iPad требует, чтобы пользователи подключались к Интернету каждые 45 дней для подтверждения своей лицензии.
Чтобы начать, выберите «старт».
Далее, « прочитать и принять » Лицензионное соглашение с конечным пользователем (EULA).

Нажмите «Пуск» на следующем экране. После этого вы попадете в Главное меню.
Подключение устройства
FSX PRO iPad в настоящее время поддерживает следующие типы подключения:
- GCQuad — только WiFi
- GCHawk — только Wi-Fi
- GC3/Launch Pro — только Wi-Fi
*Соединение Bluetooth GC2 (ожидает доработки)
Подключение к iPad WiFi
Прежде чем подключать устройство в игре, пользователи должны подключить свое устройство к GCQuad через Wi-Fi. Открыть Устройство Настройки’ и выберите « GCQuad» для подключения.
Обратите внимание: GCQuad пользователя будет указан по серийному номеру.
 Пользователи могут найти этот серийный номер в пользовательском интерфейсе GCQuad на вкладке About .
Пользователи могут найти этот серийный номер в пользовательском интерфейсе GCQuad на вкладке About .Введите пароль для подключения. Пароль по умолчанию: « FSSPORTS ».
Подключение внутреннего приложения
Перезагрузите FSX Pro. В главном меню выберите значок «Подключить устройство» (обведен кружком).Выберите вкладку устройств и нажмите «Поиск» .
При нажатии на поиск появится список доступных устройств. Затем пользователи должны нажать на выбранное устройство для подключения.
Наконец, пользователи должны вернуться в главное меню и выбрать «Анализ производительности» , чтобы начать настройку игры. Дополнительную информацию о настройке устройства см. ‘Меню настроек’ обзор в разделе 5.
Анализ производительности
Настройка игры
Экран выбора игрока
Сначала выберите «Значок анализа производительности» в главном меню.
 Это приведет пользователей к экрану выбора игрока.
Это приведет пользователей к экрану выбора игрока.Пользователи могут: выбрать недавнего игрока или добавить нового игрока. Чтобы добавить нового игрока, выберите синий «Добавить вкладку игрока» . Введите информацию об игроке и нажмите «Сохранить».
Пользователи также могут искать ранее созданные профили игроков с помощью панели поиска. Чтобы изменить существующие профили игроков, выберите игрока и нажмите значок «Просмотр» , чтобы изменить такую информацию, как: имя, уровень навыков и контактную информацию (на фото). Нажмите «Сохранить» после завершения.
После завершения настройки проигрывателя нажмите «Далее» , чтобы начать настройку сеанса.
Конфигурация сеанса
Экран конфигурации сеанса позволяет пользователям вводить сведения о сеансе фитнес-клуба. Пользователи могут выбирать тип клюшки, маркировать тип мяча для гольфа и добавлять теги.
Теги
Пользователи могут добавлять теги к своему сеансу, щелкая существующий тег или создавая новый тег.
 Теги позволяют пользователям помечать свои снимки пользовательской информацией. Чтобы создать новый тег, пользователи должны ввести его имя в поле нового тега, прежде чем выбрать ‘Добавить тег’ . Выбранные теги будут показаны под типом клуба.
Теги позволяют пользователям помечать свои снимки пользовательской информацией. Чтобы создать новый тег, пользователи должны ввести его имя в поле нового тега, прежде чем выбрать ‘Добавить тег’ . Выбранные теги будут показаны под типом клуба.Нажмите «Далее» , чтобы начать сеанс.
В игре
Экран внутриигрового сеанса
Экран сеанса состоит из четырех областей: панели снимков (синяя), главного контейнера (желтого), плитки данных (красная) и панели инструментов (серая). .
Начните сеанс, поместив мяч в зону удара устройства. Индикатор шарового замка (на фото) отображает статус устройства. Зеленый фон указывает на то, что пользователи готовы начать наносить удары.
Съемная панель
Панель снимков
На панели снимков отображается информация о выстрелах.
 На изображении ниже показана маркированная разбивка информации и значков панели снимков: 9- 0102
На изображении ниже показана маркированная разбивка информации и значков панели снимков: 9- 01021). Редактировать сеанс — добавить новый клуб, добавить теги, изменить тип мяча и изменить отображаемый параметр средних данных. Параметр средних данных определяет, какой параметр отображается на панели информации о выстреле (строка 3).
2). Информация о группе ударов – показывает тип клюшки, теги и средний параметр данных для группы ударов с выбранной клюшкой. Установите и снимите флажок, чтобы отобразить/скрыть данные в представлении диапазона.
3). Информация о выстреле – показывает информацию об отдельных выстрелах в группе выстрелов, например номер выстрела и выбранный параметр данных. Пользователи могут скрыть/отобразить определенный выстрел в виде диапазона, выбрав значок « видимость выстрела ».
4). Информация о группе выстрелов для второго клуба.

5). Информация о выстрелах для второго клуба.
Переключение клубов
После того, как пользователи добавили несколько клубов в свою сессию, они могут переключаться , щелкнув информацию о группе снимков нужного клуба. Появится следующее сообщение:
Выберите «да» , чтобы перейти в нужный клуб.
Редактировать снимки
Чтобы отредактировать или удалить снимок на панели снимков, щелкните правой кнопкой мыши (нажмите и удерживайте на iPad) нужный снимок и выберите один из вариантов.
Основной контейнер
Основной контейнер
Основной контейнер отображает данные о полете мяча и ударах. По умолчанию для просмотра установлено тренировочное поле.
 Нажав ‘значок камеры’ (внизу справа) изменит вид тренировочного поля на один из четырех видов тренировочного поля. Конфигурация основного контейнера Переключите значки, чтобы отобразить/скрыть наложения данных.
Нажав ‘значок камеры’ (внизу справа) изменит вид тренировочного поля на один из четырех видов тренировочного поля. Конфигурация основного контейнера Переключите значки, чтобы отобразить/скрыть наложения данных.Решетка с шариками — Отображает сетку, показывающую схемы полета мяча сеанса. Выберите вид сбоку и сверху, чтобы просмотреть данные о вершине полета мяча и разбросе. Переключите значки, чтобы отобразить метки сетки, круги рассеивания и точность в пределах 1 или 1/2 стандартного отклонения.
Clubhead View — Отображает данные сеанса Clubhead. Измените представления и переключите метки, чтобы настроить выбранные параметры головки клуба.
Представление таблицы — Отображает настраиваемые данные о мяче и клюшке в виде таблицы. Выберите и отмените выбор параметров данных, щелкнув значок 9.0011 ‘+’ и ‘-‘ значки.

Тайлы данных
Плитки данных
Плитки данных отображают данные о мяче и головке клюшки для текущего выбранного удара на панели ударов. Чтобы настроить отображаемые плитки данных, выберите «значок конфигурации» (справа).
Выберите и отмените выбор плиток данных, щелкнув значки ‘+’ и ‘-‘ .
Панель инструментов
Внутриигровая панель инструментов
Отчеты . Игроки могут создавать отчеты о данных сеанса, выбрав значок отчетов. В динамических отчетах в игре отображаются данные о мяче и клюшке в формате PDF. Если игроки хотят экспортировать эти данные, они могут выбрать значок «Экспорт» для создания файла CSV.
 файл. Игроки также могут отправить данные своего сеанса по электронной почте, выбрав ‘электронная почта’ . Выберите значок «печать» , чтобы распечатать данные сеанса.
файл. Игроки также могут отправить данные своего сеанса по электронной почте, выбрав ‘электронная почта’ . Выберите значок «печать» , чтобы распечатать данные сеанса.
Сравнить — выбирает все кадры и отображает их в основном контейнере. Если для режима сравнения установлено значение «выключено», пользователи будут видеть только выбранные ими снимки.
Подключить – пользователи могут подключать/отключать свои устройства, выбирая значок запуска монитора.
Настройки — Пользователи могут редактировать свои настройки, выбрав значок настроек.
Завершить сеанс — пользователи могут вернуться в главное меню, выбрав значок настроек.
Настройки
Обзор
Перед началом сеанса пользователи могут изменить свои настройки.
 Для начала выберите значок «Настройки» в главном меню (вверху справа).
Для начала выберите значок «Настройки» в главном меню (вверху справа).Меню настроек содержит 5 пунктов:
Общие
Виртуальная клавиатура — включение или отключение «Виртуальная клавиатура» . Виртуальная клавиатура — это цифровая клавиатура, которую можно использовать в игре для ввода текста в текстовые поля.
Использование — Переключить значок «Включить управление игроком» . Если этот параметр включен, данные сеанса будут сохранены в выбранном или созданном профиле во время настройки игры. Если этот параметр отключен, данные сеанса будут сохранены в профиле владельца лицензии FSX Pro.
Студийный режим — Переключите значок ‘Студийный режим’ , чтобы включить/отключить студийный режим. Включение «Студийный режим» позволяет пользователям изменять цвет фона меню в FSX Pro.
 Отключение студийного режима сохранит белый фон по умолчанию.
Отключение студийного режима сохранит белый фон по умолчанию.Языки
Выберите язык из списка доступных вариантов.
Единицы
Выберите между метрическими и британскими. Измените отображение вращения и выберите полярность направления.
Теги
Игроки могут помечать свои данные ударов и выбранный клуб с помощью «тегов». Маркировка ударов позволяет игрокам искать в отчетах данных информацию о конкретных ударах, такую как бренд, головка клюшки и тип шафта.
Настройки тегов позволяют игрокам добавлять новые группы тегов и создавать собственные теги.
1). Переключите «Разрешить создание новых тегов во время выбора» , чтобы позволить игрокам создавать новые теги во время создания группы выстрелов в игре. Если этот параметр отключен, игроки смогут помечать свои данные только уже существующими тегами во время или при настройке игры.

2). Теги могут быть организованы в определенные группы. Чтобы создать новую группу тегов, выберите значок «+» .
3). Группы тегов можно редактировать в любое время, щелкнув инструмент редактирования. Пользователи могут удалить группы или изменить их название, нажав на текст. Чтобы завершить редактирование, нажмите ‘Инструмент редактирования’ , чтобы завершить изменения.
4). Добавьте новые теги в группу тегов, введя имя в текстовое поле «Новый тег» . Нажмите Enter или ‘+ Добавить’ , чтобы завершить добавление.
5). Пользователи могут экспортировать свою библиотеку тегов или импортировать теги в существующую библиотеку через файл .csv.
Устройства
Выберите вкладку устройств, чтобы подключить устройство.
1). Переключите «Автоматическое подключение к устройству Solo» , чтобы разрешить FSX Pro автоматически подключаться к доступному устройству Wi-Fi.
 Обратите внимание, что эта опция будет работать только при наличии одного доступного соло-устройства. Если доступно более одного устройства, FSX Pro не будет автоматически подключаться.
Обратите внимание, что эта опция будет работать только при наличии одного доступного соло-устройства. Если доступно более одного устройства, FSX Pro не будет автоматически подключаться.2). Переключите «Включить двойные устройства» , если пользователи используют два наземных монитора запуска для левшей и правшей. Включите это, чтобы разблокировать слот для дополнительного монитора запуска.
Поворотная камера
Камеры Swing
в настоящее время недоступны для использования в FSX Pro.
Поддержка и обновления
Запросы на поддержку
Пожалуйста, заполните форму ниже, предоставив как можно больше информации для нашей службы технической поддержки. Это инициирует запрос в службу поддержки. Техническая поддержка Foresight Sports доступна с понедельника по пятницу с 6:00 до 18:00 (по тихоокеанскому времени).
Форма запроса на поддержку FSX Pro : https://www.
 foresightsports.
foresightsports. com/fsx-про-поддержка Уведомления об обновлении
Чтобы получать уведомления по электронной почте об обновлениях FSX Pro, заполните регистрационную форму пользователя (ниже) и выберите параметр FSX Pro. Если вы уже сделали это, но хотите добавить FSX Pro в уведомления по электронной почте, просто введите свою информацию еще раз и выберите значок FSX Pro.
Регистрационная форма пользователя: https://www.foresightsports.com/user-registration
Руководство пользователя Apple iPad (на английском языке
руководство пользователяApple iPad
iPad
Руководство пользователя
Программное обеспечение для iOS 8.3
Руководство пользователя
166 страниц
EN
2 Брошюра о продукте 902 902 страницы EN
Посмотреть руководство для Apple iPad здесь, бесплатно Это руководство относится к категории Планшеты, и 6 человек дали ему среднюю оценку 8.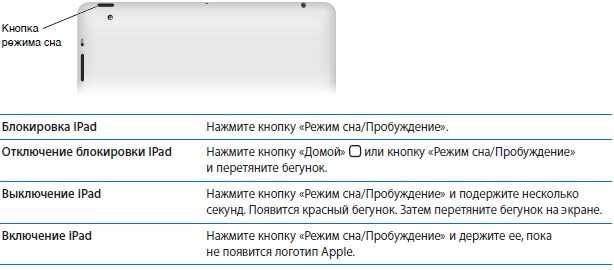 3. Это руководство доступно на следующих языках: английский У вас есть вопросы об Apple iPad или вам нужна помощь? Задайте свой вопрос здесь
3. Это руководство доступно на следующих языках: английский У вас есть вопросы об Apple iPad или вам нужна помощь? Задайте свой вопрос здесь
- Руководство пользователя iPad
- Содержание
- Глава 1: Краткий обзор iPad
- Глава 2: Начало работы
- Глава 3: Основы
- Глава 6: Почта Глава 7: Сафари 03 Глава 13: Контакты
- Глава 14: Часы
- Глава 15: Карты
- Глава 16: Видео
- Глава 17: Примечания
- Глава 18: Напоминания Напоминания
- Глава 19: Видеозаписи 03 Глава 20: Game Center
- Глава 21: Газетный киоск
- Глава 22: iTunes Store
- Глава 23: App Store
- Глава 24: iBooks
- Глава 25: Подкасты
- Приложение A: Специальные возможности в приложении Business 909i Pad
- Приложение C: International Keyboards
- Приложение D: Безопасность, обращение и поддержка
9002S 8 Глава 4: : Сообщения
28
0028
iPad от Apple — это высокопроизводительный планшетный компьютер, разработанный для обеспечения иммерсивного взаимодействия с пользователем.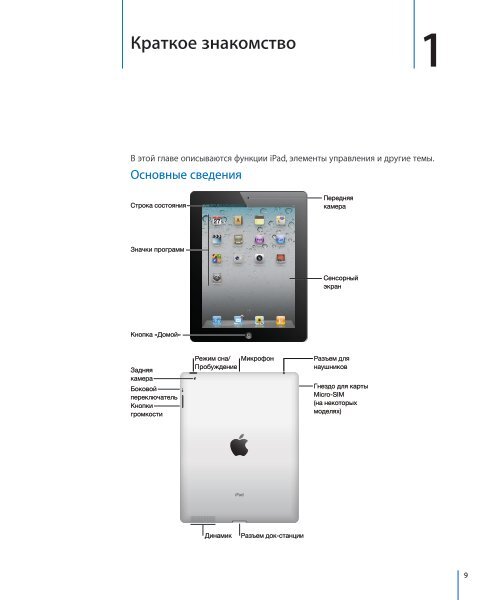 Благодаря элегантному и современному дизайну этот планшет идеально подходит как для личного, так и для профессионального использования. Дисплей iPad Retina с высоким разрешением обеспечивает четкое и яркое изображение, приятное для глаз. Устройство оснащено мощным и эффективным чипом A12 Bionic, который обеспечивает бесперебойную работу и быстрое реагирование. Используете ли вы устройство для работы или развлечений, iPad предлагает широкий спектр функций и приложений для удовлетворения ваших потребностей. Благодаря аутентификации по отпечатку пальца Touch ID и распознаванию лица Face ID пользователи могут быть уверены, что их данные защищены. iPad доступен с различной емкостью памяти и вариантами подключения, включая только Wi-Fi и сотовую связь. Благодаря долговечному аккумулятору пользователи могут часами пользоваться всеми возможностями и функциями iPad.
Благодаря элегантному и современному дизайну этот планшет идеально подходит как для личного, так и для профессионального использования. Дисплей iPad Retina с высоким разрешением обеспечивает четкое и яркое изображение, приятное для глаз. Устройство оснащено мощным и эффективным чипом A12 Bionic, который обеспечивает бесперебойную работу и быстрое реагирование. Используете ли вы устройство для работы или развлечений, iPad предлагает широкий спектр функций и приложений для удовлетворения ваших потребностей. Благодаря аутентификации по отпечатку пальца Touch ID и распознаванию лица Face ID пользователи могут быть уверены, что их данные защищены. iPad доступен с различной емкостью памяти и вариантами подключения, включая только Wi-Fi и сотовую связь. Благодаря долговечному аккумулятору пользователи могут часами пользоваться всеми возможностями и функциями iPad.
Общие
| Apple | |
| iPad | MC497 | |
| Планшет | |
| 0885 |
2919 Английский
637
9 Руководство пользователя (PDF), брошюра о продукте (PDF)Процессор
| Частота процессора | 1 ГГц |
| Модель процессора | — |
Память
1 9736
0292
| Внутренняя память | — ГБ |
| Тип внутренней памяти | — |
| Встроенный кард-ридер | ✗ |
| Емкость внутренней памяти | 64 ГБ |
Дисплей
| Диагональ дисплея | 9,7 дюйма |
| Разрешение экрана | 1024 x 768 пикселей |
Аудио
| Встроенный микрофон | ✓ |
| 2 Формат мультимедиа 0733 | |
| Поддерживаемые аудиоформаты | AAC, MP3, WAV |
Сеть
| Bluetooth | ✓ |
| Версия Bluetooth | 2.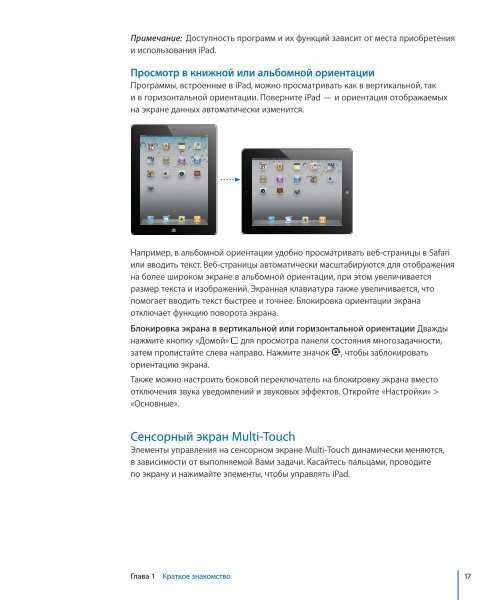 1+EDR 1+EDR |
| 78 Подключение к мобильной сети | ✓ |
| Поколение мобильной сети | 3G |
Производительность
90 39
| GPS (спутниковый) 9077 | |
| Расположение | ✓ |
Порты и интерфейсы
| Количество портов USB 2.0 | 1 |
| Порты Ethernet LAN (RJ-45) | 0 |
| Выход для наушников | ✓ |
| Вход микрофона | ✓ |
| Гнездо для подключения постоянного тока | ✓ |
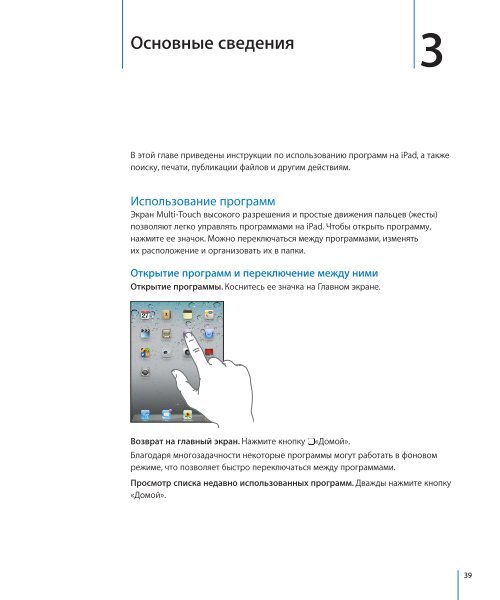 5.8 +\nWindows XP, Vista, 7 Рабочая температура (T-T) 32 — 95 °F
5.8 +\nWindows XP, Vista, 7 Рабочая температура (T-T) 32 — 95 °FВес и размеры
| Высота | 242,8 мм |
| Вес | 730 г |
| Глубина | 13,4 мм |
90 8
| 189,7 мм |
Условия эксплуатации
| Относительная влажность при эксплуатации (H-H ) | 5–95 % |
| Рабочая температура (T-T) | 0–35 °C |
Аккумулятор
210 ч W
Дизайн
| Форма фактор | Шифер |
| Цвет товара | — |
показать еще
Не нашли ответа на свой вопрос в инструкции? Вы можете найти ответ на свой вопрос в разделе часто задаваемых вопросов об Apple iPad ниже.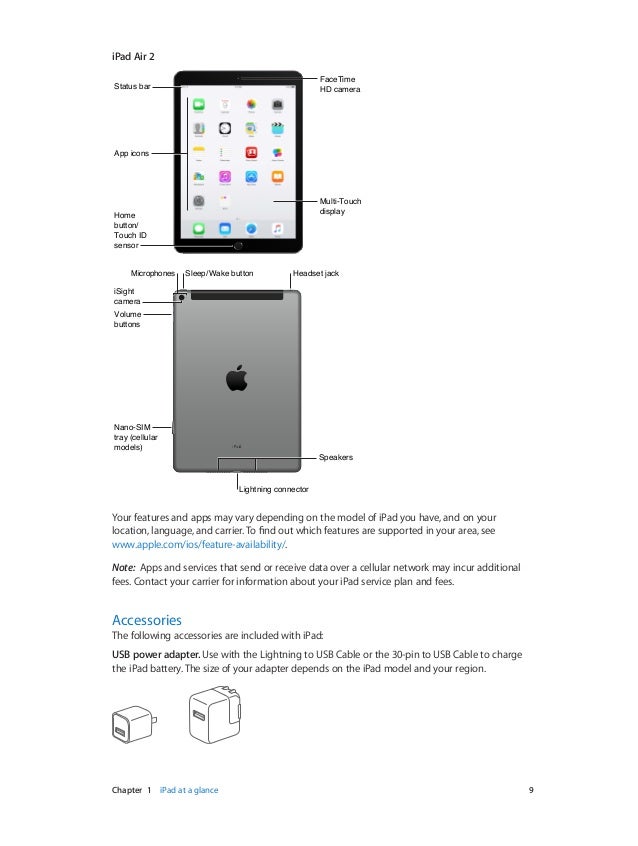

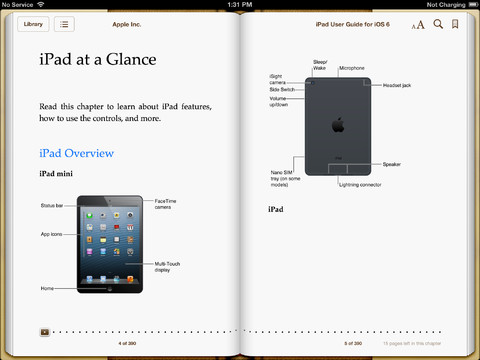 0
0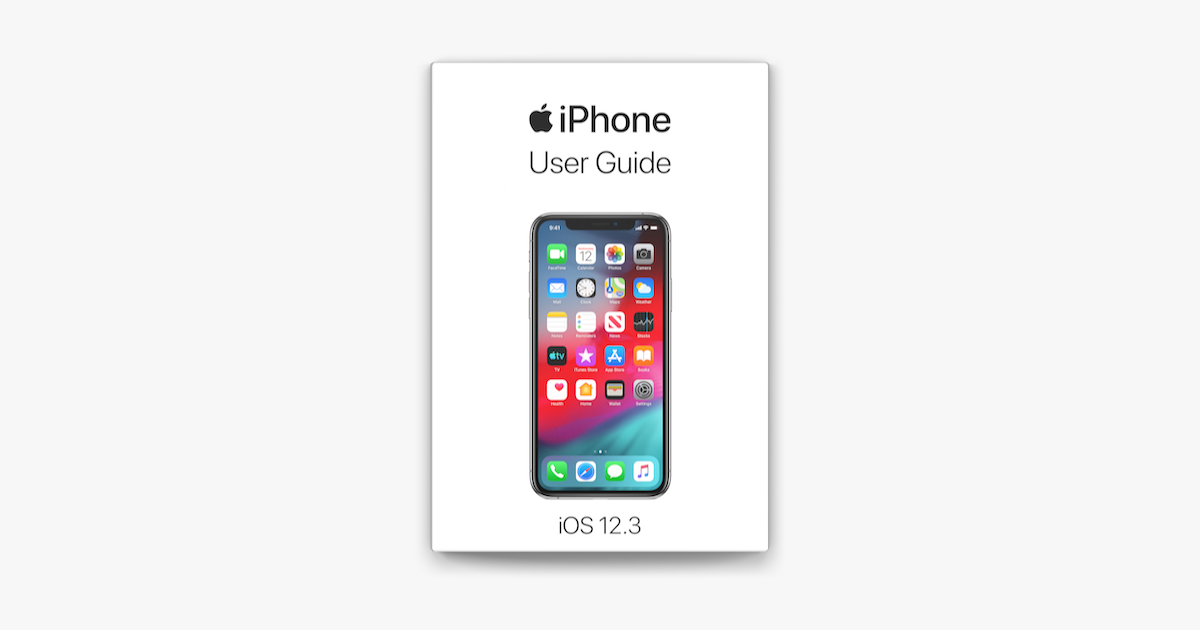
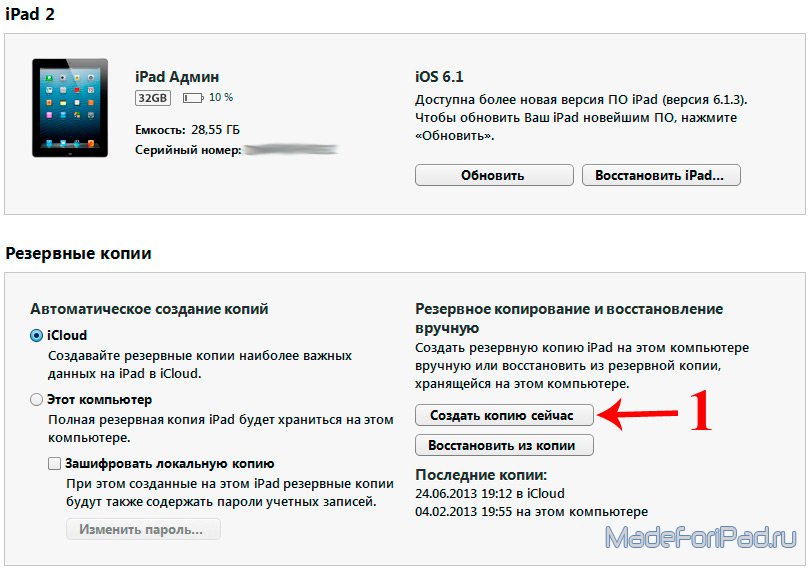 FSX Pro iPad — это специальная платформа для анализа производительности Foresight Sports, предназначенная для лучших игроков, тренеров и клубных фитчеров.
FSX Pro iPad — это специальная платформа для анализа производительности Foresight Sports, предназначенная для лучших игроков, тренеров и клубных фитчеров. и более поздние поколения)
и более поздние поколения)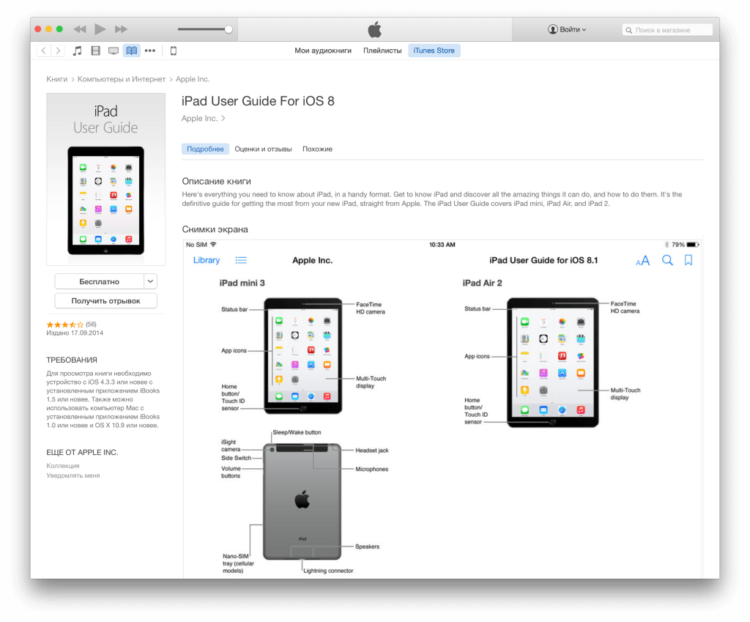

 Пользователи могут найти этот серийный номер в пользовательском интерфейсе GCQuad на вкладке About .
Пользователи могут найти этот серийный номер в пользовательском интерфейсе GCQuad на вкладке About .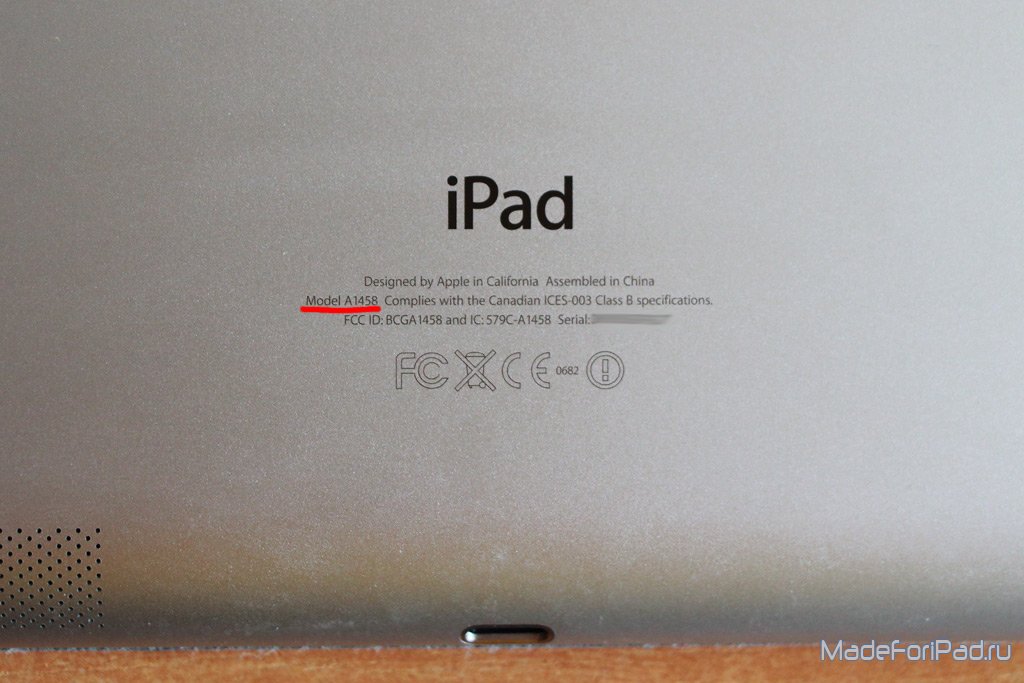 Это приведет пользователей к экрану выбора игрока.
Это приведет пользователей к экрану выбора игрока. Теги позволяют пользователям помечать свои снимки пользовательской информацией. Чтобы создать новый тег, пользователи должны ввести его имя в поле нового тега, прежде чем выбрать ‘Добавить тег’ . Выбранные теги будут показаны под типом клуба.
Теги позволяют пользователям помечать свои снимки пользовательской информацией. Чтобы создать новый тег, пользователи должны ввести его имя в поле нового тега, прежде чем выбрать ‘Добавить тег’ . Выбранные теги будут показаны под типом клуба. На изображении ниже показана маркированная разбивка информации и значков панели снимков: 9- 0102
На изображении ниже показана маркированная разбивка информации и значков панели снимков: 9- 0102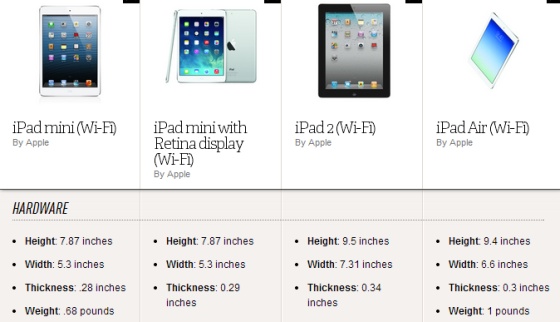
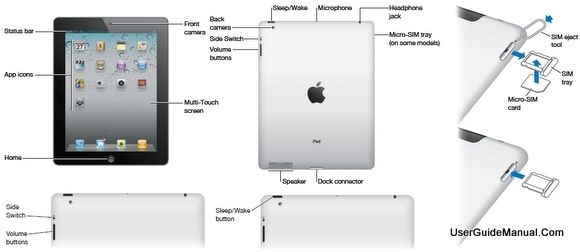 Нажав ‘значок камеры’ (внизу справа) изменит вид тренировочного поля на один из четырех видов тренировочного поля. Конфигурация основного контейнера Переключите значки, чтобы отобразить/скрыть наложения данных.
Нажав ‘значок камеры’ (внизу справа) изменит вид тренировочного поля на один из четырех видов тренировочного поля. Конфигурация основного контейнера Переключите значки, чтобы отобразить/скрыть наложения данных.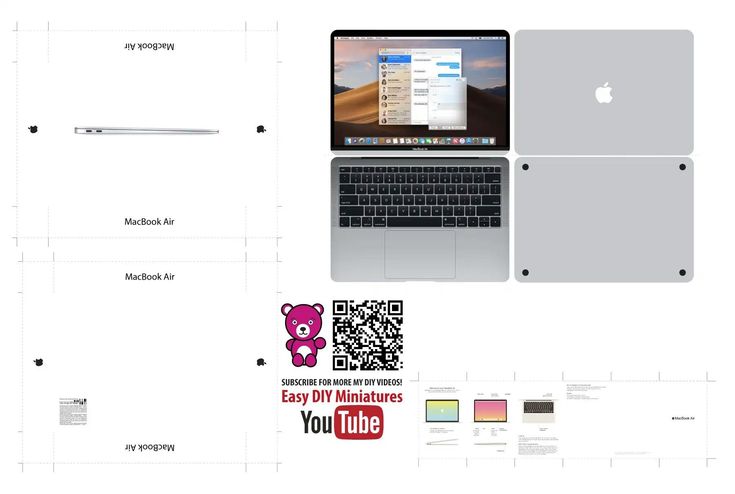
 файл. Игроки также могут отправить данные своего сеанса по электронной почте, выбрав ‘электронная почта’ . Выберите значок «печать» , чтобы распечатать данные сеанса.
файл. Игроки также могут отправить данные своего сеанса по электронной почте, выбрав ‘электронная почта’ . Выберите значок «печать» , чтобы распечатать данные сеанса. Для начала выберите значок «Настройки» в главном меню (вверху справа).
Для начала выберите значок «Настройки» в главном меню (вверху справа). Отключение студийного режима сохранит белый фон по умолчанию.
Отключение студийного режима сохранит белый фон по умолчанию.
 Обратите внимание, что эта опция будет работать только при наличии одного доступного соло-устройства. Если доступно более одного устройства, FSX Pro не будет автоматически подключаться.
Обратите внимание, что эта опция будет работать только при наличии одного доступного соло-устройства. Если доступно более одного устройства, FSX Pro не будет автоматически подключаться. foresightsports.
foresightsports.