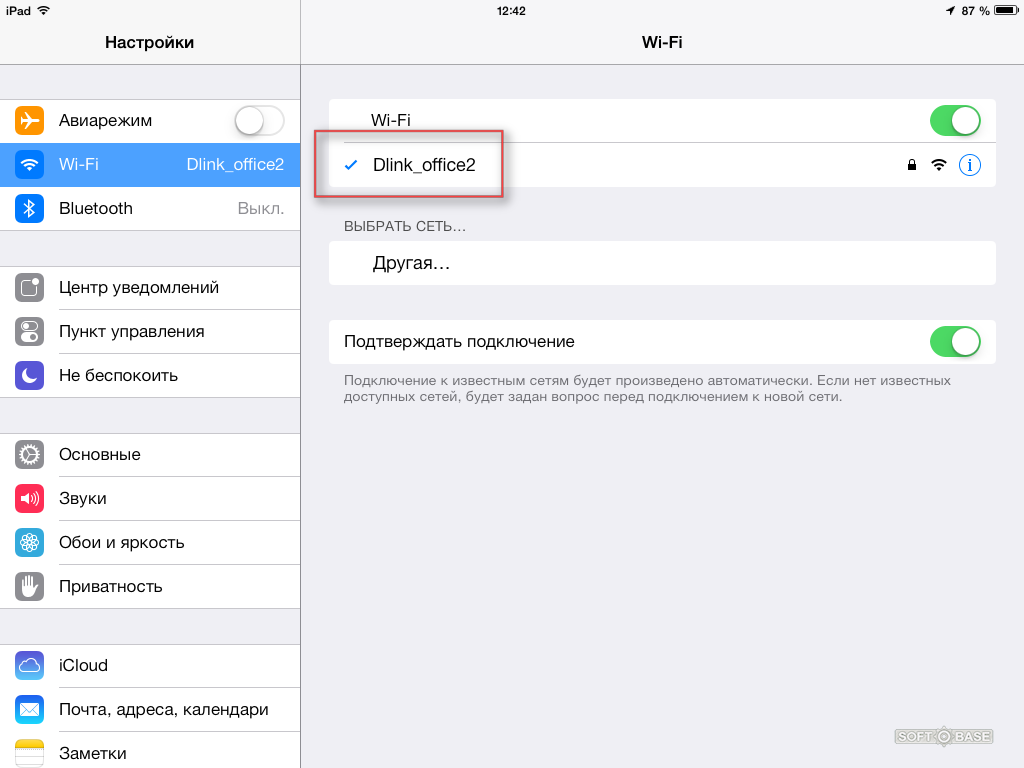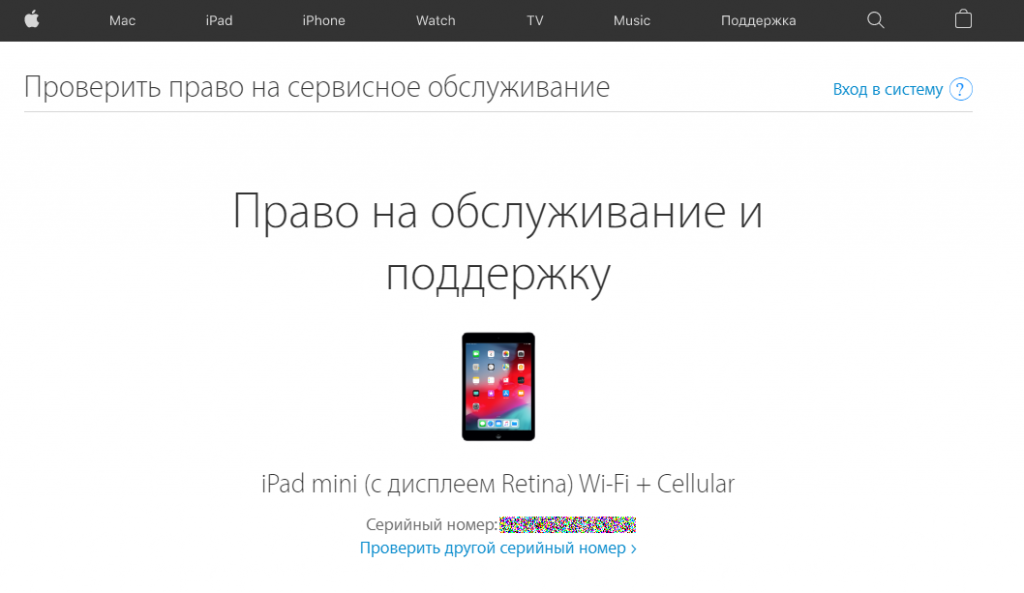Содержание
обзор 4 причин и поиски решения
Айпады, как и другие «яблочные» продукты американской корпорации, отличаются надежностью и стабильностью при использовании. Но и они не застрахованы от появления багов в работе. Распространенная проблема при подключении к ПК — программа Айтюнс не видит устройство Айпад. Почему так бывает? Как исправить баг в Mac OS или Виндовс 10 и других версиях? Обо всем этом пойдет речь далее.
Читайте также: Что лучше – Айпад или планшет на другой ОС: сравнение девайсов по 5 пунктам
iTunes не видит iPad: причины неисправности
Не стоит раньше времени паниковать, если приложение Айтюнс не хочет распознавать планшетник Apple. Есть несколько причин, почему так происходит. Что нужно проверить, если iTunes не видит Айпад, дальше в статье.
Необновленное ПО
Распространенная проблема — использование iOS или Айтюнс не актуальных версий. Из-за отсутствия обновлений Айтюнс и не видит iPad. Решение — обновить и приложение, и операционку до самой последней версии.
Как это сделать:
- Айтюнс. На Маках, начиная с ОС 10.14, Айтюнс уже установлено и обновляется вместе с ПО: меню Эппл → «Системные настройки» → «Обновление ПО». В ПК на Виндовс можно загрузить софт Apple с официального web-ресурса или из магазина Майкрософт. В первом случае для обновления приложения потребуется: зайти в утилиту → выбрать «Справка» → Проверить, есть ли файлы обновления. При необходимости установить service pack. Во втором – все процессы системы осуществляются на автомате.
- iOS. Перейти в основные настройки устройства, найти «Обновление ПО» и кликнуть на загрузку и установку. Также можно попробовать обновить ОС через Айтюнс на компьютере. Для этого подключаем планшет к ПК, заходим в приложение, выбираем нужное устройство и переходим во вкладку «Обзор» → «Обновить». Остается только дождаться загрузки и установки на таблет Эппл новой версии прошивки.
Нюанс: Девайсы с iOS 12 могут обновляться на автомате. Для этого в настройках нужно активировать пункт «Автообновления».
Для этого в настройках нужно активировать пункт «Автообновления».
Проверка ЮСБ-кабеля
Коннект ПК и планшета происходит с помощью шнура USB, поэтому в случае дефекта кабеля iPad может быть не виден в iTunes на компе.
Полезная информация: Как перекинуть фильмы, фото и видео с iPad на компьютер и наоборот: 7 способов
Нужно осмотреть провод на отсутствие заломов, трещин и прочего, что может повлиять на работоспособность шнура. Кроме того, стоит использовать только оригинальные «яблочные» аксессуары. С дешевыми копиями гаджеты вряд ли будут работать.
Нюанс: Разные поколения планшетов Эппл имеют различные стандарты подключения. Например, в последних iPad Pro используется разъем USB-C.
Небольшой совет: Проверить шнур на работоспособность очень просто, нужно подключить его к зарядке и попытаться подзарядить Айфон. Девайс не заряжается? Кабель 100% неисправен, стоит заменить его на рабочий вариант.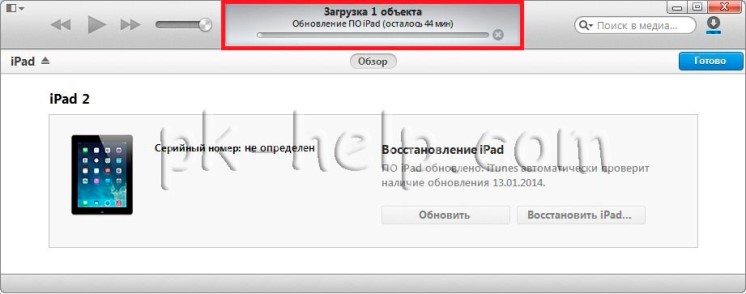
Если нет доверия к компьютеру
При первом коннекте Айпада и ПК или ноутбука появляется сообщение, в котором предлагается выбрать: доверять этому устройству или нет.
Если кликнуть на положительный ответ, гаджеты смогут синхронизироваться и обмениваться информацией. Если выбрать «Не доверять», доступа к данным на Айпаде не будет. Это одна из причин, почему iTunes не видит iPad 2-го или другого поколения.
Может заинтересовать: 13 моделей Apple iPad – история развития самого популярного планшета
Как исправить ситуацию:
- При первичной синхронизации с устройством кликать на вариант «Доверять». Гаджет запомнит выбор и в дальнейшем не будет выводить подобное сообщение (если с iOS не удалят все данные или пользователь не изменит перечень доверенных устройств).
- Зайти в настройки планшетника, перейти в «Основные» → «Сброс» → «Сбросить геонастройки». После этих действий при подключении к ПК вновь появится запрос на доверие.
 Пользователю нужно согласиться и продолжить работу в Айтюнс.
Пользователю нужно согласиться и продолжить работу в Айтюнс.
После изменения настроек может понадобиться перезагрузить оба устройства.
Повреждения механического характера
Что это может быть:
- Повреждение нижнего шлейфа – разъем планшетника для подзарядки и передачи информации через шнур USB. Поломка может быть вызвана попаданием влаги и пыли в разъем или неаккуратным подключение USB-шнура, что вызвало деформацию нижнего шлейфа. Баг устраняется в сервисном центре.
- Неисправность USB-порта на ПК. Можно попробовать подключить провод к разъему на другой стороне системника.
Кроме видимых механических повреждений проблемы могут быть и внутри самих девайсов, что выяснится только после диагностики в сервисном центре. Пока устройство неисправно, единственный вариант – воспользоваться другим ПК или Маком (например, MPXR2UA/A) для синхронизации с Айпадом.
Что делать, если iTunes не видит iPad в Мак ОС
Что нужно делать:
- Отключить планшетник Apple от Мака.

- Открыть «Файндер».
- Отыскать Айтюнс в разделе «Программы» и поместить в «Корзину» вместе с ярлычком.
- Выбрать Переход – Переход к папке.
- Ввести Система – Библиотеки – Extension и кликнуть перейти.
- Отыскать и убрать в «Корзину» AppleMobileDevice.kext.
- Повторить пункт №4.
- Ввести Библиотеки – Receipts и кликнуть перейти.
- Отыскать и убрать в «Корзину» AppleMobileDeviceSupport.pkg. При необходимости нужно ввести пароль админа. Электронного дока может не быть в некоторых версиях ОС Мак, тогда сразу перейти к п.10.
- Перезагрузить Мак.
- Выбрать «Файндер» и очистить «Корзину».
- Повторить п. 10.
- Скачать и установить на компьютер новейшую версию Айтюнс.
Все, можно снова подключать MacBook к ПК и проверять, «увидит» ли теперь Айтюнс планшетник.
Интересно узнать: Что лучше – моноблок Apple или Масbook: 2 шага к пониманию
Что делать, если Айтюнс не видит Айпад на Windows 7, 8, 10, XP
Есть 2 варианта. Выбирать нужно, исходя из того, откуда пользователь скачал «яблочный» медиаплеер:
Выбирать нужно, исходя из того, откуда пользователь скачал «яблочный» медиаплеер:
Читайте перед покупкой нового планшета: Как выбрать планшет: исчерпывающая пошаговая инструкция с описанием основных критериев
Итак, проблемы с распознаванием Айпад в Айтюнс вполне можно решить своими силами, если например, нужно всего лишь апгрейдить ПО. В случае механических багов нужно идти в service center, возможно, приобрести новенький оригинальный шнур ЮСБ. Тем, кто все-таки не может совладать с поломкой своими силами, лучше всего обратиться в службу поддержки Apple.
причины и способы решения проблемы
В последние годы пользователи всё реже подключают iPhone к ПК на Windows или MacOS напрямую, кабелем. Проще использовать беспроводную передачу данных. Но иногда возникает необходимость перебросить большой объем файлов, создать резервную копию на ноутбуке, компьютере или восстановить телефон после системного сбоя./i.s3.glbimg.com/v1/AUTH_08fbf48bc0524877943fe86e43087e7a/internal_photos/bs/2021/9/U/ZV7l10SCyR6fAekoyj2w/2014-06-25-modo-recuperacao.png) И тогда пользователь с удивлением обнаруживает, что iTunes не видит iPhone. Рассказываем, что делать в этой ситуации.
И тогда пользователь с удивлением обнаруживает, что iTunes не видит iPhone. Рассказываем, что делать в этой ситуации.
Первая помощь
Если у вас не получается подключить айфон к ПК по проводу:
-
убедитесь, что вы разблокировали iPhone;
-
подключите телефон через другой USB-порт;
-
проверьте целостность и работоспособность кабеля, по возможности попробуйте подключить смартфон через другой кабель;
-
перезагрузите смартфон и компьютер.
Иногда этих простых действий достаточно, чтобы iTunes начал видеть ваше устройство. Если этого не произошло, пора переходить к следующим шагам.
IPhone не подключается к компьютеру на Windows
Проверка iTunes
Иногда при подключении устройства кабелем на iPhone появляется уведомление с вопросом «Доверять этому компьютеру?». Часто это значит, что iTunes вообще не установлен на ПК. Скачайте программу с официального сайта Apple и установите ее.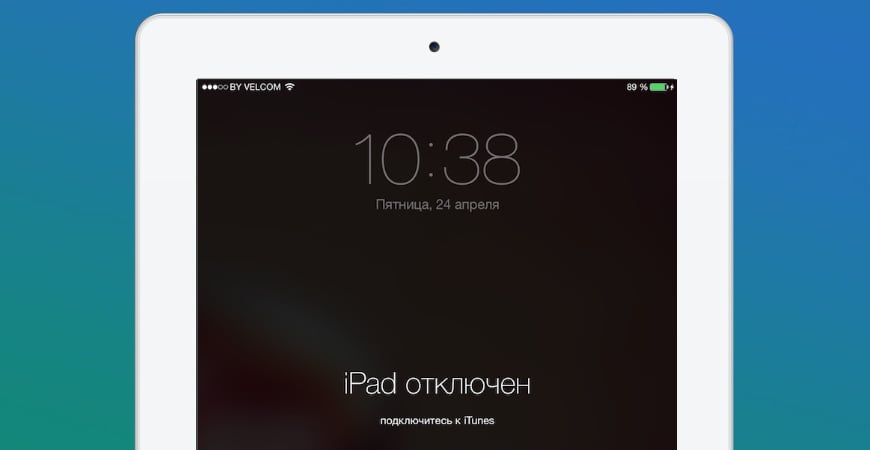
Если Айтюнс установлен, проверьте актуальность его версии. Это можно сделать через пункт «Справка» в строке меню, нажав на кнопку «Проверить наличие обновлений». Или через Microsoft Store, если программа загружалась оттуда.
Установка драйвера
Подключите айфон к компьютеру кабелем, обязательно закройте iTunes и откройте Проводник. Далее:
-
Введите в строке C:\Program Files\Common Files\Apple\Mobile Device Support\Drivers.
-
Выберите файл usbaapl64.inf или usbaapl.inf и кликните на него правой клавишей мыши.
-
В открывшемся подменю выберите «Установить».
-
Отключите устройство от ПК, перезагрузите компьютер.
Также необходимые для работы драйверы обычно устанавливаются вместе с iTunes. Попробуйте удалить программу через вкладку «Приложения и возможности» в меню «Параметры», а затем установить ее с официального сайта Apple.
Перезапуск службы Apple Mobile Device
Для перезапуска нужно отключить iPhone от компьютера и закрыть iTunes. Затем:
Затем:
-
Открыть командную строку (Win + R), ввести в нее команду «services.msc» и нажать «ОК».
-
В открывшемся окне «Службы» нажать правой кнопкой на Apple Mobile Device, затем на «Свойства», после — на вкладку «Общие».
-
Выбрать в меню «Тип запуска» — «Автоматически».
-
В подменю «Состояние» нажать на «Остановить», а затем на «Запустить».
-
Перезагрузить компьютер.
IPhone не подключается к компьютеру на MacOS
Проверка беспроводного подключения и отображение гаджетов
Finder (замена iTunes на свежих версиях MacOS) иногда не видит смартфон из-за разрешения на подключение по Wi-Fi, когда устройства подключены к одной сети. Перейдите во вкладку «Основные» в боковом меню программы, найдите там свой телефон и уберите галочку с опции «Показывать этот iPhone, если он подключен к Wi-Fi».
Откройте параметры Finder, раздел «Боковое меню» и убедитесь, что ПК может видеть «Диски CD, DVD и устройства iOS» (этот пункт должен быть отмечен).
Принудительный перезапуск iTunes/Finder
Завершить работу Айтюнс можно при помощи меню программы или нажатия клавиш Command + Q.
Для завершения Finder нужно одновременно нажать Option (Alt), Command и Esc, в открывшемся окне выбрать эту программу и нажать «Перезапустить».
Сброс геонастроек на iPhone
Пункт «Сбросить геонастройки» в меню «Сброс» основных настроек помогает очистить список устройств, с которыми разрешено синхронизироваться смартфону. Возможно, проводная передача данных заработает после сброса и повторного разрешения на сопряжение между гаджетами.
Когда ничего не помогло
Если никакие советы не помогли, приносите смартфон на диагностику в iConceptServise. Наши мастера разберутся, почему iTunes не видит ваш телефон, помогут скопировать данные с устройства, восстановить смартфон или выполнить другие действия, которые возможны только при проводном подключении айфона к ПК.
Как исправить, что iPad не подключается к iTunes, используя 5 методов здесь
Категория:
Проблемы с iPad
8 февраля 2023 г.
3 минуты чтения
«Я новичок в Apple, на самом деле iPad Pro — это первое устройство Apple, которое я когда-либо купил, но оно капризничает. Я хочу сделать резервную копию iPad, и iTunes не смог распознать его. Несколько раз пытался подключиться, но не получается. У кого-нибудь еще была такая же проблема? »
Что ж, не волнуйтесь, подобные вещи часто случаются с устройством Apple, и для этого есть несколько простых решений, таких как перезагрузка устройства. Но если вы поняли, что iPad не подключается к iTunes, проблема глубже, чем вы думали изначально, вам может потребоваться прибегнуть к некоторым альтернативным исправлениям, подробно описанным ниже в статье. Давайте проверим их!
- Способ 1: проверьте кабель USB и порт USB
- Метод 2: перезагрузите iPad и компьютер
- Способ 3: обновить USB-драйвер мобильного устройства Apple
- Способ 4: обновить/переустановить iTunes
- Метод 5: некоторые проблемы с iPadOS могут привести к сбою подключения
Способ 1: проверьте кабель USB и порт USB
Во-первых, вам нужно проверить USB-кабель, который вы используете для подключения устройства. Вполне возможно, что кабель поврежден, и он является основным виновником. Тогда починить его будет так же просто, как заменить кабель.
Вполне возможно, что кабель поврежден, и он является основным виновником. Тогда починить его будет так же просто, как заменить кабель.
Вы также можете использовать кабель на других устройствах и проверить, работает ли он. По крайней мере, убедитесь, что проблема не связана с кабелем, прежде чем переходить к следующему решению. Вы также можете проверить порт зарядки на предмет его засорения или повреждения. Очистите и осмотрите соответственно!
Метод 2: перезагрузите iPad и компьютер
Иногда простая перезагрузка может решить проблему с подключением iPad к iTunes. Итак, вы подключаете два разных устройства; поэтому будет лучше, если вы перезагрузите компьютер и iPad.
Перезагрузить iPad очень легко и просто;
Шаг 1: Нажмите и удерживайте кнопку питания, пока на экране не появится ползунок.
Шаг 2: Когда вы увидите его, просто сдвиньте его, и устройство выключится.
Шаг 3: Подождите некоторое время и удерживайте кнопку питания, чтобы снова включить его.
Если вы используете Mac, просто выберите ключ Apple и нажмите «Перезагрузить».
Если вы являетесь пользователем ПК с Windows, нажмите «Пуск», а затем нажмите «Перезагрузить».
Способ 3: обновить USB-драйвер мобильного устройства Apple
Вы также можете попробовать обновить USB-драйвер мобильного устройства Apple, если iTunes не распознает iPad. Иногда эту проблему может вызвать поврежденный драйвер, и простое обновление драйвера может решить проблему навсегда. Следуйте инструкциям ниже;
Шаг 1: Посетите «Диспетчер устройств» из панели управления, если вы используете ПК с Windows.
Шаг 2: Найдите «Контроллеры универсальной последовательной шины», там вы увидите «USB-драйвер мобильного устройства Apple».
Шаг 3: Щелкните правой кнопкой мыши по нему, и появится несколько вариантов, нажмите «Обновить программное обеспечение драйвера».
Шаг 4: Наконец, выберите опцию «Автоматический поиск обновленного программного обеспечения драйвера» и просто подождите. Компьютер сделает это автоматически.
Компьютер сделает это автоматически.
Метод 4: обновить/переустановить iTunes
Если iPad не может подключиться к iTunes, возможно, проблема связана с приложением iTunes. Вы можете попробовать обновить приложение до последней версии, возможно, это решит проблему. Итак, выполните следующие действия, чтобы обновить iTunes на своем компьютере;
Шаг 1: Запустите iTunes на своем компьютере и нажмите «Справка» в меню.
Шаг 2: Затем нажмите «Проверить наличие обновлений», следуйте инструкциям на экране, чтобы обновить iTunes до последней версии.
Если опция «Проверить наличие обновлений» не отображается, вы, должно быть, загрузили iTunes из Microsoft Store. Если вы это сделали, значит, вы уже используете последнюю версию iTunes, поскольку она автоматически обновляется всякий раз, когда доступно обновление.
Метод 5: некоторые проблемы с iPadOS могут привести к сбою подключения
Каждый метод, обсуждаемый в статье до сих пор, вполне способен решить проблемы с подключением к iTunes, но если они не работают, проблема, вероятно, была вызвана сбоем, связанным с iPadOS на вашем iPad. Более того, вы можете использовать его для сброса настроек iPad за несколько кликов.
Более того, вы можете использовать его для сброса настроек iPad за несколько кликов.
Лучший способ исправить это — использовать профессиональное средство восстановления, такое как iMyFone Fixppo. Он великолепен, эффективен и достаточно надежен. У него есть несколько преимуществ перед восстановлением устройства с помощью iTunes:
- Это намного лучше, чем iTunes, позволяя вам исправить iPadOS без потери данных.
- Может исправить программное обеспечение iPad, вызвавшее ошибку подключения.
- Программа проста в использовании.
- Он полностью поддерживает iPadOS 14 и iPad Pro, iPad Air и iPad mini.
Попробуйте бесплатно
Вот его инструкции по эксплуатации;
Шаг 1. Установите программу на свой компьютер и запустите ее.
Шаг 2. Выберите в меню «Стандартный режим» и подключите к нему свой iPhone. Нажмите «Далее».
Шаг 3. Fixppo предоставит последнюю версию прошивки iPadOS 14, используемую для восстановления вашего устройства. Выберите один из них и нажмите кнопку «Загрузить».
Выберите один из них и нажмите кнопку «Загрузить».
Шаг 4. После загрузки нажмите «Пуск», чтобы устранить проблему.
Процесс восстановления займет несколько минут. После этого ваш iPad автоматически перезагрузится. Теперь вы можете подключить iPad к iTunes и эта проблема наверняка будет решена.
Заключение
Надеюсь, вы больше не будете спрашивать «Почему мой iPad не подключается к iTunes». Причин может быть много, но трудно определить, является ли это проблемой программного или аппаратного обеспечения. Итак, сосредоточьтесь на этом и используйте советы, рассмотренные в статье, для решения проблемы. Если это незначительная проблема, ее очень легко исправить, в противном случае вам придется использовать iMyFone Fixppo и, по нашему мнению. Бесплатная пробная версия Fixppo теперь доступна ниже.
Попробуйте бесплатно
(Нажмите, чтобы оценить этот пост)
Общая оценка 5 (256 участников)
Оценка прошла успешно!
Вы уже оценили эту статью, пожалуйста, не повторяйте оценку!
Включите JavaScript для просмотра комментариев с помощью Disqus.
Главная > Проблемы с iPad > 5 надежных решений, если iPad не подключается к iTunes
iPad или iPod отключен и отображается сообщение «Подключиться к iTunes»
Вы здесь: Главная / iPad / Что делать, если iPad отключен и отображается сообщение «Подключиться к iTunes»
Автор: Dan Helyer 18 комментариев Последнее обновление 2 января 2023 г.
Ваш iPad отключится, если вы введете неправильный пароль несколько раз подряд или несколько раз. Вы не можете разблокировать или использовать отключенное устройство, не удалив содержимое и настройки с помощью компьютера.
Если вы забыли пароль или кто-то другой отключил ваш iPad, вы можете узнать, как это исправить, ниже. Если у вас нет резервной копии, мы объяснили, как проверить, какие данные уже сохранены в iCloud.
Если вам нужна помощь с отключенным iPhone, ознакомьтесь с этой статьей!
Связанный:
- Как исправить отключенный Apple ID сегодня
- Требуется пароль iPhone после обновления iOS, исправление
- Забыли пароль для iPhone/iPad? Как сбросить пароль
- Введен неправильный код доступа, и теперь iPhone отключен и выдает сообщение «Подключиться к iTunes»?
Как исправить неисправный iPad?
Когда ваш iPad отключен и появляется сообщение «Попробуйте еще раз через 15 минут», подождите таймер и введите свой пароль, чтобы исправить это. Таймер увеличивается каждый раз, когда вы вводите неправильный пароль.
Таймер увеличивается каждый раз, когда вы вводите неправильный пароль.
Когда ваш iPad отключен и выдает сообщение «Подключиться к iTunes», единственный способ исправить это — восстановить все содержимое и настройки в режиме восстановления. Без резервной копии вы потеряете фотографии, видео, сообщения и все остальное на своем iPad.
Ваш iPad подскажет, что делать, если он отключен.
Чтобы стереть отключенный iPad, вам нужен компьютер с macOS Catalina или iTunes. Если у вас нет компьютера, одолжите его или обратитесь за помощью в ближайший магазин Apple Store.
Как восстановить отключенный iPad с надписью «Подключиться к iTunes»
- Удерживайте кнопку Top и любую кнопку громкости , чтобы выключить iPad.
- Удерживайте кнопку Home или кнопку Top при подключении к компьютеру.
- Продолжайте удерживать кнопку, пока не появится экран Recovery Mode .

- На компьютере выберите iPad и нажмите Восстановить .
- Если у вас нет резервной копии, вы потеряете все данные на iPad.
Finder или iTunes загрузят последнюю версию iPadOS. Если это занимает более 15 минут, выполните описанные выше действия, чтобы снова войти в режим восстановления.
Режим восстановления выглядит по-разному в зависимости от версии iOS или iPadOS на вашем устройстве.
Исправьте свой отключенный iPad, удалив его с помощью режима восстановления и компьютера
Посетите эту статью, чтобы получить более подробное пошаговое руководство
Почему мой iPad отключен?
Если пять раз подряд ввести неверный пароль на iPad, он временно отключится. Это защищает ваши данные и не позволяет людям узнать ваш код доступа.
Введите пароль правильно, чтобы не отключить iPad.
Обычно вы можете дождаться таймера и повторить попытку. Но после слишком большого количества неудачных попыток ваш iPad становится навсегда отключенным, что делает практически невозможным доступ к данным на нем. Даже вы.
Даже вы.
Почему я не могу использовать Face ID или Touch ID для разблокировки iPad?
Даже если ваш iPad использует Face ID или Touch ID, вам все равно иногда нужно разблокировать его с помощью кода доступа. Обычно это происходит после перезагрузки устройства или обновления программного обеспечения.
Слишком легко забыть пароль, если большую часть времени вы используете Face ID или Touch ID. Но эти сервисы, которые невероятно трудно взломать сами по себе, более безопасны в сочетании с паролем.
Как сделать резервную копию отключенного iPad или iPod?
Вы не можете создать новую резервную копию с отключенным iPad.
В других сообщениях утверждается, что вы все еще можете выполнять резервное копирование на компьютер, с которым ваше устройство ранее синхронизировалось, но мы не смогли воспроизвести это.
Некоторые пользователи утверждают, что вы все еще можете сделать резервную копию на знакомом компьютере.
Если вы не можете рисковать потерей данных на iPad, обратитесь к сторонним службам восстановления данных.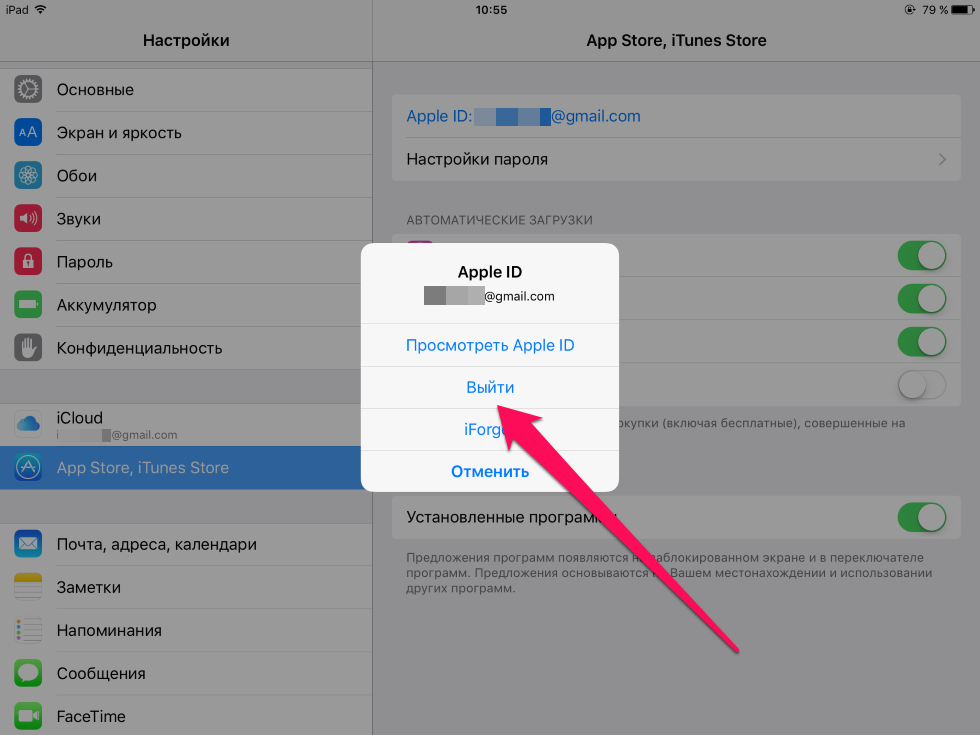 Есть много доступных, хотя мы не можем дать какие-либо рекомендации.
Есть много доступных, хотя мы не можем дать какие-либо рекомендации.
Как проверить, какие данные сохраняются в iCloud?
Даже если вы не делали последнюю резервную копию, некоторые из ваших данных могут быть сохранены в iCloud. Перейдите на iCloud.com и войдите в свою учетную запись Apple ID.
Просмотрите свои данные, хранящиеся в iCloud, войдя в систему онлайн.
Любые данные на этом веб-сайте — фотографии, видео, заметки и т. д. — останутся в безопасности при восстановлении устройства. Он снова синхронизируется с вашим iPad при следующем входе в iCloud.
Это работает и для сторонних облачных сервисов, таких как Dropbox или Google Drive. Вы также можете восстановить платные приложения и мультимедиа из iTunes или App Store без использования резервной копии.
Что делать, если я не могу восстановить отключенный iPad?
Если на отключенном iPad отображается надпись «Подключиться к iTunes», но он не подключается к компьютеру, проверьте следующее на наличие признаков износа:
- кабель Lightning-USB
- порт USB на вашем компьютере
- порт Lightning на вашем устройстве.

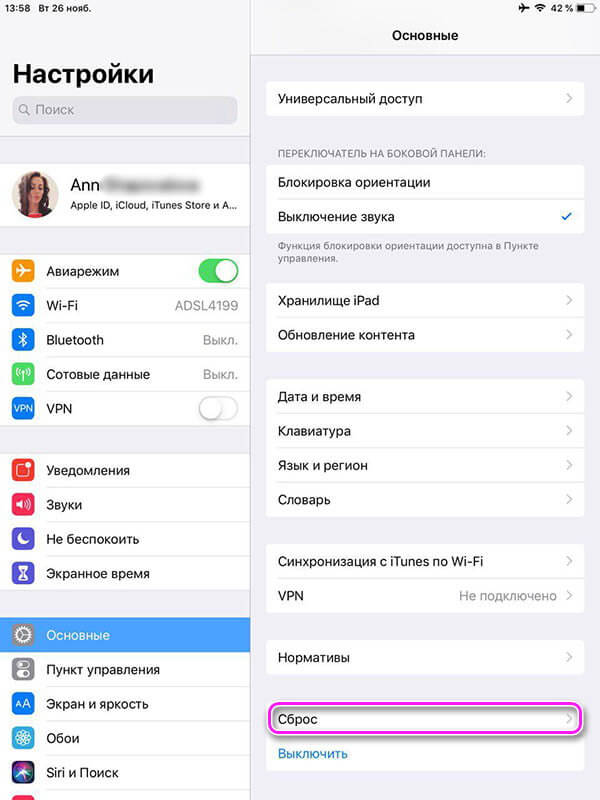 Пользователю нужно согласиться и продолжить работу в Айтюнс.
Пользователю нужно согласиться и продолжить работу в Айтюнс.