Содержание
Фишки iPad, которыми вы зря не пользуетесь
Оглавление
- 1 Split View или многозадачность
- 2 Длинный скриншот в формате PDF
- 3 Быстрые заметки
- 4 Разделение клавиатуры
- 5 Sidecar – планшет как второй монитор
- 6 Как пользоваться Sidecar?
iPad – мультифункциональный гаджет. Он подходит для учебы, работы и развлечений. И избавляет от необходимости носить с собой тяжелые вещи – ноутбук, книги, конспекты.
А еще планшет очень легок в освоении: если у вас есть iPhone, вы сразу же подружитесь и с iPad. Потому что в основе iPadOS лежит та же операционная система, что установлена и на смартфоне.
Однако у планшета есть большое преимущество – размер экрана. Благодаря ему одни функции расширены, другие – более актуальны. И, конечно, есть свои особенности.
Рассказываем, какие любопытные фишки есть у вашего iPad и как ими пользоваться.
Split View или многозадачность
На iPad вы можете запустить сразу две программы на одном экране, разделив его на две части. Например, можно одновременно работать в браузере и в текстовом документе. Ссылки, изображения легко копируются и перемещаются между окнами. Размер открытых приложений можно изменять с помощью ползунка.
Например, можно одновременно работать в браузере и в текстовом документе. Ссылки, изображения легко копируются и перемещаются между окнами. Размер открытых приложений можно изменять с помощью ползунка.
Как включить разделение экрана на iPad?
- Поверните планшет горизонтально и откройте одно из приложений, в которых будете работать.
- Вызовите Dock-панель (свайп от нижней части экрана iPad).
- Зажмите и удерживайте несколько секунд иконку второго приложения, которое нужно открыть во второй части дисплея.
- Перетяните значок приложения в самый край дисплея. Если приложение поддерживает режим многозадачности, у вас откроется дополнительная область для Split View.
- Отпустите палец, чтобы запустить перетаскиваемое приложение в режиме Split View.
Важно: если вы перетянете иконку не до края дисплея, а просто до середины, то запустится Slide Over – функция, которая не полностью открывает второе приложение, а позволяет лишь «заглянуть в него», ограничивая функционал.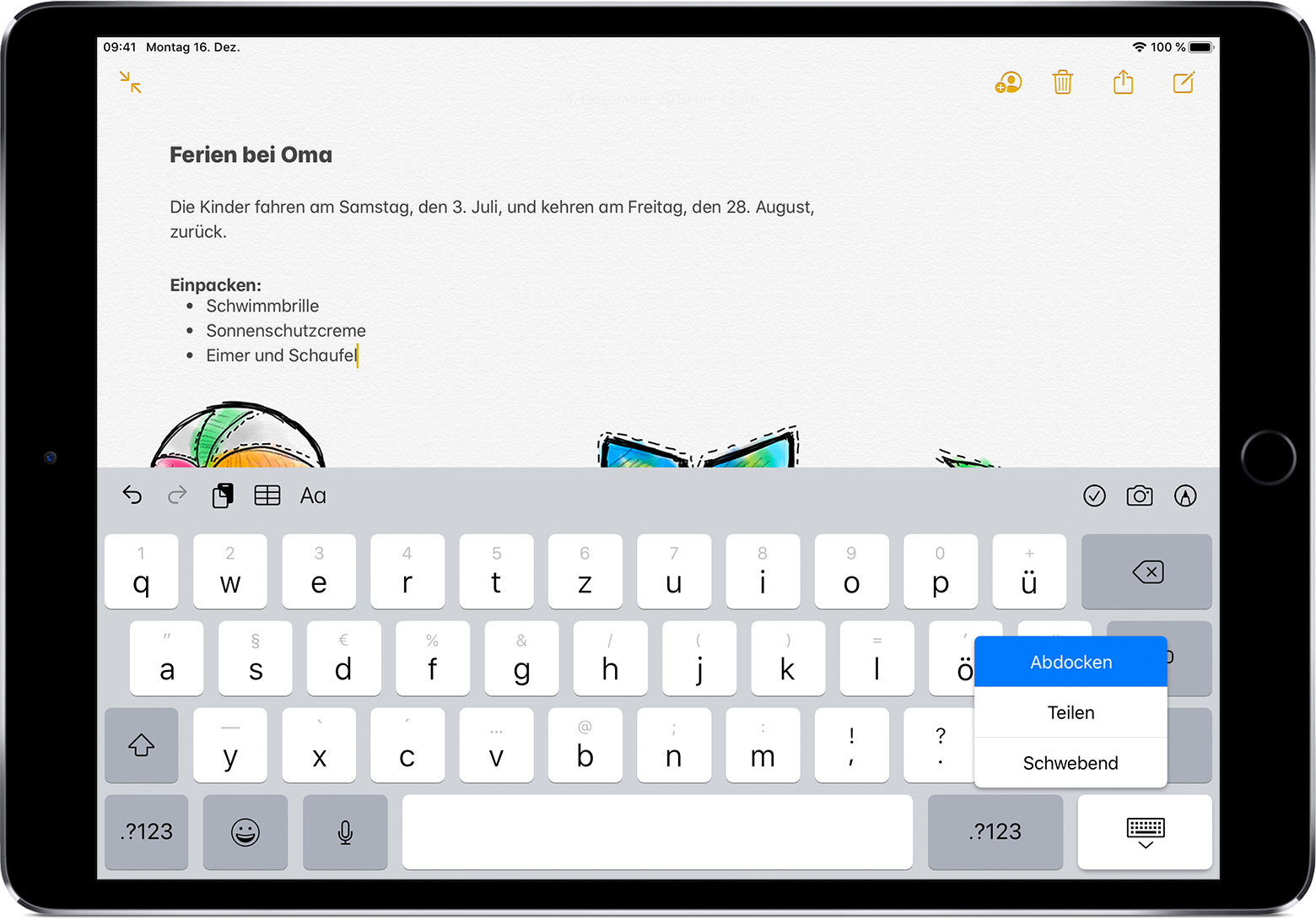
В iPadOS 15 предусмотрен еще более удобный способ использования Split View.
- В приложении нажмите на три точки в верхней части экрана (если их там нет, то программа не поддерживает многозадачность).
- Выберите Split View. Текущее приложение сдвинется в сторону и откроется экран «Домой».
- Откройте второе приложение. Для перемещения между экранами смахните влево, вправо или нажмите на иконку программы в Dock.
Длинный скриншот в формате PDF
Вы можете сделать скриншот всей веб-страницы, документа или письма, даже если их размер больше, чем экран вашего iPad. В снимок можно внести пометки, а также сохранить его в формате PDF. В таком случае скриншот сохранится как одна непрерывная страница (без разрывов). А при просмотре файла на iPad или iPhone его ширина подстроится под размер экрана.
Как сделать длинный скриншот на iPad?
- Если есть кнопка «Домой», то одновременно нажмите ее и верхнюю кнопку.

- На других моделях iPad одновременно нажмите «Домой» и кнопку громкости.
- Нажмите на миниатюру снимка в левом нижнем углу и выберите «Вся страница». Здесь же вы сможете внести пометки в скриншот.
- Кликните «Готово» и выберите «Сохранить PDF в «Файлы».
Подписать скриншот на iPad можно и после того, как вы сохранили его в PDF-формате. Для этого откройте снимок в папке «Файлы» и коснитесь инструмента «Разметка».
Быстрые заметки
Разработчики iPadOS предусмотрели, что вам может понадобиться срочно что-то записать, чтобы не потерять мысль. Например, пометить контакты человека во время онлайн-встречи, сохранить ссылку на товар в интернет-магазине или просто добавить корм для кота в список покупок.
Для это в систему встроена функция «Быстрые заметки». Они открываются одним свайпом по экрану и так же просто сворачиваются. Файлы сохраняются в полноформатном приложении «Заметки» и доступны на всех ваших устройствах Apple.
Как пользоваться «Быстрыми заметками» на iPad?
- Чтобы открыть быструю заметку, просто смахните с правого нижнего угла к центру на дисплее iPad. А после того, как запишете мысль, свайпните в обратном направлении – сверху вниз. Будто сворачиваете окно в правый нижний угол.
Разделение клавиатуры
Эта фишка позволяет разделить экранную клавиатуру на iPad на две части с разрывом посередине. Эти блоки можно перемещать вверх и вниз. Это удобно, если вам нужно набрать большой текст – вы сможете держать планшет и печатать двумя руками.
Как разделить клавиатуру на iPad?
- Способ 1. Во время ввода текста поместите большие пальцы рук в центр клавиатуры и раздвиньте их в стороны. А чтобы убрать разделенную клавиатуру – соедините пальцы.
- Способ 2. Когда открыта виртуальная клавиатура, нажмите и удерживайте значок клавиатуры в правом нижнем углу. Когда всплывет дополнительное меню, выберите «Разделить» или «Объединить».

Sidecar – планшет как второй монитор
Sidecar – это встроенная бесплатная функция, которая позволяет использовать iPad в качестве второго монитора для Mac. Это удобно, если нужно больше рабочего пространства. А если у вас есть Apple Pencil, то Sidecar превратит iPad в графический планшет. И его можно будет использовать вместе с графическими редакторами, программами для рисования, а также для обработки фото и монтажа видео.
Как подключить iPad к Mac?
Есть два способа использования Sidecar: проводной и беспроводной. Чтобы подключиться по сети Wi-Fi:
- Войдите в iCloud с обоих устройств, используя один Apple ID.
- Расположите iPad и Mac рядом.
- На Mac откройте «Пункт управления» > «Дисплей» и выберите свой iPad. Если у вас macOS Catalina, выберите iPad в меню AirPlay.
Важно: чтобы iPad не разряжался в процессе работы, подключите его к Mac с помощью кабеля.
Как пользоваться Sidecar?
По умолчанию iPad используется как дополнительный экран Mac. Чтобы перенести окно программы с компьютера на планшет и обратно, наведите курсор на зеленую кнопку в левом верхнем углу приложения. А затем выберите нужную команду в выпадающем меню.
Чтобы перенести окно программы с компьютера на планшет и обратно, наведите курсор на зеленую кнопку в левом верхнем углу приложения. А затем выберите нужную команду в выпадающем меню.
Чтобы iPad дублировал экран вашего Mac, в «Пункте управления» нажмите «Дисплей» и выберите режим дублирования экрана. Если у вас macOS Catalina, режим включается в меню AirPlay.
Важно: Sidecar позволяет пользоваться Touch Bar, даже если его нет на вашем Mac. Панель выводится на экран iPad. Нажимать на кнопки управления можно пальцем или с помощью Apple Pencil.
Еще больше лайфхаков и новостей о технике Apple вы найдете в нашем Instagram. Подписывайтесь, чтобы не пропустить интересное и быть в курсе новостей!
ЧИТАЙТЕ ТАКЖЕ
7 «тайных» функций iPhone, о которых вы могли не знать
Будьте в курсе всегда!
Подпишитесь на рассылку и узнавайте первым о новых акциях и спецпредложениях магазина!
EmailВаш email
NameВаше имя
Экранная и сенсорная клавиатура Windows 11 — как включить, настроить и решить проблемы
В Windows 11, как и в предыдущей версии системы присутствуют две клавиатуры для использования на экране — сенсорная клавиатура и экранная клавиатура, причем первая была обновлена и получила новые возможности.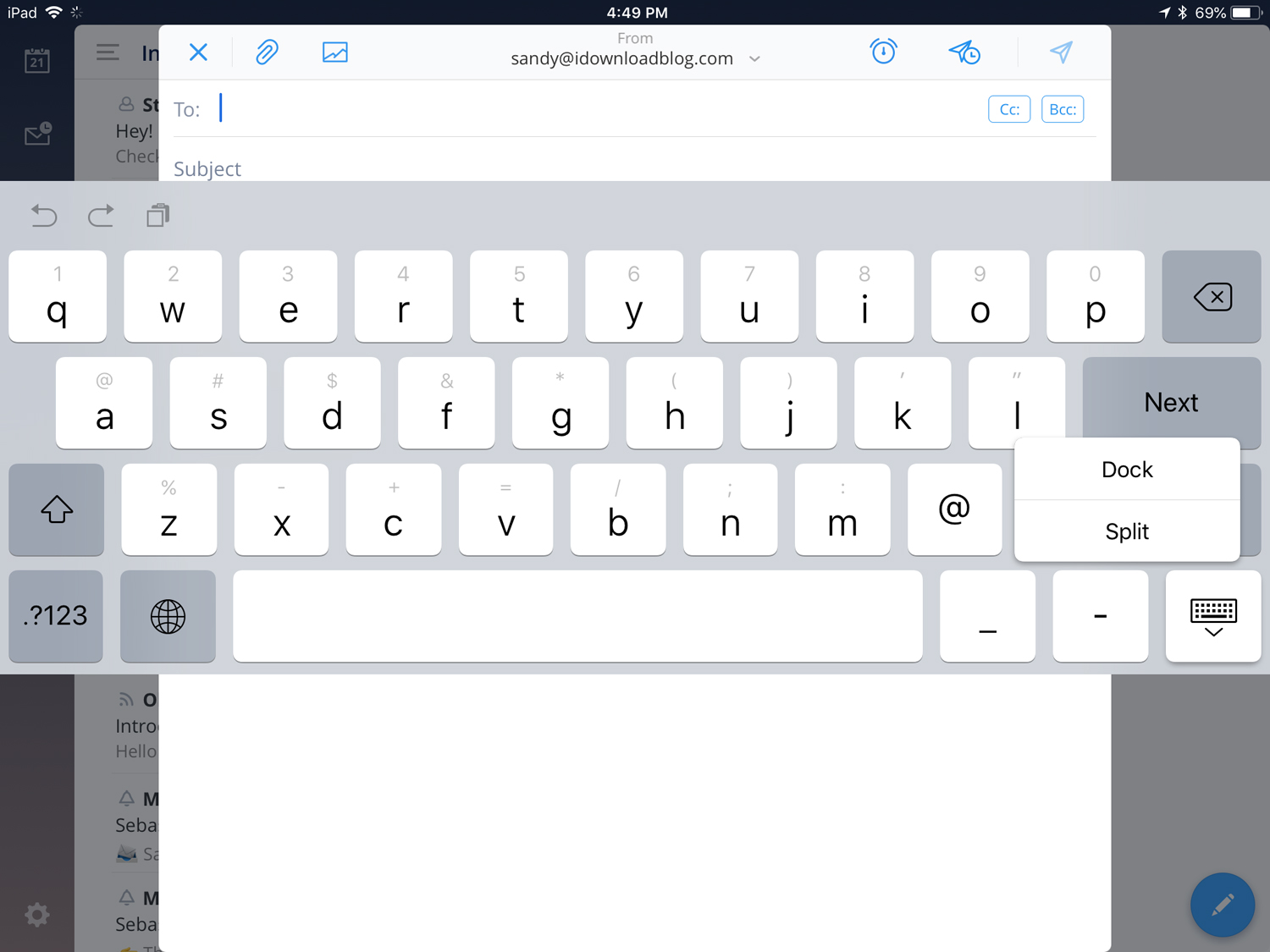
В этой инструкции подробно о том, как запустить экранную и сенсорную клавиатуру Windows 11, настроить параметры сенсорной клавиатуры, а также решить некоторые возможные проблемы: например, отключить автоматический запуск при входе в систему.
Как открыть экранную или сенсорную клавиатуру
Прежде чем говорить о способах запуска экранных клавиатур в Windows 11, информация о некоторой разницы между двумя имеющимися в наличии клавиатурами:
Способы запуска сенсорной клавиатуры Windows 11
Теперь о том, как запустить эти клавиатуры. Сначала — про способы запуска сенсорной клавиатуры:
- С панели задач — если вы не видите значка сенсорной клавиатуры в области уведомлений Windows 11, нажмите правой кнопкой мыши по панели задач (при использовании сенсорного экрана используйте долгий тап на панели задач), выберите пункт «Параметры панели задач», а затем включите пункт «Сенсорная клавиатура» в разделе «Угловые значки панели задач». В результате справа внизу экрана будет отображаться значок для быстрого запуска сенсорной клавиатуры.

- В параметрах — зайдите в параметры Windows 11, перейдите в раздел «Персонализация» — «Сенсорная клавиатура», нажмите «Открыть клавиатуру» внизу списка параметров.
- Можно нажать клавиши Windows + R на клавиатуре (или нажать правой кнопкой мыши по кнопке «Пуск» и выбрать пункт «Выполнить»), ввести
C:\program files\common files\microsoft shared\ink\tabtip.exe
в окно выполнить и нажать Enter. Этот способ работает только если клавиатура уже не была запущена ранее и затем скрыта (то есть если процесс tabtip.exe есть в диспетчере задач, выполнение команды не отобразит клавиатуру на экране).
- Указанный в предыдущем пункте путь можно использовать для создания ярлыка сенсорной клавиатуры в удобном расположении, в том числе возможно его закрепление на панели задач.
Как открыть экранную клавиатуру Windows 11
Чтобы открыть старый вариант экранной клавиатуры, вы можете использовать следующие способы:
- Нажмите сочетание клавиш Ctrl + Windows + O (латинская).

- Нажмите клавиши Windows + R на клавиатуре, введите osk и нажмите Enter.
- Зайдите в Параметры, откройте пункт «Специальные возможности», включите опцию «Экранная клавиатура».
- Зайдите в Панель управления, откройте «Центр специальных возможностей», а затем нажмите по пункту «Включить экранную клавиатуру».
- Начните вводить «Экранная клавиатура» в поиске на панели задач, откройте нужный результат.
- Откройте меню «Пуск», нажмите «Все приложения», и вы сможете найти пункт «Экранная клавиатура» в папке «Специальные возможности Windows».
Разумеется, запуск обеих клавиатур возможен и путем прямого запуска исполняемых файлов из их расположения.
Настройка сенсорной клавиатуры Windows 11 — персонализация, темы оформления и другое
Некоторые настройки сенсорной клавиатуры доступны, если нажать по соответствующему значку в строке заголовка:
Здесь вы можете изменить вид клавиатуры (пункт в меню называется «Раскладка клавиатуры», но речь не о языке ввода), включить панель рукописного ввода или же перейти к другим разделам настроек персонализации, языка и ввода в Параметрах Windows 11.
Сенсорная клавиатура Windows 11 поддерживает широкие возможности персонализации. Настроить внешний вид клавиатуры под свои потребности можно используя следующие шаги:
- Зайдите в Параметры (можно нажать клавиши Win+I) — Персонализация — Сенсорная клавиатура. Ещё один способ зайти в этот же раздел параметров — нажать по значку настроек в левом верхнем углу сенсорной клавиатуры и выбрать пункт «Тема и изменение размера».
- В открывшемся разделе параметров вы можете изменить размер, а также выбрать одну из тем оформления сенсорной клавиатуры, включить или отключить фон клавиш, изменить размер текста клавиш.
- Если внизу списка тем выбрать «Пользовательская тема», а затем нажать «Изменить», вы сможете настроить собственные параметры темы оформления сенсорной клавиатуры: цвет текста клавиш и предложений, цвет фона клавиш и степень прозрачности клавиатуры, цвет самой клавиатуры с возможностью установить картинку в качестве её фона.
- Внизу страницы с настройками персонализации сенсорной клавиатуры вы можете нажать по пункту «Параметры ввода с клавиатуры» и изменить настройки проверки орфографии и некоторые другие параметры ввода.

Сама запускается экранная (сенсорная) клавиатура — как исправить?
Основная проблема, связанная с экранной и сенсорной клавиатурой в Windows 11 — её автоматический запуск даже при отсутствии сенсорного экрана. Происходить это может по разным причинам, одна из распространенных — установка приложений со своими драйверами, например, для превращения планшета во второй монитор для компьютера или ноутбука.
Способы отключить автоматический запуск экранной и сенсорной клавиатуры:
- Зайти в Панель управления, открыть пункт «Центр специальных возможностей», перейти в раздел «Использование компьютера без мыши или клавиатуры», убедиться, что отметка «Использовать экранную клавиатуру» отключена.
- Если вы устанавливали какие-либо приложения эмулирующие дополнительные мониторы с помощью планшета или иным способом, которые, в теории, могли бы установить собственные драйверы сенсорного монитора, можно удалить такие приложения и их драйвера, или, если они присутствуют в автозагрузке — убрать их оттуда.
 Как отключить автозагрузку программ Windows 11.
Как отключить автозагрузку программ Windows 11. - Если вы не планируете когда-либо использовать сенсорную клавиатуру Windows 11, можно отключить соответствующую службу. Нажмите клавиши Win+R на клавиатуре, введите services.msc и нажмите Enter. Найдите пункт «Служба сенсорной клавиатуры и панели рукописного ввода», дважды нажмите по нему, установите «Отключена» в поле «Тип запуска», примените настройки и перезагрузите компьютер. В сети есть советы, что переключение типа запуска в «Автоматически» тоже странным образом может помочь.
Надеюсь, информация в инструкции оказалась полезной для кого-то из читателей, ну а если остаются вопросы — задавайте их в комментариях.
remontka.pro в Телеграм | Способы подписки
Как исправить разделенную клавиатуру на iPad
10 сентября 2021 г.
Независимо от того, отправляете ли вы электронное письмо или сдаете задание, iPad® — одно из лучших устройств для работы в пути. То есть, когда у вас нет проблем с клавиатурой.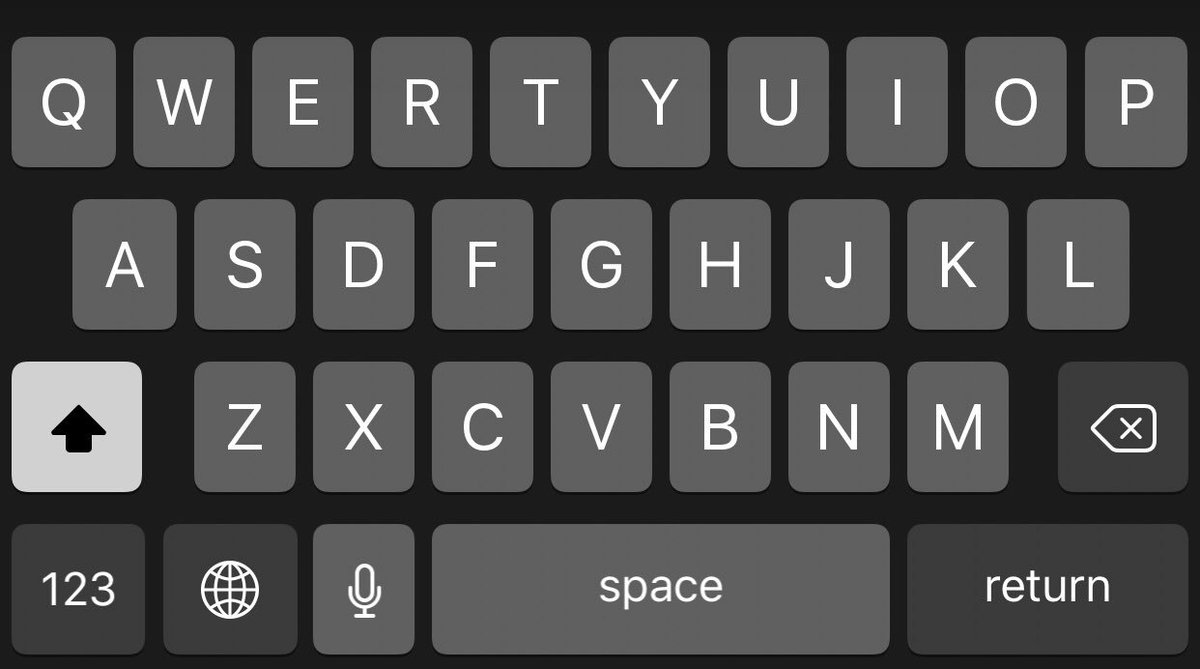
Специалисты компании Asurion ежедневно сталкиваются с подобными проблемами, начиная с iPad, где нет звука, и заканчивая тем, что не включается. А когда техника ломается, мы ее чиним. Если экранная клавиатура вашего планшета вызывает проблемы из-за того, что она слишком маленькая, неожиданно двигается или разделена пополам, ознакомьтесь с нашими советами о том, как вернуть нормальную клавиатуру iPad, чтобы вы могли вернуться к работе.
Почему клавиатура вашего iPad маленькая или разделена
Когда клавиатура вашего планшета работает со сбоями, это неприятно, но обычно причина проста: неправильные настройки. Конечно, позиция клавиатуры на вашем iPad может иногда перемещаться по экрану сама по себе, но она также может перемещаться, если вы случайно включили одну из следующих функций: плавающую клавиатуру или разделенную клавиатуру. Вот как они работают:
- Плавающая клавиатура : Эта функция отображает меньшую клавиатуру на одной стороне экрана вашего iPad, которая может прыгать или перемещаться.
 Это похоже на клавиатуру iPhone на вашем планшете.
Это похоже на клавиатуру iPhone на вашем планшете.
- Разделенная клавиатура: Эту функцию можно включить только на iPad с кнопкой «Домой». Он делит клавиатуру пополам и размещает ее по обеим сторонам экрана. Эти половинки также двигаются вверх и вниз.
Независимо от того, какая у вас проблема, починить клавиатуру iPad несложно. Посмотрите это пошаговое руководство с канала Asurion на YouTube:
Как исправить разделенную клавиатуру на iPad
У вашего планшета две клавиатуры вместо одной? Вероятно, он разделен пополам. Вот как разделить клавиатуру на iPad, чтобы вы могли печатать как обычно:
- Чтобы появилась клавиатура, коснитесь текстового поля.
- Нажмите и удерживайте кнопку клавиатуры, затем нажмите Объединить или Закрепить и объединить .
- Отпустить кнопку. Ваша клавиатура должна вернуться в нижнюю часть экрана.
Вы также можете отключить раздельную клавиатуру в настройках, чтобы не столкнуться с этой проблемой снова.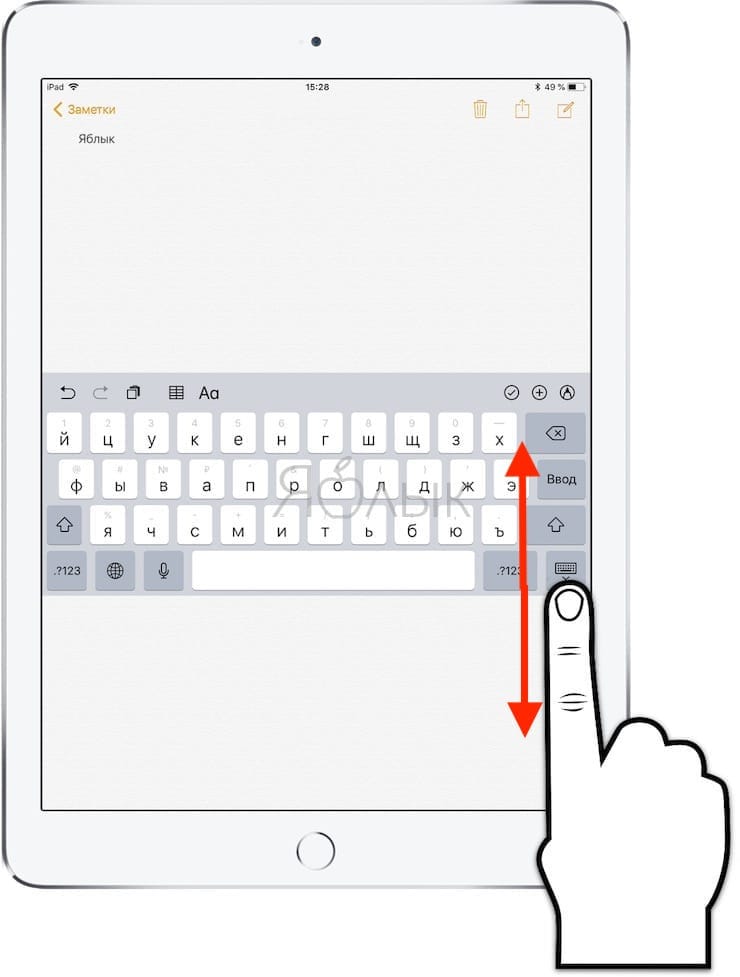 Сделать это просто:
Сделать это просто:
- Открыть Настройки > Общие > Клавиатура .
- Коснитесь переключателя, чтобы выключить разделенную клавиатуру.
Как переместить клавиатуру iPad
Если клавиатура вашего планшета расположена сбоку и выглядит меньше, чем обычно, возможно, вы включили плавающую клавиатуру. Чтобы отцентрировать его, выполните следующие действия:
- Чтобы появилась клавиатура, коснитесь текстового поля.
- Одновременно коснитесь клавиатуры двумя пальцами, а затем сведите пальцы, чтобы уменьшить размер клавиатуры.
- Нажмите и удерживайте линию в нижней части клавиатуры и перетащите ее на новое место.
- Снова сожмите клавиатуру двумя пальцами, затем разведите их в стороны, чтобы растянуть клавиатуру до исходного размера.
Чтобы просто изменить размер клавиатуры, нажмите и удерживайте кнопку клавиатуры, выберите «Закрепить и объединить», затем отпустите.
Техника дорогая.
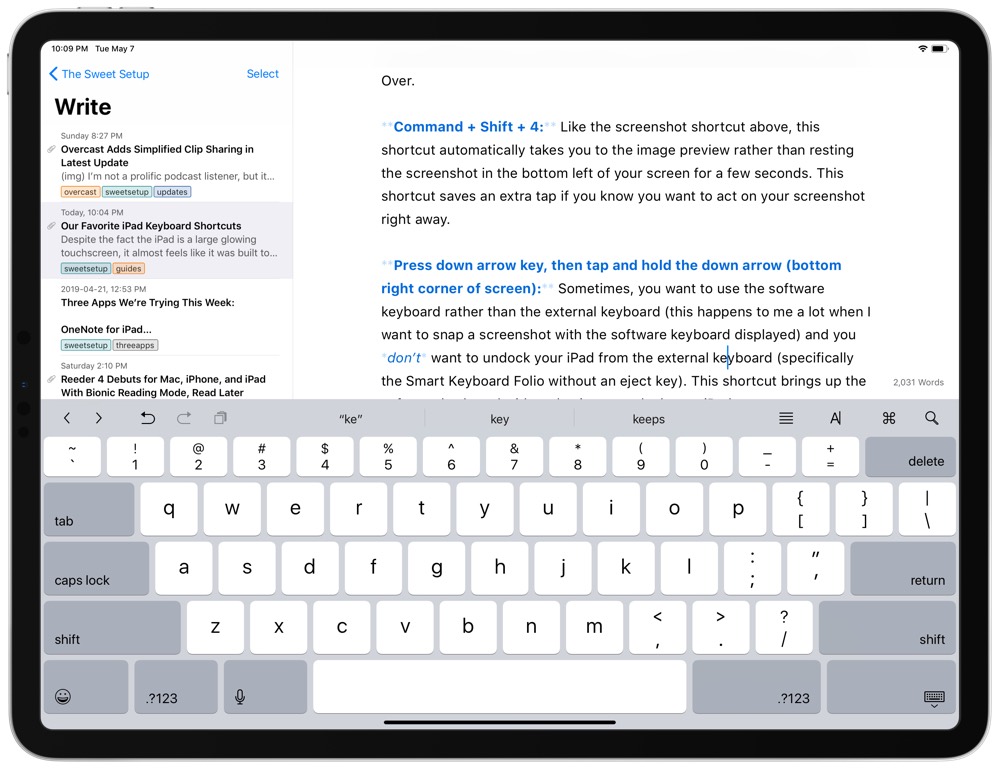 Защитите все это.
Защитите все это.
С планом защиты Asurion Home+ мы покроем все ваши любимые домашние технологии, включая планшет, телевизор, ноутбук, смарт-устройства и многое другое, а также обеспечим круглосуточную поддержку экспертов в режиме реального времени в рамках одного простого плана. Чтобы узнать больше о защите планшета, посетите сайт asurion.com/homeplus.
*Товарные знаки и логотипы Asurion® являются собственностью Asurion, LLC. Все права защищены. Все остальные товарные знаки являются собственностью их соответствующих владельцев. Компания Asurion не связана, не спонсируется и не поддерживается какими-либо соответствующими владельцами других товарных знаков, упоминаемых здесь.*
- ПОДЕЛИТЕСЬ ЭТОЙ СТАТЬЕЙ
2 лучших способа решить проблему с клавиатурой iPad в середине экрана 9000 1
Обычно клавиатура iPad всегда видна внизу экрана. И люди тоже привыкли к такому использованию клавиатуры. Если в какие-либо настройки были внесены какие-либо незначительные изменения, будь то расположение клавиатуры, мы вряд ли будем двигаться с такими изменениями, поскольку некоторые из нас предпочитают только настройки по умолчанию. И, следовательно, одной из таких проблем является размещение клавиатуры в iPad. Однако, если вы столкнетесь со своим Клавиатура iPad посередине экрана или в случае, если вы имеете дело с разделенной клавиатурой вашего iPad, то вам обязательно нужно прочитать ниже описанные решения вашей проблемы. Мы знаем, как вы отчаянно пытаетесь вернуть клавиатуру в исходное положение.
Если в какие-либо настройки были внесены какие-либо незначительные изменения, будь то расположение клавиатуры, мы вряд ли будем двигаться с такими изменениями, поскольку некоторые из нас предпочитают только настройки по умолчанию. И, следовательно, одной из таких проблем является размещение клавиатуры в iPad. Однако, если вы столкнетесь со своим Клавиатура iPad посередине экрана или в случае, если вы имеете дело с разделенной клавиатурой вашего iPad, то вам обязательно нужно прочитать ниже описанные решения вашей проблемы. Мы знаем, как вы отчаянно пытаетесь вернуть клавиатуру в исходное положение.
Итак, ребята, давайте посмотрим, как решить проблему «Клавиатура Apple iPad в середине экрана» с помощью простых шагов.
Как исправить разделение клавиатуры iPad посередине экрана
На самом деле пользователям Apple предлагается всего 2 различных положения для размещения клавиатуры iPad на экране, а именно, незакрепленное и закрепленное. Этот выбор нормы несколько не так легко найти.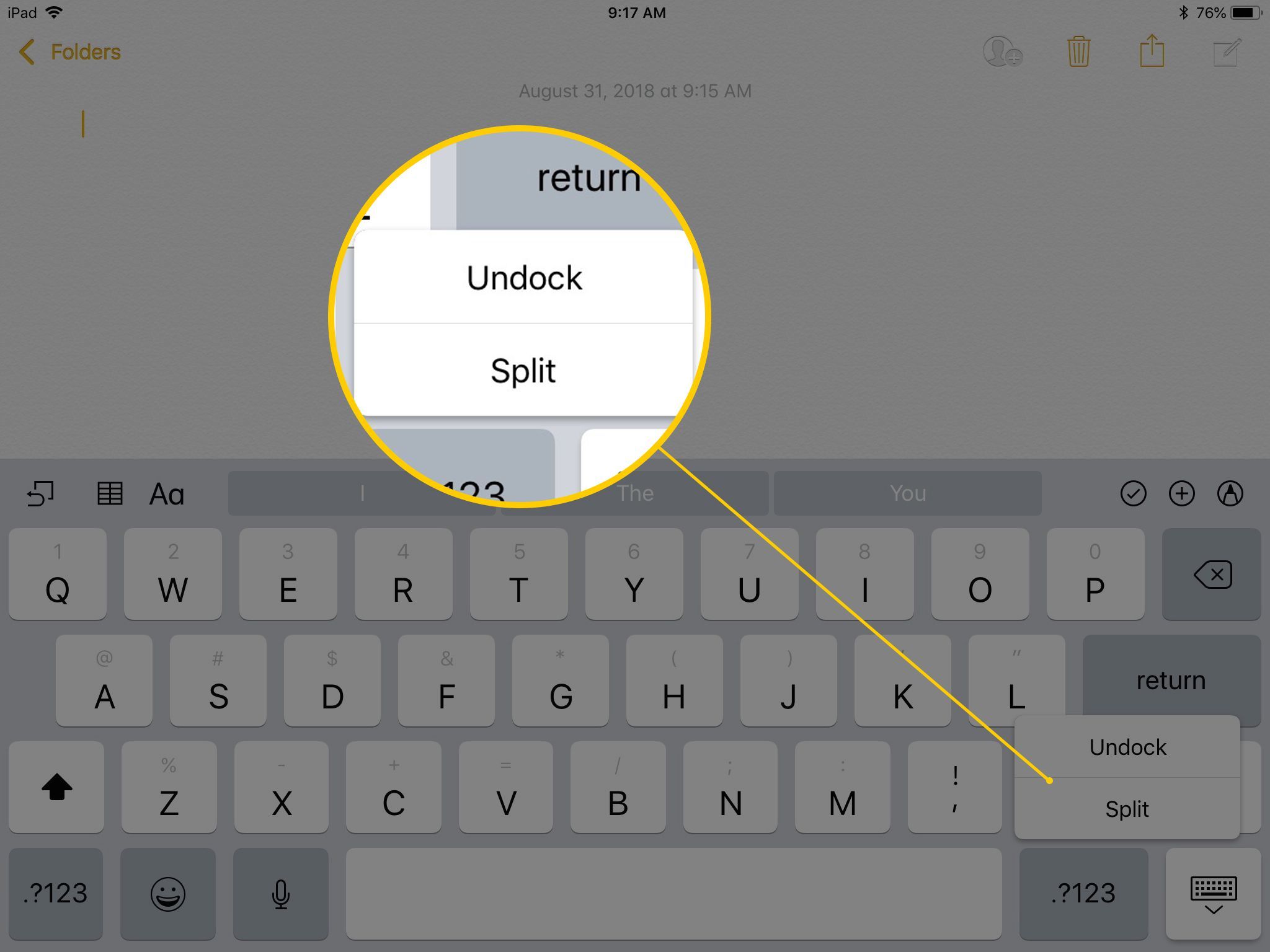 Однако его можно легко включить случайно. Обычно, когда клавиатура iPad находится внизу экрана, ваш iPad находится в режиме закрепления. С другой стороны, когда клавиатура iPad находится посередине экрана, ваш iPad находится в незакрепленном режиме. Помимо этих двух вариантов, в iPad есть даже режим разделения, который разделяет клавиатуру iPad на 2 части, что упрощает набор текста на iPad тем, кто использует обе руки.
Однако его можно легко включить случайно. Обычно, когда клавиатура iPad находится внизу экрана, ваш iPad находится в режиме закрепления. С другой стороны, когда клавиатура iPad находится посередине экрана, ваш iPad находится в незакрепленном режиме. Помимо этих двух вариантов, в iPad есть даже режим разделения, который разделяет клавиатуру iPad на 2 части, что упрощает набор текста на iPad тем, кто использует обе руки.
Итак, любители iPad, теперь вы должны знать, что не имеете дело ни с какой проблемой; вместо этого вам просто нужно изменить настройки, и все готово. Все, что сейчас делает ваш iPad, — это режим отстыковки; в противном случае вы, должно быть, случайно включили опцию «Разделить». Итак, давайте теперь посмотрим, как переместить клавиатуру вниз на экране iPad. Выполните следующие шаги, чтобы вернуть клавиатуру iPad в исходное положение.
Шаг 1: Нажмите и удерживайте значок клавиатуры iPad, который можно увидеть в правом нижнем углу клавиатуры. Теперь просто выберите опцию Dock, чтобы решить проблему с «серединой экранной клавиатуры».
Шаг 2: Следующим шагом в решении проблемы с разделенным экраном iPad является простой выбор опции «Объединить» или «Закрепить и объединить» в соответствии с вашими требованиями.
Как исправить клавиатуру iOS iPad в середине экрана с помощью UltFone Восстановление системы iOS (ReiBoot)
Чтобы узнать, как переместить клавиатуру вниз на экране iPad, мы рассмотрели выше первый и очень простой метод. Однако, если клавиатура вашего iPad все еще находится в середине экрана после изменения настроек, вам необходимо исправить программное обеспечение вашего iPad, так как оно может иметь дело с некоторыми проблемами, и именно по этой причине расположение клавиатуры вашего iPad резко меняется. Теперь вам нужна другая, но эффективная помощь, которую оказывает UltFone iOS System Repair. Инструмент предоставляет готовые решения, когда все не может решить вашу проблему. Инструмент также имеет очень понятный интерфейс, который позволяет пользователям легко пользоваться им. С помощью UltFone iOS System Repair (ReiBoot) можно решить не только проблему размещения клавиатуры вашего iPad, но и программное обеспечение также может помочь вам с легкостью решить различные проблемы с iOS.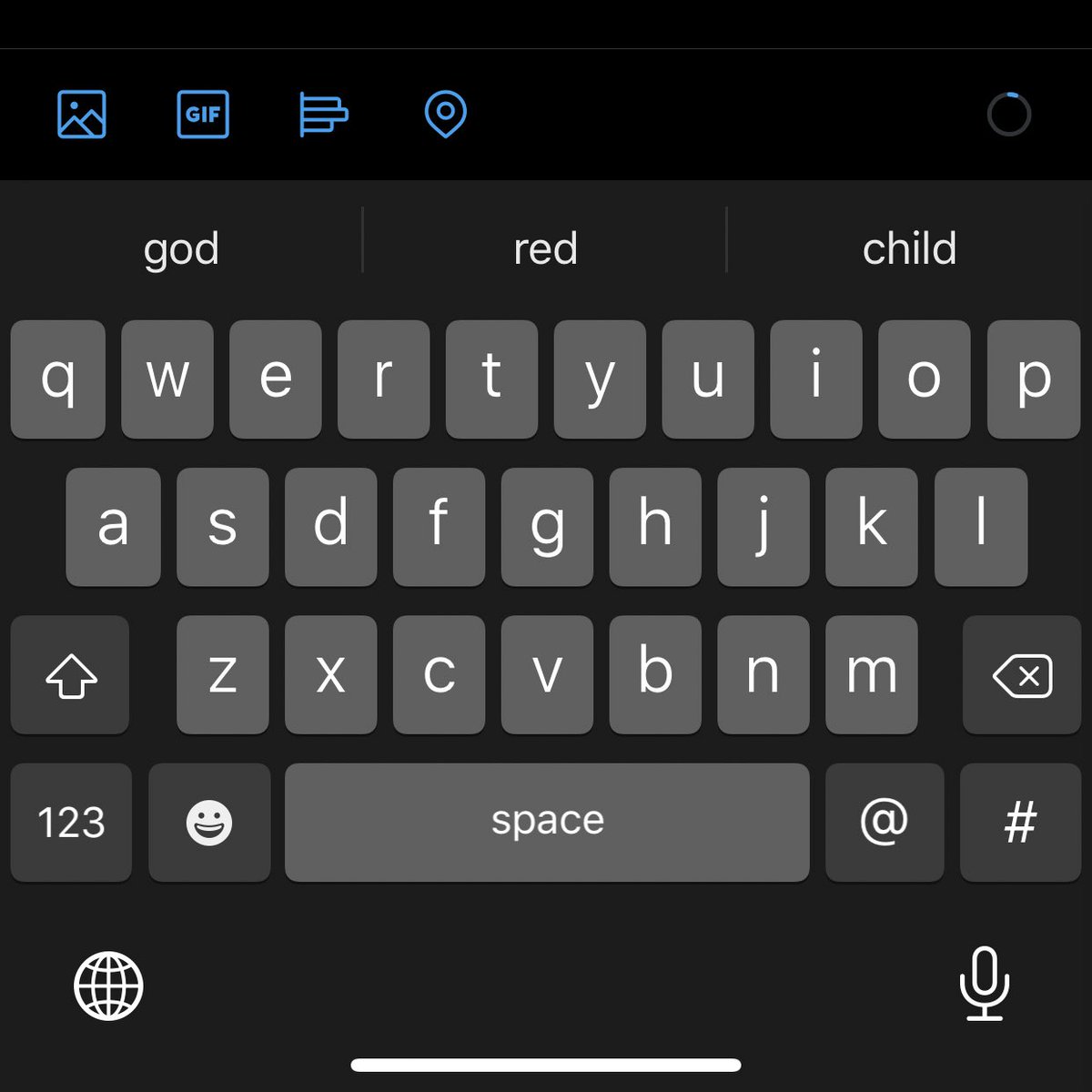 Следуйте описанным ниже шагам, чтобы исправить положение клавиатуры iPad в середине экрана.
Следуйте описанным ниже шагам, чтобы исправить положение клавиатуры iPad в середине экрана.
Шаг 1: Откройте программу на компьютере, который вы будете использовать для всего процесса, и просто подключите к нему свой iPad через USB. Выберите вариант Восстановить операционную систему.
Шаг 2: Для продолжения процесса восстановления требуется самый последний пакет прошивки. Следовательно, используя опцию «Загрузить», просто загрузите пакет прошивки.
Шаг 3: Нажмите «Начать восстановление», чтобы начать процедуру восстановления iPad, и дождитесь ее завершения.
Вывод
В приведенной выше статье мы рассмотрели 2 лучших и простых способа решить, почему клавиатура iPad оказалась посреди экрана. Мы надеемся, что вы вернули клавиатуру вашего iPad в исходное нижнее положение из нежелательного положения середины экрана. Если у вас есть другие проблемы, такие как черный экран iPad, неработающая клавиатура iPad, iPad постоянно перезагружается, перейдите на UltFone iOS System Repair, чтобы решить проблему с iPad.

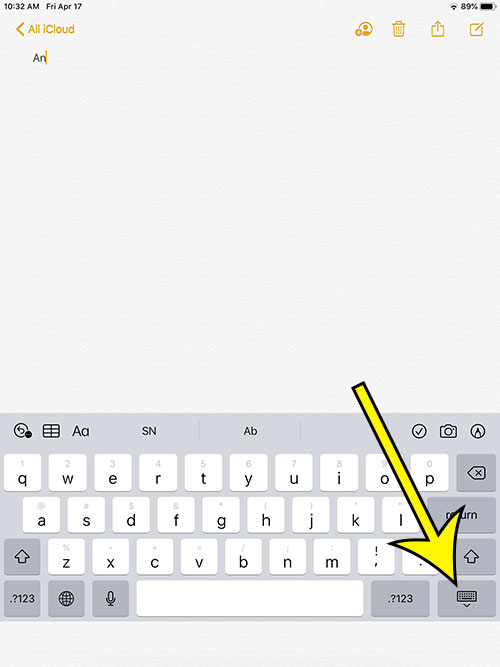



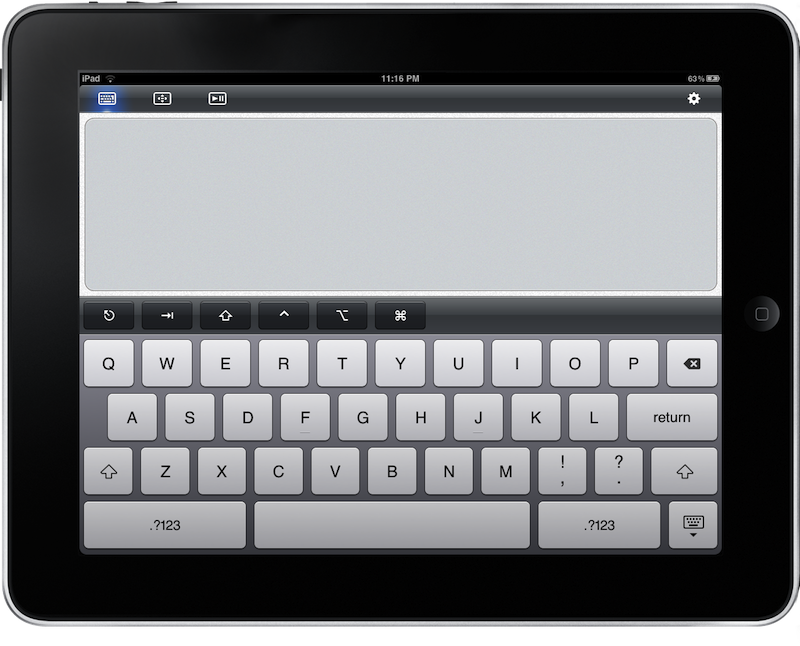 Как отключить автозагрузку программ Windows 11.
Как отключить автозагрузку программ Windows 11. Это похоже на клавиатуру iPhone на вашем планшете.
Это похоже на клавиатуру iPhone на вашем планшете.