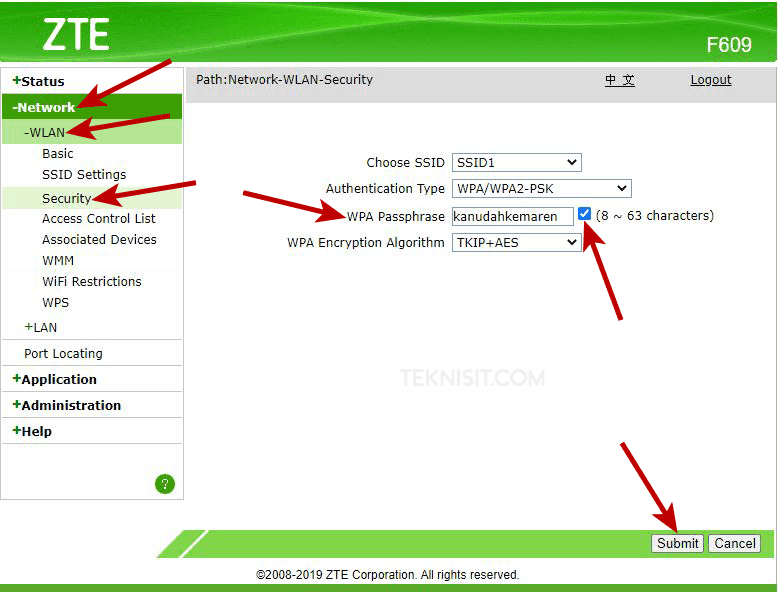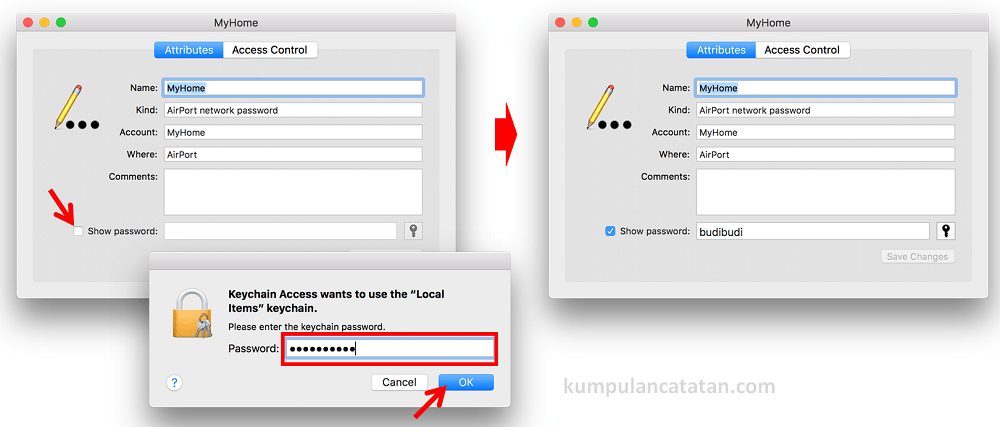Содержание
Как посмотреть пароль от Wi-Fi на iPhone?
Начиная с iOS 16 появилась возможность посмотреть пароль Wi-Fi сети на iPhone. Раньше, чтобы узнать пароль от Wi-Fi сети к которой подключен телефон необходимо было использовать сложную схему, которую, конечно же, никто не хотел повторять, и я об этом даже не писал. С выходом iOS 16 пароль беспроводной сети можно посмотреть просто в настройках Айфона, в свойствах этой сети.
На самом деле, это очень нужная и полезная функция. Например, вы забыли пароль от своей Wi-Fi сети. Но у вас остался iPhone, который подключен к этой сети, или раньше подключался, но эта сеть есть в списке «Мои сети» (телефон находится в радиусе действия сети). Мы просто открываем свойства этой сети, нажимаем на пароль и смотрим его, или копируем и отправляем через любой мессенджер.
Поделиться паролем от Wi-Fi с iPhone теперь можно с любым устройством (компьютером, смартфоном на Android и т. д.). Раньше это работало только с устройствами от Apple.
Обратите внимание:
- Этот способ работает начиная с iOS 16 и в более новых версиях iOS.
 Если у вас более старая версия iOS, тогда смотрите другие способы (ссылки на другие инструкции на тему «как узнать забытый пароль» в конце этой статьи). Подходит для iPhone 8, X, XR, XS, SE (2 поколение), iPhone 11, 12, 13, 14.
Если у вас более старая версия iOS, тогда смотрите другие способы (ссылки на другие инструкции на тему «как узнать забытый пароль» в конце этой статьи). Подходит для iPhone 8, X, XR, XS, SE (2 поколение), iPhone 11, 12, 13, 14. - Посмотреть пароль можно либо от той сети к которой iPhone подключен на данный момент, или от любой сети из списка «Мои сети». Если вы раньше подключались к сети, но сейчас телефон находится не в радиусе действия этой сети, то пароль узнать не получится.
- Откройте настройки вашего iPhone и перейдите в раздел Wi-Fi. Нажмите на значок (i) напротив сети к которой подключен iPhone. Если вам нужно посмотреть пароль именно от этой сети. Так же можно сделать это с любой сетью из списка «Мои сети».
- Чтобы посмотреть пароль от этой Wi-Fi сети (сразу он будет скрыт) нужно нажать на него. После чего ввести ПИН-код, или подтвердить доступ через Face ID или Touch ID.
- Сразу появится пароль от Wi-Fi. Так же там будет кнопка «Скопировать».
 Вы можете скопировать пароль и отправить его.
Вы можете скопировать пароль и отправить его.
Все максимально просто и быстро.
Если вам по какой-то причине не удалось узнать пароль Wi-Fi сети на iPhone (например, на вашем телефоне еще не установлена или не доступна iOS 16, или более новая версия), тогда обязательно посмотрите другие инструкции, с помощью которых можно попытаться вспомнить забытый пароль от своей или чужой беспроводной сети:
- Как посмотреть пароль от своего Wi-Fi на телефоне Android?
- Как узнать пароль от Wi-Fi сети в Windows 11?
- Как узнать пароль от своего Wi-Fi на Windows 10
- Как узнать свой пароль от Wi-Fi, или что делать, если забыли пароль?
- Как узнать пароль на роутере TP-Link?
Надеюсь, эта небольшая инструкция вам пригодилась. Если что, я на связи в комментариях. Пишите.
Похожие статьи
Windows 11 — подборка статей и подробных инструкций
Windows 10 — все инструкции по настройке интернета и решению проблем
Популярные статьи
Новые статьи
Комментарии
Как посмотреть пароль от вайфая на Айфоне? 4 лучших способа
Опубликовано:
Содержание
- При помощи iOS
- При помощи другого девайса (iMac, Macbook)
- При помощи роутера
- При помощи приложения Jailbreak
- Видео-инструкция
- Заключение
Бывают ситуации, когда паролем от WiFi нужно поделиться с другим человеком, чтобы он мог подключиться к той же сети. Но как посмотреть пароль от WiFi на iPhone? К сожалению, если подключение в данный момент неактивно, невозможно. (только на очень старых моделях устройств возможность осталась). Однако есть способы, как узнать пароль от wifi на вашем телефоне на iOS при помощи сторонних программ и компьютера на MacOS.
Полезно: (4 действенных способа)?
При помощи iOS
Как посмотреть пароль от вайфая на Айфоне, не используя сторонние программы и устройства? На iPhone новее 5s этого сделать нельзя, но на более старых моделях это сделать достаточно просто, почти также, как и на устройствах Андроид. Чтобы посмотреть нужный ключ безопасности, нужно сделать следующее:
- Зайти в параметры телефона, кликнуть на строку Safari.

- Найти пункт «Пароли», нажать на него. Появится список паролей от сетей. Достаточно выбрать нужную, и код отобразится.
Если нужно посмотреть пароль от WiFi от вашей собственной точки доступа – то это можно сделать на любых версиях iOS. Любой iPhone поддерживает работу в режиме точки доступа, чтобы делиться интернетом с другими устройствами.
Для того, чтобы другие пользователи могли подключить свои устройства к вашей сети, вам нужно посмотреть ваш личный пароль от нее. Для этого нужно сделать следующее:
- Открываем параметры Айфона.
- Ищем строку «Личная точка доступа».
- Активируем пункт «Персональная точка доступа». Ползунок должен стать зеленым.
- В пункте Wi-Fi Passwords будет отображаться ваш персональный код доступа к сети. Поделитесь им с другими пользователями, чтобы они могли присоединиться.
При помощи другого девайса (iMac, Macbook)
На самом телефоне нельзя просмотреть ключи доступа от сетей, к которым вы когда-то подключались (это можно сделать только на очень старых моделях телефонов: 4, 5, 5s).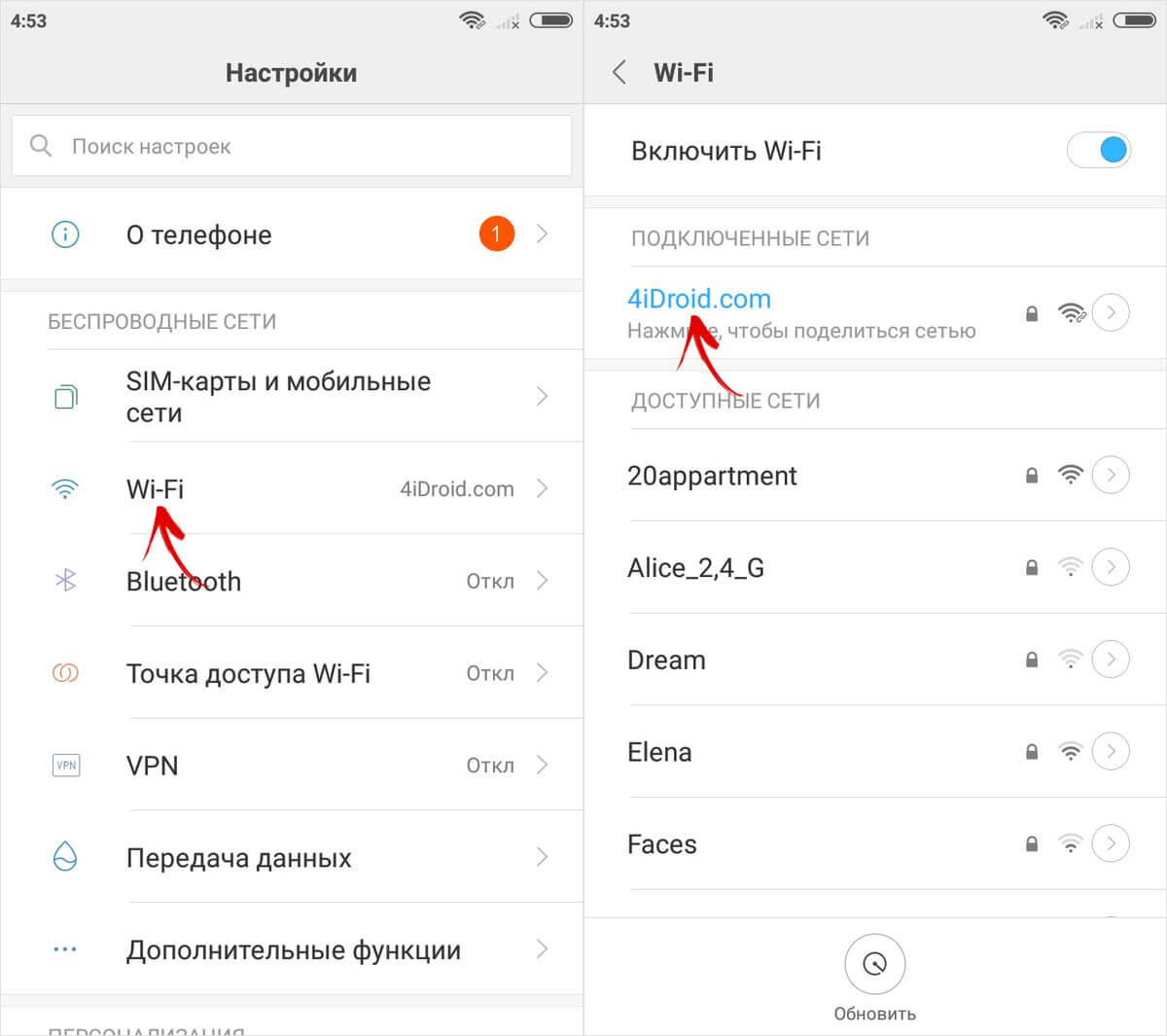 Но доступ к паролям можно получить через компьютер на MacOS (например, Macbook или iMac). Данный метод довольно прост. Главное авторизоваться в своей учетной записи на обоих устройствах и настроить утилиту iCloud Keychain («Связка ключей»). Чтобы синхронизировать компьютер и мобильное устройство, нужно подключить их друг к другу. Подробная инструкция, как узнать пароль от вай фай на Айфоне:
Но доступ к паролям можно получить через компьютер на MacOS (например, Macbook или iMac). Данный метод довольно прост. Главное авторизоваться в своей учетной записи на обоих устройствах и настроить утилиту iCloud Keychain («Связка ключей»). Чтобы синхронизировать компьютер и мобильное устройство, нужно подключить их друг к другу. Подробная инструкция, как узнать пароль от вай фай на Айфоне:
1. Включаем на компьютере утилиту «Связка ключей».
2. В подменю слева выбираем строку «iCloud».
3. Открывшийся список паролей необходимо отсортировать по типу (пароль Интернета, сети AirPort, программы и т. д.).
4. Под типом «пароль сети AirPort» располагаются ключи доступа к беспроводным сетям, к которым устройство подключалось и запомнило. Нажимаем на строку с нужным нам названием, чтобы открыть свойства.
5. В появившемся окошке пароль находится в последней строке. Чтобы его отобразить, нужно отметить галочкой соответствующий пункт.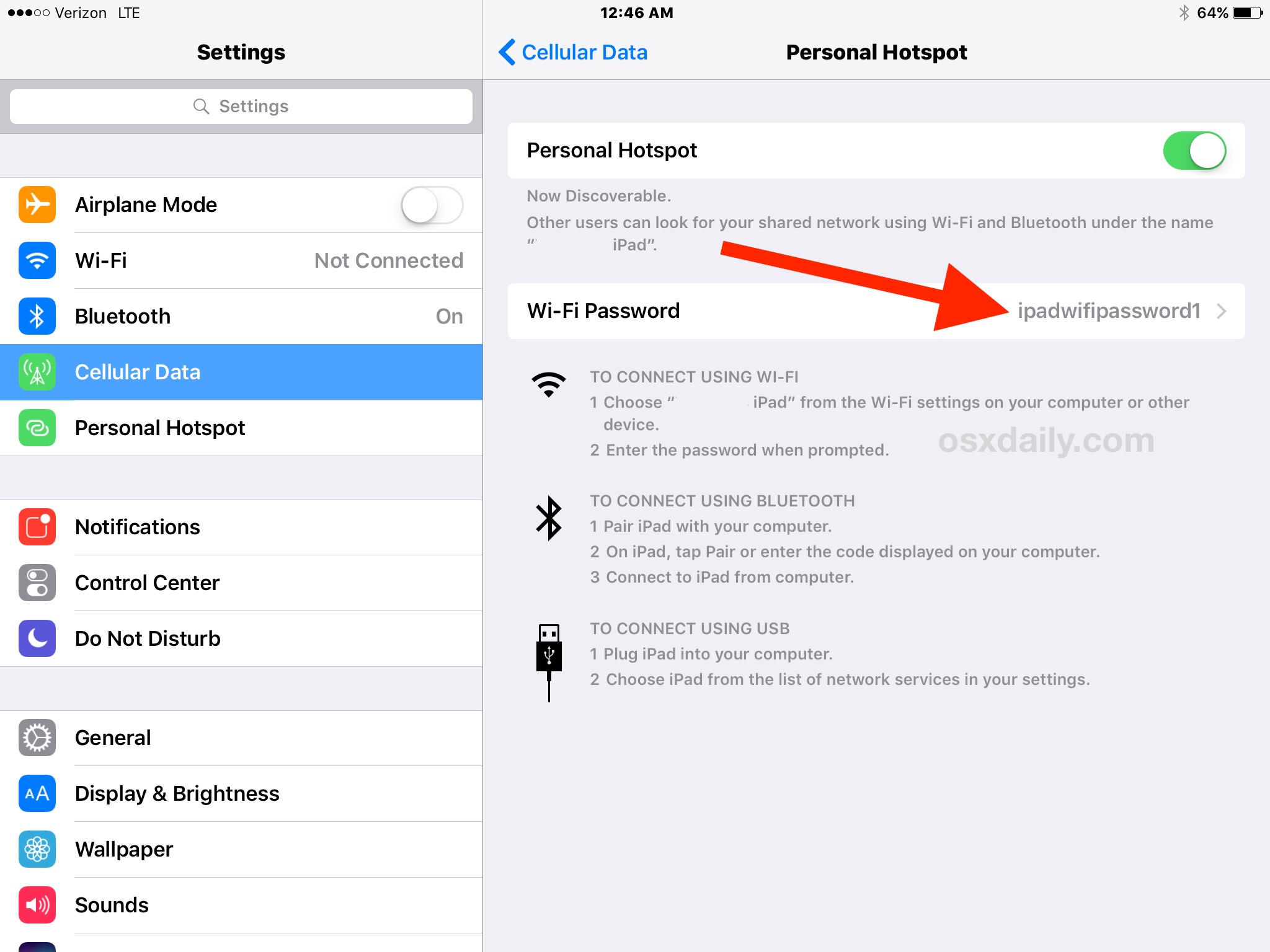
Пароль можно скопировать и передать на нужное устройство. Данный способ позволяет посмотреть нужные комбинации на iPhone, iPad и прочих устройствах на iOS.
Полезно:
При помощи роутера
Если телефон в данный момент подключен к сети, то можно посмотреть код от нее через настройки . Чтобы их открыть, нужно набрать в мобильном браузере Сафари адрес роутера. Его можно посмотреть на телефоне. Для этого:
- Убедитесь, что подключение активно.
- Зайдите в параметры iPhone, выберите пункт «Wi-Fi», затем нажмите на иконку «i» напротив названия текущей сети. В поле «Маршрутизатор» указан нужный ip-адрес.
После ввода данного адреса в поисковую строку браузера Safari появится окно авторизации, которая нужна, чтобы получить доступ к настройкам. Стандартные имя пользователя и пароль на большинстве роутеров – admin и admin. Они также могут быть указаны на задней крышке вайфай маршрутизатора. Более подробно о местонахождения данных для входа в настройки роутера мы описывали . После их ввода откроется веб-меню настроек. Для просмотра кода находим вкладку, связанную с параметрами безопасности беспроводной сети.
Более подробно о местонахождения данных для входа в настройки роутера мы описывали . После их ввода откроется веб-меню настроек. Для просмотра кода находим вкладку, связанную с параметрами безопасности беспроводной сети.
Полезно:
Если подключение в данный момент неактивно, и у вас нет ключа сети, то можно подсоединить компьютер напрямую к роутеру при помощи кабеля LAN (для такого подключения никакого пароля не требуется). В этом случае ключ можно посмотреть точно также через настройки. Так выглядит строка с нужной комбинацией на примере роутера TP-Link.
При помощи приложения Jailbreak
Для более новых моделей iPhone (на системе iOS старше 7 версии) инструкция несколько сложнее. Определенный системный файл в памяти телефона хранит необходимую информацию, и нам нужно получить к нему доступ. Это можно сделать с помощью твика WiFi Password List, который можно скачать через магазин ПО Cydia. Твик отображает список всех сетей, к которым телефон когда-либо подсоединялся, и ключи доступа к ним. Главное условие, чтобы приложение можно было запустить – смартфон должен быть взломан, т. е. нужно сделать джейлбрейк. Без Jalebreak посмотреть код доступа от сохраненной сети на Айфоне невозможно. Процедура делается следующим образом:
Главное условие, чтобы приложение можно было запустить – смартфон должен быть взломан, т. е. нужно сделать джейлбрейк. Без Jalebreak посмотреть код доступа от сохраненной сети на Айфоне невозможно. Процедура делается следующим образом:
1. Включите авиарежим на телефоне, отключите защиту паролем, Touch ID и опцию «Найти iPhone». На всякий случай сделайте бэкап через iTunes.
2. Установите программу Pangu 9 на ПК (доступна для Windows и MacOS), запустите с правами администратора.
3. Подсоедините Айфон к ПК, утилита должна определить его. Затем нажмите Старт.
4. Через пару секунд появится это окно, нажмите на «Already Backup».
5. Подключенный телефон автоматически перезапустится во время процесса. После нужно снова активировать авиарежим, так как он отключится автоматически.
6. Запустите приложение Pangu, которое появится на десктопе мобильного устройства.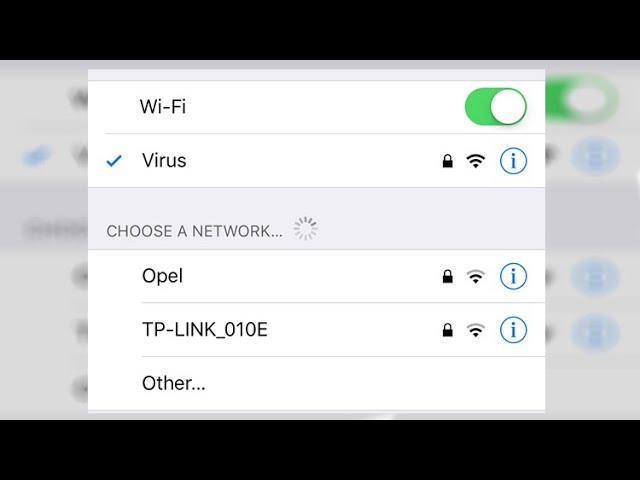
7. «Jailbreak completed», процедура завершена.
Теперь можно устанавливать твик. После загрузки WiFi Password List (это можно сделать через Cydia) на рабочем столе появится иконка приложения. Чтобы посмотреть пароль от нужной сети, достаточно открыть его и выбрать сеть из списка. Под каждой из них отображается код.
Также в приложении отображается и дополнительная информация, связанная с сетью, например, качество сигнала, тип шифрования и т. д. Для работы приложения нужен Джейлбрейк.
Видео-инструкция
Заключение
Есть несколько способов доступа к паролям от беспроводных сетей на iPhone. Самый легкий из них – просмотр через «Связку ключей» на Макбуке. Но в крайнем случае можно прибегнуть к взлому устройства.
Читайте далее:
Как посмотреть пароль WiFi на iPhone и iPad?
В наш век технологий почти каждая платформа использует пароль для аутентификации вашей учетной записи. Маршрутизаторы также являются частью этого сообщества, которое использует пароли для защиты маршрутизатора от неизвестных пользователей. Всякий раз, когда вы подключаете свой iPhone или iPad к Wi-Fi, вы не сможете просмотреть пароль. Но ваше устройство запоминает пароли роутера, поэтому при следующем включении Wi-Fi оно автоматически подключится к этой сети. Однако бывают случаи, когда вы забываете пароль, и кто-то просит вас подключить его или ее устройство к сети. Это такие случаи, когда вам, возможно, придется посмотреть на заднюю часть маршрутизатора, чтобы увидеть пароль, или войти в маршрутизатор, чтобы найти пароль. Или, наконец, вам нужно использовать эту новую технику для просмотра паролей WiFi на iPhone и iPad.
Всякий раз, когда вы подключаете свой iPhone или iPad к Wi-Fi, вы не сможете просмотреть пароль. Но ваше устройство запоминает пароли роутера, поэтому при следующем включении Wi-Fi оно автоматически подключится к этой сети. Однако бывают случаи, когда вы забываете пароль, и кто-то просит вас подключить его или ее устройство к сети. Это такие случаи, когда вам, возможно, придется посмотреть на заднюю часть маршрутизатора, чтобы увидеть пароль, или войти в маршрутизатор, чтобы найти пароль. Или, наконец, вам нужно использовать эту новую технику для просмотра паролей WiFi на iPhone и iPad.
Примечание. Каждый iPhone с поддержкой iOS 16 и iPad с поддержкой iPadOS 16 могут просматривать пароль Wi-Fi.
Как посмотреть пароль WiFi на iPhone и iPad?
С выпуском iOS 16 вы можете легко просмотреть пароль Wi-Fi на своем iPhone и iPad. Поэтому, если вы не обновили IS до последней версии IIS 16, немедленно обновите его, чтобы получить эту функцию.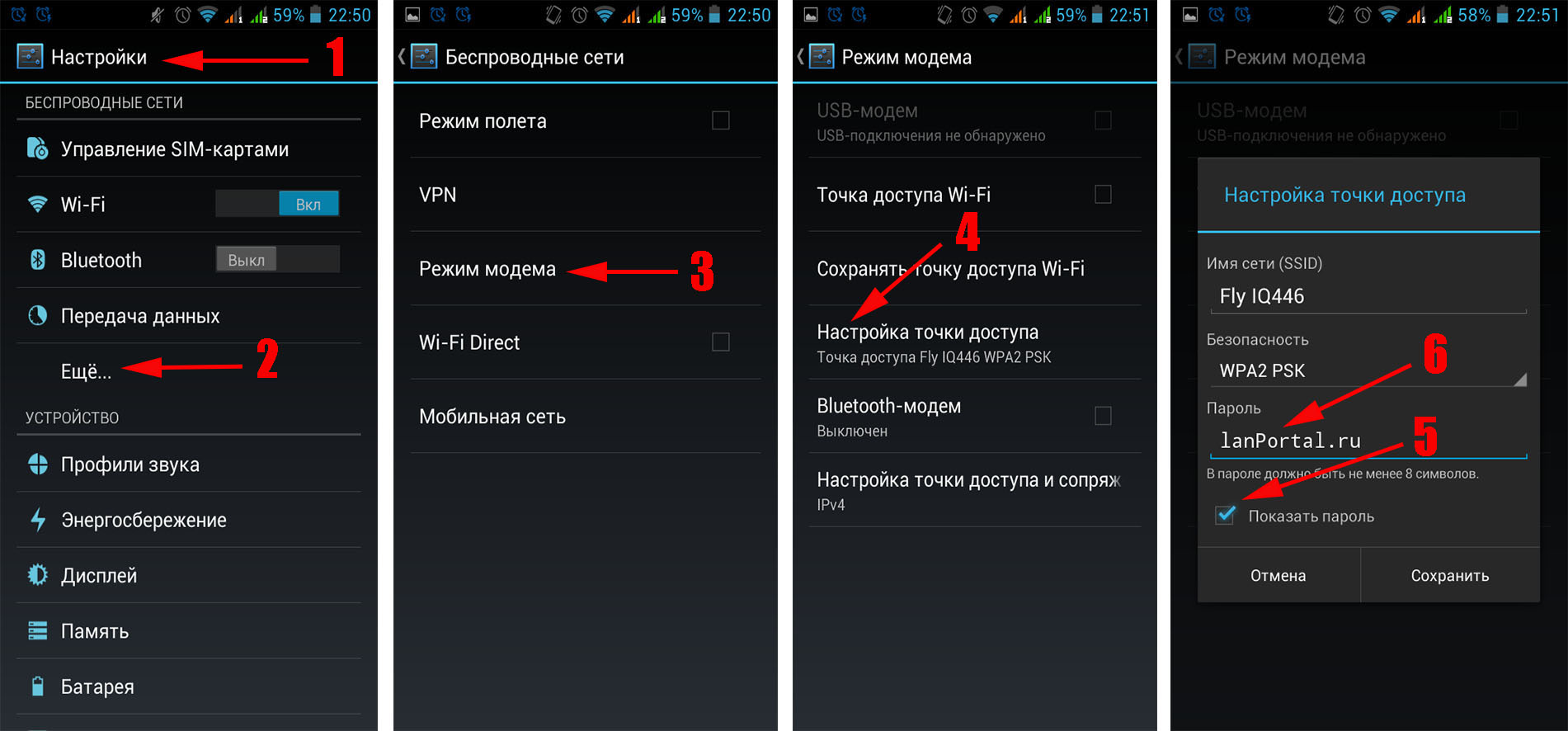
- Откройте настройки на вашем iPhone или iPad
- Нажмите на раздел Wi-Fi.
- Найдите сеть Wi-Fi, к которой в данный момент подключено ваше устройство, затем коснитесь значка «i» внутри круга.
- Под автологином вы найдете вкладку пароля.
- Чтобы просмотреть пароль Wi-Fi на вашем iPhone и iPad, в зависимости от модели вашего iPhone или iPad вам придется либо использовать сенсорный идентификатор, либо идентификатор лица для аутентификации, чтобы просмотреть пароль.
- После успешной аутентификации вы сможете увидеть пароль Wi-Fi.
Примечание. Этот метод работает, только если вы подключены к этой сети.
Для этого слайд-шоу требуется JavaScript.
Просмотр пароля Wi-Fi путем доступа к маршрутизатору
Пользователи iOS 15 и более ранних версий iOS должны использовать этот метод для просмотра пароля Wi-Fi. Этот метод на самом деле очень прост: зайдите в настройки маршрутизатора через браузер> перейдите на вкладку безопасности и просмотрите пароль.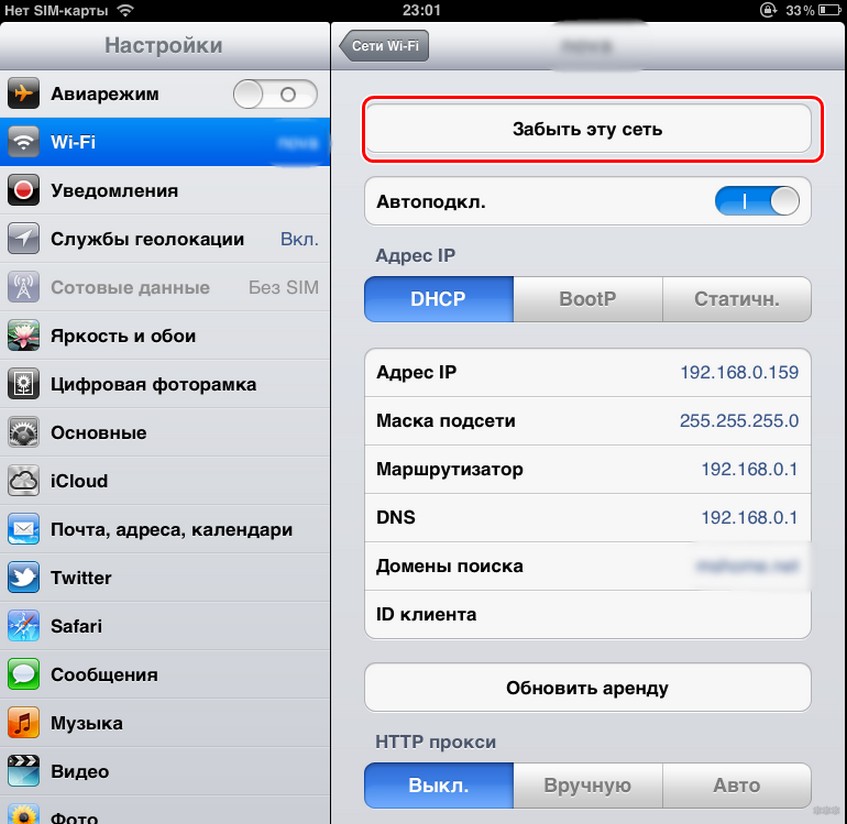 На самом деле он работает на всех устройствах, включая Mac, Windows, Linux и Chrome OS.
На самом деле он работает на всех устройствах, включая Mac, Windows, Linux и Chrome OS.
- Первый шаг для вас — найти IP-адрес вашего маршрутизатора. Если у вас есть доступ к вашему маршрутизатору, IP-адрес, имя пользователя и пароль написаны на задней панели маршрутизатора, вы можете получить их оттуда. Однако, если у вас есть имя пользователя и пароль маршрутизатора, но вы не знаете IP-адрес, вы можете получить IP-адрес в настройках вашего iPhone. Для этого откройте настройки> Wi-Fi> Нажмите на «i», расположенный в синем кружке> Рядом с маршрутизатором, удерживайте мгновение, чтобы скопировать IP-адрес.
- Для второго шага запустите браузер и вставьте скопированный IP-адрес. Если вы видите, что ваше соединение не является частной ошибкой, нажмите «Дополнительно»> и выберите «обработано».
- Для входа в систему необходимо ввести имя пользователя и пароль маршрутизатора.
- После этого нажмите «Беспроводная сеть»> «Защита беспроводной сети»> и в разделе «Безопасность» вы сможете увидеть пароль.

Для этого слайд-шоу требуется JavaScript.
Вывод:
Для достижения цели всегда лучше использовать встроенные функции iOS. В случае просмотра пароля Wi-Fi вы должны использовать iOS 16, однако в более старых версиях iOS зайдите в настройки маршрутизатора и просмотрите пароль. Вот как вы можете легко узнать пароль Wi-Fi на Android.
Как найти пароль WiFi на телефоне Android? Предыдущий пост
Топ-5 приложений для редактирования видео для Android и iOS в 2023 году Следующий пост
Проверка пароля WiFi на iPhone/iPad/Mac
«Как посмотреть пароль WiFi на iPhone? Я забыл пароль WiFi к сети, которой давно пользуюсь. Есть ли способ узнать, как увидеть пароль Wi-Fi на iPhone / iPad и заставить мой выбор сети отображать его автоматически?»
— Из сообщества Apple
Пользователи довольно часто забывают пароль к своей сети WiFi. Однако существует множество способов определить правильный код доступа на iPhone и iPad, а также на системах Mac. В этой статье речь пойдет о том, как найти пароль от WiFi на iPhone с помощью эффективных методик!
Однако существует множество способов определить правильный код доступа на iPhone и iPad, а также на системах Mac. В этой статье речь пойдет о том, как найти пароль от WiFi на iPhone с помощью эффективных методик!
Как проверить пароль WiFi на iPhone/iPad?
Вот простые в применении параметры, которые можно использовать для проверки пароля WiFi устройства iOS.
Вариант 1. Обновите iPhone до iOS 16
Если вы находитесь в гостях у друга и хотите узнать пароль сети Wi-Fi навскидку, даже если вы подключались к ней ранее, вы можете проверить в iOS 16.
После обновления вашего iPhone до iOS 16 вы можете откройте раздел WiFi в приложении «Настройки», а затем нажмите на сеть, к которой вы подключены, есть новая опция «Пароль». Нажав на него, вы увидите пароль этой сети Wi-Fi после аутентификации с помощью Face ID, Touch ID или кода доступа.
Вариант 2. Проверьте настройки связки ключей iCloud
Если вы синхронизировали свой iPhone или iPad с учетной записью iCloud, вы можете быстро проверить пароль WiFi конкретной сети.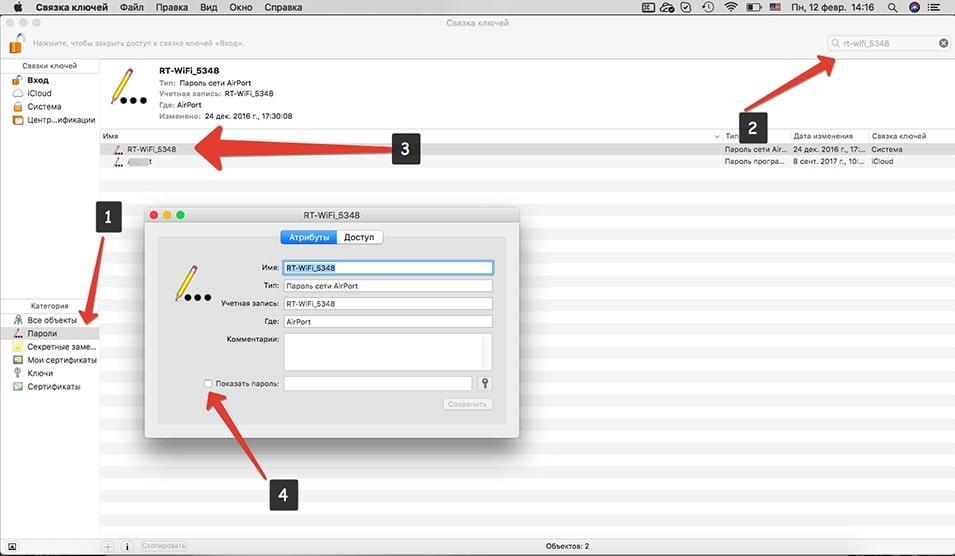 Выполните следующие действия, чтобы узнать, как проверить пароль WiFi на iPhone:
Выполните следующие действия, чтобы узнать, как проверить пароль WiFi на iPhone:
- Используя устройство iOS, откройте утилиту «Настройки».
- Выберите Брелок из списка.
- Теперь включите параметр «Связка ключей iCloud».
- Создайте личную точку доступа на iPhone и подключите к ней свой рабочий стол Mac.
- Откройте приложение «Связка ключей» на своем Mac.
- Выберите соответствующую сеть WiFi и нажмите «Показать пароль».
Посмотрите, как легко понять, как посмотреть пароль WiFi на iPhone!
Вариант 3. Проверьте настройки маршрутизатора, чтобы найти забытый пароль WiFi
Если вы забыли пароль WiFi к домашней или офисной сети, вы можете легко проверить код, используя IP-адрес, указанный на задней панели маршрутизатора. Получив IP-адрес, введите его с помощью телефона или браузера Mac и перейдите в меню настроек, чтобы узнать пароль.
Вариант 4: найти забытый пароль WiFi для iPhone с помощью джейлбрейка
Когда вы делаете джейлбрейк iPhone, вы можете получить доступ к нескольким параметрам, ограниченным Apple для поддержания своих протоколов безопасности.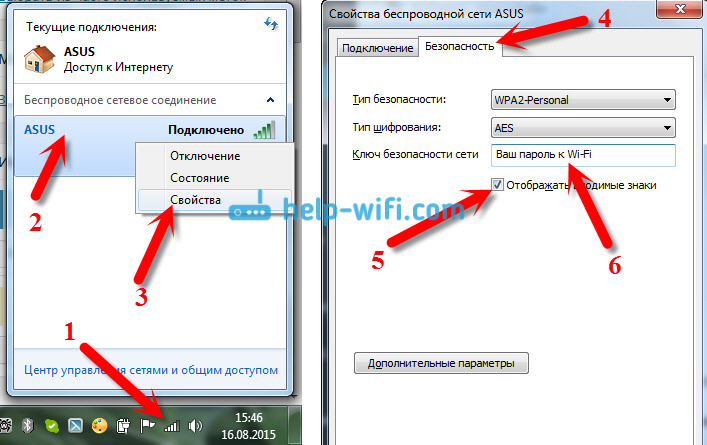 Вы можете использовать следующие приложения для джейлбрейка iPhone и проверки утерянного пароля WiFi.
Вы можете использовать следующие приложения для джейлбрейка iPhone и проверки утерянного пароля WiFi.
- Приложение 1. Пароли WіFі
- Приложение 2. iSreeedTouchrad
- Приложение 3. СредЅЅІD
- Приложение 4. DLSSID
Просто установите одно из упомянутых выше приложений и следуйте инструкциям, указанным в интерфейсе приложения, чтобы успешно выполнить джейлбрейк устройства iOS.
Как найти пароль WiFi на Mac?
Найти пароль WiFi на Mac так же просто, как и на iPhone. Хотя метод IP-адреса работает для всех устройств, вы можете использовать некоторые дополнительные методы, упомянутые ниже, чтобы узнать, как найти пароль WiFi на Mac.
1. Keychain Access на Mac
Вы можете установить приложение Keychain Access из App Store на свой Mac, которое хранит каждый бит пароля WiFi, используемого в системе. Вот как вы можете получить пароль на Mac:
- Запустите Keychain Access в своей системе и нажмите «Система».

- В разделе «Категории» нажмите «Пароли».
- Теперь найдите сеть, пароль которой вы хотите восстановить, и откройте ее.
- Откройте вкладку «Показать пароль» и введите имя пользователя и пароль системы, чтобы получить полный доступ к сетевому ключу.
- Вот оно!
2. Терминал на Mac
Терминал предлагает пользователям Mac те же функции, что и командная строка в Windows. Вы можете ввести определенную командную строку, чтобы узнать правильный пароль соответствующей сети WiFi.
- Открыть Терминал в системе!
- Введите следующую команду: security find-generic-password -ga NETWORK | grep «пароль:»
- Замените NETWORK из приведенной выше команды на имя вашей сети.
- Подтвердите изменения, введя системное имя пользователя и пароль.
- Утилита терминала отобразит пароль. Запишите это и начните пользоваться Интернетом.
Дополнительный совет: исправление ошибок iPhone Wifi не работает
Если ни одно из указанных выше решений не принесло удовлетворительных результатов, то нет лучшего варианта, чем использовать iToolab FixGo для устранения проблем с Wi-Fi на iPhone или iPad.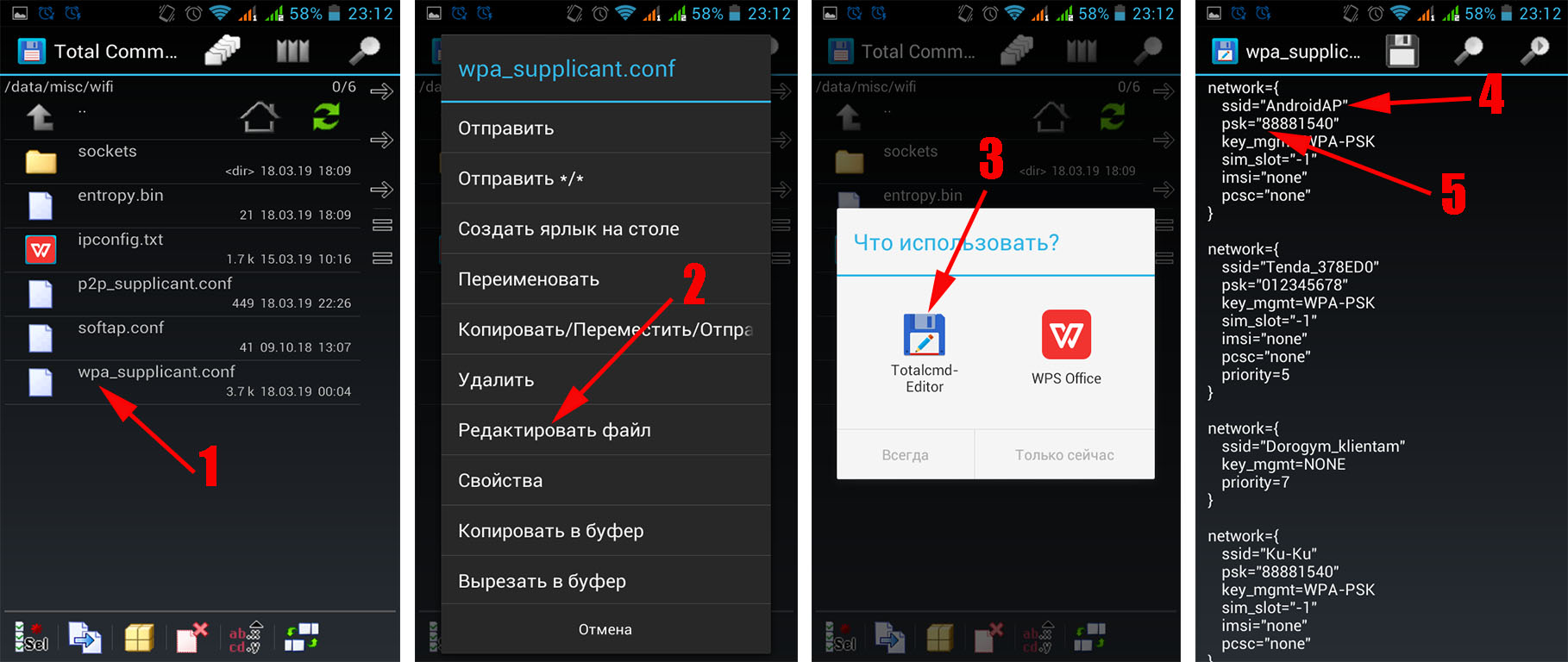 Это стороннее приложение совместимо со всеми современными версиями Mac OS и Windows. Более того, вы можете использовать его для устранения нескольких системных проблем iPhone, которые угрожают стереть ваши данные. Если возникают такие проблемы, как цикл загрузки, сбой обновления или зависание телефона, этот инструмент поможет вам.
Это стороннее приложение совместимо со всеми современными версиями Mac OS и Windows. Более того, вы можете использовать его для устранения нескольких системных проблем iPhone, которые угрожают стереть ваши данные. Если возникают такие проблемы, как цикл загрузки, сбой обновления или зависание телефона, этот инструмент поможет вам.
iToolab FixGo предлагает два режима для решения системных проблем iPhone/iPad. Стандартный режим предотвращает потерю данных и быстро выполняет задачу. Более сложная проблема, вы можете использовать расширенный режим!
Просто следуйте инструкциям, указанным в интерфейсе, и работа будет выполнена в кратчайшие сроки. Кроме того, удобный инструмент FixGo совместим с последней версией iPhone 13 и поддерживает iOS 16.
Читайте также: Решено! iPhone и iPad сообщают неверный пароль WiFi, но он правильный!
Часто задаваемые вопросы о том, как посмотреть пароль WiFi на iPhone/iPad
Вот дополнительная информация о том, как получить пароль WiFi с iPhone:
Q1: Как найти пароль Wi-Fi для вашей личной точки доступа?
Выполните следующие действия, чтобы узнать пароль к точке доступа вашего iPhone:
- Откройте приложение «Настройки» и выберите «Персональная точка доступа».

 Если у вас более старая версия iOS, тогда смотрите другие способы (ссылки на другие инструкции на тему «как узнать забытый пароль» в конце этой статьи). Подходит для iPhone 8, X, XR, XS, SE (2 поколение), iPhone 11, 12, 13, 14.
Если у вас более старая версия iOS, тогда смотрите другие способы (ссылки на другие инструкции на тему «как узнать забытый пароль» в конце этой статьи). Подходит для iPhone 8, X, XR, XS, SE (2 поколение), iPhone 11, 12, 13, 14. Вы можете скопировать пароль и отправить его.
Вы можете скопировать пароль и отправить его.