Содержание
Как заменить кнопку Home на IPad Pro 10.5? — пошаговая инструкция с фото
Вам понадобиться:
- 1. Отвертки
отвертка тривинг трехлучевая для iPhone, iPad, Huawei, Xiaomi, Samsung Tri-Wing / Apple Watch (Y 0.6) в ассортименте
205 р.
- 2. Лопатка
лопатка для вскрытия корпусов малая узкая двухсторонняя
26.
 5 р.
5 р. - 3. Пинцет
пинцет прямой (медицинская сталь) 105мм
340 р.
- 4. Присоска
присоска MaYuan MY-05 для снятия дисплея и тачскрина
110 р.

Как заменить кнопку Home на IPad Pro 10.5?
Время чтения: 6 мин.
Содержание:
Шаг 1 | Шаг 9 | Шаг 17 |
Шаг 2 | Шаг 10 | Шаг 18 |
Шаг 3 | Шаг 11 | Шаг 19 |
Шаг 4 | Шаг 12 | Шаг 20 |
Шаг 5 | Шаг 13 | Шаг 21 |
Шаг 6 | Шаг 14 | Шаг 22 |
Шаг 7 | Шаг 15 | Шаг 23 |
Шаг 8 | Шаг 16 |
Шаг 1 —Введение
Замена кнопки «Домой» не восстановит функцию Touch ID. Сканер отпечатков пальцев, находящийся в кнопке «Домой» подключен к материнской плате планшета. Чтобы сохранить эту функцию, при замене экрана необходимо аккуратно перенести исходную кнопку на новый дисплей. Вам понадобится клей, чтобы повторно прикрепить компоненты при сборке устройства.
Сканер отпечатков пальцев, находящийся в кнопке «Домой» подключен к материнской плате планшета. Чтобы сохранить эту функцию, при замене экрана необходимо аккуратно перенести исходную кнопку на новый дисплей. Вам понадобится клей, чтобы повторно прикрепить компоненты при сборке устройства.
Будьте очень осторожны, не используйте металлических инструментов, за исключением , когда это будет необходимо (например, при откручивании винтов), чтобы избежать короткого замыкания батареи и повреждение компонентов платы.
Для разбора Вам понадобится:
Кнопка «Домой»
Отвертки
Лопатка
Пинцет
Присоска
Медиатор
Шаг 2 —Нагрейте дисплей
Вам нужно нагреть дисплей, прежде чем его отсоединить, так как клей не даст вам это сделать. Размягчить клеи можно с помощью iOpener, фена или теплового пистолета.
Размягчить клеи можно с помощью iOpener, фена или теплового пистолета.
Возможно, вам придется нагреть дисплей повторно, чтобы клей не остывал.
Подготовьте iOpener и поместите его на нижний край экрана iPad примерно на две минуты.
Шаг 3 —Снятие дисплея
Если экран вашего iPad поврежден,то лучше надеть резиновые перчатки. Заклейте экран прозрачной клейкой лентой, чтобы не было осколков стекла и так же убедитесь, чтобы присоска плотно прилегала к экрану.
Поместите присоску рядом с кнопкой «Домой» на iPad и надавите на нее, чтобы она плотно прилегала к экрану.
Чтобы сделать это действие с первого раза, убедитесь, что присоска находится максимально близко к краю, но не выходит за края дисплея.
Потяните присоску на себя, чтобы образовался небольшой зазор между передней панелью и задней частью корпуса.
Внимание! Сильно тянуть не стоит, иначе стекло может потрескаться. При необходимости можно нагреть экран чуть больше, для размягчения клея.
После того, как образуется небольшой зазор, вставьте в него медиатор, как показано на фото.
Шаг 4 —Снятие дисплея
Пройдитесь медиатором по краю дисплея к нижнему левому углу.
Проведите тщательно по всей плоскости, чтобы клей не затвердевал.
Шаг 5 —Удаление клея
Нагрейте левый край планшета примерно на две минуты.
При необходимости повторно нагрейте iOpener в течение нескольких секунд. Будьте осторожны, чтобы не перегреть iOpener, иначе он может взорваться.
Вставьте еще один медиатор в нижний левый угол iPad.
Пройдитесь медиатором по левой стороне дисплея, чтобы отделить клейкий слой под ним.
Зафиксируйте медиатор в левом верхнем углу iPad, чтобы клей не склеился.
Шаг 6 —Нагрейте дисплей
Шаг 7 —Продолжайте демонтаж дисплея
Вставьте третий медиатор в левый верхний угол iPad.
Пройдитесь по этой плоскости, чтобы отделить клей под верхним краем iPad, сдвинув медиатор в верхний правый угол.
Внимание! Фронтальная камера расположена прямо по центру верхнего края iPad и может быть повреждена, если медиатор вставлен слишком глубоко. Будьте аккуратны в этом участке.
Шаг 8 —Продолжайте демонтаж дисплея
Прогрейте правый край iPad примерно на две минуты.
Вставьте четвертый медиатор в верхний правый угол iPad.
Пройдитесь медиатором вниз до правого нижнего угла, чтобы отделить клей от экрана.
Двигайте медиатор вокруг правого нижнего угла, при необходимости сделав паузу, чтобы прогреть часть экрана еще раз и отделите оставшийся клей на нижнем крае, но остановитесь, прежде чем дойдете до кнопки «Домой».
Шаг 9 —Отсоедините дисплей
Вставьте пятый медиатор в верхней части iPad рядом с фронтальной камерой (но не прямо на нее).
Осторожно подденьте медиатором, чтобы отсоединить дисплей от iPad.
Внимание! Пока не пытайтесь снимать дисплей полностью! Он по-прежнему соединен с материнской платой iPad.
По ситуации еще немного можно нагреть экран, чтобы отсоединить оставшийся клей.
Шаг 10 —Поднимите дисплей
Поднимите дисплей за верхний край и осторожно сдвиньте его вверх (к передней камере и разъему для наушников), пока винт, которым крепится разъем питания аккумулятора, не покажется внизу.
Внимание! Поднимайте дисплей более чем на 70 °, иначе вы можете повредить подсоединенные кабели.
Шаг 11 —Отсоедините аккумулятор
Открутите 1,9 мм винт, которым крепится разъем питания аккумулятора.
Внимание! Будьте предельно осторожны, когда вставляете лопатку. Вставьте ее аккуратно в направлении материнской платы.
Чтобы отсоединить аккумулятор, вставьте кончик лопатки под разъем питания аккумулятора, чтобы убедиться, что цепь питания прервана.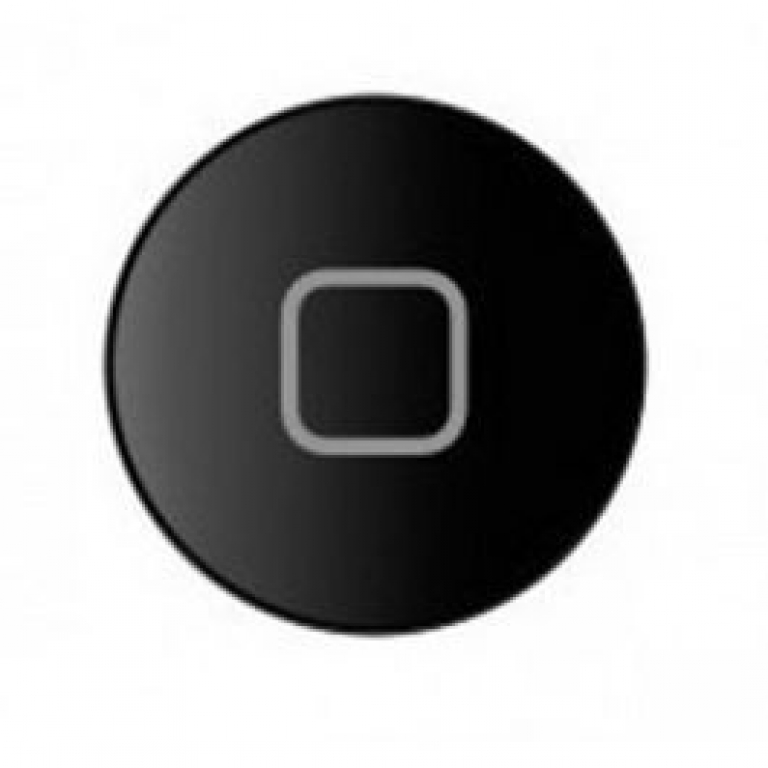
Шаг 12 —Снимите скобу крышки
Медленно поднимайте дисплей за верхний край, стараясь не натягивать кабели.
Выкрутите два винта 1,3 мм, которыми крепится скоба крышки разъема дисплея.
Возможно, вам придется немного наклонить дисплей, чтобы не натягивать кабели.
Снимите скобу крышки разъема дисплея.
Шаг 13 —Отсоедините шлейфы
С помощью лопатки отсоедините два видимых гибких шлейфа дисплея, осторожно вытащив их прямо из гнезд.
Шаг 14 —Отсоедините разъемы
Ниже вы найдете два дополнительных разъема для кабеля дисплея.
Используйте лопатку, чтобы осторожно приподнять их и отсоединить.
Шаг 15 —Отсоедините дисплей
Во время сборки, перед установкой дисплея очистите остатки клея с рамок iPad изопропиловым спиртом высокой концентрации (90% или выше) . Так вы подготовите свой iPad к нанесению свежего клея.
Если вы планируете установить тот же дисплей, уберите остатки клея с задней его стороны и очистите края изопропиловым спиртом.
Нанесите предварительно нарезанные клейкие ленты на заднюю часть дисплея.
Шаг 16 —Нагрейте область кнопки
Используйте iOpener или фен в течение минуты, чтобы нагреть область кнопки «Домой», чтобы смягчить клей.
Шаг 17 —Демонтаж разъема ZIF
С помощью пинцета отсоедините ленту, закрывающую разъем ZIF над кнопкой «Домой».
Плоским концом лопатки поднимите защелку на разъеме ZIF.
Шаг 18 —Отсоедините кабель
С помощью пинцета вытяните кабель кнопки из разъема ZIF.
Осторожно отсоедините кабель от крышки кнопки «Домой» и немного отогните его вверх.
Внимание! При необходимости можно еще немного прогреть, чтобы смягчить клей под кабелем и без повреждений достать его. Имейте ввиду, кабель очень хрупкий. В случае его повреждения Touch ID перестанет работать.
Шаг 19 —Демонтаж скобы кнопки
Осторожно подденьте скобу кнопки «Домой», вставив крючок лопатки под скобу, и осторожно подденьте ее по направлению к нижнему краю планшета.
Клей который ее удерживает, может быть очень стойким. Нагрейте его, чтобы его было легче поддеть или осторожно вставьте лезвие бритвы под скобу, чтобы отсоединить его.
Шаг 20 —Приступите к установке кнопки
Поднимите скобу кнопки в исходное положение, начиная с левой стороны.
Осторожно потяните его вверх к дисплею, стараясь не повредить кабель.
Во время сборки, после установки кнопки, вам необходимо приклеить этот шлейф на место, чтобы закрепить его.
По максимуму нужно вычистить весь клей, затем пройдитесь ацетоном или высококонцентрированным (90% или выше) изопропиловым спиртом.
Закрепите шлейф суперклеем. Убедитесь, что скоба выровнена правильно, прежде чем дать клею застыть, иначе кнопка «домой» не будет щелкать при нажатии.
Шаг 21 —Завершите установку
Кончиком пальца нажмите на кнопку «Домой» и осторожно протолкните ее с передней стороны дисплея.
Внимание! Если ваш экран был треснутым, перед заменой очистите кнопку от мелких осколков стекла.
Желательно включить планшет и проверить работоспособность кнопки перед нанесением нового слоя клея.
Чтобы собрать планшет, следуйте этому руководству в обратном порядке.
Сравните новую кнопку с оригинальной. Возможно, вам придется перенести оставшиеся части или удалить клейкую полосу с новой детали перед установкой.
Для разбора Вам понадобится:
Передняя камера
Отвертки
Лопатка
Пинцет
Присоска
Медиатор
Шаг 22
Шаг 23
Эти товары могут Вас заинтересовать:
Наушники
Внешний аккумулятор
Колонка
Итак, подведем итоги:
Чтобы заменить кнопку Home на IPad Pro 10. 5, выполните следующее:
5, выполните следующее:
- Разогрейте дисплейный модуль, отцепите его присоской и приподнимите.
- Отщелкните шлейфы батареи и дисплея, полностью удалите дисплейный модуль.
- Прогрейте область кнопки Home, демонтируйте разъем ZIF.
- Отцепите шлейф и скобу кнопки Home.
- Снимите старую кнопку и установите новую.
Вам понадобиться:
- 1. Отвертки
отвертка тривинг трехлучевая для iPhone, iPad, Huawei, Xiaomi, Samsung Tri-Wing / Apple Watch (Y 0.6) в ассортименте
205 р.
- org/HowToTool»>
2. Лопаткалопатка для вскрытия корпусов малая узкая двухсторонняя
26.5 р.
- 3. Пинцет
пинцет прямой (медицинская сталь) 105мм
340 р.
- org/HowToTool»>
4. Присоскаприсоска MaYuan MY-05 для снятия дисплея и тачскрина
110 р.
Кнопка Домой на экране Айфона (Assistive Touch): как включить и пользоваться
Для чего вообще нужен Assistive Touch (виртуальная кнопка Домой)? Функция – одна из наработок Apple для людей с ограниченными возможностями — позволяет быстро обращаться к конкретным приложениям и настройками при помощи жестов. Это полезно, когда у вас нет возможности пользоваться физическими кнопками iPhone (например, сломалась кнопка блокировки или кнопки громкости, а устранить поломку быстро не получится).
Яблык в Telegram и YouTube. Подписывайтесь! |
♥ ПО ТЕМЕ: Как настроить автоматическое включение и выключение VPN для любого приложения на iPhone.
Как включить виртуальную кнопку Домой на экране iPhone или iPad (Assistive Touch)
Откройте приложение Настройки и перейдите по пути Универсальный доступ → Касание → Assistive Touch и установите одноименный переключатель в положение Включено.
После этого на дисплее iPhone или iPad появится круглая кнопка с расходящимися от него кругами в центре. Это и есть Assistive Touch. Теперь с его помощью вы также можете управлять своим гаджетом.
♥ ПО ТЕМЕ: iPhone не включается или выключается самопроизвольно: причины и решение проблемы.
Как настроить виртуальную кнопку Домой на экране iPhone или iPad (Assistive Touch)
К первичной настройке виртуальной кнопки Assistive Touch можно отнести изменение параметров разделов: Меню верхнего уровня, Настройка действий и Непрозрачность в покое.
Меню верхнего уровня
В этом разделе можно указать расположение элементов верхнего меню Assistive Touch по собственному желанию.
По умолчанию, верхнее меню отображает 6 значков: Центра уведомлений, Аппарат, Пункт управления, Домой, Siri и Снимок экрана.
Как легко догадаться, нажатие на каждую из них запускает соответствующее действие — переход в Центр уведомлений, Пункт управления (там находятся фонарик, калькулятор и другие инструменты), симуляция нажатия физической кнопки «Домой» и так далее.
Стоит отметить, что некоторые значки, например, Аппарат – содержат дополнительные уровни функций:
Настройка действий
Вместо отображения меню со значками кнопке Assistive Touch можно указать на другие действия при одном или двойном касании, а также при долгом нажатии. Например, при одном касании будет создан снимок экрана, при двойном касании – включится камера, а при длительном нажатии – экран будет заблокирован.
 5 р.
5 р.