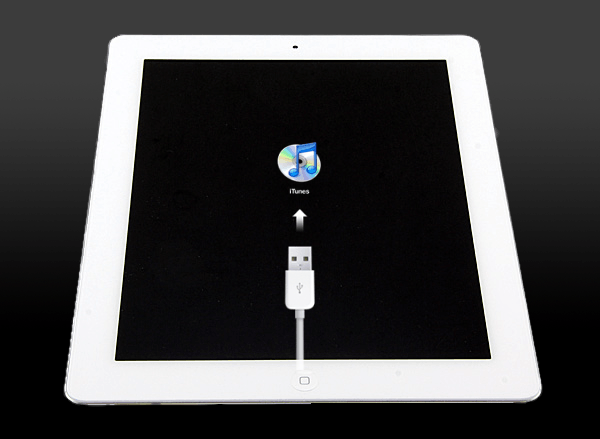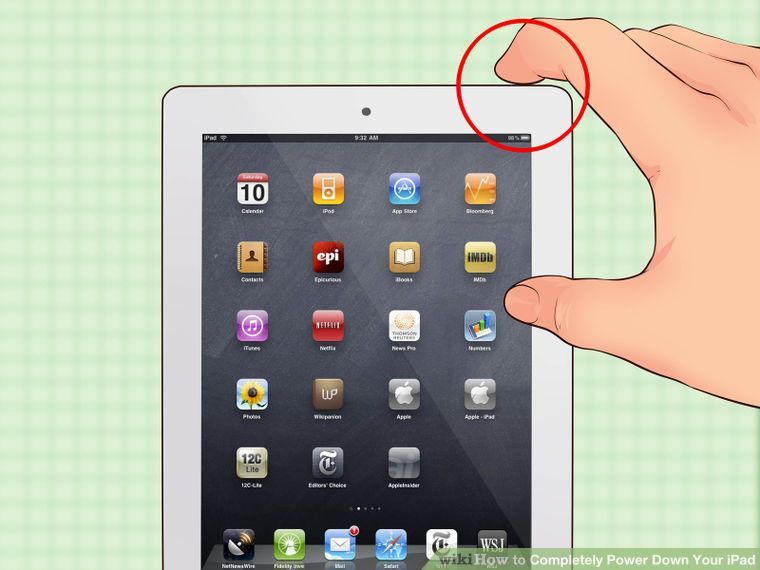Содержание
замена экрана, контроллера USB и другие виды ремонта планшетов iPad 3!
| Замена экрана iPad 3 (нет изображения) | 3500 |
| Замена стекла (разбилось переднее стекло, не срабатывает сенсор) | 2500 |
Частые поломки iPad 3 | |
|---|---|
| не включается iPad 3 (нет реакции на нажатие клавиши Power) | от 900 |
| быстро разряжается (заряда аккумулятора хватает меньше чем на 12 часов) | от 1000 |
| не заряжается (при подключении зарядного устройства нет индикации заряда, либо индикация есть, но планшет не заряжается) | от 1000 |
| нет сети (нет индикации сети) | от 1200 |
| не работает полифонический динамик (не слышно будильника, входящего вызова, музыки в проигрывателе) | от 900 |
| не работает сенсор (частично, либо полностью нет реакции на прикосновения к сенсорной панели) | от 1200 |
| не работает камера на Айпад 3 (при включении камеры темный экран, мутная камера, при фотографировании пятна на фото) | от 1000 |
| забыли пароль на iPad 3 (при вводе пароля планшет не разблокируется) | 800 |
Замена шлейфов Айпад 3 | |
шлейфа с кнопкой включения (нет реакции при нажатии на клавишу включения, либо срабатывает, но не с первого раза. ) ) | 1800 |
| шлейфа кнопки Home (самопроизвольное срабатывание клавиши Home, нет реакции при нажатии клавиши Home) | 1600 |
| шлейфа зарядки на iPad 3 (нет индикации заряда при подключении з.у.) | 1800 |
Замена других элементов iPad 3 | |
| замена аккумулятора на Айпад 3 (планшет быстро разряжается, либо выключается на достаточном для работы проценте заряда.) | 2500 |
| камеры (мутная камера, при фотографировании пятна на фото) | 2000 |
| динамика полифонического (не слышно будильника, входящего вызова, музыки в проигрывателе) | 1800 |
Замена корпусных частей Айпад 3 | |
| замена задней крышки на iPad 3 (механическое повреждение, сколы, царапины на задней части корпуса) | 4000 |
Замена микросхем iPad 3 | |
| замена контроллера питания на Айпад 3 (некорректно показывается индикация заряда, не включается, не загружается, греется, быстро разряжается) | 3500 |
| модуль WiFi (не находит, либо не подключается к сетям wi-fi) | 3000 |
контроллер звука (хрипят, полностью либо частично не работают динамики планшета, а также музыка в наушниках. ) ) | 3000 |
*Цены на все виды ремонта указаны в таблице выше без учета стоимости запчастей!
Отправить заявку на ремонт
Качественный ремонт iРad 3 в Москве
iРad 3 – это воплощение дизайна и новых технологий корпорации Apple. В планшете установлены: операционная система iOS 5.1. с удобным интерфейсом, двухъядерный процессор Apple A5X Dual-core c тактовой частотой в 1 ГГц и черырехъядерный графический контроллер. Особенность Айпада 3 — камера со встроенным ИК-фильтром, ISight 5 Mpx с возможностью съемки видео в формате HD 1080, автофокусом и автоматической экспозицией. Экран Retina, диагональ которого 9,7 дюймов, имеет в себе IPS-матрицу высокого разрешения 2048×1536 и светодиодную подсветку. В New iPad появился коннектор Lightning и долгожданная поддержка технологии 4G LTE.
Неисправности iРad 3, ремонт которых лучше доверить мастерам сервисного центра «X-Repair»
Несмотря на качественные комплектующие и отменную репутацию Apple, услуги по ремонту iРad 3 не перестают быть актуальными. Распространенными неисправностями является разбитый экран, дефекты корпуса, окисление контактов из-за влаги, механическое повреждение шлейфов, выход из строя кнопки Power, ремонт материнской платы и др. Чтобы устранить неисправность Айпада 3 закажите профессиональный ремонт iРad 3 в Москве с гарантией в специализированном сервисном центре «X-Repair».
Распространенными неисправностями является разбитый экран, дефекты корпуса, окисление контактов из-за влаги, механическое повреждение шлейфов, выход из строя кнопки Power, ремонт материнской платы и др. Чтобы устранить неисправность Айпада 3 закажите профессиональный ремонт iРad 3 в Москве с гарантией в специализированном сервисном центре «X-Repair».
Ремонт материнской платы Айпада 3
Повреждение материнской платы Айпад 3 – одна из самых серьезных и сложных поломок планшета. В таком случае необходима полная разборка аппарата. После проведения бесплатной диагностики, квалифицированные мастера сервисного центра «X-Repair» отремонтируют Айпад 3 по приемлемой цене.
Не заряжается батарея в iРad 3
Проблема с зарядкой аккумуляторной батареи iРad 3 может возникнуть вследствие неисправного или некачественного зарядного устройства, повреждения разъема зарядки или контроллера питания. Специалисты сервисного центра «X-Repair» выявят и устранят причину поломки после диагностики устройства.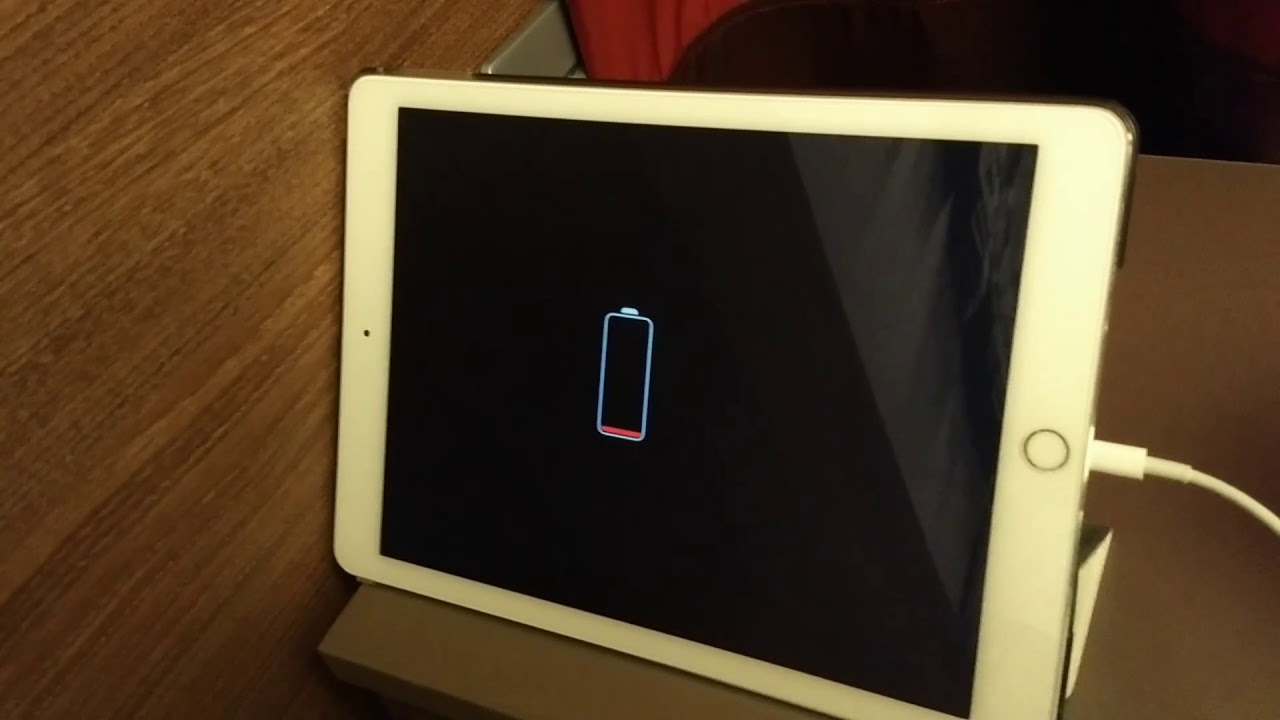 Мы оперативно осуществим ремонт Айпад 3 и заменим неисправные запчасти качественными.
Мы оперативно осуществим ремонт Айпад 3 и заменим неисправные запчасти качественными.
Повреждения дисплея
Заменить Retina-дисплей необходимо, если экран разбился или треснул в результате грубого механического воздействия. При наличии серьезных повреждений дисплея может понадобиться комплексный ремонт Айпад 3 и переустановка программного обеспечения. Для определения причин поломки в сервисном центре «X-Repair» проведут диагностику iРad 3 бесплатно и быстро устранят неполадки.
Посмотреть цены на ремонт
Стоимость ремонта iРad 3 в сервисном центре «X-Repair»
Сертифицированные специалисты сервисного центра «X-Repair» имеют многолетний опыт в ремонте техники Apple. Обратившись к нам, вы сможете получить быстрый и качественный ремонт iPad 3 в сжатые сроки и по доступной цене с гарантией на ремонт. Наши филиалы размещены по всей Москве, в шаге от станций метро. Закажите оперативный ремонт Айпад 3 прямо сейчас, воспользовавшись услугой курьерской доставки!
Включается iPad mini 3 на зарядке
Одной из известных и часто проявляющихся неисправностей отмечено то, что включается айпад на зарядке, при этом невозможно понять, что происходит. Светодиод сигнализации системного состояния не отражает истинного состояния планшета, уровень заряда спонтанно показывает от полной ёмкости до критического разряда.
Светодиод сигнализации системного состояния не отражает истинного состояния планшета, уровень заряда спонтанно показывает от полной ёмкости до критического разряда.
Когда по оценке времени складывается впечатление, что долго заряжается айпад, будучи подключенным к сети через штатный блок питания. С установленным, определенным спецификацией током зарядки аккумуляторная батарея не добирает до полной ёмкости, это есть явный показатель присутствия проблемы. Потеря емкости аккумуляторной батареи айпада зачастую является причиной неустойчивой работы планшета и несвойственного поведения в процессе подзарядки.
Нормальная ситуация, когда айпад заряжается, и нет изображения фона, кроме индикации состояния аккумулятора. После определения субъективно оцененного промежутка времени окончания заряда, не включается экран айпада, по причине лежащей не на поверхности. Неисправность следует искать не количественными методами, а с привлечением специалистов имеющих в своём распоряжении качественное фирменное оборудование. На специальном стенде диагностики устройств Apple выявлять проблемы оказывается намного логичнее. Так сподручно и точно ставить окончательный диагноз неполадки.
На специальном стенде диагностики устройств Apple выявлять проблемы оказывается намного логичнее. Так сподручно и точно ставить окончательный диагноз неполадки.
Предварительно, до похода в специализированный сервис можно предположить о причине того, как включается айпад на зарядке. Неисправность может быть подвохом пропадания контакта в цепях питания планшета. Начиная анализировать состояния элементов порождающих исправность проводов, идущих от зарядного устройства до разъёма и самого контактного элемента. Для этого можно вооружиться универсальным электронным тестером — мультиметром, имеющим диапазоны замера сопротивления и напряжения. Пользоваться омметром необходимо уметь хотя бы в пределах школьного курса физики.
Выявить причину того, что айпад медленно заряжается, получится и простыми методами замера параметров блока питания и соединительного провода. Дальше придётся вмешиваться во внутренности самого планшета, чтобы осмотреть провода подводки от разъёма до системной платы. Но, окончательное заключение о диагнозе неисправности айпада сделать могут специально обученные специалисты сервисного центра. Иначе и быть не должно. Вмешиваться в детали устройства сложного мобильного устройства с преднамеренно использованной миниатюризацией составных электронных компонентов.
Но, окончательное заключение о диагнозе неисправности айпада сделать могут специально обученные специалисты сервисного центра. Иначе и быть не должно. Вмешиваться в детали устройства сложного мобильного устройства с преднамеренно использованной миниатюризацией составных электронных компонентов.
Никогда нельзя утрировать роль аккумуляторной батареи. Не только снижение ёмкости оказывает влияние на изменение и утрату потребительских свойств планшета. Аккумулятор проявляет негативные свойства, претворяющиеся в огромные проблемы. Остаточной ёмкости аккумуляторной батареи достаточно для воспламенения изделии с последующим взрывом.
Осознавая возможность созревания необратимой аварийной ситуации, нельзя злоупотреблять долговременным нахождением планшета в состоянии зарядки. Вспухший аккумулятор, это малая проблема, но являет собой первый звоночек того, что проблема может назреть спонтанно и стремительно. От проблемного аккумулятора следует немедленно избавляться, срочно заменяя его исправным.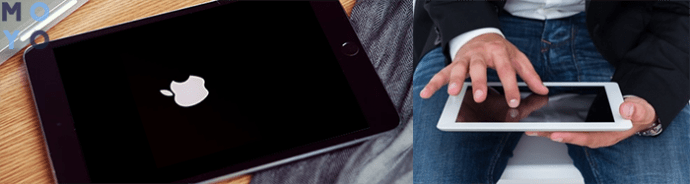
Когда вдруг не включается айпад на зарядке, то разумным действием может быть один стиль поведения. Взвесить свои возможности, подумать о непростой конструкции планшета. Несанкционированное, неквалифицированное вмешательство может только углубить и усугубить проблему, которую быстро и недорого устранят мастера, которые заняты ремонтом аналогичной техники многое годы. Конкурировать со специалистами и пытаться научиться чему-то, имея в распоряжении недешевое устройство, неразумно и расточительно, об этом следует помнить и отдавать себе отчёт.
Теги: App StoreApple ID.iCloudiOSiPadiTunesSiriКомпания Apple
Как включить iPad, который не включается (шаг за шагом)
Одно из самых больших разочарований, через которое проходит каждый в современном мире, — это то, что технологии подводят вас, когда они вам больше всего нужны. Попытка отправить задание или вернуться к своей команде по поводу критического срока проекта, а ваш iPad не включается, — одна из худших ситуаций, в которой вы можете оказаться.
Дизайн устройств Apple — одна из причин, по которой они часто подвержены к неисправностям. Иногда эти сбои вызваны какой-либо аварией, через которую прошло устройство, в результате которой было повреждено оборудование. Но часто неправильная установка обновления iOS или каких-то внутренних настроек приводит к сбоям в работе устройства.
Это руководство проведет вас через шаги по устранению неполадок вашего устройства самостоятельно, чтобы ваше устройство работало в кратчайшие сроки, чтобы вы не пропустили сроки!
Содержание
- Включение iPad
- Проблема с программным обеспечением
- Принудительный перезапуск
- Шаг 1. Сброс настроек
- Шаг № 2: обратитесь за помощью к профессионалу
- Принудительный перезапуск
- Аппаратная неисправность
- Очистка порта зарядки
- Проверка зарядного кабеля и адаптера питания
- Проверка, распознает ли iTunes ваш iPad
- Резюме
Включение iPad
Как правило, если iPad не включается, это может означать только одно из двух: сбой оборудования или проблему с программным обеспечением.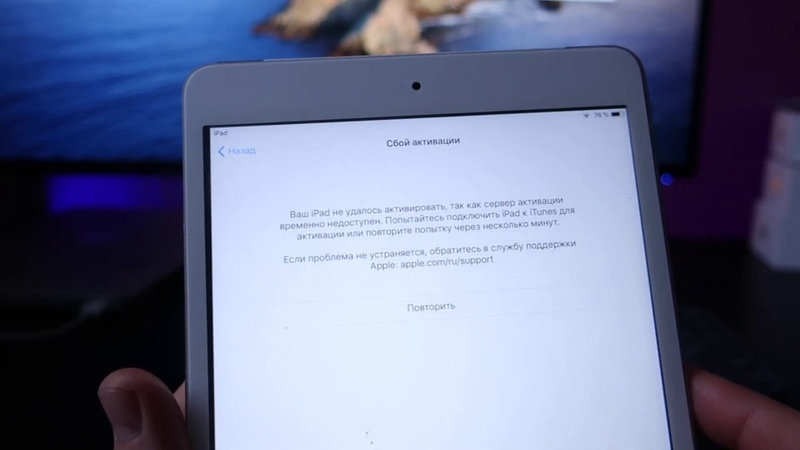
Проблема с программным обеспечением
Проблема с программным обеспечением на iPad может возникнуть из-за неправильной работы практически любой части программного обеспечения. В большинстве случаев причиной проблемы является новое обновление от Apple или неправильно установленное обновление, которое можно легко исправить.
Вот что вы можете попробовать.
Принудительный перезапуск
Чтобы принудительно перезагрузить iPad, одновременно нажмите кнопки «домой» и верхнюю кнопку , пока не появится логотип Apple.
Для моделей iPad без кнопки «Домой»:
- Нажмите и отпустите кнопку увеличения громкости (ближайшую к верхней кнопке).
- Нажмите и отпустите кнопку уменьшения громкости (самая дальняя от верхней кнопки).
- Нажмите и удерживайте верхнюю кнопку, пока не появится логотип Apple.
Если метод принудительного перезапуска работает для вас, это хорошая новость! Но вы должны предпринять определенные шаги после этого, чтобы это не повторилось.
Шаг 1. Сброс настроек
После включения iPad сбросьте настройки. Выберите «Настройки» > «Основные» > «Перенос или сброс iPad» > «Сбросить все настройки».
Это приведет к полному сбросу всех ваших настроек и удалению всех настроек, которые могут вызывать проблемы с вашим устройством. Обратите внимание, что это только сбросит ваши настройки и не удалит какие-либо данные.
Шаг № 2. Обратитесь за помощью к специалисту
Даже если ваш iPad включается, но в будущем он не включается несколько раз, лучше обратиться к Apple или доверенному специалисту.
Аппаратная неисправность
Иногда с вашим устройством происходит авария или любое другое событие, которое приводит к повреждению его оборудования, в результате чего ваш iPad не включается. Если вы обнаружите, что выполняете шаги по устранению неполадок программного обеспечения, ваш iPad по-прежнему не включается; то вполне вероятно, что ваш iPad имеет аппаратную неисправность.
Вот что вы можете попробовать.
Очистка порта зарядки
Иногда мусор застревает внутри порта зарядки. Мусор приводит к неправильному соединению между зарядным кабелем и самим зарядным портом, что означает, что ваше устройство не будет заряжаться.
Следуйте инструкциям по очистке порта и устранению неполадок программного обеспечения:
- Используйте старую зубную щетку для очистки порта зарядки. Вы можете использовать зубную щетку для чистки вокруг и внутри зарядного порта, чтобы очистить его. Лучшим выбором было бы использовать антистатическая щетка. Антистатическая щетка помогает снять любой заряд, который накапливается во время очистки, защищая электрические компоненты от накопленного статического заряда.
Не используйте металлические инструменты для очистки порта зарядки, так как при очистке можно повредить внутреннюю схему. - После очистки порта зарядки подключите кабель для зарядки к iPad и подключите кабель к розетке или компьютеру.

- После подключения кабеля и подачи питания на iPad выполните шаги по устранению неполадок программного обеспечения , чтобы попытаться включить iPad.
Проверка зарядного кабеля и адаптера питания
Возможно, зарядный кабель и зарядное устройство работают неправильно. Один из способов устранения неполадок — сначала проверить зарядный кабель. Если он поврежден, то, вероятно, его нельзя использовать.
Но верный способ узнать это попробуйте зарядить устройство друга с помощью зарядного кабеля, чтобы проверить, правильно ли оно работает. Если устройство заряжается правильно, то проблема не в этом. Вы также можете сделать то же самое с адаптером питания, который вы используете, чтобы проверить, правильно ли он работает.
Если кабель для зарядки и адаптер питания работают правильно, повторите шаги, описанные в разделе «Устранение неполадок программного обеспечения», чтобы попытаться включить iPad.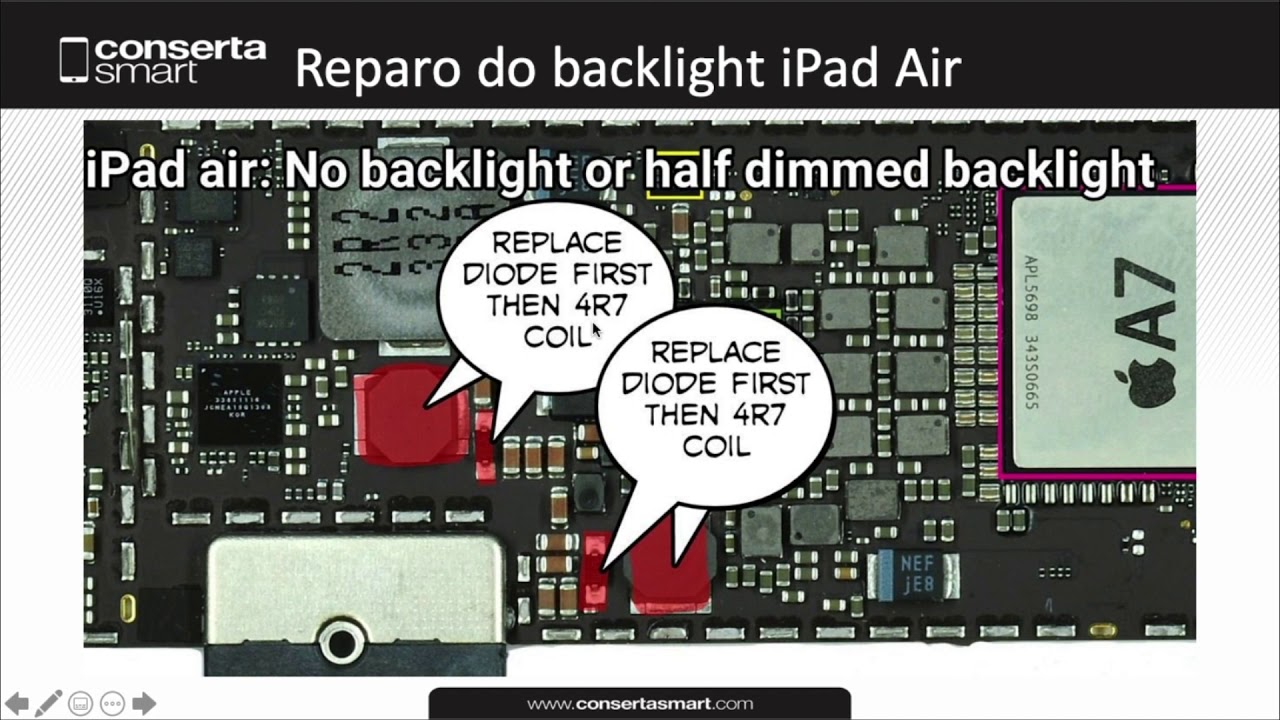
Проверка того, распознает ли iTunes ваш iPad
Еще один способ убедиться, что аппаратное обеспечение неисправно, — проверить, распознает ли iTunes ваше устройство. Чтобы проверить, выполните следующие действия:
- Откройте iTunes на своем компьютере.
- Подключите зарядный кабель к зарядному порту вашего iPad, а затем подключите другой конец к компьютеру.
- Если на экране появится подсказка с названием вашего iPad, это означает, что iTunes распознал ваше устройство.
Если iTunes распознает ваше устройство, это должно быть связано с проблемой вашего дисплея или другого оборудования, которое не позволяет дисплею работать правильно. Положительным выводом является то, что основное оборудование вашего iPad работает правильно.
В этом случае очень важно, чтобы доставили ваш iPad к профессионалу , чтобы он мог починить ваш дисплей. Хорошим выбором было бы передать его в Apple или другому доверенному специалисту, с которым вам удобно заниматься ремонтом.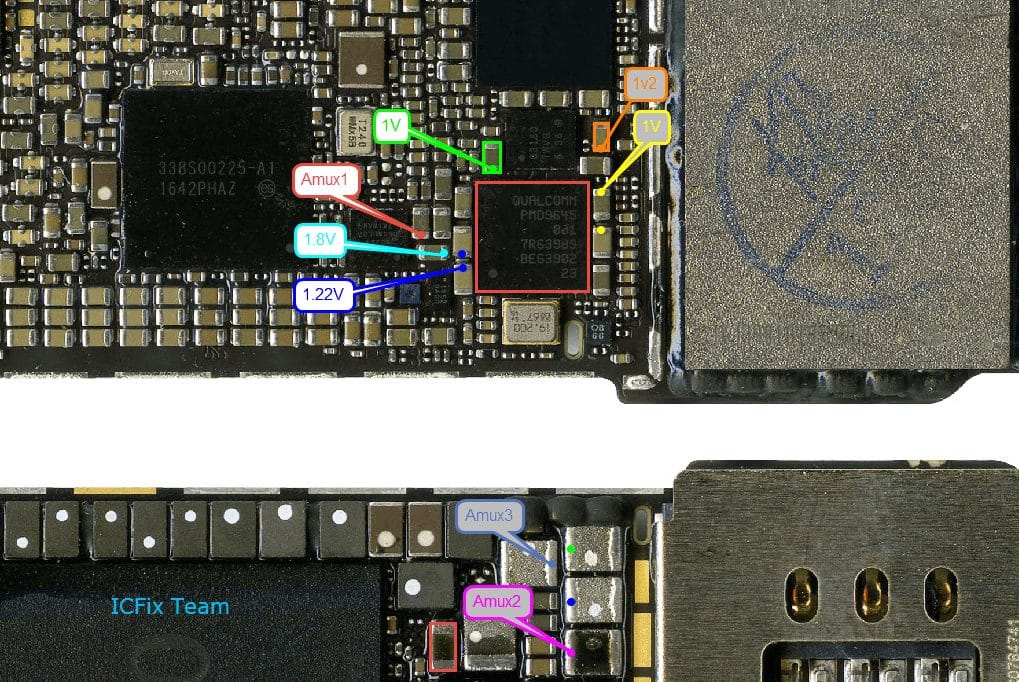
Краткая информация
Это руководство поможет вам устранить неполадки с iPad, чтобы определить, в чем может быть проблема с устройством. Если проблема связана с программным обеспечением, с помощью этого руководства вы легко сможете включить свой iPad, но если что-то не так с аппаратной частью устройства, то лучше восстановить данные и отдать устройство профессионалу.
Как исправить, если iPad не включается
Вы видите черный экран при попытке включить iPad? Или кажется, что он запускается, но вместо этого зависает на логотипе Apple? Проблемы с батареей, неудачные обновления системного программного обеспечения и проблемы на аппаратном уровне часто являются проблемой, когда ваш iPad не включается.
Прежде чем сдаться и отправиться в местный бар Genius, всегда полезно ознакомиться с приведенными ниже советами по устранению неполадок, чтобы узнать, сможете ли вы починить свой iPad самостоятельно.
Содержание
Принудительный перезапуск iPad
В редких случаях iPad может зависнуть при включении. Если вы постоянно видите полностью черный экран или логотип Apple, принудительный перезапуск устройства может помочь ему загрузиться правильно.
Если вы постоянно видите полностью черный экран или логотип Apple, принудительный перезапуск устройства может помочь ему загрузиться правильно.
iPad с кнопкой «Домой»
Нажмите и удерживайте одновременно кнопку «Домой» и кнопку Top , пока iPad не загрузится и не появится логотип Apple.
iPad без кнопки «Домой»
Быстро нажмите и отпустите кнопку увеличения громкости и кнопку уменьшения громкости одну за другой. Затем сразу же удерживайте кнопку Top , пока не увидите логотип Apple.
Если ваш iPad включился без проблем, лучше сразу же создать его резервную копию. Если проблема повторяется, выполните сброс настроек или заводские настройки.
Продолжить остальные исправления, если ничего не произошло.
Заряжайте не менее часа
Несмотря на то, что при последнем использовании iPad мог показаться, что заряда достаточно, существует множество причин, по которым батарея может быстро разрядиться, и ваш iPad не включится. Если вы видите черный экран и ничего не происходит при нажатии комбинации кнопок принудительной перезагрузки, зарядите iPad не менее часа, прежде чем пытаться включить его снова.
Если вы видите черный экран и ничего не происходит при нажатии комбинации кнопок принудительной перезагрузки, зарядите iPad не менее часа, прежде чем пытаться включить его снова.
Замена кабеля Lightning
Зарядные кабели обычно изнашиваются через пару лет (а в некоторых случаях даже раньше) и могут полностью перестать заряжать iPad. Если вы не можете включить свой iPad даже после того, как он был подключен к источнику питания в течение длительного времени, то это вполне может быть так.
Проверьте наличие признаков деградации и используйте другой кабель Lightning или USB-C от Apple. Если вы используете стороннюю замену, убедитесь, что она сертифицирована MFi.
Замена адаптера для зарядки
За исключением кабеля для зарядки, не сбрасывайте со счетов тот факт, что вы также можете иметь дело с неисправным адаптером для зарядки iPad. Если есть возможность, попробуйте изменить его. Вы также можете использовать зарядное устройство для iPhone (которое займет больше времени, но все равно будет заряжать iPad) или вместо этого подключите его к Mac или ПК.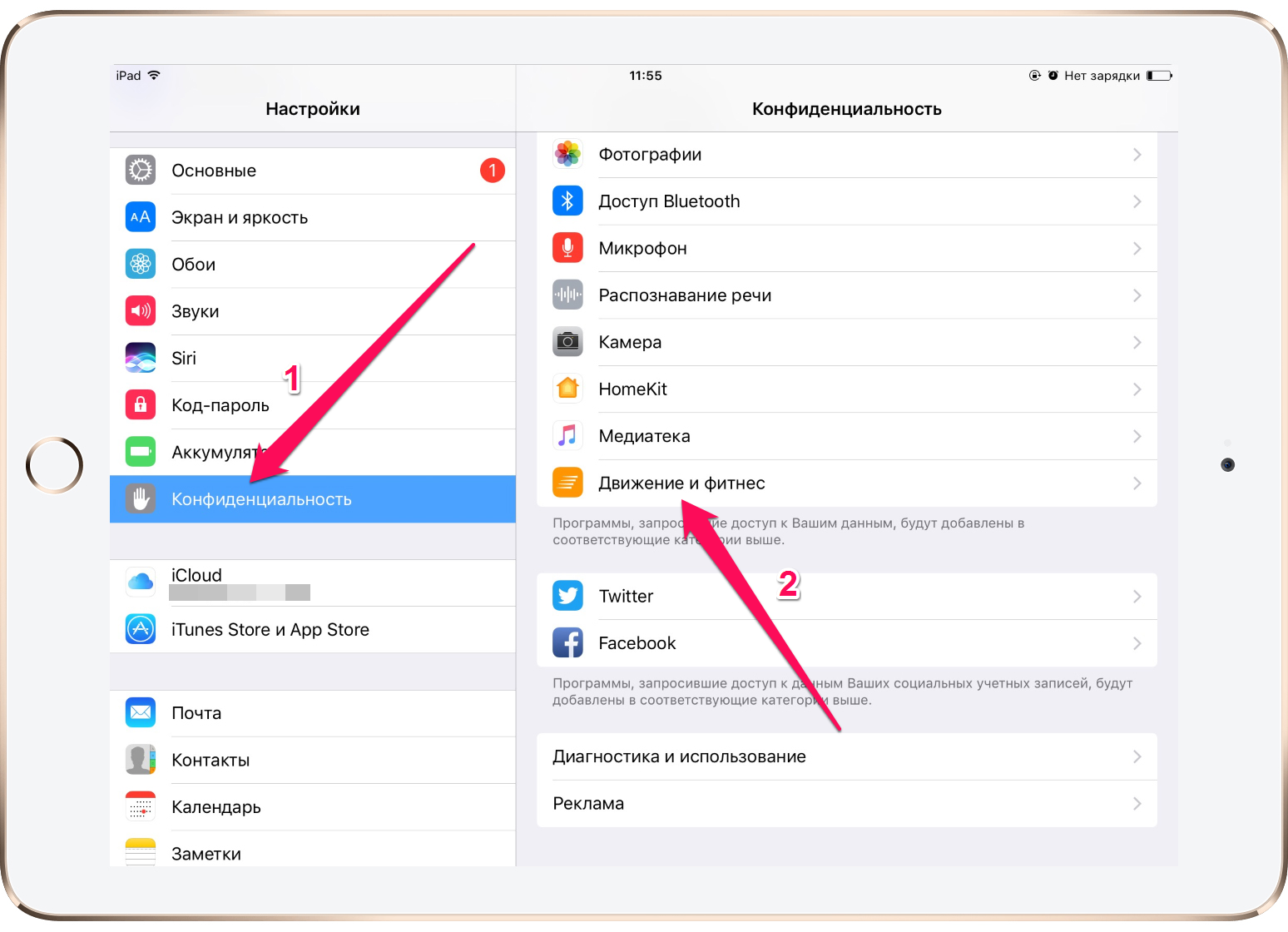
Очистите порт зарядки
Если ваш iPad по-прежнему не заряжается, вам следует подумать о очистке порта зарядки Lightning или USB-C. Иногда внутрь может скапливаться пух и другой мусор, забивать контакты и мешать зарядке устройства.
Продувание зарядного порта несколькими короткими струями сжатого воздуха (не помещайте насадку внутрь порта) или аккуратное удаление мусора деревянной или пластиковой зубочисткой должно помочь избавиться от чего-либо внутри.
Попробуйте спросить Siri что-нибудь
Возможно, ваш iPad включился правильно, но что-то не так с его дисплеем. Попробуйте вызвать Siri — нажмите и удерживайте кнопку Home или Top пару секунд. Затем попросите ее о чем-нибудь.
Если она ответит, вы, скорее всего, имеете дело с неисправным дисплеем. Несмотря на это, по-прежнему рекомендуется работать над остальными исправлениями. Это должно помочь вам сделать резервную копию вашего iPad, а также исключить дополнительные проблемы, связанные с программным обеспечением.
Подключитесь к iTunes/Finder
Подключите iPad к Mac или ПК через USB и проверьте, отображается ли он в iTunes/Finder. Если это так, выберите его и (при условии, что вы ранее «доверяли» устройству) немедленно создайте локальную резервную копию или резервную копию iCloud.
Затем выберите Проверить наличие обновления , чтобы установить все новые обновления iPadOS. Если это не помогает, выберите параметр «Восстановить iPad », чтобы выполнить сброс настроек (ранее вы должны были отключить функцию «Найти iPad», чтобы использовать этот параметр).
Войдите в режим восстановления
Если iTunes/Finder не может обнаружить ваш iPad, вы должны перевести его в режим восстановления. Затем вы можете обновить или сбросить настройки iPad, даже если вы не «доверяли» устройству или ранее не отключали функцию «Найти iPad». Прежде чем начать, обязательно подключите iPad к Mac или ПК через USB.
iPad с кнопкой «Домой»
Нажмите и удерживайте кнопки «Домой» и «Верх », пока не появится логотип Apple. Продолжайте удерживать ее, пока не войдете в режим восстановления.
Продолжайте удерживать ее, пока не войдете в режим восстановления.
iPad без кнопки «Домой»
Быстро нажмите и отпустите кнопку увеличения громкости и кнопку уменьшения громкости одну за другой. Затем сразу же удерживайте кнопку Top , пока не увидите логотип Apple. Продолжайте удерживать ее, пока не войдете в режим восстановления.
После входа в режим восстановления выберите параметр Update , чтобы переустановить системное программное обеспечение без потери каких-либо данных. Если это не удается, используйте Восстановить iPad опция для сброса iPad до заводских настроек. Полное пошаговое руководство см. в этом руководстве по режиму восстановления iPad.
Вход в режим DFU
Если ваш iPad не может войти в режим восстановления, попробуйте перевести его в режим DFU (обновление прошивки устройства). Это расширенная среда восстановления, которую можно использовать для переустановки системного программного обеспечения с нуля. Опять же, перед началом обязательно подключите iPad к компьютеру.
Опять же, перед началом обязательно подключите iPad к компьютеру.
Примечание: В отличие от режима восстановления, экран вашего iPad останется темным даже после входа в режим DFU.
iPad с кнопкой «Домой»
Нажмите и удерживайте кнопки Home и Top в течение 5 секунд. Затем отпустите кнопку Top , но продолжайте удерживать кнопку Home , пока не появится экран режима восстановления в iTunes/Finder.
iPad без кнопки «Домой»
Быстро нажмите и отпустите кнопку увеличения громкости и кнопку уменьшения громкости одну за другой. Затем удерживайте Наверх кнопку немедленно.
Как только экран станет черным, зажмите Громкость вниз (не отпуская боковую кнопку ) на 5 секунд.
Наконец, отпустите боковую кнопку , но продолжайте нажимать кнопку уменьшения громкости , пока не появится экран режима восстановления в iTunes/Finder.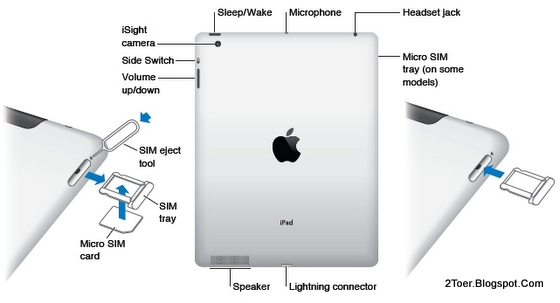
В режиме DFU используйте параметр Восстановить iPad для сброса настроек iPad. iTunes/Finder загрузит последний пакет системного программного обеспечения на ваш Mac или ПК и перезагрузит iPad. Если в конечном итоге вам удастся включить ваш iPad, вы можете вернуть свои данные, используя предыдущую резервную копию iCloud или iTunes / Finder.
Сдать на ремонт
Если ни одно из приведенных выше исправлений не помогло, а ваш iPad по-прежнему не включается, возможно, вы имеете дело с сильно разряженной батареей или неисправным дисплеем. Различные формы физического повреждения (вы уронили iPad?) или повреждения жидкостью также могут помешать его включению. Ваш следующий курс действий должен состоять в том, чтобы Apple Genius или сертифицированный Apple технический специалист внимательно рассмотрел его.
Дилум Сеневиратне — независимый технический писатель и блоггер с трехлетним опытом написания статей для онлайн-изданий по технологиям. Он специализируется на темах, связанных с iOS, iPadOS, macOS и веб-приложениями Google.