Содержание
Самые простые способы исправить проблемы с отсутствием звука в VLC
VLC — это один из самых популярных медиаплееров, но, как и большинство программ, у него бывают определенные сбои. Один из таких заметных сбоев — это отсутствие звука в VLC. В этой статье вы познакомитесь со сценариями отсутствия звука в проигрывателе VLC, решениями и советами по предотвращению такой ситуации.
- Сценарии отсутствия звука в проигрывателе VLC
- Топ-7 решений проблемы «нет звука в VLC»
- Лучшие советы по предотвращению ситуации, когда при воспроизведении видео в VLC отсутствует звук
Сценарии отсутствия звука в проигрывателе VLC
Отсутствие звука в проигрывателе VLC — это проблема, которая доставляет неудобства многим пользователям. Наиболее распространенные сценарии, которые приведут к отсутствию звука в VLC или отсутствию MP4-аудиодорожки в VLC, описаны ниже.
Сценарий 1: Повреждение видеофайла
- Повреждение видеофайлов — это одна из самых распространенных причин проблемы отсутствия звука в VLC.
 Повреждение может повлиять на метаданные файла и привести к проблемам с воспроизведением видео.
Повреждение может повлиять на метаданные файла и привести к проблемам с воспроизведением видео. - Есть несколько причин, по которым видеофайл может быть поврежден. Первая причина может быть связана с атакой вируса или вредоносного ПО. Атаки вирусов и вредоносных программ могут нарушить интеграцию видео-/аудиофайла и повлиять на вывод звука на VLC. Потеря подключения к Интернету при загрузке видео может привести к отсутствию данных и является еще одной распространенной причиной, по которой при воспроизведении видеофайлов выдается ошибка звука в VLC.
Сценарий 2: Неисправность или отсутствие кодеков
- Другой сценарий, при котором в проигрывателе VLC отсутствует звук, связан с неисправностью или отсутствием кодеков. Кодек — это компьютерная программа, которая сжимает данные для хранения, чтобы обеспечить более быструю передачу. Кодеки также распаковывают полученные данные для воспроизведения и редактирования. Если ваш MP4 или MKV-файл содержит видеокодек, несовместимый с VLC, возникнет ошибка отсутствия звука в VLC.

- Причина этого сценария может быть связана с неправильной установкой или повреждением кодека. Неправильная установка может произойти при обновлении пакета кодеков.
Сценарий 3: Ошибки настройки конфигураций
- Одной из самых распространенных проблем со звуком в проигрывателе VLC являются ошибки настроек конфигураций.
- Случайное отключение звука в VLC-плеере приведет к тому, что в VLC не будет воспроизводиться аудио. Операционная система может выполнить ту же самую настройку и автоматически отключить звук в VLC в следующий раз, когда вы захотите его использовать.
Топ-7 решений проблемы «нет звука в VLC»
В мире мало что может столь же сильно расстроить, что и обнаружение отсутствия звука в VLC при попытке воспроизвести свои любимые видео. Однако у нас для вас хорошие новости. У этой проблемы есть множество быстрых исправлений, и мы поделимся ими с вами.
Почему в VLC не работает звук?
Ниже приведены семь простых решений, которые помогут вам устранить проблему отсутствия звука в проигрывателе VLC.
1. Включите аудио/отключите функцию выключения аудио в VLC
Первое решение, которое вы можете реализовать, чтобы исправить ошибку отсутствия звука в VLC, — это включить звук в программе VLC.
Как в VLC включить звук?
Включение звука в медиаплеере VLC — это совсем несложная процедура. Следующей пары шагов будет достаточно, чтобы помочь вам это сделать.
Шаг 1: Откройте VLC Media Player и перейдите в раздел Аудио.
Шаг 2: Перейдите к опции «Отключить звук» и нажмите на нее.
Шаг 3: Перейдите на вкладку «Инструменты», а затем перейдите в «Настройки».
Шаг 4: Перейдите в раздел «Аудио» и установите флажок «Включить аудио».
Эти простые шаги включат звук в вашем VLC, и вы сможете наслаждаться своими видео.
2. Включите звуковое устройство
Одна из основных причин, по которой в VLC возникают проблемы звуком, — это отключение звукового устройства.
Как исправить звук в VLC?
Чтобы решить эту распространенную проблему включите звук в настройках вашего компьютера. Шаги, которые вам нужно предпринять для этого, довольно просты:
Шаг 1: Перейдите в Панель управления и откройте «Оборудование и звук». Вы можете сделать это, нажав кнопку Windows и набрав «Панель управления».
Шаг 2: Затем перейдите в «Звук» и откройте диалоговое окно.
Шаг 3: Здесь щелкните правой кнопкой мыши на все устройства, а затем нажмите на «включить».
Шаг 4: Наконец, нажмите «Применить» и «ОК», чтобы сохранить введенные вами настройки.
Этот простой процесс должен помочь решить проблему отсутствия звука в VLC. Однако, если это не поможет, вам все еще не о чем беспокоиться. Впереди еще несколько эффективных решений.
3. Отключите и включите звуковую дорожку
Проверка микшера громкости обычно оказывается еще одним удобным решением проблемы отсутствия звука в VLC. Процесс реализации данного метода весьма простой и короткий.
Процесс реализации данного метода весьма простой и короткий.
Шаг 1: Вам необходимо воспроизвести видео в медиаплеере VLC.
Шаг 2: Нажмите на «Аудио» и выберите опцию «Аудиодорожка», пока видео все еще воспроизводится.
Шаг 3: Отключите, а затем снова включите.
Этих шагов будет достаточно, чтобы помочь вам исправить проблемы с отсутствием звука в VLC.
4. Отключите все улучшения на панели управления
Если упомянутые выше решения окажутся неэффективными при восстановлении звука в вашем медиаплеере VLC, этот вариант может решить вашу проблему. Отключение всех улучшений — это далеко не сложный процесс.
Шаг 1: Перейдите на панель управления и выберите параметр «Звук». Вы можете сделать это, нажав кнопку Windows и набрав «Панель управления».
Шаг 2: После выбора параметра звука вам необходимо щелкнуть правой кнопкой мыши по звуковым устройствам и нажать на «Свойства».
Шаг 3: Выберите «Улучшения» и установите флажок «Отключить все улучшения» для всех устройств.
Шаг 4: Затем вам нужно будет применить изменения и перезагрузить устройство.
Этот процесс должен исправить проблему со звуков в VLC. Если после отключения улучшений ничего не изменилось, не беспокойтесь. Следующие шаги помогут сделать эту работу за вас.
5. Отрегулируйте настройки звука VLC в настройках
Одно из решений проблемы отсутствия звука в VLC — «Настроить параметры звука VLC в настройках». Это довольно простая процедура:
Шаг 1: Во-первых, вы должны нажать на «Инструмент» > «Настройки» в VLC.
Шаг 2: Дальше перейдите в «Настройки звука» в интерфейсе настроек.
Шаг 3: Убедитесь, что вы установили флажок «Включить звук». После чего в раскрывающемся списке вывода выберите «Вывод звука DirectХ».
6. Обновите VLC до последней версии
Еще одно простое решение для плеера VLC, в котором имеются проблемы со звуком, — это обновление вашего VLC до последней версии. Более старые версии VLC склонны к сбоям, и одним из них может быть отсутствие звука в VLC или же отсутствие аудиодорожки MP4. Обновление вашего VLC позволит вам получить улучшения программы, отсутствующие в более старых версиях. VLC — это программа с открытым исходным кодом, что гарантирует тот факт, что программисты исправят звуковые ошибки, которые могут мешать предыдущим версиям. Программисты могут также добавить новые кодеки для включения звука. Отсутствие определенного кодека может привести к сбою активации функции мультимедийного файла. Обновление VLC до последней версии — это невероятно простой процесс.
Более старые версии VLC склонны к сбоям, и одним из них может быть отсутствие звука в VLC или же отсутствие аудиодорожки MP4. Обновление вашего VLC позволит вам получить улучшения программы, отсутствующие в более старых версиях. VLC — это программа с открытым исходным кодом, что гарантирует тот факт, что программисты исправят звуковые ошибки, которые могут мешать предыдущим версиям. Программисты могут также добавить новые кодеки для включения звука. Отсутствие определенного кодека может привести к сбою активации функции мультимедийного файла. Обновление VLC до последней версии — это невероятно простой процесс.
Шаг 1: Нажмите на «Справка» > «Проверить обновления». Если обновление доступно, отобразится запрос на его загрузку.
Шаг 2: В этом случае нажмите на «Да,» после чего сразу же начнется загрузка.
Шаг 3: Установка. После завершения загрузки появится возможность установить обновление. Нажмите на кнопку «Установить».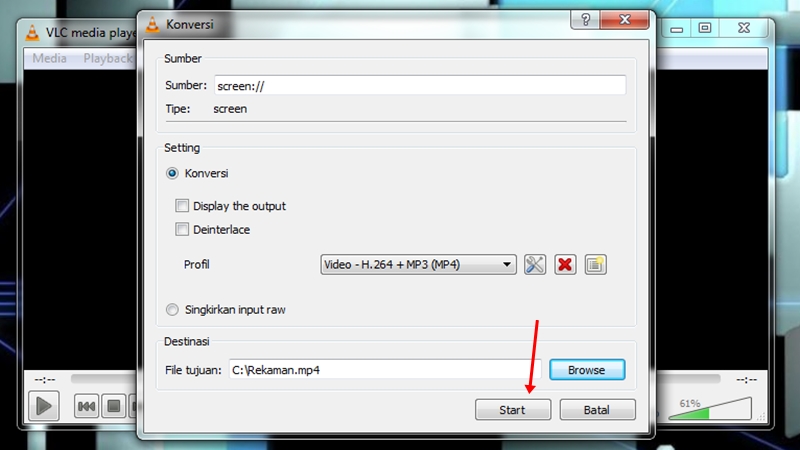
Шаг 4: Программа запросит у вас права администратора. Нажмите «Да».
Шаг 5: Вам будет предложено два варианта: обновить с использованием предыдущих настроек или использовать расширенную опцию.
Шаг 6: После выбора варианта обновления установщик извлечет файлы и завершит установку.
7. Воспользуйтесь Wondershare Repairit
Если в проигрывателе VLC нет звука, ваше видео может быть повреждено, и вам нужно будет воспользоваться программным обеспечением для восстановления видео. Одним из примеров рекомендуемого программного обеспечения для восстановления видео является Wondershare Repairit Video Repair. Wondershare Repairit — это высокофункциональная программа для восстановления видеофайлов. Она поддерживает различные формы повреждения файлов, включая повреждение заголовка файла, повреждение файловой системы и повреждение звуковой системы, и это лишь некоторые из ее возможностей. Эта очень популярная программа для восстановления может восстанавливать многие поврежденные и искаженные форматы файлов, включая MOV, MP4, M4V, M2TS, MKV, MTS, 3GP, AVI и FLV. Wondershare Repairit может восстанавливать все типы поврежденных, битых, недоступных и искаженных видео. Еще одно преимущество этого профессионального программного обеспечения для восстановления видео заключается в том, что оно не имеет ограничений в отношении размера восстанавливаемого видеофайла.
Wondershare Repairit может восстанавливать все типы поврежденных, битых, недоступных и искаженных видео. Еще одно преимущество этого профессионального программного обеспечения для восстановления видео заключается в том, что оно не имеет ограничений в отношении размера восстанавливаемого видеофайла.
Скачать | Win Скачать | Mac
Ниже приведено пошаговое руководство по использованию этого мощного профессионального программного обеспечения.
Скачайте и установите Wondershare Repairit. Запустите программу восстановления видео. Войдите на домашнюю страницу программного обеспечения.
Шаг 1. Нажмите на кнопку «Добавить» на главной странице, чтобы импортировать поврежденное видео, которое вы хотите восстановить.
Шаг 2. Запустите процесс восстановления в режиме быстрого восстановления. Режим быстрого восстановления в программном обеспечении Wondershare Repairit позволяет исправлять различные сообщения об ошибках в видео.
Шаг 3. После завершения процесса восстановления вам необходимо просмотреть видео. После этого нажмите OK, сохраните видео в выбранном вами месте, и все готово.
Шаг 4. Если опция быстрого восстановления в Wondershare Repairit не сработает, вы можете попробовать режим расширенного восстановления. В этом режиме используется образец видео.
Сначала вам нужно выбрать образец видео, который будет использоваться в качестве ориентира, когда начнется восстановление поврежденных видеофайлов.
Шаг 5. После выбора и сканирования образца видео опция Расширенного восстановления начнет восстановление поврежденного видеофайла. На последнем шаге можно выполнить предварительный просмотр восстановленного видео, а также сохранить итоговый результат.
Лучшие советы по предотвращению ситуации, когда при воспроизведении видео в VLC отсутствует звукs
VLC Media Player — это бесплатный программный медиаплеер и медиасервер с открытым исходным кодом. VLC — это кроссплатформенное программное обеспечение, имеющее версии для Windows, Android, Windows Phone, iOS, Linux, iPadOS и macOS. Знаменитый медиаплеер обладает широкими возможностями настройки и впечатляющей поддержкой форматов файлов. Среди множества форматов файлов, которые поддерживает медиаплеер, можно выделить 3GP, ASF, AVI, DVR-MS, Blu-ray, FLV, MP4, MPEG-2, DVD-Video, CD, MP3.
VLC — это кроссплатформенное программное обеспечение, имеющее версии для Windows, Android, Windows Phone, iOS, Linux, iPadOS и macOS. Знаменитый медиаплеер обладает широкими возможностями настройки и впечатляющей поддержкой форматов файлов. Среди множества форматов файлов, которые поддерживает медиаплеер, можно выделить 3GP, ASF, AVI, DVR-MS, Blu-ray, FLV, MP4, MPEG-2, DVD-Video, CD, MP3.
VLC Media Player оборудован полным функционалом, необходимым для подобной программы. Вам не нужно загружать дополнительные кодеки, чтобы ваши видео работали безупречно. Другое важное преимущество VLC перед другими медиаплеерами заключается в том, что он поддерживает потоковую передачу MPEG и DivX. Медиаплеер также позволяет воспроизводить видео, пока они еще загружаются. VLC также предлагает творческий способ загрузки и потоковой передачи видео с YouTube. Процесс его использования довольно простой и понятный.
Вам нужно только скопировать URL-адрес видео, которое вы собираетесь транслировать. После копирования URL-адреса видео вы открываете VLC, затем переходите к Медиа, а затем — к открытому сетевому потоку. Последний шаг — откройте URL-адрес в поле ввода и затем нажмите «Воспроизвести», чтобы начать потоковую передачу видео.
После копирования URL-адреса видео вы открываете VLC, затем переходите к Медиа, а затем — к открытому сетевому потоку. Последний шаг — откройте URL-адрес в поле ввода и затем нажмите «Воспроизвести», чтобы начать потоковую передачу видео.
Это очень инновационная функция, пользующаяся большой популярностью среди пользователей. VLC Media Player также отличается тем, что позволяет воспроизводить ZIP-файлы без индивидуальной распаковки файлов, как того требуют другие медиаплееры. Медиаплеер также известен своей способностью конвертировать аудио- или видеофайлы в любой формат. Однако в проигрывателе VLC все же случаются определенные сбои, ниболее распространенные среди которых:
- Медиаплеер VLC тормозит
- Отставание воспроизведения в плеере VLC
- VLC Media Player постоянно вылетает
- VLC не работает должным образом
- В VLC отсутствует звук
Открытие и воспроизведение видеофайла в VLC — это очень простой процесс. Все, что вам нужно сделать, это выбрать файл, который вы хотите воспроизвести. После этого просто щелкните по нему правой кнопкой мыши и выберите опцию «Открыть с помощью». Появится список программного обеспечения, в котором нужно выбрать «VLC Media Player», и все готово. Если ваш файл несовместим с VLC, вам необходимо будет сначала преобразовать его в формат, совместимый с VLC.
После этого просто щелкните по нему правой кнопкой мыши и выберите опцию «Открыть с помощью». Появится список программного обеспечения, в котором нужно выбрать «VLC Media Player», и все готово. Если ваш файл несовместим с VLC, вам необходимо будет сначала преобразовать его в формат, совместимый с VLC.
Отсутствие звука в VLC — это одна из самых заметных проблем, которые вы можете найти в плеере VLC. В этой статье подробно описаны сценарии и решения проблемы отсутствия звука в VLC. Однако, как бы ни были полезны сами решения данной проблемы, крайне важно знать о том, как вообще предотвратить ситуацию отсутствия звука на видео в VLC. Ниже приведены основные советы, как избежать проблемы отсутствия звука в ваших видео в VLC.
- Создайте резервную копию своих видеофайлов.
Создание резервных копий важных видеофайлов в облачном хранилище имеет важное значение для устранения риска повреждения файлов. Другой простой способ создать резервную копию ваших данных — прикрепить их к электронному письму и отправить себе же. Это гарантирует, что у вас будет еще одна версия видео, если то, которое вы хотите воспроизвести, будет повреждено. Благодаря этому вам даже не придется использовать программу для восстановления видео.
Это гарантирует, что у вас будет еще одна версия видео, если то, которое вы хотите воспроизвести, будет повреждено. Благодаря этому вам даже не придется использовать программу для восстановления видео.
- Обновляйте свой VLC до последней версии.
Постоянное обновление вашего VLC до последней версии важно для предотвращения проблем со звуком видео в VLC. Наличие устаревшей версии вызовет проблемы с воспроизведением аудиовыхода.
- Постоянно проверяйте настройки конфигураций VLC.
Постоянный мониторинг настроек конфигураций VLC может помочь вам предотвратить отсутствие звука в VLC. Вы должны регулярно проверять, не был ли случайно отключен звук. Также можно время от времени проверять микшер громкости.
Эти простые процедуры могут помочь вам предотвратить возникновение проблем со звуком при воспроизведении ваших видео в VLC.
VLC — это мощный универсальный медиаплеер, который, однако, изобилует глюками. Одна из распространенных проблем, с которыми сталкиваются пользователи медиаплеера, — это отсутствие звука в VLC. В этой статье освещены распространенные сценарии, решения и профилактические меры, связанные с проблемой отсутствия звука в VLC.
В этой статье освещены распространенные сценарии, решения и профилактические меры, связанные с проблемой отсутствия звука в VLC.
Узнайте больше о том, как исправить проблемы с синхронизацией аудио и видео в VLC.
7 функций VLC, о которых вы могли не знать
24 января 2020
Ликбез
Технологии
Скачивание видео с YouTube, конвертация файлов, нормализация аудио и другие фишки популярного видеоплеера.
VLC — бесплатный кросс-платформенный медиапроигрыватель. Программа существует уже больше 20 лет, за которые она обросла огромным количеством функций. Расскажем о некоторых не самых очевидных из них.
1. Запись видео с экрана
VLC позволяет записывать изображение экрана и сохранять результат в разных форматах. Без звука, зато в хорошем качестве. Вот как это сделать:
- Кликните «Медиа» → «Открыть устройство захвата».
- В списке «Режим захвата» выберите «Экран».
- Задайте желаемую частоту кадров.
 От 15 до 30 к/с должно быть достаточно.
От 15 до 30 к/с должно быть достаточно. - Нажмите на стрелку возле кнопки «Воспроизвести» и выберите «Конвертировать».
- В списке «Профиль» назначьте подходящий формат. Например, подойдёт H.264 + MP3 (MP4).
- Кликните «Обзор», введите имя будущего видеофайла и выберите папку для его хранения. Затем нажмите «Сохранить».
- Чтобы включить запись, воспользуйтесь кнопкой «Начать».
- Чтобы остановить, кликните «Стоп» в меню плеера.
2. Конвертация видеофайлов
VLC удобно использовать в качестве видеоконвертера. Особенно эта возможность пригодится для файлов крупных размеров, которые неудобно конвертировать онлайн. Так, плееру по силам преобразовать целый фильм. Но стоит сказать, что этот процесс не будет быстрым.
В программе не указано, какие типы видео она принимает для конвертации. Но в качестве выходного файла вы можете выбрать такие форматы, как MP4, Webm, ASF, TS и другие. Чтоб конвертировать видео с помощью VLC, сделайте следующее:
- Нажмите «Медиа» → «Конвертировать/сохранить».

- Воспользуйтесь кнопкой «Добавить» и выберите видеофайл, который хотите конвертировать.
- Кликните «Конвертировать/сохранить».
- В списке «Профиль» найдите выходной формат.
- Нажмите «Обзор», введите имя будущего видеофайла и выберите папку для его хранения. Затем кликните «Сохранить».
- Чтобы запустить конвертацию, воспользуйтесь кнопкой «Начать».
- Дождитесь, пока временная шкала в плеере не заполнится до конца.
3. Воспроизведение видео с YouTube
VLC умеет стримить YouTube‑ролики без рекламных объявлений. Эта функция может пригодиться для непрерывного просмотра длинных видео. Правда, некоторые ролики плеер не воспроизводит.
Вот как посмотреть видео с YouTube с помощью плеера VLC:
- Нажмите «Медиа» → «Открыть URL».
- Вставьте ссылку на видео в поле «Введите сетевой адрес».
- Кликните «Воспроизвести».
4. Скачивание видео с YouTube
Программа может не только воспроизводить, но и скачивать видео с YouTube.![]() Но, опять же, с некоторыми роликами этот способ не срабатывает. Для загрузки видео с YouTube предпримите следующее:
Но, опять же, с некоторыми роликами этот способ не срабатывает. Для загрузки видео с YouTube предпримите следующее:
- Нажмите «Медиа» → «Открыть URL».
- Вставьте ссылку на видео в поле «Введите сетевой адрес».
- Кликните «Воспроизвести».
- Нажмите «Инструменты» → «Информация о кодеке».
- Скопируйте ссылку из поля «Расположение».
- Откройте скопированную ссылку в браузере, кликните правой кнопкой по ролику и воспользуйтесь пунктом «Сохранить видео как».
5. Использование встроенного эквалайзера
Если вдруг вас не устроит звучание фильма или музыки, вы можете настроить аудио на свой вкус. Для этого в программе есть аж 11 параметров. Вот как это сделать:
- Кликните «Инструменты» → «Эффекты и фильтры» → «Аудиоэффекты» → «Эквалайзер» и нажмите «Включить».
- Настройте параметры аудио вручную или выберите одну из предустановок и сохраните изменения.
6. Нормализация аудио
Некоторые фильмы доставляют дискомфорт перепадами громкости. Стрельба и взрывы в них звучат слишком громко, а разговоры — тихо. Ситуацию может исправить функция нормализации аудио.
Стрельба и взрывы в них звучат слишком громко, а разговоры — тихо. Ситуацию может исправить функция нормализации аудио.
За время написания этой статьи не удалось найти фильма, на котором можно проверить нормализацию. Но участники официального форума VLC заверяют, что функция работает. Вот как ей воспользоваться:
- Откройте раздел «Инструменты» → «Настройки» → «Аудио».
- Включите опцию «Нормализировать громкость до».
- В нижней части окна кликните «Все» под пунктом «Показывать настройки».
- На панели слева выберите «Аудио» → «Фильтры» → «Нормализация громкости».
- Задайте ограничения для количества аудиобуферов и уровня громкости. Сообщество VLC рекомендует указывать значения 10 и 1,60, соответственно.
- Кликните «Сохранить» и перезапустите плеер, чтобы изменения вступили в силу.
7. Воспроизведение с места, на котором закончился просмотр
VLC может проигрывать видео с того момента, на котором пользователь закончил просмотр. Для этого плеер запоминает прогресс воспроизведения в сотне последних файлов.Чтобы включить показ с последней позиции на шкале просмотра в VLC, сделайте следующее:
Для этого плеер запоминает прогресс воспроизведения в сотне последних файлов.Чтобы включить показ с последней позиции на шкале просмотра в VLC, сделайте следующее:
- Откройте раздел «Инструменты» → «Настройки» → «Интерфейс».
- Напротив пункта «Продолжить воспроизведение» выберите «Всегда» и сохраните изменение.
Скачать VLC для Windows, Linux или macOS →
Читайте также 💻🎥🖥
- Как ускорить видео в популярных проигрывателях и редакторах
- Как смотреть фильмы и сериалы через торренты, не дожидаясь загрузки
- Что делать, если видеофайл повреждён и не открывается
- 10 лучших видеоплееров для Android и iOS
- Как использовать VLC в качестве видеоредактора
7 проверенных способов исправить проблему «VLC No Sound»
VLC — один из самых популярных медиаплееров, но, как и большинство программ, лучше всего справляется с несколькими глюками.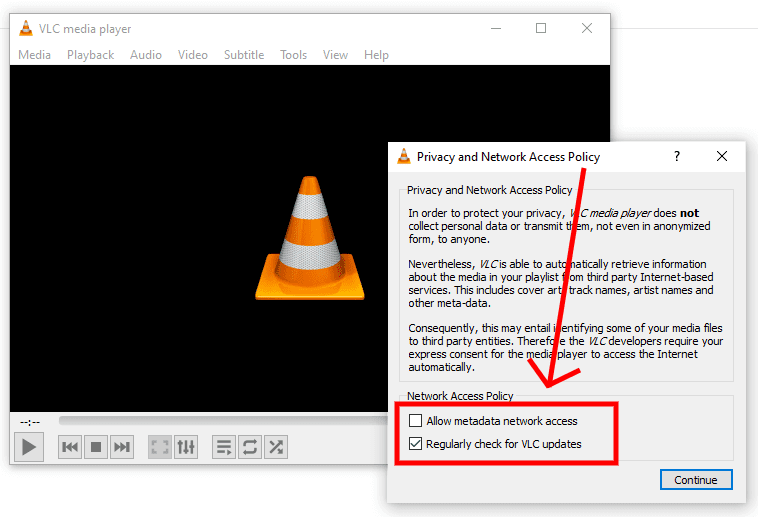 Одним из таких заметных сбоев является VLC No Sound. В этой статье вы узнаете о сценариях, решениях и советах по предотвращению проигрывателя VLC без звука.
Одним из таких заметных сбоев является VLC No Sound. В этой статье вы узнаете о сценариях, решениях и советах по предотвращению проигрывателя VLC без звука.
Часть 1: 6 основных решений проблем со звуком в VLC
Мало что так разочаровывает, как попытки воспроизвести ваши любимые видео и столкнуться с проблемами со звуком в VLC. Тем не менее, у нас есть для вас хорошие новости. Проблема имеет множество быстрых исправлений, и мы собираемся поделиться ими с вами.
Ниже приведены шесть простых решений, которые помогут вам решить проблему с отсутствием звука в VLC Player.
1. Включите звук/включите звук на VLC
Первое решение, которое вы можете реализовать, чтобы исправить VLC No Sound, — это включить звук на VLC. Включение медиаплеера VLC — простая процедура. Следующие несколько шагов будут достаточными, чтобы помочь вам сделать это.
Шаг 1: Откройте VLC Media Player и перейдите в раздел «Аудио».
Шаг 2: Перейдите к опции «Отключить звук» и нажмите на нее.
Шаг 3: Перейдите на вкладку «Инструменты», а затем перейдите в «Настройки».
Шаг 4: Перейдите в раздел «Аудио» и установите флажок «Включить звук».
Эти простые шаги включат звук вашего VLC и звук VLC, и вы сможете наслаждаться звуком и видео.
2. Включить звуковое устройство
Одна из главных причин, по которой VLC не может беспокоить звук, связанный с вашим VLC Media Player, заключается в том, что звуковое устройство отключено.
Решение этой распространенной проблемы — включить звук в настройках компьютера. Шаги, которые вам нужно предпринять для этого, довольно просты.
Шаг 1: Перейдите в Панель управления и откройте «Оборудование и звук». Вы можете сделать это, нажав кнопку Windows и набрав Панель управления.
Шаг 2: Затем перейдите в «Звук» и откройте диалоговое окно.
Шаг 3: Щелкните правой кнопкой мыши все устройства, а затем нажмите «Включить».
Шаг 4: Наконец, нажмите «Применить» и «ОК», чтобы сохранить введенные вами настройки.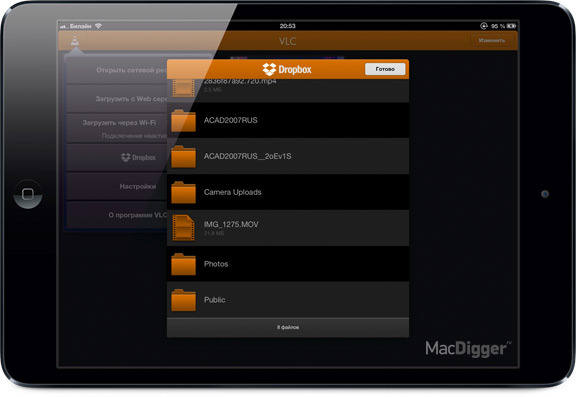
Этот простой процесс должен решить проблему отсутствия звука в VLC. Однако, если это не помогло решить проблему, беспокоиться не о чем. Есть еще несколько эффективных решений.
3. Отключить и включить звуковую дорожку
Проверка микшера громкости обычно оказывается еще одним удобным решением для VLC Нет звука. Процесс короткий и простой.
Шаг 1: Вы должны воспроизвести видео на медиаплеере VLC.
Шаг 2: Вы нажимаете «Аудио» и выбираете опцию «Аудиодорожка» во время воспроизведения видео.
Шаг 3: Отключите, а затем снова включите.
Этих шагов будет достаточно, чтобы помочь вам исправить проблемы со звуком в VLC.
4. Отключите все улучшения в панели управления
Если упомянутые выше решения окажутся неэффективными для восстановления звука в медиаплеере VLC, эта опция может решить вашу проблему. Отключение всех улучшений ни в коем случае не является сложным процессом.
Шаг 1: Перейдите в панель управления и выберите параметр «Звук».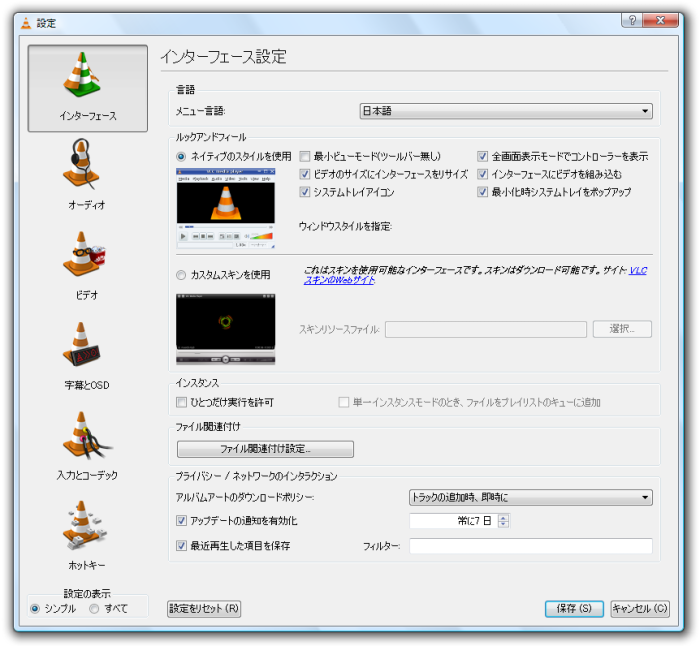 Вы можете сделать это, нажав кнопку Windows и набрав Панель управления.
Вы можете сделать это, нажав кнопку Windows и набрав Панель управления.
Шаг 2: После выбора параметра звука вам нужно щелкнуть «Щелкните правой кнопкой мыши» звуковые устройства и выбрать «Свойства».
Шаг 3: Выберите «Улучшения» и установите флажок «Отключить все улучшения» для всех устройств.
Шаг 4: Затем вам нужно будет применить изменения и перезагрузить устройство. Этот процесс должен быть в состоянии исправить ваш VLC без звука. Если после отключения улучшений ничего не решено, беспокоиться не о чем. Следующие шаги смогут сделать эту работу за вас.
5. Настройте параметры звука VLC в настройках
Одним из решений VLC, которые вы можете реализовать, является «Настройка параметров звука VLC в настройках». Это несложная процедура. Шаг 1. Сначала вам нужно нажать «Инструмент» > «Настройки» в VLC. Шаг 2. Следующим шагом будет «Настройки звука» в интерфейсе «Настройки». Шаг 3: Вы должны убедиться, что флажок «Включить звук» установлен, и перейти к выбору «Аудиовыход Directx» в раскрывающемся списке вывода.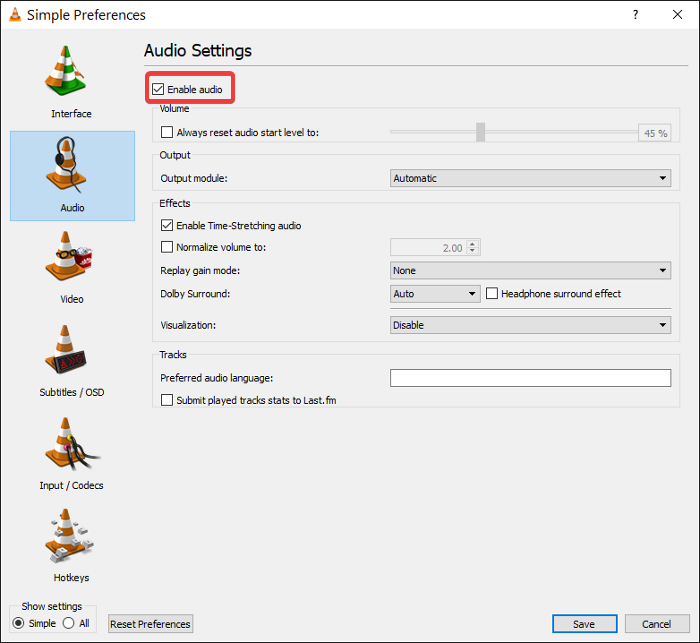
6. Обновите VLC до последней версии
Еще одним простым решением проблемы со звуком в VLC Player является обновление вашего VLC до последней версии. Старые версии VLC, как правило, подвержены сбоям, и одним из них может быть VLC без звука и VLC без звука MP4. Обновление вашего VLC позволит вам получить улучшения программы, отсутствующие в более старых версиях. VLC с открытым исходным кодом гарантирует, что программисты исправят звуковые ошибки, которые могли возникнуть в предыдущих версиях. Программисты также могут добавить новые кодеки для включения звука. Отсутствие определенного кодека может привести к тому, что функция медиафайла не активируется. Обновление VLC до последней версии — простой процесс. Шаг 1: Нажмите «Справка» > «Проверить наличие обновлений». Если доступно обновление, появится запрос на его загрузку.
Шаг 2: Затем нажмите «Да», и загрузка начнется немедленно.
Шаг 3: Установка. После завершения загрузки будет предложено установить.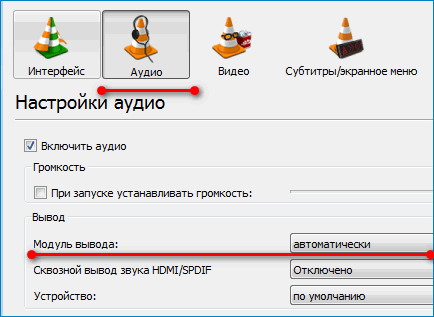 Нажмите кнопку «Установить». Шаг 4: Они будут запрашивать права администратора. Нажмите «Да». Шаг 5: Вам будет предложено два варианта. Для обновления с использованием предыдущих настроек или для использования опции «Дополнительно». Шаг 6. После выбора варианта обновления установщик извлечет файлы и завершит установку 9.0003
Нажмите кнопку «Установить». Шаг 4: Они будут запрашивать права администратора. Нажмите «Да». Шаг 5: Вам будет предложено два варианта. Для обновления с использованием предыдущих настроек или для использования опции «Дополнительно». Шаг 6. После выбора варианта обновления установщик извлечет файлы и завершит установку 9.0003
Часть 2. Исправление ошибки «VLC Video No Sound», вызванной повреждением видео
Если в проигрывателе VLC нет звука, возможно, ваше видео повреждено, и вам потребуется использовать программное обеспечение для восстановления видео. Одним из примеров программного обеспечения для восстановления видео, которое настоятельно рекомендуется, является Wondershare Repairit Video Repair. Wondershare Repairit — многофункциональная программа для восстановления видеофайлов. Программное обеспечение поддерживает различные формы повреждения файлов, включая повреждение заголовков файлов, повреждение файловой системы и повреждение звуковой системы, и это лишь некоторые из них. Востребованное программное обеспечение для восстановления может восстанавливать многие поврежденные и поврежденные форматы файлов, включая MOV, MP4, M4V, M2TS, MKV, MTS, 3GP, AVI и FLV. Wondershare Repairit может восстановить все типы поврежденных, сломанных, недоступных и поврежденных видео. Еще одним преимуществом этого профессионального программного обеспечения для восстановления видео является отсутствие ограничений на размер восстанавливаемого видеофайла.
Востребованное программное обеспечение для восстановления может восстанавливать многие поврежденные и поврежденные форматы файлов, включая MOV, MP4, M4V, M2TS, MKV, MTS, 3GP, AVI и FLV. Wondershare Repairit может восстановить все типы поврежденных, сломанных, недоступных и поврежденных видео. Еще одним преимуществом этого профессионального программного обеспечения для восстановления видео является отсутствие ограничений на размер восстанавливаемого видеофайла.
-
Восстановление поврежденных видео со всеми уровнями повреждения, такими как видео не воспроизводится, видео не воспроизводится, видео или звук не синхронизированы, ошибки воспроизведения, повреждение заголовка, мерцание видео, отсутствующий видеокодек и т. д.
-
Восстановление видео различных форматов, включая MOV, MP4, M2TS, MKV, MTS, 3GP, AVI, FLV, MXF, KLV, INSV, M4V, WMV, MPEG, ASF и т.
 д.
д. -
Восстановление поврежденных или поврежденных видео, вызванных сжатием видео, сбоем системы, изменением формата видео и т. д.
-
Восстановление критически поврежденных или поврежденных видео, доступных на SD-картах, мобильных телефонах, камерах, USB-накопителях и т. д.
-
Repairit имеет быстрый и расширенный режим сканирования. Вы можете использовать любой из них в зависимости от уровня повреждения видеофайла.
-
Нет ограничений на количество и размер восстанавливаемых видео.
- svg»/>
Поддержка Windows 11/10/8.1/8/7/Vista/XP и macOS 10.10 ~ macOS 13
Ниже приведено пошаговое руководство по использованию мощного профессионального программного обеспечения. Скачайте и установите Wondershare Repairit. Запустите программу для восстановления видео. Войдите на домашнюю страницу программного обеспечения.
Шаг 1 Нажмите кнопку «Добавить» на главной странице, чтобы импортировать поврежденное видео, которое вы хотите восстановить.
Шаг 2 Запустите процесс восстановления в режиме быстрого восстановления. Режим быстрого восстановления в программе Wondershare Repairit позволяет исправлять различные сообщения о восстановлении.
Шаг 3 После завершения процесса восстановления вам необходимо предварительно просмотреть видео. Затем нажмите OK, сохраните видео в выбранном вами месте, и все готово.
Шаг 4 Если функция быстрого восстановления в программе Wondershare Repairit не работает, вы можете попробовать режим расширенного восстановления. Этот режим предполагает использование Sample Video. Сначала вам нужно выбрать образец видео, используемый в качестве эталона, когда начнется восстановление поврежденных видеофайлов.
Этот режим предполагает использование Sample Video. Сначала вам нужно выбрать образец видео, используемый в качестве эталона, когда начнется восстановление поврежденных видеофайлов.
Шаг 5. После выбора и сканирования примера видео, опция Advanced Repair начнет восстановление поврежденного видеофайла. Последний шаг включает предварительный просмотр восстановленного видео и его сохранение.
Часть 3: Сценарии VLC Player No Sound
VLC player No Sound — это проблема, которая иногда доставляет неудобства многим пользователям. Наиболее распространенные сценарии, которые приведут к проблемам со звуком в VLC или в формате MP4 без звука, описаны ниже.
Сценарий 1: Повреждение видеофайла
Повреждение видеофайла — одна из наиболее распространенных проблем со звуком в VLC. Повреждение может повлиять на метаданные файла и привести к проблемам с воспроизведением видео.
Существует довольно много причин, по которым видеофайл может быть поврежден. Первая причина может быть связана с атакой вируса или вредоносного ПО. Атаки вирусов и вредоносных программ могут нарушить интеграцию видео/аудио файла и повлиять на вывод звука на VLC. Потеря подключения к Интернету при загрузке видео может привести к отсутствию данных и является еще одной распространенной причиной, по которой видеофайлы выдают ошибку VLC без звука.
Первая причина может быть связана с атакой вируса или вредоносного ПО. Атаки вирусов и вредоносных программ могут нарушить интеграцию видео/аудио файла и повлиять на вывод звука на VLC. Потеря подключения к Интернету при загрузке видео может привести к отсутствию данных и является еще одной распространенной причиной, по которой видеофайлы выдают ошибку VLC без звука.
Сценарий 2: Неисправные или отсутствующие кодеки
Другой сценарий, при котором в проигрывателе VLC отсутствует звук, связан с неисправными или отсутствующими кодеками. Кодек — это компьютерная программа, которая сжимает данные для хранения, чтобы обеспечить более быструю передачу. Кодеки также распаковывают полученные данные для воспроизведения и редактирования. Если ваш файл MP4 или MKV содержит видеокодек, несовместимый с VLC, возникнет ошибка VLC без звука.
Причиной этого сценария может быть неправильно установленный или поврежденный кодек. Неправильная установка может произойти при обновлении пакета кодеков.
Сценарий 3: Ошибки настройки конфигурации
Одной из наиболее распространенных проблем со звуком в проигрывателе VLC являются ошибки настроек конфигурации. Случайное отключение звука в проигрывателе VLC приведет к ошибке отсутствия звука VLC. Операционная система может вызвать этот параметр и автоматически отключить звук VLC в следующий раз, когда вы захотите его использовать.
Часть 4. Основные советы по предотвращению отсутствия звука в видео VLC
VLC Media Player — это бесплатный медиаплеер с открытым исходным кодом и медиасервер. VLC — это кроссплатформенное программное обеспечение, имеющее версии для Windows, Android, Windows Phone, iOS, Linux, iPad и macOS. Знаменитый медиаплеер обладает широкими возможностями настройки и впечатляющей поддержкой форматов файлов. Среди множества форматов файлов, которые поддерживает медиаплеер, можно выделить 3GP, ASF, AVI, DVR-MS, Blu-ray, FLV, MP4, MPEG-2, DVD-Video, CD, MP3.
VLC Media Player полностью оборудован.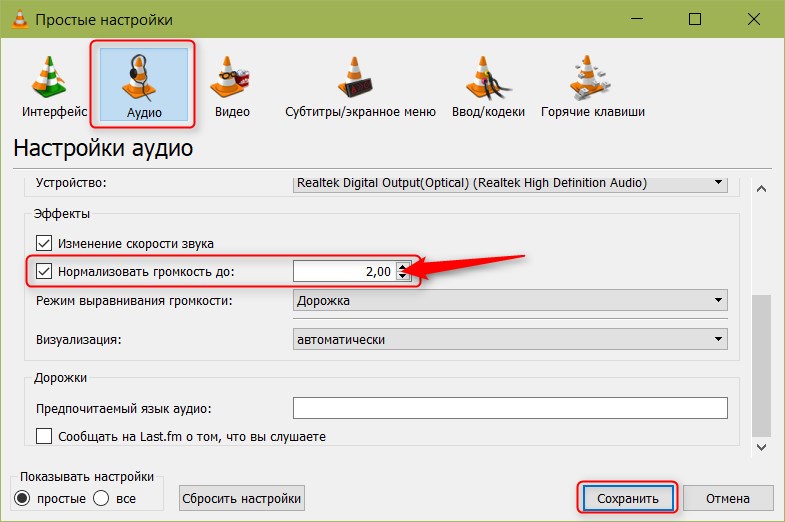 Вам не нужно загружать дополнительные кодеки, чтобы ваши видео работали идеально. Другое существенное преимущество VLC перед другими медиаплеерами заключается в том, что он поддерживает потоковую передачу MPEG и DivX. Медиаплеер также позволяет воспроизводить видео во время его загрузки. VLC также предлагает творческий способ загрузки и потоковой передачи видео с YouTube. Процесс довольно прост.
Вам не нужно загружать дополнительные кодеки, чтобы ваши видео работали идеально. Другое существенное преимущество VLC перед другими медиаплеерами заключается в том, что он поддерживает потоковую передачу MPEG и DivX. Медиаплеер также позволяет воспроизводить видео во время его загрузки. VLC также предлагает творческий способ загрузки и потоковой передачи видео с YouTube. Процесс довольно прост.
Вам нужно только скопировать URL-адрес видео, которое вы собираетесь транслировать. После копирования URL-адреса видео вы открываете VLC, затем направляетесь в раздел «Медиа» и переходите к открытию сетевого потока. Последний шаг — открыть URL-адрес в поле ввода, а затем нажать «Воспроизвести», чтобы начать потоковую передачу видео.
Это очень инновационная функция, очень популярная среди пользователей. VLC Media Player также отличается тем, что позволяет воспроизводить ZIP-файлы без индивидуальной распаковки файлов, как того требуют другие медиаплееры. Медиаплеер также известен своей способностью конвертировать аудио или видео файлы в любой формат. Наиболее распространенные сбои в проигрывателе VLC Media:
Наиболее распространенные сбои в проигрывателе VLC Media:
- Проигрыватель VLC Media отстает при закрытии
- Воспроизведение зашифрованного видео в проигрывателе VLC
- VLC Media Player продолжает падать
Открытие и воспроизведение видеофайла на VLC — простой процесс. Все, что вам нужно сделать, это выбрать файл, который вы хотите воспроизвести. После этого вы щелкаете по нему правой кнопкой мыши и выбираете опцию «Открыть с помощью». Появится список программного обеспечения, затем выберите «VLC Media Player», и все готово. Если ваш файл не совместим с VLC, вам необходимо преобразовать его в формат, совместимый с VLC.
VLC без звука является одним из наиболее заметных проблемы, которые вы можете найти в проигрывателях VLC. В этой статье подробно описаны сценарии и решения VLC без звука. Однако, как бы ни были важны решения, вы должны быть оснащены информацией о том, как предотвратить полное отсутствие звука VLC на видео. Ниже приведены главные советы, чтобы избежать VLC No Sound в ваших видео. 0003
0003
Резервное копирование видеофайлов.
Резервное копирование важных видеофайлов в облачное хранилище необходимо для предотвращения опасности повреждения файлов. Другой простой способ сделать резервную копию ваших данных — прикрепить их к электронному письму и отправить обратно себе. Этот процесс гарантирует, что у вас есть альтернативное видео, если то, которое вы хотите воспроизвести, будет повреждено. Не будет никакой потребности использовать ремонтное программное обеспечение.
Обновляйте свой VLC до последней версии.
Обновление вашего VLC до последней версии необходимо для предотвращения отсутствия звука VLC в ваших видео. Наличие устаревшей версии вызовет проблемы с воспроизведением на аудиовыходе.
Постоянная проверка настроек конфигурации VLC.
Постоянный мониторинг параметров конфигурации VLC может помочь вам предотвратить отсутствие звука VLC. Вы должны регулярно проверять, что звук не был случайно отключен. Было бы полезно, если бы вы также продолжали проверять микшер громкости.
Было бы полезно, если бы вы также продолжали проверять микшер громкости.
Эти простые процедуры могут помочь вам предотвратить отсутствие звука VLC в ваших видео.
VLC — очень универсальный и мощный медиаплеер, который, однако, изобилует глюками. Одной из распространенных проблем, с которыми сталкиваются медиаплееры, является отсутствие звука в VLC. В этой статье освещены распространенные сценарии, решения и превентивные меры, касающиеся проблемы со звуком в VLC.
Примечание: Узнайте больше о , как исправить проблемы синхронизации аудио-видео VLC .
Попробуйте бесплатно
Попробуйте бесплатно
7 способов исправить проблему отсутствия звука в VLC
Категория:
Восстановить файлы
23 мая 2022 г.
4 минуты чтения
Медиаплеер VLC — это медиаплеер, который сегодня очень популярен среди пользователей ПК.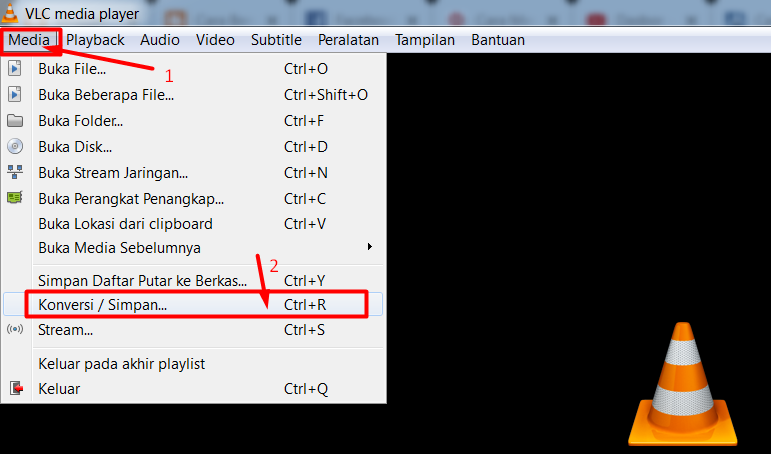 Очень сложно найти хоть один компьютер без установленного на нем медиаплеера VLC. VLC прошел очень долгий путь в отрасли и по праву заслуживает всех похвал, которые он получает. Это идеальная замена любому видеоплееру, доступному на ПК, и он поставляется с полезными функциями, помимо воспроизведения мультимедиа.
Очень сложно найти хоть один компьютер без установленного на нем медиаплеера VLC. VLC прошел очень долгий путь в отрасли и по праву заслуживает всех похвал, которые он получает. Это идеальная замена любому видеоплееру, доступному на ПК, и он поставляется с полезными функциями, помимо воспроизведения мультимедиа.
Тем не менее, медиаплеер VLC может дать вам время и энергию. Как бы хорошо это ни было, оно также может привести к техническим ошибкам, таким как ошибка «нет звука», когда ваше видео воспроизводится вполне нормально, но без звука.
Читайте дальше, чтобы понять, почему у вас могут возникнуть проблемы со звуком на проигрывателе VLC и как их решить.
- 7 методов устранения проблемы со звуком в VLC
- Способ 1: включить звук на VLC
- Способ 2: включить звуковое устройство
- Способ 3: отключить и включить звуковую дорожку
- Способ 4: отключить все расширения на панели управления
- Способ 5: настроить параметры звука VLC в настройках
- Способ 6: обновить VLC до последней версии
- Способ 7: Используйте эффективный инструмент восстановления видео VLC
- Дополнительные советы: распространенные причины ошибки VLC «Нет звука»
- Часто задаваемые вопросы: дополнительные советы по проблемам с VLC
7 методов устранения проблемы со звуком в VLC
Вот 7 способов, которые мы можем найти, чтобы решить проблему отсутствия звука в видео VLC , продолжайте читать и найдите способ, который работает для вас.
Способ 1
Включить звук на VLC
Первое, что вы хотите сделать, столкнувшись с ошибкой отсутствия звука, — это включить звук прямо в медиаплеере VLC. Это довольно простой процесс:
Шаг 1. Запустите VLC и перейдите в раздел « Audio » на верхней панели.
Шаг 2. Перейдите к « Отключить звук » и просто нажмите на него.
Шаг 3. Или перейдите на вкладку « Инструменты », затем « Настройки ».
Шаг 4. На вкладке « Audio » убедитесь, что установлен флажок « Enable Audio box ».
Путь 2
Включить звуковое устройство
Одной из основных причин отсутствия звука в VLC является отключение звукового устройства. Чтобы исправить это, вы должны включить звук в настройках вашего ПК:
.
Шаг 1. Запустите панель управления и нажмите « Оборудование и звук ». Чтобы открыть панель управления, нажмите клавишу Windows и выполните поиск « панель управления ».
Шаг 2. Затем нажмите « Звук «, чтобы открыть диалоговое окно.
Шаг 3. Щелкните правой кнопкой мыши все устройства и выберите « включить ».
Шаг 4. Нажмите « применить » в нижней части окна, а затем « хорошо », чтобы сохранить настройки.
Путь 3
Отключить и включить звуковую дорожку
Шаг 1. Убедитесь, что видео воспроизводится без звука, затем нажмите « Аудио «.
Шаг 2. Выберите опцию « Audio Track ». Включите и выключите его, и все.
Вы можете знать:
Как исправить, что QuickTime Player не может открыть видео?
Способ 4
Отключить все улучшения в панели управления
Если ни один из вышеперечисленных приемов вам не помог, вы можете рассмотреть возможность отключения всех расширений в панели управления, и это очень легко сделать.
Шаг 1. Запустите панель управления и нажмите « Оборудование и звук ». Чтобы открыть панель управления, нажмите клавишу Windows и выполните поиск « панель управления ».
Шаг 2. Нажмите « Звук » между « Автовоспроизведение » и « Параметры электропитания ».
Шаг 3. Затем щелкните правой кнопкой мыши звуковые устройства и выберите « Свойства » в нижней части всплывающего окна.
Шаг 4. Появится другое окно; нажмите « Enhancements » и установите флажок « Disable All Enhancement » для каждого устройства.
Шаг 5. Нажмите « Применить », а затем « OK », чтобы применить новые настройки. Наконец, перезагрузите компьютер, чтобы изменения вступили в силу.
Способ 5
Отрегулируйте настройки звука VLC в настройках
Шаг 1. Откройте VLC и нажмите « Tool », затем « Preferences 9».0295″.
Шаг 2. Найдите « Настройки звука » в окне «Настройки».
Шаг 3. Установите флажок « Включить звук », если он не отмечен.
Шаг 4. Перейдите к « Модуль вывода » прямо под « Включить звук », выберите « Аудиовыход Directx » в раскрывающемся списке и нажмите « Сохранить ».
Вы можете знать:
Как исправить видео не может быть воспроизведено?
Способ 6
Обновление VLC до последней версии
Иногда, когда ваш медиаплеер VLC устарел, одной из проблем, с которыми вы можете столкнуться, является отсутствие звука. Выполните следующие действия, чтобы обновить программу:
Шаг 1. Запустите VLC и нажмите « Help » на верхней панели.
Шаг 2. Затем нажмите « Проверить наличие обновлений ». Если есть ожидающее обновление, оно будет загружено автоматически после разрешения.
Шаг 3. После завершения загрузки вы получите запрос на установку; нажмите « Установить ». После установки попробуйте снова воспроизвести видео.
После установки попробуйте снова воспроизвести видео.
Способ 7
Используйте эффективный инструмент восстановления видео VLC
Если проблема с отсутствием звука не устранена после применения всех вышеперечисленных методов, то пришло время попробовать инструмент для восстановления видео, например iMyFone UltraRepair, для восстановления поврежденного или поврежденного видео.
Этот инструмент для восстановления видео является универсальным инструментом, который можно использовать для решения многих проблем, связанных с видеофайлами. Вы можете решить основные и простые проблемы, такие как видео не синхронизировано со звуком, нет звука, черный экран при воспроизведении звука или пропуск звука.
Шаг 1. Загрузите iMyFone UltraRepair на свой компьютер с помощью кнопки загрузки ниже и установите его. Запустите его и выберите модуль « Video Repair » в левой части интерфейса. Добавьте проблемное видео VLC без звука, нажав «9».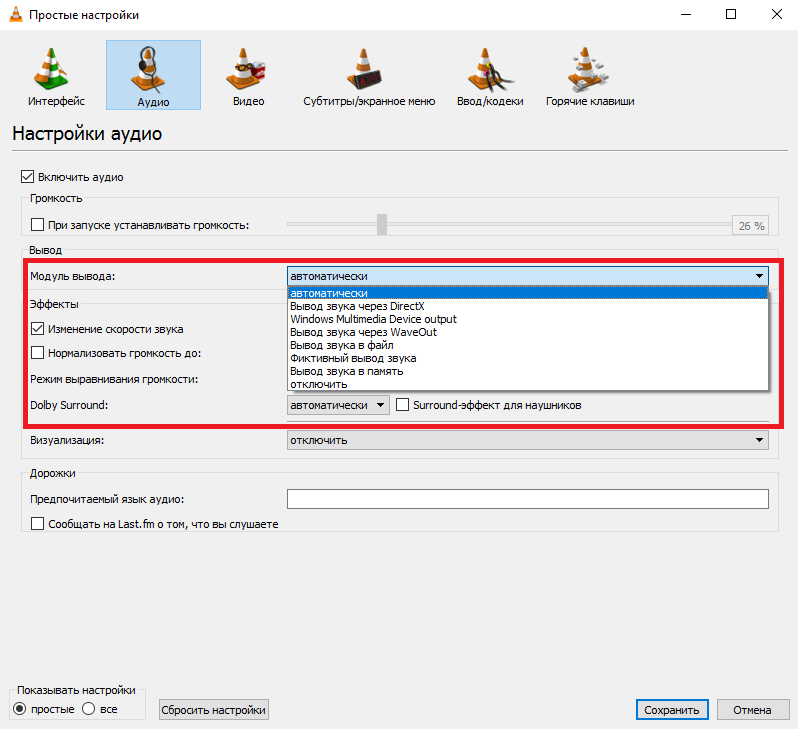 0294 + Добавить видео «.
0294 + Добавить видео «.
Шаг 2. После завершения загрузки нажмите « Восстановить », чтобы начать процесс восстановления видео.
Шаг 3. Подождите, пока программа восстановит поврежденный видеофайл. Затем нажмите « Да », чтобы сохранить восстановленное видео.
Шаг 4. Для сильно поврежденных видео используйте » Advanced Repair », которая использует образцы видеофайлов для более технического ремонта. Обратите внимание, что в этом режиме образцы видео должны быть сняты одним и тем же устройством и в том же видеоформате.
Вы можете знать:
Как восстановить поврежденные видеофайлы MP4?
[Дополнительные советы]
Распространенные причины ошибки VLC «Нет звука»
Существует множество причин этой ошибки «Нет звука», и знание их сделает вас на один шаг ближе к устранению ошибки.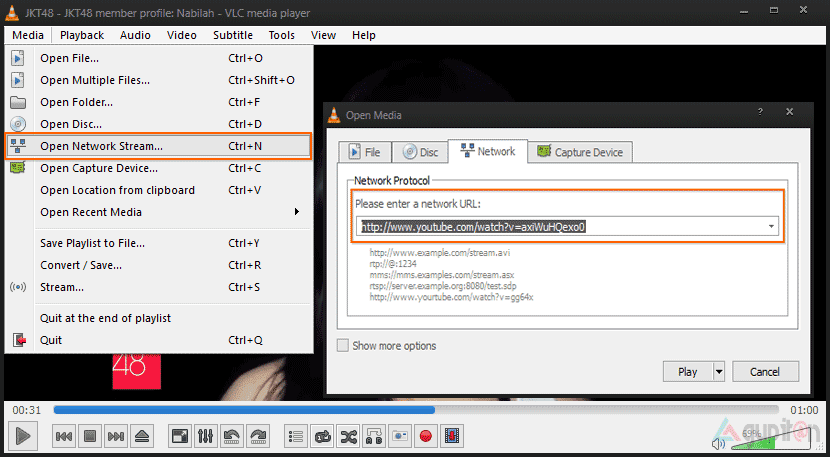 Вот список возможных причин ошибки «нет звука» при воспроизведении видео на VLC:
Вот список возможных причин ошибки «нет звука» при воспроизведении видео на VLC:
- Видео, которое вы пытаетесь воспроизвести, не имеет звука: некоторые видеофайлы могут не иметь прикрепленного к ним звука. VLC не может волшебным образом обеспечить звук для видео, в котором нет звука.
- Неисправные или отсутствующие кодеки: если ваш видеофайл содержит видеокодек, несовместимый с медиаплеером VLC, вы получите сообщение об ошибке отсутствия звука. Кодеки отвечают за сжатие и распаковку видеофайлов, чтобы ускорить их передачу.
- Ошибка настроек конфигурации: возможно, вы по ошибке настроили медиаплеер VLC для воспроизведения видео, но без звука. Или, возможно, кто-то сделал это без вашего ведома. Точно так же вы, возможно, настроили свой компьютер на отключение звука от всех источников вывода.
- Поврежденный видеофайл: возможно, видеофайл был поврежден, и вам повезло, что он по-прежнему воспроизводится без звука.
Часто задаваемые вопросы по
: дополнительные советы по проблемам с VLC
1 Как преобразовать медиафайл с помощью VLC?
Чтобы преобразовать медиафайл с помощью VLC, вам необходимо загрузить программу на свой компьютер.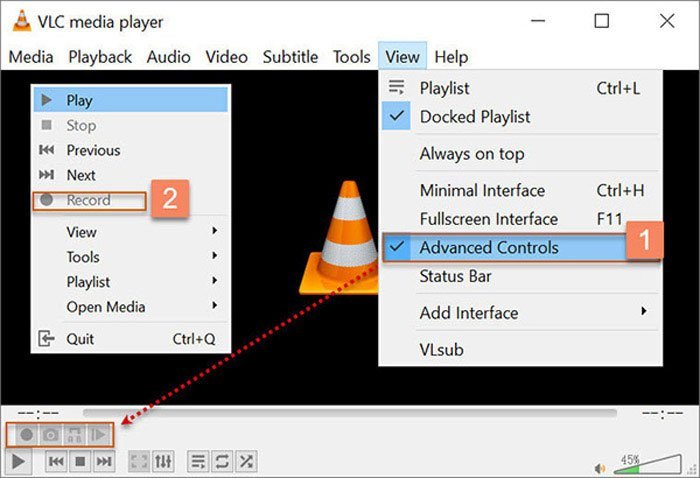
 Повреждение может повлиять на метаданные файла и привести к проблемам с воспроизведением видео.
Повреждение может повлиять на метаданные файла и привести к проблемам с воспроизведением видео.
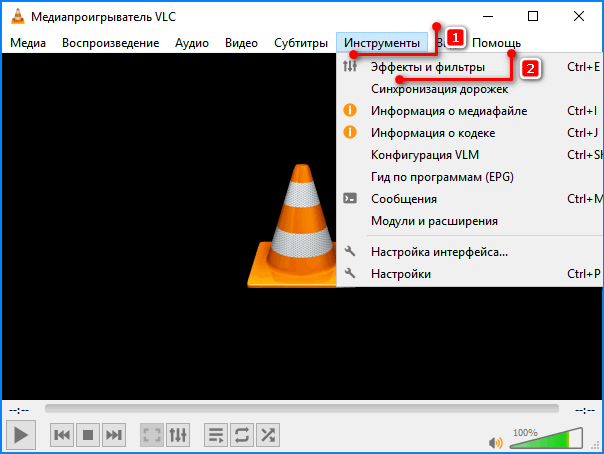 От 15 до 30 к/с должно быть достаточно.
От 15 до 30 к/с должно быть достаточно.
 д.
д.