Содержание
Как подключить внешний жесткий диск к iPad и iPhone
Май112020
Новости Apple
Подключить внешние жесткие диски, флешки, SD-карты и другие устройства накопления к iPhone и iPad можно с помощью адаптера — доступ к файлам на носителях появится в приложении «Файлы».
Рассказываем, как подключить и выбрать адаптер для доступа к накопителям с iOS- или iPadOS-устройств.
Содержание статьи
- 1 Как подключить внешний накопитель к iPad и iPhone
- 2 Как выбрать адаптер для подключения внешних накопителей к iPad или iPhone
- 3 Смотрите похожее
Как подключить внешний накопитель к iPad и iPhone
На скриншотах показано подключение внешнего жесткого диска к iPad, но все шаги применимы и к iPhone.
- Откройте приложение Файлы на iPhone или iPad.
- Подключите USB-диск к устройству напрямую или с помощью соответствующего модели вашего устройства адаптера. Единственное среди iOS- и iPadOS-девайсов устройство, которое оснащено портом USB-C, — iPad Pro начиная с 2018 года.

- Нажмите Обзор, если вы не находитесь на основном экране приложения «Файлы».
Источник: OSXDaily.com - В списке подключенных устройств слева нажмите на название нужного вам накопителя.
Источник: OSXDaily.com
В приложении «Файлы» можно создавать новые папки, вырезать, копировать, вставлять, перемещать и переименовывать файлы и папки, а также сортировать файлы.
Приложение поддерживает разные файловые системы, включая APFS, ExFAT, FAT32, HSF +.
Как выбрать адаптер для подключения внешних накопителей к iPad или iPhone
Тип адаптера зависит от модели вашего iPad или iPhone, а также устройства, к которому вы хотите подключиться.
1. Для iPad и iPhone (c Lightning):
- Адаптер Apple Lightning USB-3 (работает для iPhone, iPad, iPad Air, iPad mini, более старого iPad Pro, для подключения к USB-C)
- Адаптер Apple Lightning к USB-камере (совместим с iPhone, iPad, iPad Air, iPad mini, iPad Pro до 2018 года, для подключения к USB-A)
- Устройство чтения карт Apple Lightning на SD-карты (для iPhone, iPad, iPad Air, iPad mini, более старого iPad Pro, для подключения к устройствам чтения SD-карт)
2.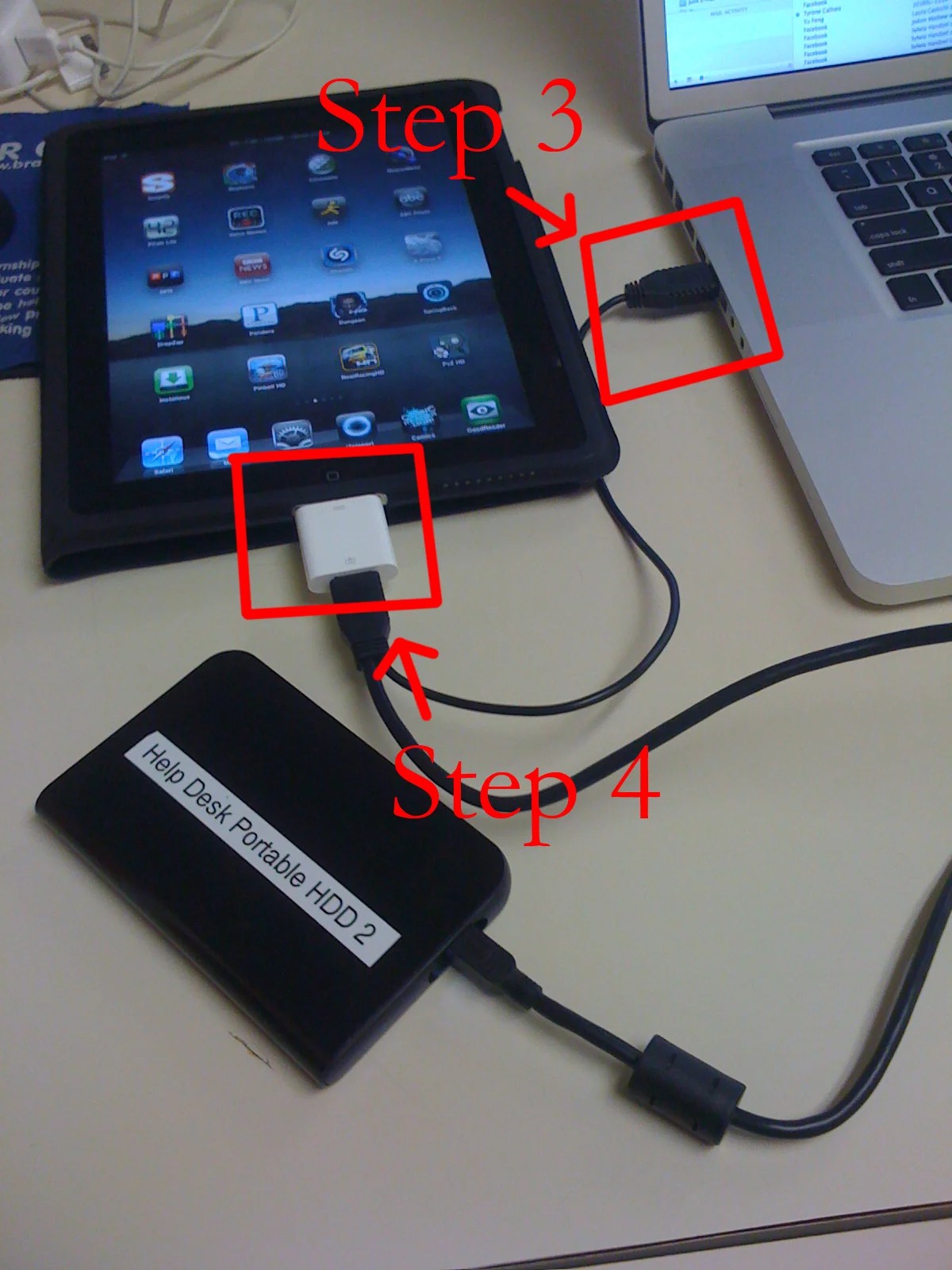 Для iPad Pro (2018 года и новее c USB-C ):
Для iPad Pro (2018 года и новее c USB-C ):
Если ваш iPad или iPhone оснащено портом Lightning, вам понадобится адаптеры с Lightning (список под номером 1). Если устройство имеет порт USB-C, потребуется адаптер на основе USB-C (список под номером 2).
Если хотите сэкономить, можно заказать адаптер на AliExpress:
Для подключения внешнего носителя к iPhone и iPad устройства должны работать на iOS и iPadOS 13 — в более ранних версиях в приложении «Файлы» функции доступа к данным с внешнего жесткого диска нет.
С помощью приложения «Файлы» на iPad и iPhone можно подключиться не только к внешним накопителям, но и SMB-серверам.
Смотрите похожее
источник: сайт https://it-here.ru/
Как скинуть фото (видео) с Айфона на компьютер, USB-флешку или внешний жесткий диск
Владельцы iPhone с небольшим объемом памяти порой диву даются, как быстро заканчивается место на смартфоне. Чаще всего с этой проблемой сталкиваются любители фотографий и видео, а также поклонники Live Photos.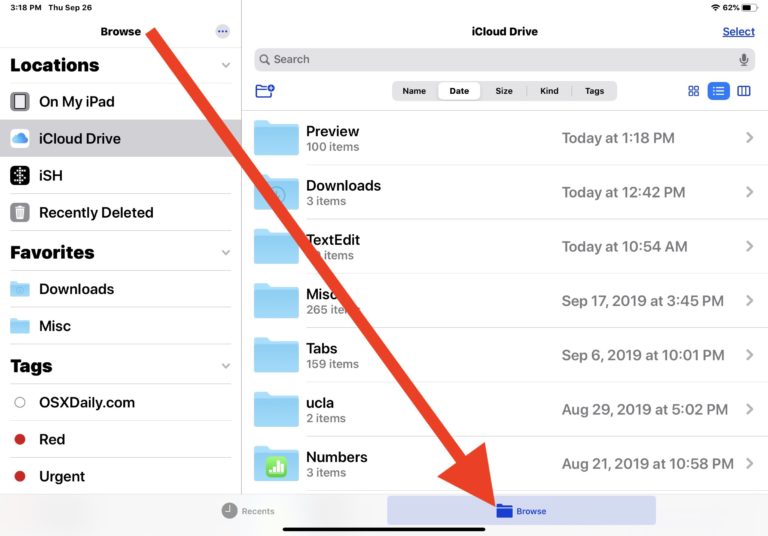
Яблык в Telegram и YouTube. Подписывайтесь! |
💚 ПО ТЕМЕ: Постучать по крышке Айфона – сделать скриншот: как привязать действия к касанию задней части корпуса iPhone.
Правда, ее можно легко решить – достаточно лишь активировать функцию сохранения резервных копий в облачном хранилище, например, в Медиатеку Фото iCloud (правда, услуга платная). Пользователи, которых интересуют альтернативные сервисы, могут воспользоваться Google Фото или Яндекс.Диском.
Кроме того, резервные копии фотографий можно сохранять на стационарном компьютере. Однако Mac с накопителем в 128 / 256 ГБ для этой цели явно недостаточно, поэтому зачастую приходится использовать внешние накопители.
💚 ПО ТЕМЕ: 10 крутых возможностей связки iPhone + Mac при совместном использовании.
Как перенести фотографии (видео) с iPhone или iPad на компьютер Windows или внешний накопитель при помощи кабеля
1. Подключите внешний накопитель диск (USB-флешку). Если вы собираетесь перенести фото или видео просто на компьютер, пропустите этот пункт.
Подключите внешний накопитель диск (USB-флешку). Если вы собираетесь перенести фото или видео просто на компьютер, пропустите этот пункт.
Убедитесь, что подключенный внешний накопитель появился в Проводнике Windows.
💚 ПО ТЕМЕ: На Windows или Mac не читается флэшка. Как исправить?
2. Подключите iPhone или iPad, с которого нужно перенести фотографии, к компьютеру Windows с помощью кабеля.
При подключении iPhone или iPad к компьютеру, устройство должно определиться как внешнее устройство.
Примечание: в некоторых случаях iPhone или iPad может не определиться компьютером с установленной ОС Windows из-за использования переходников (адаптеров, хабов, концентраторов). По возможности подключайте устройство напрямую при помощи оригинального кабеля.
3. Нажмите на значок подключенного устройства Apple. Если iPhone (iPad) не определяется в Проводнике, установите приложение iTunes для Windows (необходимо для установки необходимых драйверов для iPhone и iPad).
4. Перейдите по пути Internal Storage → DCIM.
В случае, если вместо папки DCIM, отображается надпись «Эта папка пуста», разблокируйте подключенный iPhone или iPad и нажмите кнопку Разрешить на появившемся уведомлении.
После этого папка DCIM появится в Проводнике Windows.
Все фото и видео будут размещены в системных папках вида «100APPLE». Скопируйте на компьютер все содержимое папки DCIM или выбранные фото и видео.
💚 ПО ТЕМЕ: Что такое QuickTake на iPhone, или как снимать видео в режиме «Фото».
Как передать фото и видео с iPhone (iPad) на компьютер Mac при помощи функции AirDrop
1. На Mac откройте приложение Finder, перейдите в раздел AirDrop на боковой панели и установите параметр «Разрешить мое обнаружение всем» вместо «только для контактов» внизу окна AirDrop.
2. На iPhone или iPad включите Wi-Fi и Bluetooth.
3. На iPhone или iPad включите AirDrop из Пункта управления, для чего нажмите и удерживайте кнопку-блок с беспроводными интерфейсами, а затем активируйте переключатель AirDrop.
4. Откройте приложение Фото. Перейдите в необходимый Альбом и нажмите кнопку Выбрать в правом верхнем углу.
5. Выберите фото или видео для копирования на компьютер Mac (фотографии и видео можно выделять свайпами, не отрывая пальца).
6. Нажмите на иконку Поделиться в нижнем левом углу.
Через несколько секунд слева в середине экрана появятся доступные устройства для передачи посредством AirDrop.
7. Коснитесь иконки появившегося компьютера Mac.
8. На Mac в правом верхнем углу появится всплывающее окно. Нажмите Принять, после чего начнется передача файлов. Загруженные файлы будут доступны в папке Загрузки на Mac.
💚 ПО ТЕМЕ: Можно ли оставлять iPhone подключенным к зарядке на ночь, или как правильно заряжать смартфон.

Как передать фото и видео с Айфона или Айпада на компьютер Mac при помощи приложения «Захват изображений»
Запустите на Mac программу «Захват изображений».
После запуска в панели управления слева найдите iOS-устройство и нажмите на него. На экране появятся все хранящиеся на iPhone или iPad фотографии и видео. Теперь вы можете вручную выделить снимки, которые хотите сохранить на внешнем жестком диске, либо выбрать сразу все, нажав на ⌘Cmd + A.
По умолчанию снимки сохраняются в папку «Изображения». Вызовите выпадающее меню и нажмите на «Другое». Теперь выберите папку на внешнем жестком диске, куда нужно сохранить фото.
При желании, можно удалить фото и видео с iOS-устройства при перемещении на компьютер Mac. Для этого поставьте галочку напротив пункта Удалить после импорта в левом нижнем углу.
Нажмите на кнопку «Загрузить» (будут загружены выделенные файлы) или «Загрузить все» (будут загружены все файлы) и ждите, пока фотографии или видео не будут сохранены.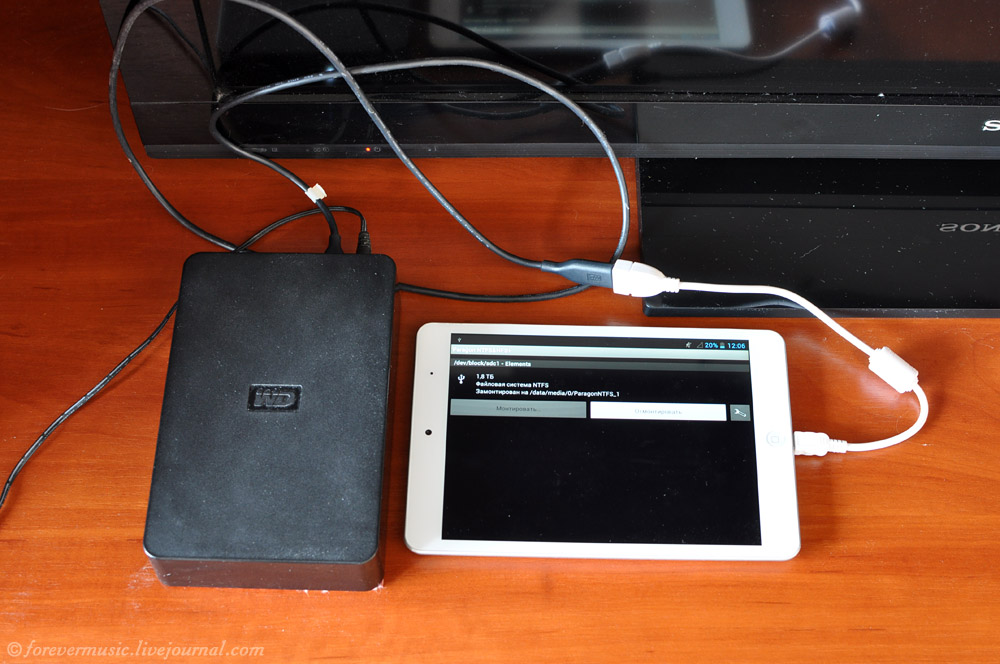 Если жесткий диск поддерживает USB 2.0, а фотографий очень много, весь процесс может занять куда больше, чем несколько минут.
Если жесткий диск поддерживает USB 2.0, а фотографий очень много, весь процесс может занять куда больше, чем несколько минут.
🔥 Смотрите также:
- Сгружать неиспользуемые, или как настроить автоматическое удаление ненужных приложений на iPhone и iPad.
- Как сделать фото во время видеосъёмки на iPhone.
- Как объяснить Siri, кто является вашим другом, братом, женой, детьми и т.д. и для чего это нужно.
🍏 Мы в Telegram и YouTube, подписывайтесь!
Насколько публикация полезна?
Нажмите на звезду, чтобы оценить!
Средняя оценка 5 / 5. Количество оценок: 24
Оценок пока нет. Поставьте оценку первым.
Метки: iFaq, IOS, Mac-секреты, OS X, Новости Apple, Фото.
Пошаговое руководство – GetNotifyR
Главная » iPad » Подключение iPad Air 4 к внешнему жесткому диску: пошаговое руководство
, Брэд
Apple iPad Air 4 — это мощный и универсальный планшет , способный выполнять широкий круг задач. Но может ли он подключиться к внешнему жесткому диску? Это важный вопрос для многих пользователей, которым необходимо быстро и удобно хранить большие объемы данных или создавать резервные копии своих файлов. К счастью, да! С помощью подходящих кабелей и адаптеров вы можете легко подключить iPad Air 4 к внешнему жесткому диску, что позволит вам легко получать доступ к своим файлам и хранить их. В этой статье мы рассмотрим шаги, которые необходимо предпринять для подключения iPad Air 4 к внешнему жесткому диску, а также преимущества этого.
При использовании iPad внешний жесткий диск необходимо часто включать. Вы можете подключить свой iPad к USB-концентратору с питанием от порта USB-C, Thunderbolt или USB 4, если внешний жесткий диск не обеспечивает собственное питание.
Можно ли подключить внешний жесткий диск к Ipad Air?
Изображение предоставлено: hereon. biz
biz
Да, вы можете подключить внешний жесткий диск к iPad Air. Это делается с помощью специального адаптера, который позволяет подключить внешний жесткий диск к порту Lightning iPad. После подключения вы можете получить доступ к файлам, видео, фотографиям, документам и другим данным, хранящимся на диске. Внешний жесткий диск также позволяет создавать резервные копии данных iPad и хранить дополнительную информацию. Некоторые адаптеры даже позволяют подключать к iPad несколько жестких дисков. С внешним жестким диском и адаптером вы можете легко увеличить емкость вашего iPad.
Как добавить внешнее хранилище на Ipad Air 4?
Добавление внешнего хранилища к iPad Air 4 — отличный способ добавить больше места для приложений, музыки, фотографий и других файлов. Есть несколько способов сделать это. Во-первых, вы можете купить внешний жесткий диск или флешку и подключить ее к iPad через порт USB-C.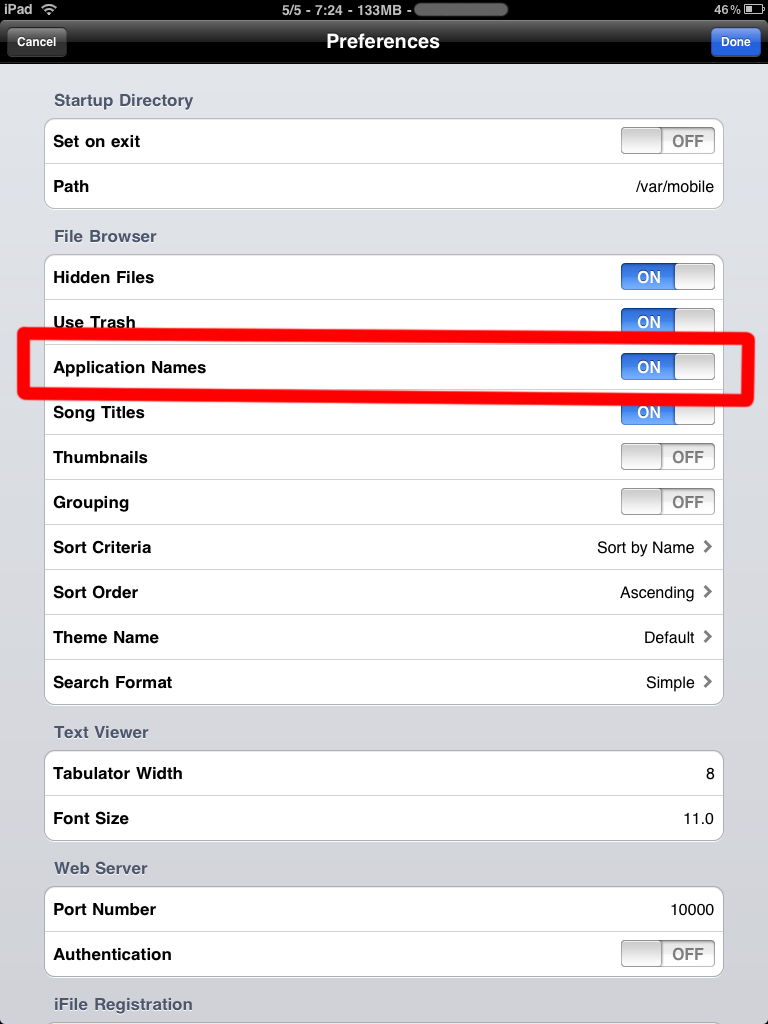 Вы также можете приобрести устройство для чтения SD-карт и вставить SD-карту с дополнительным объемом памяти, который вам нужен. Кроме того, вы можете использовать беспроводное соединение, такое как Wi-Fi или Bluetooth, для подключения к сетевому устройству хранения, например NAS или облачному хранилищу. Каждое из этих решений позволит вам легко и быстро добавить дополнительное хранилище на ваш iPad.
Вы также можете приобрести устройство для чтения SD-карт и вставить SD-карту с дополнительным объемом памяти, который вам нужен. Кроме того, вы можете использовать беспроводное соединение, такое как Wi-Fi или Bluetooth, для подключения к сетевому устройству хранения, например NAS или облачному хранилищу. Каждое из этих решений позволит вам легко и быстро добавить дополнительное хранилище на ваш iPad.
Mobile Fun продает адаптер Ksix iMemory Micro SD. С помощью этого небольшого адаптера вы можете увеличить емкость хранилища до 64 ГБ. Все будет готово, если вы просто подключите адаптер к iPad Air 4. Резервное копирование содержимого на ходу — отличный способ сделать это.
Есть ли в Ipad Air 4 USB-порт?
Изображение сделано с сайта: pinimg.com
iPad Air 4 — это новейший планшет Apple, обладающий множеством функций, которые делают его отличным выбором. Но есть ли у него порт USB ? К сожалению, нет. В iPad Air 4 нет USB-порта, поэтому вам придется полагаться на беспроводные соединения, такие как Bluetooth или беспроводную зарядку, для подключения его к другим устройствам.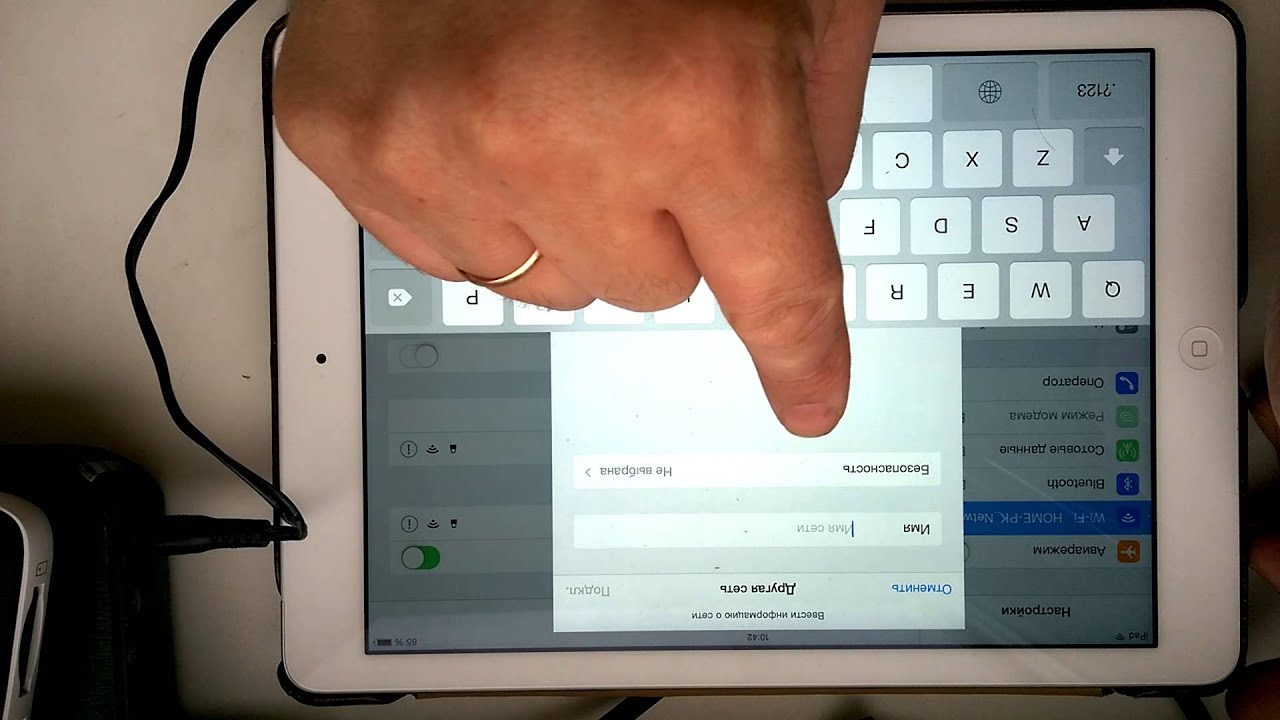 Однако iPad Air 4 поддерживает USB-C, стандартное для отрасли соединение, обеспечивающее более быструю передачу данных и зарядку.
Однако iPad Air 4 поддерживает USB-C, стандартное для отрасли соединение, обеспечивающее более быструю передачу данных и зарядку.
Ранее в этом месяце Apple объявила, что дисплеи USB-C с разрешением до 4K будут доступны для iPad Air (4-го поколения) и iPad Mini (6-го поколения), а также дисплеи 5K для 11-дюймового iPad Pro (1-го и 2-го поколения) и iPad Mini. Любой, кто работает с большим количеством программного обеспечения или нуждается в большом экране для отображения своих приложений и игр, оценит возможность подключения внешний дисплей на свой iPad. Внешний дисплей может стать отличным дополнением к вашей мобильной работе, ведь его может использовать как художник, так и программист. Если вы хотите воспользоваться этой возможностью, вам потребуется модель iPad с поддержкой USB-C, например iPad Pro 11 дюймов (1-го поколения или новее), iPad Pro 12,9 дюйма (3-го поколения или новее), или iPad Air 4-го поколения или новее. Вы можете наслаждаться четким и четким изображением благодаря iPad с экраном, достаточно большим, чтобы вы могли редактировать фотографии, смотреть фильмы и играть в игры. В результате, если вы хотите обновить дисплей iPad, Apple теперь предлагает дисплеи USB-C. Хотите ли вы дисплей 4K для iPad Air или дисплей 5K для iPad Pro, у Apple есть идеальный дисплей для вас.
В результате, если вы хотите обновить дисплей iPad, Apple теперь предлагает дисплеи USB-C. Хотите ли вы дисплей 4K для iPad Air или дисплей 5K для iPad Pro, у Apple есть идеальный дисплей для вас.
Внешний жесткий диск для Ipad
Изображение получено с сайта gadgetsin.com
Внешний жесткий диск для iPad — отличный способ увеличить емкость вашего iPad. Его можно использовать для хранения больших файлов, таких как музыка, фильмы, фотографии и другие данные. Эти внешние жесткие диски портативны и просты в использовании, что делает их идеальными для путешествий. Они также обеспечивают дополнительный уровень защиты, сохраняя ваши файлы вне облака, поэтому вы можете чувствовать себя в безопасности, зная, что они не будут доступны никому другому. С внешним жестким диском iPad вы можете легко создавать резервные копии и получать доступ к своим данным, когда вам это нужно.
Покупатели, которые ищут портативные жесткие диски для iPad, предпочитают следующие продукты от Best Buy.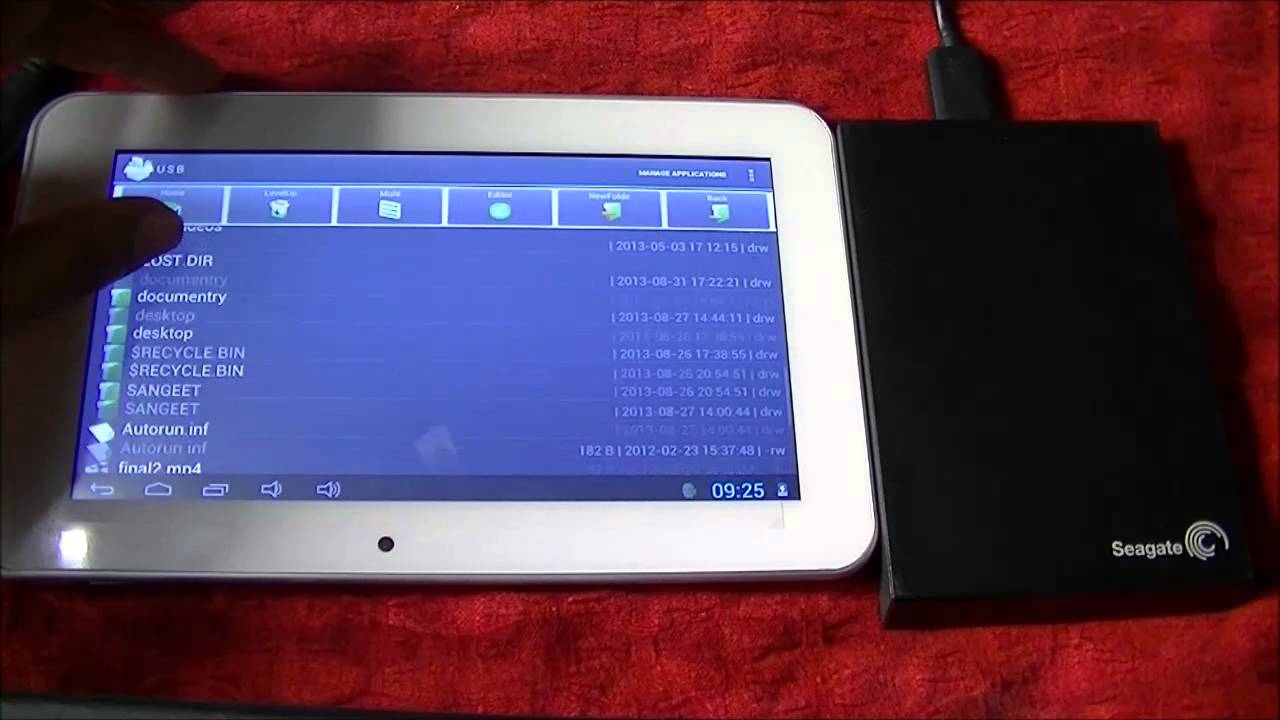 Освободите место на устройстве Android, планшете, ПК или компьютере Mac с помощью флэш-накопителя PNY DUO LINK USB 3.2 Gen 1 Type-C OTG. Это отличный выбор для хранения фотографий, видео и других документов. Флэш-накопитель PNY DUO LINK USB 3.2 Gen 1 Type-C OTG, например, может считывать и записывать данные со скоростью до 200 МБ/с и 100 МБ/с соответственно, что делает его идеальным для хранения фотографий, видео и других данных. файлы на телефоне Android. Этот диск обеспечивает зашифрованное оборудование, или вы можете использовать стандартный формат зашифрованного диска macOS.
Освободите место на устройстве Android, планшете, ПК или компьютере Mac с помощью флэш-накопителя PNY DUO LINK USB 3.2 Gen 1 Type-C OTG. Это отличный выбор для хранения фотографий, видео и других документов. Флэш-накопитель PNY DUO LINK USB 3.2 Gen 1 Type-C OTG, например, может считывать и записывать данные со скоростью до 200 МБ/с и 100 МБ/с соответственно, что делает его идеальным для хранения фотографий, видео и других данных. файлы на телефоне Android. Этот диск обеспечивает зашифрованное оборудование, или вы можете использовать стандартный формат зашифрованного диска macOS.
Как подключить внешний накопитель к iPad и iPhone
Вы можете легко подключить внешний накопитель к iPad и iPhone, обеспечивая легкий доступ ко всем файлам и данным на этих накопителях через приложение «Файлы». Это включает в себя подключение флэш-накопителей, жестких дисков USB, SD-карт и практически любого другого носителя данных к iPhone, iPad Pro и iPad, о котором вы только можете подумать, если у вас есть соответствующий адаптер для подключения к iPhone или iPad.
В этой статье будет показано, как использовать и подключать внешние накопители к iPhone или iPad, включая внешние жесткие диски, USB-накопители, SD-карты и другие распространенные форматы хранения. После этого у вас будет прямой доступ к файлам на этих носителях прямо из iOS или iPadOS.
Это шаги для подключения и доступа к внешним устройствам хранения данных на iPhone или iPad. Демонстрационные скриншоты здесь показаны на iPad, но они работают так же и на iPhone:
- Откройте приложение «Файлы» на iPhone или iPad
- Подключите USB-накопитель к iPhone или iPad либо напрямую, либо с помощью адаптера, соответствующего модели устройства * (информация об адаптере приведена ниже)
- Нажмите «Обзор», если вы еще не находитесь на основном экране приложения «Файлы»
- Теперь в разделе «Обзор» найдите в разделе «Расположения» имя подключенного внешнего накопителя.
- Нажмите на имя внешнего накопителя, чтобы получить доступ к содержимому и использовать эти данные с iPhone или iPad
Вы можете использовать все обычные подсказки и функции приложения «Файлы» с внешним запоминающим устройством.
Вы можете создавать новые папки, вырезать, копировать, вставлять, перетаскивать, перетаскивать, переименовывать файлы и папки, а также перемещать файлы и данные по мере необходимости, сортировать файлы, чтобы их было легче просматривать, или делать все, что вы пожелаете. выполнить. Пока внешний диск не заблокирован (что иногда бывает с некоторыми SD-картами и другими внешними устройствами хранения), внешний носитель данных будет доступен для записи и чтения.
Приложение «Файлы» поддерживает множество распространенных файловых систем, включая APFS, ExFAT, FAT32, HSF+, поэтому, если внешнее запоминающее устройство, которое вы пытаетесь использовать, относится к одному из этих форматов, оно должно быть легко читаемым.
Какие адаптеры мне нужны для подключения iPad или iPhone к внешним накопителям?
* В зависимости от модели вашего iPad или iPhone, а также от устройства, которое вы хотите подключить, вам может понадобиться другой адаптер. Наиболее распространены следующие адаптеры для подключения внешнего хранилища к iPhone и iPad, это партнерские партнерские ссылки, указывающие на товары на Amazon:
- Адаптер Apple Lightning/USB-3 (подходит для iPhone, iPad, iPad Air, iPad mini, старых моделей iPad Pro, для подключения к USB-C)
- Адаптер Apple Lightning/USB для камеры (подходит для iPhone, iPad, iPad Air, iPad mini, старых моделей iPad Pro, для подключения к USB-A)
- Устройство чтения карт памяти SD с Apple Lightning (для iPhone, iPad, iPad Air, iPad mini, старых моделей iPad Pro для подключения устройств чтения карт SD)
- Адаптер Apple USB-C — USB-A (подключается к новому iPad Pro для подключения к USB)
- Устройство чтения карт памяти Apple USB-C для SD (работает с новым iPad Pro для подключения к SD-карте)
- Если вы подключаете накопитель USB-C к iPad Pro, он будет подключаться напрямую без адаптера
То, что вы используете, в конечном итоге будет зависеть от того, какое устройство вы пытаетесь подключить к iPhone, iPad, iPad mini, iPad Air или iPad Pro.

