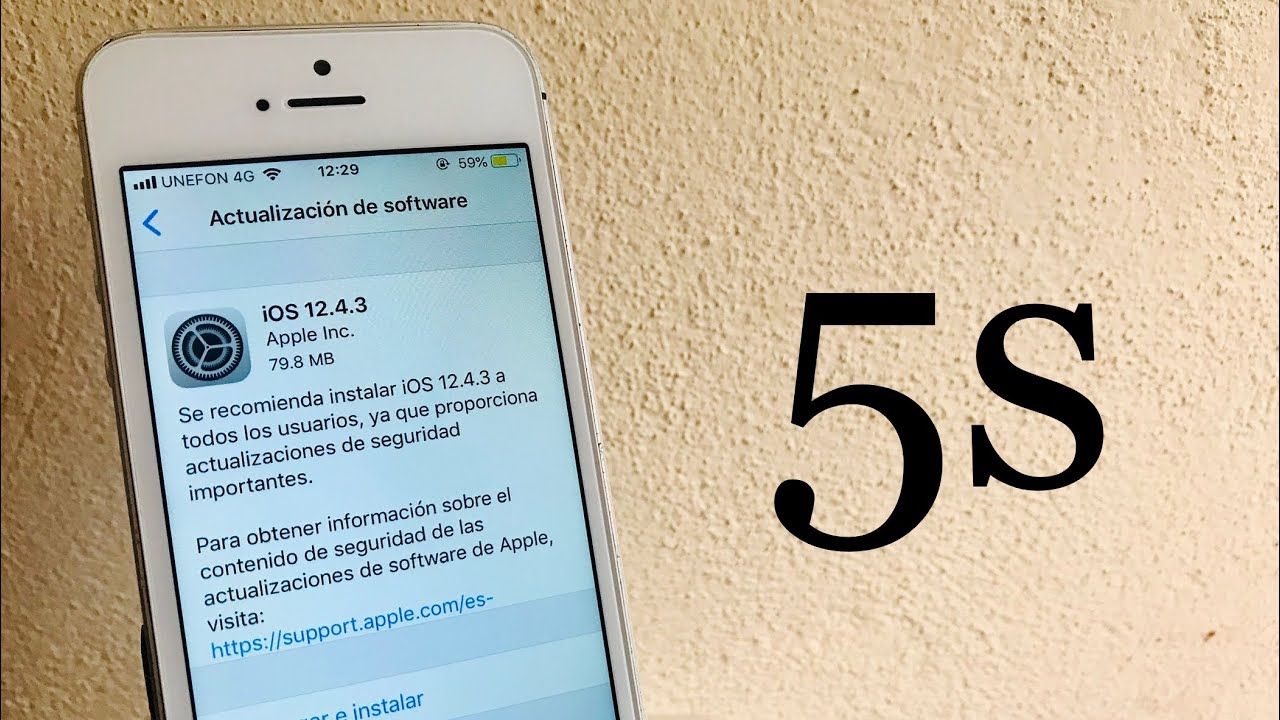Содержание
Можно ли обновить iPad 4 до iOS 11. Не получится обновить iPad 4 до iOS 11 – причины и альтернативы
После выпуска операционной системы iOS 11 в 2017 году, обладатели устройств 32-битной архитектуры оказались не в числе удачливых — обновить свои устройства на более новую версию операционной системы стало невозможно. iPad 4, выпущенный еще в 2012 году, стал одним из таких устройств.
Почему не получится обновить iPad
4 до iOS 11
Основной причиной невозможности установки iOS 11 на iPad 4 является его 32-битный процессор, который не подходит для работы с более новыми версиями операционной системы. Старт iOS 11 принес с собой отказ от поддержки 32-битных iDevices и приложений.
Последняя версия iOS для iPad 4
Последней версией iOS, выпущенной для iPad 4, остается iOS 10. 1 ноября 2021 года поддержка iPad четвертого поколения была остановлена, что означает, что данное устройство уже не получает обновлений и поддержки от Apple.
Как можно обновить iPad 4
Хотя обновление до iOS 11 для iPad 4 невозможно, существуют альтернативные способы улучшения работы устройства. Вот несколько из них:
- Используйте оптимизированные приложения. Некоторые приложения, например, Google Chrome и Dropbox, оптимизированы для работы на устройствах с 32-битным процессором, что позволяет им работать быстрее и стабильнее.
- Освободите память на устройстве. Удалите неиспользуемые приложения, фотографии и другие файлы, чтобы освободить память устройства и увеличить его скорость.
- Используйте дополнительную память. Если у вас есть многофункциональный порт на вашем iPad 4, вы можете использовать адаптер с картой памяти или флеш-накопитель, чтобы увеличить объем доступной памяти.

Как установить iOS
11 на айпад 4
Так как установка iOS 11 на iPad 4 невозможна, следующая информация будет полезна только для обладателей других устройств. Ниже приведен список шагов для установки iOS 11 на устройства поддерживающих более новую версию операционной системы:
- Скачайте необходимый IPSW-файл прошивки iOS 11 для вашего устройства с официального сайта Apple.
- Подключите ваше устройство к компьютеру через USB-порт.
- Запустите iTunes и перейдите на страницу своего устройства.
- На странице своего устройства нажмите кнопку «Обновить» с зажатой клавишей Shift.
- Выберите скачанный IPSW-файл и продолжайте установку.
Выводы и полезные советы
Хотя обновление iPad 4 до более новой версии операционной системы iOS 11 невозможно, существуют альтернативные способы, которые могут улучшить работу вашего устройства. Удаление неиспользуемых приложений и файлов, использование оптимизированных приложений и применение дополнительной памяти — все это может помочь вашему устройству работать быстрее и стабильнее. Также запомните, что обновлять операционную систему лучше всего через iTunes, подключив устройство к компьютеру.
Удаление неиспользуемых приложений и файлов, использование оптимизированных приложений и применение дополнительной памяти — все это может помочь вашему устройству работать быстрее и стабильнее. Также запомните, что обновлять операционную систему лучше всего через iTunes, подключив устройство к компьютеру.
Для обновления операционной системы iOS 11 на планшете iPad 4 необходимо зайти в раздел «Настройки», выбрать вкладку «Основные» и затем перейти к опции «Обновление ПО». Затем необходимо выбрать «Автообновление» и включить параметр «Загрузка обновлений iOS». Далее нужно активировать функцию «Установка обновлений iOS», после чего ваше устройство автоматически загрузит и установит наиболее свежую версию операционной системы iOS или iPadOS. Обновление процесса может занять несколько минут или даже часов, в зависимости от скорости интернет-соединения и размера файла обновления. Но после успешной установки вы получите доступ ко всем новым функциям, исправлениям и улучшениям, которые были добавлены в последнюю версию iOS.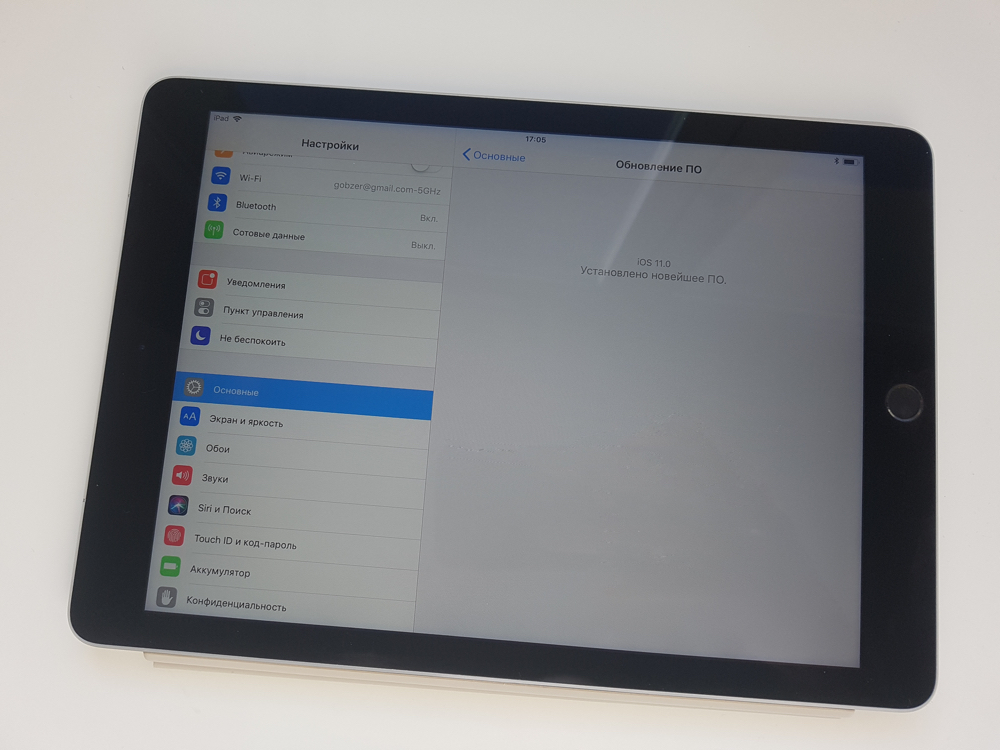
iPad 4 не может обновиться до iOS 11 из-за того, что новая операционная система не поддерживает устройства, работающие на 32-битных процессорах. Эта проблема связана с тем, что технологии быстро развиваются, и компания Apple регулярно выпускает новые версии операционных систем, которые требуют все более мощную аппаратную базу. В случае с iPad 4, процессор устройства не соответствует новым стандартам, что делает невозможным поддержку iOS 11. Тем не менее, компания Apple постоянно работает над совершенствованием своей продукции, выпуская новые модели iPad, которые обладают более мощной аппаратурой и поддерживают последнюю версию операционной системы.
iPad 4 поддерживает последнюю доступную версию iOS — iOS 10. Согласно сообщению от Apple, устройства Mac mini конца 2012 года также признаны устаревшими. Поддержка iPad 4 и Mac mini конца 2012 года была завершена сегодня, 1 ноября 2021 года, после девяти лет с момента их запуска. Это означает, что данные устройства больше не будут получать обновления операционной системы, и могут стать уязвимыми для новых угроз безопасности.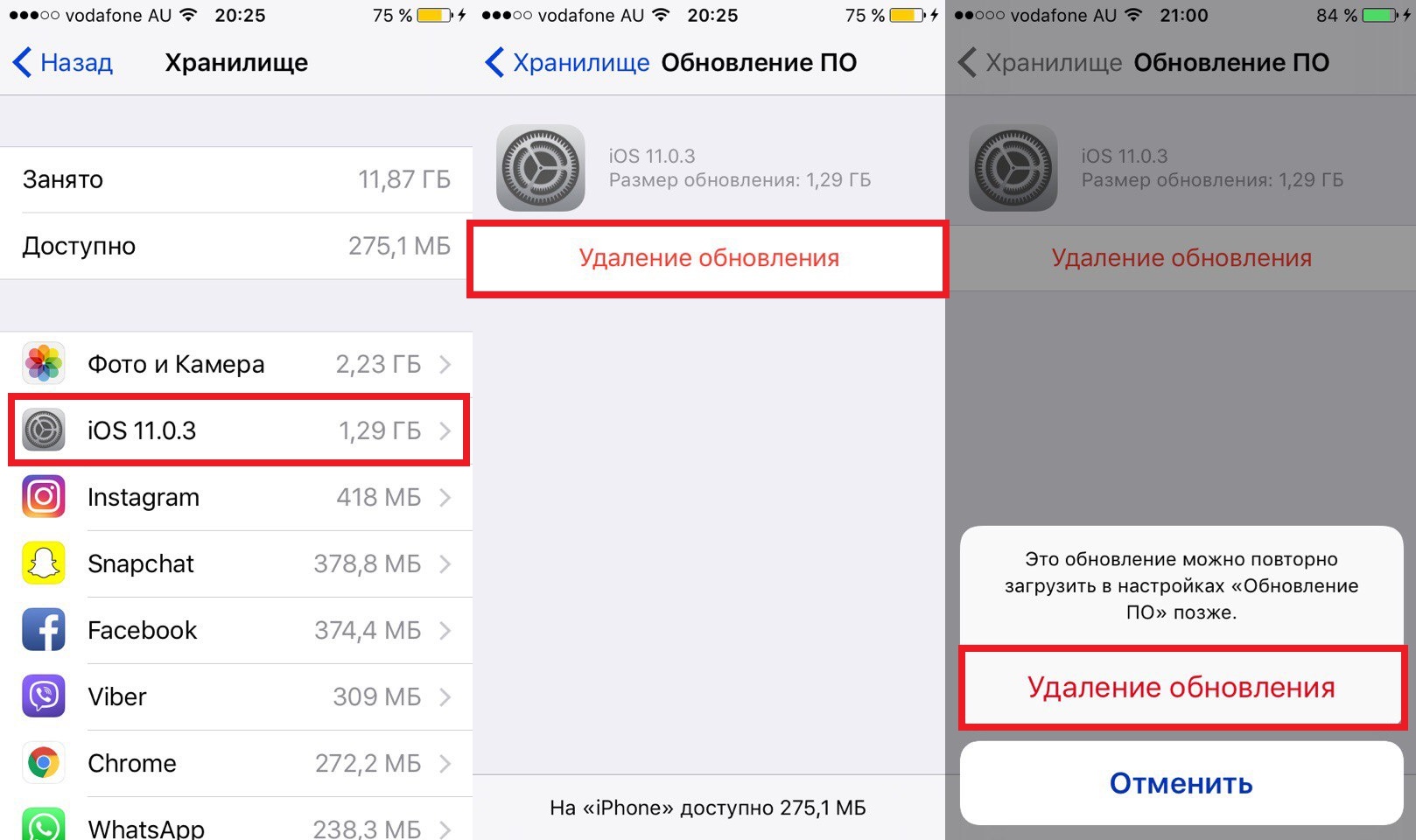 Владельцы данных устройств могут продолжать использовать их, но могут столкнуться с трудностями в совместимости с некоторыми приложениями и сервисами, и могут захотеть обновить свои устройства до более новых моделей.
Владельцы данных устройств могут продолжать использовать их, но могут столкнуться с трудностями в совместимости с некоторыми приложениями и сервисами, и могут захотеть обновить свои устройства до более новых моделей.
Некоторые пользователи iPad могут столкнуться с проблемой, связанной с неудачной попыткой обновления устройства до последней версии ОС iOS 11. Такое обновление может не произойти по нескольким причинам. Во-первых, iPad может быть несовместим с новой версией программного обеспечения, поэтому обновление просто невозможно. Во-вторых, на устройстве может не хватать свободного места, чтобы осуществить обновление. В-третьих, сам процесс обновления может занять слишком много времени, и в результате обновление не произойдет успешно. Если вы столкнулись с этой проблемой, попробуйте освободить место на устройстве и проверьте, есть ли возможность обновиться до iOS 11 на вашей модели iPad.
iPhone быстро разряжается на iOS 11 — что делать
Разбираемся с главной проблемой iOS 11.
Одна из основных причин недовольства пользователей обновлением iOS 11 заключается в низкой автономности новейшей операционной системы Apple. В этом руководстве рассказали что делать, если iPhone быстро разряжается на iOS 11.
1. Выполните чистую установку iOS 11
Если вы обновили свой iPhone по «воздуху», из меню «Настройки» → «Основные» → «Обновление ПО» прямо на самом устройстве, то у вас есть возможность серьезно улучшить автономность. «Чистая» установка iOS 11 (с помощью iTunes) позволяет перейти на обновление наиболее правильным образом. Ниже рассказали как именно следует выполнять «чистую» установку iOS 11.
Шаг 1. Важно! Создайте резервную копию своего iPhone через iTunes или iCloud. На всякий случай отметим, что создавать резервную копию необходимо до всех предложенных ниже манипуляций, в момент когда на iPhone установлена iOS 11.
Шаг 2. Скачайте прошивку iOS 10.3.3 для своего устройства по следующим ссылкам:
iPhone
- iPhone 7
- iPhone 7 Plus
- iPhone SE, iPhone 5s
- iPhone 6s, iPhone 6
- iPhone 6s Plus, iPhone 6 Plus
- iPhone 5c, iPhone 5
iPad
- iPad Pro (10.
 5-дюймов)
5-дюймов) - iPad Pro (12.9-дюймов) (2-е поколение)
- iPad (9.7-дюймов)
- iPad Pro (9.7‑дюймов)
- iPad Pro (12.9‑дюймов)
- iPad mini 4, iPad Air 2, iPad mini 3
- iPad Air
- iPad mini 2
- iPad (4-е поколение)
iPod
- iPod touch (6-е поколение)
Шаг 3. Запустите iTunes и выключите iPhone.
Шаг 4. Зажмите кнопку «Домой» и удерживая ее подключите iPhone к компьютеру посредством кабеля USB. Продолжайте удерживать кнопку «Домой» до тех пор, пока на экране не появится логотип iTunes, а сама программа не распознает ваш iPhone в режиме восстановления.
Шаг 5. Зажмите клавишу Shift (Alt на Mac) и в открывшемся окне в iTunes нажмите «Восстановить».
После этого выберите файл прошивки iOS 10.3.3, загруженный вами на втором шаге.
Шаг 6. Подтвердите начало восстановления iPhone до iOS 10.3.3.
Шаг 7. После того, как восстановление до iOS 10.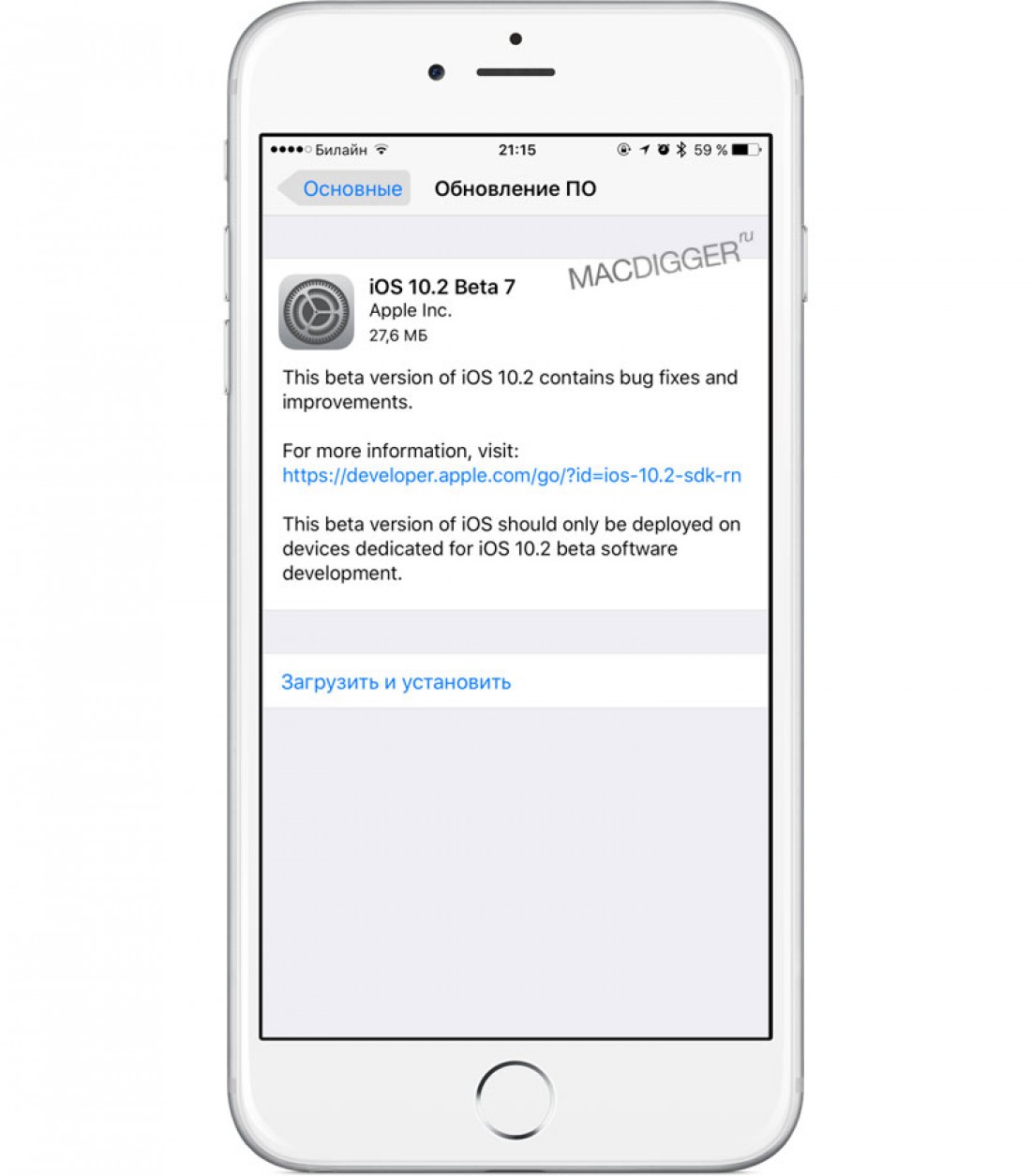 3.3 будет успешно выполнено, проведите первоначальную настройку iPhone. Когда iOS спросит о том из какой резервной копии следует восстановить iPhone, выберите пункт «Настроить как новый».
3.3 будет успешно выполнено, проведите первоначальную настройку iPhone. Когда iOS спросит о том из какой резервной копии следует восстановить iPhone, выберите пункт «Настроить как новый».
Аналогичный пункт требуется выбрать и в iTunes.
Шаг 8. Выберите свой iPhone в iTunes, нажмите «Обновить» и согласитесь на предложенное обновление до iOS 11. Не отключайте iPhone от компьютера до тех пор, пока происходит «чистая» установка iOS 11.
Шаг 9. После успешно выполненной установки iOS 11 через iTunes восстановите его из последней созданной резервной копии для возвращения всех ваших данных на iPhone.
«Чистая» установка iOS 11 непременно положительно скажется на времени автономной работы вашего iPhone.
2. Выключайте Wi-Fi и Bluetooth в «Настройках»
В iOS 11 компания Apple изменила функциональность кнопок Wi-Fi и Bluetooth в Пункте управления. Теперь, когда пользователь их выключает, это не означает, что Wi-Fi и Bluetooth действительно выключены.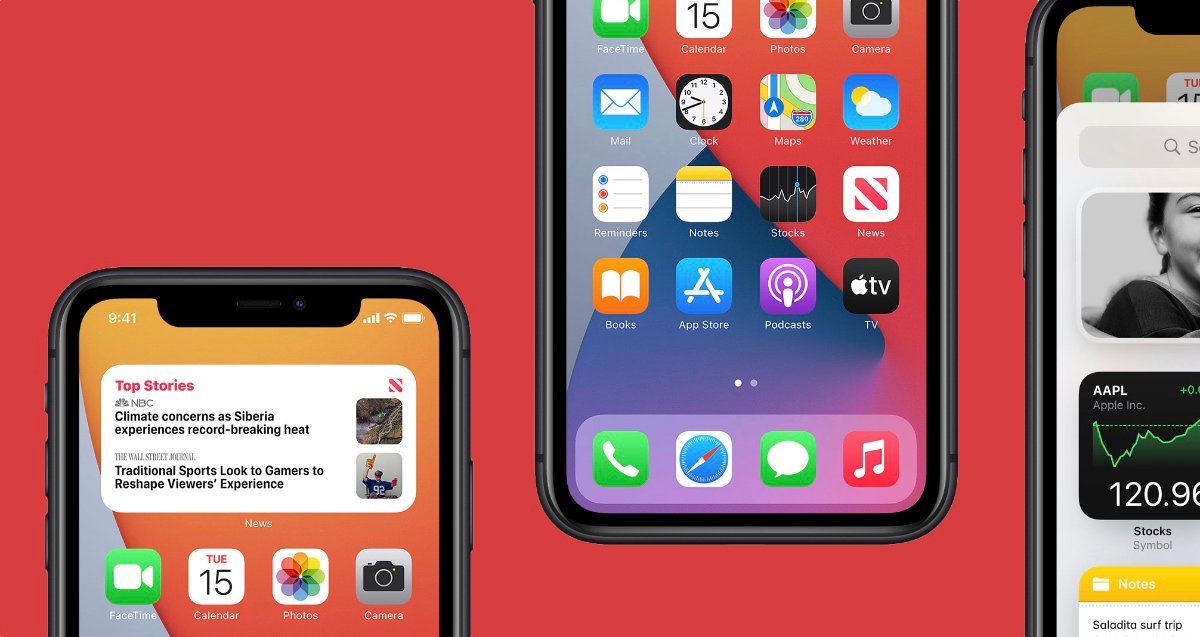 На самом деле при этих действиях происходит лишь отключение iPhone от активной сети Wi-Fi и подключенного устройства Bluetooth соответственно. Сами же интерфейсы продолжают работать.
На самом деле при этих действиях происходит лишь отключение iPhone от активной сети Wi-Fi и подключенного устройства Bluetooth соответственно. Сами же интерфейсы продолжают работать.
Для того, чтобы полностью выключить Wi-Fi и Bluetooth в те моменты, когда они вам не нужны, необходимо обратиться в меню «Настройки». Перейдите в раздел «Настройки» → Wi-Fi или «Настройки» → Bluetooth и переведите одноименные переключатели в неактивное положение.
3. Отключите автояркость и уменьшите яркость дисплея iPhone
Далеко не все пользователи привыкли доверять функции «Автояркость», которая в автоматическом режиме регулирует яркость дисплея iPhone в зависимости от освещения. Многие предпочитают держать уровень яркости экрана смартфона на минимуме, при необходимости увеличивая его до приемлемого уровня. Если вы один из таких пользователей или же хотите начать действовать по аналогичной схеме, то вы должны знать, что переключатель функции «Автояркость» в iOS 11 зарыт глубоко в настройках системы.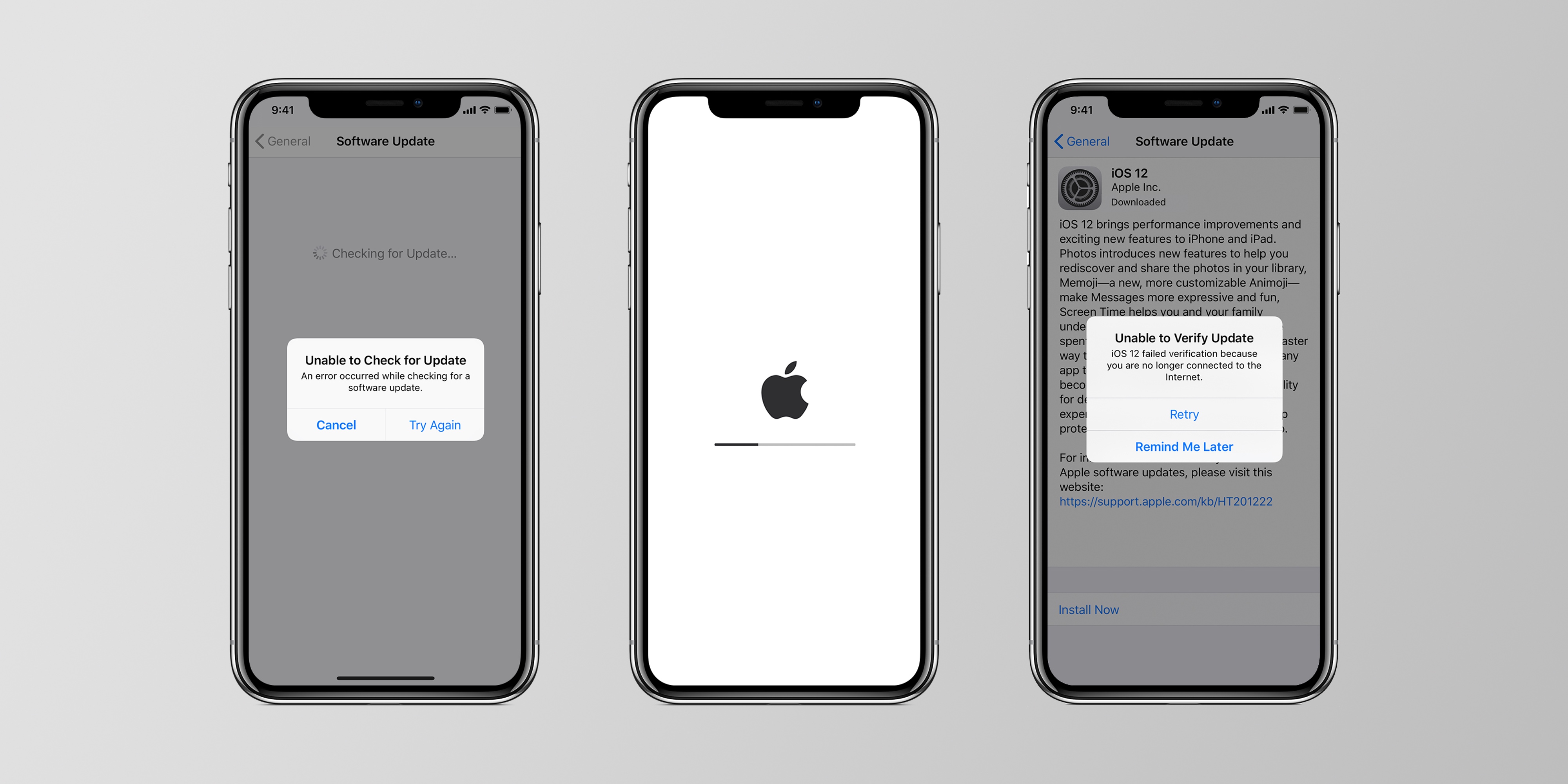
На iPhone, iPad и iPod touch под управлением iOS 11 опция «Автояркость» располагается в меню «Настройки» → «Основные» → «Универсальный доступ» → «Адаптация дисплея». Работает же функция вполне традиционным образом.
4. Чаще используйте «Режим энергосбережения»
Обновленный пункт управления iOS 11 позволяет максимально быстро включать «Режим энергосбережения». Благодаря этому вы можете практически не тратить время на его активацию и держать его активным чаще, чем раньше. А это очень положительно сказывается на времени автономной работы iPhone.
По умолчанию «Режима энергосбережения» нет в Пункте управления. Для того, чтобы поместить его туда перейдите в меню «Настройки» → «Пункт управления» → «Настроить элем. управления» и добавьте «Режим энергосбережения» в список доступных из Пункта управления функций. Сразу после этого вы сможете начать активировать энергосберегающий режим быстрее обычного.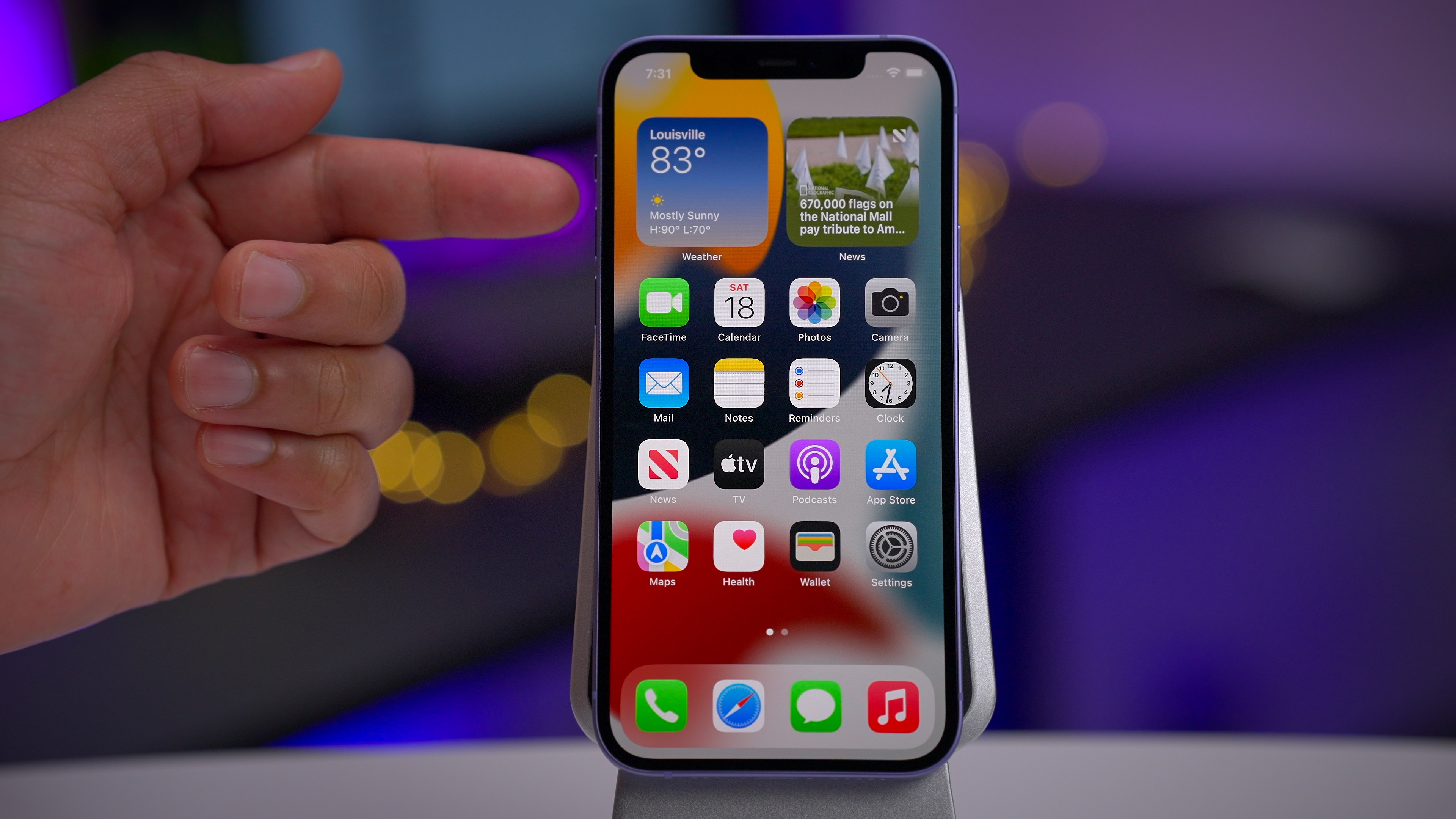
5. Выполните принудительную перезагрузку iPhone
Зажмите кнопки Питание и Домой (кнопку уменьшения громкости на iPhone 7) в течение 15 секунд. «Жесткая» перезагрузка помогает сбросить имеющиеся программные ошибки и позволить iPhone начать работать дольше без необходимости подзарядки.
6. Отследите вредителей
Перейдите в меню «Настройки» → «Аккумулятор» и посмотрите какое именно приложение потребляет больше всего энергии вашего аккумулятора. Переустановите такое приложение или удалите его. Дело в том, что многие приложения и игры все еще не оптимизированы под iOS 11 и могут пагубно влиять на автономность.
7. Отключите ненужные виджеты
Сделайте свайп вправо по экрану блокировки, опуститесь в самый низ страницы с виджетами и нажмите «Изменить». Удалите с экрана блокировки все виджеты, которыми вы не пользуетесь, так как они серьезным образом потребляют энергию.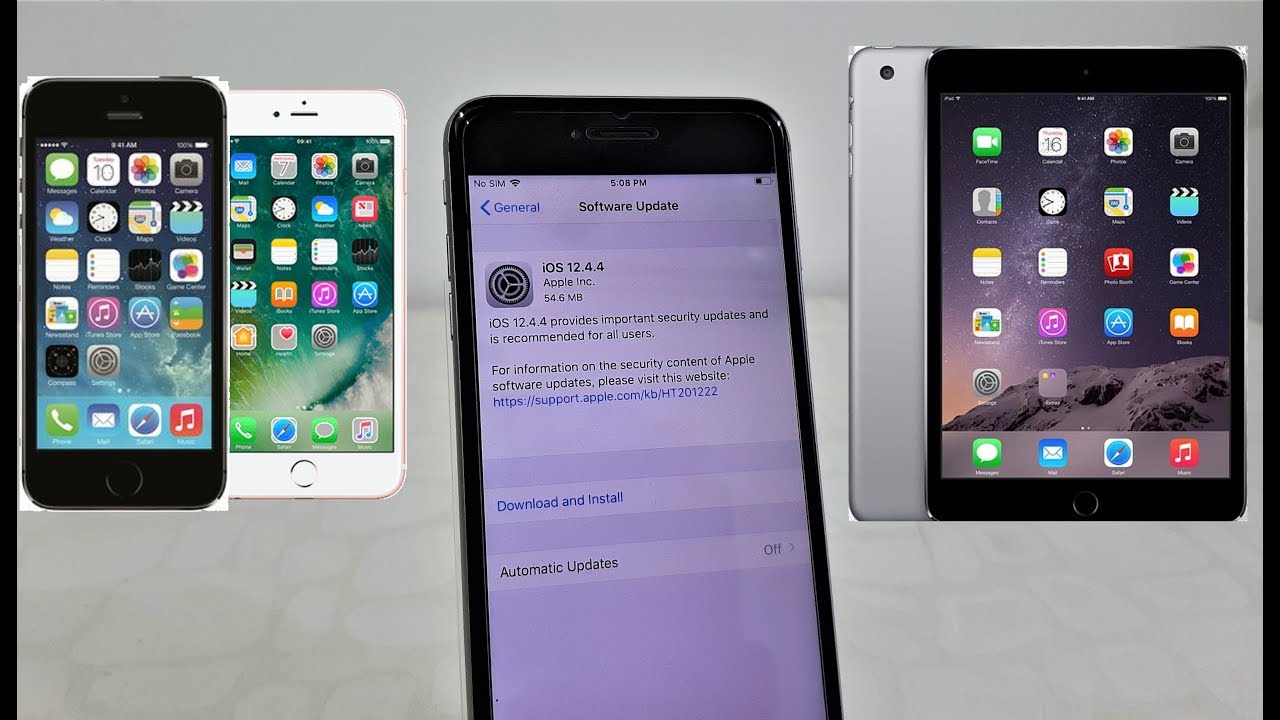
8. Перестаньте закрывать приложения
Доказано, что принудительное закрытие приложений и игр на iOS не только не увеличивает производительность iPhone, но и отрицательно сказывается на времени автономной работы смартфона. iOS в этом плане работает совершенно не так, как, например, Android, специальным образом «замораживая» оставшиеся в памяти приложения. В дальнейшем системе проще «разморозить» такое приложение, чем открывать его заново.
9. Отключите предложения Siri
Голосовой ассистент Siri в iOS 11 стал давать предложения еще более точно, на основе машинного обучения предсказывая какое приложение вам может понадобиться в тот или иной момент. Если вы не являетесь активным пользователем функции «Предложения Siri», отключите ее в меню «Настройки» → «Siri и Поиск«, переведя переключатели «Предложения в Поиске» и «Предложения в Найти» в неактивное положение.
10.
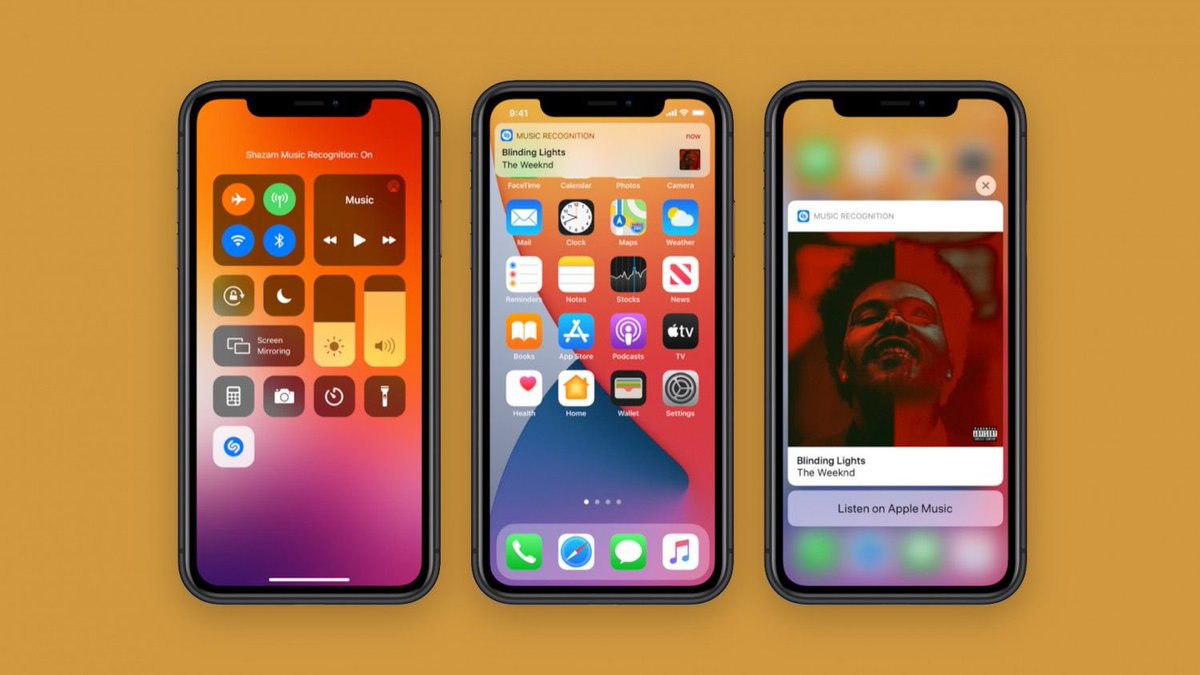 Сбросьте все настройки
Сбросьте все настройки
Бывает так, что принудительная перезагрузка не помогает убрать имеющиеся программные ошибки. В таком случае выручает сброс всех настроек iPhone. Перейдите в меню «Настройки» → «Основные» → «Сброс», нажмите «Сбросить все настройки» и подтвердите операцию. Важно! Данное действие приведет к сбросу всех настроек (данные и приложения останутся в целости и сохранности), но вместе с этим и возможных программных проблем.
11. Откатитесь на iOS 10.3.3, пока это возможно.
Если же ни один из предложенных способов не помог вывести автономность вашего iPhone на приемлемый уровень, решение одно — вернуться на iOS 10. По крайней мере, до того времени, когда iOS 11 уже будет нормально оптимизирована и стабилизирована. О том, как откатиться на iOS 10.3.3 мы рассказали в первом способе данной инструкции и в этой статье. Важно! Перед выполнением отката на iOS 10. 3.3 убедитесь в том, что у вас имеет резервная копия iPhone, созданная на одной из версий iOS 10. Вы не сможете выполнить восстановление iPhone под управлением iOS 10 на резервную копию, созданную на iOS 11.
3.3 убедитесь в том, что у вас имеет резервная копия iPhone, созданная на одной из версий iOS 10. Вы не сможете выполнить восстановление iPhone под управлением iOS 10 на резервную копию, созданную на iOS 11.
Кроме этого, не стоит забывать про традиционные способы увеличения времени автономной работы iPhone под управлением различных версий iOS 11. В этой статье представлено 10 отличных способов повышения автономности, а здесь один, но крайне действенный метод, позволяющий увеличить время работы iPhone без необходимости подзарядки.
Смотрите также:
- Почему на iOS 11 произвольно включается Wi-Fi
- Стоит ли устанавливать iOS 11? Сравнение с iOS 10.3.3
- Нет обновления iOS 11 — что делать
✅ Подписывайтесь на нас в Telegram, ВКонтакте, и Яндекс.Дзен.
Как и почему вам следует обновлять ОС iOS или iPad для вашего iPhone или iPad с помощью iTunes или Finder
Вы здесь: Главная / iPad / Как и почему вам следует обновлять ОС iOS или iPad для вашего iPhone или iPad с помощью iTunes или Finder
Автор: SK 4 комментария Последнее обновление 30 декабря 2022 г.
Хотите установить последнюю версию iOS или iPadOS на свой iPhone, iPad или iPod Touch? Вы обновляете свой iPhone через Wi-Fi (так называемое обновление по беспроводной сети) с помощью «Настройки»> «Основные»> «Обновление программного обеспечения 9».0006 ? Если это так, есть большая вероятность, что у вашего iDevice возникнут проблемы. Вот почему мы рекомендуем вам обновить свой iPhone или iPad с помощью iTunes или Finder.
iTunes ИЛИ Finder?
Для пользователей Mac с macOS Catalina и выше Apple удалила iTunes и заменила его набором нишевых приложений для таких вещей, как подкасты, музыка и телевидение. Для людей, которые использовали iTunes для управления резервными копиями своих iPhone, iPad или iPod, Apple заменила эту функцию iTunes дополнительными функциями для своего приложения Finder.
Таким образом, если вы используете Mac с macOS Catalina+, вы не найдете приложение iTunes. Но как только вы подключите свое устройство и откроете приложение Finder из Dock, вы найдете в Finder все те же функции, что и в iTunes для обычного обслуживания и обслуживания iPhone, iPad или iPod.
Finder в macOS Catalina может выглядеть иначе, чем iTunes, но все те же функции есть!
Это включает в себя обновление iOS или iPadOS, резервное копирование на компьютер и восстановление из резервных копий.
Синхронизируйте весь свой контент и в Finder!
- С помощью Finder в macOS Catalina+ вы можете продолжать синхронизировать музыку, телешоу, фильмы, подкасты, аудиокниги, книги, фотографии и файлы, коснувшись соответствующей вкладки и выбрав «Синхронизировать»
Что насчет пользователей Windows?
Возможно, вам потребуется обновить iTunes через Microsoft Windows Store.
На данный момент Apple продолжает поддерживать iTunes для пользователей компьютеров с Windows. Продолжайте посещать Microsoft Windows Store для получения регулярных обновлений iTunes.
Вполне вероятно, что в будущем Apple также обновит поддержку своих iPhone, iPad и iPod на компьютерах с Windows, так что следите за новостями от Apple об изменениях для всех пользователей Windows!
Зачем обновлять с помощью iTunes или Finder?
С годами iFolks, которые используют iTunes или Finder для обновления своих устройств, сообщают о меньшем количестве проблем с течением времени.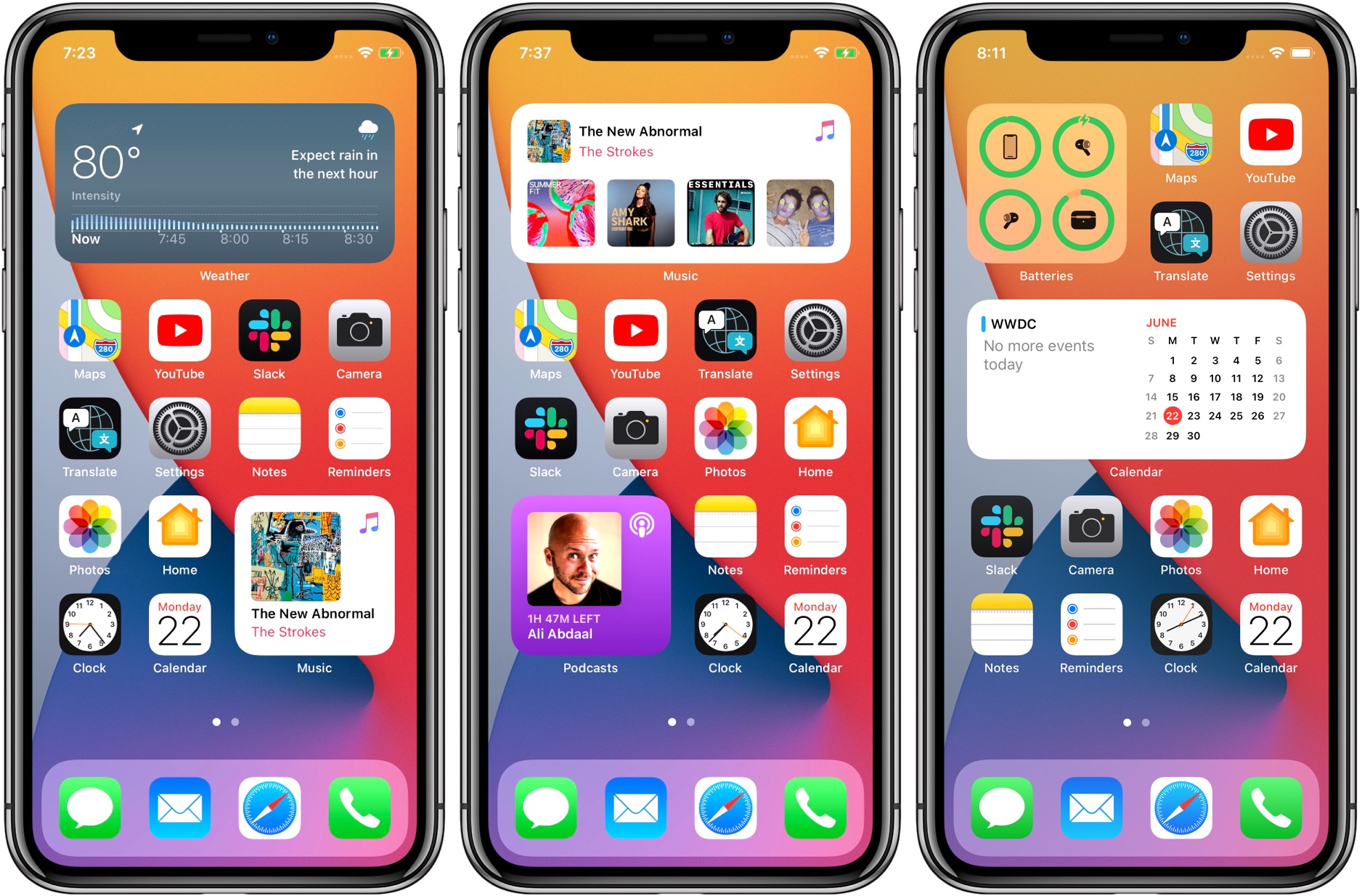
Когда вы обновляете свою iOS через iTunes, вы получаете полную сборку , в то время как обновления по воздуху (OTA) с использованием функции обновления программного обеспечения на вашем iPhone или iPad обеспечивают дельта-обновления , которые представляют собой файлы обновлений меньшего размера.
Дельта-обновление по сравнению с полными обновлениями iOS
Дельта-обновление — это обновление, которое загружает только тот код, который изменился по сравнению с предыдущей версией iOS, экономя время и пропускную способность.
Полные обновления загружают весь код и заменяют предыдущую iOS.
Так что, если у вашего iPhone или другого iDevice возникли проблемы, лучше всего использовать Finder или iTunes и загрузить полное обновление!
- Например, если ваша батарея не работает, как раньше, и не держит заряд, обновление iOS через Finder или iTunes часто решает эти проблемы!
Вот почему мы рекомендуем обновлять через Finder и iTunes, особенно для каждой основной версии iOS или iPadOS.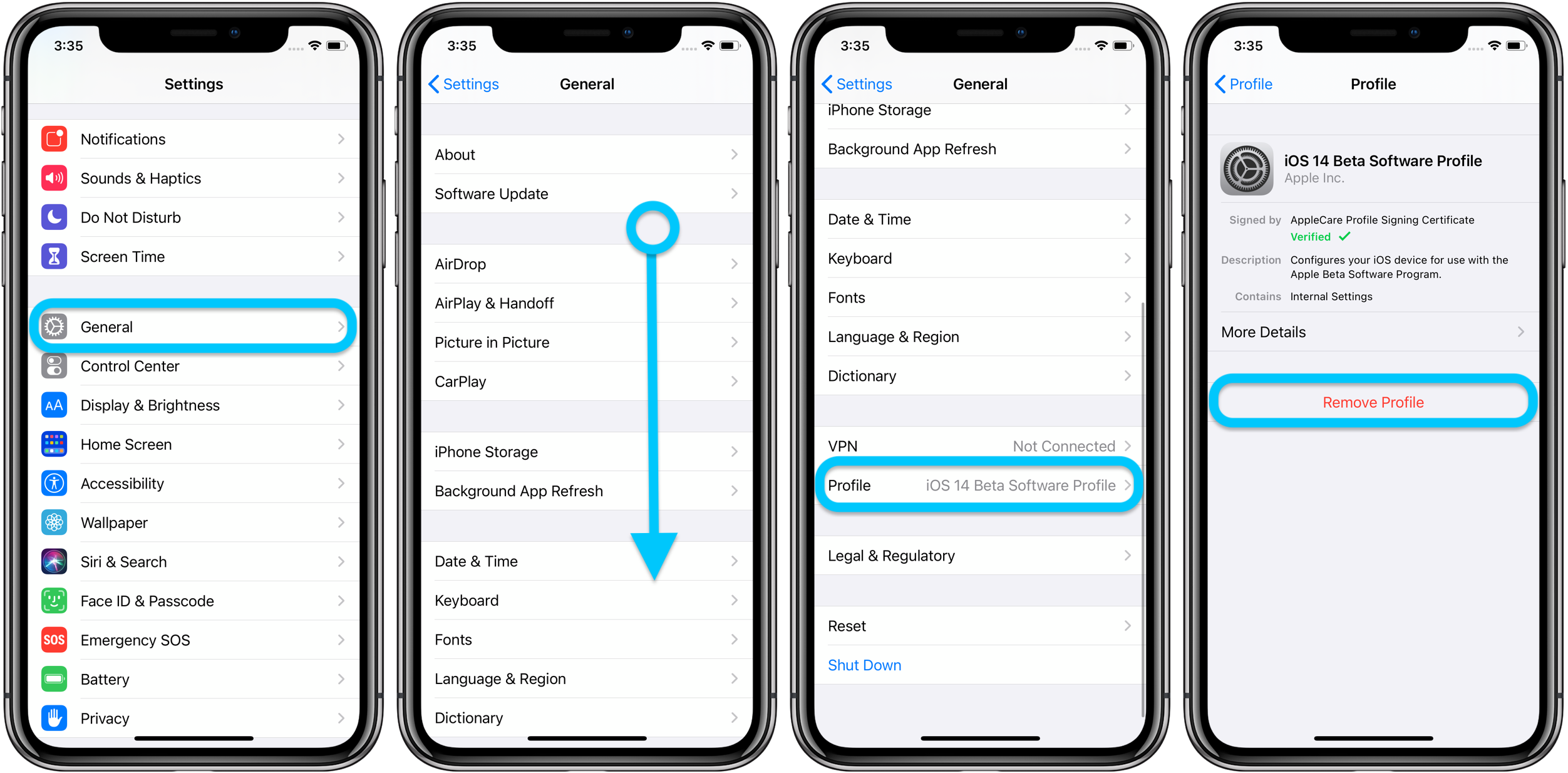
Как обновить iOS с помощью Finder или iTunes?
Обновить iOS с помощью Finder или iTunes очень просто! Для Finder используйте любой Mac с установленной macOS Cataline и выше. Для всех остальных вам понадобится компьютер — Windows или Mac с установленным на нем iTunes.
Вам даже не нужно использовать СВОЙ КОМПЬЮТЕР — это может быть любой компьютер, если на нем есть Finder или iTunes.
Так что одолжите один у друга, используйте его на работе или в школе, даже посетите Apple Store и попросите их обновить вашу iOS, используя один из Mac в демонстрационных залах.
Узнайте свой пароль перед обновлением iOS и iPadOS!
Один из часто упускаемых из виду моментов — это пароль вашего устройства. С Face ID и Touch ID легко забыть, что все устройства имеют цифровой пароль.
Но нам нужен этот пароль каждый раз, когда мы обновляем нашу iOS — Face ID и Touch ID не работают!
Так что убедитесь, что вы его знаете, или установите его временно.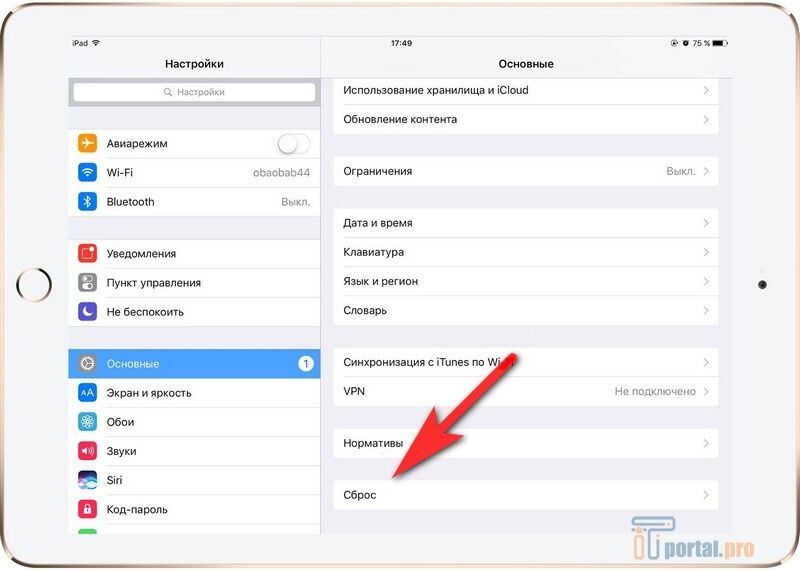 Это небольшой, но важный шаг перед обновлением.
Это небольшой, но важный шаг перед обновлением.
Обновите свой iPhone, iPad или iPod с помощью Finder
- Сначала включите свой Mac
- Коснитесь Системные настройки > Обновление ПО
Установите флажок, чтобы ваш Mac автоматически обновлялся.
- Если есть обновление macOS, выполните это обновление перед обновлением iPhone, iPad или iPod
- Подключите ваш iPhone, iPad или iPod к вашему Mac
- Если вы видите на своем iDevice сообщение «разблокировать iPad для использования аксессуаров», коснитесь своего iDevice и введите Face ID, Touch ID или пароль, чтобы перейти на главный экран
- Откройте приложение Finder на вашем Mac
- Найдите свой iDevice на левой боковой панели Finder под заголовком
- Выберите его, чтобы просмотреть информацию панели подробностей на вкладке Общие
- Мы рекомендуем сначала создать резервную копию вашего устройства, используя Резервное копирование сейчас
- Чтобы обновить устройство до последней версии iOS или iPadOS, нажмите кнопку Проверить наличие обновлений на вкладке Общие
- Нажмите Загрузить и обновить
- При появлении запроса введите пароль
- Если вы не знаете свой пароль, ознакомьтесь с нашей статьей
.

- Finder обновляет ваш iPhone, iPad или iPod touch до последней версии iOS , используя полное обновление (не дельту)
Locations .
Обновите свой iPhone, iPad или iPod Touch с помощью iTunes
SK
Одержимый технологиями с момента появления A/UX в Apple, Sudz (SK) отвечает за первоначальное редакционное направление AppleToolBox. Он базируется в Лос-Анджелесе, Калифорния.
Sudz специализируется на освещении всех аспектов macOS, проанализировав десятки разработок OS X и macOS за эти годы.
В прежней жизни Судз работал, помогая компаниям из списка Fortune 100 с их технологическими и бизнес-преобразованиями.
Взаимодействие с читателем
iOS 11 все еще поддерживается?
17, 2018 г. Apple по-прежнему поддерживает iOS 11? Нет, Apple прекратила поддержку iOS 11 в 2018 году, когда представила iOS 12.
Отправить сообщение
iOS 11 можно загрузить бесплатно?
iOS 11 — это бесплатное обновление давно работающей операционной системы Apple iOS для телефонов и планшетов.
А как мне обновиться до ios 11?
Выберите «Настройки» > «Основные» > «Обновление ПО». Коснитесь «Автоматические обновления», затем включите параметр «Загружать обновления iOS». Включите «Установить обновления iOS». Ваше устройство автоматически обновится до последней версии iOS или iPadOS.
Můžete se také zeptat, почему я не могу обновить iOS до 11?
Если доступно обновление
Если вы видите, что обновление доступно, но ваш iPhone не обновляется до iOS 11, возможно, серверы Apple перегружены или на вашем iPhone возникла проблема с программным обеспечением. Имейте в виду, что когда вы пытаетесь обновить свой iPhone до iOS 11, это делают миллионы других пользователей iPhone.
Lidé se také ptají, могу ли я загрузить ios 11 на старый ipad?
Получите iPad 5, iPad mini второго поколения, iPhone 5s, iPod touch шестого поколения или любую более новую модель. Основная причина заключается в том, что iOS 11 официально переместила iOS только на 64-битные приложения. Старое оборудование имеет одну или несколько несовместимостей с 64-разрядной версией либо в процессоре, являющемся только 32-разрядным, либо в графическом процессоре, являющемся только 32-разрядным, либо в обоих случаях.
Старое оборудование имеет одну или несколько несовместимостей с 64-разрядной версией либо в процессоре, являющемся только 32-разрядным, либо в графическом процессоре, являющемся только 32-разрядным, либо в обоих случаях.
Еще раз, можно ли обновить iphone 5 до ios 11?
Мобильная операционная система iOS 11 от Apple не будет доступна для iPhone 5 и 5C или iPad 4, когда она будет выпущена осенью. Это означает, что владельцы старых устройств больше не будут получать обновления программного обеспечения или безопасности.
Навик, какие устройства не поддерживают iOS 11?
Как и предыдущая версия iOS 10, iOS 11 теряет совместимость с некоторыми старыми устройствами. В частности, iOS 11 поддерживает только модели iPhone, iPad или iPod touch с 64-разрядными процессорами. Следовательно, модели iPad 4-го поколения, iPhone 5 и iPhone 5c не поддерживаются.
Наследне, Apple все еще поддерживает iphone 6?
Последней версией iOS для поддержки iPhone 6 и 6 Plus является iOS 12. Однако, хотя iOS 13 была выпущена в 2019 году, iPhone 6 не перестал получать обновления. Патчи продолжают выпускаться для iOS 12 и последней версии 12.5. 5, вышел в сентябре
Однако, хотя iOS 13 была выпущена в 2019 году, iPhone 6 не перестал получать обновления. Патчи продолжают выпускаться для iOS 12 и последней версии 12.5. 5, вышел в сентябре
Můžete se také zeptat, как я могу обновить свой iphone 5 до ios 11 в 2021 году? В настоящее время это невозможно, так как Apple больше не предоставляет обновления безопасности для iPhone 5.
Как обновить iOS на старом iPad?
Откройте приложение «Настройки» на старом iPad. Перейдите в Общие > Обновление программного обеспечения. Появится окно обновления программного обеспечения. Нажмите «Загрузить и установить». … Введите пароль, если будет предложено, и нажмите «Установить». Нажмите «Установить сейчас», чтобы начать процесс обновления.
Могу ли я загрузить iOS 14 на свой iPhone 6s?
iPhone 6s и 6s Plus — последние iPhone, совместимые с iOS 13. … iPhone 6s и 6s Plus: не будет поддерживать iOS 14.
Могу ли я установить iOS 14 на iPhone 6s?
Если у вас iPhone 6s или новее, вы можете обновить свой телефон до iOS 14.
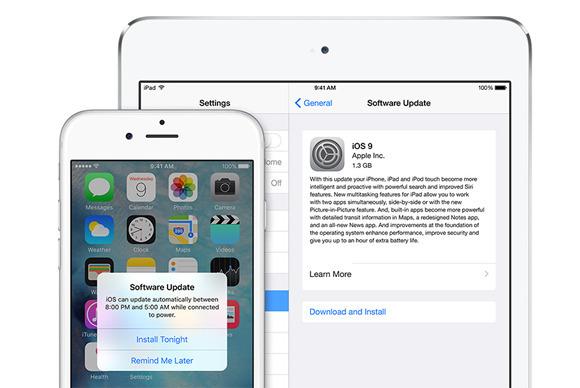
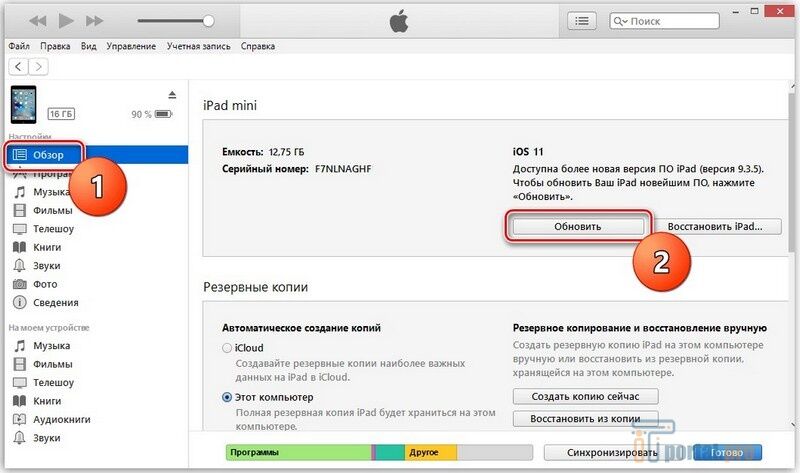 5-дюймов)
5-дюймов)