Содержание
Как сделать откат с iOS 13.2.3 до iOS 13.2.2
Skip to content
- Джейлбрейк
- Инструкции
Светлана Симагина
Недавно Apple выпустила обновление iOS 13.2.3 с исправлениями багов. По сравнению с iOS 13.2.2, обновление незначительное. Однако iOS 13.2.3 пока что не поддерживается джейлбрейк-инструментом checkra1n. Если вы хотите сделать джейлбрейк своего устройства, нужно сделать откат. Мы расскажем, как это делается.
Команда инструмента Checkra1n через какое-то время добавит поддержку iOS 13.2.3, однако когда именно – неизвестно. Если вы не хотите ждать – нужно сделать откат до iOS 13.2.2.
Процесс отката довольно простой, но он требует терпения, доступа к ПК с iTunes или к Mac с Catalina.
Об откате с iOS 13.2.3 до iOS 13.2.2
- Вы можете откатить свой iPhone или iPad до iOS 13.
 2.2, пока Apple подписывает эту версию системы.
2.2, пока Apple подписывает эту версию системы. - Вы не сможете восстановиться с копии, сделанной на iOS 13.2.3, после отката до iOS 13.2.2. Версия копии должна соответствовать установленной.
- Сохраните все важные данные со своего iPhone перед тем, как приступать к процессу.
Способ 1: откат без потери данных
Это более рискованный способ отката, но в процессе не придётся стирать с устройства все данные. Благодаря этому способ ещё и быстрее.
- Отключите функцию Найти iPhone через Настройки > iCloud > Найти iPhone.
- Скачайте файл прошивки iOS 13.2.2 для своего устройства.
- Скачать iOS 13.2.2 IPSW
Примечание: Если вы используете для скачивания файла браузер Safari, заранее отключите функцию автоматической разархивации. Или просто используйте браузер Chrome или Firefox.
- Подключите своё устройство с iOS к компьютеру.

- Запустите iTunes и выберите устройство в левом верхнем углу окна.
- В меню слева выберите вкладку Обзор.
- Зажмите клавишу Alt/Option на Mac или Shift на ПК с Windows, а затем нажмите кнопку Обновить в окне программы.
- Во всплывшем окне выберите скачанный ранее файл iOS 13.2.2 IPSW.
- iTunes сообщит, что ваше устройство будет обновлено до iOS 13.2.2.
- Нажмите Обновить.
- iTunes откатит ваше устройство до iOS 13.2.2.
Способ 2: откат через режим восстановления
- Скачайте файл прошивки iOS 13.2.2 для своего устройства.
- Скачать iOS 13.2.2 IPSW
Примечание: Если вы используете для скачивания файла браузер Safari, заранее отключите функцию автоматической разархивации. Или просто используйте браузер Chrome или Firefox.
- Запустите iTunes на компьютере.
- Подключите свой iPhone или iPad с iOS 13.
 2.3 к компьютеру.
2.3 к компьютеру. - Теперь iPhone нужно ввести в режим DFU.
iPhone XS, iPhone X, iPhone 8, iPhone 8 Plus:
- Нажмите и отпустите кнопку Увеличения громкости, затем кнопку Уменьшения громкости, а затем зажмите кнопку Включения.
iPhone 7, iPhone 7 Plus:
- Одновременно зажмите кнопку Включения и кнопку Уменьшения громкости.
iPad и iPad Pro, iPhone 6s и старше:
- Одновременно зажмите кнопку Включения и кнопку Home. Спустя несколько секунд, когда включится экран восстановления, отпустите кнопку Включения, но продолжайте держать кнопку Home, пока iTunes не обнаружит ваше устройство.
- Нажмите кнопку OK.
- Зажмите клавишу Alt/Option на Mac или Shift на ПК с Windows и нажмите Восстановить iPhone.
- Выберите скачанный ранее файл iOS 13.
 2.2 IPSW.
2.2 IPSW. - Нажмите Восстановить и обновить.
- Согласитесь на все условия.
- iTunes сделает откат вашего устройства. Процесс займёт около 10 минут.
После завершения процесса ваш iPhone запустится с iOS 13.2.2 и вы сможете сделать джейлбрейк с помощью инструмента checkra1n.
Оцените пост
[всего: 0 рейтинг: 0]
iOSiOS 13iOS 13.2
Как сделать откат с iOS 9.3 на iOS 9.2.1 для iPhone, iPad и iPod Touch
Как сделать откат с iOS 9.3 на iOS 9.2.1 для iPhone, iPad и iPod Touch
- Главная/
- Apple
- /Как сделать откат с iOS 9.3 на iOS 9.2.1 для iPhone, iPad и iPod Touch
31
Март
2016
«Стабильная» версия iOS 9.3 не успела выйти, как было замечено, что Apple вовсю тестирует очередное обновление – iOS 9.3.1, призванное исправить ряд серьезных недоработок в прошивке. Одним из таких просчетов является ошибка c ссылками в браузере Safari, об этом мы писали в нашей обзорной статье для iOS 9.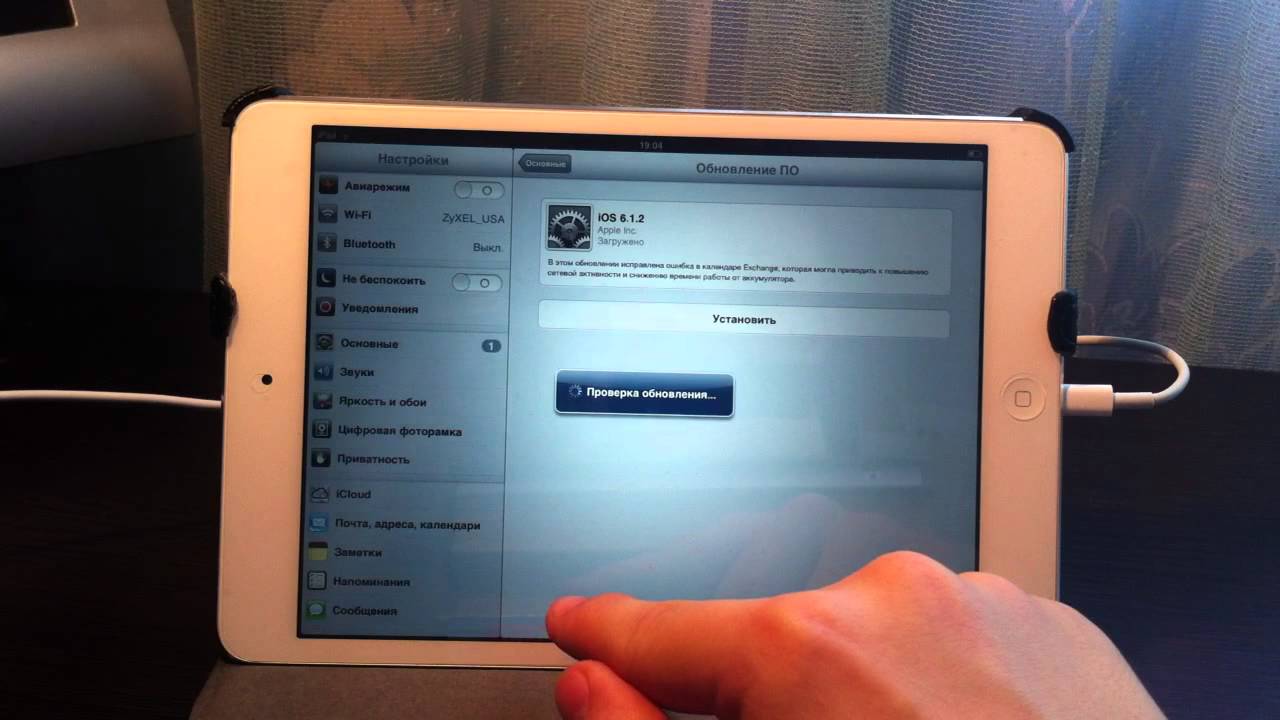 3, там же мы упомянули один из способов ее решения – отключение JavaScript в настройках браузера, однако, оно не всем помогает.
3, там же мы упомянули один из способов ее решения – отключение JavaScript в настройках браузера, однако, оно не всем помогает.
Чтобы не ждать, когда Apple выпустит по-настоящему доработанную операционную систему, предлагаем вам узнать, как можно «откатиться» обратно на более стабильную iOS 9.2.1, пока компания все еще подписывает последнюю версию.
Перед тем, как сделать даунгрейд выполните следующие требования:
- Сделайте обязательное резервное копирование данных независимо от iTunes и iCloud, т.к. могут возникнуть проблемы с восстановлением их: с новой версии iOS на старой.
- Последняя версия iTunes.
- IPSW-файл iOS 9.2.1, ссылки внизу статьи, если вам нужна сборка 13D20, то ее можно скачать здесь.
Как сделать откат с iOS 9.3 на iOS 9.2.1:
- Скачайте IPSW-файл iOS 9.2.1 для своего iPhone, iPad и iPod Touch.
- Отключите функцию Touch ID/Пароль в разделе настроек «Основные», а также сервис «Найти iPhone», который находится в меню «Настройки», далее «iCloud».

- Подключите iPhone, iPad и iPod Touch с iOS 9.3 к компьютеру.
- Запустите iTunes, и убедитесь, что выбрано нужное устройство.
- Зажав на клавиатуре клавишу «Shift» для Windows или «Option/Alt» для OS X, кликните кнопку «Восстановить».
- В открывшемся окне iTunes, выберите скаченный ранее IPSW-файл прошивки iOS 9.2.1.
- Начнется процесс восстановления, он может занять несколько минут, дождитесь его завершения, по окончании которого вы получите iPhone, iPad и iPod Touch под управлением iOS 9.2.1.
Ссылки для скачивания iOS 9.2.1
- iPad Pro (WiFi)
- iPad Pro (Cellular)
- iPad Air 2 (6th generation WiFi)
- iPad Air 2 (6th generation Cellular)
- iPad Air (5th generation Cellular)
- iPad Air (5th generation WiFi)
- iPad Air (5th generation China)
- iPad (4th generation CDMA)
- iPad (4th generation GSM)
- iPad (4th generation WiFi)
- iPad mini (CDMA)
- iPad mini (GSM)
- iPad mini (WiFi)
- iPad mini 2 (Cellular)
- iPad mini 2 (WiFi)
- iPad mini 2 (China)
- iPad mini 3 (China)
- iPad mini 3 (WiFi)
- iPad mini 3 (Cellular)
- iPad mini 4 (WiFi)
- iPad mini 4 (Cellular)
- iPad 3 Wi-Fi (3rd generation)
- iPad 3 Wi-Fi + Cellular (GSM)
- iPad 3 Wi-Fi + Cellular (CDMA)
- iPad 2 Wi-Fi (Rev A)
- iPad 2 Wi-Fi
- iPad 2 Wi-Fi + 3G (GSM)
- iPad 2 Wi-Fi + 3G (CDMA)
- iPhone 5 (CDMA)
- iPhone 5 (GSM)
- iPhone 5c (CDMA)
- iPhone 5c (GSM)
- iPhone 5s (CDMA)
- iPhone 5s (GSM)
- iPhone 6
- iPhone 6 Plus
- iPhone 6s
- iPhone 6s Plus
- iPhone 4s
- iPod touch (5th-generation)
- iPod touch (6th-generation)
Подписывайтесь на наши страницы в: vkontakte, facebook, twitter
Делайте репост в социальных сетях, ставьте лайки и оставляйте ваши комментарии!
Автор
gudapp
Другие материалы в этой категории:
« Вышла iOS 9. 3.1 с исправленной ошибкой в браузере Safari [ссылки на IPSW]
3.1 с исправленной ошибкой в браузере Safari [ссылки на IPSW]
Apple выпустила iOS 9.3 (13E237) с исправленными ошибками: новшества, ссылки »
Как перейти с iOS 15 на iOS 14 без потери данных — Dr.Fone
Daisy Raines
21 марта 2023 г. • Подано в: Решения для ремонта мобильных устройств • Проверенные решения
Мы часто замечали, что многие пользователи могут захотеть для перехода на iOS 14 по разным причинам при обновлении до iOS 15. Например, приложения перестают работать, Wi-Fi не работает или плохое время автономной работы. Это вызывает у меня много трудностей.
Некоторыми негативными последствиями iOS 15 являются проблемы с камерой, поиск может быть безответственным, могут быть проблемы с подключением к автомобильной игре, файлы могут неожиданно закрываться. Могут быть проблемы с поиском сети, могут быть проблемы с виджетом на главном экране, а сообщение SharePlay может быть недоступно.
Но в этой статье мы поможем вам легко решить все вышеперечисленные проблемы.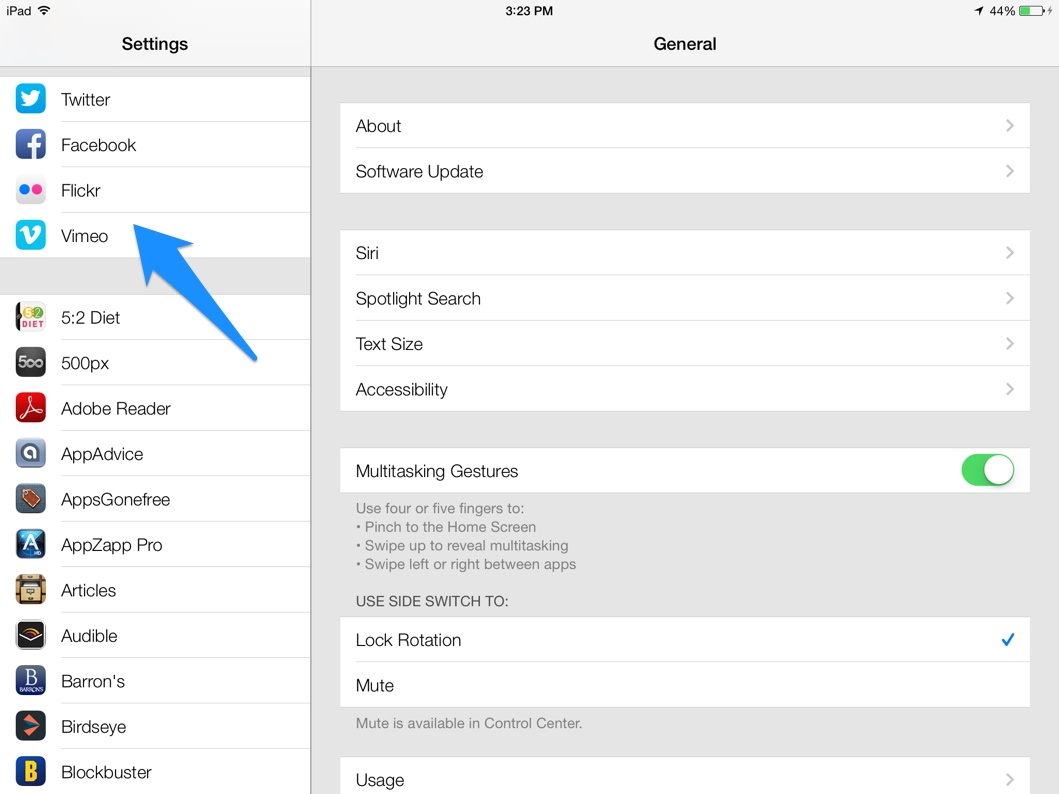 Мы покажем вам , как успешно перейти с iOS 15 на iOS 14 . Итак, давайте начнем.
Мы покажем вам , как успешно перейти с iOS 15 на iOS 14 . Итак, давайте начнем.
- Часть 1. Что нужно сделать перед понижением версии?
- Часть 2. Как перейти с iOS 15 на iOS 14?
- , часть 3: понижение версии или обновление?
Вот шаги, плюсы и минусы:
1. Даунгрейд iOS 15 с iTunes
Вы можете легко понизить версию iOS 15 с помощью iTunes. Поскольку с помощью приложения iTunes вы можете устанавливать загруженные файлы прошивки на свои устройства, эта функция позволяет установить на телефон более старую версию прошивки iOS. Таким образом, вы можете понизить свой телефон до предпочитаемой версии. Если вам интересно, как понизить версию iOS 15 с помощью iTunes, вы найдете всю информацию здесь.
Вот шаги:
Шаг 1 : Прежде всего, вам нужно посетить Веб-сайт IPSW для поиска прошивки, наиболее подходящей для вашей модели iOS-устройства. Пожалуйста, выберите версию прошивки, которую вы хотите понизить на своем устройстве.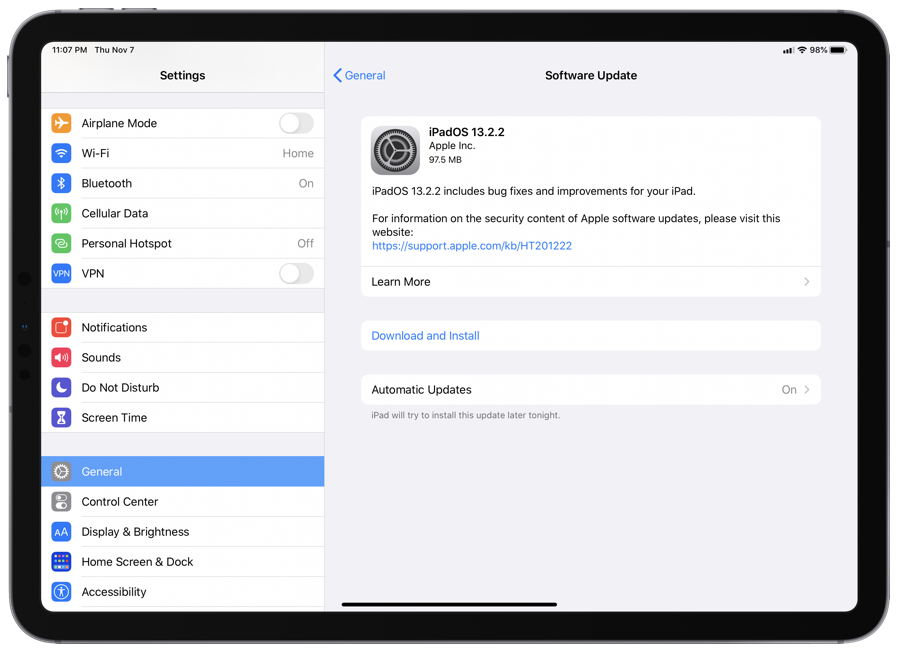 Загрузите его сейчас.
Загрузите его сейчас.
Шаг 2 : Теперь на вашем ПК откройте приложение «iTunes». После этого возьмите свое iOS-устройство и с помощью кабеля Lightning соедините его с ПК.
Шаг 3 : Теперь в интерфейсе iTunes просто нажмите кнопку « Восстановить iPhone » и удерживайте кнопку Shift на клавиатуре. Для пользователей Mac вам нужно использовать клавишу Option, чтобы удерживать ее, нажимая кнопку «Восстановить iPhone».
Шаг 4 : Наконец, перейдите к месту, где вы загрузили прошивку IPSW , и выберите ее. Он готов к установке на ваше устройство. Когда вы увидите, что прошивка установлена, ваше устройство iOS будет понижено.
Но недостатком понижения версии iOS 15 с помощью iTunes является то, что все ваши данные, хранящиеся на вашем устройстве, будут удалены. Кроме того, прошивка, которую вы хотите установить, должна быть подписана Apple. На iPad или iPhone невозможно установить неподписанную прошивку.
На iPad или iPhone невозможно установить неподписанную прошивку.
Итак, если вам интересно, как понизить версию iOS 15 без iTunes, то вот шаги:
2. Понизить версию с iOS 15 до iOS 14 без iTunes
Шаг 1: Отключить «Найти мой iPhone»
Для этого вам просто нужно зайти в iPhone «Настройки , », а затем имя в верхней части экрана. Найдите параметр «Найти мой iPhone» и выберите «Найти мой iPhone». Введите идентификатор Apple ID и пароль, когда будет предложено, и отключите функцию «Найти мой iPhone».
Шаг 2: Загрузите правильный образ восстановления
Вы можете загрузить правильный образ восстановления для более старой версии, до которой вы хотите перейти, и для вашей модели телефона.
Шаг 3. Подключите устройство iOS к компьютеру
После завершения загрузки подключите устройство iOS к компьютеру с помощью USB-кабеля.
Шаг 4: Откройте Finder сейчас
Предположим, вы используете macOS 10. 15 или новее или macOs Big Sur 11.0 или новее. Если он не открывается автоматически на вашем устройстве iOS, вы можете открыть приложение поиска. Теперь о названии вашего устройства iOS в разделе «Местоположения», которое находится на боковой панели.
15 или новее или macOs Big Sur 11.0 или новее. Если он не открывается автоматически на вашем устройстве iOS, вы можете открыть приложение поиска. Теперь о названии вашего устройства iOS в разделе «Местоположения», которое находится на боковой панели.
Шаг 5: Следующим шагом является доверие к компьютеру. Для этого вы увидите всплывающее окно на вашем iPhone с просьбой доверять. Нажмите «Доверять» и введите пароль. Этот шаг важен. В противном случае вы не сможете сделать все правильно.
Шаг 6: Установите старую версию iOS.
Прежде чем переходить на более раннюю версию, убедитесь, что вы находитесь на экране « General ». Теперь просто нажмите и удерживайте клавишу «Option»/«Shift» и выберите «Проверить наличие обновлений» или «Восстановить iPhone».
Обратите внимание:
- Если вы выберете первый вариант, то есть « Проверить наличие обновлений », процесс перехода на более раннюю версию никак не повлияет на ваши данные.
 Тем не менее, проблемы могут возникнуть позже, так как более ранняя версия может иметь некоторые сложности с функциями iPhone.
Тем не менее, проблемы могут возникнуть позже, так как более ранняя версия может иметь некоторые сложности с функциями iPhone. - Если вы выберете последний вариант, процесс перехода на более раннюю версию начнется с нуля. Позже вам нужно будет восстановить устройство с помощью резервной копии iCloud.
Как только вы решите, какой вариант выбрать, появится всплывающее окно. Здесь нажмите на образ восстановления, чтобы завершить процесс.
Если вы думаете о том, чтобы перейти с iOS 15 без потери данных, — это решение.
3. Используйте Wondershare Dr.Fone-Sysem Repair для понижения версии в несколько кликов
Еще один удобный способ понизить версию устройства за несколько кликов — использовать Wondershare Dr. Fone — восстановление системы. Этот инструмент может исправить широкий спектр проблем, таких как белый экран, восстановление iPhone в режиме восстановления, исправление других проблем с iOS; он не удалит данные при устранении проблем с системой iOS. Его различные преимущества:
Его различные преимущества:
- Он возвращает вашу iOS в нормальное состояние за несколько простых шагов.
- Нет необходимости использовать iTunes, если вы хотите понизить версию iOS.
- Отличная совместимость со всеми моделями и версиями iOS.
- Исправляет все основные и незначительные проблемы iOS, такие как зависание логотипа Apple, черный или белый экран смерти и т. д.
Начать загрузку Начать загрузку
Вот как вы можете использовать Dr.Fone — System Repair (iOS) для понижения версии iOS 15 до 14.
Примечание: iPhone, чтобы убедиться, что совместимая прошивка доступна перед переходом на более раннюю версию.
Шаг 1. Установка и запуск
Во-первых, загрузите инструмент с официального сайта и запустите его после полной установки. Теперь выберите «Восстановление системы» в главном окне.
Шаг 2. Подключите устройство
После этого подключите iPhone, iPad или iPod touch к компьютеру с помощью кабеля Lightning. Когда Dr. Fone обнаружит ваше устройство iOS, вы увидите два варианта: стандартный режим и расширенный режим.
Когда Dr. Fone обнаружит ваше устройство iOS, вы увидите два варианта: стандартный режим и расширенный режим.
Стандартный режим поможет вам легко решить различные проблемы iOS, не опасаясь потери данных. Однако в расширенном режиме можно исправить серьезные проблемы. Чтобы выполнить понижение версии, мы выберем стандартный режим.
Шаг 3: Запустите процесс
Вы увидите информацию об устройстве на экране ПК. Просто проверьте это и нажмите кнопку «Пуск», чтобы двигаться вперед.
Шаг 4. Начните загрузку прошивки iOS
Инструмент начнет проверку прошивки iOS, необходимой вашему устройству. Чтобы понизить версию iOS вашего устройства с 15 до 14, вам необходимо выбрать нужную версию пакета прошивки с помощью кнопки «Выбрать». Через некоторое время он начнет загружать выбранный вами пакет прошивки. Пожалуйста, держите устройство подключенным в течение всего процесса.
Шаг 5: Проверка прошивки
Теперь программа начнет проверку прошивки.
После проверки нажмите «Исправить сейчас». Таким образом, наряду с понижением версии iOS, инструмент будет исправлять сбои, если таковые имеются, делая ваше устройство лучше, чем раньше. Главная > Исправить iPhone > Как понизить версию iOS с 15 до 14/13 [без потери данных]
Себастьян Эванс
Обновлено: 25 ноября 2022 г.
Чтение: 6 мин.
Существует много причин, по которым люди могут захотеть понизить версию iOS 15 до 14 или более ранней версии . Некоторыми потенциальными причинами переключения являются проблемы с удобством использования и стабильностью, такие как несовместимость приложений, плохое время автономной работы или проблемы с соединениями Wi-Fi.
Если у вас возникли проблемы после обновления до iOS 15, вы можете перейти на предыдущую или более старую версию iOS. Переход на iOS 14 или 13 безопасен, если вы внимательно выполните необходимые шаги.
В большинстве случаев переход с обновленной iOS на более старую версию зависит от индивидуальных предпочтений, поэтому преимущества могут различаться от пользователя к пользователю. Однако откат к более старым версиям действует как решение некоторых ошибок.
В этом посте рассказывается, как успешно понизить версию iOS 15 до 14 или 13.
Часть 1. Что нужно сделать перед понижением версии iOS
Часть 2. Как понизить версию iOS 15 до 14
- Способ 1. Понизить версию iOS 15 до iOS 14 через Finder
- Способ 2. Понизить версию iOS 15 с помощью iTunes
- Способ 3. Переход с iOS 15 на iOS 14 без потери данных
Безопасная загрузка
Безопасная загрузка
Часть 1.
 Что мы должны сделать перед понижением версии iOS
Что мы должны сделать перед понижением версии iOS
Понижение версии вашего iPhone iOS в основном стирает текущую операционную систему на вашем телефоне и восстанавливает ее с помощью новой, в данном случае iOS 14 или 13. Хотя этот процесс безопасен, он немного рискован, и вы можете потерять свои данные если вы не будете осторожны. Имея это в виду, крайне важно учитывать следующие важные факторы, прежде чем переходить на более раннюю версию:
- 1 Зарядите свой iPhone
- 2 Убедитесь, что у вас достаточно памяти
- 3 Сделайте резервную копию вашего iPhone
- 4 Убедитесь, что Apple подписывает версию iOS
Перед началом процесса убедитесь, что ваш iPhone полностью заряжен. Процесс может занять некоторое время, в течение которого аккумулятор разрядится. Если телефон выключится до завершения перехода на более раннюю версию, это может привести к повреждению системных файлов, что сделает телефон неработоспособным.
Для перехода на iOS 14 на вашем iPhone требуется не менее четырех-шести ГБ свободного места. В то время как операционной системе требуется всего два-три ГБ, дополнительное пространство имеет решающее значение для правильной работы телефона.
В то время как операционной системе требуется всего два-три ГБ, дополнительное пространство имеет решающее значение для правильной работы телефона.
Переход на более раннюю версию iOS очистит и сотрет ваш iPhone до заводских настроек/настроек по умолчанию. Без резервной копии в вашем архиве вы потеряете все свои данные, что может быть очень неприятно.
Перед переходом на более старую версию iOS убедитесь, что операционная система Apple по-прежнему поддерживается и подписана. Если компания больше не поддерживает версию, которую вы хотите установить, вы не сможете перейти на более раннюю версию.
Часть 2. Как понизить версию iOS 15 до 14
Чтобы перейти с iOS 15 на 14, сначала необходимо загрузить версию, подходящую для вашей модели iPhone. Перейдите на сайт программного обеспечения для iPhone, чтобы получить разрешение на внедрение загруженного файла программного обеспечения для iPhone (IPSW).
Перейдите на сайт программного обеспечения для iPhone, чтобы получить разрешение на внедрение загруженного файла программного обеспечения для iPhone (IPSW).
Обычно Apple предлагает авторизацию на срок до недели после выпуска новой версии iOS. Но, если у вас возникли проблемы с авторизацией, существует множество безопасных сайтов, где вы можете скачать файлы бесплатно.
После того, как вы все настроите, вы можете использовать любой из этих методов, чтобы понизить версию iOS 15 до 13, 14 или заказать версии.
Способ 1. Понизить версию iOS 15 до iOS 14 с помощью Finder
Finder — это файловый менеджер по умолчанию для доступа и просмотра файлов на вашем Mac, который также позволяет синхронизировать данные между различными устройствами Apple. Вы можете легко понизить версию iOS через Finder, выполнив следующие действия.
Шаг 1: Сначала необходимо отключить функцию «Найти iPhone». Перейдите в настройки, перейдите к опции «Найти мой» и выберите «Найти мой телефон».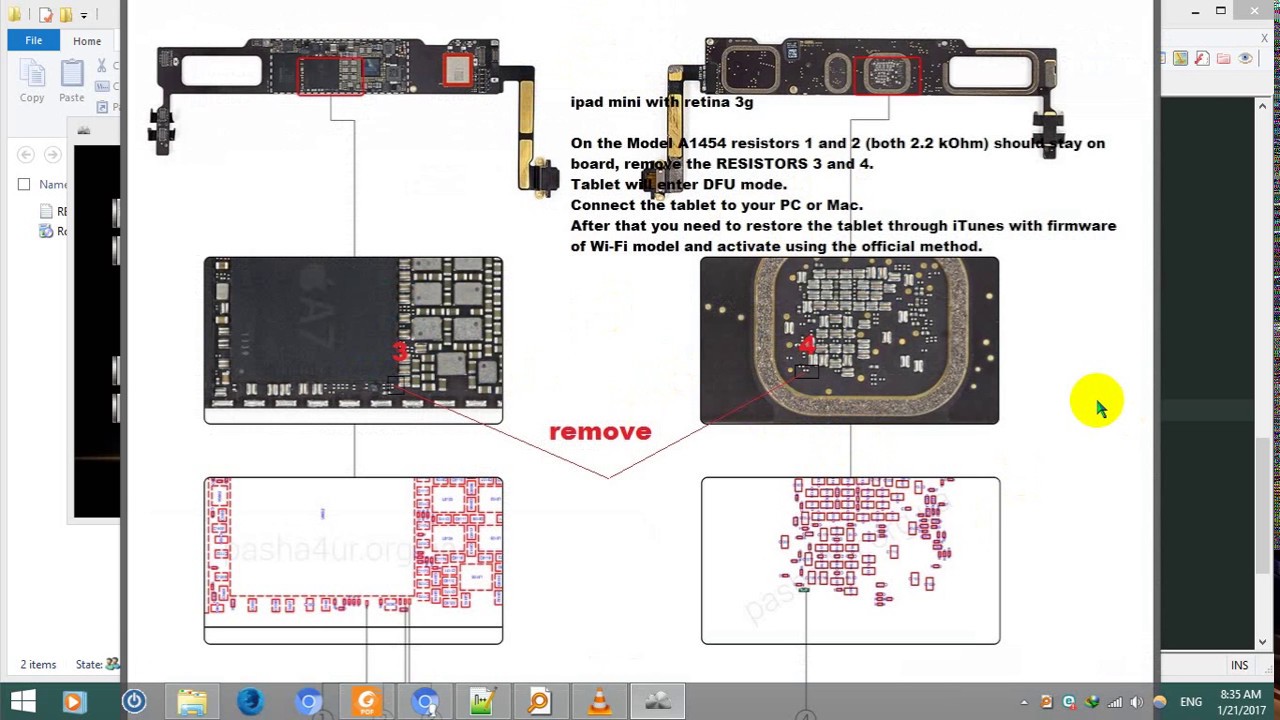 Вам нужно будет ввести свой Apple ID и пароль, чтобы отключить эту функцию.
Вам нужно будет ввести свой Apple ID и пароль, чтобы отключить эту функцию.
Шаг 2: Подключите iPhone к Mac. Приложение Finder откроется автоматически, но если это не так, вы можете вручную открыть приложение под именем вашего устройства iOS в разделе «Местоположения» на боковой панели.
Шаг 3: После выбора устройства iOS появится всплывающее окно с запросом «доверять компьютеру». Нажмите кнопку «Доверие» и введите свой пароль. Этот шаг жизненно важен, так как без него вы не сможете завершить процесс.
Шаг 4: Чтобы установить более старую версию iOS, убедитесь, что вы находитесь в общем интерфейсе. Нажмите клавишу «Option/Shift» и выберите «Восстановить iPhone или Проверить наличие обновлений». Выбор первого варианта запустит процесс понижения версии с нуля, и вам придется восстанавливать резервную копию после завершения процесса. Последнее не влияет на ваши данные; однако проблемы могут возникнуть позже, если более ранняя версия iOS несовместима с некоторыми функциями вашего устройства Apple.
Способ 2. Понизить версию iOS 15 с помощью iTunes
В отличие от Windows, где можно откатить обновление, Apple затрудняет переход на более ранние версии iOS. К счастью, если вы используете Windows или другую операционную систему, в которой нет приложения Finder, вы можете использовать iTunes для перехода на более раннюю версию, выполнив следующие действия:
Шаг 1: Откройте приложения «iTunes». на ПК, а затем подключите устройство Apple к ПК с помощью кабеля Lightning.
Шаг 2: Когда iTunes откроется, удерживайте кнопку Shift, затем найдите и нажмите кнопку «Восстановить iPhone».
Шаг 3: Появится диалоговое окно, позволяющее перейти к папке с необходимой прошивкой IPSW. Когда прошивка завершит установку, на вашем устройстве Apple должна быть установлена предпочтительная версия iOS.
Важно отметить, что понижение версии iOS с помощью iTunes означает, что все данные, хранящиеся на вашем устройстве Apple, будут удалены.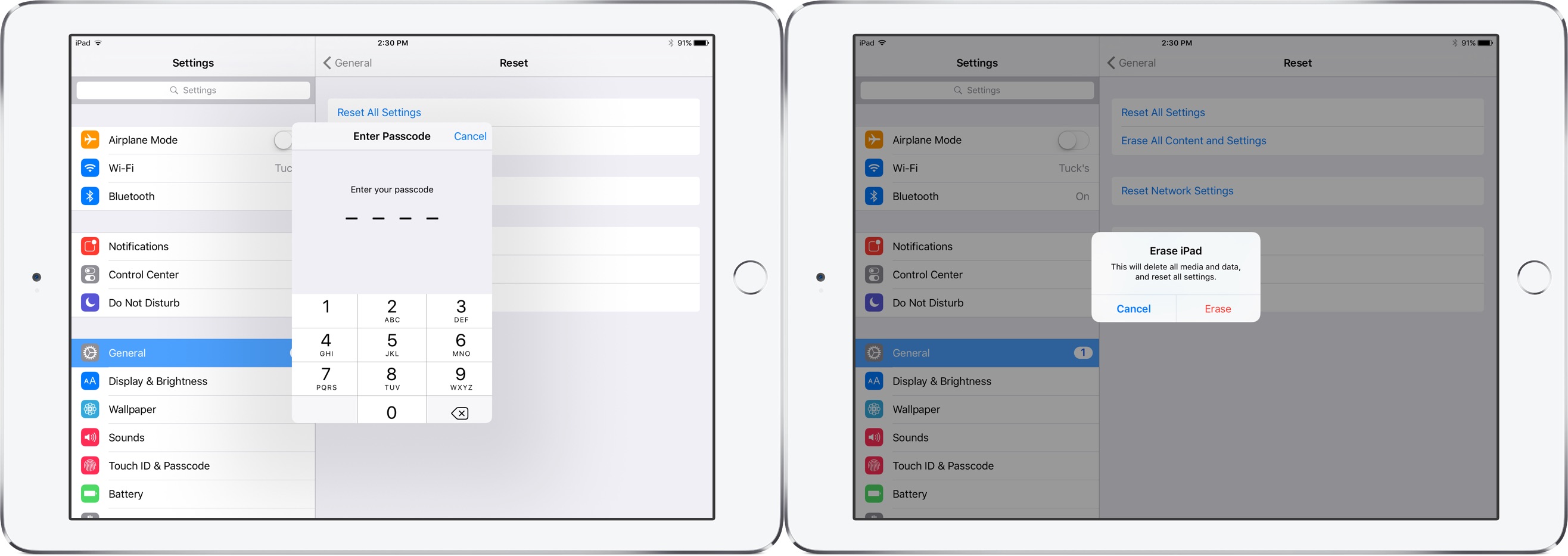 Кроме того, прошивка должна быть подписана Apple; в противном случае понижение будет неудачным.
Кроме того, прошивка должна быть подписана Apple; в противном случае понижение будет неудачным.
Способ 3. Переход с iOS 15 на iOS 14 без потери данных
Хотя переход на более раннюю версию iOS вашего устройства Apple через iTunes и Finder является простым и доступным процессом, все же существует огромный риск потери данных, хранящихся на устройстве. . Если вы ищете более мощное решение, которое не подвергает риску ваши данные, вам следует рассмотреть сторонние инструменты, такие как UnicTool Umendit.
Помимо понижения/обновления версий iOS, приложение может предложить больше, включая служебные функции, управление данными, а также разблокировку и ремонт вашего устройства Apple. Приложение использует эксклюзивную технологию, чтобы гарантировать нулевую потерю данных, и вам не нужно быть технически подкованным, чтобы понизить версию вашего устройства. Вот как перейти с iOS 15 на iOS 14 без потери данных с помощью UnicTool Umendit
Основные возможности UnicTool Umendit
- Один щелчок, чтобы войти или выйти из режима восстановления.

- Стереть и переустановить все данные без пароля iCloud
- Исправление более 150 проблем с iOS без потери данных
- Понизить версию iOS без джейлбрейка
- Поддерживает последнюю версию iOS, iOS 16.
73 128 загрузок
Купить сейчас
100% безопасность
Как понизить версию iOS с помощью UnicTool Umendit?
Шаг 1: Загрузите и установите Umendit на свой ПК или Mac
После загрузки приложения коснитесь устройств сброса, а затем щелкните стандартный сброс, который не удаляет все данные и настройки с вашего устройства.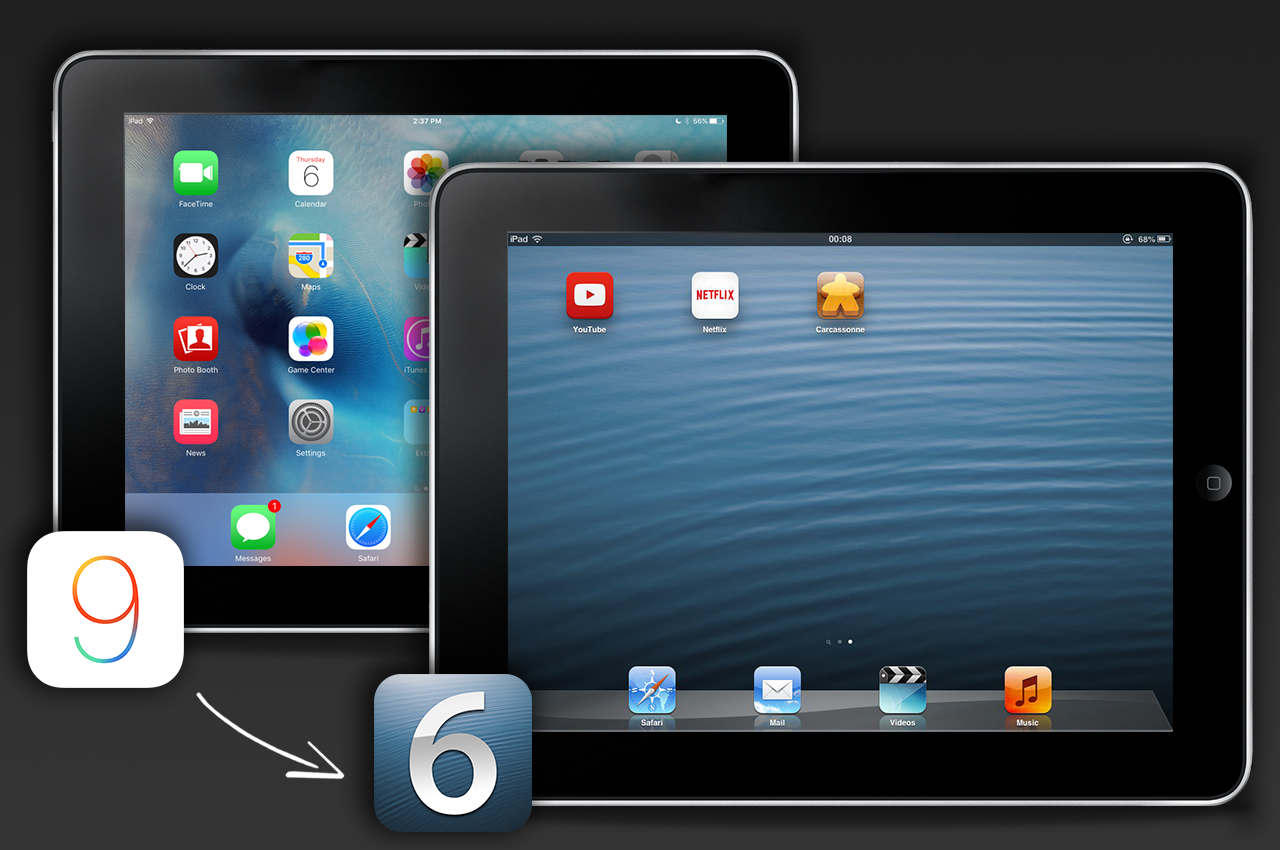
Шаг 2. Подключение к ноутбуку
Подключите устройство Apple к ПК или Mac и нажмите кнопку «Далее».
Шаг 3: Войдите в режим восстановления
Ваш телефон может быть обнаружен автоматически, но вы также можете вручную добавить модель и другую информацию.
Шаг 4: Загрузите прошивку
Если вы не загрузили предпочтительную прошивку, приложение автоматически определит подходящую прошивку для вашего устройства. Поскольку вы переходите на более раннюю версию, вам, возможно, придется ввести нужную версию вместо рекомендуемой.
Шаг 5: Устранение проблемы
Подождите, пока программа завершит процесс понижения версии. После получения полного сообщения вам необходимо перезагрузить устройство, чтобы изменения вступили в силу.
Часто задаваемые вопросы о понижении версии и удалении iOS 15
1.
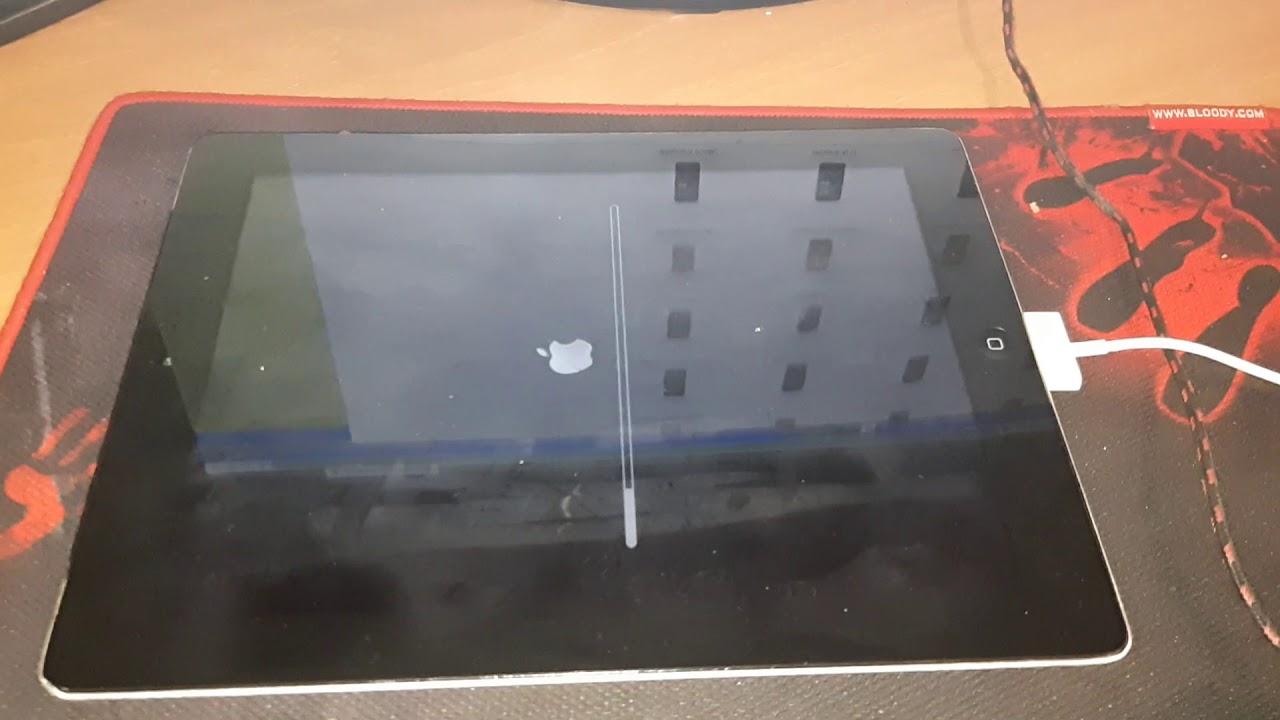 Потеряю ли я данные после перехода с iOS 15 на iOS 14?
Потеряю ли я данные после перехода с iOS 15 на iOS 14?
Если у вас нет резервной копии ваших данных, вы, скорее всего, потеряете данные, поскольку переход на более раннюю версию обычно стирает все с устройства. Чтобы избежать этого, убедитесь, что вы безопасно создали резервную копию своих данных перед началом процесса.
2. Можно ли удалить iOS 15?
Вы не можете полностью удалить iOS 15 или другие версии, потому что устройство станет работоспособным. Однако вы можете обновить или понизить версию iOS 15 до любой предпочитаемой версии, если Apple подписывает файлы прошивки.
Заключение
Хотя это довольно просто, переход с iOS 15 на 14 или 13 с помощью iTunes и Finder сопряжен с риском потери данных, хранящихся на вашем устройстве Apple. Вы также можете столкнуться с другими проблемами после перехода на более раннюю версию, которые в большинстве случаев не могут быть решены с помощью Finder или iTunes.
 2.2, пока Apple подписывает эту версию системы.
2.2, пока Apple подписывает эту версию системы.
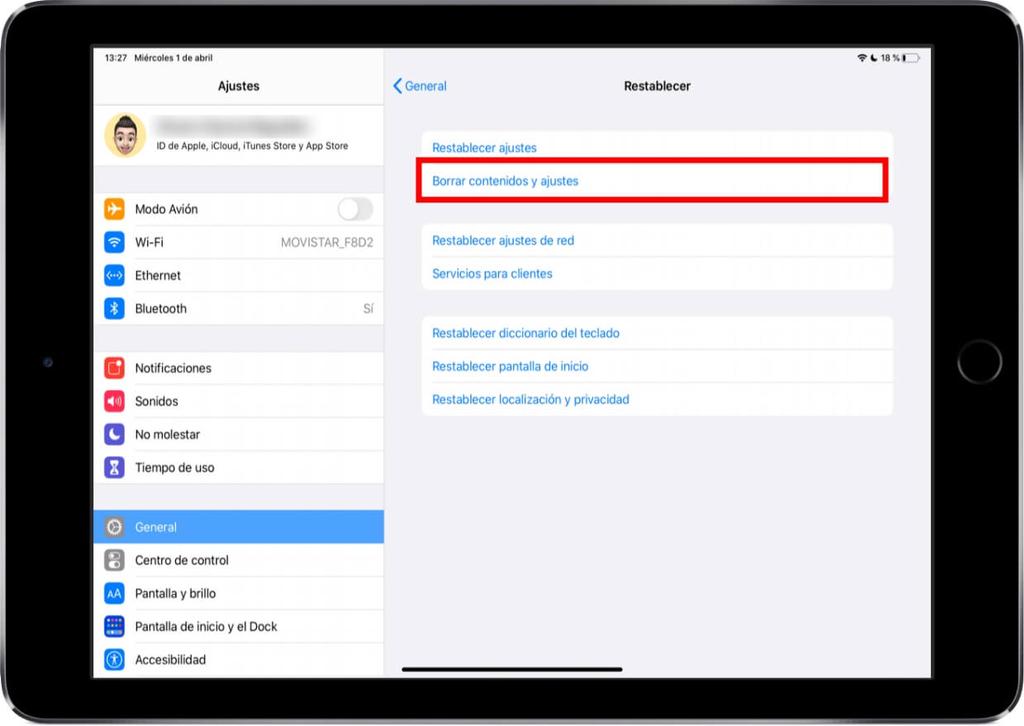 2.3 к компьютеру.
2.3 к компьютеру. 2.2 IPSW.
2.2 IPSW.
 Тем не менее, проблемы могут возникнуть позже, так как более ранняя версия может иметь некоторые сложности с функциями iPhone.
Тем не менее, проблемы могут возникнуть позже, так как более ранняя версия может иметь некоторые сложности с функциями iPhone.