Разделенный экран iPad
Содержание
не работает? Как исправить
Вы здесь: Главная / iPad / Разделение экрана iPad не работает? Как исправить
SK 16 комментариев Последнее обновление 12 сентября 2019 г.
Некоторые iFolks, такие как я, любят использовать разделенный экран на наших iPad, но другие действительно ненавидят эту функцию!
Разделенный экран позволяет просматривать два приложения, файла или документа рядом друг с другом. Это отличная функция для людей, которым нужно ссылаться на две вещи одновременно.
Последние версии iPadOS и iOS (11+) действительно изменили способ работы с разделенным экраном на наших iPad, и легко запутаться и обнаружить, что все то, что мы делали раньше, больше не работает!
В iOS 11 представлены новые способы доступа к раздельному экрану с помощью док-станции iPad. А в iPadOS эти функции становятся еще более совершенными с App Expose !
Итак, если разделенный вид вашего iPad не работает так, как вы ожидаете, прочтите советы о том, как исправить ваш iPad.
Или, если вы спрашиваете себя , как мне избавиться от разделения экрана на моем iPad, мы покажем, как избавиться от всех этих раздражающих разделенных экранов!
Краткие советы
Следуйте этим кратким советам, чтобы использовать разделенный экран или слайд-овер на вашем iPad
- Проверьте настройки многозадачности и включите их Разрешить несколько приложений
- При добавлении второго приложения перетащите его к правому или левому краю экрана, чтобы открыть приложение в режиме разделенного экрана
- Временно измените ориентацию экрана с книжной на альбомную или наоборот
- Перезагрузите или принудительно перезагрузите устройство
- Попробуйте сбросить все настройки
Статьи по теме
- Эти новые функции многозадачности и UX в iPadOS повысят вашу производительность
- Как закрывать приложения на iPad в многозадачном режиме Split View или Slide-Over
- 13 настроек, которые следует изменить в iOS 13 или iPadOS
- Теперь вы можете использовать Quick Actions и Peek на любом iPhone или iPad под управлением iOS 13 или iPadOS
- Как использовать (мультитач) многозадачные жесты для iPad
- Использование жестов многозадачности на iPad
- Как пользоваться док-станцией для iPad
Почему на моем iPad не работает разделенный экран?
Примечательно, что не все приложения поддерживают разделенный экран (разделенный экран). В частности, многие сторонние приложения не поддерживают разделенный экран, поэтому, прежде чем предположить, что разделенный вид не работает, проверьте его, используя некоторые из Нативные приложения Apple, такие как Safari, Notes или Messages.
В частности, многие сторонние приложения не поддерживают разделенный экран, поэтому, прежде чем предположить, что разделенный вид не работает, проверьте его, используя некоторые из Нативные приложения Apple, такие как Safari, Notes или Messages.
При тестировании функции разделения экрана убедитесь, что второе приложение находится близко к левому или правому краю вашего iPad.
Обновление с iOS 10 и более ранних версий? Эти многозадачные жесты и функции прокрутки больше не работают в iOS11+ и iPadOS
- Открытие последнего использовавшегося приложения смахиванием влево по среднему правому краю экрана
- Чтобы изменить приложение, проведите пальцем вниз в правом верхнем углу экрана и коснитесь приложения, которое хотите использовать
- Старый метод Slide Over, заключающийся в пролистывании приложения справа (и последующем выборе из списка доступных приложений смахиванием вниз из того же разделенного окна), не работает.
Разделенный вид iPad из дока!
Apple очень хочет, чтобы мы использовали док-станцию для iPad!
Когда приложение уже открыто и отображается на экране, когда вы перетаскиваете приложение из док-станции к правому или левому краю и опускаете его, iPadOS автоматически переводит это приложение в режим разделенного просмотра (или плавающего слайда).
Несколько окон приложений в разделенном экране и слайд-шоу
А с iPadOS теперь вы можете иметь несколько экземпляров и окон одного приложения, открытых рядом друг с другом в разделенном представлении, как две разные заметки в приложении Notes. Вы даже можете открыть третий экземпляр, используя режим слайд-овера!
iPadOS App Exposé
Эта функция только для iPadOS позволяет вам видеть все открытые окна приложения, нажимая его значок в Dock.
Как открыть сеанс разделенного экрана на iPad с помощью док-станции
- Проведите вверх от нижнего края экрана и откройте док-станцию
- Коснитесь приложения в Dock
- Перетащите приложение из Dock на экран
- Отпустите перетаскивание, и ваше приложение переместится в правую часть экрана, создав плавающий разделенный экран iPad!
- ИЛИ перетащите приложение на левый или правый край экрана, и ваше основное приложение отодвинется в сторону, освободив место для разделенного экрана iPad!
- Отпустите перетаскивание, и приложение впишется в это пространство
Как использовать разделенный экран на iPad
Превратите плавающий слайд в разделенный экран
- Переместите плавающее окно приложения в ту сторону экрана, на которой вы хотите его видеть
- Коснитесь верхней серой ручки и потяните вниз, пока она не встанет на место
Превратить разделенное представление в плавающий слайд
- Потяните вертикальную серую ручку (в черном пространстве между приложениями), пока приложение не займет 50% экрана или меньше
- Коснитесь верхней серой ручки и потяните вниз, пока приложение не переместится над
Разделение экрана на iPad не работает?
- Убедитесь, что Разрешить несколько приложений включен.
 Перейдите в раздел «Настройки» > «Основные» > «Многозадачность»
Перейдите в раздел «Настройки» > «Основные» > «Многозадачность» - Измените ориентацию экрана и посмотрите, сможете ли вы теперь использовать разделенный экран. В iOS 11+ и iPadOS разделенный экран работает как в альбомном, так и в портретном режиме. Иногда быстрая смена ориентации запускает вашу систему и снова начинает работать разделенный вид.
- Включите и выключите настройки многозадачности. Перейдите в «Настройки» > «Основные» > «Многозадачность»
- Сбросить все настройки, чтобы устранить любые конфликты персональных настроек. Перейдите в раздел «Настройки» > «Основные» > «Сброс» > «Сбросить все настройки»
- Принудительно перезагрузите iPad
- Пользователи сообщают, что им часто нужно сделать это несколько раз перед перезагрузкой Многозадачность
.
.
.
Попробуйте домашний экран вместо док-станции
- Перейдите на главный экран, нажмите и удерживайте приложение, затем сразу же начните перетаскивать его (нажимайте на приложение, пока оно не начнет плавать, а НЕ покачиваться)
- Другой рукой или пальцем откройте другое приложение из Dock или откройте переключатель приложений, дважды щелкнув кнопку «Домой» или проведя пальцем вверх
- Перетащите первое приложение на предварительный просмотр другого приложения в переключателе.
 Это приложение подпружинивается и позволяет разместить его на экране
Это приложение подпружинивается и позволяет разместить его на экране
.
Попробуйте поиск Spotlight
- Проведите вниз по экрану (не в черной рамке), чтобы открыть поиск Spotlight
- Введите имя приложения
- В результатах поиска нажмите и перетащите значок приложения
- Коснувшись значка приложения, откройте другое приложение из Dock или с помощью переключателя приложений
- Перетащите значок приложения на предварительный просмотр приложения
- Разрешить предварительный просмотр приложения, чтобы открыть приложение
- Отпустите значок приложения для плавающего окна или перетащите его в одну сторону, чтобы открыть в режиме разделенного просмотра
Как отключить разделенный экран на iPad
Как я уже сказал, некоторым людям просто НЕ нужен разделенный экран.
И относительно легко непреднамеренно открыть сеансы с разделенным экраном. Итак, если вы один из тех, кто не может выйти из режима разделения экрана, попробуйте следующее:
Закрыть разделенный экран на iPad
- Найдите серый руль в черном пространстве между экранами.
 Нажмите и удерживайте этот манипулятор, пока на экране не отобразится только значок приложения (обведенный белым), а затем, удерживая эту кнопку, полностью смахните приложение, которое вам не нужно, с экрана (влево или вправо).
Нажмите и удерживайте этот манипулятор, пока на экране не отобразится только значок приложения (обведенный белым), а затем, удерживая эту кнопку, полностью смахните приложение, которое вам не нужно, с экрана (влево или вправо). - Отключите все функции многозадачности в настройках. Перейдите в «Настройки» > «Основные» > «Многозадачность» и отключите «Разрешить несколько приложений», «Постоянное наложение видео» и «Жесты»
- В разделенном экране (не в плавающем режиме) смахните приложение, которое вам не нужно, полностью с экрана.
- Если вы хотите скрыть окно, перейдите в плавающий режим и проведите пальцем по приложению до упора вправо, пока оно не исчезнет с экрана. Приложение остается доступным, если провести влево от правого края экрана
- активируйте плавающий режим, нажав верхнюю серую ручку и проведя пальцем вниз
- Если это не сработает, закройте окно приложения с разделенным представлением. Дважды коснитесь «Домой» или проведите пальцем вверх по панели Dock, чтобы открыть переключатель приложений на iPad.
 Найдите плитку экрана, которая показывает разделенный экран, и проведите пальцем вверх, чтобы закрыть
Найдите плитку экрана, которая показывает разделенный экран, и проведите пальцем вверх, чтобы закрыть
.
Полностью отключите разделенный вид, чтобы он вообще не работал
- Выберите «Настройки» > «Основные» > «Многозадачность и док-станция»
- Отключите Разрешить несколько приложений , если вы не хотите использовать слайдер или разделенный вид
Застрял на iPad с разделенным экраном Safari? Как отключить разделенный экран Safari
- Посмотрите в правом верхнем углу экрана и коснитесь значка вкладок (2 перекрывающихся белых прямоугольника). Коснитесь «X» в верхнем левом углу, чтобы закрыть все открытые страницы в области разделенного просмотра. на одной из сторон. Когда все окна на этой стороне закрыты, Safari возвращается к одноэкранному полноэкранному режиму.
- В качестве альтернативы нажмите и удерживайте значок значка вкладок — два перекрывающихся поля (неважно, с какой стороны разделенного экрана, оба должны работать), а через секунду вы должны получить всплывающее окно с возможностью Объединить все вкладки
- Перетащите вкладки Safari с одного экрана на другой.
 Когда последняя вкладка перетаскивается на противоположную сторону, Safari возвращается в полноэкранный режим. Советы 90 034
Когда последняя вкладка перетаскивается на противоположную сторону, Safari возвращается в полноэкранный режим. Советы 90 034
Резюме
Мы надеемся, что эти советы помогут вам лучше понять, как использовать режим разделенного просмотра на iPad с iPadOS или iOS 11+.
Хотя привыкание к использованию док-станции iPad занимает некоторое время, как только мы освоились, нам очень нравится использовать многозадачность iOS и, в частности, функции разделения экрана iPad с док-станцией.
Но для тех, кто не хочет эту функцию или просто не может к ней привыкнуть, просто следуйте советам, как закрыть разделенный вид на iPad. Но мы призываем вас дать шанс док-станции и раздельному просмотру!
Советы читателям
- Сдвиньте док-станцию вверх и перетащите любое прикрепленное приложение в сторону и удерживайте несколько секунд, пока приложение не откроется. Затем перетащите новое приложение в то же место, чтобы получить разделенный вид. Для меня это исправило неработающие проблемы с разделенным экраном iPad!
- Чтобы открыть приложения в режиме разделенного просмотра или прокрутить их, которых нет в Dock, проведите пальцем вниз по экрану, чтобы открыть поиск Spotlight.
 Введите название приложения, которое хотите добавить на экран, затем коснитесь и сразу переместите его значок. Затем другой рукой проведите снизу вверх, чтобы просмотреть док-станцию, или откройте переключатель приложений, коснитесь и примените там и перетащите на него другое приложение
Введите название приложения, которое хотите добавить на экран, затем коснитесь и сразу переместите его значок. Затем другой рукой проведите снизу вверх, чтобы просмотреть док-станцию, или откройте переключатель приложений, коснитесь и примените там и перетащите на него другое приложение
.
SK
Одержимый технологиями с самого начала появления A/UX в Apple, Sudz (SK) отвечает за первоначальное редакционное направление AppleToolBox. Он базируется в Лос-Анджелесе, Калифорния.
Sudz специализируется на освещении всех аспектов macOS, проанализировав десятки разработок OS X и macOS за эти годы.
В прежней жизни Судз работал, помогая компаниям из списка Fortune 100 с их технологическими и бизнес-преобразованиями.
Взаимодействие с читателем
Slide Over and Split View в iOS 11 на iPad: руководство по использованию многозадачности
Большой экран iPad Pro открывает множество возможностей для профессиональных пользователей. Для занятых работающих руководителей многозадачность обязательна.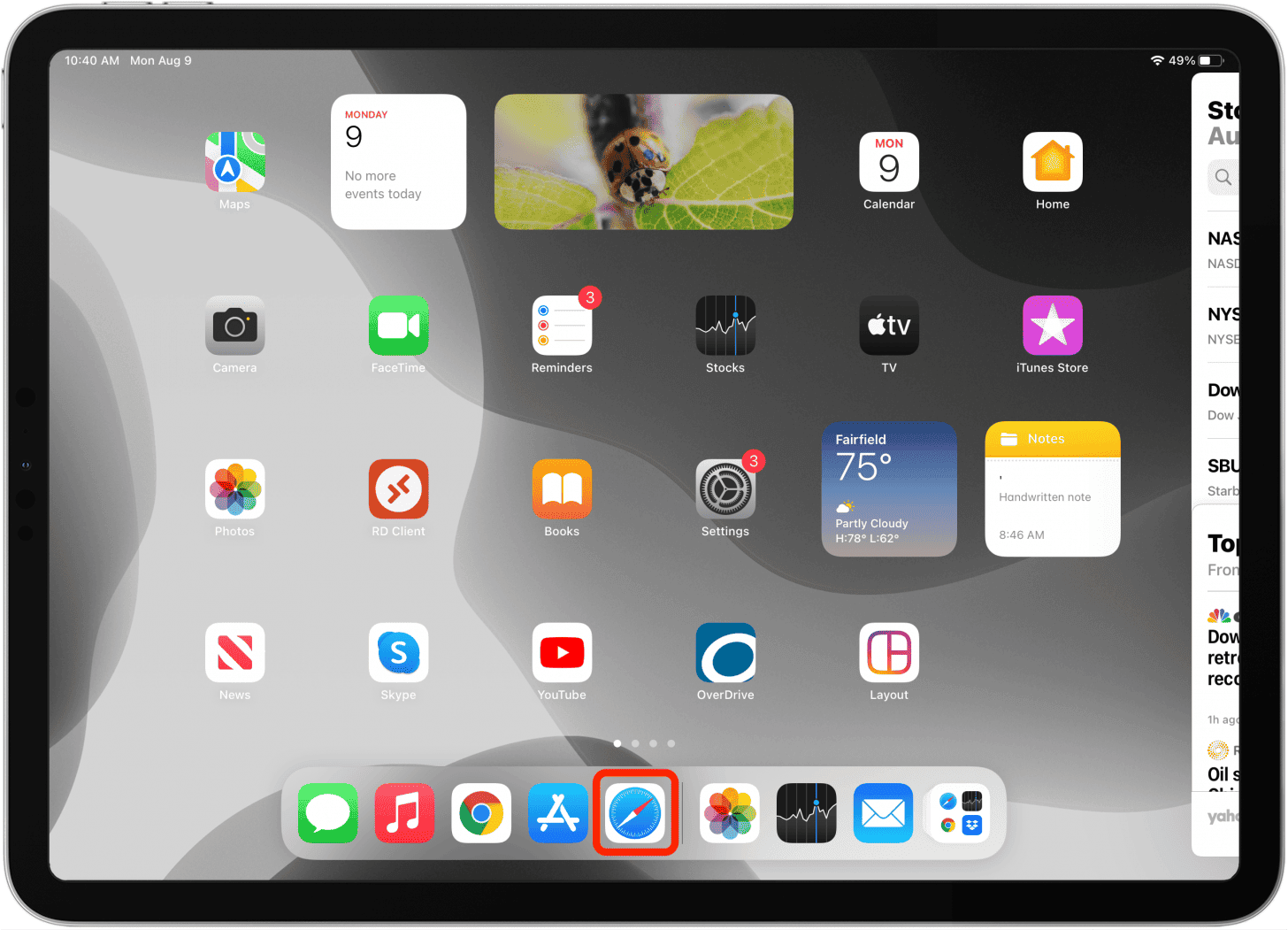 В своем последнем выпуске iOS 11 Apple уделила особое внимание разделенному экрану и слайдеру на iPad. Чтобы повысить производительность в офисе или дома, вам нужно использовать прокрутку и разделение экрана в iOS 11 на iPad .
В своем последнем выпуске iOS 11 Apple уделила особое внимание разделенному экрану и слайдеру на iPad. Чтобы повысить производительность в офисе или дома, вам нужно использовать прокрутку и разделение экрана в iOS 11 на iPad .
Эти новые функции позволяют работать над несколькими проектами на 12,9-дюймовом экране iPad Pro. Помимо 12,9-дюймового iPad, вы также можете использовать функцию многозадачности iOS 11 на других устройствах, таких как 10,5-дюймовый iPad Pro, 9,7-дюймовый iPad Pro, iPad mini 4 (7,9-дюймовый iPad) и все остальные 9,7-дюймовые iPad. iPad mini 2 и 3 и iPad Air.
Вы можете использовать многозадачность в iOS 11 четырьмя различными способами: слайд-шоу, разделенный вид, картинка в картинке и переключатель приложений. Если вы использовали iOS 10, вы должны быть знакомы с этими компонентами; но в iOS 11 вы найдете некоторые улучшения.
Как использовать Split Over и Slide View на iPad в iOS 11
Slide Over
Slide Over позволяет пользователям запускать и использовать второе приложение в левой или правой части экрана iPad; когда вы используете Slide Over, на экране появляется небольшая панель размером с iPhone.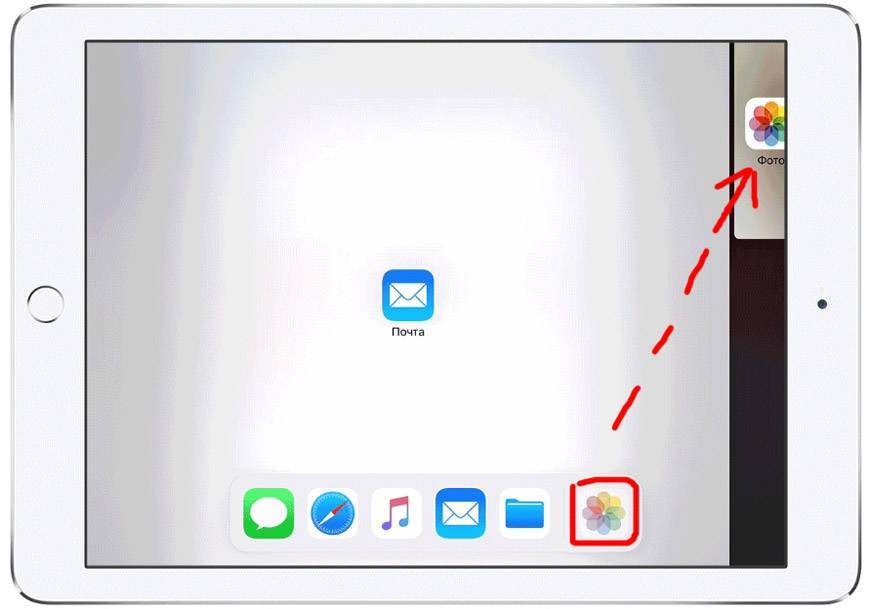 Вы можете скрыть эту плавающую панель и снова открыть ее в любое время, проведя пальцем от левой или правой стороны экрана iPad. Когда вы перезагружаете iPad, вам нужно перетащить приложение на экран с экрана Dock или главного экрана.
Вы можете скрыть эту плавающую панель и снова открыть ее в любое время, проведя пальцем от левой или правой стороны экрана iPad. Когда вы перезагружаете iPad, вам нужно перетащить приложение на экран с экрана Dock или главного экрана.
Разделенный вид
Разделенный вид позволяет долгое время использовать два приложения одновременно на iPad. Лучшая часть этой функции заключается в том, что вы можете выбрать различный размер панелей Split View; например, вы можете выбрать 50-50, 25-75 или 75-25 в горизонтальном виде. При вертикальной ориентации у вас есть только два варианта 25-75 или 75-25.
Пока вы работаете в режиме многозадачности в переключателе приложений, приложения в режиме разделенного просмотра остаются связанными друг с другом. Это называется App Spaces от Apple.
Картинка в картинке
Этот компонент позволяет пользователям просматривать видео в небольшом плавающем окне вместе с текущим рабочим экраном.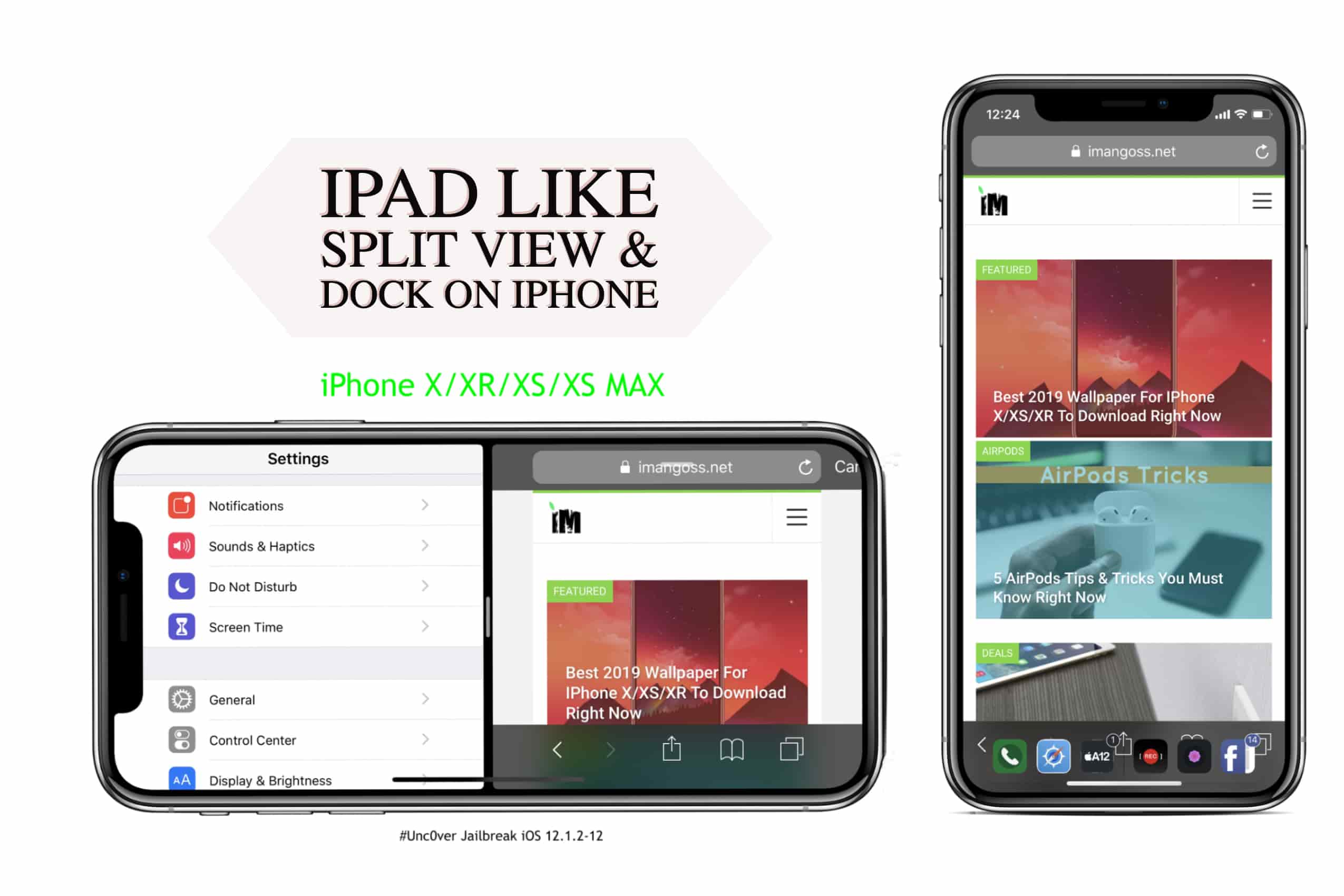 Убедитесь, что приложение, в котором вы работаете, поддерживает функцию «картинка в картинке».
Убедитесь, что приложение, в котором вы работаете, поддерживает функцию «картинка в картинке».
Когда ваш iPad находится в режиме «Картинка в картинке», вы можете увеличивать или уменьшать масштаб окна, изменять положение окна видео на экране iPad, воспроизводить или приостанавливать видео, перемещать видео за пределы экрана или возвращаться назад в исходное приложение.
Переключатель приложений
В отличие от экрана многозадачности в iOS 10, вы можете открыть переключатель приложений в iOS 11, дважды нажав кнопку «Домой» или проведя четырьмя пальцами вверх по экрану iPad. Переключатель приложений состоит из четырех частей: Центр управления, Док, Пространства приложений и недавно использованные приложения.
На вашем iPad Apple разместила Центр управления в правой части экрана; однако в функциональности Центра управления в iOS 11 нет серьезных изменений. Он такой же, как и на iPhone под управлением iOS 11. Вы можете быстро получить доступ к пространствам приложений слева от Центра управления; Apple называет его прикрепленными приложениями Split View. Если вы хотите войти в App Spaces, просто нажмите на него; обратите внимание, что вы не можете отделять пространства приложений или создавать новые пространства приложений из интерфейса App Switcher.
Если вы хотите войти в App Spaces, просто нажмите на него; обратите внимание, что вы не можете отделять пространства приложений или создавать новые пространства приложений из интерфейса App Switcher.
Вы можете просматривать другие недавно использованные приложения, прокручивая вправо и нажимая для входа в них. Недавно использованные приложения можно принудительно закрыть, нажав и удерживая панель.
Быстрые ссылки
- Как добавить второе приложение на экран iPad в режимах слайд-шоу и разделенного просмотра
iOS 11 Slide Over на iPad
- Как запустить Slide Over в iOS 11
- Как изменить положение приложения Slide Over
- Как превратить скользящую панель в разделенный вид
- Как поменять местами приложения в Slide Over
- Как удалить слайд над
- Как отобразить три приложения на экране одновременно
Разделенный просмотр iOS 11 на iPad
- Как запустить разделенный просмотр в iOS 11
- Как изменить размер и положение приложений в режиме разделенного просмотра
- Как превратить разделенную панель просмотра в панель слайдов
- Как изменить приложения в режиме разделенного просмотра
- Как удалить разделенную панель просмотра
- Как закрыть обе панели разделенного просмотра одновременно
Режим «картинка в картинке» в iOS 11
- Как использовать режим «картинка в картинке» на iPad в iOS 11
Как добавить второе приложение на экран iPad в режимах слайд-шоу и разделенного просмотра
Как добавить второе приложение из дока .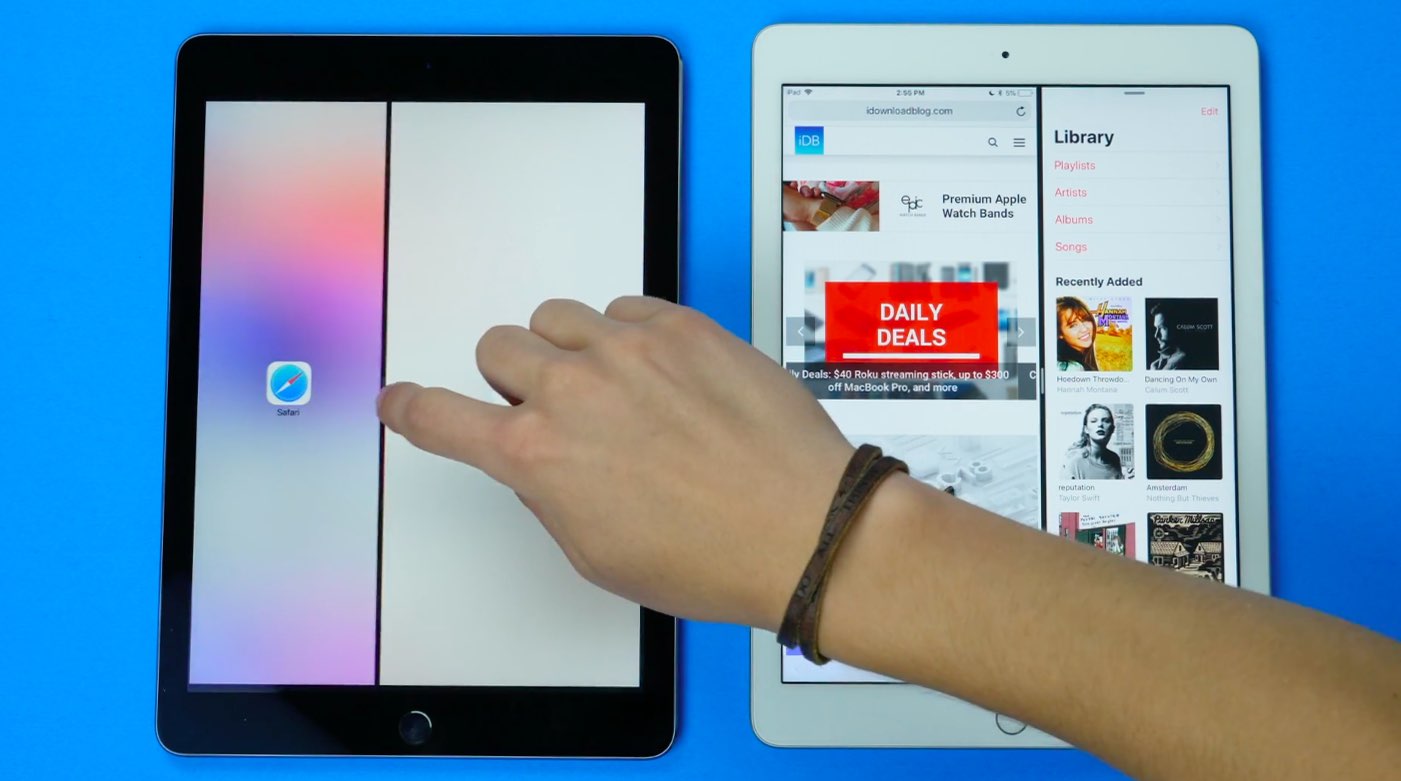
Шаг № 2: Чтобы включить режим многозадачности, просто коснитесь и перетащите приложение в Dock.
Шаг № 3: Далее вам нужно перетащить приложение из док-станции на экран.
Поместить второе приложение с главного экрана
Если нужного приложения нет в Dock, его можно добавить с главного экрана.
Шаг №1: Вернитесь на главный экран, нажав кнопку «Домой».
Шаг № 2: Теперь запустите многозадачность, нажав и перетащив приложение на главный экран.
Шаг №3: Когда вы перетаскиваете приложение, используйте второй палец, чтобы коснуться другого приложения, которое вы хотите открыть/использовать. Примечание. Если другое приложение находится на другом главном экране, вы можете смахнуть и перетащить его при перетаскивании первого приложения.
Не показывать второе приложение в центре внимания
Шаг 1: Опустите шторку уведомлений, проведя вниз от верхней части экрана iPad.
Шаг № 2: Затем проведите пальцем вправо по экрану, чтобы открыть представление «Сегодня».
Шаг №3: Введите название приложения в поле поиска.
Когда приложение появится на экране, перетащите значок приложения из результатов поиска на текущее приложение.
Добавление другого приложения с помощью Bluetooth-клавиатуры
Используете клавиатуру Bluetooth на iPad? Просто нажмите Command + Space, чтобы запустить Spotlight, а затем введите имя приложения, которое хотите использовать. Теперь перетащите приложение на главный экран, следуя доступным методам.
Как использовать Slide Over в iOS 11
Как запустить Slide Over в iOS 11
Шаг № 1: Вы можете вызвать Slide Over, перетащив приложение в центр экрана.
Шаг №2: Отпустите перетаскивание. Slide Over автоматически расположится в правой части экрана iPad.
Как изменить положение приложения Slide Over
Вы можете легко изменить положение приложения Slide Over на iPad. Просто коснитесь и перетащите верхнюю часть приложения вправо или влево на iPad, чтобы переместить приложение в любую сторону.
Вы также можете скрыть приложение слайдера на iPad. Перетащите верхнюю часть приложения Slide Over на правую сторону устройства. Если вы хотите снова просмотреть скрытое приложение, проведите пальцем влево с правой стороны вашего iPad.
Как превратить скользящую панель в разделенное представление
Шаг №1: Перетащите окно Slide Over в левую или правую часть экрана.
Шаг № 2: Теперь проведите пальцем вниз по области редактирования панели Slide Over от верхней части экрана. Держите пальцы там, пока не увидите основную панель приложения, которая оставляет черное пространство. Затем отпустите перетаскивание.
Как поменять местами приложения в Slide Over
Slide Over автоматически удаляет существующее приложение, когда вы добавляете новый значок приложения на экран с экрана Dock или главного экрана.
Как удалить слайд
Вы можете удалить слайд, проведя пальцем вправо по панели.
Как отобразить три приложения на экране одновременно
Если вы действительно хотите повысить производительность за счет многозадачности, на экране iPad можно вывести третьи приложения.
Когда вы перетаскиваете приложение в уже открытые приложения, это новое приложение заменяет существующее. Будьте осторожны здесь!
Если вы хотите использовать третье приложение в качестве приложения Slide Over, вам нужно перетащить это новое приложение на линию, которая разделяет два приложения Slide Over на экране вашего iPad, и поместить приложение на эту разделительную линию.
Это недавно добавленное третье приложение добавляется в качестве панели Slide Over.
Как использовать разделенный вид в iOS 11
Как запустить разделенный вид в iOS 11
Шаг № 1: Разделенный вид можно вызвать, перетащив приложение в крайнее левое или правое положение на iPad экран.
Шаг № 2: Не отпускайте перетаскивание, пока не появится основная панель приложения, оставив черное пространство.
Как изменить размер и положение приложений в режиме разделенного просмотра
Просто перетащите этот вертикальный маркер редактирования в центр экрана вашего iPad.
Далее вы можете поменять местами панели; для этого вам нужно вернуться к Slide Over из Split View. Опустите ручку редактирования сверху, а затем переместите панель Slide Over в левую часть экрана.
Как превратить разделенную панель просмотра в панель слайдов
Шаг № 1: Во-первых, вам нужно запустить разделенную панель просмотра.
Шаг № 2: Затем вам нужно провести вниз по ручке редактирования в разделенном представлении от верхней части экрана вашего iPad; отпустите перетаскивание, когда увидите, что основная область экрана покрыта основным приложением.
Как изменить приложения в режиме разделенного просмотра
Шаг № 1: Нажмите и удерживайте новое приложение на главном экране Dock.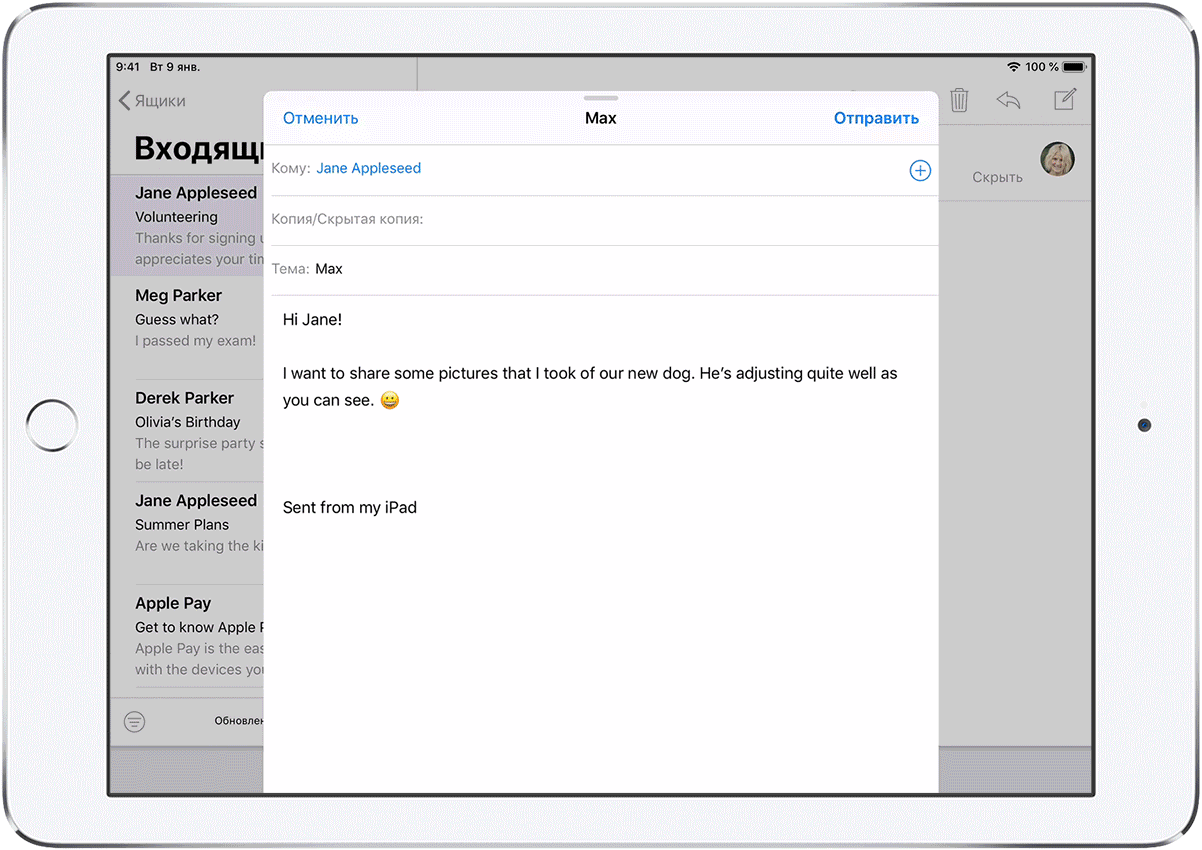
Шаг № 2: Теперь перетащите приложение поверх приложения, которое вы хотите изменить.
Это слегка затемнит стекло.
Шаг №3: Затем отпустите перетаскивание.
Как удалить панель разделенного просмотра
Шаг № 1: Нажмите и удерживайте вертикальную ручку редактирования в середине экрана.
Шаг № 2: Затем перетащите влево или вправо в крайнюю часть экрана, чтобы закрыть панель разделенного просмотра.
Как закрыть обе панели просмотра одновременно
Это очень просто! Просто дважды нажмите кнопку «Домой», чтобы вызвать переключатель приложений. А затем проведите вверх по пространству приложения Split View, чтобы закрыть его.
Как использовать режим «Картинка в картинке» на iPad в iOS 11
Функция «Картинка в картинке» (PiP) позволяет пользователям воспроизводить видео на экране iPad, когда они используют другие приложения, такие как Mail или WhatsApp.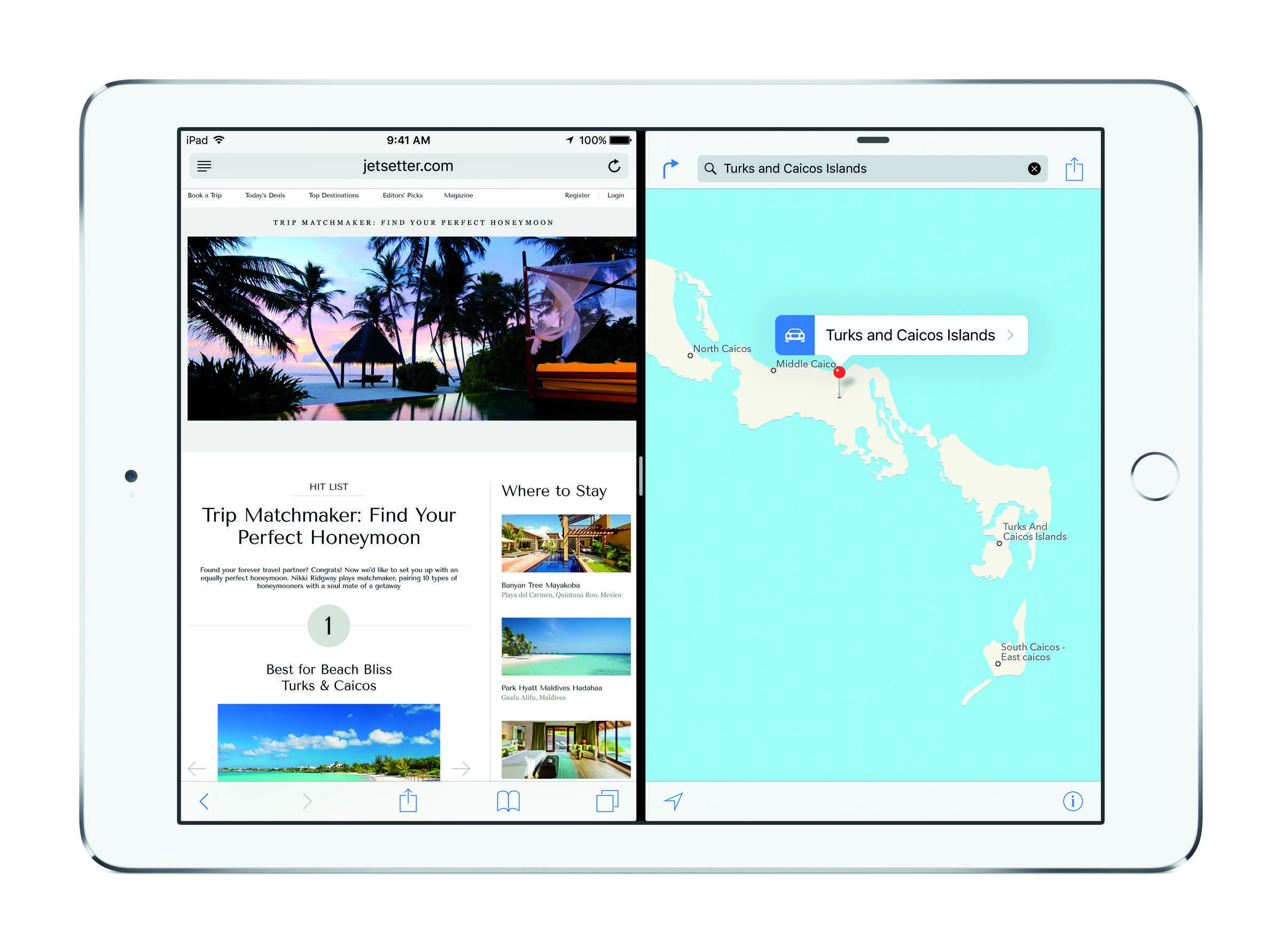
 Перейдите в раздел «Настройки» > «Основные» > «Многозадачность»
Перейдите в раздел «Настройки» > «Основные» > «Многозадачность» 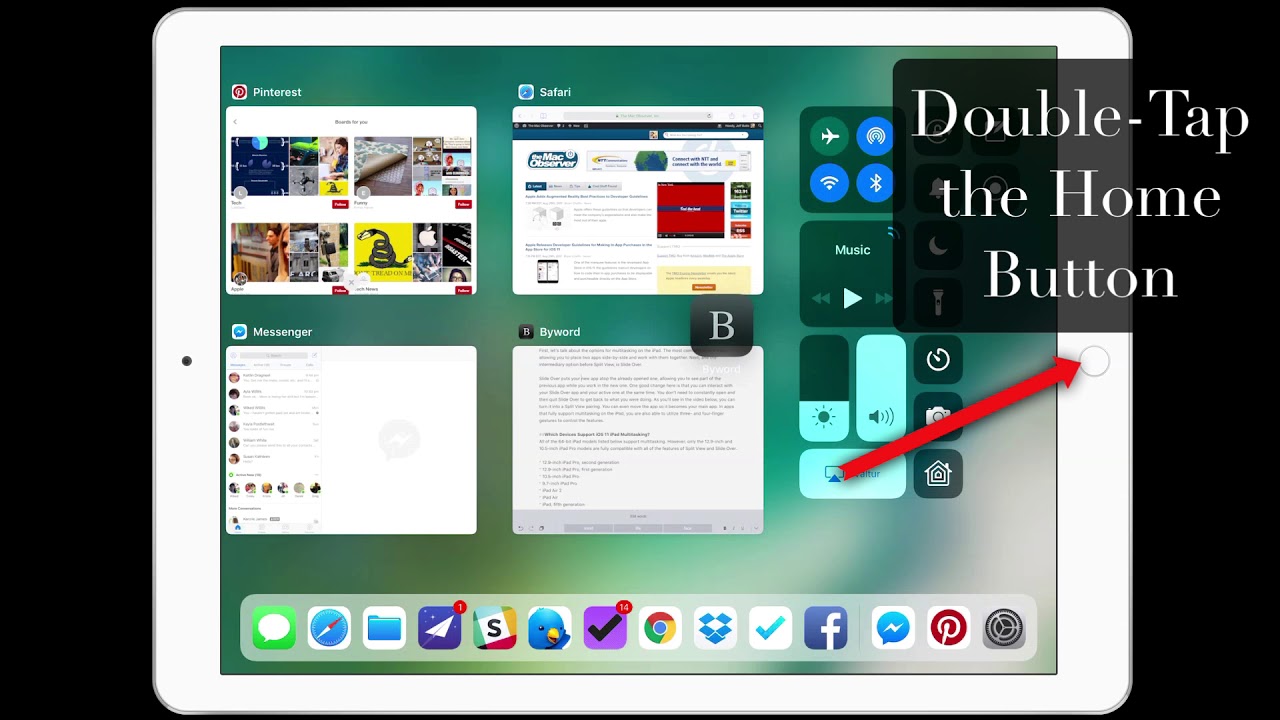 Это приложение подпружинивается и позволяет разместить его на экране
Это приложение подпружинивается и позволяет разместить его на экране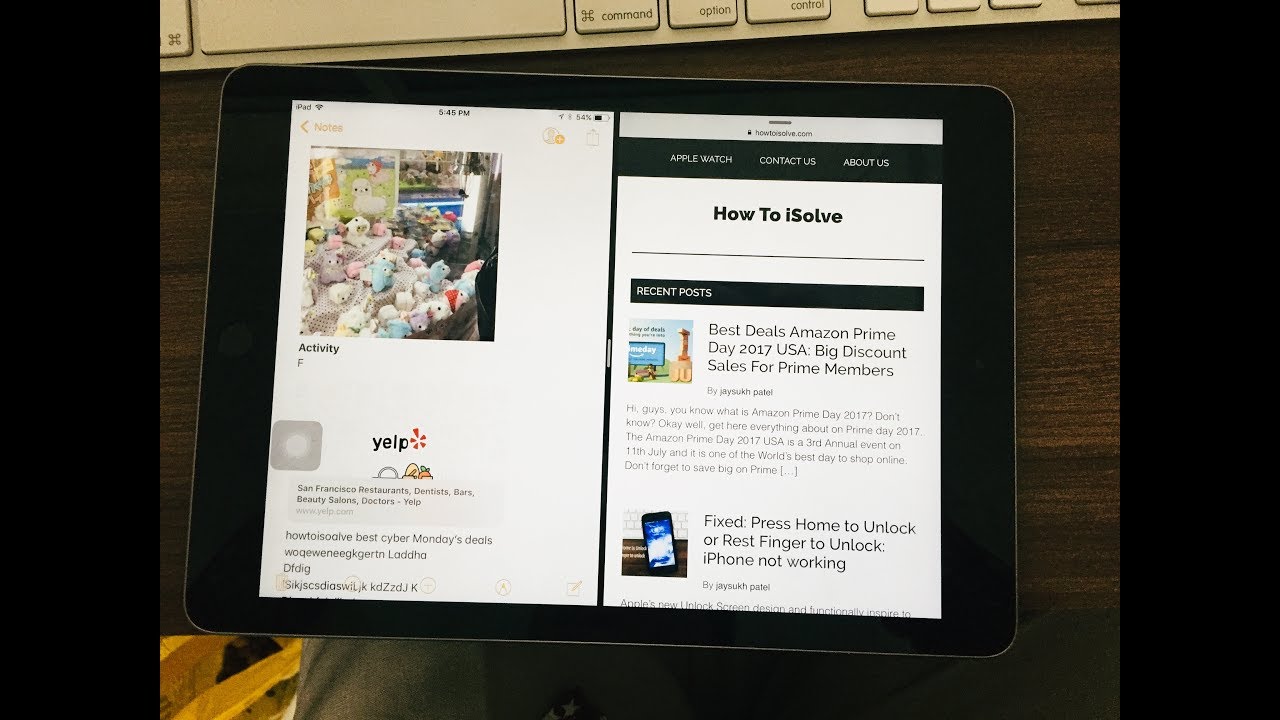 Нажмите и удерживайте этот манипулятор, пока на экране не отобразится только значок приложения (обведенный белым), а затем, удерживая эту кнопку, полностью смахните приложение, которое вам не нужно, с экрана (влево или вправо).
Нажмите и удерживайте этот манипулятор, пока на экране не отобразится только значок приложения (обведенный белым), а затем, удерживая эту кнопку, полностью смахните приложение, которое вам не нужно, с экрана (влево или вправо).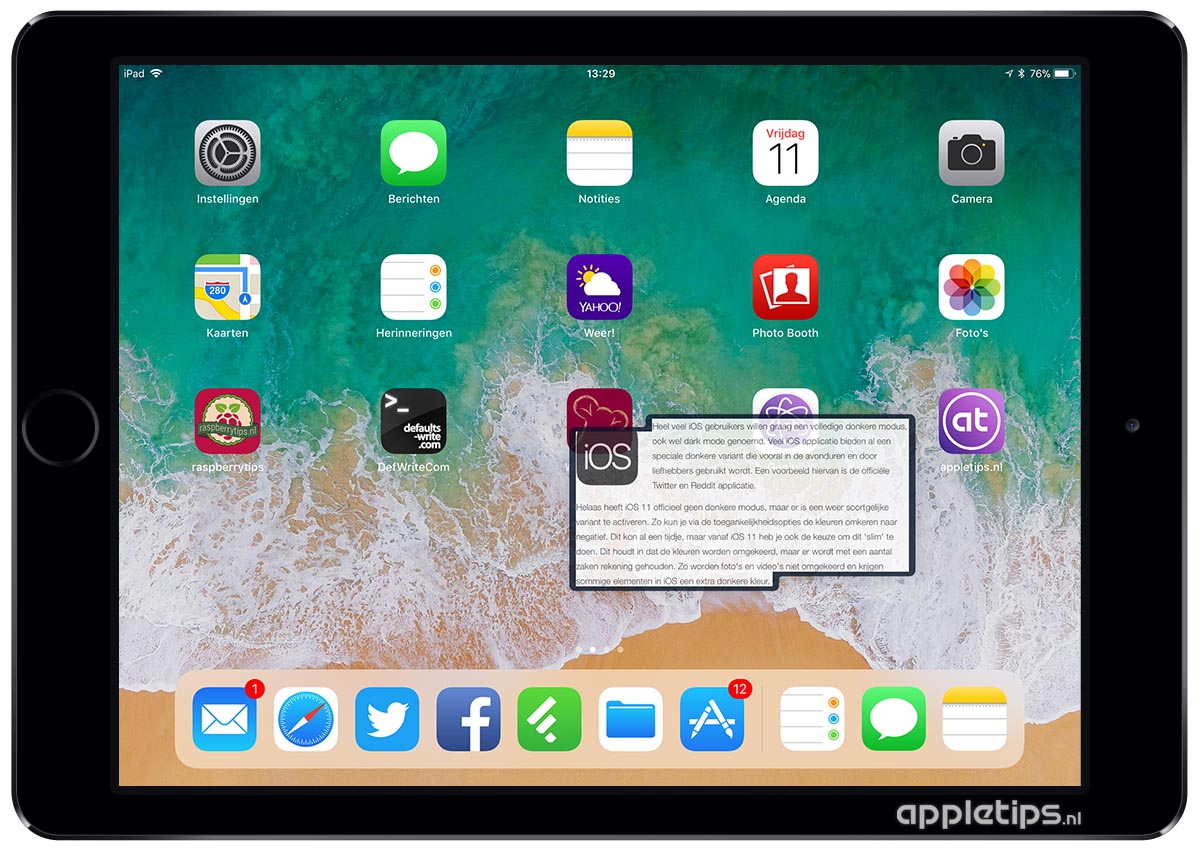 Найдите плитку экрана, которая показывает разделенный экран, и проведите пальцем вверх, чтобы закрыть
Найдите плитку экрана, которая показывает разделенный экран, и проведите пальцем вверх, чтобы закрыть Когда последняя вкладка перетаскивается на противоположную сторону, Safari возвращается в полноэкранный режим. Советы 90 034
Когда последняя вкладка перетаскивается на противоположную сторону, Safari возвращается в полноэкранный режим. Советы 90 034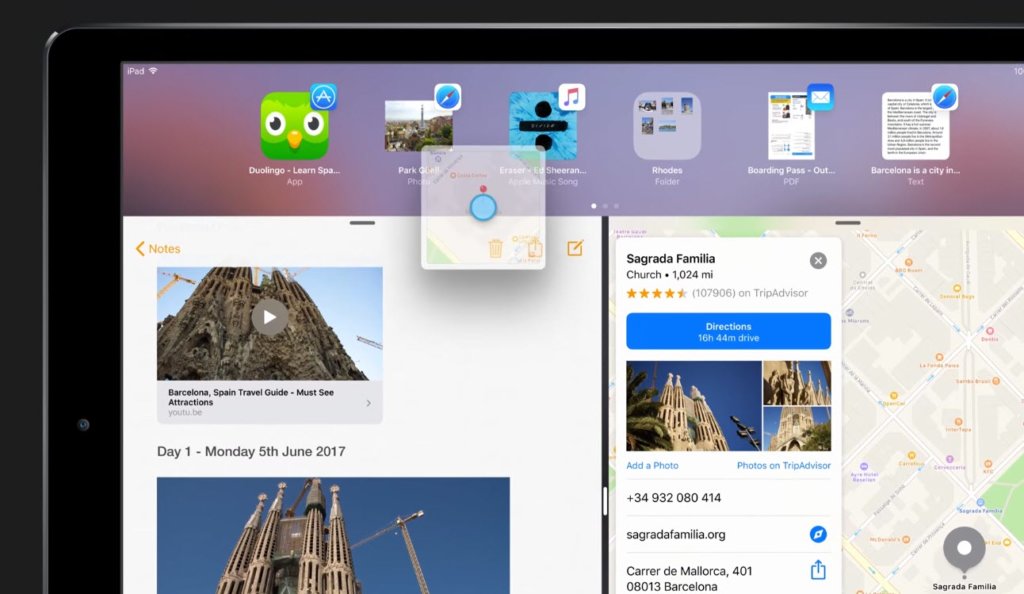 Введите название приложения, которое хотите добавить на экран, затем коснитесь и сразу переместите его значок. Затем другой рукой проведите снизу вверх, чтобы просмотреть док-станцию, или откройте переключатель приложений, коснитесь и примените там и перетащите на него другое приложение
Введите название приложения, которое хотите добавить на экран, затем коснитесь и сразу переместите его значок. Затем другой рукой проведите снизу вверх, чтобы просмотреть док-станцию, или откройте переключатель приложений, коснитесь и примените там и перетащите на него другое приложение