Содержание
Программы для звонков с iPad
Главная » Программы для iPad
Если в устройство iPad можно вставить SIM-карту, то с него можно и позвонить как с большого телефона.
На ухо класть планшет конечно неудобно, но ведь несложно подключить к нему наушники через 3,5 мм разъём, а иногда можно включить громкую связь на нём.
С неподготовленного iPad позвонить нельзя, поэтому сначала на него нужно установить программу для звонков с iPad. Фактически доступны два вида программ для совершения звонков с планшета iPad, да и с любого другого мобильного устройства тоже.
— Первого типа программы попроще, и требуют для обмена данными только соединение через сеть Интернет.
Самыми популярными программами для звонков через Интернет являются:
• Skype. В приложении необходимо открыть счёт, и периодически пополнять его, для осуществления звонков на телефонные номера.
• WhatsApp Messenger – программа для обмена данными через Глобальную сеть.
• Line2. За пользование приложением нужно платить ежемесячную плату.
• Viber – программа для голосовой связи через Интернет.
• Мультифон. За исходящие звонки нужно вносить плату по фиксированному во всем мире тарифу.
— Второго типа программы более требовательны и для того, чтобы иметь возможность позвонить, кроме связи с Интернет, нужно будет установить SIM-карту.
Более подробно и нужно рассмотреть одну из таких сложных программ, так как подобные приложения имеют больше требований.
Разработана платформа для совершения звонков и обмена SMS-сообщениями под названием PhoneIt-iPad. Такая программа помогает общаться с помощью VoIP телефонии – голосовой связи через Интернет. Требования к работе данной программы довольно жёсткие:
1. Потребуется установить SIM-карту на iPad.
2. Необходимо наличие модуля 3G.
3. Версия программного обеспечения iOS должна быть не ниже 4.3.3.
4. Нужно открыть доступ к корневой файловой системе – сделать джейлбрейк.
При установке SIM-карты на iPad могут возникнуть проблемы. Дело в том, что на последних моделях планшетов Apple используются слоты для формата карт nano-SIM. Учитывая эту особенность планшетов iPad mini и iPad mini 2 понадобиться: обрезать обычную Micro-SIM, чтобы засунуть её в слот этих планшетов.
В принципе, если не хватает смелости самому резать SIM-карту, то всегда можно обратиться в какой-нибудь салон сотовой связи за платной помощью. Почти в каждом магазине сотовой связи есть небольшой станочек, которым можно аккуратно обрезать micro-SIM до нужного наноразмера.
Программа PhoneIt-iPad поможет сделать звонки и отправить SMS-сообщения через любую сеть Интернет, и не обязательно через 3G-сеть. Вот только, если у вас не будет модуля 3G на планшете iPad, то вы не везде найдёте связь Wi-Fi чтобы позвонить.
Для владельцев устройств iPad с версией iOS ниже 4.3.3 программа PhoneIt-iPad не доступна.
Ещё одним недостатком программы PhoneIt-iPad является то, что она требует джейлбрейк файловой системы.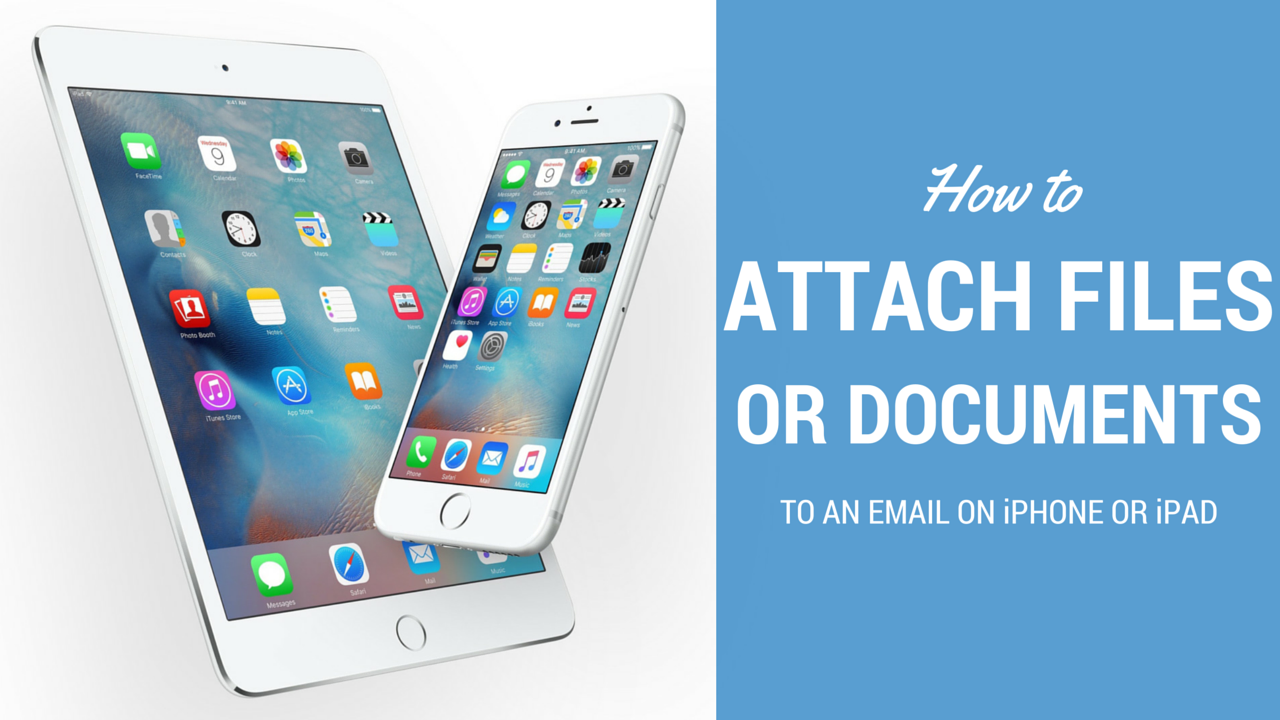 А любой взлом программного обеспечения это самый короткий путь к лишению лицензионных прав, с последующими санкциями: лишение права на автоматическое обновление операционной системы, и тому подобное.
А любой взлом программного обеспечения это самый короткий путь к лишению лицензионных прав, с последующими санкциями: лишение права на автоматическое обновление операционной системы, и тому подобное.
За программу PhoneIt-iPad, которая создаёт из вашего планшета iPad полноценный телефон iPhone, а не имитирует звонки путём передачи данных через Интернет, нужно будет заплатить 19,99 долларов. В последующем регулярных платежей за пользование приложением не нужно будет вносить.
Как позвонить с айпада 3 на мобильный. Как звонить с iPad. Какие программы для этого использовать? Видео об использовании Facetime
Всего каких-то десять лет назад обыкновенный телефон считался гениальным изобретением, далеко не у каждого был домашний стационарный телефон, а к тем счастливчикам, которые им обладали, очень часто забегали соседи с просьбой позвонить. Позже в широком доступе предстали мобильные телефоны, и сегодня абсолютно все, как дети, так и пожилые люди, используют для связи сотовый телефон. Но технологии не стоят на месте, на сегодняшний день мы имеем в распоряжении ноутбуки, стационарные и планшетные компьютеры, с помощью которых тоже можно совершать звонки. Данная статья расскажет о том, как звонить с iPad 3.
Но технологии не стоят на месте, на сегодняшний день мы имеем в распоряжении ноутбуки, стационарные и планшетные компьютеры, с помощью которых тоже можно совершать звонки. Данная статья расскажет о том, как звонить с iPad 3.
Звонки при помощи NetHelper 1.4
iPad в «чистом виде» для звонков вовсе не предназначен – у него абсолютно другие функции. Однако можно установить какую-либо программу и превратить ваш планшетный компьютер в отличное средство связи. Сегодня можно применить для этого несколько программ, а одной из самых популярных является NetHelper 1.4
. Ее можно найти в интернете в свободном доступе и скачать, программа проста в использовании. Важный момент: при каждом звонке обязательным будет ввод номера вручную – это станет подтверждением того, что звонит человек, а не робот.
Звонки через Skype
Известная каждому программа Skype является, что естественно, самой распространенной из подобных программ. Нет ничего проще, чем звонить с iPad 3 по Skype. Во-первых, нужно скачать приложение на планшет, установить его, создать аккаунт, если раньше пользователь планшета не сталкивался с программой, а после этого можно звонить и отправлять сообщения абонентам из любой точки земного шара, в которой поддерживается 3G или WiFi. Оплата звонков производится с учетом того, откуда и куда совершается звонок – стоимость будет варьироваться. Важно то, что адресату иметь Skype вовсе не обязательно.
Во-первых, нужно скачать приложение на планшет, установить его, создать аккаунт, если раньше пользователь планшета не сталкивался с программой, а после этого можно звонить и отправлять сообщения абонентам из любой точки земного шара, в которой поддерживается 3G или WiFi. Оплата звонков производится с учетом того, откуда и куда совершается звонок – стоимость будет варьироваться. Важно то, что адресату иметь Skype вовсе не обязательно.
У многих настоящих или будущих пользователей iPad с модулем мобильной связи в конце концов возникает закономерный вопрос: «». На эту мысль, которую многие назвали бы глупой, их наталкивают всевозможные Android планшеты, которые позволяют полноценно использовать весь функционал голосовых вызовов, подобно смартфону (да и смартфоны на Android по размеру уже как планшеты). Заранее ответим на поставленный вопрос: «Да, с iPad можно звонить!». В данном материале мы рассмотрим самые популярные способы, которые не требуют наличия джейлбрейка.
Многие разу подумают, что использовать iPad для звонков — это очень смешно. Сразу остановим эти глупые мысли. Устройство не нужно прикладывать к уху, как это происходит со всевозможными «галактическими табами». В нашем случае будут использоваться либо громкая связь, либо фирменные наушники с микрофоном от Apple.
Сразу остановим эти глупые мысли. Устройство не нужно прикладывать к уху, как это происходит со всевозможными «галактическими табами». В нашем случае будут использоваться либо громкая связь, либо фирменные наушники с микрофоном от Apple.
1. Звоним с iPad с помощью Skype
Это самая популярная система для совершения звонков на мобильные номера, стационарные телефоны, другим пользователям системы. Сервис представлен в виде приложений на все популярные платформы и позволяет совершать как голосовые вызовы, так и видеовызовы через интернет. Звонки между абонентами системы бесплатны, а стоимость разговоров на обычные номера не сильно облегчит карман.
(вязанная жабка звонит родственникам по Skype)
2. Звоним с iPad с помощью FaceTime
FaceTime — это фирменный сервис от Apple. С его помощью можно абсолютно бесплатно общаться с другими пользователями продукции Apple только голосом или и с помощью видео. FaceTime гораздо более качественно передает картинку и звук в сравнении со Skype, однако он лишен той кроссплатформенности, которая присутствует у конкурентного решения.
(вязанная жабка разбирается с FaceTime)
3. Звоним с iPad через сети сотового оператора
Удивительно, но с iPad с модулем мобильной связи можно совершать звонки и через сети операторов связи. Для этого некоторые из них предлагают свои фирменные приложения и прочие решения.
Это лишь малая толика тех способов, с помощью которых можно звонить с iPad, однако их использованием можно заменить традиционную связь на все 100%. В мире современных мобильных устройств пользователи все меньше и меньше совершают звонки с помощью GSM. Сегодня это технология уже не является достаточно дешевой и качественной для удовлетворения потребностей современного общества.
p.s. Если у Вашего iPad нет модуля 3G/LTE, то Вы можете приобрести отдельный модем-роутер для того, чтобы всегда быть на связи с родными, близкими и коллегами.
Один из клиентов захотел звонить с айпеда. Технически это реализуемо, конечно звонить с айпеда не очень удобно, но возможно.
iPad не может звонить как обычный мобильный через вставленную в него sim-карту. Только с помощью специальных программ/сервисов IP телефонии.
Только с помощью специальных программ/сервисов IP телефонии.
Skype
Skype является самой доступной, распространенной и широко известной программой для звонков в интернете. Приложение обеспечивает хорошее качество связи, звонки на Skype бесплатны, а немного доплатив можно получить реальный телефонный номер, что позволит отправлять текстовые сообщения, принимать звонки и звонить самому. Но как звонить с iPad 3 при помощи Skype? На самом деле, очень просто. Установите приложение на планшет, заведите учетную запись и все — вы можете свободно общаться, главное, чтобы было покрытие 3G или WiFi.
Пополнить счет на Skype можно электронными деньгами или в платежном терминале.
Звонить заграницу можно на реальные номера по очень приятным ценам — 2 цента в Европу, США, Москву, Питер. Звонки по Украине и на мобильные — около 10 центов.
Google Voice
С помощью приложения Google Voice вы получите VOIP-звонки очень высокого качества. Сервис похож на Skype — тоже позволяет бесплатно звонить другим пользователям Google Voice, а за дополнительные деньги и на обычные телефонные номера.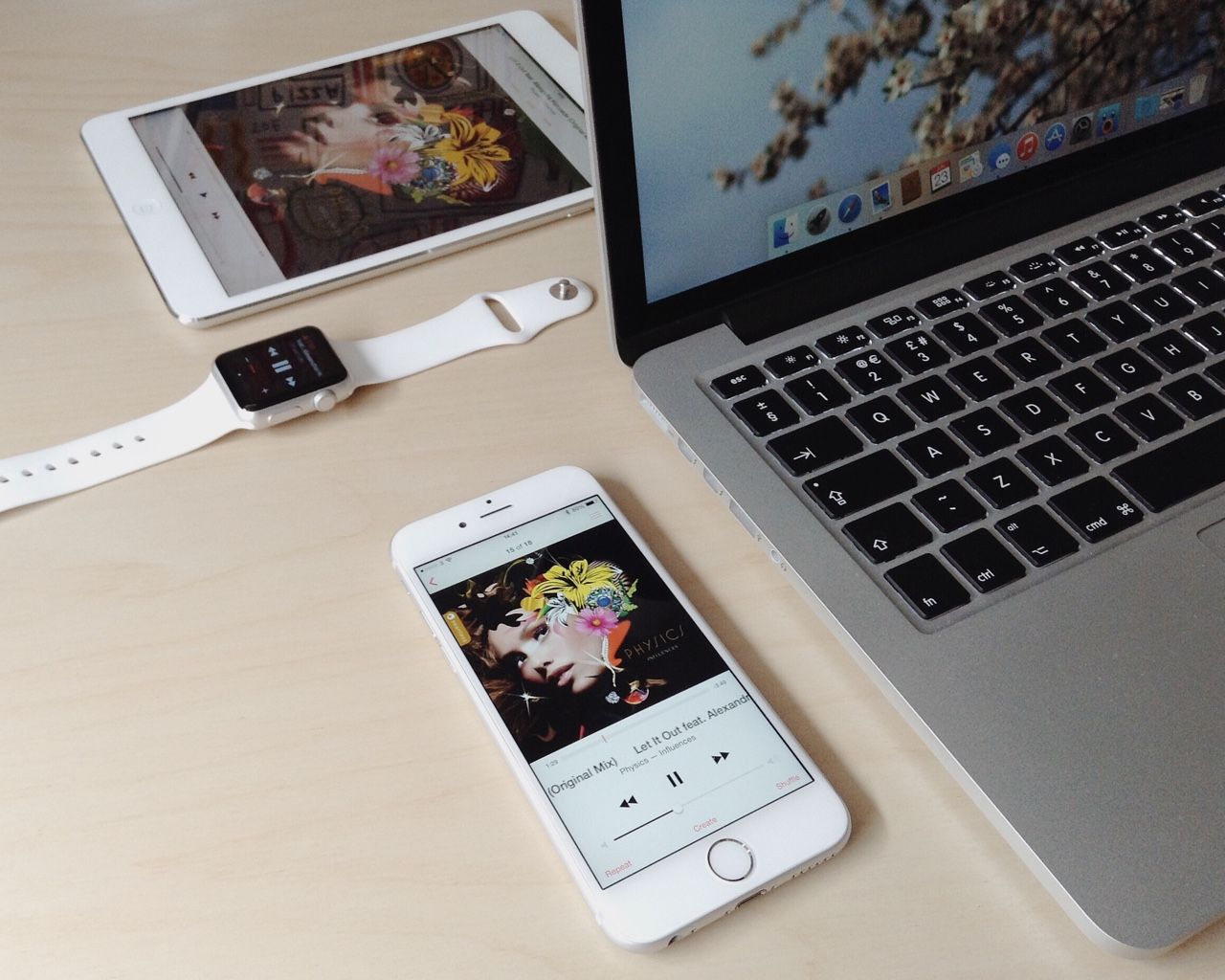 Но у этого приложения есть один большой недостаток — отсутствует родная версия для iPad, приходится открывать приложение для iPhone с использованием режима 2х.
Но у этого приложения есть один большой недостаток — отсутствует родная версия для iPad, приходится открывать приложение для iPhone с использованием режима 2х.
Talkatone
Данное приложение нуждается в акаунте Google Voice и является их клиентом. Talkatone хорошо работает на iPad 3 и в значительной мере облегчает передачу сообщений и звонки.
PhoneIt-iPad
PhoneIt-iPad — это программа буквально превращающая ваш планшет в телефон. Для ее использования нужно сделать джеилбрейк — операцию, которая позволяет расширить возможности планшета за счет открытия доступа к файловой системе продуктах сторонних разработчиков помимо App Store. Во время написания этой статьи сделать джейлбрейк на последние модели iPad невозможно.
Выбор программы, которую использовать для звонков с iPad 3 зависит от ваших вкусов и предпочтений. Качество связи отличное во всех сервисах и цены на платные услуги примерно одинаковы, поэтому выбирайте то приложение, каким пользуется большее количество ваших друзей и клиентов. Это даст возможность общаться с ними бесплатно. Для большего удобства во время разговоров по iPad пользуйтесь наушниками с микрофоном.
Это даст возможность общаться с ними бесплатно. Для большего удобства во время разговоров по iPad пользуйтесь наушниками с микрофоном.
Покупая iPad 2, 4 или мини, вы зададитесь вопросом, можно ли звонить с айпада? Даже если планшет оснащен SIM-картой, совершать звонки в обычном понимании он не может. Карта связи используется для того, чтобы вы могли подключать мобильный интернет. Но учитывая это обстоятельство звонить с ipad все-таки можно. При звонках с больших планшетов как 2 и 4 вы будете выглядеть немного странно, а если звонить с ipad mini то это смотрится вполне приемлемо и даже удобно.
Если планшет не имеет слота с SIM-картой вопрос о том можно ли звонить, как правило, не возникает. А те владельцы, которые купили гаджет с поддержкой SIM-карты, полагают, что раз чип связи есть, значит можно звонить. Но это не так. Устройство не способно совершать звонки в обычном понимании с использованием сети мобильного оператора. Для того чтобы звонить с ipad 2, 4 нужно использовать специальные программы для звонков, а сам звонок совершать через интернет.![]()
Как звонить с iPad 2, 4 и других
Почему нельзя делать звонки с iPad ? Планшет изначально задумывался, как портативный компьютер и его программное обеспечение не предусмотрено для этого. А SIM-слот используется для подключения мобильного интернета и только. Во время разговора, используя специальные приложения, вам придется разговаривать по громкой связи, использовать специальную гарнитуру или наушники с микрофоном, потому что планшет не имеет разговорного динамика.
Есть программы, используя которые вы сможете совершать звонки. Здесь раскрыты наиболее популярные в последнее время приложения. Так же они имеют высокие оценки среди пользователей по качеству и удобству в использовании.
Через мультифон
Этот способ подойдет тем, кто использует связь мобильного оператора «МегаФон». Вам нужно через AppStore загрузить и установить приложение «мультифон». Данная программа позволяет совершать вызов на традиционный мобильный номер. Осуществляется это через IP-телефонию. Минус в том, что такие звонки с планшета на телефон будут платными.
Минус в том, что такие звонки с планшета на телефон будут платными.
Как звонить с айпада через приложение «мультифон»? Скачайте версию для iPhone и пройдите регистрацию. Вам придет код с подтверждением по SMS. На ipad нет функции приема сообщений, поэтому переставьте SIM-карту в телефон и получите сообщение. Введите код для завершения регистрации. Далее настройте приложение через «редирект» — выберите «на мобильный и мультифон».
Через Skype
Сегодня данный оператор IP-телефонии очень популярен. Чтобы использовать эту программу достаточно ее установить, пополнить баланс и звонить. Для этой программы используется интернет. Она очень популярна и многие в ней зарегистрированы. Звонки среди пользователей бесплатны. Интерфейс удобен в использовании.
Через сеть SipNet
В основе этого приложения лежит открытый Sip-протокол. Во время использования расход денег идет по минимуму за счет низкой стоимости совершаемых звонков. Качество при этом имеет высокий уровень. Для использования скачайте и установите данное приложение и пройдите регистрацию своего номера телефона. Дальше можете звонить кому угодно и куда угодно.
Для использования скачайте и установите данное приложение и пройдите регистрацию своего номера телефона. Дальше можете звонить кому угодно и куда угодно.
Apple FaceTime
Данный сервис для общения через видео и аудио звонки принадлежит компании Apple. Использовать его очень удобно, но сей сервис, доступен только «яблочным» гаджетам. Поэтому его диапазон возможных контактов ограничен. Зато для того чтобы им пользоваться вам потребуется только гаджет и подключение к интернету.
Через использование программы Viber
Этот мобильный клиент в последнее время становится популярен и используется повсеместно. Связь, предоставляемая данным приложением высокого качества. Имеет широкие возможности для использования среди пользователей. После регистрации своего телефонного номера вы сможете увидеть список тех ваших контактов, которые уже используют данное приложение. Все новые пользователи установившие программу, которые зарегистрированы в вашей телефонной книге будут дублироваться в список контактов Viber.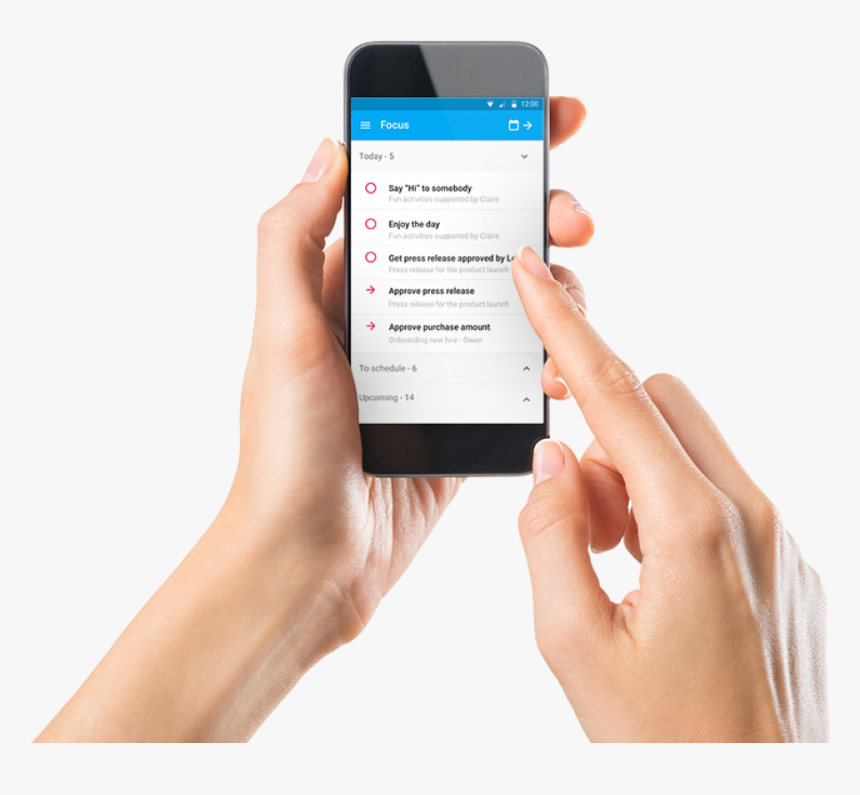
Через Rebtel
Приложение бесплатное и не пестрит рекламой. Для использования нужно зарегистрировать свой мобильный номер. Есть широкий выбор тарифа. Дается время (три минуты) для того чтобы осуществить пробный вызов. Хорошо подойдет для звонков за границу. Для регионального использования дороговат.
Данные программы помогут вам совершать звонки с iPad 2, 4 и даже Mini моделей. Это далеко не полный список приложений, которые предлагают вам возможность коммуницировать по средствам вызовов. В интернете вы найдете и другие программы для звонков, если эти вам не подойдут. Позвонив впервые со своего планшета, вы поймете, что делать это удобно. Это позволит расширить возможности использования вашего гаджета и быть всегда на связи.
Любой владелец iPad задумывается, как использовать сей девайс в качестве телефона. То есть как позвонить по этому аппарату, главная функция которого совсем в другом. Возможно, для некоторых юзеров это вообще открытее, что с планшета можно звонить. Причем не только на аналогичные гаджеты, но и на ПК или смартфоны. При этом способов, как звонить с Pad, не один, а множество. Сегодня поговорим о самых удобных и часто используемых юзерами.
Причем не только на аналогичные гаджеты, но и на ПК или смартфоны. При этом способов, как звонить с Pad, не один, а множество. Сегодня поговорим о самых удобных и часто используемых юзерами.
Большинство обладателей планшетников интересуются, как звонить с айпада через сим карту. Конечно, каждый из них заметил, что отделение под симку в аппарате есть. Но как действовать дальше?
Дело в том, что с начала выхода планшетов «яблочная» компания задумала их как мини-компьютеры. Именно по этой причине интерфейс iOS для этих девайсов не включает технологий для осуществления юзерами звонков в сетях мобильной связи. Карточка сим применяется сугубо с целью доступа к интернету.
Но если ваш оператор – Мегафон, это кардинально меняет ситуацию. Вы можете запросто звонить со своего планшетника. Для этого всего лишь нужно установить софт под названием «Мультифон». Подсоединив эту технологию, юзеры могут звонить на обычные аппараты через IP-телефонию. Пожалуй, один только недостаток этого метода – то, что он платный.
Skype
Сегодня эта программа – самая известная в сети в своем сегменте. Чтобы осуществлять звонки через этот софт, достаточно закачать и установить его на планшет и пополнить свой счет. Следует отметить, что тарифы на услуги весьма демократичные.
Значительное преимущество этой программы – это ее популярность у юзеров всего мира. Звонки можно делать самые разнообразные – просто голосом или с видео поддержкой.
SipNet
Сущность технологии, на котором базируется этот софт – применение открытого протокола SIP. Поэтому юзеру, выбравшие его, могут значительно экономить свои деньги аз счет низкой стоимости минуты разговора. Но качество услуги от этого не страдает. Для начала использования программы, требуется только закачать и установить софт на iOS-девайс и сделать регистрацию мобильного номера в SipNet.
Viber
Это одна из самых молодых программ, но уже довольно известная. Ее очень удобно использовать на iPad и других мини-девайсах. Отличие этого приложения – высокое качество связи с широким функционалом для общения между юзерами.
FaceTime
Это один из сервисов самой «яблочной» компании. Он предоставляет юзерам возможность общаться голосом или с использованием видео. Софт очень удобен в применении – это отмечают многие пользователи. Но его единственным недостатком является ограниченность. Звонить можно только на девайсы от Apple. Допустим, на Android-гаджеты осуществить звонок уже нельзя.
iPhone
— официальная служба поддержки Apple
Начало работы
Резервное копирование данных
Создайте резервную копию вашего iPhone с помощью iCloud или вашего компьютера на случай замены, потери или повреждения вашего устройства.
Перенос данных на новый iPhone с помощью Quick Start
С помощью Quick Start вы можете автоматически настроить новый iPhone, используя предыдущее устройство.
Управляйте своим Apple ID
Один Apple ID и пароль дают вам доступ ко всем службам Apple.
Делайте больше с iPhone
Используйте eSIM на iPhone
eSIM, хранящаяся в вашем iPhone в цифровом виде, похожа на физическую SIM-карту без карты. Узнайте, как настроить новую eSIM или перенести ее со своего предыдущего iPhone.
Обновленный экран блокировки
Откройте для себя совершенно новые способы персонализации экрана блокировки. Покажите свои любимые фотографии, настройте шрифты и добавьте виджеты, чтобы получать информацию с первого взгляда.
Использование сообщений
В iOS 16 и более поздних версиях вы можете редактировать сообщение, которое вы только что отправили, или даже отменить отправку последнего сообщения, если оно не было полностью готово.
Используйте Focus
Будьте в курсе событий благодаря еще большему количеству инструментов, которые помогут вам расставить приоритеты в своем времени и внимании.
Пароли и ключи доступа
Сохраненные вами пароли и ключи доступа синхронизируются между вашими устройствами через Связку ключей iCloud, и вы можете легко найти их прямо на своем iPhone.
Использовать режим «Действие»
Если вы записываете динамичную сцену, вы можете сохранить устойчивое изображение, даже если вы много двигаетесь.
Функции безопасности iPhone и Apple Watch
Узнайте, как с помощью устройства позвонить или отправить текстовое сообщение для получения помощи в экстренной ситуации, даже без помощи рук.
Позаботьтесь о своей конфиденциальности
Присоединяйтесь к 30-минутному сеансу в Apple Store и узнайте, как защитить свою конфиденциальность на iPhone.
Ресурсы
Руководство пользователя
Узнайте о функциях и узнайте, на что способен ваш iPhone.
Технические характеристики
Найдите технические характеристики конкретной модели вашего iPhone.
Поиск других тем
Поддержка поиска
Чтобы открыть список вариантов, введите.
Поддержка поиска
Сообщества Apple
Находите ответы, задавайте вопросы и общайтесь с другими пользователями Apple.
Получить поддержку
Мы можем помочь вам найти лучшие варианты поддержки.
Приложение поддержки
Получите персонализированный доступ к решениям для ваших продуктов Apple.
Если персональная точка доступа не работает на вашем iPhone или iPad (Wi-Fi + сотовая связь)
С помощью личной точки доступа вы можете совместно использовать сотовое подключение для передачи данных вашего iPhone или iPad (Wi-Fi + сотовая связь) с другим устройством. Если вам нужна помощь с личной точкой доступа, выполните следующие действия.
Сначала выполните эти шаги
Повторно пытайтесь подключиться к персональной точке доступа после каждого шага.
- Убедитесь, что функция «Персональная точка доступа» включена в разделе «Настройки» > «Персональная точка доступа».
 Если вы не можете найти или включить личную точку доступа, убедитесь, что она включена вашим оператором беспроводной связи и поддерживается вашим планом беспроводной связи.
Если вы не можете найти или включить личную точку доступа, убедитесь, что она включена вашим оператором беспроводной связи и поддерживается вашим планом беспроводной связи. - Перезагрузите iPhone или iPad, который поддерживает режим модема, и другое устройство, которому необходимо подключиться к режиму модема.
- Убедитесь, что у вас установлена последняя версия iOS или iPadOS.
- На iPhone или iPad с функцией «Персональная точка доступа» выберите «Настройки» > «Основные» > «Перенос или сброс [устройства]» > «Сброс», затем нажмите «Сбросить настройки сети». Это также сбрасывает сети и пароли Wi-Fi, настройки сотовой связи, а также настройки VPN и APN, которые вы использовали ранее.
Выполните следующие действия, чтобы получить дополнительные сведения о персональной точке доступа через Wi-Fi или USB.
Персональная точка доступа с Wi-Fi
Персональная точка доступа с USB
Если не удается подключиться к персональной точке доступа с Wi-Fi
На устройстве, поддерживающем функцию Personal Hots горшок, перейдите в Настройки> Личные Точка доступа, затем:
- Убедитесь, что параметр Разрешить другим присоединяться включен.

- Запомните имя сети Wi-Fi и пароль устройства, которые отображаются на этом экране. Если вы хотите изменить имя сети Wi-Fi, узнайте, как изменить имя вашего устройства.
- Если вы используете модель iPhone 12 или новее, iPad Pro 11 дюймов (3-го поколения или новее), iPad Pro 12,9 дюйма (5-го поколения или новее) или iPad mini (6-го поколения), включите параметр «Максимальная совместимость». * Затем попробуйте снова подключить свои устройства к персональной точке доступа.
- Оставайтесь на этом экране, пока не подключите другое устройство к сети Wi-Fi.
На устройстве, которому необходимо подключиться к персональной точке доступа:
- Выключите и снова включите Wi-Fi.
- Убедитесь, что вы подключаетесь к правильной сети Wi-Fi. Имя сети такое же, как и у устройства iOS, предоставляющего персональную точку доступа, и рядом с ним может отображаться значок персональной точки доступа.
- Если вы видите ошибку пароля при попытке подключиться к персональной точке доступа, проверьте пароль Wi-Fi: на устройстве, предоставляющем персональную точку доступа, выберите «Настройки» > «Персональная точка доступа», чтобы увидеть пароль Wi-Fi.

* При включении параметра «Максимальная совместимость» производительность Интернета и безопасность Wi-Fi могут снизиться для устройств, подключенных к точке доступа.
Если не удается подключиться к персональной точке доступа через USB
- Обновите macOS на своем Mac.
- С помощью USB-кабеля подключите свой Mac к iPhone или iPad, поддерживающему персональную точку доступа. Если вас спросят, доверяйте устройству.
- Убедитесь, что вы можете найти и просмотреть свой iPhone или iPad в iTunes или Finder.
- На Mac выберите меню Apple > «Системные настройки» (или «Системные настройки»), затем нажмите «Сеть». Появится список сетевых сервисов, включая Wi-Fi.
- Если iPhone USB не отображается в списке сетевых служб, добавьте iPhone USB, следуя инструкциям по настройке сетевой службы. Если iPhone USB отображается в списке сетевых служб:
- macOS Ventura: щелкните iPhone USB. Нажмите «Сделать неактивным», затем нажмите «Сделать активным».

- Более ранние версии macOS: щелкните iPhone USB. Нажмите кнопку «Дополнительно» под списком служб, выберите «Сделать службу неактивной», затем нажмите «Применить». Нажмите кнопку «Дополнительно» еще раз, выберите «Сделать службу активной», затем нажмите «Применить».
- macOS Ventura: щелкните iPhone USB. Нажмите «Сделать неактивным», затем нажмите «Сделать активным».
Чтобы избежать ненужной платы за передачу данных, отключайте персональную точку доступа, когда она вам не нужна. Если вы этого не сделаете, каждый раз, когда вы подключаете свое устройство iOS с персональной точкой доступа к компьютеру для зарядки, ваш компьютер может подключаться к персональной точке доступа.
Получить дополнительную помощь
Если вам по-прежнему не удается подключиться, обратитесь в службу поддержки Apple , чтобы получить помощь по вашему iPhone или iPad (Wi-Fi + Cellular).
Информация о продуктах, не производимых Apple, или о независимых веб-сайтах, не контролируемых и не тестируемых Apple, предоставляется без рекомендации или одобрения.
 Если вы не можете найти или включить личную точку доступа, убедитесь, что она включена вашим оператором беспроводной связи и поддерживается вашим планом беспроводной связи.
Если вы не можете найти или включить личную точку доступа, убедитесь, что она включена вашим оператором беспроводной связи и поддерживается вашим планом беспроводной связи.

