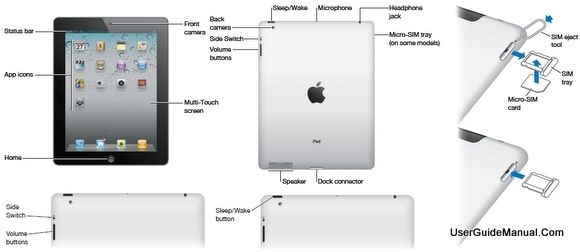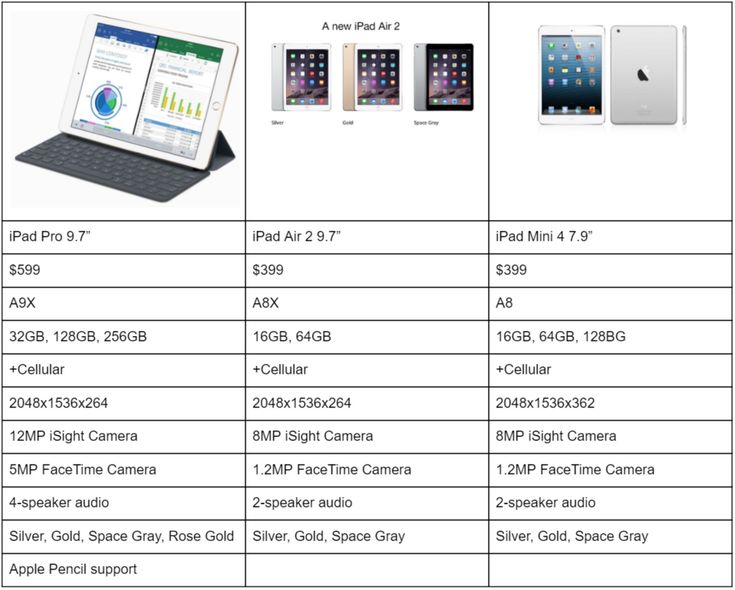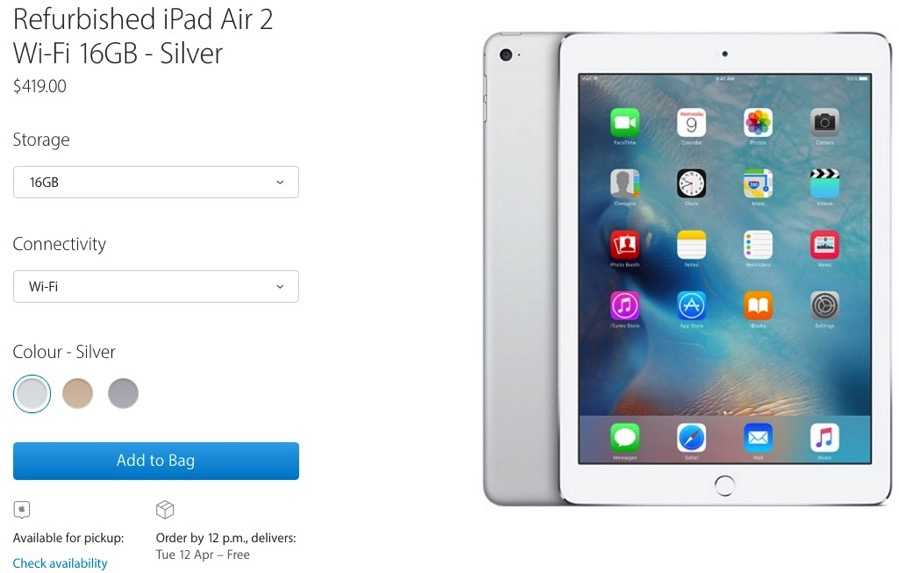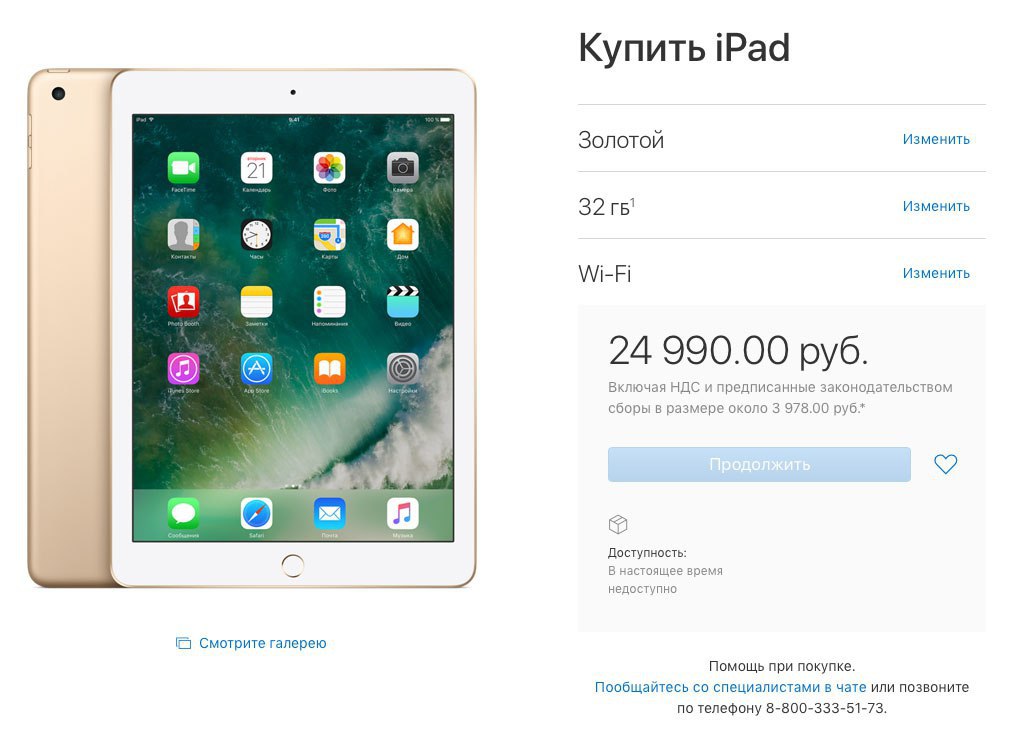Содержание
Ремонт iPad Air 2 в Брянске от 690р.
- Главная
- Сервисный центр Apple
- Ремонт iPad
- iPad Air 2
Стоимость ремонта iPad Air 2
| Вид работ | Время* | Стоимость | |
|---|---|---|---|
| Замена сенсора (тасчкрин) | 40 мин | от 1790 р. | Оформить заявку |
| Замена дисплея | 40 мин | от 1890 р. | Оформить заявку |
| Замена аккумулятора | 60 мин | от 1690 р. | Оформить заявку |
| Замена разъема зарядки | 40 мин | от 1590 р. | Оформить заявку |
| Замена кнопки включения | 40 мин | от 1490 р. | Оформить заявку |
| Замена кнопки Home (домой) | 40 мин | от 1290 р. | Оформить заявку |
| Замена SIM-держателя | 40 мин | от 1490 р. | Оформить заявку |
| Замена антенны | 40 мин | от 1490 р. | Оформить заявку |
| Замена кнопки вибро | 40 мин | от 1290 р. | Оформить заявку |
| Замена кнопок громкости | 40 мин | от 1490 р. | Оформить заявку |
| Замена корпуса | 90 мин | от 1890 р. | Оформить заявку |
| Замена микрофона | 40 мин | от 1590 р. | Оформить заявку |
| Замена основной камеры | 40 мин | от 1490 р. | Оформить заявку |
| Замена передней камеры | 40 мин | от 1590 р. | Оформить заявку |
| Замена динамика | 40 мин | от 1490 р. | Оформить заявку |
| Замена разъема наушников | 40 мин | от 1590 р. | Оформить заявку |
| Замена рамки | 40 мин | от 1100 р. | Оформить заявку |
| Прошивка (обновление ПО) | 30 мин | 690 р. | Оформить заявку |
| Восстановление после попадания влаги | от 2 часов | от 1490 р. | Оформить заявку |
| Ремонт Wi-Fi модуля | от 2 часов | от 2590 р. | Оформить заявку |
| Замена контроллера питания | от 2 часов | от 2590 р. | Оформить заявку |
| Замена аудиокодека | от 2 часов | от 2590 р.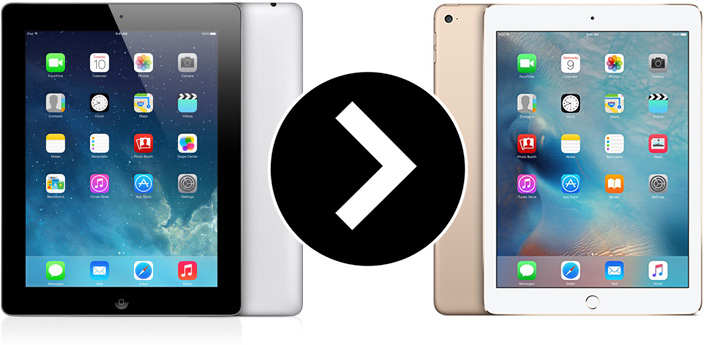 | Оформить заявку |
Развернуть
* Указанное время работы является ориентировочным, и не включает время на приемку, зарядку и полную проверку устройства.
В прайсе указана примерная стоимость работ, без учета стоимости запчастей, так как цены на детали постоянно меняются, и зависят от конкретного поставщика и курса валют на данный момент. Чтобы узнать точные сроки и стоимость ремонта, свяжитесь с нашими операторами любым удобным для Вас способом.
Оставить заявку
Типичные неисправности Айпад Аир 2
Быстро разряжается
Висит на яблоке
Выдает ошибку
Зависает и тормозит
Не видит сим-карту
Не включается
Не заряжается
Не ловит сеть
Не работает Wi-Fi
Не работает сенсор
Не работают кнопки
Нет звука
Нет изображения
Полосы на экране
Попала вода
Разбит экран
Вашей поломки нет в списке?
Чем мы отличаемся от других
Цена известна заранее
Компонентный ремонт
Никакой предоплаты
Ремонт в день обращения
Мастера своего дела
Безопасность сделки
Остались какие-то вопросы?
Оставьте заявку и получите консультацию
Остались какие-то вопросы?
Оставьте заявку и получите консультацию
Примеры работ
Телефон Huawei P Smart
Неисправность: Разбит экран, не показывал
Решение: Замена дисплейного модуля
Время ремонта: 40 минут
Телефон Lenovo A1010
Неисправность: Тачскрин не реагирует на нажатия
Решение: Замена сенсорного стекла
Время ремонта: 30 минут
Планшет Lenovo Tab 2
Неисправность: После удара не работает экран
Решение: Замена дисплейного модуля
Время ремонта: 30 минут
Телефон Nokia 6
Неисправность: Разбит дисплей, нет изображения
Решение: Замена экрана
Время ремонта: 40 минут
Телефон Oppo A31
Неисправность: Полосы на экране
Решение: Замена дисплея
Время ремонта: 35 минут
Планшет Oysters
Неисправность: Не работает сенсор
Решение: Замена тачскрина
Время ремонта: 45 минут
Планшет Prestigio Wize 4317
Неисправность: Разбита матрица и сенсор
Решение: Замена экрана + тачскрин
Время ремонта: 40 минут
Джойстик PlayStation 4
Неисправность: Западают кнопки
Решение: Замена стиков
Время ремонта: 30 минут
Отзывы наших клиентов
Светлана
После того как уранила свой телефон Samsung A5, он начал иногда зависать и перезагружаться. Понравилось то, что когда сдавала телефон в ремонт, мастер при мне сделал быструю диагностику и сказал стоимость ремонта. Спасибо мастерам за качество работы и оперативность!
Понравилось то, что когда сдавала телефон в ремонт, мастер при мне сделал быструю диагностику и сказал стоимость ремонта. Спасибо мастерам за качество работы и оперативность!
Заказ: A7188
Дмитрий
Ребята молодцы, все быстро и качественно сделали. Ноут шумел и грелся, отдавал в сервис который в Бежице, через час уже забрал. Спасибо!
Заказ: А6537
Сергей
Большое спасибо мастерам сервисного центра за то, что спасли мой ноутбук. Хотя предупреждали, что вероятность вернуть работоспособность небольшая, но все же взялись за моего старичка. Буду рекомендовать всем знакомым, поскольку работают ребята на совесть. Отдельная благодарность мастеру Максиму!
Заказ: А3854
Елена
Спасибо вам за помощь! На днях вызывала мастера из другой конторы на дом, что-то сделал с компьютером, денег взял и уехал. А компьютер на следующий день начал выключаться, как и раньше. По совету знакомых поехали в Мегабит отдали на ремонт, через пару дней забрали наш компьютер. Сейчас он работает исправно, не выключается, не шумит. Теперь только туда, в случае чего.
Сейчас он работает исправно, не выключается, не шумит. Теперь только туда, в случае чего.
Заказ: A2968
Алексей
Выражаю благодарность сервисному центру Мегабит! Отдавал на ремонт свой iPhone в Советском районе. Ребята поменяли дисплей очень быстро, и к качеству не придерешься, без зазоров, как будто новый телефон купил. Мне очень понравилось обслуживание в Мегабит, всё на достойном уровне.
Заказ: C1320
Дмитрий
Сервис справляется со своей работой хорошо, как в принципе и должно быть, но горе мастеров, к сожалению хватает. Здесь парни работают на совесть, не первый раз приношу разную технику на ремонт. Мне нравится, что в сервисе идут на встречу. Так у меня было в последний раз, когда отремонтированный телефон через несколько недель умер. Приехал с телефоном и с чеком в сервис, поменяли все по гарантии, денег не брали.
Заказ: BA413
Ирина
Большое спасибо мастеру Алексею за внимательное отношение к клиентам. Обращалась в сервисный центр Мегабит в Бежицком районе.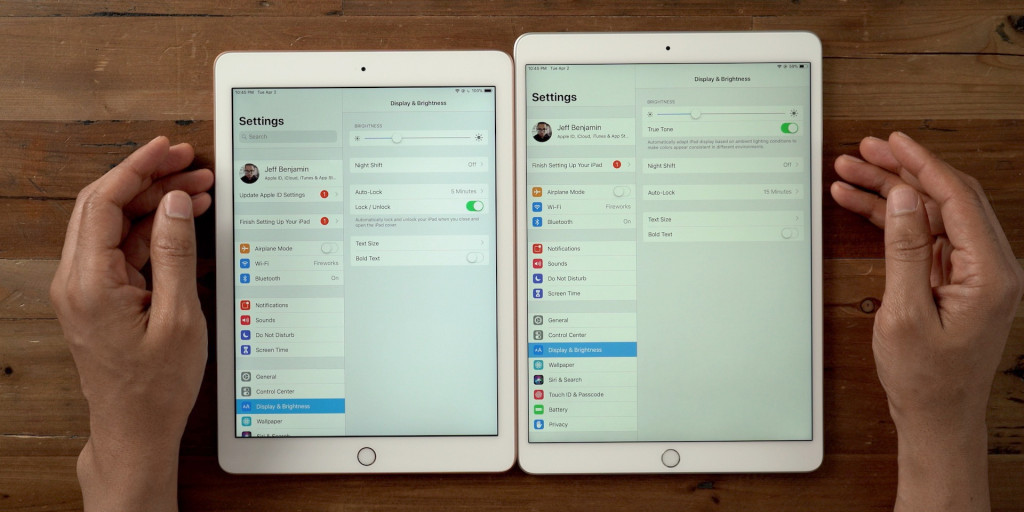
Заказ: A2873
Роман
Сдавал в ремонт телевизор Sony. На следующий день после диагностики, позвонили и сообщили стоимость работ, вышло даже дешевле, чем я ожидал. Дня через три забрал свой аппарат в исправном состоянии. Специалисты в сервисном центре оказались приветливыми и отвечали на интересующие меня вопросы. Думаю если понадобятся услуги ремонта, то буду обращаться снова к вам!
Заказ: A2812
Алина
Здравствуйте! Я думала, что мой планшет уже никто не починит, собралась новый покупать, но решила прозвонить сервисные центры. В Мегабите меня попросили привезти планшет на диагностику, так я и сделала, о чем не жалею. Потому что, оказалось, что планшет можно отремонтировать, но нужно было около недели ждать деталь. Конечно, я согласилась подождать. В итоге забрала свой отремонтированный планшет и пользуюсь, не нарадуюсь, спасибо мастеру Ярославу за помощь и качественный ремонт!
Заказ: C1317
Денис
У меня треснуло стекло на айфоне, решил не откладывать проблему в долгий ящик, и по рекомендации друга обратился в Мегабит. Сделали замену быстро по адекватной цене. Пришел на следующий день забрал телефон как новенький. Хороший сервис, обслуживание понравилось, всё четко и быстро.
Сделали замену быстро по адекватной цене. Пришел на следующий день забрал телефон как новенький. Хороший сервис, обслуживание понравилось, всё четко и быстро.
Заказ: A2746
Игорь
Отнес свой планшет на ремонт в Мегабит, нужно было заменить экран. Через несколько дней позвонили с сервисного центра, сказали, что планшет готов и можно подъехать забрать. По ремонту претензий нет, но график работы можно изменить. Мне пришлось ждать выходных, чтобы забрать его в субботу.
Заказ: A2707
Татьяна
Я обращалась в этот сервисный центр по рекомендации друга, отдавала свою шестерку, чтобы поменяли дисплей и заднюю крышку. Первое впечатление было отличным, сервис современный и парни очень вежливые, всё объяснили и рассказали, что будут делать с моим телефоном. Ремонт, конечно, мне обошелся не дешево, но зато сделали на совесть и к качеству не придерешься. В целом я осталась довольна сервисным центром. Скорее всего если понадобиться ремонт, то буду обращаться сюда же.
Заказ: A2692
Андрей
Был в Брянске в командировке, мой ноутбук сломался.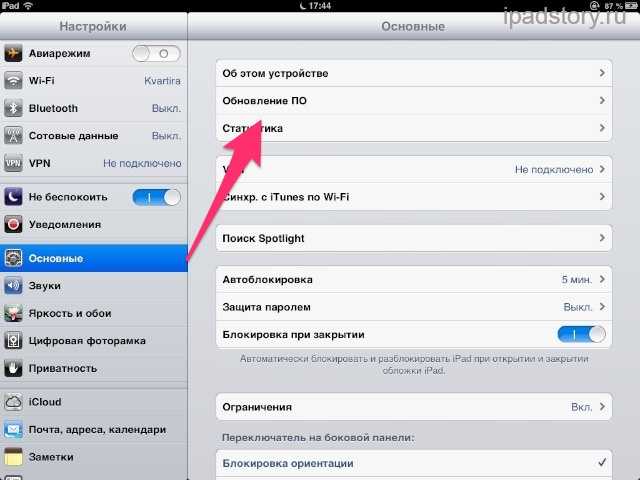 Начал искать сервисный центр через интернет, нашел сайт компании Мегабит, где оставил заявку и со мной связались менеджеры, рассказали куда обратиться и сколько стоит ремонт. Понравилось, то, что ноутбук оперативно отремонтировали, для меня это было важно, так как он нужен был мне для работы.
Начал искать сервисный центр через интернет, нашел сайт компании Мегабит, где оставил заявку и со мной связались менеджеры, рассказали куда обратиться и сколько стоит ремонт. Понравилось, то, что ноутбук оперативно отремонтировали, для меня это было важно, так как он нужен был мне для работы.
Заказ: C1254
Александр
Я обращался в сервисный центр, когда у меня сломался телевизор, который прослужил около 6 лет. Ребята заменили штекера, которые повредились во время моего квартирного ремонта. Доволен работой сервиса, сделали быстро.
Заказ: A2647
Наталья
Отдала свой разбитый телефон в сервисный центр. Думала, придется покупать новый, но мастера все починили. Ремонт, конечно, получился не дешевый, но в любом случае дешевле, чем покупка нового телефона. Услугами сервисного центра осталась довольна, мне еще и защитный экран наклеили, чтобы избежать в будущем таких проблем.
Заказ: BA376
Анастасия
Ребенок разбил планшет, пришлось обращаться в сервисный центр. Долго выбирала и обзванивала сервисные центры, в итоге обратилась по рекомендации подруги в Мегабит. Наш планшет ремонтировали 3 дня, ждали детали. Понравилось, как заменили стекло, придраться не к чему, качество работы хорошее, только подождать пришлось.
Долго выбирала и обзванивала сервисные центры, в итоге обратилась по рекомендации подруги в Мегабит. Наш планшет ремонтировали 3 дня, ждали детали. Понравилось, как заменили стекло, придраться не к чему, качество работы хорошее, только подождать пришлось.
Заказ: A2624
Виктор
Я не знал, что произошло с ноутбуком, он просто начал вырубаться. Позвонил в Мегабит, отвез на диагностику. Приехал, оставил ноутбук, в этот же день его и забрал, оказалось, нужно было его почистить и заменить термопасту. Хорошо, что вовремя отвез, как сказал мастер, можно было бы попасть на дорогой ремонт.
Заказ: C1206
Екатерина
Отнесла свой смартфон на ремонт в Мегабит, все починили, но через неделю телефон стал глючить. Я очень расстроилась, так как отдала за ремонт хорошие деньги. Решила позвонить в сервис, уточнить, как поступать в данной ситуации. На удивление меня попросили приехать и отдать телефон для гарантийной замены запчасти. После ремонта дали гарантию 1 месяц, вот она и пригодилась. Я рада, что все таки телефон отремонтировали, и за второй ремонт я не доплачивала. Все по честному, за что и благодарна ребятам. Единственный минус эта история затянулась на неделю.
Я рада, что все таки телефон отремонтировали, и за второй ремонт я не доплачивала. Все по честному, за что и благодарна ребятам. Единственный минус эта история затянулась на неделю.
Заказ: A2587
Александр
Не могу однозначно сказать, что доволен сервисным центром, так как принес планшет на диагностику, сказали, что нужен ремонт и заказали детали. На сайте видел, что ремонт не больше 2 дней, но мой планшет сделали только через 4 дня. К качеству ремонта претензий нет, обслуживание тоже хорошее, но сроки не совпадают с заявленными на сайте. Буду ли я обращаться еще в сервисный центр и рекомендовать? Скорее да, чем нет, но нужно быть готовым, что ремонт может затянуться.
Заказ: D198
Оставить отзыв
Как заменить аккумулятор на iPad Air 2 WiFi? ➡ инструкция с фото
//www.partsdirect.ru/howto/kak_zamenit_akkumulyator_na_ipad_air2_wifi_instrukciya/
Как заменить аккумулятор на iPad Air 2 WiFi?
Инструкция ниже поможет правильно заменить аккумулятор на iPad Air 2 WiFi при выходе из строя старой батареи. Ремонт не займет много времени.
Ремонт не займет много времени.
Достаточно подготовить новую деталь, пинцет, лопатку для открытия корпуса и присоску, которая позволит демонтировать дисплей. Далее следуйте нашему руководству и устанавливайте новый аккумулятор без помощи специалистов.
Время чтения: 22 мин.
Содержание:
Шаг 1 | Шаг 24 | Шаг 47 |
Шаг 2 | Шаг 25 | Шаг 48 |
Шаг 3 | Шаг 26 | Шаг 49 |
Шаг 4 | Шаг 27 | Шаг 50 |
Шаг 5 | Шаг 28 | Шаг 51 |
Шаг 6 | Шаг 29 | Шаг 52 |
Шаг 7 | Шаг 30 | Шаг 53 |
Шаг 8 | Шаг 31 | Шаг 54 |
Шаг 9 | Шаг 32 | Шаг 55 |
Шаг 10 | Шаг 33 | Шаг 56 |
Шаг 11 | Шаг 34 | Шаг 57 |
Шаг 12 | Шаг 35 | Шаг 58 |
Шаг 13 | Шаг 36 | Шаг 59 |
Шаг 14 | Шаг 37 | Шаг 60 |
Шаг 15 | Шаг 38 | Шаг 61 |
Шаг 16 | Шаг 39 | Шаг 62 |
Шаг 17 | Шаг 40 | Шаг 63 |
Шаг 18 | Шаг 41 | Шаг 64 |
Шаг 19 | Шаг 42 | Шаг 65 |
Шаг 20 | Шаг 43 | Шаг 66 |
Шаг 21 | Шаг 44 | Шаг 67 |
Шаг 22 | Шаг 45 | Шаг 68 |
Шаг 23 | Шаг 46 | Шаг 69 |
Шаг 1.

Для того, чтобы снять дисплейный модуль с айпада эйр 2, его необходимо сначала прогреть. Используйте для этого или специальный девайс, или же обычный фен (можно и не обычный)
Всё для разбора iPad Air 2 WiFi:
- Отвертка ProsKit SD-081B с набором двухсторонних сменных бит (14 шт.)
1495 р.
- Набор отверток ProsKit SD-9804 прецизионных
642 р.
- Набор отверток ProsKit SD-9803 прецизионных с насадками
2465 р.
- Отвертка с набором бит ProsKit SD-9814
367 р.
- набор инструментов BAKU (5 в 1) для ремонта мобильных телефонов и ноутбуков iPhone, iPad, Samsung
117 р.

- Отвертка с набором бит Baku BK315
230 р.
- набор для открывания телефонов Jakemy JM-OP11
394 р.
- Набор отверток 14-в1 для разборки и сборки Айфон (iPhone) LSF-016
231 р.
- набор отверток BAKU BA-7276 (6 в 1)
462 р.
- отвертка с набором бит MaYuan MY-889 5 в 1
246 р.
- набор инструментов MaYuan (45 в 1) для ремонта мобильных телефонов и ноутбуков iPhone, iPad, Samsung
506 р.
- набор инструментов JAKEMY (47 в 1) JM-8139
1140 р.

- набор инструментов карманный, с набором бит 16-в 1 и пинцетом в чехле BST-633B
600 р.
- набор инструментов Best (8 в 1) для ремонта мобильных телефонов и ноутбуков iPhone, iPad, Samsung
368 р.
- набор инструментов Electron (10 в 1) для ремонта мобильных телефонов и ноутбуков iPhone, iPad, Samsung
426 р.
Шаг 2.
Если стекло дисплейного модуля треснула, то советуем заклеить его скотчем, чтобы при демонтаже оно не рассыпалось на туеву хучу осколков.
Шаг 3.
Шаг 4.
Хоть iPad Air 2 и выглядит монолитным кирпичиком, под дисплейным модулем находится ряд важных потрохов, с которыми нужно быть предельно аккуратным.
Шаг 5.
После прогревания верхней части устройства, прилепите присоску туда.
Шаг 6.
Уверенным движением начните тянуть присоску вверх, создавая таким образом щель между дисплеем и корпусом. Только не переусердствуйте, а то можете потрескать стекло (конечно, если оно уже не треснутое).
После чего в эту самую щель засуньте пластиковый медиатор.
Шаг 7.
Неглубоко погружая медиатор (не больше 1 см), пройдитесь им по направлению разъема для наушников, вдоль верхней части дисплея.
В случае чрезмерного сопротивления клея вашему вторжению, примените прогревающую технику против этого супостата.
Шаг 8.
Шаг 9.
Шаг 10.

Опять, в район фронталки вонзите уже третий медиатор.
Всё для разбора iPad Air 2 WiFi:
- Отвертка ProsKit SD-081B с набором двухсторонних сменных бит (14 шт.)
1495 р.
- Набор отверток ProsKit SD-9804 прецизионных
642 р.
- Набор отверток ProsKit SD-9803 прецизионных с насадками
2465 р.
- Отвертка с набором бит ProsKit SD-9814
367 р.
- набор инструментов BAKU (5 в 1) для ремонта мобильных телефонов и ноутбуков iPhone, iPad, Samsung
117 р.
- Отвертка с набором бит Baku BK315
230 р.

- набор для открывания телефонов Jakemy JM-OP11
394 р.
- Набор отверток 14-в1 для разборки и сборки Айфон (iPhone) LSF-016
231 р.
- набор отверток BAKU BA-7276 (6 в 1)
462 р.
- отвертка с набором бит MaYuan MY-889 5 в 1
246 р.
- набор инструментов MaYuan (45 в 1) для ремонта мобильных телефонов и ноутбуков iPhone, iPad, Samsung
506 р.
- набор инструментов JAKEMY (47 в 1) JM-8139
1140 р.
- набор инструментов карманный, с набором бит 16-в 1 и пинцетом в чехле BST-633B
600 р.

- набор инструментов Best (8 в 1) для ремонта мобильных телефонов и ноутбуков iPhone, iPad, Samsung
368 р.
- набор инструментов Electron (10 в 1) для ремонта мобильных телефонов и ноутбуков iPhone, iPad, Samsung
426 р.
Шаг 11.
Вернитесь ко второму, ухватитесь за него и проведите за правый верхний угол.
Шаг 12.
Шаг 13.
Шаг 14.
Теперь пройдитесь медиатором вдоль правой части дисплея, остановившись по середине.
Шаг 15.
Всё для разбора iPad Air 2 WiFi:
- Отвертка ProsKit SD-081B с набором двухсторонних сменных бит (14 шт.
 )
)1495 р.
- Набор отверток ProsKit SD-9804 прецизионных
642 р.
- Набор отверток ProsKit SD-9803 прецизионных с насадками
2465 р.
- Отвертка с набором бит ProsKit SD-9814
367 р.
- набор инструментов BAKU (5 в 1) для ремонта мобильных телефонов и ноутбуков iPhone, iPad, Samsung
117 р.
- Отвертка с набором бит Baku BK315
230 р.
- набор для открывания телефонов Jakemy JM-OP11
394 р.
- Набор отверток 14-в1 для разборки и сборки Айфон (iPhone) LSF-016
231 р.

- набор отверток BAKU BA-7276 (6 в 1)
462 р.
- отвертка с набором бит MaYuan MY-889 5 в 1
246 р.
- набор инструментов MaYuan (45 в 1) для ремонта мобильных телефонов и ноутбуков iPhone, iPad, Samsung
506 р.
- набор инструментов JAKEMY (47 в 1) JM-8139
1140 р.
- набор инструментов карманный, с набором бит 16-в 1 и пинцетом в чехле BST-633B
600 р.
- набор инструментов Best (8 в 1) для ремонта мобильных телефонов и ноутбуков iPhone, iPad, Samsung
368 р.
- org/HowToTool»>набор инструментов Electron (10 в 1) для ремонта мобильных телефонов и ноутбуков iPhone, iPad, Samsung
426 р.
Шаг 16.
Проведите первый медиатор вдоль левой стороны дисплея, тоже до середины.
Шаг 17.
Шаг 18.
Шаг 19.
Шаг 20.
Шаг 21.
Шаг 22.
А теперь левым медиатором пройдитесь вдоль нижней части устройства.
Будьте аккуратны, не повредите кнопку HOME.
Шаг 23.
После выше описанных манипуляций, вернитесь к медиатору в верхней части устройства и просто крутаните его.
Шаг 24.
Поднимайте дисплей с его верхней части, потихоньку и не спеша, пока он не будет перпендикулярен корпусу устройства.
Шаг 25.
Всё для разбора iPad Air 2 WiFi:
- Отвертка ProsKit SD-081B с набором двухсторонних сменных бит (14 шт.)
1495 р.
- Набор отверток ProsKit SD-9804 прецизионных
642 р.
- Набор отверток ProsKit SD-9803 прецизионных с насадками
2465 р.
- Отвертка с набором бит ProsKit SD-9814
367 р.
- набор инструментов BAKU (5 в 1) для ремонта мобильных телефонов и ноутбуков iPhone, iPad, Samsung
117 р.
- Отвертка с набором бит Baku BK315
230 р.
- org/HowToTool»>набор для открывания телефонов Jakemy JM-OP11
394 р.
- Набор отверток 14-в1 для разборки и сборки Айфон (iPhone) LSF-016
231 р.
- набор отверток BAKU BA-7276 (6 в 1)
462 р.
- отвертка с набором бит MaYuan MY-889 5 в 1
246 р.
- набор инструментов MaYuan (45 в 1) для ремонта мобильных телефонов и ноутбуков iPhone, iPad, Samsung
506 р.
- набор инструментов JAKEMY (47 в 1) JM-8139
1140 р.
- набор инструментов карманный, с набором бит 16-в 1 и пинцетом в чехле BST-633B
600 р.

- набор инструментов Best (8 в 1) для ремонта мобильных телефонов и ноутбуков iPhone, iPad, Samsung
368 р.
- набор инструментов Electron (10 в 1) для ремонта мобильных телефонов и ноутбуков iPhone, iPad, Samsung
426 р.
Шаг 26.
Шаг 27.
Шаг 28.
Шаг 29.
Шаг 30.
В наличии для iPad Air 2 WiFi:
- дисплей в сборе с тачскрином для Apple iPad Air 2, черный
10210 р.
- аккумулятор для Apple iPad Air 2
1475 р.
- шлейф с микрофоном для Apple iPad Air 2
150 р.

- шлейф кнопки включения для iPad Air 2
241 р.
- камера задняя для Apple iPad Air 2
421 р.
- шлейф с разъемом под наушники для Apple iPad Air 2
202 р.
- шлейф с кнопкой HOME для Apple iPad Air 2 черный
229 р.
- шлейф с разъемом зарядки для Apple iPad Air 2, черный
249 р.
Шаг 31.
Открутите четыре винта, два по 1.6 мм и два по 1.3 мм.
Теперь извлеките длинную металлическую пластину.
Шаг 32.
Отклейте черную ленту, под которой находятся шлейфы динамика.
Шаг 33.
Шаг 34.
Шаг 35.
Шаг 36.
Шаг 37.
Схватившись за кабели антенн двумя пальцами, отклейте кабели от корпуса.
Шаг 38.
Шаг 39.
Шаг 40.
Шаг 41.
Шаг 42.
Шаг 43.
Шаг 44.
Шаг 45.
В наличии для iPad Air 2 WiFi:
- дисплей в сборе с тачскрином для Apple iPad Air 2, черный
10210 р.
- аккумулятор для Apple iPad Air 2
1475 р.

- шлейф с микрофоном для Apple iPad Air 2
150 р.
- шлейф кнопки включения для iPad Air 2
241 р.
- камера задняя для Apple iPad Air 2
421 р.
- шлейф с разъемом под наушники для Apple iPad Air 2
202 р.
- шлейф с кнопкой HOME для Apple iPad Air 2 черный
229 р.
- шлейф с разъемом зарядки для Apple iPad Air 2, черный
249 р.
Шаг 46.
Открутите четыре 1.6 мм винта, которые удерживают порт зарядки.
Шаг 47.

Сам шлейф порта зарядки приклеен к корпусу. С помощью медиатора или другого удобного пластикового инструмента отклейте его от корпуса.
Шаг 48.
Шаг 49.
Шаг 50.
Просуньте лопатку под левый угол материнской платы и начните отклеивать её от корпуса.
Будьте предельно аккуратны, не погните материнку!!!
Всё для разбора iPad Air 2 WiFi:
- Отвертка ProsKit SD-081B с набором двухсторонних сменных бит (14 шт.)
1495 р.
- Набор отверток ProsKit SD-9804 прецизионных
642 р.
- Набор отверток ProsKit SD-9803 прецизионных с насадками
2465 р.

- Отвертка с набором бит ProsKit SD-9814
367 р.
- набор инструментов BAKU (5 в 1) для ремонта мобильных телефонов и ноутбуков iPhone, iPad, Samsung
117 р.
- Отвертка с набором бит Baku BK315
230 р.
- набор для открывания телефонов Jakemy JM-OP11
394 р.
- Набор отверток 14-в1 для разборки и сборки Айфон (iPhone) LSF-016
231 р.
- набор отверток BAKU BA-7276 (6 в 1)
462 р.
- отвертка с набором бит MaYuan MY-889 5 в 1
246 р.

- набор инструментов MaYuan (45 в 1) для ремонта мобильных телефонов и ноутбуков iPhone, iPad, Samsung
506 р.
- набор инструментов JAKEMY (47 в 1) JM-8139
1140 р.
- набор инструментов карманный, с набором бит 16-в 1 и пинцетом в чехле BST-633B
600 р.
- набор инструментов Best (8 в 1) для ремонта мобильных телефонов и ноутбуков iPhone, iPad, Samsung
368 р.
- набор инструментов Electron (10 в 1) для ремонта мобильных телефонов и ноутбуков iPhone, iPad, Samsung
426 р.
Шаг 51.
Шаг 52.
Шаг 53.
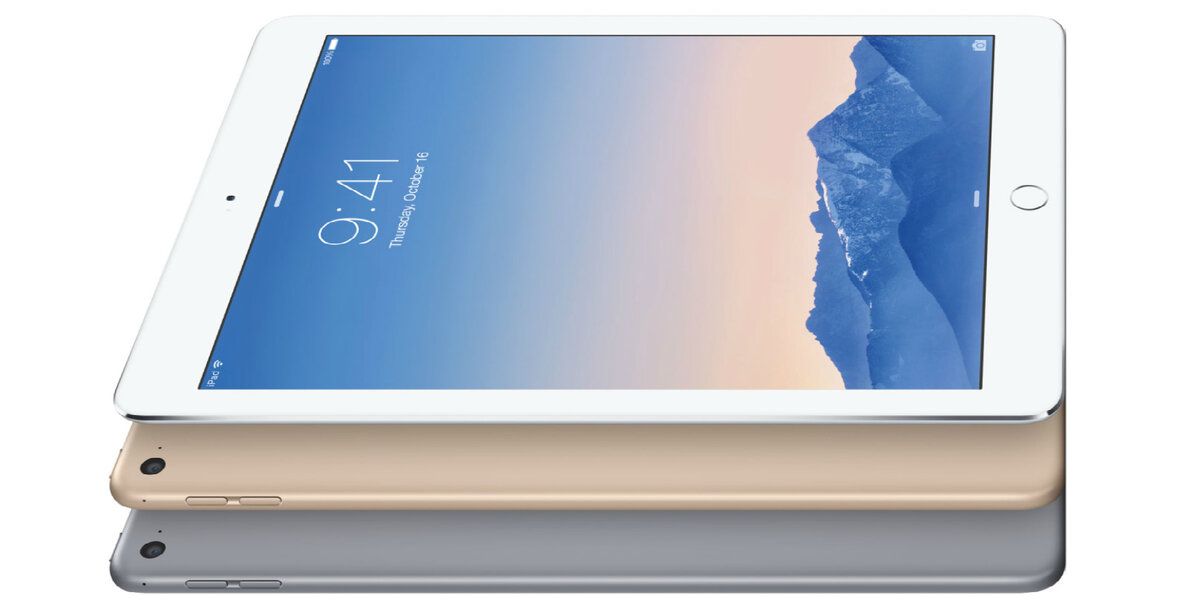
Снова переверните айпад и подцепите материнку как показано на фото, продолжайте её отклеивать.
Шаг 54.
Теперь используйте инструмент, похожий на кредитную карту, ну или саму кредитку, чтобы подцепить плату со стороны аккума.
Шаг 55.
Поместите пластиковую карточку под материнку, ровно по центру, и начните приподнимать плату. Медленно и аккуратно.
Шаг 56.
Наконец, извлеките материнку из корпуса устройства.
Шаг 57.
Шаг 58.
В следующих шагах вам предстоит уничтожить клеевой слой под аккумуляторной батареей с помощью пластиковой плоской карты. Будьте аккуратны – не гните и не повреждайте аккумулятор ни в коем случае.
Для начала вставьте пластиковую карту под аккумулятор с угла, где расположены контакты аккумулятора.![]() И протолкните её под батарею на 2-2.5 см.
И протолкните её под батарею на 2-2.5 см.
Шаг 59.
Шаг 60.
Всуньте вторую пластиковую карточку под контакты аккума. И проведите её за правый угол аккумулятора.
В наличии для iPad Air 2 WiFi:
- дисплей в сборе с тачскрином для Apple iPad Air 2, черный
10210 р.
- аккумулятор для Apple iPad Air 2
1475 р.
- шлейф с микрофоном для Apple iPad Air 2
150 р.
- шлейф кнопки включения для iPad Air 2
241 р.
- камера задняя для Apple iPad Air 2
421 р.

- шлейф с разъемом под наушники для Apple iPad Air 2
202 р.
- шлейф с кнопкой HOME для Apple iPad Air 2 черный
229 р.
- шлейф с разъемом зарядки для Apple iPad Air 2, черный
249 р.
Шаг 61.
Шаг 62.
Затем пропихните её поглубже, примерно на 5-6 см. И теперь начните поднимать вверх, тем самым поднимая и аккумулятор.
Шаг 63.
Шаг 64.
Шаг 65.
Теперь засуньте третью карточку между аккумом и корпусом, на этот раз в верхнем правом углу аккума.
Шаг 66.

Шаг 67.
Вытащите третью карточку и просуньте её по середине верхней кромки аккума, после чего приподнимите аккум.
Шаг 68.
Всё, теперь можно извлечь аккумулятор. Готово!
В наличии для iPad Air 2 WiFi:
- дисплей в сборе с тачскрином для Apple iPad Air 2, черный
10210 р.
- аккумулятор для Apple iPad Air 2
1475 р.
- шлейф с микрофоном для Apple iPad Air 2
150 р.
- шлейф кнопки включения для iPad Air 2
241 р.
- камера задняя для Apple iPad Air 2
421 р.

- шлейф с разъемом под наушники для Apple iPad Air 2
202 р.
- шлейф с кнопкой HOME для Apple iPad Air 2 черный
229 р.
- шлейф с разъемом зарядки для Apple iPad Air 2, черный
249 р.
Шаг 69.
- Внешние аккумуляторы
- Портативные колонки
- Зарядки
- Кабели
- Стекла и пленки
- Чехлы
А еще у нас есть аксессуары для вашего смартфона:
Итак, подведем итоги:
Чтобы заменить аккумулятор на iPad Air 2 WiFi, потребуется:
- Прогреть дисплейный модуль, отсоединить при помощи присоски.
- Приподнять дисплей перпендикулярно корпусу, открутить винты.

- Отцепить шлейфы дисплея и тачскрина.
- Снять дисплей полностью, вытащить шлейфы динамика.
- Отсоединить коннекторы антенн.
- Отщелкнуть шлейфы кнопок громкости, основной камеры, кнопки HOME, фронталки, аудио разъема.
- Отклеить шлейф порта зарядки.
- Вытащить порт зарядки, отклеить материнскую плату.
- Снять аккумулятор.
Как перенести данные и приложения на новый iPad
Как настроить новый iPad
Когда вы покупаете свой первый iPad, Apple делает его особенно быстрым и простым. Однако, как только вы получите второй, вам нужно будет предпринять определенные шаги, чтобы новый работал именно так, как вам нравится.
Вы можете поменять iPad на новый, а второй отдать или оставить где-нибудь на запасной. Вы можете одинаково настроить как новый, так и старый, с одними и теми же приложениями, расположенными в одних и тех же местах на рабочем столе, и все с точно такими же настройками и документами.
Или вы можете выделить один iPad для определенных задач, а другой — для чего-то другого. Например, если у вас есть iPad Pro, возможно, вы могли бы использовать его для работы, а теперь добавьте что-то вроде iPad mini, который вы в основном читаете для удовольствия.
Подпишитесь на AppleInsider на YouTube
Различные способы настройки iPad
Помимо настройки вашего первого в мире iPad, есть три разных варианта, о которых стоит подумать. Полная замена старого iPad, настройка двойника или настройка нового iPad как отдельного устройства.
Что бы вы ни делали и сколько бы iPad ни использовали, вам необходимо войти в каждый из них с помощью Apple ID. Теоретически ничто не мешает вам создать новый Apple ID для каждого iPad, iPhone и Mac, которым вы владеете, но это безумие.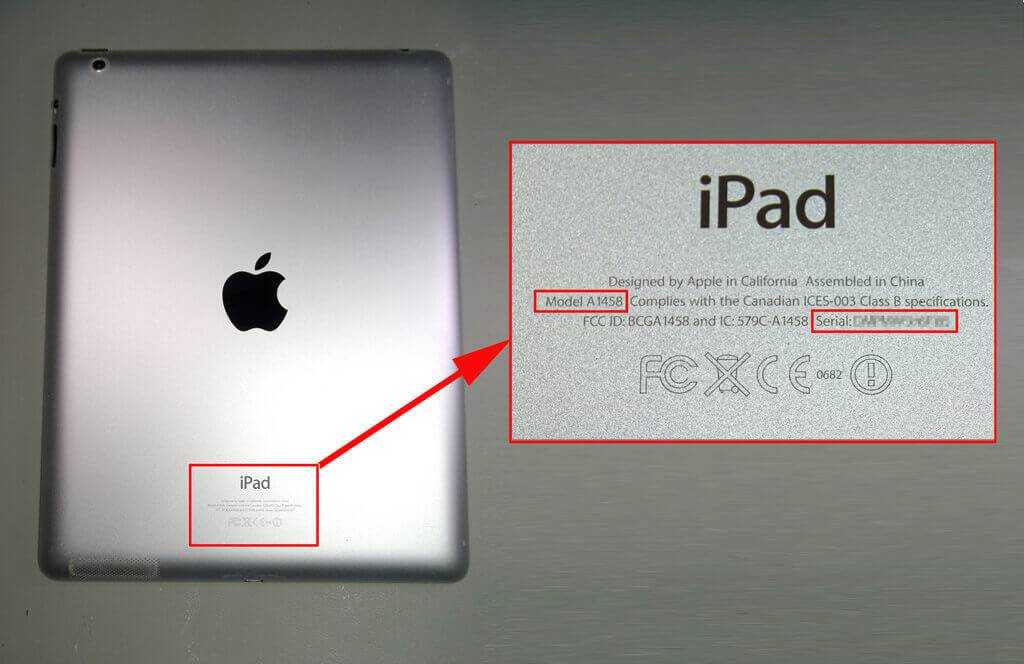
Вы не сможете повторно комбинировать идентификаторы Apple ID позже, и вы навсегда потеряете информацию о том, какая учетная запись имеет какой адрес электронной почты.
Поэтому независимо от того, как вы планируете использовать этот новый iPad, вам следует добавить его в свой текущий Apple ID. Кроме того, вам также обязательно нужно сделать резервную копию вашего старого iPad.
Резервное копирование старого iPad на Mac
Сначала сделайте резервную копию старого iPad
Если вы достаточно долго пользуетесь устройствами Apple, вы знаете, что раньше возникала проблема с резервным копированием вашего устройства iOS в iCloud или на Mac. Больше столько нет. Вы можете выбрать любой удобный для вас.
Настоящая разница заключается в том, что если вы делаете резервную копию iPad на Mac, то все на нем копируется, включая ваши приложения и любые медиафайлы, такие как книги или видео. Если вы выполняете резервное копирование в iCloud, сохраняются ваши настройки, а не содержимое.
Это не должно иметь значения, так как если вы сделаете резервную копию в iCloud, а затем восстановите из нее, ваш iPad повторно загрузит все приложения и весь контент, который у вас был.
Конечно, это будет медленнее, чем восстановление всего с Mac. Так что Mac — лучший вариант, но iCloud теперь работает достаточно хорошо.
Как бы вы это ни делали, сделайте резервную копию, даже если вы собираетесь использовать новый iPad как отдельное устройство. С одной стороны, в любом случае хорошо делать регулярные резервные копии. Но с другой стороны, проще всего использовать резервную копию, чтобы сразу поместить все ваши старые приложения на новый iPad, а затем удалить все, что вам не нужно.
Как сделать резервную копию старого iPad на Mac
- Подключите iPad к вашему Mac
- Откройте окно Finder и щелкните имя iPad
- Выберите один из вариантов Резервное копирование самых важных данных с iPad в iCloud
- Или выберите Резервное копирование всех данных с iPad на этот Mac
- Нажмите Создайте резервную копию сейчас
Как сделать резервную копию вашего старого iPad без Mac
- Откройте Настройки на вашем iPad
- Нажмите на свое имя вверху
- Коснитесь iCloud
- Выберите Резервное копирование iCloud
- Коснитесь Создайте резервную копию сейчас
В любом случае теперь у вас есть резервная копия вашего iPad, которая значительно ускорит настройку вашего нового. Далее вам нужно подготовить новый iPad.
Далее вам нужно подготовить новый iPad.
Как настроить новый iPad
Начните процесс, используя то, что Apple называет Quick Start, впервые представленное в iPhone 8 и iOS 11. Поместите новый iPad рядом со старым и включите оба.
Через некоторое время новый iPad должен распознать, что у вас есть существующий, и предложит использовать Apple ID, связанный с этим старым устройством. Нажмите Продолжить , чтобы принять это, а затем поднесите новый iPad к старому.
Резервное копирование старого iPad в iCloud
На старом устройстве появится анимация. Держите новый iPad над ним, чтобы камера показала вам анимацию на экране. Когда он появится, нажмите Готово на новом iPad .
Вам придется вручную ввести свой Apple ID и пароль на новом iPad, чтобы убедиться, что это делаете именно вы. Затем вам нужно будет пройти этапы настройки, чтобы добавить Face ID или Touch ID на новое устройство.
Восстановить все ваши приложения
Это фактически сделало новый iPad вашим, поскольку на нем есть ваш Apple ID. Пройдите оставшуюся часть пути и попросите App Store переустановить все ваши приложения — что вы делаете в процессе восстановления.
Ваш новый iPad предложит вам переустановить приложения и восстановить данные и настройки из резервной копии, которую вы только что сделали, и это всегда самый быстрый способ. Нажмите, чтобы выбрать это, и вам будет показан список последних резервных копий с их датами.
Выберите самую последнюю, коснувшись самой последней даты. Затем просто подождите, пока ваш iPad выполнит восстановление. Это может занять некоторое время, в зависимости от размера переустанавливаемых приложений.
Завершите настройку нового iPad
Когда все ваши приложения будут на новом iPad, вы можете удалить все, что вам не нужно. Точно так же теперь вы можете зайти в App Store , чтобы добавить то, чего нет на вашем старом iPad.
Точно так же теперь вы можете зайти в App Store , чтобы добавить то, чего нет на вашем старом iPad.
На практике вы обнаружите, что лучше делать это со временем. Не удаляйте никакие приложения, пока вы не поработаете с iPad какое-то время и не узнаете, что вы на самом деле делаете или не хотите на нем.
Готово со старым iPad
Если вы храните старый iPad, все готово. Две машины будут отлично работать вместе, и вы будете постоянно забывать, какая из них нуждается в подзарядке.
Однако, если вы собираетесь избавиться от этого iPad — продав его незнакомцу или отдав члену семьи — вы должны сделать определенные вещи. По сути, вы удаляете свой Apple ID и возвращаете старый iPad в исходное состояние.
Как удалить свои данные и идентификатор пользователя iCloud со старого iPad
- Сделайте резервную копию вашего старого iPad еще раз, чтобы быть уверенным
- Перейдите в Настройки и нажмите на свое имя
- Прокрутите вниз и выберите Выйти
- Вернитесь к Настройки и выберите iTunes & App Store
- Нажмите на свой Apple ID и выберите Выйти
- Вернитесь к Настройки и выберите Общие , Сброс , Удалить все содержимое и настройки
- При появлении запроса введите свой Apple ID и пароль
Теперь ваш старый iPad можно настроить под себя. И ваш новый готов к работе.
И ваш новый готов к работе.
Как перенести все со старого iPad на новый iPad
Итак, вы только что перешли на новый iPad и хотите перенести все свои приложения, изображения, настройки и данные со старого iPad на новый iPad , верно? Сделать это легко, вы можете пойти по маршруту после ПК с iCloud (рекомендуется) или по старинке с iTunes, мы покажем вам оба варианта.
Перенос данных со старого на новый iPad с помощью iCloud
Использование iCloud — безусловно, самый простой способ, но вам, очевидно, потребуется установить и настроить iCloud, чтобы это работало. Это пост-компьютерный метод, вам вообще не нужно будет использовать компьютер.
Со старого iPad
- Запустите «Настройки» и коснитесь iCloud, затем коснитесь «Хранение и резервное копирование»
- Нажмите «Резервное копирование сейчас», чтобы запустить резервное копирование iCloud вручную
- Подождите, пока резервное копирование завершится, а затем оставьте старый iPad в покое
Ваша работа над старым iPad завершена, теперь возьмите новый iPad и включите его.
С нового iPad
- На экране «Настройка iPad» выберите «Восстановить из резервной копии iCloud» и нажмите «Далее»
- Войдите в свою учетную запись iCloud и выберите самую последнюю резервную копию со старого iPad, которую вы только что сделали
- Нажмите «Восстановить», чтобы перенести данные из старой резервной копии iPad на новый iPad
Продолжительность передачи зависит от того, сколько файлов вы храните на iPad и насколько быстрое у вас интернет-соединение. Просто дайте процессу завершиться, не прерывайте его и не теряйте соединение Wi-Fi.
Перенесите старый iPad на новый iPad с помощью iTunes
Вы также можете перенести старый iPad на новый iPad с помощью iTunes. Это старомодный способ, поскольку он требует подключения iPad к компьютеру, но он отлично работает, если у вас нет iCloud или у вас нет быстрого подключения к Интернету. Эти инструкции одинаковы для Mac OS X или Windows.
Со старым iPad
- Запустите iTunes и подключите старый iPad к компьютеру
- Щелкните правой кнопкой мыши iPad на боковой панели iTunes и выберите «Резервное копирование»
- Позвольте резервному копированию iPad завершиться в iTunes, оставьте iTunes открытым, но отключите старый iPad от компьютера
.
С новым iPad
- Включите новый iPad и на экране «Настройка iPad» выберите «Восстановить из резервной копии iTunes», затем нажмите «Далее»
- Подключите iPad к компьютеру и в iTunes выберите самую последнюю резервную копию в меню восстановления
- Нажмите «Продолжить» и дождитесь восстановления через iTunes, не отключайте iPad до завершения переноса и перезагрузки iPad
Восстановление из iTunes на самом деле может быть быстрее, чем восстановление из iCloud, в зависимости от размера ваших резервных копий и скорости интернет-соединения. Тем не менее, миграция с iCloud является самой простой и, следовательно, наиболее рекомендуемой.
Примечание . Если вы уже настроили новый iPad, вы можете легко вернуться к исходному экрану настройки и конфигурации, необходимому для переноса, нажав «Настройки» > «Основные» > «Сброс» > «Удалить все содержимое и настройки».

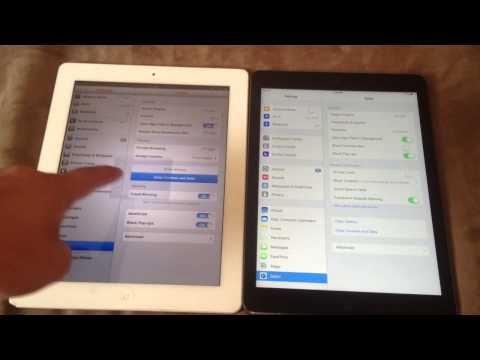
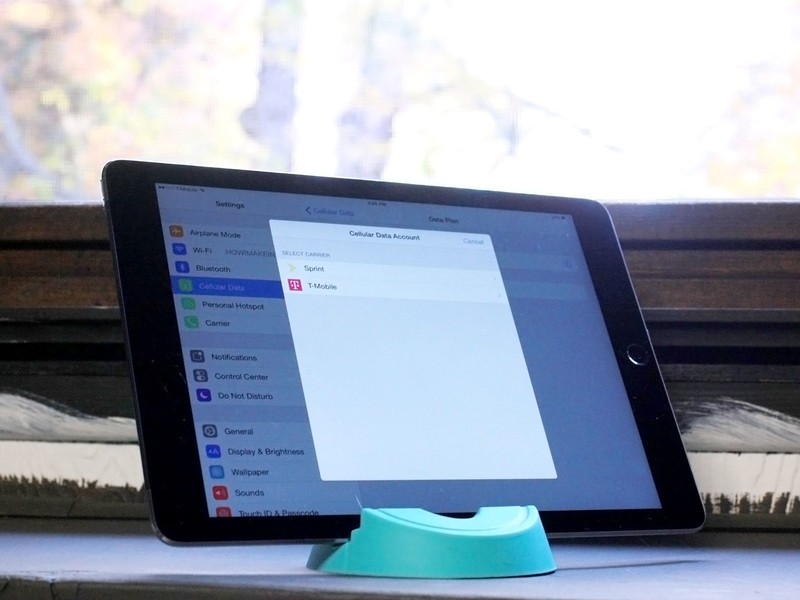

 )
)