Содержание
Теперь Mac можно использовать как монитор для iPhone, iPad и других Mac. Работает даже на старых iPhone
На презентации macOS 12 Monterey Крейг Федериги рассказал про AirPlay на Mac. Почти через полтора часа после начала самого скучного открытия WWDC за всю историю конференций. К Крейгу никаких претензий. То, что должно было стать звездой шоу, к его началу не успело, и если бы не Крейг, этот ролик было бы вообще невозможно смотреть. AirPlay на Mac меня впечатлил. На экране iMac отображалась картинка, которую рисовали с помощью Apple Pencil на экране iPad, обычный AirPlay на это не способен. AirPlay to Mac это совсем другой AirPlay. И он безумно крут.
Mac теперь телевизор для вашего iPhone — теперь официально
Содержание
- 1 Что такое AirPlay
- 2 Чем отличается AirPlay на Mac от обычного AirPlay
- 3 Какие Mac поддерживают AirPlay
- 4 Работает ли AirPlay 2 на Mac
Что такое AirPlay
Обычный AirPlay – технология и протокол беспроводной передачи видео и аудио.
История технологии и протокола передачи медиаданных началась 7 июня 2004 года. В первой её инкарнации она называлась AirTunes и использовалась для беспроводной передачи аудио. AirPlay, технология и протокол передачи аудио и видео, появилась в сентябре 2010 года. В те времена в сентябре было принято проводить так называемые «музыкальные события». В конце этих событий выступали известные музыканты, но сами события на самом деле использовались для презентации новых моделей iPod и других устройств перед началом праздничного квартала. Эти события собирали полный зал. AirPlay 2 была объявлена на WWDC 2017 года, но вышла только в 2018. И вот – AirPlay to Mac, объявлен 7 июня 2021 года, выйдет в свет осенью.
В роли небольшого телевизора 24-дюймовый iMac был бы великолепен. AirPlay на Mac скорее кандидат на замену Target Display Mode. В конце нулевых и в начале 2010-х благодаря Target Display Mode большие iMac’и можно было использовать в качестве монитора (помните? Давайте обсудим в нашем Телеграм-чате). В те годы большими были iMac’и с 24-дюймовыми (до 2009 года) и 27-дюймовыми (с 2009 и до наших дней) экранами. Последний 27-дюймовый iMac, поддерживавший этот режим, вышел в 2014 году. И с тех пор всякий раз, когда объявляли новый большой iMac, я ждал, что Target Display Mode вернется. Этой осенью, когда выйдет официальный релиз macOS 12 Monterey, все вернется. Не совсем Target Display Mode, не только на большие iMac’и и под другим именем.
В те годы большими были iMac’и с 24-дюймовыми (до 2009 года) и 27-дюймовыми (с 2009 и до наших дней) экранами. Последний 27-дюймовый iMac, поддерживавший этот режим, вышел в 2014 году. И с тех пор всякий раз, когда объявляли новый большой iMac, я ждал, что Target Display Mode вернется. Этой осенью, когда выйдет официальный релиз macOS 12 Monterey, все вернется. Не совсем Target Display Mode, не только на большие iMac’и и под другим именем.
Чем отличается AirPlay на Mac от обычного AirPlay
В отличие от классического AirPlay, AirPlay на Mac позволяет устройствам Apple использовать Mac в качестве внешнего монитора. С согласия этого Mac’а. Если устройств, способных воспользоваться им в качестве дисплея, в его поле зрения несколько, клиента выбирает пользователь Mac. На сайте Apple утверждают, что AirPlay to Mac работает со всеми устройствами Apple.
Mac может быть вторым монитором для любого устройства Apple
Вот не верю. Какие-то ограничения обязательно есть. Мой iPhone 5s с iOS 11 Mac с macOS 12 Monterey не увидел даже, когда он был прижат к его корпусу. Списка совместимых устройств (или операционных систем) пока нет, неизвестны даже критерии совместимости. Но скорее всего, они имели в виду кое-что другое. Что AirPlay работает со всеми устройствами Apple, но соединение между устройствами с тем же Apple ID достигается легче и быстрей. Монитор может подключаться в зеркальном режиме (повторять изображение на экране клиента, как SideCar) или в режиме расширения экранного пространства. Передача возможна по Wi-Fi и по проводу – через USB. Apple рекомендует именно проводное подключение: это гарантирует отсутствие задержек. В случае, если нет Wi-Fi, без USB не обойтись. Графика передаётся в сжатом виде, в отличие от Target Display Mode.
Мой iPhone 5s с iOS 11 Mac с macOS 12 Monterey не увидел даже, когда он был прижат к его корпусу. Списка совместимых устройств (или операционных систем) пока нет, неизвестны даже критерии совместимости. Но скорее всего, они имели в виду кое-что другое. Что AirPlay работает со всеми устройствами Apple, но соединение между устройствами с тем же Apple ID достигается легче и быстрей. Монитор может подключаться в зеркальном режиме (повторять изображение на экране клиента, как SideCar) или в режиме расширения экранного пространства. Передача возможна по Wi-Fi и по проводу – через USB. Apple рекомендует именно проводное подключение: это гарантирует отсутствие задержек. В случае, если нет Wi-Fi, без USB не обойтись. Графика передаётся в сжатом виде, в отличие от Target Display Mode.
Какие Mac поддерживают AirPlay
В отличие от списка потенциальных клиентов, список Mac’ов, способных исполнять роль монитора, известен:
- MacBook Pro, c 2018 года и новее;
- MacBook Air, с 2018 года и новее;
- iMac, с 2019 года и новее;
- Mac Pro 2019 года;
- Mac mini 2020 года.

Отвечаю на вопрос, не дожидаясь его: Mac Pro и Mac mini «сдают в аренду» подключенный к ним дисплей. Видимо, даже если это Apple Pro Display XDR с разрешением 6K. Можно ли AirPlay’ить сразу на несколько дисплеев, неизвестно. Скорее всего нет.
Работает ли AirPlay 2 на Mac
В этом списке не хватает дюжины Mac’ов
Встроенные динамики Mac’а с установленной macOS 12 Monterey могут исполнять роль внешних динамиков AirPlay 2. Воспроизводить музыку или подкасты, использоваться в качестве дополнительного динамика для воспроизведения звука в нескольких комнатах. Принцип такой же, как и в случае AirPlay to Mac. Подключаться к внешним источникам, и к каким именно, решает пользователь Mac’а. Все источники, из которых можно черпать аудио, отображаются в списке.
У Apple немало вредных привычек. Они все делают не так, как нормальные компании. Например, они легко и просто используют одни и те же или похожие названия для обозначения совершенно разных вещей. Примеры? MagSafe, iPod (iPod touch не iPod, это iOS-устройство), iBook, MacBook и другие. Возможно, AirPlay to Mac – еще один пример этой порочной практики. Он мало похож на классический AirPlay. Хотя утверждать это еще рано. Подробности пока неизвестны.
Возможно, AirPlay to Mac – еще один пример этой порочной практики. Он мало похож на классический AirPlay. Хотя утверждать это еще рано. Подробности пока неизвестны.
AirPlaymacOS MontereyКомпьютеры AppleОбновление iOS и устройств Apple
Как подключить внешний монитор к вашему Mac — WebSetNet
Очевидно, что чем больше у вас места на экране, тем эффективнее вы работаете. Так почему бы не подключить к Mac второй (или даже третий) дисплей? В этой статье мы поможем вам определить, какой адаптер вам нужен для подключения вашего Mac к дополнительному внешнему экрану (или даже к нескольким), и как все настроить.
Хотя, как правило, настроить дополнительный экран несложно, есть несколько проблем, из-за которых ваш дисплей может не обнаруживаться вашим Mac, поэтому мы также предложим решения для этих проблем ниже.
В 2019 году, обновив macOS до версии 10.14 (также известной как Catalina), Apple добавила возможность использовать некоторые iPad в качестве второго экрана для некоторых компьютеров Mac. Это может подойти вам, если у вас еще нет внешнего экрана и вы предпочитаете сэкономить деньги. Мы смотрим на как использовать iPad в качестве экрана для Mac в отдельной статье, вместе с тем, какие iPad и Mac поддерживают эту функцию.
Это может подойти вам, если у вас еще нет внешнего экрана и вы предпочитаете сэкономить деньги. Мы смотрим на как использовать iPad в качестве экрана для Mac в отдельной статье, вместе с тем, какие iPad и Mac поддерживают эту функцию.
Как подключить внешний монитор к Mac
Это одна из тех вещей, которые должны быть простыми, но поскольку Apple с годами изменила порты на Mac, может быть трудно понять, какие разъемы вам действительно нужны для подключения монитора к вашему Mac. Это еще до того, как вы изучили порты на задней панели или дисплее, чтобы понять, какой разъем там требуется.
К счастью, как только вы узнаете, какой провод вам нужен для подключения MacBook к монитору, все будет гладко.
Шаги относительно просты, но, как вы увидите, первый шаг самый сложный!
- Определите, какой адаптер Apple и кабель вам понадобятся для подключения Mac и монитора, следуя инструкциям руководство ниже.
- Подключите его.
- Откройте Системные настройки> Дисплеи.

- Щелкните вкладку «Расположение».
- Не устанавливайте флажок «Зеркально отображать» (если вы не хотите, чтобы на втором экране отображалось то же содержимое, что и на исходном экране).
- Перетащите иллюстрированные дисплеи в нужное место.
- Белая строка меню будет показана в верхней части одного из экранов. Перетащите эту белую полосу на экран, на котором вы хотите доминировать.
- Если вы хотите отразить отображение на обоих (или нескольких) дисплеях, перейдите в «Системные настройки»> «Дисплеи»> «Расположение» и выберите «Зеркальное отображение».
- Вы также можете выбрать «Показывать параметры зеркального отображения в строке меню, когда они доступны», и вы увидите меню состояния в строке меню, что упрощает отключение и повторное включение этого параметра.
Варианты немного отличаются, если вы подключаете свой настольный Mac, например Mac mini, к монитору, поскольку у него нет собственного дисплея. В этом случае вы увидите что-то вроде этого:
Как и в случае с вариантами подключения монитора к MacBook, если вы подключите более одного монитора к Mac mini, вы заметите белый блок в верхней части одного из дисплеев. Вы можете щелкнуть по нему и перетащить его на дисплей, который вы хотите сделать основным.
Вы можете щелкнуть по нему и перетащить его на дисплей, который вы хотите сделать основным.
Вы также можете настроить положение каждого дисплея, чтобы отразить то, как они расположены на вашем столе, чтобы, перетаскивая мышь с одного экрана на другой, вы знали, где он появится.
Если у вас есть Apple TV, вы также можете использовать AirPlay для отправки вывода второго экрана на экран телевизора. Вот как это сделать: Как просматривать экран Mac на телевизоре.
Если вы используете свой Mac с внешним экраном и хотите закрыть крышку своего MacBook, вот Как использовать MacBook с закрытой крышкой, остановите закрытый Mac спящий.
Один из самых простых способов подключить MacBook ко второму или третьему экрану — использовать док-станцию. лучшие док-станции для MacBook — что также даст вам больше портов, таких как USB, Ethernet и картридеры.
Какой порт у моего Mac?
Как мы уже говорили выше, самая сложная часть подключения дисплея к вашему Mac — это решить, какой кабель вам нужно подключить к вашему Mac и монитору.
Требуемый адаптер зависит от модели Mac и типа монитора. За прошедшие годы Apple реализовала довольно много разных типов портов, и ваш рабочий стол Mac или MacBook может иметь любое из следующего:
Mini DisplayPort
Mini DisplayPort был анонсирован Apple в конце 2008 года. адаптер, Mini DisplayPort может управлять дисплеями с интерфейсами VGA, DVI или HDMI. Так выглядит Mini DisplayPort.
HDMI
Есть несколько компьютеров Mac, которые поставляются с портом HDMI, в том числе 14-дюймовый и 16-дюймовый MacBook Pro, представленные в 2021 году, и Mac mini с чипом M1 2020 года. Порты HDMI часто встречаются на телевизорах, что делает эти компьютеры Mac популярным выбором для тех, кто настраивает ПК с медиацентром.
Компьютеры Mac с портом HDMI включают:
- Mac Mini
- MacBook Pro (с середины 2012 г. по 2015 г.)
- 14-дюймовый MacBook Pro (2021 г.)
- 16-дюймовый MacBook Pro (2021 г.)
Thunderbolt 1 или 2
Порт Thunderbolt, впервые представленный в 2011 году, выглядит так же, как Mini DisplayPort (и имеет обратную совместимость). Если вы видите символ молнии помимо того, что выглядит как Mini DisplayPort, ваш Mac имеет порт Thunderbolt.
Если вы видите символ молнии помимо того, что выглядит как Mini DisplayPort, ваш Mac имеет порт Thunderbolt.
Thunderbolt появился на Mac примерно с 2011 года, поэтому, если ваш Mac выпущен после этого года, скорее всего, он предлагает Thunderbolt, а не Mini DisplayPort, хотя оба они совместимы.
Чтобы подключить iMac с Thunderbolt 2 к новейшему MacBook Pro с Thunderbolt 3 (2016 г. или новее) или Air (2018 г. или новее), используйте двунаправленный порт Apple. Переходник Thunderbolt 3 (USB-C) на Thunderbolt 2.
Вы можете использовать адаптер Mini DisplayPort в порте Thunderbolt, но вы также можете использовать адаптер Apple. Адаптер Thunderbolt для Gigabit Ethernet or Адаптер Thunderbolt для FireWire с этим. Mac, оборудованный Thunderbolt, может подключать телевизор 4K Ultra HD через прямое соединение HDMI или через высокоскоростной адаптер HDMI через Thunderbolt.
В 2013 году Apple представила Thunderbolt 2, который быстрее Thunderbolt 1, но порт тот же.
Thunderbolt 3 или USB C
Примерно с конца 2016 года Apple начала оснащать свои высокопроизводительные системы Thunderbolt 3, который подключает устройства к вашему компьютеру на скорости до 40 Гбит / с.
Thunderbolt 3 — это усиленная версия USB-C с пропускной способностью 40 Гбит/с по сравнению с USB-C от 5 до 10 Гбит/с.
Соединение Thunderbolt 3 выглядит и действует точно так же, как USB-C, и поддерживает USB-C, поэтому вы сможете использовать любой монитор с USB C или монитор Thunderbolt 3 с вашим Mac.
Вы также сможете использовать любой адаптер USB-C с монитором.
Thunderbolt 4 или USB 4
В некоторых современных компьютерах Mac Apple включает Thunderbolt 4 / USB 4, которые, как и Thunderbolt 3 и USB C, используют один и тот же порт. Порт выглядит идентично порту Thunderbolt 4 / USB C (вверху) и полностью обратно совместим.
На самом деле, Thunderbolt 4 на самом деле не так уж сильно отличается от Thunderbolt 3. Основная причина существования Thunderbolt 4 заключается в том, что некоторые ноутбуки не поддерживают полную пропускную способность Thunderbolt 40 на уровне 3 Гбит/с.
Однако у Thunderbolt 4 есть несколько преимуществ, которыми могут воспользоваться пользователи Mac: каждый порт Thunderbolt 4 может поддерживать два дисплея 4K или один дисплей 8K — мы говорим каждый, но, к сожалению, это не относится к MacBook M1.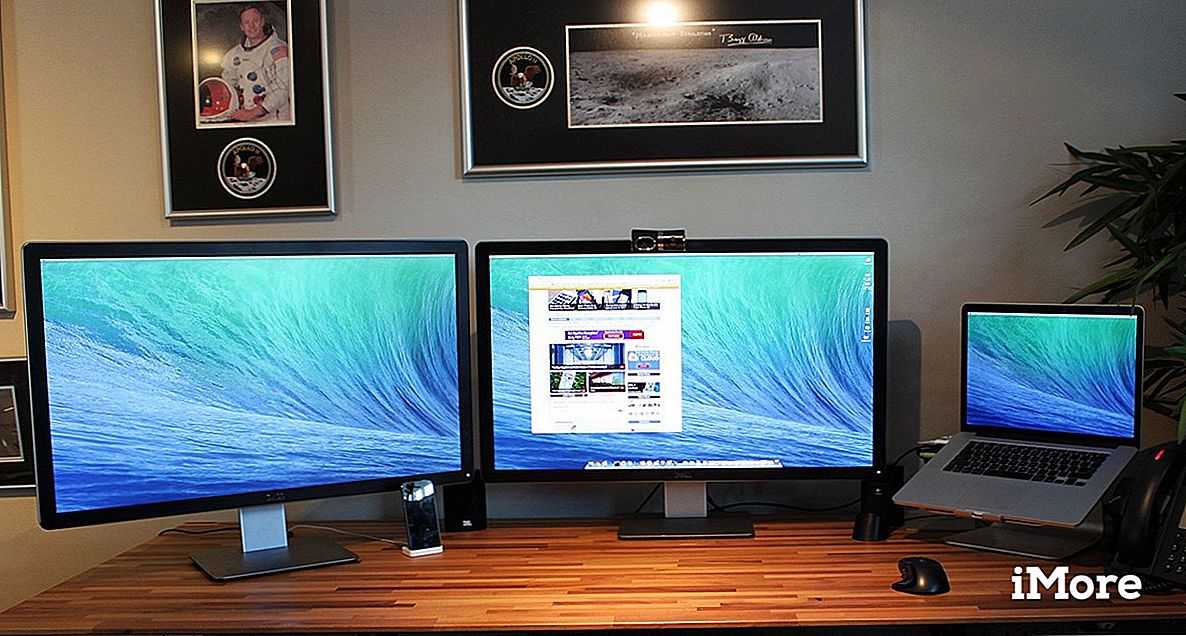 Читать: Как подключить два или более внешних дисплея к Mac Apple M1.
Читать: Как подключить два или более внешних дисплея к Mac Apple M1.
Также нет большой разницы между USB 4 и Thunderbolt 4, а устройства Thunderbolt 4 поддерживают USB 4. Thunderbolt 4 всегда будет иметь полную пропускную способность 40 Гбит/с, в то время как USB 4 начинается с 20 Гбит/с, но также может достигать 4 Гбит/с Thunderbolt 40. Порт USB 4 может поддерживать только один дисплей, а порт Thunderbolt 4 — два дисплея 4K. Узнайте о Thunderbolt 4 и USB 4.
Если вы хотите подключить к Thunderbolt 4 Mac до двух дисплеев 4K, вам, конечно же, понадобится совместимая док-станция. Видеть Лучшие док-станции USB-C и Thunderbolt 3 для MacBook, Pro и Air.
Какой порт у моего дисплея?
Теперь, когда вы определили, какой порт есть на вашем Mac, вам нужно проверить порт на вашем дисплее, он, вероятно, предложит одно из следующих действий:
VGA
Для разъема VGA требуется трехрядный 15-контактный разъем DE-15. Разъемы VGA передают аналоговые сигналы.
Старые ЭЛТ-мониторы (электронно-лучевые трубки) были VGA, но есть плоские дисплеи, которые используют VGA — они просто преобразуют аналоговый сигнал разъема VGA обратно в цифровой.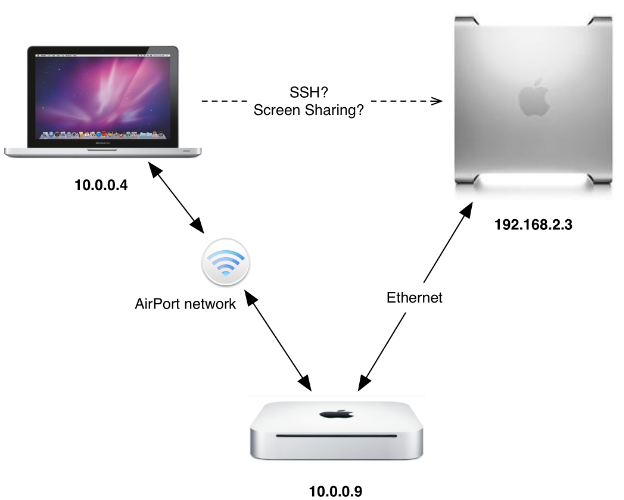 Это преобразование из цифрового в аналоговое и обратно может привести к ухудшению качества видео. VGA будет передавать HD-видео, но только аналоговый звук.
Это преобразование из цифрового в аналоговое и обратно может привести к ухудшению качества видео. VGA будет передавать HD-видео, но только аналоговый звук.
Apple продает ряд адаптеров VGA, включающих в себя Многопортовый адаптер USB-C VGA (75 фунтов стерлингов / 69 долларов США), a Адаптер Mini DisplayPort — VGA (29 фунтов стерлингов / 29 долларов США) и Адаптер Belkin USB-C — VGA (£ 29.95).
DVI
DVI предлагает сигнал более высокого качества, чем VGA, потому что это цифровой сигнал. Вы увидите заметную разницу при просмотре HD-видео по сравнению с VGA.
Разъем DVI может иметь 24 контакта, в зависимости от того, является ли он DVI-A, DVI-D или DVI-I, используются разные разъемы с разным количеством контактов. Также есть длинный контакт, который может быть окружен четырьмя другими контактами (которые требуются для звука в старых моделях).
Apple, Адаптер Mini DisplayPort-DVI имеет отверстия для всех 24 штифтов, но не для четырех штифтов, окружающих длинный штифт.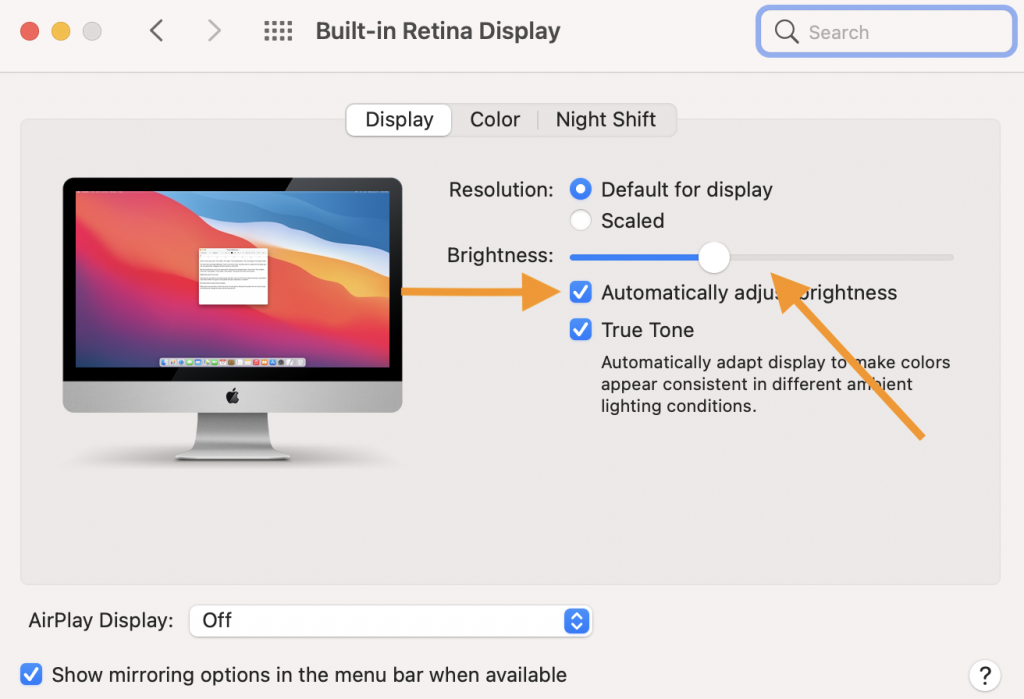
HDMI
Основное различие между DVI и HDMI заключается в том, что HDMI поддерживает до восьми аудиоканалов, а DVI поддерживает только видео. HDMI 2.1 обеспечивает поддержку разрешений до 8k и выше. HDMI — самый распространенный разъем на задней панели телевизора.
Как мы уже говорили выше, есть пара компьютеров Mac, которые поставляются (или, в случае Mac mini, все еще поставляются) с портом HDMI.
Вот Адаптеры HDMI от Apple.
Thunderbolt 1 или 2
Если вы приобрели дисплей Apple Thunderbolt, производство которого было прекращено в 2016 году, то ваш монитор имеет порт Thunderbolt 2, как показано выше.
Thunderbolt 3, USB-C или USB 3
Как мы уже говорили выше, порты Thunderbolt 3 и USB-C идентичны, поэтому, если он есть на вашем Mac, вы сможете использовать любой монитор, оснащенный любым портом.
Скорее всего, больше мониторов будут оснащены портами USB C, чем портами Thunderbolt 3, хотя Thunderbolt быстрее и может потреблять больше энергии. Дисплеи с USB, вероятно, будут дешевле, чем варианты Thunderbolt. Иногда вы найдете порт USB 3 или USB 3.1, который является тем же портом, но предшественником USB-C.
Дисплеи с USB, вероятно, будут дешевле, чем варианты Thunderbolt. Иногда вы найдете порт USB 3 или USB 3.1, который является тем же портом, но предшественником USB-C.
Thunderbolt 4 или USB 4
Существуют мониторы, такие как Lenovo ThinkVision P27u-20, которые поддерживают стыковку Thunderbolt 4. Этот порт ничем не будет отличаться от рассмотренного выше.
Mini DisplayPort
Если у вас есть один из дисплеев Apple LED Cinema, представленный еще в 1999 году и замененный в 2011 году дисплеем Thunderbolt, ваш дисплей имеет соединение Mini DisplayPort, как показано выше.
(Для получения дополнительной информации о портах, вот краткое изложение некоторых из Различные типы портов Apple.)
Какой кабель мне нужен для подключения Mac к монитору?
Теперь, когда вы установили, какой порт есть у вашего Mac и дисплея, вам нужно будет найти кабель для подключения вашего Mac к монитору. Этот кабель не обязательно должен быть от Apple, но он должен иметь правильные соединения.
Если ваш Mac и дисплей имеют порт HDMI, который встречается реже, чем раньше, когда 14-дюймовый и 16-дюймовый MacBook Pro имеют его вместе с Mac mini. Вы просто сможете использовать кабель HDMI для подключения дисплея к вашему Mac, например, этот Belkin UltraHD Высокоскоростной кабель HDMI 4K это стоит 29.95 фунтов стерлингов / 29.95 долларов США.
Точно так же с Mac и монитором с USB-C вы сможете использовать кабель USB-C или Thunderbolt. Apple продает Кабель Thunderbolt 3 / USB-C здесь за £ 39 / $ 39.
Тем не менее, скорее всего, вам потребуется адаптер, если вы хотите подключиться к дисплею, который использует VGA или DVI, но прежде чем мы перейдем к адаптерам, есть еще одна вещь, которую вам нужно учитывать при покупке кабеля или адаптера:
Порт мужской или женский?
Вам необходимо проверить, есть ли у соединения на задней панели дисплея мужские или женские конечные точки. Адаптеры Apple женские, поэтому, если порт на задней панели монитора также женский (другими словами, в нем есть отверстия, а не шипы), вам понадобится переходник «папа-мама». Наш NEC MyltiSync E243WMI имеет гнездовое соединение.
Наш NEC MyltiSync E243WMI имеет гнездовое соединение.
Какой длины должен быть кабель?
Бесполезно пытаться подключить Mac к монитору, если кабель или адаптер слишком короткие. Помните, что вам понадобится достаточно кабеля для подключения задней панели дисплея к вашему порту на Mac.
Какой адаптер мне нужен для подключения Mac и дисплея?
Вы можете купить адаптеры у ряда сторонних производителей, и они вполне могут быть дешевле, чем предложения Apple.
USB-C для HDMI
Среди прочего, Apple USB-C цифровой AV-адаптер с несколькими портами (75 фунтов / 69 долларов) позволяет подключить Mac с Thunderbolt 3 к дисплею HDMI. Вам все равно понадобится отдельный кабель HDMI-HDMI (например, это от Белкина) сделать так.
USB-C для VGA
Многопортовый адаптер Apple USB-C VGA позволяет подключаться к дисплею VGA или проектору. Это аналоговое соединение, поэтому оно не поддерживает контент HDCP (защита широкополосного цифрового контента). Сюда входят фильмы в формате HD, найденные в iTunes Store.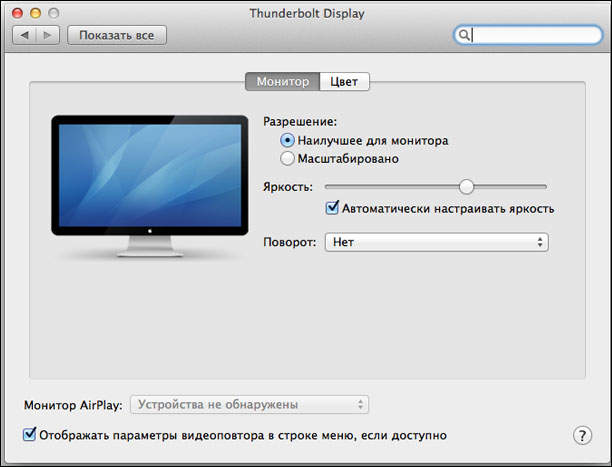
Многопортовый адаптер USB-C VGA стоит 75 фунтов стерлингов / 69 долларов США и доступен. здесь.
USB-C в DVI
Apple не продает его, но вы сможете найти адаптер USB-C на DVI на Amazon, например, вот этот, рекомендованная розничная цена которого составляет 13.99 фунтов стерлингов, но неизбежно будет стоить меньше этой суммы. Мы не можем подтвердить, работает ли он, но написано, что это для MacBook, поэтому мы предполагаем, что это так.
USB-C — Mini DisplayPort
Apple не производит адаптер USB-C для Mini DisplayPort, поэтому вы не сможете подключить MacBook Pro 2016 года или более поздней версии к старому Apple Cinema Display или любому другому монитору, который использует порт Mini Display. Однако вы можете найти кабель или адаптер на Amazon.
Mini DisplayPort в VGA
Адаптер Apple Mini DisplayPort to VGA можно использовать для подключения Mac с портами Mini DisplayPort или Thunderbolt к внешнему дисплею или проектору, использующему VGA. Это стоит 29 фунтов стерлингов / 29 долларов США и может быть куплено здесь.
Mini DisplayPort в DVI
Адаптер Apple Mini DisplayPort-DVI можно использовать для подключения Mac с портами Mini DisplayPort или Thunderbolt к внешнему дисплею или проектору, использующему DVI.
Mini DisplayPort есть на большинстве компьютеров Mac и используется для подключения к внешнему дисплею. Используя адаптер, вы сможете использовать его для подключения вашего Mac к дисплею DVI или VGA.
Это для дисплеев, которые не поддерживают разрешение Dual-link DVI (дисплеи DVI с разрешением 1920 x 1200 или ниже). DVI будет поддерживать контент HDCP.
Это стоит 29 фунтов стерлингов / 29 долларов США и может быть приобретено. здесь.
Хотите знать, в чем разница между одноканальным DVI и двухканальным DVI? Dual-link предназначен для дисплеев DVI с разрешением выше 1920 x 1200. Когда вы используете Адаптер Apple Mini DisplayPort — Dual-Link DVI (99 фунтов стерлингов / 99 долларов США), вашему Mac потребуется бесплатный USB-порт.
Если ваш дисплей работает с разрешением 1920 x 1200 или ниже, вам следует использовать вместо него адаптер Apple Mini DisplayPort-DVI. Он стоит 29 фунтов стерлингов / 29 долларов США, и вы можете купить его. здесь.
Он стоит 29 фунтов стерлингов / 29 долларов США, и вы можете купить его. здесь.
Mini DisplayPort для HDMI
Apple не производит адаптер Mini DisplayPort-HDMI, но можно найти кабель Mini DisplayPort-HDMI на Amazon, однако мы не можем подтвердить, будет ли он работать с Mac.
Адаптер HDMI-DVI
Apple продает адаптер HDMI-DVI за 29 фунтов стерлингов / 29 долларов США. здесь.
Переходник Thunderbolt 3 (USB-C) на Thunderbolt 2
Адаптер Apple Thunderbolt 3 (USB-C) — Thunderbolt 2 можно использовать для подключения дисплея Thunderbolt к новому Mac. Это стоит 49 фунтов стерлингов / 49 долларов США и может быть куплено здесь.
Используйте док-станцию
Современные MacBook не имеют портов для дисплея или видео, вместо этого они используют разъемы Thunderbolt 3, по одному или два с каждой стороны. У старого 12-дюймового MacBook был только один порт USB-C для зарядки и подключения других устройств.
Док-станция Thunderbolt 3 позволяет подключить MacBook с помощью одного кабеля к док-станции, которая будет иметь несколько портов, включая один или несколько портов HDMI, DisplayPort или VGA.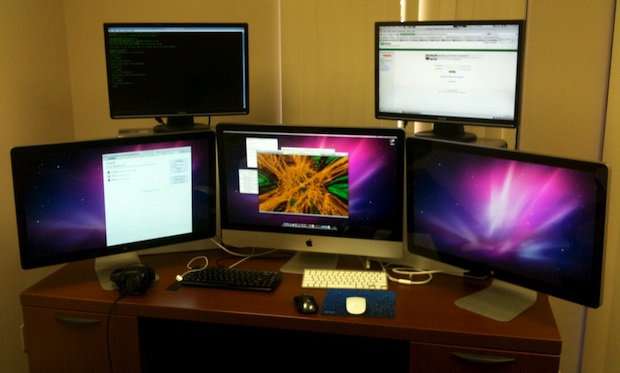 Он также будет иметь дополнительные порты USB и, возможно, порт Gigabit Ethernet для проводного доступа в Интернет и другие полезные разъемы.
Он также будет иметь дополнительные порты USB и, возможно, порт Gigabit Ethernet для проводного доступа в Интернет и другие полезные разъемы.
Ноутбуки Thunderbolt 3 также могут использовать более медленные, но часто более дешевые док-станции USB-C, но не наоборот, если док-станция не использует набор микросхем Titan Ridge. Для получения дополнительной информации см. Наш список Лучшие док-станции USB C и Thunderbolt 3, А также лучшие концентраторы USB-C.
Устранение неполадок
При настройке дисплея вы можете столкнуться с рядом проблем. Здесь мы обращаемся к некоторым из них. Сообщите нам о любых дальнейших решениях или проблемах.
Mac не обнаруживает монитор
При подключении дисплея к компьютеру Mac дисплей должен быть обнаружен автоматически. Но что делать, если это не так?
Если ваш Mac не работает с вашим монитором, попробуйте следующее:
- Проверьте кабель — убедитесь, что он правильно подключен.
- Убедитесь, что монитор подключен.
- Убедитесь, что у вас установлена последняя версия программного обеспечения.

Если вышеперечисленное не работает, попробуйте выполнить следующие действия:
- Подключите монитор к Mac и откройте «Системные настройки»> «Дисплеи».
- Нажмите клавишу Alt / option. После этого должна появиться кнопка «Обнаружить дисплеи».
- Нажмите «Обнаружить дисплеи». Это должно привести к тому, что ваш Mac увидит внешний монитор.
Все еще не повезло? Есть еще одна причина, по которой ваш Mac может помешать работе с внешним дисплеем: в прошлом Apple вносила изменения в macOS, которые не позволяли некоторым сторонним адаптерам работать с дополнительными дисплеями. Например, когда Apple представила macOS Sierra в сентябре 2016 года, у многих возникли проблемы с подключением второго дисплея к определенным адаптерам. В этой заметке, если ваш дисплей не будет работать с вашим Mac, первое, что нужно проверить, это ваш адаптер.
Внешний дисплей не работает с адаптером Mini DisplayPort
Если ваш адаптер не Apple, это может быть проблемой здесь. До macOS Sierra можно было использовать сторонний адаптер Mini DisplayPort-DVI с Mac, но с момента запуска Sierra в 2016 году пользователи Mac, которые полагались на эту настройку, обнаружили, что их мониторы перестали работать с их Mac.
До macOS Sierra можно было использовать сторонний адаптер Mini DisplayPort-DVI с Mac, но с момента запуска Sierra в 2016 году пользователи Mac, которые полагались на эту настройку, обнаружили, что их мониторы перестали работать с их Mac.
Единственное решение в этом случае — приобрести адаптер Apple, подобный одному из перечисленных выше.
Если у вас есть адаптер Apple и ваш внешний дисплей не работает, попробуйте следующее:
- Отключите адаптер на несколько секунд.
- Подключите его снова и посмотрите, сохраняется ли проблема.
- Снова отсоедините адаптер и выключите монитор.
- Если он по-прежнему не работает, снова подключите кабель и выключите дисплей.
- Если при включении дисплея он по-прежнему не работает, щелкните логотип Apple и выберите «Сон».
- Подождите несколько минут, а затем переместите мышь или коснитесь клавиатуры, чтобы вывести Mac из спящего режима.
- Если это не сработает, перезагрузите компьютер.
- Попробуйте отрегулировать яркость или контрастность дисплея на случай, если он выключен.

- Перейдите в Системные настройки> Дисплей и попробуйте выбрать другое разрешение.
- Если это по-прежнему не работает, попробуйте перезагрузить Mac в безопасном режиме, а затем сбросить разрешение экрана до значений по умолчанию.
- Другим вариантом является сбросить NVRAM и SMC Mac.
Адаптер DVI не подходит для подключения
Существует несколько возможных причин, по которым адаптер Apple Mini DisplayPort — DVI может быть несовместим с вашим монитором.
Существует несколько типов адаптеров DVI, и, скорее всего, тот, который у вас есть, отличается от адаптера, который вы используете. Например, вам может потребоваться место для четырех аналоговых портов вокруг плоского лезвия.
Если ваша проблема в том, что у вас есть две розетки или две вилки, то решение — купить переходник с розетки на розетку.
Слишком маленький кабель между двумя устройствами? Вы должны иметь возможность подключить адаптер к экрану через сторонний кабель. Просто убедитесь, что у него правильный тип порта.
iPad не будет работать как второй дисплей
Думали, что будете использовать iPad в качестве второго дисплея с вашим Mac, установив macOS Catalina, и обнаружили, что он не работает? Скорее всего, это связано с тем, что ваш iPad или Mac не поддерживают функцию Sidecar.
iPad, работающий с Sidecar, включает:
12.9-дюймовый iPad Pro
11-дюймовый iPad Pro
10.5-дюймовый iPad Pro
9.7-дюймовый iPad Pro
iPad (6th поколение)
iPad (5th поколение)
iPad mini (5-го поколения)
IPad мини 4
iPad Air (поколение 3rd)
IPad Air 2
Mac, которые работают с Sidecar, включают:
MacBook Pro (2016 или более поздняя версия)
MacBook (2016 или новее)
MacBook Air (2018 или более поздняя версия)
iMac (2016 г. или новее, а также iMac 5K, 27 дюймов, конец 2015 г.)
iMac Pro
Mac mini (2018 или более поздняя версия)
Mac Pro (2019)
У нас есть больше информации о здесь можно использовать iPad в качестве второго экрана для вашего Mac.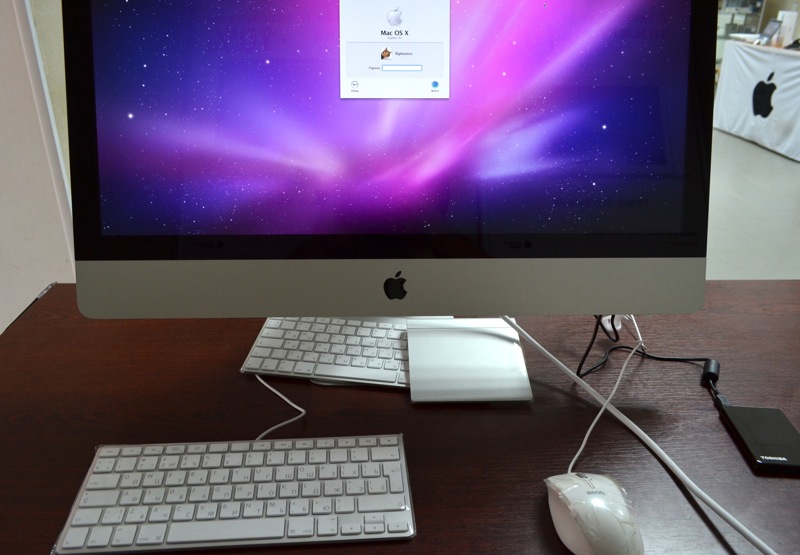
Если вы хотите использовать второй дисплей с вашим Mac и не включать экран вашего Mac для чтения: Как выключить экран Mac.
Как подключить третий монитор к Mac
Теоретически вы не сможете подключить монитор к порту USB, но некоторые компании рассматривают это как техническую проблему. Матрокс DualHead2Go и TripleHead2Go позволяют подключить до двух или трех внешних дисплеев соответственно. Они делают это, дополняя стандартный видеовыход DVI / HDMI Mac или ПК данными, передаваемыми через соединение USB 2.0 / 3.0.
Чтобы узнать, совместим ли ваш Mac, ознакомьтесь с Список совместимости Matrox с Mac, где вы также узнаете о максимально возможных выходных разрешениях — маловероятно, например, что вы сможете запустить все три дисплея с разрешением 1080p.
Алмазные мультимедиа БВУ модельный ряд позволяет запускать отдельный внешний дисплей через порт USB 2.0. Например, подключив один к MacBook Pro, вы можете использовать до трех дисплеев: один встроенный, один через существующий порт DVI / HDMI / DisplayPort и еще один через USB.
На eBay и Amazon также есть некоторые устройства без торговых марок, которые предлагают те же функции, что и продукт Diamond, и дешевле при загрузке — хотя обязательно проверьте совместимость с Mac. Просто найдите что-то вроде USB в DVI HDMI.
Все вышеперечисленные решения несколько хакерские. Мы не тестировали ни один из них, но уверены, что производительность будет не такой хорошей, как при непосредственном подключении монитора. О 3D-играх определенно не может быть и речи, а воспроизведение видео в любом другом разрешении, кроме стандартного, вероятно, будет прерывистым. Тем не менее, чтобы поместить вашу электронную почту или приложение Twitter на отдельный экран, например, их должно быть достаточно.
Оригинал статьи
Подключите внешний дисплей к вашему iMac
Искать в этом руководстве
Вы можете подключить внешний дисплей, проектор или телевизор высокой четкости к портам на iMac, поддерживающим видеовыход.
Подключите один внешний дисплей (до 6K), проектор или телевизор высокой четкости к одному из двух портов Thunderbolt / USB 4 на вашем iMac. Дополнительные сведения о портах см. в статье Обзор: iMac.
Примечание: Если вы подключаете несколько устройств к одному порту и одно из устройств является внешним дисплеем, дисплей должен быть последним устройством в соединении. Это не относится к случаям использования многопортового адаптера или концентратора.
Совет: Если у вас есть телевизор высокой четкости, подключенный к Apple TV, вы можете использовать AirPlay для зеркального отображения экрана iMac с разрешением до 1080p HD. Дополнительные сведения см. в разделе Использование AirPlay на вашем Mac.
Если разъем вашего дисплея не соответствует порту, который вы хотите использовать, вы можете использовать его с адаптером (продается отдельно). Посетите сайт apple.com, местный магазин Apple Store или других торговых посредников, чтобы получить дополнительную информацию и информацию о наличии. Ознакомьтесь с документацией по дисплею или обратитесь к производителю дисплея, чтобы убедиться, что вы выбрали правильный продукт. См. статью службы поддержки Apple Адаптеры для портов Thunderbolt 4, Thunderbolt 3 или USB-C на вашем Mac.
Ознакомьтесь с документацией по дисплею или обратитесь к производителю дисплея, чтобы убедиться, что вы выбрали правильный продукт. См. статью службы поддержки Apple Адаптеры для портов Thunderbolt 4, Thunderbolt 3 или USB-C на вашем Mac.
To connect this device | Use this cable or adapter | ||
|---|---|---|---|
Apple Pro Display XDR | Thunderbolt 3 (USB-C) cable | ||
Thunderbolt 3 (USB-C) дисплей | Кабель Thunderbolt 3 (USB-C) | ||
USB-C дисплей | Кабель USB-C (USB 3.1) 2 090 6 033 Дисплей Thunderbolt 2 | Адаптер Thunderbolt 3 (USB-C) – Thunderbolt 2 | |
Дисплей HDMI или HDTV | Multiport | Цифровой адаптер USB-C или HDMI-AV Цифровой адаптер a. Если на вашем iMac есть порт HDMI, используйте пользовательский кабель HDMI для прямого подключения. Если на вашем iMac есть порт HDMI, используйте пользовательский кабель HDMI для прямого подключения. | |
Дисплей или проектор VGA | Многопортовый адаптер USB-C VGA | ||
Дисплей DisplayPort или Mini DisplayPort | USB-C To Displayport или Mini Displayport Adapter | ||
DVI DISPLAY OR DISPLATION | USB-C TO DVI Адаптер |
9000 2 9003. После подключения внешнего дисплея или проектора используйте настройки «Дисплеи» в «Системных настройках», чтобы настроить расположение дисплеев, включить или выключить дублирование экрана, а также выполнить другие настройки цвета, разрешения и т. д. См. раздел «Подключение дисплея к компьютеру Mac» в Руководстве пользователя macOS.
Устранение неполадок. Если вы не знаете, сколько внешних дисплеев поддерживает ваш iMac, проверьте технические характеристики. Откройте «Системные настройки», выберите «Справка» > «Технические характеристики iMac», затем найдите «Поддержка видео» (возможно, потребуется прокрутить). Чтобы устранить проблему с внешним дисплеем, см. раздел Помощь при проблемах с видео на внешних дисплеях, подключенных к вашему Mac.
Чтобы устранить проблему с внешним дисплеем, см. раздел Помощь при проблемах с видео на внешних дисплеях, подключенных к вашему Mac.
Максимальное количество символов:
250
Пожалуйста, не указывайте личную информацию в своем комментарии.
Максимальное количество символов — 250.
Спасибо за отзыв.
Как добавить второй экран на ваш Mac, подключить MacBook к монитору
Чем больше у вас места на экране, тем эффективнее вы работаете. Так почему бы не подключить к вашему Mac второй (или даже третий) дисплей? В этой статье мы поможем вам определить, какой адаптер вам нужен для подключения вашего Mac к дополнительному внешнему экрану (или даже к нескольким), и как все настроить.
Хотя, как правило, настроить дополнительный экран несложно, есть несколько проблем, из-за которых ваш дисплей может не обнаруживаться вашим Mac, поэтому мы также предложим решения для этих проблем ниже.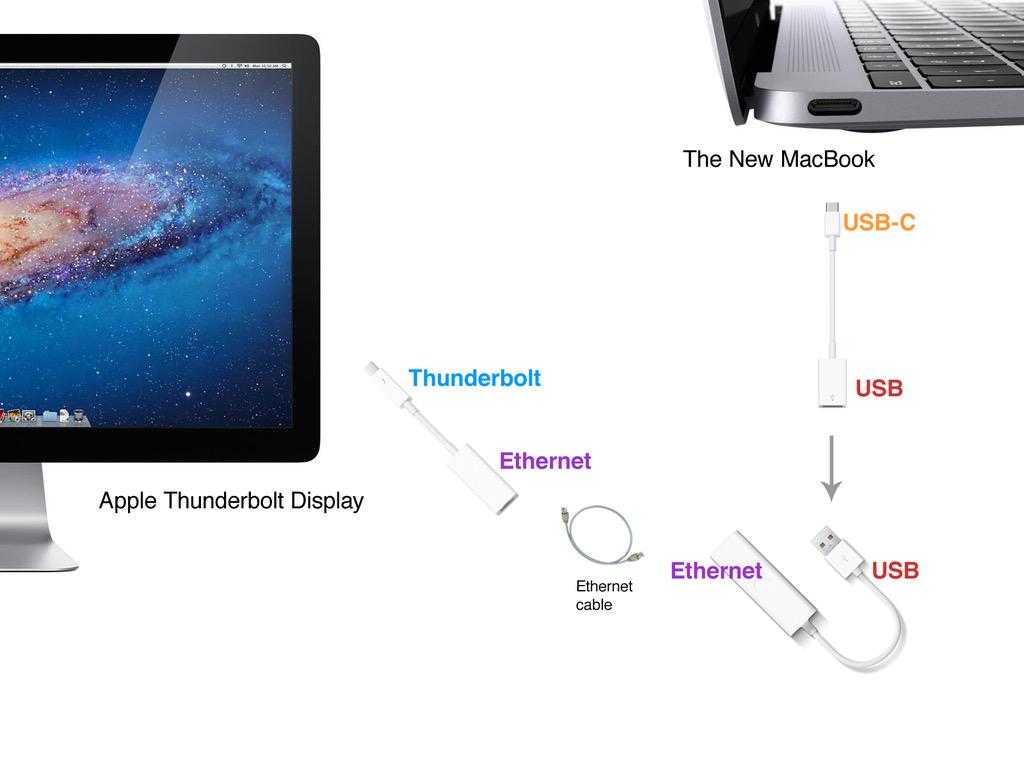
Также можно использовать iPad в качестве второго экрана — опция, которую Apple добавила в macOS Catalina, а затем усовершенствовала в macOS Monterey. Это может подойти вам, если у вас еще нет внешнего экрана, но учтите, что вам нужны поддерживаемые Mac и iPad. В отдельной статье мы рассмотрим, как использовать iPad в качестве экрана для Mac, а также какие iPad и Mac поддерживают эту функцию. В Монтерее Apple добавила возможность использовать одну клавиатуру и мышь с двумя компьютерами Mac или Mac и iPad, что может подойти для вашего нового способа работы. Чтобы узнать больше, см.: Как использовать одну и ту же мышь и клавиатуру на двух компьютерах Mac.
Еще одна вещь, которую следует иметь в виду, если вы надеетесь добавить два внешних дисплея на свой Mac, заключается в том, что, хотя некоторые Mac могут поддерживать до пяти дополнительных дисплеев, Mac M1, включая MacBook Air и 13-дюймовый MacBook Pro, могут поддерживать только один дополнительный дисплей — хотя есть обходной путь, прочитайте: Как подключить два или более внешних дисплея к компьютерам Apple M1 Mac. Вас также может заинтересовать, как использовать старый iMac в качестве второго дисплея.
Вас также может заинтересовать, как использовать старый iMac в качестве второго дисплея.
Как подключить внешний монитор к Mac
Это одна из тех вещей, которые должны быть простыми, но поскольку с годами Apple изменила порты на Mac, может быть трудно понять, какие разъемы вам действительно нужны для подключения монитора к вашему Mac. Это еще до того, как вы изучили порты на задней панели или дисплее, чтобы понять, какой разъем там требуется.
К счастью, когда вы знаете, какой провод вам нужен для подключения вашего MacBook к монитору, все должно пройти гладко.
Шаги относительно просты, но, как вы увидите, первый шаг самый сложный!
- Определите, какой адаптер Apple и кабель вам потребуются для подключения Mac и монитора, следуя указаниям в разделе «Какой порт» ниже.
- Подключите его.
- Откройте «Системные настройки» > «Дисплеи».
- Перейдите на вкладку «Расположение».
- Не устанавливайте флажок Зеркальное отображение (если только вы не хотите, чтобы на втором экране отображалось то же содержимое, что и на исходном экране).

- Перетащите иллюстрированные дисплеи в нужное вам расположение.
- В верхней части одного из экранов появится белая строка меню. Перетащите эту белую полосу на экран, который вы хотите доминировать.
- Если вы хотите отразить отображение на обоих (или нескольких) дисплеях, перейдите в «Системные настройки» > «Дисплеи» > «Расположение» и выберите «Отразить дисплеи».
- Вы также можете выбрать «Показывать параметры зеркального отображения в строке меню, если они доступны», и вы увидите меню состояния в строке меню, упрощающее отключение и повторное включение этого параметра.
Варианты немного отличаются, если вы подключаете настольный Mac, например Mac mini, к монитору, поскольку у него нет собственного дисплея. Если вы добавляете второй монитор к Mac mini, вы увидите что-то вроде этого:
Как и в случае с вариантами подключения монитора к MacBook, при подключении к Mac mini более одного монитора вы заметите белый блок в верхней части одного из дисплеев. Вы можете щелкнуть по нему и перетащить на дисплей, который вы хотите сделать основным.
Вы можете щелкнуть по нему и перетащить на дисплей, который вы хотите сделать основным.
Вы также можете отрегулировать положение каждого дисплея в соответствии с его расположением на столе, чтобы при перетаскивании мышью с одного экрана на другой вы знали, где он появится.
Если у вас есть Apple TV или любой телевизор с поддержкой AirPlay, вы также можете использовать AirPlay для отправки вывода второго экрана на экран телевизора. Вот как это сделать: Как просмотреть экран Mac на телевизоре.
Если вы используете свой Mac с внешним экраном и хотите закрыть крышку MacBook, прочтите: Как использовать MacBook с закрытой крышкой, остановите закрытый Mac в спящем режиме.
Теперь, когда я расположил дисплеи таким образом, я могу переместить указатель мыши на второй монитор, просто переместив его вверх. Переход мгновенный.
Какой порт у моего Mac?
Как мы уже говорили выше, самая сложная часть подключения дисплея к вашему Mac — это определить, какой кабель вам нужен для подключения к вашему Mac и монитору.
Требуемый кабель зависит от модели Mac и типа монитора. За прошедшие годы Apple реализовала довольно много различных типов портов, и ваш настольный компьютер Mac или MacBook может иметь любой из следующих: HDMI, USB-C, Thunderbolt 3, 4, 2 или Mini Display. Мы поможем вам определить, какой порт у вас есть ниже.
HDMI
Есть несколько компьютеров Mac, которые поставляются с портом HDMI, в том числе 14-дюймовый и 16-дюймовый MacBook Pro, представленные в 2021 году, и Mac mini с чипом M1 2020 года. Порты HDMI часто встречаются на телевизорах, что делает эти компьютеры Mac популярными. выбор для тех, кто настраивает компьютер с медиацентром.
Mac с портом HDMI:
- Mac mini
- 14-дюймовый MacBook Pro (2021 г.)
- 16-дюймовый MacBook Pro (2021 г.)
- Mac Studio (2022 г.)
mini и MacBook Pro с середины 2012 по 2015 год.
Thunderbolt 3 (и USB-C)
Thunderbolt 3 — это усиленная версия USB-C с пропускной способностью 40 Гбит/с по сравнению с USB-C от 5 Гбит/с до 10 Гбит/с.
Соединение Thunderbolt 3 выглядит и действует точно так же, как USB-C, и поддерживает USB-C, поэтому вы сможете использовать любой монитор с USB-C или монитор Thunderbolt 3 с вашим Mac. Вы также сможете использовать любой кабель USB-C для подключения Mac к монитору.
Компьютеры Mac с портом Thunderbolt 3 (USB-C):
- MacBook Pro 13 дюймов (2020 г.)
- MacBook Air (2020 г.)
- iMac 24 дюйма (2021 г.)
- Mac mini M1 You 9021 (20150 г.)
- также найдете Thunderbolt 3 на компьютерах Mac примерно с конца 2016 года и позже.
Thunderbolt 4 (и USB-C)
В некоторые современные компьютеры Mac Apple включает Thunderbolt 4, который, как и Thunderbolt 3, использует тот же порт, что и USB-C (и USB 4, который мы обсудим далее). Порт выглядит идентично порту Thunderbolt 3 (выше) и полностью совместим с предыдущими версиями.
На самом деле, Thunderbolt 4 не так уж сильно отличается от Thunderbolt 3. Основная причина существования Thunderbolt 4 заключается в том, что некоторые ноутбуки не поддерживают полную пропускную способность Thunderbolt 3 со скоростью 40 Гбит/с.

Apple
У Thunderbolt 4 есть несколько преимуществ, которыми могут воспользоваться пользователи Mac: каждый порт Thunderbolt 4 может поддерживать два дисплея 4K или один дисплей 8K.
Компьютеры Mac с портом Thunderbolt 4 включают:
- 14-дюймовый MacBook Pro (2021 г.)
- 16-дюймовый MacBook Pro (2021 г.)
- Mac Studio (2022 г.)
USB 4
Нет большой разницы между USB 4 и Thunderbolt 4, а устройства Thunderbolt 4 поддерживают USB 4. Thunderbolt 4 всегда будет полная пропускная способность 40 Гбит/с, в то время как USB 4 начинается с 20 Гбит/с, но также может достигать 40 Гбит/с Thunderbolt 4. Порт USB 4 может поддерживать только один дисплей, а порт Thunderbolt 4 — два дисплея 4K. Узнайте о Thunderbolt 4 и USB 4.
- Mac mini M1 (2020 г.)
- MacBook Air (2020)
- 13in MacBook Pro (2020)
- 14in MacBook Pro (2021)
- 16in MacBook Pro (2021)
- 24in iMac (2021)
- Mac Studio (2022)
Thunderbolt 1 или 2
Thunderbolt впервые появился на компьютерах Mac примерно в 2011 году, затем в 2013 году Apple представила Thunderbolt 2.
 Порт Thunderbolt выглядит так же, как Mini DisplayPort (ниже), и обратно совместим с этим портом. Если вы видите символ Thunderbolt помимо того, что выглядит как Mini DisplayPort, ваш Mac оснащен портом Thunderbolt.
Порт Thunderbolt выглядит так же, как Mini DisplayPort (ниже), и обратно совместим с этим портом. Если вы видите символ Thunderbolt помимо того, что выглядит как Mini DisplayPort, ваш Mac оснащен портом Thunderbolt.Если ваш Mac выпущен с 2011 по 2016 год, скорее всего, он предлагает Thunderbolt 1 или 2, а не Mini DisplayPort, хотя они оба совместимы.
Mini DisplayPort
Mini DisplayPort был анонсирован Apple в конце 2008 года. С адаптером Mini DisplayPort может управлять дисплеями с интерфейсами VGA, DVI или HDMI.
Для получения дополнительной информации о портах, вот краткое изложение некоторых различных типов портов Apple.
Какой порт у моего дисплея?
Теперь, когда вы определили, какой порт у вашего Mac, вам нужно проверить порт на вашем дисплее, мы проходим через все варианты ниже. Также необходимо подтвердить еще одну вещь:
Порт мужской или женский?
Вам необходимо проверить, имеет ли соединение на задней панели дисплея конечные точки «мама» или «папа».
 Например, у NEC MyltiSync E243WMI, который мы использовали, было соединение с гнездом, поэтому нам нужно было убедиться, что адаптер, который мы купили, имел конечные точки с гнездом.
Например, у NEC MyltiSync E243WMI, который мы использовали, было соединение с гнездом, поэтому нам нужно было убедиться, что адаптер, который мы купили, имел конечные точки с гнездом.HDMI
HDMI поддерживает до восьми аудиоканалов. HDMI 2.1 обеспечивает поддержку разрешений до 8k и выше. HDMI — самый распространенный разъем, который вы найдете на задней панели телевизора. Хотите использовать монитор 8K? Прочитайте Как подключить дисплей 8K к вашему Mac.
Как мы уже отмечали выше, несколько компьютеров Mac поставляются с портом HDMI, и в этом случае вам просто нужен кабель HDMI-HDMI для подключения дисплея к вашему Mac. Если на вашем Mac нет порта HDMI, вам просто нужен адаптер.
Thunderbolt 4 или USB 4
Существуют мониторы, такие как Lenovo ThinkVision P27u-20, которые поддерживают стыковку Thunderbolt 4. Этот порт ничем не отличается от порта Thunderbolt 3/USB-C.
Thunderbolt 3, USB-C или USB 3
Скорее всего, больше мониторов будут оснащены портами USB-C, чем портами Thunderbolt 3, хотя Thunderbolt быстрее и может потреблять больше энергии.
 Дисплеи с USB, вероятно, будут дешевле, чем варианты Thunderbolt. Иногда вы найдете порт USB 3 или USB 3.1, который является тем же портом, но предшественником USB-C.
Дисплеи с USB, вероятно, будут дешевле, чем варианты Thunderbolt. Иногда вы найдете порт USB 3 или USB 3.1, который является тем же портом, но предшественником USB-C.Поскольку порты Thunderbolt 3 и USB-C идентичны, если на вашем Mac он есть, вы сможете использовать кабель USB-C для подключения монитора к вашему Mac.
Thunderbolt 1 или 2
Если вы приобрели дисплей Apple Thunderbolt, производство которого было прекращено в 2016 году, ваш монитор оснащен портом Thunderbolt 2, как показано выше.
VGA
Для разъема VGA требуется трехрядный 15-контактный разъем DE-15. Разъемы VGA передают аналоговые сигналы.
Старые ЭЛТ-мониторы (электронно-лучевые трубки) были VGA, но есть плоские дисплеи, которые используют VGA — они просто преобразуют аналоговый сигнал разъема VGA обратно в цифровой. Это преобразование из цифрового в аналоговое и обратно может привести к ухудшению качества видео. VGA будет передавать HD-видео, но только аналоговый звук.

DVI
DVI обеспечивает более качественный сигнал, чем VGA, поскольку это цифровой сигнал. Вы увидите заметную разницу при просмотре HD-видео по сравнению с VGA.
Разъем DVI может иметь 24 контакта, в зависимости от того, является ли он DVI-A, DVI-D или DVI-I, используются разные разъемы с разным количеством контактов. Также есть длинный контакт, который может быть окружен четырьмя другими контактами (которые требуются для звука в старых моделях).
Порт Mini DisplayPort
Если у вас есть один из светодиодных дисплеев Apple Cinema, представленный еще в 1999 году и замененный в 2011 году дисплеем Thunderbolt, ваш дисплей оснащен разъемом Mini DisplayPort, как показано выше.
Лучший кабель, адаптер или ключ для подключения Mac к монитору
Теперь, когда вы установили, какой порт есть у вашего Mac и дисплея, вам нужно найти кабель для подключения Mac к монитору. Этот кабель не обязательно должен быть от Apple, но он должен иметь правильные соединения.
 Еще одна вещь, которая может быть важна для вас, — это длина кабеля. Бесполезно пытаться подключить Mac к монитору, если кабель или адаптер слишком короткие. Помните, что вам понадобится достаточно кабеля, чтобы перейти от задней панели дисплея к порту на Mac.
Еще одна вещь, которая может быть важна для вас, — это длина кабеля. Бесполезно пытаться подключить Mac к монитору, если кабель или адаптер слишком короткие. Помните, что вам понадобится достаточно кабеля, чтобы перейти от задней панели дисплея к порту на Mac.Ниже приведены наши рекомендации по лучшим кабелям и адаптерам для подключения дисплея к вашему Mac.
Если количество портов на вашем Mac ограничено, и если вы хотите подключить к вашему Mac еще два дисплея 4K, вам пригодится док-станция. Док-станция также предоставит вам больше портов, таких как USB, Ethernet и устройства чтения карт памяти. У нас есть ряд рекомендаций по лучшим док-станциям для MacBook, например мини-док CalDigit Thunderbolt 3 ниже.
Конечно, кабель не должен стоить столько. Если вы не хотите покупать док-станцию, вам нужно работать с имеющимися портами. В зависимости от того, какой порт у вас есть на вашем Mac и вашем дисплее, мы рекомендуем следующее:
Дисплей HDMI-HDMI
Как мы отмечали выше, некоторые компьютеры Mac поставляются с портом HDMI, и в этом случае вы можете использовать кабель HDMI для подключения дисплея HDMI к вашему Mac, например, этот Belkin UltraHD High Speed 4K HDMI кабель, который стоит 29,95 фунтов стерлингов в Apple US или 29,95 долларов США в Apple US.

От USB-C/Thunderbolt 3 к дисплею USB-C
Мы рекомендуем собственный кабель Apple USB-C/Thunderbolt 3, если у вас есть монитор, совместимый с Thunderbolt 3. Это 39 фунтов стерлингов в Apple Store в Великобритании и 39 долларов в Apple Store в США.
Apple продает кабель Thunderbolt 3/USB-C здесь по цене 39 фунтов стерлингов в Apple Store в Великобритании и 39 долларов в Apple Store в США.
Дисплей USB-C/Thunderbolt — HDMI
Помимо прочего, многопортовый цифровой AV-адаптер Apple USB-C (75 фунтов стерлингов/69 долларов США) позволяет подключать компьютер Mac с портом Thunderbolt 3 к дисплею HDMI. Для этого вам все равно понадобится отдельный кабель HDMI-HDMI (например, этот от Belkin). Apple также продает несколько адаптеров HDMI в Apple Store в Великобритании и в Apple Store в США.
Если у вас есть стандартный HDMI-совместимый монитор, мы рекомендуем шестифутовый кабель USB-C/Thunderbolt 3 — HDMI от Uni. (17 долл. США/16,99 фунтов стерлингов)
USB-C — VGA-дисплей
Многопортовый адаптер Apple USB-C VGA позволяет подключаться к VGA-дисплею или проектору.
 Это аналоговое соединение, поэтому оно не поддерживает контент HDCP (защита широкополосного цифрового контента). Сюда входят фильмы в формате HD, найденные в iTunes Store.
Это аналоговое соединение, поэтому оно не поддерживает контент HDCP (защита широкополосного цифрового контента). Сюда входят фильмы в формате HD, найденные в iTunes Store.Многопортовый адаптер USB-C VGA можно приобрести в магазине Apple UK за 75 фунтов стерлингов или 69 долларов США.в магазине Apple в США.
Apple продает ряд адаптеров VGA (Apple UK или Apple US), в том числе многопортовый адаптер USB-C VGA (75 фунтов стерлингов и 69 долларов США) и адаптер Belkin USB-C к VGA (27,95 фунтов стерлингов и 29,95 долларов США).
Дисплей USB-C на DVI
Apple не продает его, но вы сможете найти адаптер USB-C на DVI на Amazon, например, этот кабель Benfei USB-C на DVI (12,99 фунтов стерлингов на Amazon). Великобритания или 11,85 долларов США на Amazon США). Мы не можем подтвердить, работает ли он, но написано, что это для MacBook, поэтому мы предполагаем, что это так.
Дисплей USB-C на Mini DisplayPort
Apple не производит адаптер USB-C на Mini DisplayPort, поэтому вы не сможете подключить MacBook Pro 2016 года или более поздней версии к старому Apple Cinema Display или любому другому монитор, использующий порт Mini Display Port.
 Однако вы можете найти кабель или адаптер на Amazon.
Однако вы можете найти кабель или адаптер на Amazon.Дисплей Mini DisplayPort-HDMI
Apple не производит адаптер Mini DisplayPort-HDMI, но продает адаптер Belkin 4K Mini DisplayPort-HDMI за 29 фунтов стерлингов.0,95 в Apple UK Store и 34,95 доллара в Apple Store в США.
Адаптер Thunderbolt 3 (USB-C) — Thunderbolt 2
Адаптер Apple Thunderbolt 3 (USB-C) — Thunderbolt 2 можно использовать для подключения дисплея Thunderbolt к новому Mac. Это стоит 49 фунтов стерлингов в Apple UK Store и 49 долларов в Apple Store в США.
Как подключить третий монитор к Mac
Теоретически вы не сможете подключить монитор к USB-порту, но некоторые компании считают это технической проблемой. Матрокс
DualHead2Go и TripleHead2Go позволяют подключать до двух или трех внешних дисплеев соответственно. Они делают это, дополняя стандартный видеовыход DVI/HDMI Mac или ПК данными, поступающими через соединение USB 2.0/3.0.Чтобы узнать, совместим ли ваш Mac, см.

Список совместимости Matrox с Mac, где вы также узнаете о максимально возможных выходных разрешениях — маловероятно, например, что вы сможете запустить все три дисплея с разрешением 1080p.Алмазные мультимедиа
Ассортимент BVU позволяет запускать отдельный внешний дисплей только через порт USB 2.0. Например, подключив один к MacBook Pro, вы можете использовать до трех дисплеев: один встроенный, один через существующий DVI/HDMI/DisplayPort и еще один через USB.На eBay и Amazon также есть некоторые устройства других производителей, которые предлагают те же функции, что и продукт Diamond, и дешевле при загрузке — хотя обязательно проверьте совместимость с Mac. Просто найдите что-то вроде
USB к DVI HDMI.Все приведенные выше решения несколько хакерские. Мы не тестировали ни один из них, но уверены, что производительность будет не такой хорошей, как при непосредственном подключении монитора. О 3D-играх определенно не может быть и речи, а воспроизведение видео в любом другом разрешении, кроме стандартного, вероятно, будет прерывистым.
 Тем не менее, чтобы поместить вашу электронную почту или приложение Twitter на отдельный экран, например, их должно быть достаточно.
Тем не менее, чтобы поместить вашу электронную почту или приложение Twitter на отдельный экран, например, их должно быть достаточно.Устранение неполадок со вторым дисплеем
При настройке дисплея может возникнуть ряд проблем. Здесь мы обращаемся к некоторым из них. Сообщите нам о любых дальнейших решениях или проблемах.
Mac не обнаруживает монитор
При подключении дисплея к Mac дисплей должен определяться автоматически. Но что делать, если это не так?
Если ваш Mac не работает с монитором, попробуйте следующее:
- Проверьте кабель – убедитесь, что он правильно подключен.
- Убедитесь, что монитор подключен к сети.
- Убедитесь, что ваше программное обеспечение обновлено.
Если вышеуказанное не работает, попробуйте выполнить следующие действия:
- Подключите монитор к Mac и откройте «Системные настройки» > «Дисплеи».
- Нажмите клавишу Alt/Option: должна появиться кнопка «Определить дисплеи».

- Нажмите «Определить дисплеи». Это должно привести к тому, что ваш Mac увидит внешний монитор.
Все еще не повезло? Есть еще одна причина, по которой ваш Mac может помешать работе с внешним дисплеем: в прошлом Apple вносила изменения в macOS, которые не позволяли некоторым сторонним адаптерам работать с дополнительными дисплеями. Например, когда Apple представила macOS Sierra в сентябре 2016 года, у многих возникли проблемы с подключением второго дисплея к определенным адаптерам. В этой заметке, если ваш дисплей не будет работать с вашим Mac, первое, что нужно проверить, — это ваш адаптер.
Внешний дисплей не работает с адаптером Mini DisplayPort
Если ваш адаптер не произведен Apple, проблема может заключаться именно в этом. До macOS Sierra можно было использовать сторонний адаптер Mini DisplayPort-DVI с Mac, но когда Sierra запустилась в 2016 году, пользователи Mac, которые полагались на эту настройку, обнаружили, что их мониторы перестали работать с их Mac.

Единственным решением в этом случае является приобретение адаптера Apple, подобного одному из перечисленных выше.
Если у вас есть адаптер Apple, а внешний дисплей не работает, попробуйте следующее:
- Отключите адаптер на несколько секунд.
- Повторно подключите его и проверьте, сохраняется ли проблема.
- Снова отсоедините адаптер и выключите монитор.
- Если он по-прежнему не работает, снова подключите кабель и выключите дисплей.
- Если при повторном включении дисплей по-прежнему не работает, щелкните логотип Apple и выберите «Сон».
- Подождите несколько минут, а затем переместите мышь или коснитесь клавиатуры, чтобы разбудить Mac.
- Если это не сработает, перезагрузите компьютер.
- Попробуйте отрегулировать яркость или контрастность дисплея на тот случай, если он выключен.
- Перейдите в «Системные настройки» > «Экран» и попробуйте выбрать другое разрешение.
- Если это по-прежнему не работает, попробуйте перезагрузить Mac в безопасном режиме, а затем сбросить разрешение экрана до значений по умолчанию.

- Другой вариант —
сбросьте NVRAM и SMC Mac.
Адаптер DVI не подходит для подключения
Существует несколько возможных причин, по которым адаптер Apple Mini DisplayPort-DVI может быть несовместим с вашим монитором.
Существует более одного типа адаптера DVI, и, скорее всего, тот, который у вас есть, отличается от используемого вами адаптера. Например, вам может потребоваться место для четырех аналоговых портов вокруг плоского блейд-модуля.
Если ваша проблема заключается в том, что у вас есть два разъема типа «мама» или два разъема типа «папа», решение состоит в том, чтобы купить переходник «папа-мама».
Кабель между двумя устройствами слишком мал? Вы должны иметь возможность подключить адаптер к экрану с помощью кабеля стороннего производителя. Просто убедитесь, что он имеет правильный тип порта.
iPad не будет работать в качестве второго дисплея
Думали, что вы будете использовать iPad в качестве второго дисплея с вашим Mac, на котором установлена macOS Catalina, и обнаружили, что он не работает? Скорее всего, это связано с тем, что ваш iPad или Mac не поддерживают функцию Sidecar.

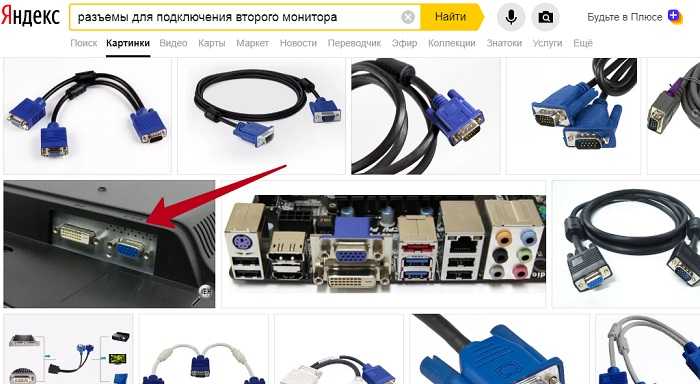




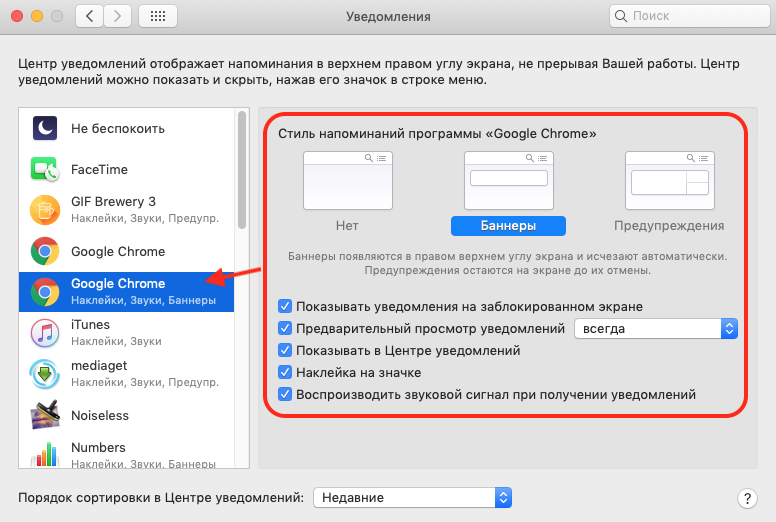
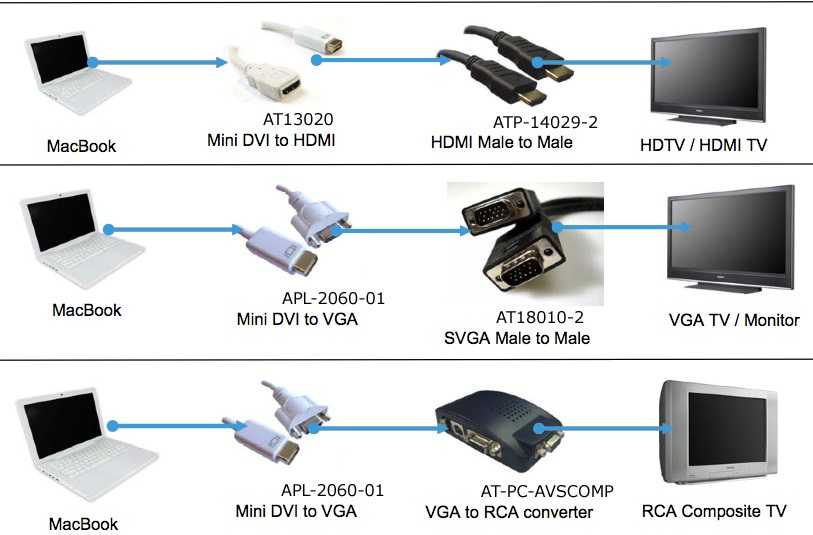 Порт Thunderbolt выглядит так же, как Mini DisplayPort (ниже), и обратно совместим с этим портом. Если вы видите символ Thunderbolt помимо того, что выглядит как Mini DisplayPort, ваш Mac оснащен портом Thunderbolt.
Порт Thunderbolt выглядит так же, как Mini DisplayPort (ниже), и обратно совместим с этим портом. Если вы видите символ Thunderbolt помимо того, что выглядит как Mini DisplayPort, ваш Mac оснащен портом Thunderbolt. Например, у NEC MyltiSync E243WMI, который мы использовали, было соединение с гнездом, поэтому нам нужно было убедиться, что адаптер, который мы купили, имел конечные точки с гнездом.
Например, у NEC MyltiSync E243WMI, который мы использовали, было соединение с гнездом, поэтому нам нужно было убедиться, что адаптер, который мы купили, имел конечные точки с гнездом. Дисплеи с USB, вероятно, будут дешевле, чем варианты Thunderbolt. Иногда вы найдете порт USB 3 или USB 3.1, который является тем же портом, но предшественником USB-C.
Дисплеи с USB, вероятно, будут дешевле, чем варианты Thunderbolt. Иногда вы найдете порт USB 3 или USB 3.1, который является тем же портом, но предшественником USB-C.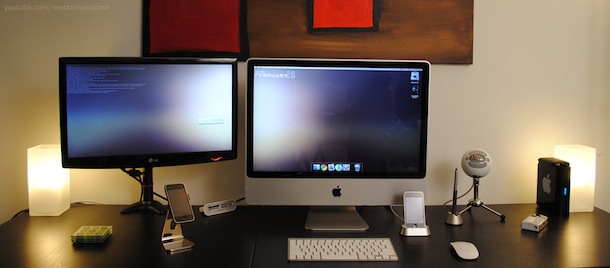
 Еще одна вещь, которая может быть важна для вас, — это длина кабеля. Бесполезно пытаться подключить Mac к монитору, если кабель или адаптер слишком короткие. Помните, что вам понадобится достаточно кабеля, чтобы перейти от задней панели дисплея к порту на Mac.
Еще одна вещь, которая может быть важна для вас, — это длина кабеля. Бесполезно пытаться подключить Mac к монитору, если кабель или адаптер слишком короткие. Помните, что вам понадобится достаточно кабеля, чтобы перейти от задней панели дисплея к порту на Mac.
 Это аналоговое соединение, поэтому оно не поддерживает контент HDCP (защита широкополосного цифрового контента). Сюда входят фильмы в формате HD, найденные в iTunes Store.
Это аналоговое соединение, поэтому оно не поддерживает контент HDCP (защита широкополосного цифрового контента). Сюда входят фильмы в формате HD, найденные в iTunes Store. Однако вы можете найти кабель или адаптер на Amazon.
Однако вы можете найти кабель или адаптер на Amazon.
 Тем не менее, чтобы поместить вашу электронную почту или приложение Twitter на отдельный экран, например, их должно быть достаточно.
Тем не менее, чтобы поместить вашу электронную почту или приложение Twitter на отдельный экран, например, их должно быть достаточно.


