Содержание
Когда iPhone не включается после обновления – что делать в такой ситуации?
Причины неисправности
Специалисты по технике Apple утверждают, что такая проблема возникает из-за программных особенностей операционной системы iOS. После обновления до новой версии, ОС начинает проверять оригинальность всех комплектующих смартфона. Если она находит неоригинальную деталь, она просто выключает смартфон, считая его неисправным.
К примеру, сканер отпечатков пальцев на iPhone имеет персональный номер, который привязан к процессору устройства, на котором установлен. И если этот компонент менялся, даже по гарантии, в результате поломки есть очень большая вероятность, что после перезагрузки смартфон не включиться и придется его перезагружать.
Однако наблюдать картину, когда айфон не включается после обновления, можно и в других случаях, например:
- При разрядке батареи;
- При переохлаждении смартфона;
- При переходе iPhone в режим «сохранения»;
- При неисправности аппаратных компонентов айфона.

Как вернуть устройство к жизни?
Перед тем, как в отчаянии обращаться в сервисный центр по ремонту техники Apple, нужно попытаться самостоятельно исправить неполадку. Во многих случаях, это получается сделать даже дома.
Первоначально, нужно попробовать зарядить iPhone. Дело в том, что обновление операционной системы потребляет очень много энергии, так что этот процесс в состоянии полностью разрядить батарею. Поэтому нужно подключить его к адаптеру питания, минимум, на 1-2 часа, и лишь потом попробовать включить.
Если Вы обновляли iOS на улице при холодной температуре воздуха, батарея разряжается еще быстрее, так что исправить ситуацию можно, зарядив смартфон. Однако стоит помнить, что перед тем, как ставить айфон на зарядку, нужно подождать, пока он нагреется до комнатной температуры, иначе из-за разницы температур внутри устройства может возникнуть конденсат, что чревато более тяжелыми проблемами.
Если зарядка не привела к нужному результату можно попробовать провести принудительную загрузку, одновременно зажав кнопку включения и «Домой» на 10-15 секунд. Приблизительно в 75% случаев это запустит смартфон. Если же нет, остается единственный доступный в домашних условиях способ – перепрошивка. Однако стоит помнить, что перепрошивка удалит с iPhone все данные и настройки, кроме заводских.
Приблизительно в 75% случаев это запустит смартфон. Если же нет, остается единственный доступный в домашних условиях способ – перепрошивка. Однако стоит помнить, что перепрошивка удалит с iPhone все данные и настройки, кроме заводских.
Для перепрошивки айфона потребуется компьютер с установленной программой iTunes, которую потребуется предварительно открыть. Далее посредством USB-кабеля, айфон подключается к ПК или ноутбуку. Зажимаем кнопку Power и «Домой», ждем, когда погаснет дисплей iPhone. Убираем палец с кнопки включения, но продолжаем нажимать домашнюю кнопку, до тех пор, пока на дисплее компьютера не появиться сообщение про переход в DFU-режим, после чего можно отпустить кнопку. Далее останется нажать на кнопку Восстановить iPhone в окне программы.
Если приведенные выше рекомендации не сработали и iPhone не включился, значит, проблема глубже и возможно дело в поломке одного из внутренних компонентов смартфона. Самостоятельно заниматься ремонтом в таком случае не рекомендуется, иначе можно только усугубить поломку. Лучше всего обратиться за помощью к профессионалам из сервисного центра «А-Сервис», которые смогут быстро установить проблему и справиться с ней. Большой опыт и профессиональное оборудование помогают справиться с самыми сложными задачами.
Лучше всего обратиться за помощью к профессионалам из сервисного центра «А-Сервис», которые смогут быстро установить проблему и справиться с ней. Большой опыт и профессиональное оборудование помогают справиться с самыми сложными задачами.
Как исправить обновление iOS 14 для iPhone или iPad с кирпичом
Джастин СабринаОбновлено в декабре 17, 2022
Итоги
iPhone блокируется после обновления iOS 14? В этой статье мы расскажем, почему iPhone блокируется после обновления до iOS 14 и как исправить блокировку iPhone 11 / XS / X / 8/7 / 6s после обновления iOS 14.
«Обновление iOS 14 просто заблокировало мой iPhone X, когда я пытался обновить новое программное обеспечение. Как я могу починить свой iPhone X с кирпичом? »
Проблема с блокировкой iPhone / iPad часто возникает при обновлении системы iOS. Точно так же мы получили жалобы от многих пользователей iOS на то, что их устройства заблокированы. После обновления до iOS 14 iPhone перестал отвечать и стал неработоспособным. Почему после обновления iOS 14 iPhone завис? И как исправить обновление iOS 14, заблокировавшее iPhone или iPad?
Почему после обновления iOS 14 iPhone завис? И как исправить обновление iOS 14, заблокировавшее iPhone или iPad?
Часть 1. Жесткая перезагрузка iPhone или iPad с кирпичом
Часть 2: исправление кирпича iPhone после обновления iOS 14 с помощью UkeySoft FoneFix (без потери данных)
Часть 3: исправление блокировки iPhone после обновления iOS 14 с помощью iTunes / Finder
Часть 4: исправление блокировки iPhone после обновления iOS 14 в режиме восстановления
iPhone застрял на логотипе Apple после обновления до iOS 14? Экран «Подключиться к iTunes» появляется при обновлении iOS 14? Обновление iOS 14 заставляет iPad зависать в режиме восстановления и не отвечает? iPhone завис в цикле загрузки после обновления iOS 14? Как говорится, чем проще, тем сложнее. Обновление до iOS 14 на iPhone / iPad — простой процесс, но устройство легко заблокировать из-за сбоя обновления. Вместо этого iPhone застревает на логотипе Apple / черном экране / синем экране / белом экране, режиме восстановления / режиме DFU, цикле загрузки, продолжении перезагрузки и т. Д., И вы не можете получить доступ к заблокированному устройству обычным образом.
Д., И вы не можете получить доступ к заблокированному устройству обычным образом.
Почему iPhone / iPad стал кирпичом после обновления iOS 14?
Разбитый iPhone означает, что ваш iPhone перестает отвечать на запросы и им нельзя управлять. Блокированный iPhone / iPad появляется при выполнении обновления iOS 14 / 13.7 / 13.6 / iOS 13.5 или любой другой версии. Ваш iPhone с кирпичом на самом деле не завершил обновление, он просто завис, но вы не можете использовать свое устройство как обычно. Систему обслуживания Apple легко вывести из строя, особенно когда новая система выпускается в первый день, поэтому мы рекомендуем не обновлять систему iOS в первый день. Есть много типов блоков iPhone / iPad. Если вы не уверены, что устройство iOS заблокировано, вы можете проверить:
iPhone / iPad не включается
iPhone / iPad застрял на логотипе Apple
Устройство iOS зависло на черном экране с прялкой
iPhone / iPad завис в режиме восстановления
iPhone / iPad застрял в цикле загрузки
iPhone / iPad застрял на белом экране смерти
Если вы столкнетесь с вышеуказанной ситуацией, iPhone / iPad будет заблокирован.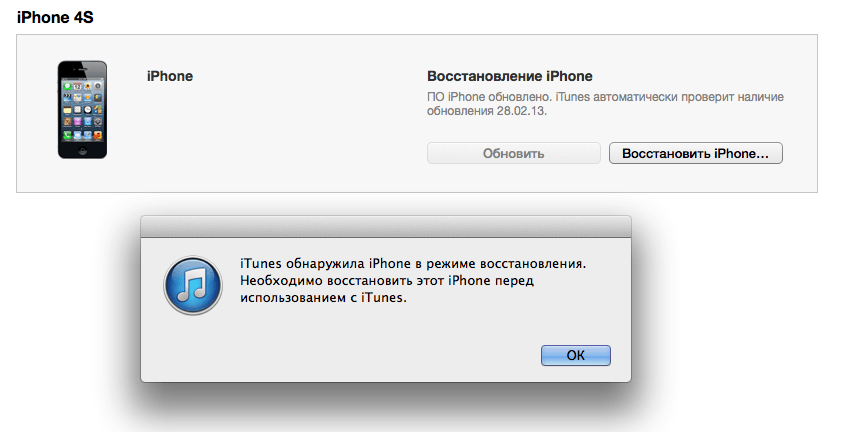 Здесь мы представляем 4 способа исправить заблокированный iPhone / iPad после обновления iOS 14Эти методы подходят для iPhone 11, iPhone 11 Pro, iPhone 11 Pro Max, iPhone XS, iPhone XS Max, iPhone X, iPhone 8/8 Plus, iPhone 7/7 Plus, iPhone 6s / 6s Plus и iPad Pro / Air. / Мини тоже.
Здесь мы представляем 4 способа исправить заблокированный iPhone / iPad после обновления iOS 14Эти методы подходят для iPhone 11, iPhone 11 Pro, iPhone 11 Pro Max, iPhone XS, iPhone XS Max, iPhone X, iPhone 8/8 Plus, iPhone 7/7 Plus, iPhone 6s / 6s Plus и iPad Pro / Air. / Мини тоже.
Часть 1. Жесткая перезагрузка iPhone или iPad с кирпичом
Принудительная перезагрузка — это распространенный метод устранения различных зависаний iOS, с его помощью легко выпрыгнуть из заблокированного устройства. Когда ваш iPhone / iPad блокируется при / после обновления до iOS 14, первое, что вы можете попробовать, — это принудительно перезагрузить устройство.
Для iPhone 8 и новее, iPad без кнопки «Домой»: нажмите и отпустите кнопку увеличения громкости> Нажмите и отпустите кнопку уменьшения громкости> Нажмите и удерживайте боковую кнопку, пока не увидите экран с логотипом Apple.
Для iPhone 7 и iPhone 7 Plus: одновременно нажмите и удерживайте кнопки уменьшения громкости и сна / пробуждения, пока не увидите экран с логотипом Apple.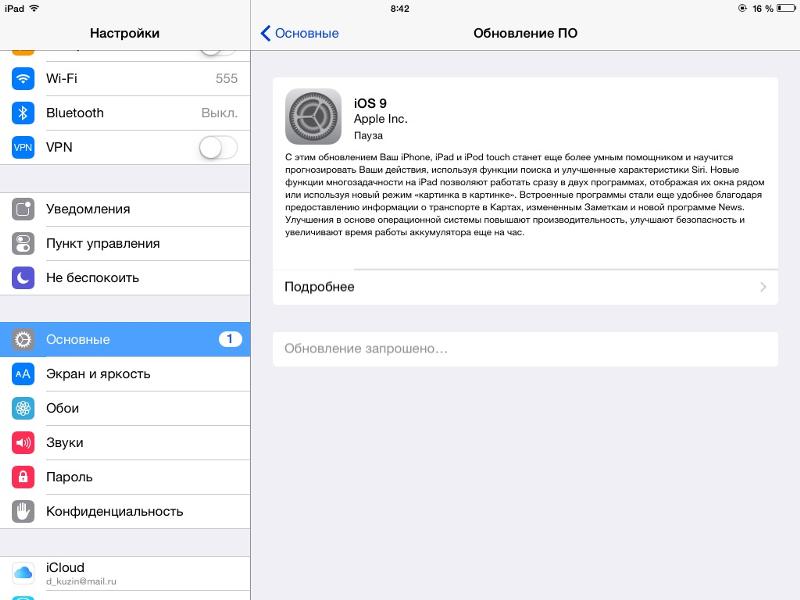
Для iPhone 6s и более ранних версий, iPad с кнопкой «Домой» и касаниями для iPod: одновременно нажмите и удерживайте кнопки питания и «Домой», пока не увидите экран с логотипом Apple.
Обычно ваш iPhone / iPad перезагружается в обычном режиме. В противном случае вам следует попробовать часть 2 этой статьи, чтобы найти более эффективное решение.
Часть 2: исправление кирпича iPhone после обновления iOS 14 с помощью UkeySoft FoneFix (без потери данных)
UkeySoft FoneFix предоставляет пользователям идеальное решение для устранения системных проблем для всех моделей iPhone, iPad, iPod touch и Apple TV. Он может успешно исправить проблемы iPhone / iPad, заблокированные обновлением iOS 14, такие как черный экран, цикл загрузки, зависание на логотипе Apple, зависание в режиме восстановления / режиме DFU, iPhone продолжает перезагружаться, синий экран смерти, iPad не включается и т. д. Независимо от того, в какой ситуации вы оказались, вы можете быстро и безопасно восстановить заблокированный iPhone / iPad до нормального состояния без потери данных несколькими простыми щелчками мыши.
XNUMXXNUMX
XNUMXXNUMX
Возможности программного обеспечения UkeySoft FoneFix
- Исправьте заблокированный iPhone, iPad до нормального состояния быстро.
- 2 режима для ремонта заблокированного iPhone / iPad: стандартный режим и расширенный режим.
- Легко исправить проблемы с зависанием обновления iOS 14 на iPhone / iPad.
- Также исправьте проблемы с зависанием при переходе на более раннюю версию iOS 14 на iPhone / iPad.
- Подходит для устранения более 30 системных проблем iOS, iPadOS и Apple tvOS.
- Один щелчок, чтобы войти или выйти из режима восстановления на iPhone / iPad.
- Только исправьте свою iOS до нормального состояния, без потери данных.
- Поддержка всех моделей iPhone, iPad, iPod touch и Apple TV.
- Полностью совместим с последней версией iOS 14.
Учебное пособие: исправление iPhone или iPad с обновлением iOS 14 без потери данных
Шаг 1. Запустите UkeySoft FoneFix на Mac или ПК с Windows.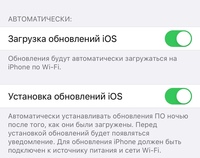
Загрузите это программное обеспечение UkeySoft FoneFix на свой ПК с Windows или Mac, затем установите и запустите его. Подключите iPhone к компьютеру с помощью USB-кабеля и дождитесь, пока программное обеспечение распознает ваше устройство. Затем выберите «Стандартный режим», чтобы исправить заблокированный iPhone после обновления iOS 14 без потери данных.
Шаг 2. Переведите кирпичный iPhone в режим восстановления.
Затем выполните следующие действия, чтобы перевести iPhone в режим восстановления.
Для iPhone 8 и новее, iPad без кнопки «Домой»: нажмите и быстро отпустите кнопку увеличения громкости. Затем быстро нажмите и отпустите кнопку уменьшения громкости. Теперь нажмите и удерживайте кнопку питания, пока не увидите экран режима восстановления.
Для iPhone 7 и iPhone 7 Plus: одновременно нажмите и удерживайте боковую кнопку и кнопки уменьшения громкости, удерживая их, пока не увидите экран режима восстановления.
Для iPhone 6s и старше, iPad с кнопкой «Домой»: одновременно нажмите и удерживайте кнопки «Домой» и «Питание».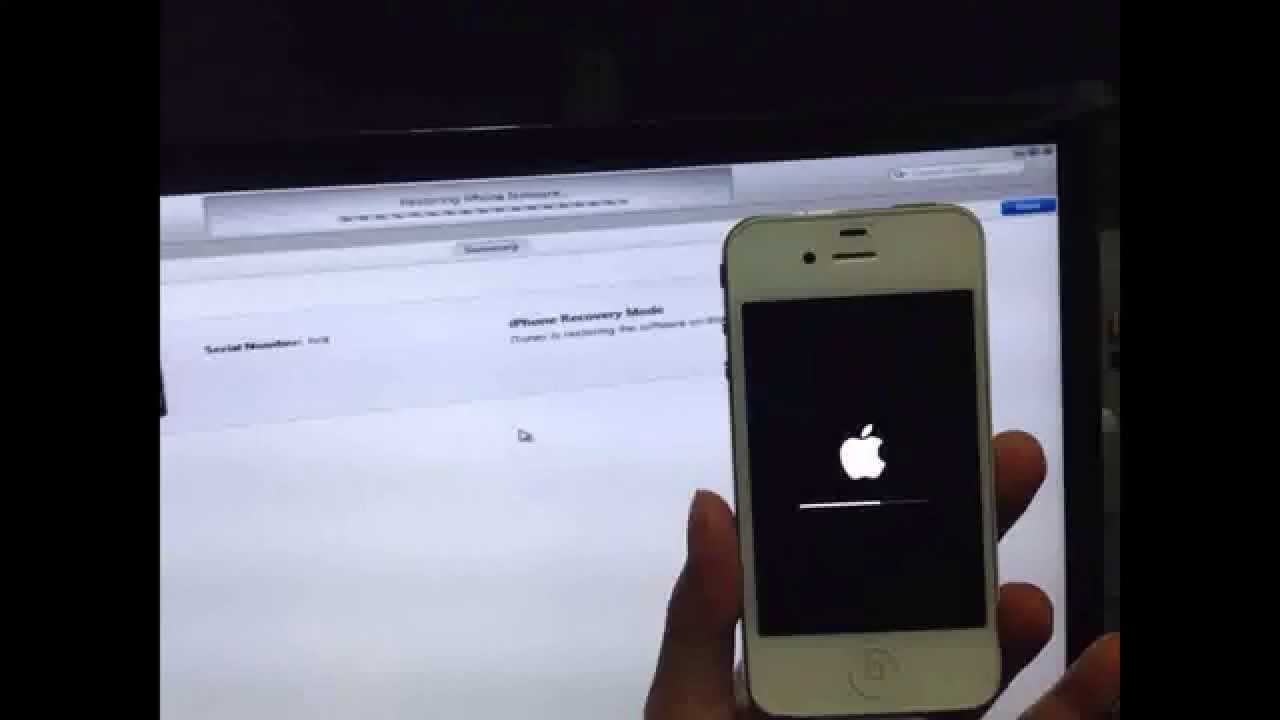 Продолжайте удерживать, пока не появится экран режима восстановления.
Продолжайте удерживать, пока не появится экран режима восстановления.
Шаг 3. Скачать пакет прошивки
Когда программа проверит, что ваше устройство находится в режиме восстановления, она поможет вам загрузить правильный пакет прошивки. Теперь нажмите кнопку «Загрузить», чтобы начать загрузку. или вы можете импортировать прошивку iOS локально, если она у вас уже есть, нажав кнопку Выбрать.
Как видите, UkeySoft FoneFix загружает пакет прошивки для вашего iPhone / iPad.
Шаг 4. Исправьте кирпичный iPhone / iPad после обновления iOS 14 без потери данных
После загрузки прошивки нажмите кнопку «Пуск», чтобы начать исправление заблокированного iPhone.
Наконец, после устранения этой проблемы ваш iPhone или iPad перезапустится в нормальном режиме. Если это не так, вы можете выбрать расширенный режим, который подходит для устранения более серьезных системных проблем iOS.
XNUMXXNUMX
XNUMXXNUMX
Часть 3: исправление блокировки iPhone после обновления iOS 14 с помощью iTunes / Finder
Если обновление iOS 14 приводит к блокировке вашего iPhone / iPad, попробуйте восстановить устройство iOS с кирпичом в нормальное состояние с помощью iTunes или Finder.
Шаг 1. Подключите заблокированный iPhone / iPad к компьютеру через USB-кабель.
Шаг 2. Запустите iTunes (ПК с Windows и MacOS Mojave и более ранние версии) или Finder (Catalina и более поздние версии) и нажмите «Обновить», чтобы вернуть заблокированный iPhone / iPad в нормальное состояние.
Это традиционный метод исправления системных ошибок iOS с помощью iTunes, но он может быть не на 100% эффективным. Если вы не хотите использовать работоспособное программное обеспечение UkeySoft FoneFix, вы можете попробовать регулярное обновление / восстановление с помощью iTunes или Finder.
Часть 4: исправление блокировки iPhone после обновления iOS 14 в режиме восстановления
Возможно, вы не знаете, что функцию iTunes Restore Recovery Mode можно использовать для восстановления заблокированного iPhone или iPad. Если после обновления до iOS 14 iPhone становится кирпичом, вы можете вручную перевести телефон в режим восстановления, выполнив следующие действия, а затем использовать функцию восстановления iTunes.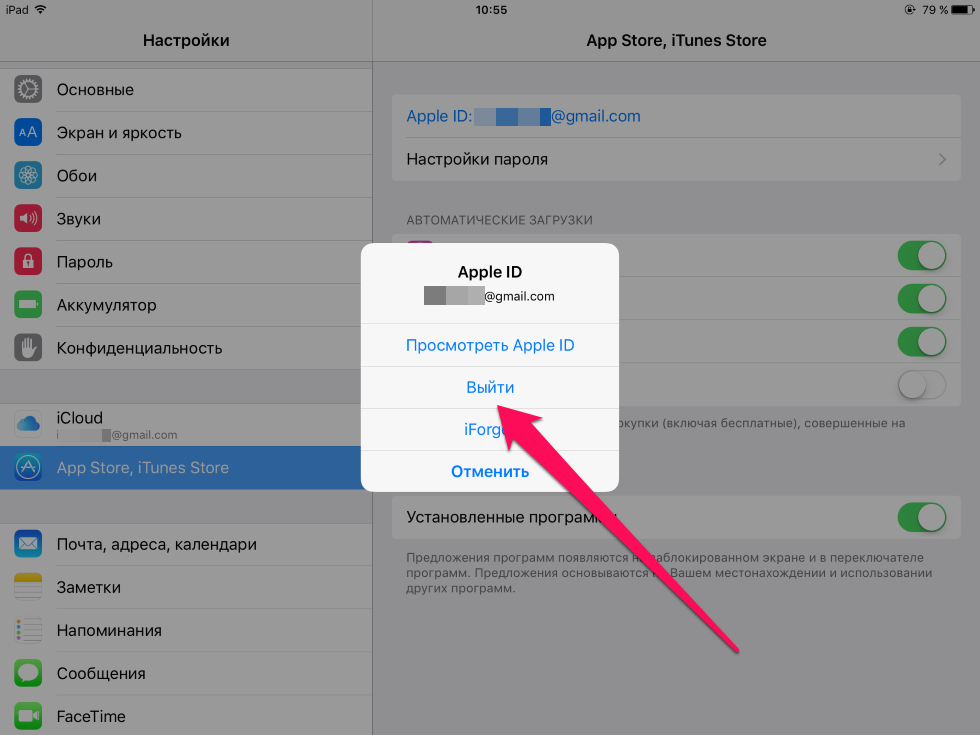 Начнем сейчас.
Начнем сейчас.
Шаг 1. Переведите iPhone / iPad в режим восстановления:
Для iPhone 8 и новее, iPad без кнопки «Домой»: нажмите и быстро отпустите кнопку увеличения громкости. Затем быстро нажмите и отпустите кнопку уменьшения громкости. Теперь нажмите и удерживайте кнопку питания, пока не увидите логотип iTunes.
Для iPhone 7 и iPhone 7 Plus: нажмите и удерживайте боковую кнопку и кнопки уменьшения громкости одновременно, удерживая их, пока не увидите логотип iTunes.
Для iPhone 6s и старше, iPad с кнопкой «Домой»: одновременно нажмите и удерживайте кнопки «Домой» и «Питание». Продолжайте удерживать, пока не увидите логотип iTunes.
Шаг 2. Подключите устройство iOS к iTunes на вашем компьютере. Если у вас Mac, используйте Finder. Теперь iTunes обнаруживает, что ваше устройство находится в режиме восстановления, и вам будет предложено обновить или восстановить ваше устройство, как показано на скриншоте ниже.
Шаг 3. Нажмите «Восстановить», чтобы начать исправление заблокированного iPhone / iPad с обновлением iOS 14 с помощью iTunes. Имейте в виду, что все данные iPhone будут удалены после восстановления. Если у вас когда-либо была резервная копия iCloud или iTunes, вы можете немедленно восстановить резервную копию на свое устройство.
Имейте в виду, что все данные iPhone будут удалены после восстановления. Если у вас когда-либо была резервная копия iCloud или iTunes, вы можете немедленно восстановить резервную копию на свое устройство.
Выводы
Вот и все, как исправить кирпичи обновления iOS 14 iPhone или iPad. UkeySoft FoneFix — лучший выбор для пользователей, потому что никто не хочет сталкиваться с риском потери данных. Конечно, мы всегда рекомендуем сделать резервную копию ваших данных перед выполнением операций обновления или понижения версии iOS 14 в случае потери данных. Если вы сожалеете и хотите вернуться к исходной системе, UkeySoft FoneFix подходит для понижения версии iOS 14 до iOS 13 без потери данных. Если вы хотите узнать больше, вы можете перейти к разделу «Как перейти на более раннюю версию iOS 14». Надеюсь, вы получите здесь нужные ответы. Если у вас есть вопросы, сообщите нам об этом как можно скорее. Спасибо.
Комментарии
подскажите: тебе нужно авторизоваться прежде чем вы сможете комментировать.
Еще нет аккаунта. Пожалуйста, нажмите здесь, чтобы зарегистрироваться.
9 Решения для iPad «Черный экран смерти»
Предположим, вы играете в игры с дополненной реальностью или посещаете конференцию на своем iPad, когда ваш iPad продолжает гаснуть, не включаясь, даже при подключении к источнику питания. Почему мой iPad продолжает отключаться? И как сразу исправить черный экран смерти iPad? Этот пост покажет вам девять эффективных решений для устранения неполадок с пустым экраном iPad. Давайте проверим вместе!
Часть 1. Почему экран моего iPad черный?
Часть 2. Что делать, если экран iPad становится черным?
Часть 1. Почему экран моего iPad черный?
Черный экран iPad Pro может доставить вам большие неприятности. Почему экран iPad темный? Ниже приведены возможные причины.
- Системные сбои или сбои.
- Повреждение данных.
- Аппаратные повреждения.
- Ошибки обновления.
- Восстановите или обновите программное обеспечение.

- Побег из тюрьмы.
Часть 2. Что вы делаете, когда экран вашего iPad становится черным?
Если экран вашего iPad случайно становится черным, попробуйте следующие методы, чтобы вернуть его в нормальное состояние.
Совет 1. Зарядите iPad
Если iPad перестал работать и экран стал черным, возможно, в нем разрядился аккумулятор. Чтобы подтвердить это, нажмите и удерживайте кнопку питания сверху или сбоку, пока на экране не появится логотип Apple. Если на экране отображается значок батареи или ничего не происходит, подключите iPad к ближайшему источнику питания с помощью оригинального кабеля Lightning, чтобы зарядить его.
Если нет, перейдите к следующему шагу.
Совет 2. Аппаратный сброс/перезагрузка iPad
Иногда сбой программного обеспечения также приводит к тому, что iPad не включается из-за проблемы с черным экраном. В этом случае аппаратная перезагрузка iPad может решить проблему.
Чтобы перезапустить iPad с помощью кнопки «Домой»:
- Самопроизвольно нажмите и удерживайте кнопки «Домой» + «Питание» .

- Продолжайте удерживать кнопки, пока на экране не появится логотип Apple.
Чтобы перезапустить iPad без кнопки «Домой»:
- Быстро нажмите и отпустите кнопку Volume , ближайшую к кнопке Top .
- Быстро нажмите и отпустите кнопку Volume , расположенную дальше всего от кнопки Top .
- Нажмите и удерживайте кнопку Top , пока устройство не перезапустится.
Бонус:
Также легко починить iPad, если его не удается восстановить. Давайте просмотрим это руководство.
Это руководство расскажет вам, как восстановить заводские настройки iPad, если вы забыли пароль. Откройте его, если это необходимо.
Совет 3. Отрегулируйте яркость
Что делать, если экран вашего iPad черный, но все еще включен? В этот момент вы можете попросить Siri сделать экран ярче, если Siri включена на вашем iPad.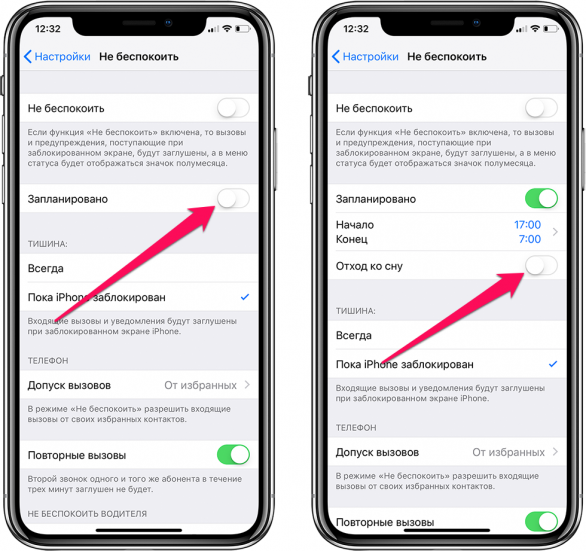 Или войдите в темную комнату, чтобы активировать функцию яркости.
Или войдите в темную комнату, чтобы активировать функцию яркости.
Как правило, вы можете провести вверх снизу вверх и перетащить ползунок яркости, чтобы сделать экран светлее. Если вам нужно запустить настройки яркости в iOS 12 или iPadOS 13, потяните сверху вниз, чтобы отрегулировать яркость экрана.
Совет 4. Проверьте плохо работающие приложения
В некоторых случаях, когда экран вашего iPad постоянно остается черным, возможно, что-то не так с аккумулятором. И в этой проблеме могут быть виноваты приложения, которые в значительной степени потребляют заряд батареи. Вы можете открыть Настройки > Аккумулятор , чтобы проверить энергопотребление.
Приложения, потребляющие большой процент заряда батареи, можно удалить и посмотреть, решит ли это проблему.
Совет 5. Загрузите iPad в режиме DFU
Режим DFU исправляет многие системные ошибки или глюки из любого состояния. Поэтому вы также можете перевести свое устройство в режим DFU, чтобы удалить ненормальный черный экран.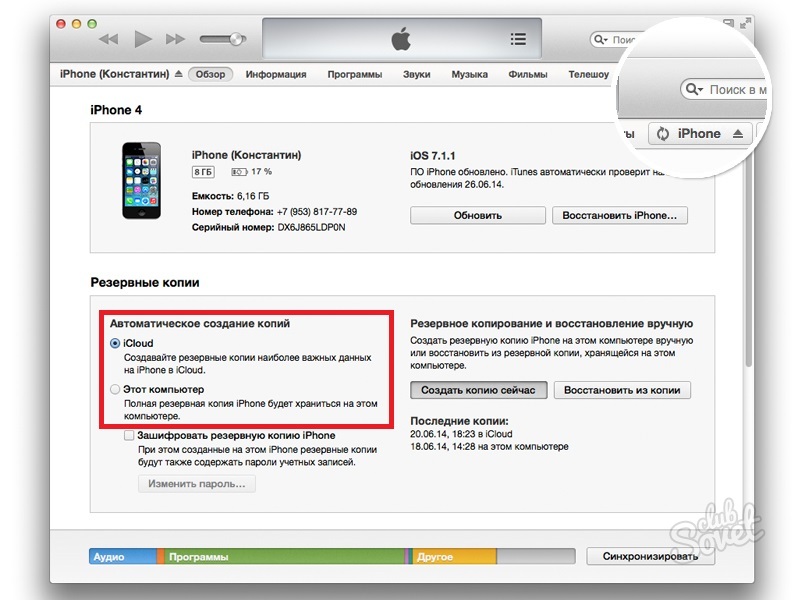 Однако восстановление iPad в режиме DFU приведет к удалению всего содержимого и настроек iPad. Итак, вам лучше сначала сделать резервную копию вашего iPad, чтобы избежать потери данных.
Однако восстановление iPad в режиме DFU приведет к удалению всего содержимого и настроек iPad. Итак, вам лучше сначала сделать резервную копию вашего iPad, чтобы избежать потери данных.
Как перевести iPad в режим DFU?
- Подключите iPad к компьютеру и запустите iTunes или Finder.
- Быстро нажмите и отпустите кнопку увеличения громкости .
- Быстро нажмите и отпустите кнопку уменьшения громкости .
- Нажмите и удерживайте кнопку Sleep / Wake в течение 10 секунд, пока экран не станет черным.
- Нажмите и удерживайте кнопки Sleep / Wake + Volume Down еще 5 секунд.
- Отпустите кнопку Sleep / Wake , удерживая кнопку Volume Down .
- Когда в iTunes появится сообщение о том, что iPad обнаружен в режиме восстановления, вы можете начать восстановление своего iPad.

- Следуйте инструкциям на экране, чтобы быстро восстановить iPad.
Компьютер загрузит последнюю версию iPadOS и обновит ее на вашем iPad. После этого ваш iPad перезагрузится. Затем вы можете настроить устройство и восстановить на него предыдущую резервную копию.
См. также: Ваш iPad завис в режиме восстановления? Следуйте этому руководству, чтобы решить эту проблему без усилий.
Совет 6. Обновите iPadOS
Другим распространенным решением, позволяющим избавиться от черного экрана iPad, является обновление iPadOS до последней версии.
Вот как.
- Подключите iPad к компьютеру с помощью USB-кабеля.
- Запустите iTunes на своем компьютере, если он не открывается автоматически.
- Нажмите и удерживайте кнопки Home + Sleep / Wake вместе некоторое время.
- Продолжайте удерживать кнопки, пока на экране не появится логотип Apple.

- Когда вы увидите вариант «Восстановить или обновить iPhone», выберите «Обновить 9».кнопка 0043.
- После завершения устройство перезагрузится. Готово!
Подробнее:
Какой инструмент для восстановления данных iPad лучше? Взгляните на этот список, чтобы получить ответ.
Как разблокировать iPhone 6 без SIM-карты? Тогда вы можете обратиться к этим методам.
Совет 7. Восстановите iPad с помощью iTunes или Finder
Вы также можете восстановить iPad с помощью iTunes или Finder, чтобы исправить черный экран смерти iPad. Но вы должны знать, что процесс восстановления удалит все содержимое и настройки на вашем iPad.
Для этого
- Установите и запустите последнюю версию iTunes на вашем компьютере.
- Подключите iPad к компьютеру с помощью USB-кабеля.
- Нажмите и удерживайте одновременно кнопки Power + Home , пока iTunes не обнаружит устройство.

- Нажмите OK . Затем нажмите « Восстановить iPad » на правой панели.
- После этого ваш iPad автоматически перезагрузится. Вы можете настроить устройство позже.
Совет 8. Воспользуйтесь средством восстановления системы iPad
Хотя описанные выше способы работают для черного экрана iPad, некоторые из них могут привести к потере данных. Чтобы исправить черный экран смерти iPad без потери данных, вы можете использовать Восстановление системы iPad . Помимо черного экрана смерти, он также легко устраняет другие проблемы iPad, такие как не отвечающий экран, ошибка iTunes 4013/4005, зацикливание загрузки, разряд батареи и т. д.0002 * Устранение различных ошибок iPad одним щелчком мыши, включая черный/белый/синий/красный экран смерти, зависание экрана, зависание на логотипе Apple/режим DFU/режим восстановления и т. д.
* Предлагаются два режима восстановления: стандартный и расширенный режим .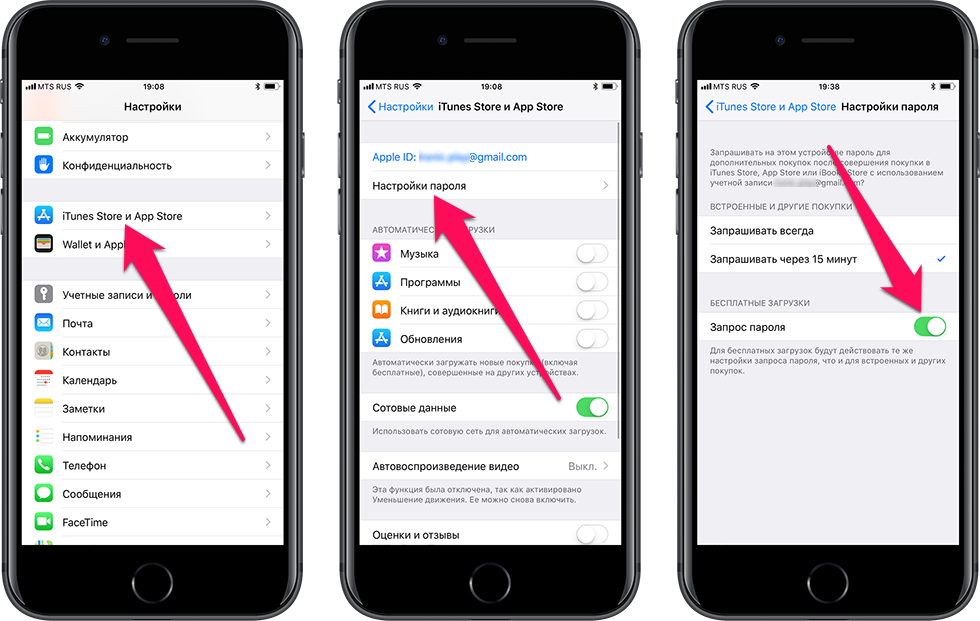
* Понижение и обновление версии iOS/iPadOS.
* Простота и безопасность в использовании.
* Поддерживаются все модели iPad с iPadOS 16 или более ранней версии, например новый iPad mini/iPad 2021, iPad Pro 5/4/3/2/1, iPad mini 5/4/3/2/1, iPad Air 4/3/2/1, iPad 8/7/6/5/4/3/2/1 и т. д.
Чтобы исправить черный экран смерти iPad в один клик:
1. После установки откройте программу на компьютере и подключите iPhone к компьютеру с помощью USB-кабеля. Затем нажмите Дополнительные инструменты > Восстановление системы iOS в интерфейсе.
2. Программа автоматически обнаружит проблему с вашим устройством и отобразит ее в интерфейсе. После этого нажмите Start , чтобы продолжить.
3. Проверьте и подтвердите информацию об iPad. Если неверно, выберите правильную информацию из раскрывающихся списков. После этого нажмите Исправьте , чтобы немедленно исправить черный экран iPad.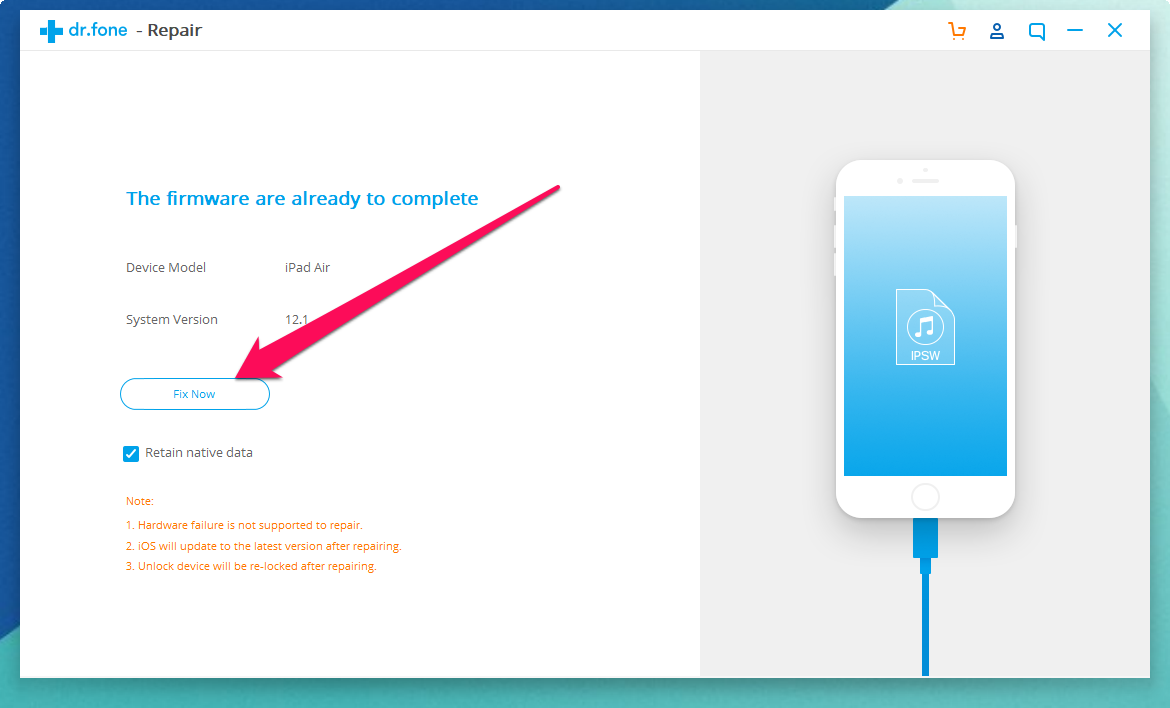
Дальнейшее чтение:
iPhone застрял в цикле загрузки? Как исправить загрузочный цикл на iPhone десятью способами?
Проблема белого экрана iPad: как исправить зависание iPad на белом экране? (Нетребовательная работа)
Совет 9. Обратитесь в службу поддержки Apple
Если ничего из вышеперечисленного не помогло исправить черный экран iPad, попробуйте последнее средство — отнесите свой iPad в ближайший магазин Apple Store, чтобы эксперт Apple тщательно проверил его. Поскольку устранение проблемы, скорее всего, будет стоить вам денег, не забудьте взять с собой чек о покупке, если он находится на гарантии.
Практический результат
Я надеюсь, что описанные выше методы избавят вас от проблемы черного экрана iPad. Если вы предпочитаете более высокий уровень успеха и отсутствие метода потери данных, выберите Восстановление системы iPad . Он не разочарует вас своим быстрым, простым и удобным режимом восстановления. В любом случае, вы также можете отремонтировать свой iPad в Apple Store, если больше ничего не работает.
В любом случае, вы также можете отремонтировать свой iPad в Apple Store, если больше ничего не работает.
Наконец, мы будем признательны, если вы дадите нам больше предложений ниже. Спасибо!
Статьи по теме:
Apple iPhone Черный экран смерти? Вот лучшие решения
[Полное руководство] Как без усилий вывести iPhone/iPad из режима DFU? (Детская игра)
iPhone не сдвигается для разблокировки? Вот исправления
5 эффективных способов исправить проблему с черным экраном смерти Android
9 способов исправить белый экран смерти планшета Android в 2023 году
Как быстро исправить Touch ID, не работающий на iPhone? (Невероятно просто)
Surface не включается или не запускается
Если ваш Surface не включается, включается и выключается или запускается и зависает на экране — черном экране, экране с логотипом или другом экране — вот что вы можете попытаться заставить его работать снова.
Информация на этой странице относится к следующим устройствам:
Surface Book 3, Surface Book 2, Surface Book, Surface Go 3, Surface Go 2, Surface Go, Surface Laptop SE, Surface Laptop Studio, Surface Laptop Go 2, Surface Laptop Go, Surface Laptop 4, Surface Laptop 3, Surface Laptop 2, Surface Laptop (1-го поколения), Surface Pro X, Surface Pro 8, Surface Pro 7+, Surface Pro 7, Surface Pro 6, Surface Pro (5-го поколения) , Surface Pro 4, Surface Pro 3, Surface Pro 2, Surface Pro (1-го поколения), Surface Studio 2, Surface Studio (1-го поколения), Surface 3.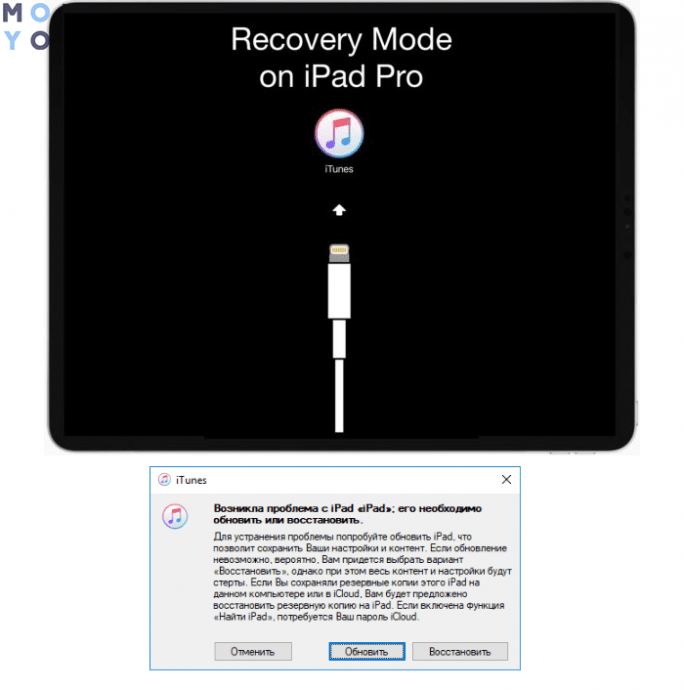
Что попробовать в первую очередь
Отключите аксессуары и убедитесь, что ваша поверхность заряжена
Просыпайтесь с помощью сочетаний клавиш (Ctrl + Shift + Win + B).
Принудительно перезапустите, нажав кнопку питания на 20 секунд.
1. Отсоедините аксессуары и убедитесь, что Surface заряжен
Аксессуары, которые вы подключили к планшету Surface, могут мешать его включению.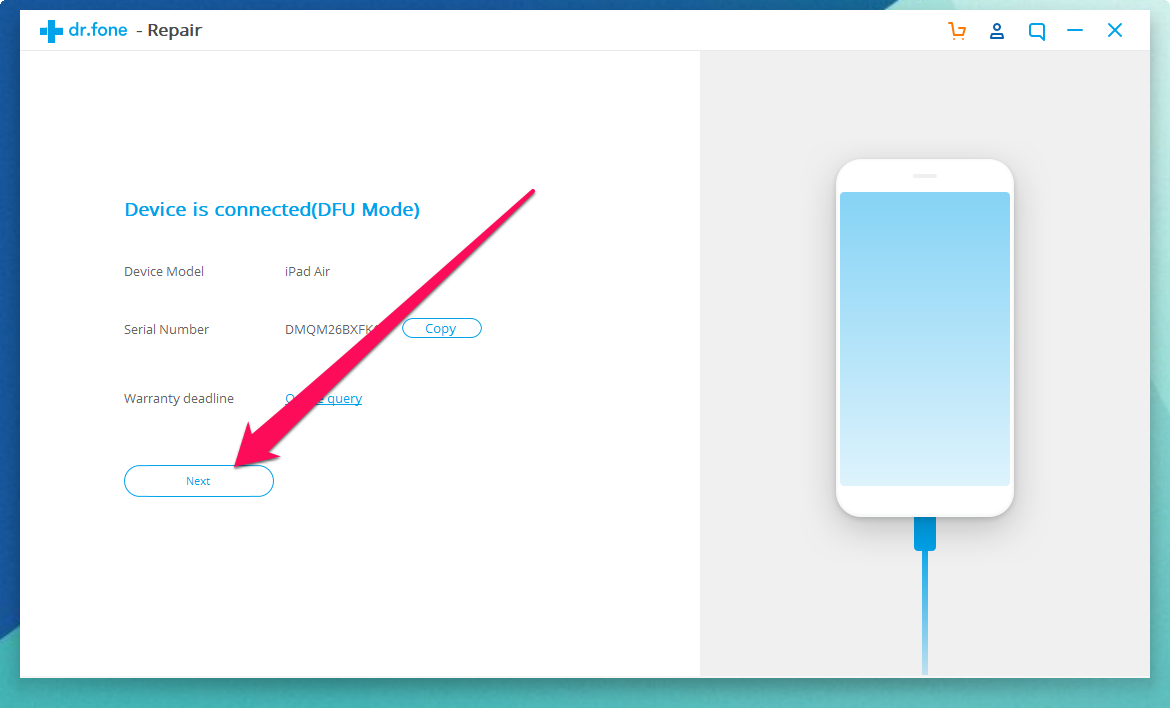 Вот как проверить, не в этом ли проблема:
Вот как проверить, не в этом ли проблема:
Отключите все USB-накопители, SD-карты, USB-аксессуары, внешние мониторы, Type Cover или все, что вы подключили к Surface. Если вы используете Surface Dock, отключите от него Surface. Попробуйте включить Surface — если это сработает, проблема может заключаться в аксессуаре.
Если это не сработало, подключите блок питания, поставляемый с планшетом Surface.
Когда устройство Surface подключено к сети с помощью оригинального шнура питания, заряжайте его в течение 15 минут. Затем нажмите кнопку питания, чтобы включить Surface.
 Если индикатор разъема питания не загорается или мигает, см. статью Аккумулятор Surface не заряжается или Surface не работает от аккумулятора.
Если индикатор разъема питания не загорается или мигает, см. статью Аккумулятор Surface не заряжается или Surface не работает от аккумулятора.
2. Разбудите его с помощью сочетаний клавиш
Если подзарядка Surface не привела его в рабочее состояние:
Подключитесь к клавиатуре или используйте встроенную клавиатуру.
Нажмите клавишу с логотипом Windows + Ctrl + Shift + B .
3. Принудительный перезапуск
Если ваш Surface по-прежнему не включается после его зарядки и использования сочетаний клавиш на клавиатуре и планшете, вы можете попытаться принудительно выключить его, а затем перезапустить.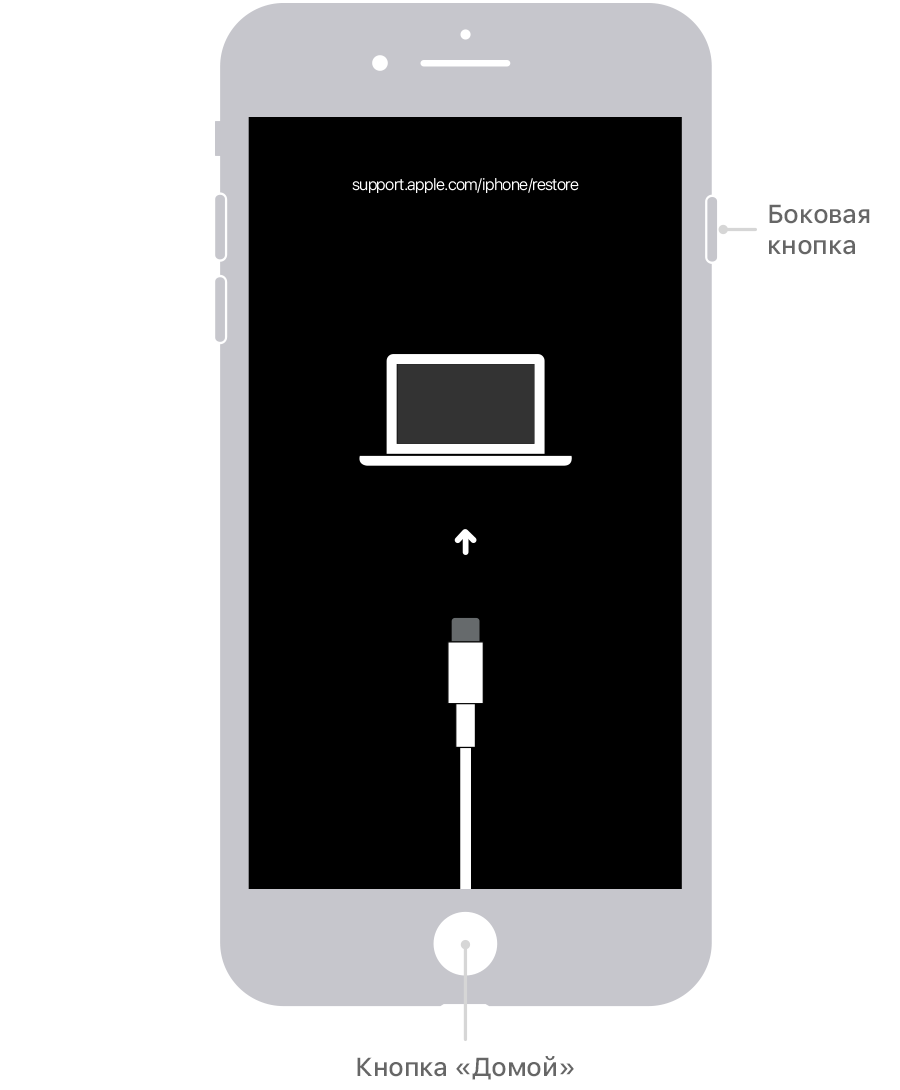 Вот как:
Вот как:
Нажмите и удерживайте кнопку питания, пока не появится экран с логотипом (около 20 секунд). Дополнительные сведения см. в разделе Принудительное выключение и перезапуск устройства Surface.
После перезагрузки Surface мы рекомендуем вам получить последние обновления для Surface и Window, чтобы убедиться, что ваше устройство работает наилучшим образом. Дополнительные сведения см. в статье Загрузка драйверов и встроенного ПО для Surface.
Включился ли ваш Surface?
Если ваше устройство Surface включено, но зависает на одном из экранов ниже, выберите этот экран, чтобы просмотреть дополнительные действия по устранению неполадок.
Если ваш Surface вообще не включается, ваше устройство необходимо отправить в Microsoft для ремонта или замены.
 Дополнительные сведения см. в разделе Если ваш Surface по-прежнему не включается или не запускается, отправьте заказ на обслуживание.
Дополнительные сведения см. в разделе Если ваш Surface по-прежнему не включается или не запускается, отправьте заказ на обслуживание.
Застрял на логотипе Microsoft или Surface
Выберите опцию
Ошибка загрузки Surface UEFI
Ошибка загрузки Surface UEFI
Подготовка к автоматическому ремонту
Экран восстановления
Логотип Microsoft со значком диска
Введите системный пароль
Красная полоса со значком разблокированного замка
Большой значок батареи
Если ваш Surface по-прежнему не включается или не запускается, отправьте заказ на обслуживание
.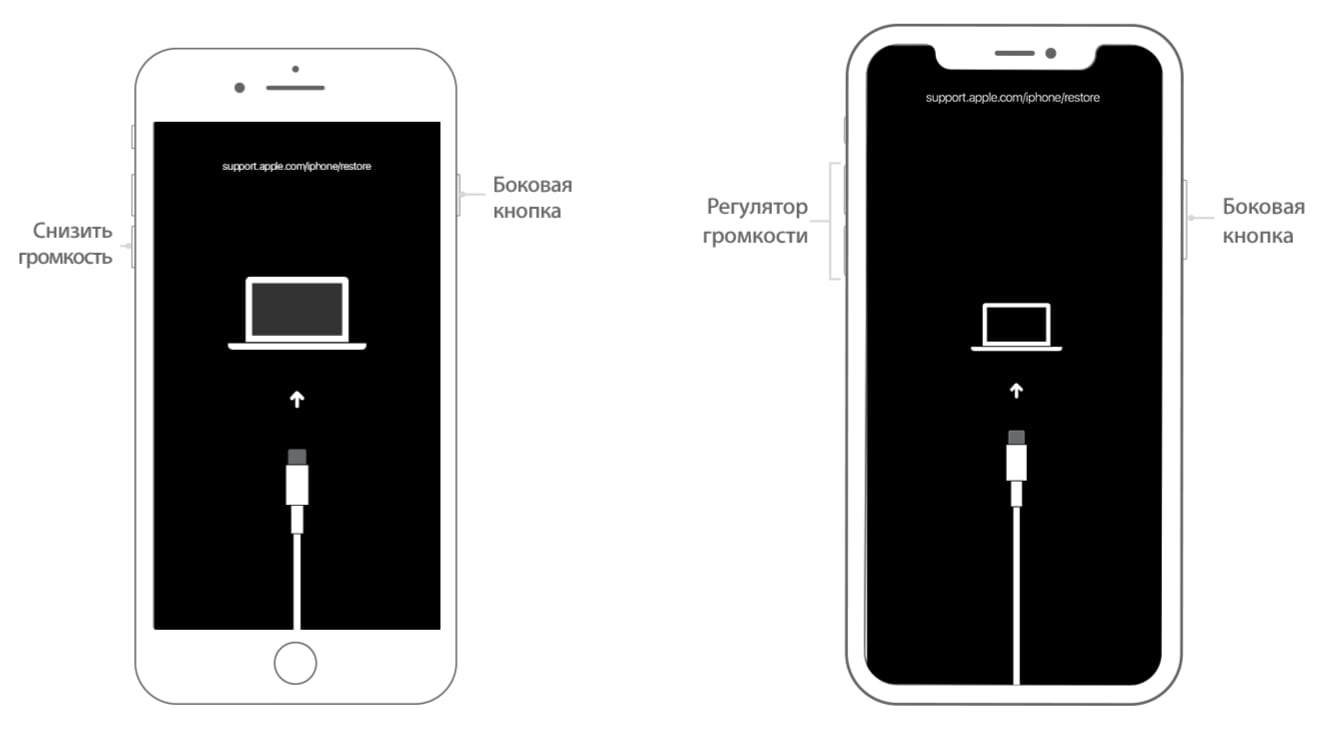


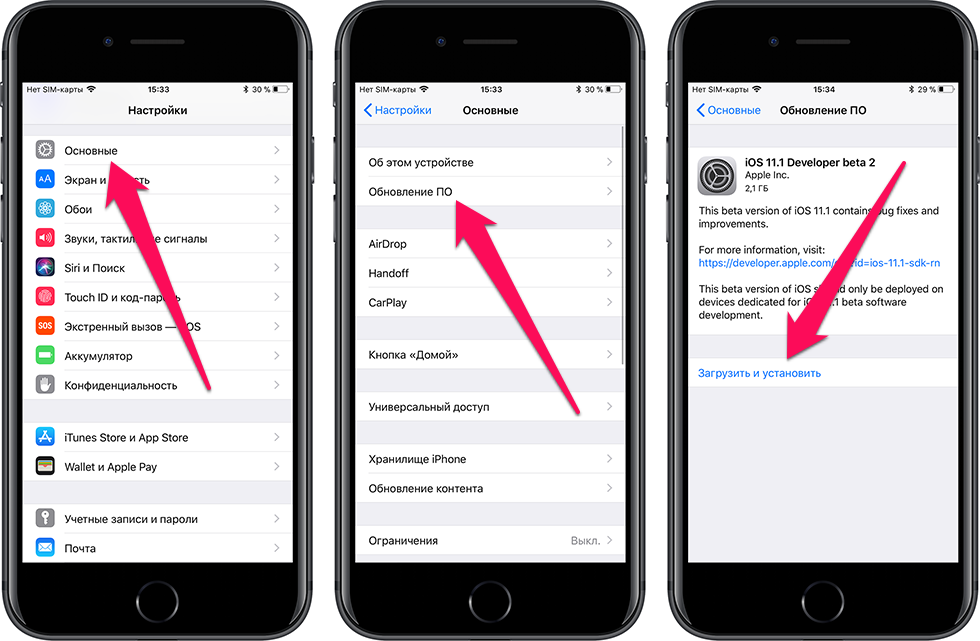
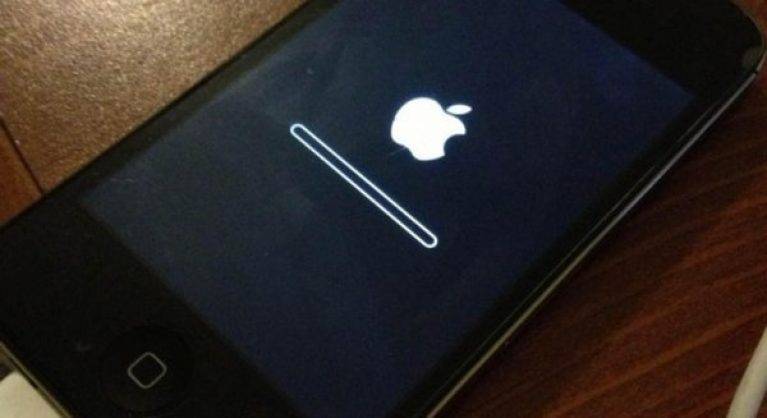

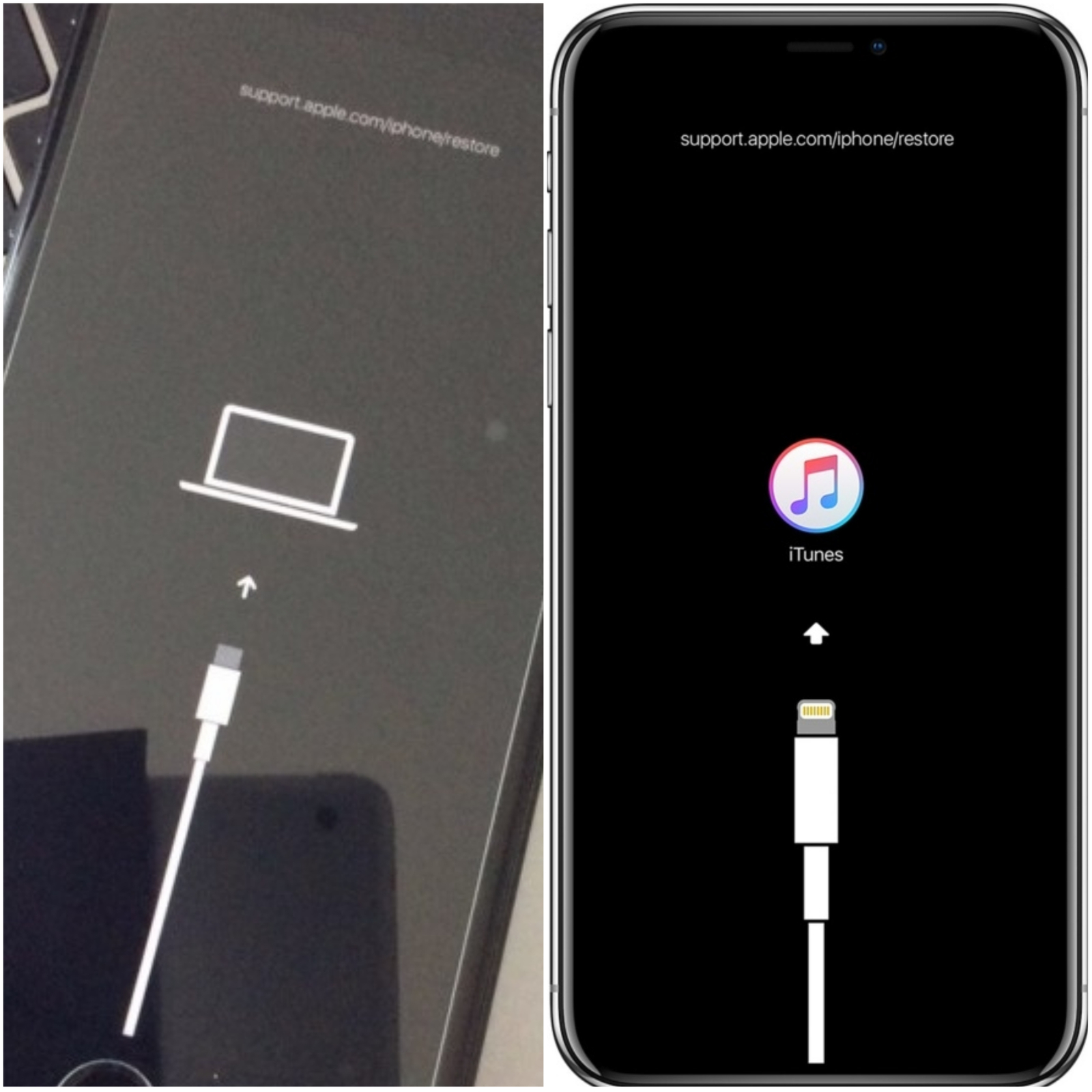
 Если индикатор разъема питания не загорается или мигает, см. статью Аккумулятор Surface не заряжается или Surface не работает от аккумулятора.
Если индикатор разъема питания не загорается или мигает, см. статью Аккумулятор Surface не заряжается или Surface не работает от аккумулятора.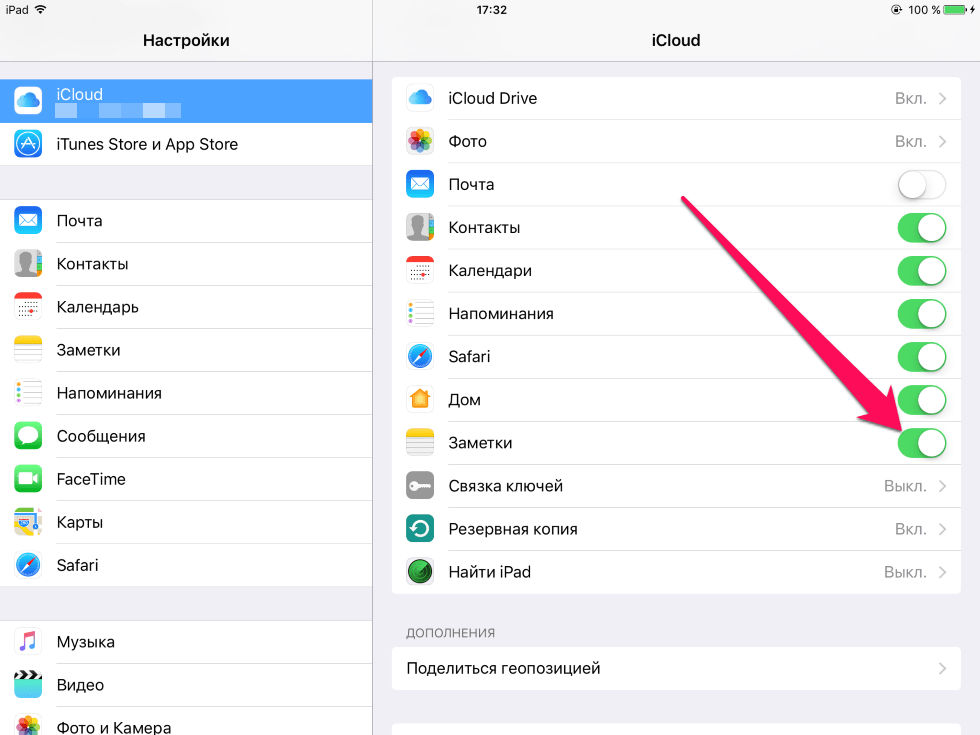 Дополнительные сведения см. в разделе Если ваш Surface по-прежнему не включается или не запускается, отправьте заказ на обслуживание.
Дополнительные сведения см. в разделе Если ваш Surface по-прежнему не включается или не запускается, отправьте заказ на обслуживание.