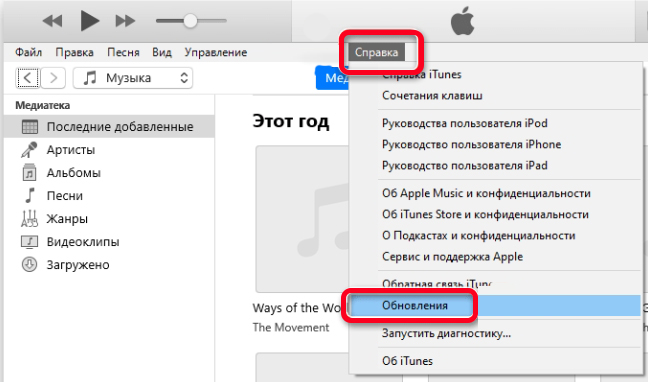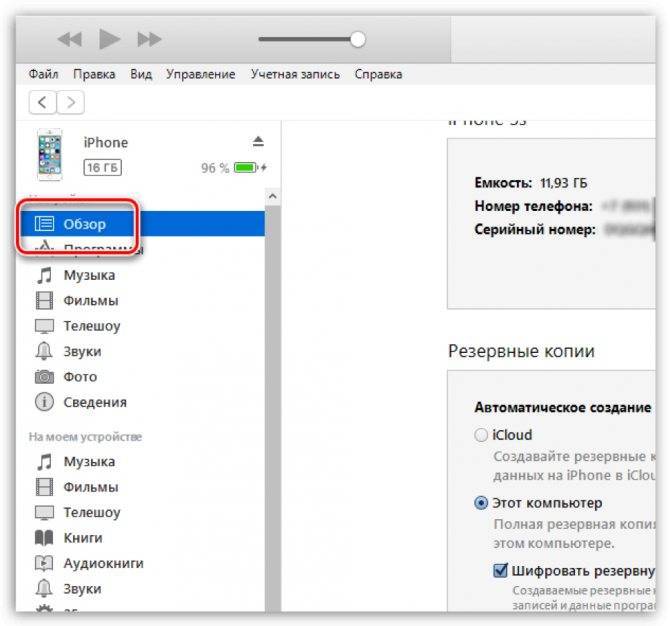Содержание
iTunes не видит iPhone/iPad/iPod в Windows 10
Похожие статьи
Windows тормозит — замените блок питания!?
Обращаются ко мне с жалобой, что компьютер грузится минут 15 (после бегунка Windows появляется черный экран и так он висит минут 15, потом таки Windows довольно шустро загружается), но после этого вроде всё нормально работает. Такое конечно бывает, но смущало что компьютер довольно новый…
Удаление папки … (три точки)
Иногда приходится встречаться с ситуацией когда в корне диска появляется папка … (три точки) и удаляться она никак не хочет. Чаще всего начинают кричать про вирусы, но в моем случае, причиной появления такой папки был всегда Total Commander при работе с архивами.
Смена материнской платы без переустановки Windows
Поскольку моя жизнь тесно связана с компьютерами, мой домашний питомец (компьютер) как и рабочий, довольно часто меняют свою конфигурацию. Меняю по разным причинам, устаревание, недостаток мощности, какие то эксклюзивные примочки и просто ради интереса потестить новую железку. …
…
Последние обновления
Конвертируем загрузочный диск Windows из Legacy в UEFI
В режиме UEFI загрузка с дисков возможна только если они отформатированы в режиме GPT, в Legacy режиме же наоборот — возможна загрузка только с MBR разделов, поэтому для перехода со старого загрузчика на новый необходима конвертация загрузочного диска.
Создание/восстановление загрузочного раздела на дисках с GPT
Случаются ситуации когда при установке Windows в компьютере стоял не один диск и даже не смотря на указание диска для установки, скрытые служебные разделы Windows оказываются на другом диске. Пока конфигурация компьютера не меняется, всё будет работать как положено, но при смене конфигурации…
Исправление работы AJAX в админке JA Comment 2.5.5
На свежих версиях PHP (7.4) есть проблема с AJAX функционалом в административной панели Joomla JA Comment 2.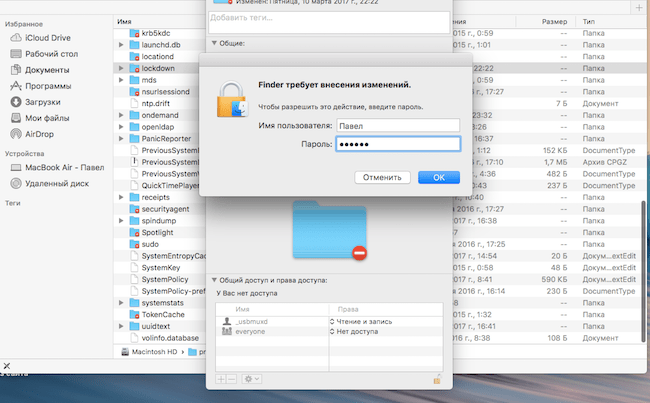 5.5. Например, при попытке активировать/деактивировать комментарий, не видно изменений до перезагрузки страницы.
5.5. Например, при попытке активировать/деактивировать комментарий, не видно изменений до перезагрузки страницы.
-
Legion Leonhart -
Просмотров: 82732
Симптомы проблемы в том, что новая Windows не видит iPhone/iPad/iPod в iTunes, но при этом отображает его в Проводнике/File Explorer. Проблема заключается в том, что Windows 10 предпочитает использовать свой драйвер, а не драйвер Apple.
Для решения нашей проблемы необходимо установить драйвер вручную, даже не смотря на то, что он уже установлен в системе.
1 — Для этого жмём правой кнопкой на Пуск/Start
2 — идём в Диспетчер устройств/Device manager
3 — раскрываем Портативные устройства/Portable Devices
4 — правой кнопкой на Apple iPhone/iPad/iPod
5 — Обновить драйверы…/Update Driver Software…
6 — выбираем Выполнить поиск драйверов на моем компьютере /Browse my computer for driver software
7 — Выбрать драйвер из списка уже установленных драйверов/Let me pick from a list of device drivers on my computer
8 — в открывшемся списке выбираем Apple Mobile Device USB Driver.
Всё, когда установка драйвера завершится, iTunes снова будет видеть ваш любимый девайс.
Если вдруг в списке драйверов нет нужного, то идем в папку c:\ProgramData\Apple\Installer Cache\ (папка ProgramData скрытая, поэтому для перехода в нужную папку просто скопируйте данный путь в адресную строку Проводника, либо включите отображение скрытых файлов), находим там Apple Mobile Device Support и устанавливаем самую высокую версию. После этого должен будет появиться нужный драйвер в списке.
После этого должен будет появиться нужный драйвер в списке.
если у вас драйвер всё равно не находит, убедитесь что у вас скачена последняя версия iTunes с сайта apple.com , а не откуда-то ещё.
Что делать, если компьютер не видит iPhone 13/12 ?
Привет, только что получил свой iPhone 13 (предыдущий телефон был iPhone 8), но iTunes не видит iPhone 13. Мой компьютер распознаёт его — я вижу его в своих файлах и он находится в диспетчере устройств, но iTunes просто не видит Это.»
Недавно на форуме сообщества Apple, посвященном iOS, появилась проблема, связанная с тем, что iTunes не видит iPhone 13. На это есть несколько причин; iTunes может не распознать ваш последний iPhone 12. В этой статье мы объясним причины и методы решения этой проблемы.
- Часть 1. Общие причины, по которым iTunes, вероятно, не
распознаёт iPhone 13/12 - Часть 2: быстрые советы для iTunes, не распознающего iPhone по каким-либо причинам
- Часть 3: как исправить iTunes, не распознающий iPhone 13/12, переустановив iTunes на Mac
- Часть 4: как исправить iTunes, не распознающий iPhone 13/12, переустановив iTunes в Windows 10
- Лучший способ переноса данных со старого iPhone на iPhone 13/12 без открытия iTunes
Часть 1: Общие причины, по которым iTunes, вероятно, не видит iPhone 12
Если вам интересно, почему iTunes не определяет, то вот наиболее распространенные причины, которые могут помочь вам распознать проблему.
- Проблема с кабелем USB к порту USB
- Не доверяю своему компьютеру
- Неправильная работа
- Проблема с версией (слишком низкая версия iTunes)
Часть 2: Советы для iTunes, не распознающего iPhone по каким-либо причинам
Выше мы перечислили 4 распространенных причины, которые могут заставить вас задуматься: «Почему iTunes не подключается к iPhone?» Вот несколько полезных советов для вас, если вы ищете быстрое решение.
- Вам необходимо убедиться, что ваше устройство iPadOS или iOS разблокировано при открытом домашнем экране.
- Обновите все программное обеспечение на вашем Mac или ПК с Windows. Убедитесь, что у вас установлена последняя версия всего программного обеспечения, такого как iTunes.
- Убедитесь, что ваше устройство работает нормально.
- Разблокируйте устройство и нажмите «Доверять» в окне предупреждения «Доверять этому компьютеру».
- Убедитесь, что все подключенные USB-аксессуары работают нормально.
 Отключите все USB-кабели и проверьте каждый USB-порт по отдельности.
Отключите все USB-кабели и проверьте каждый USB-порт по отдельности. - Перезагрузите компьютер и такие устройства, как iPhone, iPad и iPod touch.
- Подключите свое устройство к другому компьютеру. Если проблема не исчезнет, обратитесь в службу поддержки Apple и постарайтесь решить ее.
Эти полезные советы обязательно помогут вам в решении вашей проблемы. Однако, если вы считаете, что текущая версия iTunes устарела или имеет проблему, вам необходимо переустановить iTunes. Учитывая это, загружать iTunes для Windows и Mac совсем другое дело.
Часть 3: Как исправить iTunes, не распознающий iPhone 12, переустановив iTunes на Mac
Если вы используете Mac и видите, что «Mac не видит iPhone», то этот раздел для вас. Выполните следующие действия, чтобы решить эту проблему:
- Подключите свое устройство (iOS / iPadOS), убедитесь, что оно разблокировано, и перейдите на главный экран.
- Нажмите и удерживайте клавишу Option, щелкните меню Apple и выберите «Информация о системе / Отчет о системе» на вашем Mac.

- Выберите USB, расположенный в левой части списка.
В дереве USB-устройств вы увидите свое устройство. Если ваше устройство указано там, установите последние обновления, иначе обратитесь в службу поддержки Apple, чтобы решить проблему, когда Mac не видит iPhone.
Часть 4: Как исправить, что iTunes не видит iPhone 12, переустановив iTunes в Windows 10
Если вы столкнулись с тем, что iPhone не отображается в iTunes Windows 10, вы можете выполнить следующие действия, чтобы исправить это.
Лучший способ передачи данных со старого iPhone на iPhone 12 без открытия iTunes
Tenorshare iCareFone — лучший инструмент для резервного копирования данных iCloud, который предотвращает все типы проблем с резервным копированием iCloud. Это очень простой и понятный инструмент для резервного копирования. Вот как выполнить резервное копирование с помощью Tenorshare iCareFone.
Загрузите и установите Tenorshare iCareFone на свой ПК или Mac и подключите к нему свое устройство, выберите вкладку «Резервное копирование и восстановление» в верхнем меню, чтобы начать.

Все типы файлов перечислены на левой панели для резервного копирования.
Резервное копирование займет несколько минут. После этого вы увидите экран «Резервное копирование завершено».
- Затем подключите новое устройство и снова выберите «Резервное копирование и восстановление».
- Вы увидите всю историю резервного копирования со старого iPhone. Щелкните по нему и щелкните «Просмотр».
Выберите файлы, которые вы хотите перенести на новое устройство, и нажмите «Восстановить на устройство».
Подождите несколько минут, и ваши файлы будут перенесены на ваш новый iPhone.
Последняя мысль
В последнее время многие пользователи iOS сталкиваются с новой проблемой «iTunes не
распознаёт iPhone 12» из-за 4 распространенных причин, упомянутых в этой статье. Чтобы избавиться от этой проблемы, мы обсудили 7 наиболее полезных советов по устранению проблемы «устройство не отображается в iTunes». Вы также можете использовать
Вы также можете использовать
Tenorshare iCareFone для решения любых проблем, связанных с iOS.
iTunes не распознает ваш iPad? Как это исправить
Представьте себе: вы собираетесь создать плейлист для следующей поездки, но когда вы садитесь за компьютер, чтобы начать, iTunes® не распознает ваш iPad®. Разговор о разочаровании. Не волнуйтесь, есть несколько простых исправлений, которые заставят вас подпевать в машине в кратчайшие сроки.
В Asurion наши технические специалисты знают, как быстро найти и устранить любую проблему. Вот наше руководство о том, что делать, если ваш iPad не распознается в iTunes.
Включите и разблокируйте iPad
Прежде чем мы углубимся в то, почему iTunes не обнаруживает ваш iPad, убедитесь, что ваше устройство включено, разблокировано и на нем отображается главный экран.
Подключение к компьютеру
Затем подключите iPad к компьютеру с помощью кабеля USB-C (убедитесь, что он одобрен Apple®). Использование кабелей других производителей может стать источником ваших проблем.
Выберите «Доверять этому компьютеру»
Вы должны увидеть подсказку с вопросом, хотите ли вы «Доверять этому компьютеру».0003
Отключите ваши устройства
Если вы все еще спрашиваете себя: «Почему iTunes не распознает мой iPad?», это может быть связано с другим продуктом. Отсоедините от компьютера все аксессуары USB, такие как адаптеры и концентраторы, затем попробуйте подключить iPad в другой USB-порт, чтобы проверить, будет ли работать iTunes.
Попробуйте другой USB-кабель или компьютер
Все еще не работает? Попробуйте другой кабель Apple® USB-C. Вы также можете попробовать подключить iPad к другому компьютеру. Оба могут помочь вам точно определить проблему.0003
Перезагрузите iPad
Затем попробуйте перезагрузить iPad.
- Для iPad с кнопкой «Домой» . Нажмите и удерживайте кнопку Top , пока на экране не появится ползунок Power Off, затем сдвиньте ползунок вправо.
- Для iPad без кнопки «Домой» .
 Нажмите и удерживайте кнопку Top и одну из кнопок регулировки громкости, пока на экране не появится ползунок выключения питания, затем проведите вправо по ползунку, чтобы выключить iPad.
Нажмите и удерживайте кнопку Top и одну из кнопок регулировки громкости, пока на экране не появится ползунок выключения питания, затем проведите вправо по ползунку, чтобы выключить iPad.
Подождите около 30 секунд, а затем снова включите iPad. Если ваше устройство зависло или не отвечает, попробуйте принудительно перезагрузить iPad. После перезагрузки iPad попробуйте снова открыть iTunes.
Обеспечьте бесперебойную работу планшета
Наши специалисты могут помочь. Запишитесь на ремонт или посетите ближайший магазин сегодня.
Запланировать ремонт
Перезагрузить компьютер
Если iTunes не открылся на вашем iPad после перезагрузки, попробуйте перезагрузить компьютер, удерживая кнопку питания нажатой в течение 5–10 секунд. Когда ваш компьютер снова включится, посмотрите, откроется ли iTunes на вашем iPad.
Обновите iPadOS
Все еще не повезло? Попробуйте обновить программное обеспечение iPad до последней версии, чтобы исправить любые ошибки и сбои, которые могут мешать iTunes распознавать ваш iPad.
Перейдите в «Настройки» > «Основные» > «Обновление ПО» и установите обновление, если оно доступно.
Обновите операционную систему вашего компьютера
Ваша операционная система отвечает за управление программами, такими как iTunes, на вашем устройстве и обеспечение их правильной совместной работы. Важно проверять и следить за тем, чтобы ваша операционная система регулярно обновлялась.
Как обновить операционную систему Windows:
- Выберите значок Windows™ в левом нижнем углу панели задач.
- Нажмите Настройки .
- Нажмите Обновление и безопасность .
- Щелкните Центр обновления Windows .
- Щелкните Проверить наличие обновлений . Если обновлений нет, в меню появится сообщение «Вы в курсе». Если обновления доступны, Windows автоматически загрузит и установит обновления.
Как обновить операционную систему Mac:
- Перейдите в меню Apple в верхнем левом углу главного экрана.

- Выберите Системные настройки .
- Щелкните Обновление программного обеспечения .
- Если доступны обновления, появится опция Обновить сейчас или Обновить сейчас . Нажмите на опцию, чтобы установить его.
- После завершения установки обновлений операционной системы на экране «Обновление программного обеспечения» появится сообщение «Ваш Mac обновлен».
Обновите iTunes
Если проблема не устранена, убедитесь, что у вас установлена самая последняя версия iTunes.
- В Windows. В iTunes откройте вкладку Справка вверху, прокрутите вниз и нажмите Проверить наличие обновлений .
- На Mac®. Нажмите iTunes, прокрутите вниз , и нажмите Проверить наличие обновлений .
Дополнительные шаги для Mac
Попробуйте обновить Системные настройки, чтобы узнать, распознает ли iTunes ваш iPad.
- В строке меню Finder® выберите Finder > Настройки , затем нажмите Боковая панель в верхней части окна настроек.
 Убедитесь, что установлен флажок CD, DVD , и iOS-устройства .
Убедитесь, что установлен флажок CD, DVD , и iOS-устройства . - Нажмите и удерживайте клавишу Option , затем выберите Системная информация в меню Apple.
- Выберите USB из списка слева.
- Если вы видите свою iPad в дереве USB-устройств установите последние обновления.
- Откройте iTunes.
Дополнительные шаги для Windows
Вот еще способы исправления, которые можно попробовать, если iTunes не распознает ваш iPad.
Обновите драйверы
Драйверы отправляют инструкции другим частям вашего компьютера, чтобы убедиться, что они работают правильно. Вот почему важно поддерживать их в актуальном состоянии. Вот как:
Для Windows 10:
- Отключите iPad от компьютера.
- Разблокируйте iPad и перейдите на главный экран. Затем повторно подключите устройство. Если iTunes откроется, закройте его.
- Нажмите и удерживайте (или щелкните правой кнопкой мыши) кнопку Пуск , затем выберите Диспетчер устройств .

- Откройте раздел Portable Devices .
- Найдите подключенное устройство (iPad), затем щелкните правой кнопкой мыши имя устройства и выберите Обновить драйвер .
- Выберите Автоматический поиск обновленного программного обеспечения драйвера .
- После установки программного обеспечения перейдите к Настройки > Обновление и безопасность > Центр обновления Windows и убедитесь, что другие доступные обновления отсутствуют.
- Повторно подключите iPad и откройте iTunes.
Для других версий Windows:
- Отключите iPad от компьютера.
- Разблокируйте iPad и перейдите на главный экран. Затем повторно подключите устройство. Если iTunes откроется, закройте его.
- Нажмите кнопку Windows и R на клавиатуре одновременно, чтобы открыть командное окно Выполнить .
- В окне Выполнить введите: %ProgramFiles%\Common Files\Apple\Mobile Device Support\Drivers
- Нажмите OK .

- Щелкните правой кнопкой мыши файл usbaap164.inf или usbaapl.inf и выберите Install .
- Обязательно установите файл с расширением .inf. (Для проверки: щелкните правой кнопкой мыши пустую область в окне проводника 9.0033 , нажмите View , затем нажмите Details , чтобы найти правильный тип файла. Вы хотите установить файл с информацией об установке .)
- Отключите устройство от компьютера, затем перезагрузите компьютер.
- Повторно подключите iPad и откройте iTunes.
Защита, выходящая за рамки гарантии на планшет
С планом защиты Asurion Home+ мы покроем все ваши любимые домашние технологии, включая планшет, телевизор, ноутбук, смарт-устройства и многое другое, а также обеспечим круглосуточную поддержку экспертов в режиме реального времени. в одном простом плане. Чтобы узнать больше о защите планшета, посетите сайт asurion.com/homeplus.
*Товарные знаки и логотипы Asurion® являются собственностью Asurion, LLC.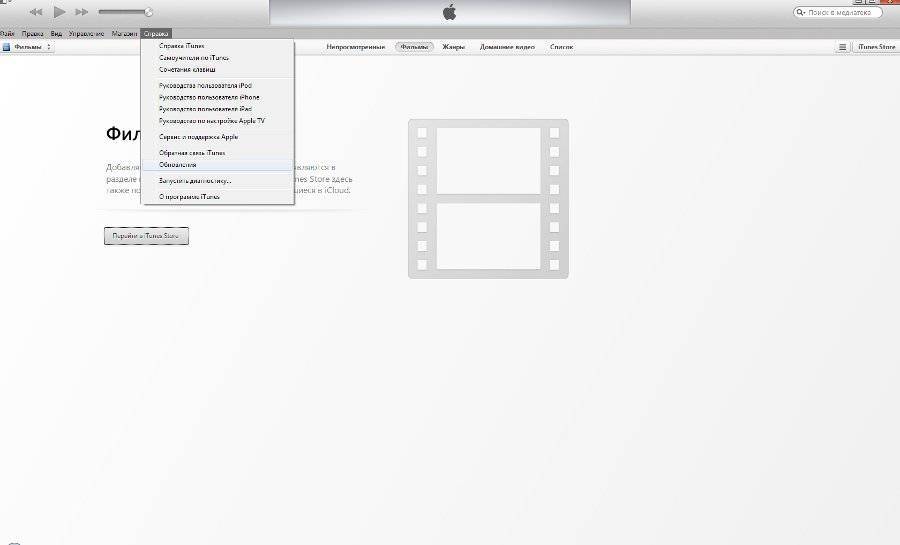 Все права защищены. Все остальные товарные знаки являются собственностью их соответствующих владельцев. Компания Asurion не связана, не спонсируется и не поддерживается какими-либо соответствующими владельцами других товарных знаков, упоминаемых здесь.*
Все права защищены. Все остальные товарные знаки являются собственностью их соответствующих владельцев. Компания Asurion не связана, не спонсируется и не поддерживается какими-либо соответствующими владельцами других товарных знаков, упоминаемых здесь.*
iTunes не распознает iPhone или iPad? [РЕШЕНО]
Если вы являетесь пользователем iOS (iPhone, iPad), то iTunes, вероятно, может быть одним из наиболее часто используемых инструментов в вашей цифровой жизни. Были ли у вас когда-нибудь неприятные ощущения при синхронизации iDevice с iTunes? Когда вы подключаете свой телефон к компьютеру, он просто не может быть идентифицирован iTunes, что очень расстраивает. Что пошло не так в этом случае? Здесь, в этом посте, мы собираемся выяснить причины, по которым ваш iPhone или iPad не отображается в iTunes, и предложить соответствующие решения.
Передача данных iPhone
Великолепное универсальное решение для преодоления разрыва между iTunes, iOS и Mac/PC, позволяющее беспрепятственно передавать контент, включая музыку, с компьютера на устройство iOS и наоборот. Гибкие возможности управления, исправление музыкальных тэгов ID3, перестроенная библиотека iTunes и многое другое.
Гибкие возможности управления, исправление музыкальных тэгов ID3, перестроенная библиотека iTunes и многое другое.
Загрузить для MacЗагрузить для ПК
Быстрое решение проблем на Mac и ПК
1. Убедитесь, что вы загрузили и установили последнюю версию iTunes. Если вы пользователь Windows, щелкните вкладку «Справка» вверху в iTunes и нажмите «Проверить наличие обновлений». Если вы являетесь пользователем Mac, нажмите «iTunes» и нажмите «Проверить наличие обновлений».
В Windows
В Mac
2. Убедитесь, что у вас установлена обновленная версия Windows или OS X. включается до того, как вы подключите его к компьютеру .
4. Не забудьте доверять iTunes как телефону iOS, так и компьютеру.
5. Проверьте, не блокирует ли стороннее программное обеспечение безопасности доступ к порту USB. Если это так, перейдите в настройки, чтобы получить поддержку в этом программном обеспечении.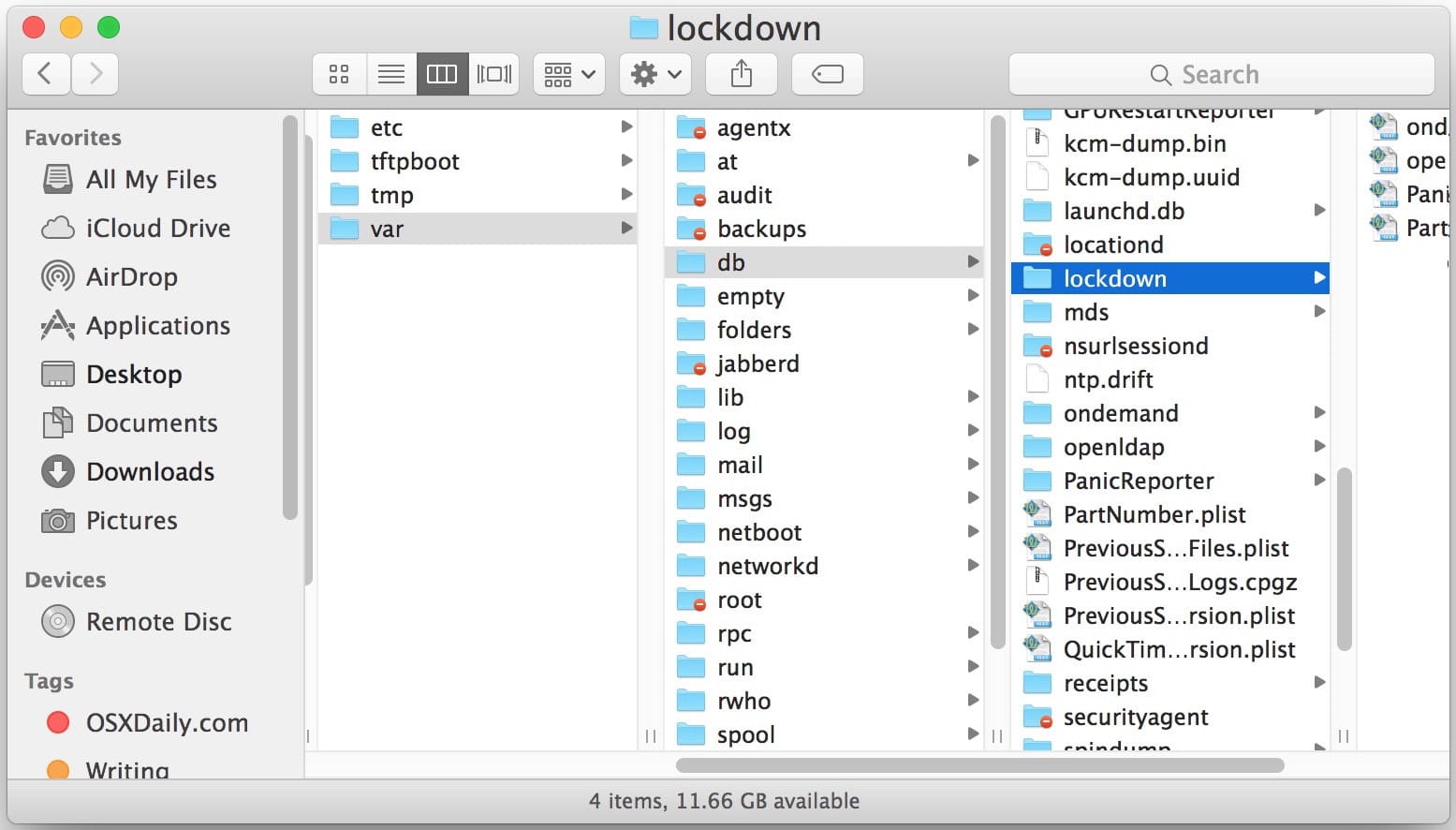
6. Проверьте, подключены ли другие аксессуары. Рекомендуется использовать прямой USB-порт вместо USB-концентратора.
7. Проверьте, в хорошем ли состоянии USB-порт или кабель.
8 .Перезагрузите компьютер и ваше устройство.
9. Переключитесь на другой компьютер и еще раз подключите ваше устройство.
[Также см.: Как восстановить утерянную библиотеку iTunes после отказа жесткого диска]
Устранение проблем в Windows
1. Откройте Диспетчер устройств, чтобы проверить, есть ли символы подогрева для драйверов USB, которые могут привести к конфликту программного обеспечения.
2. Перейдите в Диспетчер устройств, чтобы узнать, отключен ли драйвер USB. Если это так, просто включите его.
3. Переустановите драйвер USB, если он поврежден.
4. Обновите драйвер устройства в диспетчере устройств.
5. Перейдите в Диспетчер устройств, чтобы проверить, есть ли изменения в программном обеспечении драйвера USB (возможно, был установлен контроллер USB или концентратор).
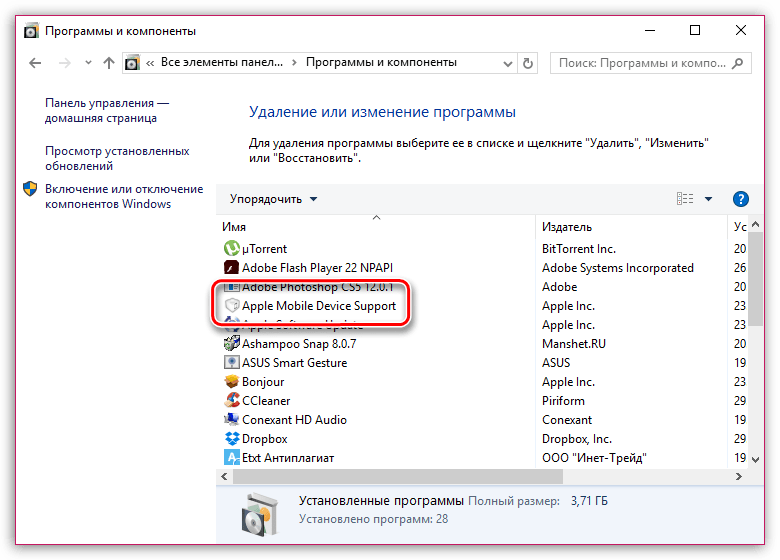 Отключите все USB-кабели и проверьте каждый USB-порт по отдельности.
Отключите все USB-кабели и проверьте каждый USB-порт по отдельности.

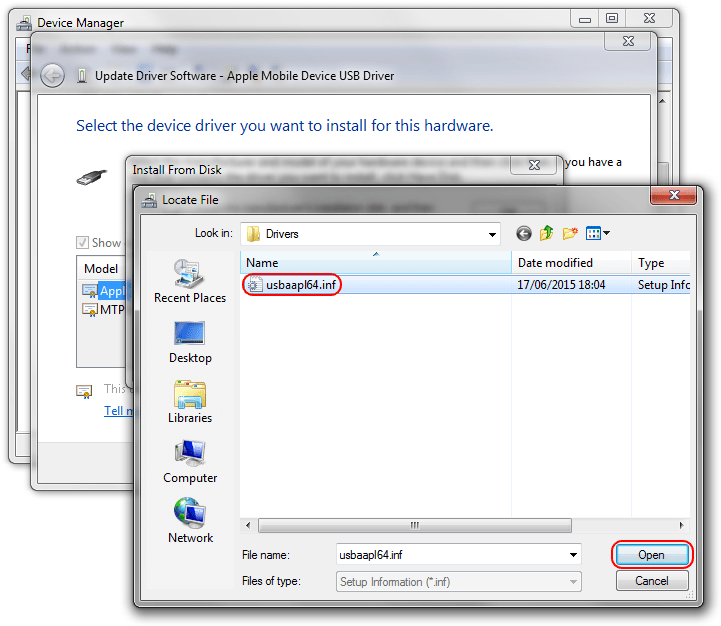 Нажмите и удерживайте кнопку Top и одну из кнопок регулировки громкости, пока на экране не появится ползунок выключения питания, затем проведите вправо по ползунку, чтобы выключить iPad.
Нажмите и удерживайте кнопку Top и одну из кнопок регулировки громкости, пока на экране не появится ползунок выключения питания, затем проведите вправо по ползунку, чтобы выключить iPad.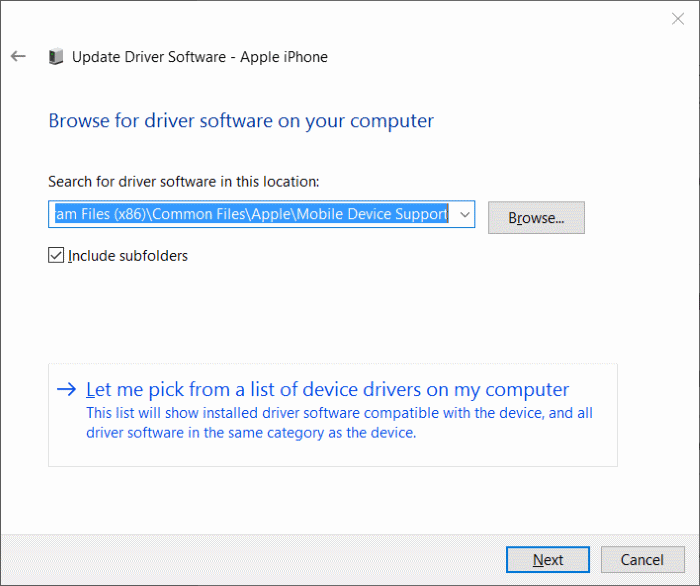
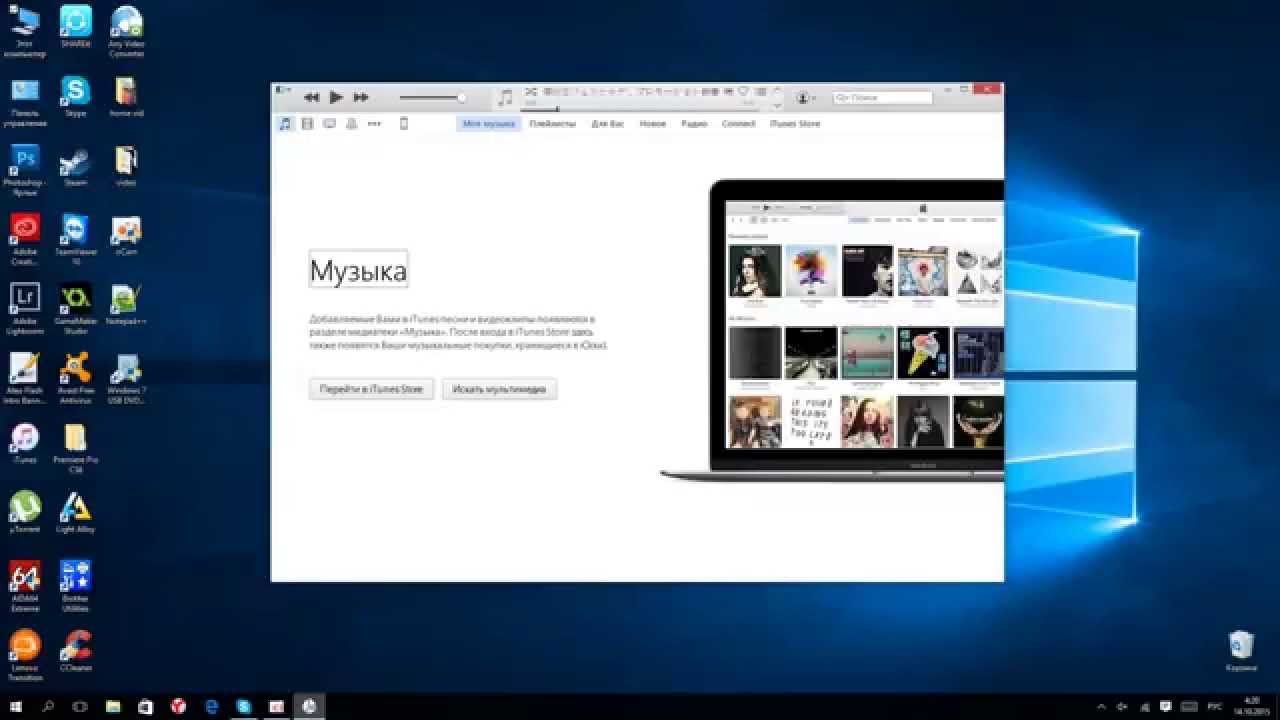 Убедитесь, что установлен флажок CD, DVD , и iOS-устройства .
Убедитесь, что установлен флажок CD, DVD , и iOS-устройства .