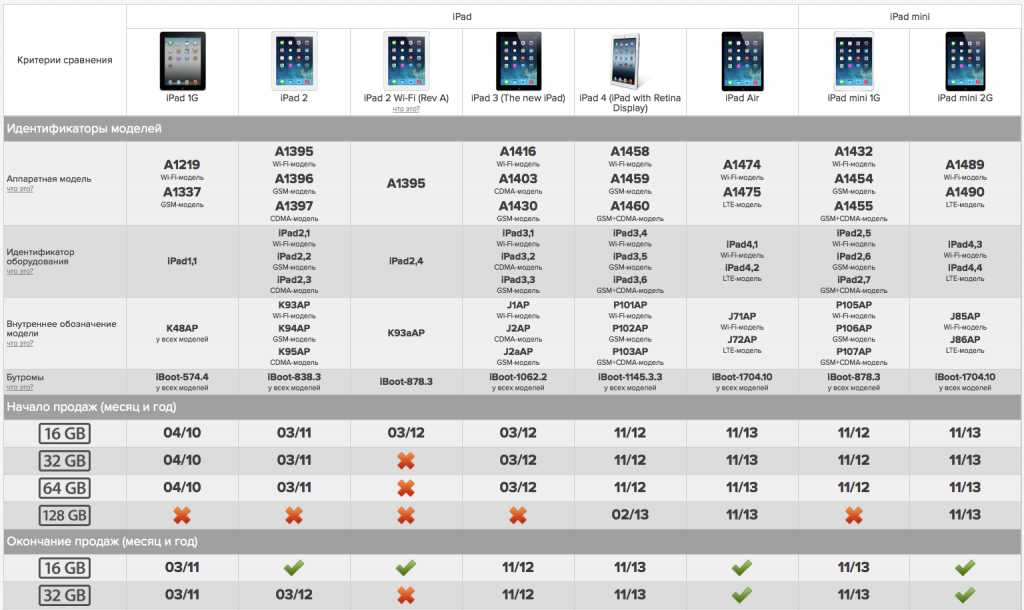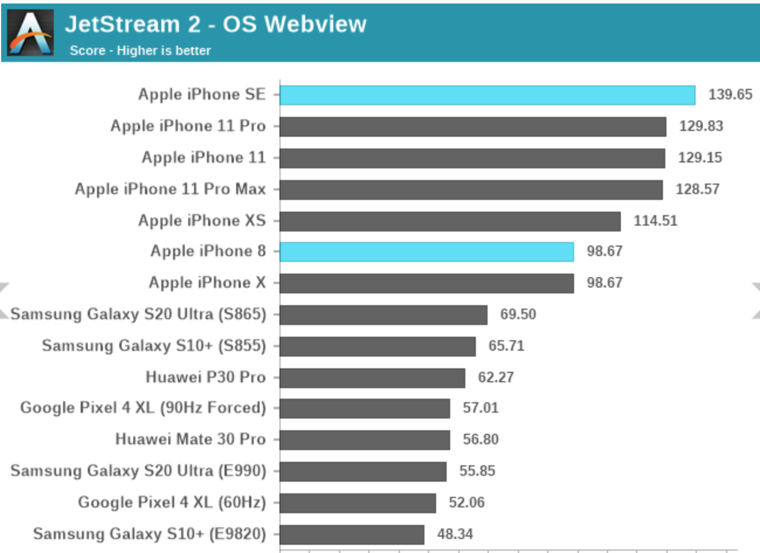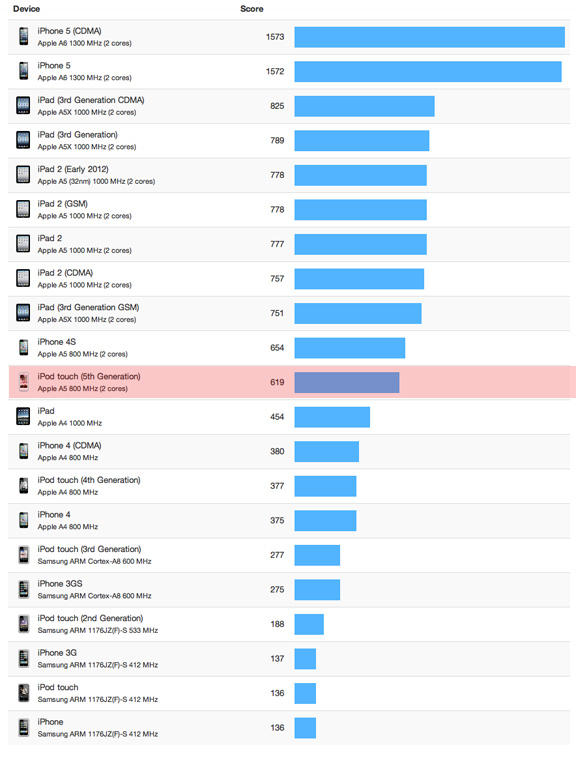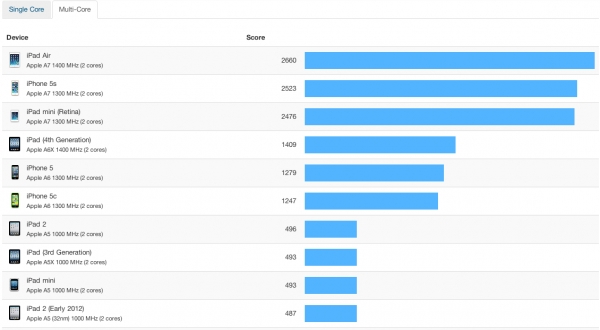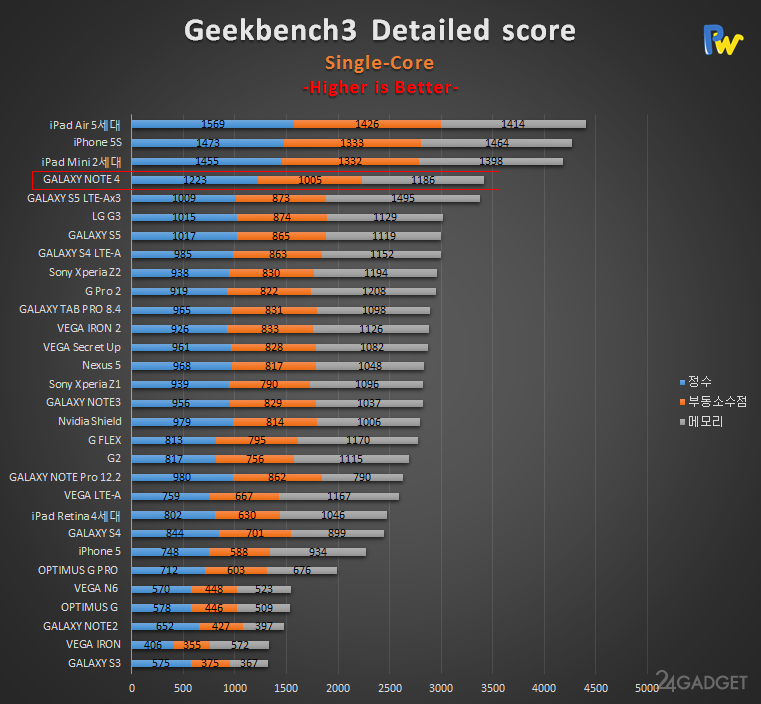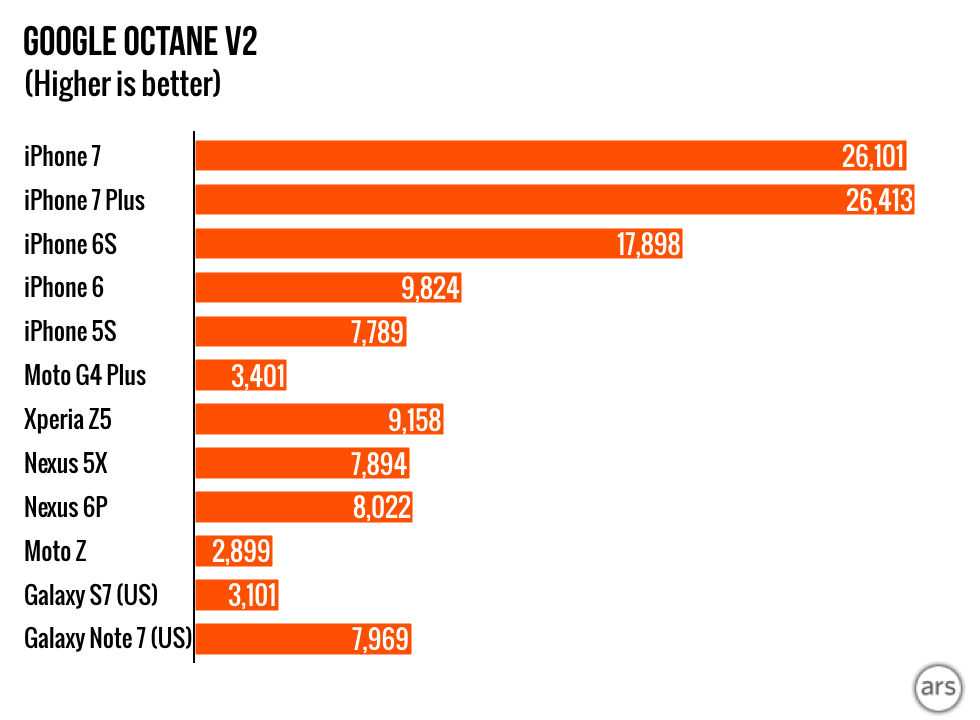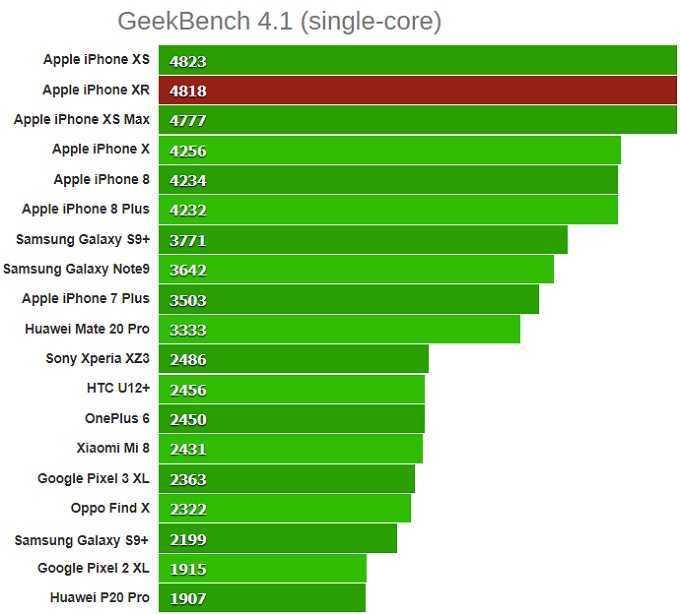Содержание
6 простых способов сделать iPad быстрее
Устройства Apple созданы так, что их потенциал раскрывается не сразу, а через год-два, то есть, с серьезным запасом прочности в отличие от гаджетов Android, которые сдуваются довольно быстро. Именно поэтому многие пользователи продолжают пользоваться старыми моделями iPhone или iPad даже спустя много лет. В интернете есть десятки советов, якобы помогающих ускорить работу устройства: возьмем несколько из них и посмотрим, действительно ли они помогают ускорить работу iPad.
Проверяем, можно ли ускорить iPad и какие способы подойдут
⚡️ ВСЕ НАШИ СТАТЬИ МОЖНО НАЙТИ В ПУЛЬСЕ MAIL.RU
Содержание
- 1 Настройки анимации на iPad
- 2 Как отформатировать Айпад
- 3 Нужно ли закрывать вкладки в Safari
- 3.1 Как убрать обои в Safari iOS 15
- 4 Фоновое обновление приложений iPadOS
- 5 Отключить уведомления на iPad
Настройки анимации на iPad
Как и любой компьютер, на который ставят обновление ОС, iPad со временем начинает работать чуть медленнее. Виноваты в этом более прожорливые версии операционных систем, которые перегружают лишними функциями и дают дополнительные эффекты оформления. То же самое можно сделать, если отключить анимации на iPad.
Виноваты в этом более прожорливые версии операционных систем, которые перегружают лишними функциями и дают дополнительные эффекты оформления. То же самое можно сделать, если отключить анимации на iPad.
Прорисовок интерфейса станет меньше, а iPad станет быстрее
- Зайдите в Настройки.
- Выберите «Универсальный доступ».
- Нажмите «Движение» и выберите «Уменьшение движения».
- Нажмите «Понижение прозрачности» — так окна и Док станут непрозрачными, а значит, ресурсов будет расходоваться меньше.
Настройка отключит эффект параллакса — движение значков и обоев при наклоне iPhone, а также анимации экрана, которые расходуют ресурсы процессора. Поначалу вам будет непривычно — разница с отключенным уменьшением движения действительно есть. Но через пару дней быстро привыкните, а даже не самый новый iPad будет работать быстрее.
Что такое Carrier в iPhone и как проверить его на блокировку оператора
Как отформатировать Айпад
Да, чистить Айпад полностью, если пользуетесь им год или чуть больше, явно не стоит.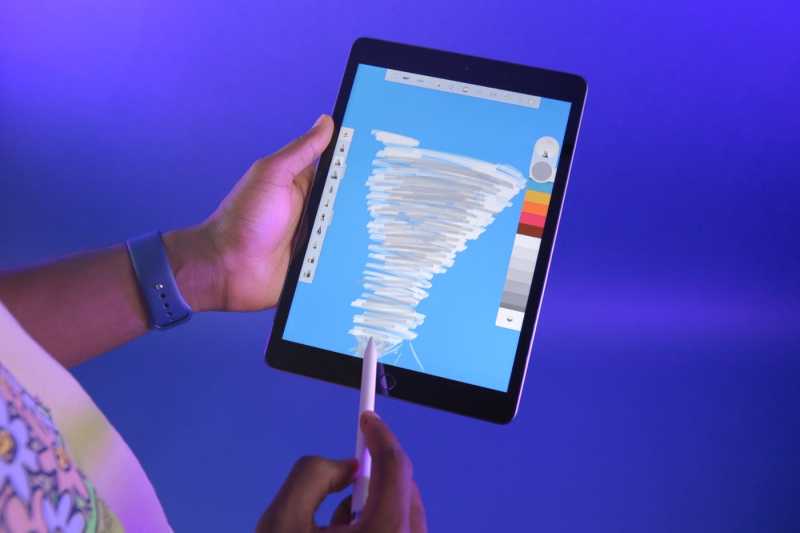 А вот планшет, которому уже больше 2-3 лет, нужно обязательно форматировать. Так вы сможете освободить занятое место, стереть всё лишнее, например, пресловутый кэш, который постоянно растёт. Возможно, даже захотите настроить iPad как новое устройство.
А вот планшет, которому уже больше 2-3 лет, нужно обязательно форматировать. Так вы сможете освободить занятое место, стереть всё лишнее, например, пресловутый кэш, который постоянно растёт. Возможно, даже захотите настроить iPad как новое устройство.
Если сбрасывать iPad каждые 2 года использования, увидите, что он стал немного быстрее
- Зайдите в Настройки, выберите «Основные».
- Нажмите «Стереть контент и настройки», затем введите код-пароль.
После сброса производительность iPad явно станет повыше. Но если стирать данные вы не хотите, просто вручную очистите планшет от лишних приложений, которыми не пользуетесь: лучше всего включить выгрузку приложений, чтобы при необходимости вернуть их на iPad в одно касание.
iPhone 14 получит старый процессор, но вы все равно его купите. Здесь все что надо знать
Нужно ли закрывать вкладки в Safari
iPad сильно отличается от iPhone своей функциональностью, поэтому многие предпочитают не закрывать вкладки в Safari месяцами или же сохранять их в список для чтения, оставляя загруженными офлайн.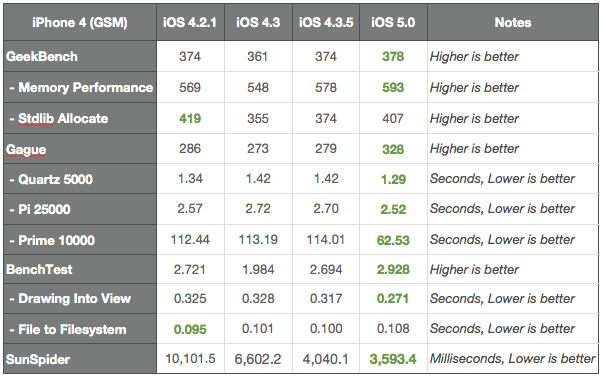 Это удобно: можно читать книгу на сайте, не скачивая ее на устройство, но такой способ сильно перегружает iPad.
Это удобно: можно читать книгу на сайте, не скачивая ее на устройство, но такой способ сильно перегружает iPad.
Каким бы новым ни был ваш iPad, но сотни открытых в Safari вкладок лучше не держать
- Зайдите в Настройки, выберите Safari.
- Прокрутите экран вниз, выберите «Автосохранение офлайн» и отключите ползунок.
Также не забывайте закрывать вкладки в фоновом режиме в Safari. Впрочем, даже если не почувствуете, что iPad стал быстрее, то делайте это для того, чтобы не разводить бардак в браузере.
Как убрать обои в Safari iOS 15
В прошлом году Apple добавила возможность устанавливать обои в Safari. Красиво, но почему-то главная страница браузера стала подвисать даже на смартфонах с A13 Bionic: значки подгружаются намного медленнее, чем когда используется просто фон по умолчанию. Просто нажмите «Изменить» и выключите фоновое изображение. Вот уж точно нужно отключить эту функцию, чтобы немного разогнать iPad.
Здесь всё, что известно об Apple Watch Series 8 на данный момент
Фоновое обновление приложений iPadOS
Фоновое обновление — настоящее зло для любого устаревшего устройства
Это довольно полезная функция, которая, к сожалению, расходует много ресурсов. Особенно, если у вас не самый новый iPad. Можно отключить все сразу или по отдельности, оставив только важные. Не забудьте, что при включенной экономии заряда у всех приложений и так отключено фоновое обновление контента!
- Зайдите в Настройки.
- Выберите «Основные».
- Зайдите в «Обновление контента» и отключите приложения, которые считаете не самыми важными.
Лучше всего начать с самых ресурсоемких приложений, например, VK или игр, чтобы убедиться, что способ действительно работает.
Отключить уведомления на iPad
Уведомления что на iPhone, что на iPad тратят очень много ресурсов
Этот способ рекомендуется использовать не только на iPad, но и на iPhone.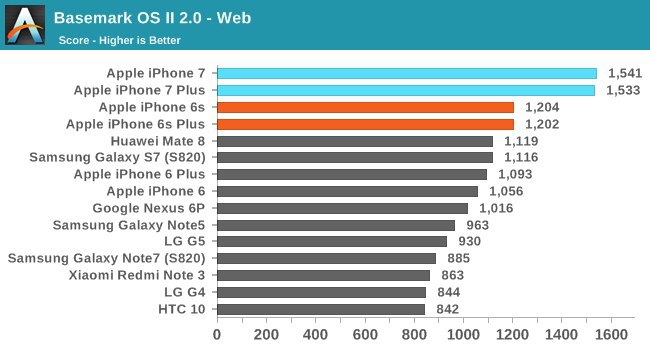 Шутка ли, но он не только помогает разгрузить систему планшета, но и немного отдохнуть. Все всплывающие окна от приложений и игр существенно влияют на производительность: нередко можете заметить, что они подвисают в верхней части экрана, когда их смахиваешь. Так что, обязательно отключите их у тех приложений, которыми пользуетесь не часто — способ рабочий и сделает ваш iPad чуточку быстрее.
Шутка ли, но он не только помогает разгрузить систему планшета, но и немного отдохнуть. Все всплывающие окна от приложений и игр существенно влияют на производительность: нередко можете заметить, что они подвисают в верхней части экрана, когда их смахиваешь. Так что, обязательно отключите их у тех приложений, которыми пользуетесь не часто — способ рабочий и сделает ваш iPad чуточку быстрее.
Что делать, если в iOS 15 не приходят уведомления
К сожалению, никакие оптимизаторы не ускорят iPad: они лишь мешают стабильной работе системы и создают различные лаги во время использования приложений. Поэтому все делать приходится вручную. Старайтесь почаще выключать (а не перезагружать) iPad — о том, чем это полезно, мы писали в этой статье.
🔥 ПРИСОЕДИНЯЙТЕСЬ К НАШЕМУ ЧАТУ В ТЕЛЕГРАМ
А вот нужно ли закрывать приложения на iPhone или iPad — вопрос, имеющий четкий ответ. Рассказали о том, помогает ли это ускорить работу системы, в отдельной статье.
iPadOS 15Проблемы AppleСоветы по работе с Apple
Как ускорить работу старого iPhone или iPad?
Каждый год компания Apple выпускает новые iPhone и iPad, а также новые версии операционной системы iOS. Однако, далеко не каждый пользователь продукции этого производителя может позволить покупать себе столь дорогостоящие гаджеты ежегодно. Если производительность вашего iPhone или iPad начала падать со временем, то вы можете сделать кое-что для ее поднятия.
Содержание
- Перезагрузка устройства
- Отключение графических эффектов
- Удаление приложений и освобождение места
- Отключение фонового обновления приложений
- Удаление сообщений
- Отключение предложений SIRI
- Использование приложений Apple
- Восстановление заводских настроек iPhone или iPad
Перезагрузка устройства
А вы пробовали попросту перезапускать свой гаджет? Да, звучит довольно нелепо, но большинство проблем решается элементарной перезагрузкой устройства.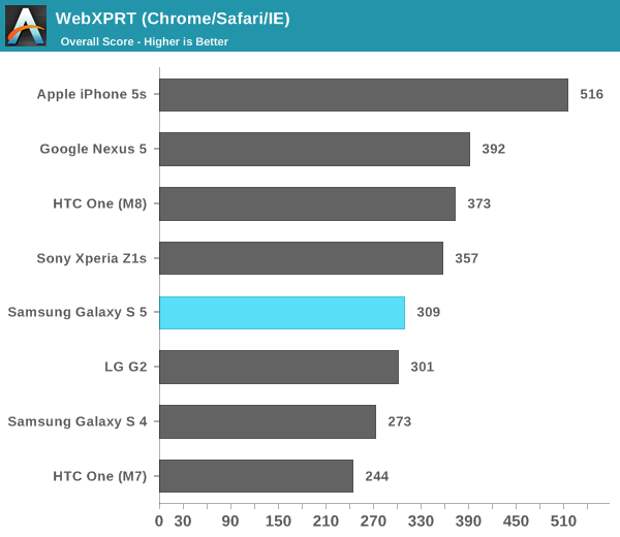 Чтобы выполнить перезагрузку, нажмите и удерживайте кнопку питания до тех пор, пока перед вами не появится слайдер для отключения питания. Выключите устройство, а затем снова запустите его.
Чтобы выполнить перезагрузку, нажмите и удерживайте кнопку питания до тех пор, пока перед вами не появится слайдер для отключения питания. Выключите устройство, а затем снова запустите его.
Мы прекрасно понимает, что данный метод решения проблем с производительностью используется в большинстве случаев пользователями Windows и Android(так уж сложилось), но он также может быть полезен и пользователям iOS. Хотя бы просто попробуйте – хуже точно не будет.
Отключение графических эффектов
Задействование графических эффектов потребляет огромное количество ресурсов вашего устройства. На последних моделях iPhone/iPad все работает и выглядит невероятно плавно, но пользователи старых устройств время от времени могут замечать в работе системы лаги и очевидные подергивания. Чтобы улучшить производительность на своем устройстве, вы можете сделать следующее:
- откройте Настройки;
- перейдите в раздел Основные;
- далее перейдите в подраздел Универсальный доступ;
- отключите опцию Адаптация дисплея;
- далее пройдите в пункт Увеличение контраста;
- включите опцию Уменьшение прозрачности;
Активация последней опции позволит уменьшить прозрачность некоторых элементов пользовательского интерфейса, например, пункта управления.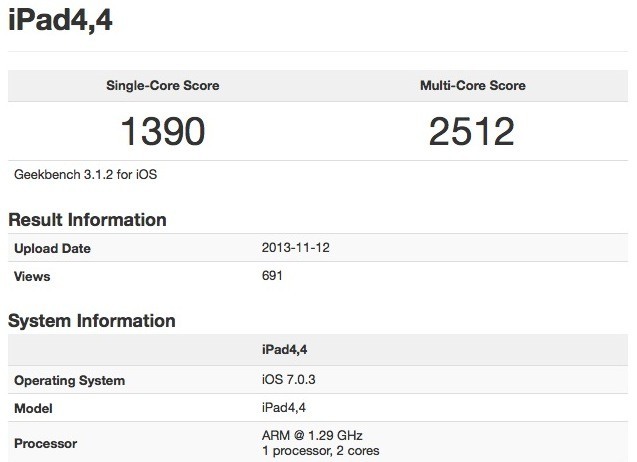 Работа с эффектом прозрачности требует огромное количество системных ресурсов, так что его отключение позволит разгрузить систему и повысить ее производительность. Отключив Адаптацию дисплея, вы избавитесь от многих ненужных и затратных эффектов и анимаций, что тоже повысит производительность системы.
Работа с эффектом прозрачности требует огромное количество системных ресурсов, так что его отключение позволит разгрузить систему и повысить ее производительность. Отключив Адаптацию дисплея, вы избавитесь от многих ненужных и затратных эффектов и анимаций, что тоже повысит производительность системы.
Удаление приложений и освобождение места
Если хранилище вашего iPhone/iPad забито под завязку, то удаление ненужных и неиспользуемых приложений позволит немного повысить скорость работы iOS. Помимо прочего, не стоит забывать, что многие приложения могут работать на заднем фоне iOS, что также потребляет множество системных ресурсов.
Хорошенько покопайтесь в Хранилище вашего iPhone/iPad и попробуйте найти приложения, функционал которых вам в данный момент не нужен. Поверьте, вы будете удивлены количеством ненужного ПО на вашем устройстве. Особенно обратите внимание на игры, если такие установлены. Многие пользователи устанавливают кучу игрушек, а затем даже и не притрагиваются ко многим из них.
Как только вы освободите место на вашем устройстве, вы сразу же почувствуете небольшую прибавку к скорости работы iOS. Она будет незначительна, так что давайте перейдем к следующему пункту…
Отключение фонового обновления приложений
Фоновое обновление приложений – это довольно полезная, но крайне прожорливая функция iOS, которую вы определенно хотите отключить на старых устройствах от Apple. Однако, после отключения этой функции вам придется вручную входить в приложения и выполнять проверку наличия обновлений для них, что определенно можно считать минусом.
Чтобы отключить эту функцию, вам потребуется сделать следующее:
- откройте Настройки;
- перейдите в раздел Основные;
- далее перейдите в подраздел Обновление контента;
В этом подразделе вы можете отключить функцию обновления контента для каких-то определенных приложений или же для всех. Мы рекомендуем вам попробовать для начала отключить ее для нескольких самых ресурсоемких приложений, чтобы посмотреть, поднимется ли производительность вашего iPnone или iPad.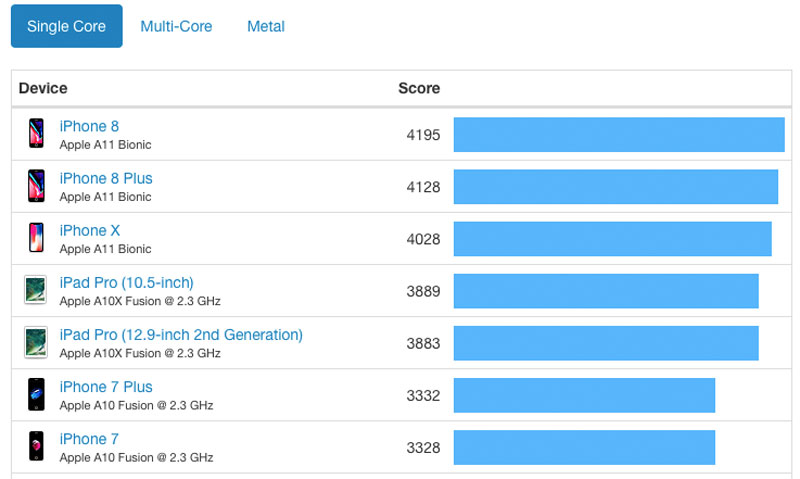 Помимо прочего, отключение этой функции поможет вам сохранить заряд батареи на более длительный срок.
Помимо прочего, отключение этой функции поможет вам сохранить заряд батареи на более длительный срок.
Удаление сообщений
Хранение даже огромного количество сообщений минимально сказывается на скорости работы iPhone или iPad(да и прочих устройств), но если вы пытаетесь выжать из своего старенького аппарата все возможное, то удаление скопившихся сообщений – не такая уж и плохая идея.
Отключение предложений SIRI
Насколько бы крутой ни была функция предложений от SIRI, она может потреблять огромное количество ресурсов, что может сделать работу старых устройств Apple довольно затруднительной. Отключение этой функции может помочь немного ускорить ваш аппарат. Чтобы отключить ее, вам потребуется сделать следующее:
- откройте Настройки;
- далее откройте раздел Siri и Поиск;
Как и в случае с фоновым обновлением, вы можете отключить функцию предложений SIRI для каких-то определенных программ или же отключить ее вовсе.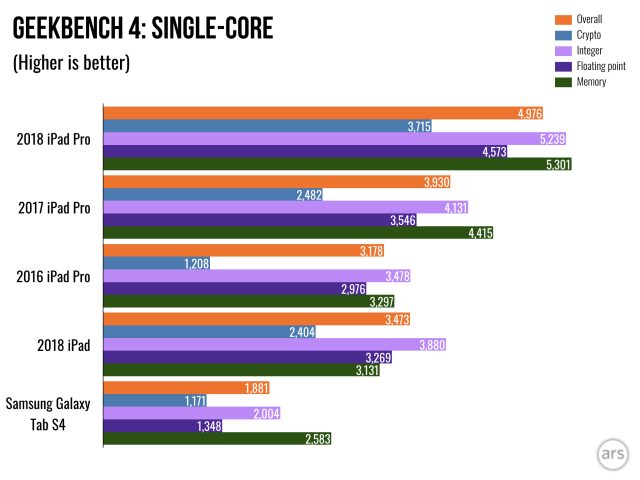 Тут уж все зависит от ваших предпочтений.
Тут уж все зависит от ваших предпочтений.
Использование приложений Apple
Сторонние приложения зачастую предлагают пользователям куда более широкий функционал, если сравнивать их со стандартными приложениями. Однако, они также зачастую потребляют куда больше системных ресурсов, что может значительно замедлить старенькие iPhone/iPad. Попробуйте использовать на своем устройстве родное программное обеспечение от Apple, чтобы улучшить производительность. К примеру, вместо браузера Google Chrome используйте Apple Safari и т.д. и т.п.
Восстановление заводских настроек iPhone или iPad
Самый простой, тем не менее эффективный способ поднять производительность своего iPhone/iPad – восстановление заводских настроек. Если ничего из вышеуказанного не показалось вам достаточным, то сброс – вполне разумное решение. К примеру, с помощью сброса вы можете исправить баги, приводящие к чрезмерному использованию ресурсов ЦП случайными процессами или другими частями iOS.
Выполните следующее:
- откройте Настройки;
- перейдите в раздел Основные;
- нажмите на пункт Сбросить все настройки;
Если вы не дорожите контентом на своем iPnone или iPad – выберите пункт Стереть контент и настройки, чтобы достичь еще более сильного эффекта.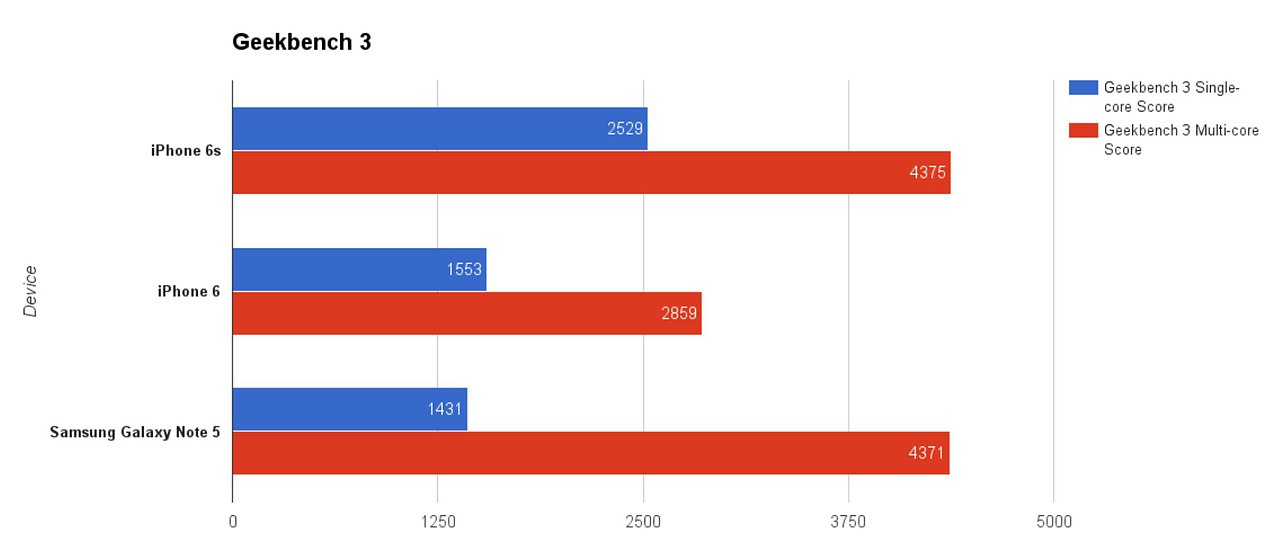 Как только завершите процесс сброса, вы сразу же заметите значительный прирост производительности на своем устройстве, особенно в том случае, если вам не приходилось проделывать подобный процесс за долгие годы.
Как только завершите процесс сброса, вы сразу же заметите значительный прирост производительности на своем устройстве, особенно в том случае, если вам не приходилось проделывать подобный процесс за долгие годы.
Смартфоны #iPad #IPhone
Если ваш iPhone или iPad работает медленно
Если ваше устройство iOS или iPadOS зависает или имеет проблемы с производительностью, воспользуйтесь этими советами.
Проверьте условия вашей сети
Многим приложениям требуется подключение к Интернету для их контента и других функций. Если сеть, к которой вы подключены, перегружена — например, на мероприятии, где много людей используют одну и ту же сеть — приложениям может потребоваться некоторое время, чтобы открыть или отобразить свое содержимое. Ваше устройство также может показаться медленным, так как оно постоянно повторно подключается к новым сотовым вышкам, когда вы находитесь в движущемся транспортном средстве.
Даже если ваше устройство показывает сильный сигнал, вам может потребоваться подождать, повторить попытку в другом месте или использовать доступный Wi-Fi.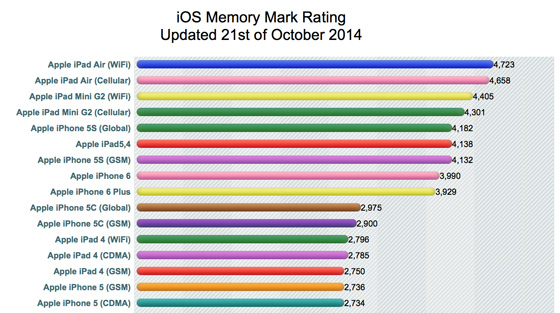 Если у вас по-прежнему возникают проблемы со скоростью, доступностью или производительностью сотовой связи в нескольких местах, обратитесь к своему оператору связи.
Если у вас по-прежнему возникают проблемы со скоростью, доступностью или производительностью сотовой связи в нескольких местах, обратитесь к своему оператору связи.
Подробнее о мобильных данных >
Закройте приложение, которое не отвечает
Если приложение перестает отвечать на запросы или зависает, вам может потребоваться принудительно закрыть его, а затем снова открыть.*
- На главном экране iPhone X или новее или iPad проведите вверх от нижней части экрана и немного задержитесь в середине экрана. На iPhone 8 или более ранней модели дважды нажмите кнопку «Домой», чтобы отобразить последние использовавшиеся приложения.
- Проведите вправо или влево, чтобы найти приложение, которое хотите закрыть.
- Проведите вверх по предварительному просмотру приложения, чтобы закрыть его.
* В нормальных условиях принудительное закрытие приложения не требуется и не ускоряет работу устройства. На самом деле, после принудительного закрытия приложение открывается дольше, потому что ему приходится перезагружать все свои данные.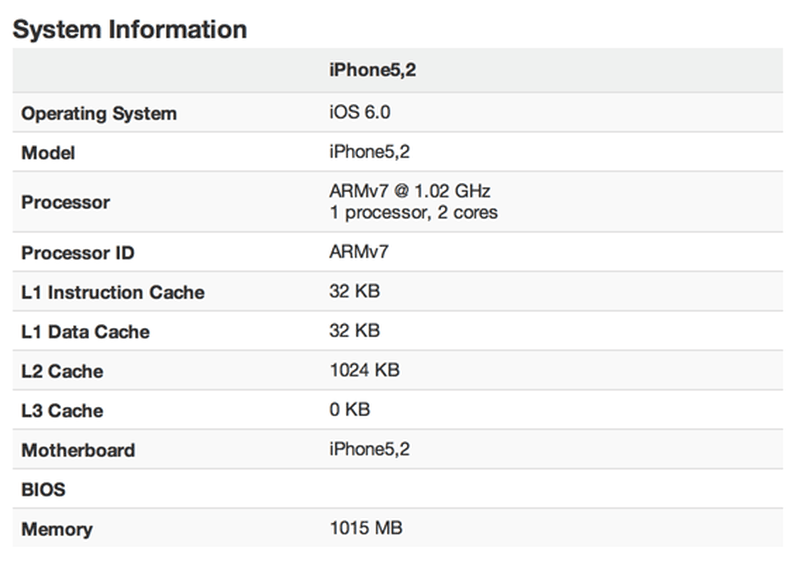
Узнайте, что делать, если приложение постоянно перестает отвечать на запросы >
Убедитесь, что у вас достаточно места для хранения
Если на вашем устройстве недостаточно памяти, iOS или iPadOS автоматически освобождает место при установке приложения, обновлении iOS или iPadOS, загрузке музыки , запись видео и многое другое. iOS или iPadOS удаляют только элементы, которые можно загрузить снова или которые больше не нужны.
Вы можете проверить память вашего устройства в меню «Настройки» > «Основные» > «Хранилище [устройства]». Для наилучшей производительности старайтесь поддерживать не менее 1 ГБ свободного места. Если в вашем доступном хранилище постоянно меньше 1 ГБ, ваше устройство может работать медленнее, так как iOS или iPadOS постоянно освобождают место для большего количества контента.
Если вам нужно освободить место, выполните следующие действия, чтобы включить рекомендации по экономии памяти, встроенные в iOS или iPadOS: может обеспечить.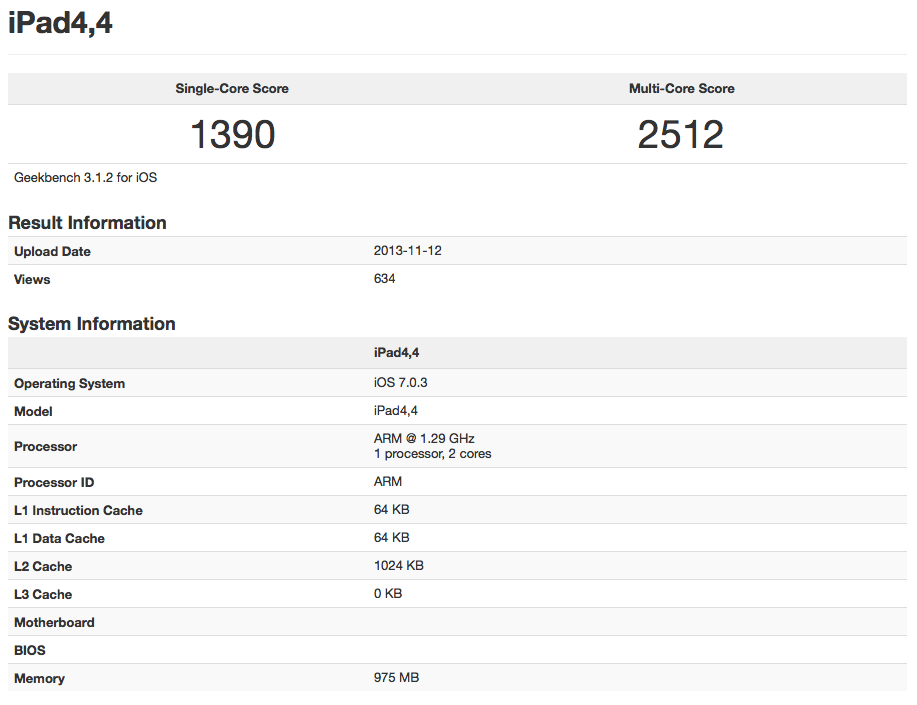
Если вы не видите никаких рекомендаций или вам нужно освободить еще больше места, вы можете просмотреть приложения на своем устройстве. Они перечислены на том же экране [Device] Storage вместе с объемом используемого ими пространства.
Коснитесь приложения, затем выберите один из вариантов:
- Разгрузить приложение, что освобождает память, используемую приложением, но сохраняет его документы и данные.
- Удалить приложение, при котором удаляется приложение и связанные с ним данные.
- В зависимости от приложения вы можете удалить некоторые из его документов и данных.
Узнайте больше о том, как оптимизировать хранилище >
Отключение режима энергосбережения
Режим энергосбережения — это функция iPhone и iPad, которая продлевает срок службы аккумулятора за счет снижения энергопотребления устройства. В режиме энергосбережения некоторые функции отключены, а выполнение некоторых задач может занять больше времени. Если значок батареи желтый, режим энергосбережения включен.
В режиме энергосбережения некоторые функции отключены, а выполнение некоторых задач может занять больше времени. Если значок батареи желтый, режим энергосбережения включен.
Рассмотрите возможность отключения режима энергосбережения, если вам нужно, чтобы ваш iPhone или iPad работал без ограничений по низкому энергопотреблению. Вы можете включить или выключить режим энергосбережения в меню «Настройки» > «Аккумулятор».
Получите дополнительную информацию о Режиме низкого энергопотребления >
Предотвратите перегрев или переохлаждение устройства
iOS или iPadOS регулируют производительность вашего устройства, если оно становится слишком длительное время нахождения под прямыми солнечными лучами. Переместите устройство в более прохладное место и дайте ему отрегулировать температуру.
Очень низкие температуры также могут замедлить работу вашего устройства. Если ваше устройство работает медленно после воздействия холода, переместите его в более теплое место.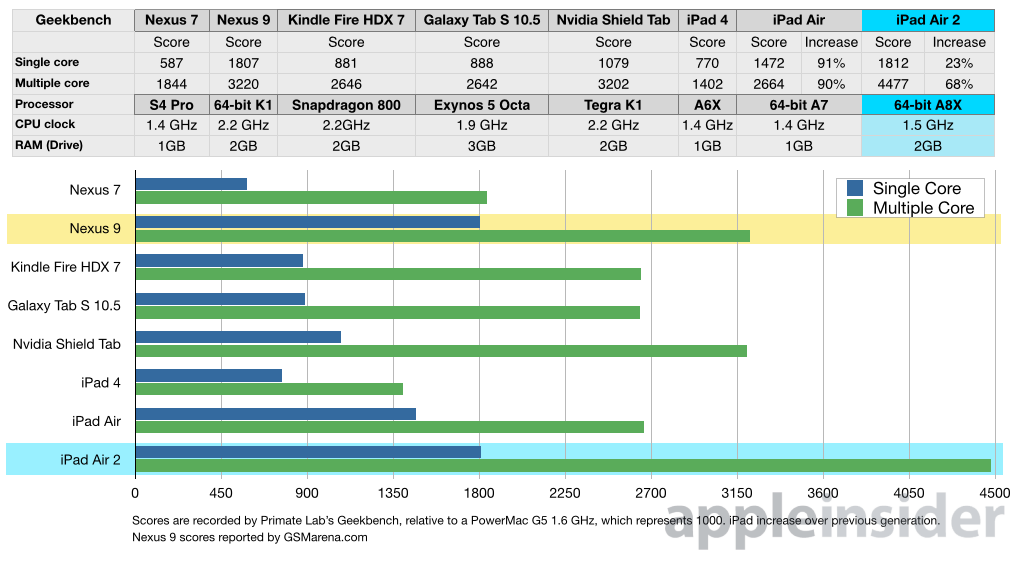
Узнайте больше о допустимых рабочих температурах >
Посмотрите на состояние батареи
Все перезаряжаемые батареи являются расходными материалами, эффективность которых снижается по мере их химического старения. Со временем аккумуляторы во всех моделях iPhone и iPad уменьшат свою емкость и пиковую производительность, и в конечном итоге их потребуется заменить. iOS может показывать состояние батареи и давать рекомендации о необходимости замены батареи iPhone. Перейдите в «Настройки» > «Аккумулятор» и нажмите «Состояние аккумулятора». Состояние батареи доступно только на iPhone.
Проверьте аккумулятор iPhone >
Получить дополнительную помощь
- Сенсорный экран, который неправильно реагирует на касания, может сделать ваше устройство медленным. Если вы считаете, что сенсорный экран реагирует неправильно, попробуйте перезагрузить iPhone, iPad или iPod touch. Если это не сработает и проблема возникает в одной и той же области экрана в нескольких приложениях, возможно, вам придется обратиться в службу поддержки Apple.

- Если вы воспользовались этими советами, но ваш iPhone, iPad или iPod touch по-прежнему работает медленно или продолжает зависать, обратитесь в службу поддержки Apple.
Информация о продуктах, не производимых Apple, или о независимых веб-сайтах, не контролируемых и не тестируемых Apple, предоставляется без рекомендации или одобрения. Apple не несет ответственности за выбор, работу или использование сторонних веб-сайтов или продуктов. Apple не делает никаких заявлений относительно точности или надежности сторонних веб-сайтов. Свяжитесь с продавцом для получения дополнительной информации.
Дата публикации:
Почему мой iPad такой медленный? Узнайте, как исправить и ускорить работу любого iPad (2023 г.)
Если у вас старый iPad, он может работать не так быстро, как раньше, и вы задаетесь вопросом: «Почему мой iPad работает медленно?» Существует множество причин, по которым ваш iPad может работать медленнее, чем при первой покупке. Независимо от того, есть ли у вас оригинальный iPad, iPad 2, iPad mini, iPad mini 2 или более новая версия iPad, например iPad 9 или iPad mini 6, мы объясним, почему ваш iPad работает медленно и зависает, и узнаем, как ускорить iPad, старый или новый, и улучшить его общую производительность.
Независимо от того, есть ли у вас оригинальный iPad, iPad 2, iPad mini, iPad mini 2 или более новая версия iPad, например iPad 9 или iPad mini 6, мы объясним, почему ваш iPad работает медленно и зависает, и узнаем, как ускорить iPad, старый или новый, и улучшить его общую производительность.
Связано: Какой у меня iPad? Как определить разные модели и поколения iPad
iPad Slow? 14 способов исправить медленный iPad
Давайте разберемся, почему ваш iPad работает медленно и как это исправить. Мы рассмотрим подключение к Wi-Fi, скорость интернета, обновление iPadOS, сброс настроек iPad, удаление приложений на iPad, очистку кеша или кешированных данных и многое другое. Чтобы получить дополнительные полезные советы по устранению неполадок iPad, ознакомьтесь с нашим бесплатным советом дня. Если у вас возникли проблемы с тем, что ваш iPad не включается, а не просто работает медленно, у нас также есть несколько общих исправлений для этого. Или, если вы с нетерпением ждете следующего обновления iPadOS, ознакомьтесь с нашей статьей, в которой рассказывается обо всех слухах, циркулирующих в настоящее время об операционной системе планшета.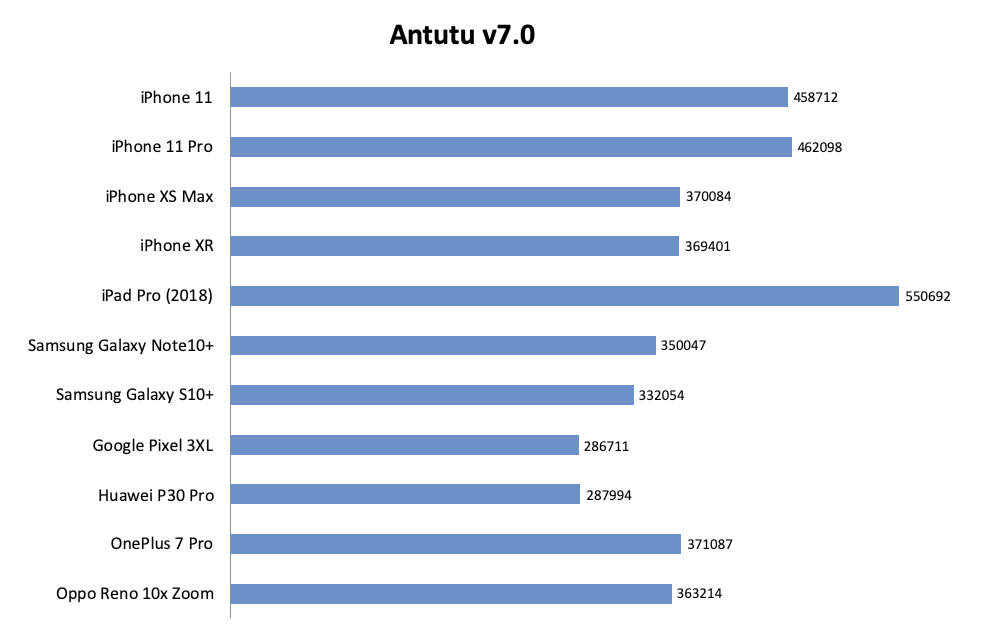
Перейти к:
- Apple задушила мой iPad?
- Проверьте подключение к Интернету
- Обновление до последней версии iOS или iPadOS
- Перезагрузите iPad
- Память и хранилище: очистка памяти на вашем iPad
- Как удалить приложения на вашем iPad, которые вы не используете
- Остановить обновление фонового приложения
- Переместить фото и видео в хранилище
- Переместить загруженную музыку в хранилище
- Очиститель кэша: удалите кэш браузера, файлы cookie и историю веб-поиска
- Измените настройки графики
- Отключить Siri и Поиск
- Как восстановить заводские настройки iPad
- Что делать со старым iPad: программа обмена Apple и утилизации Apple
Я не думаю, что у вас будет паранойя, если вы зададитесь вопросом, замедляется ли ваш iPad из-за дросселирования. В конце концов, в прошлом Apple замедляла скорость процессора на старых iPhone, поэтому есть вероятность, что это может произойти и со старыми iPad, верно? Несмотря на то, что Apple преднамеренно замедляет скорость обработки iPhone, чтобы предотвратить неожиданное отключение устройства, дросселирование, скорее всего, не является причиной отставания вашего iPad. Это связано с тем, что Apple «динамически управляет производительностью» только для iPhone 6, iPhone 6 Plus, iPhone 6s, iPhone 6s Plus, iPhone SE, iPhone 7 и iPhone 7 Plus. Конечно, Apple слишком долго скрывала правду о том, что слишком долго ограничивала доступ к старым iPhone, создавая разрыв в доверии со стороны клиентов; но в этом вопросе я предпочитаю верить, что технический гигант усвоил урок и больше не совершит ту же ошибку.
Это связано с тем, что Apple «динамически управляет производительностью» только для iPhone 6, iPhone 6 Plus, iPhone 6s, iPhone 6s Plus, iPhone SE, iPhone 7 и iPhone 7 Plus. Конечно, Apple слишком долго скрывала правду о том, что слишком долго ограничивала доступ к старым iPhone, создавая разрыв в доверии со стороны клиентов; но в этом вопросе я предпочитаю верить, что технический гигант усвоил урок и больше не совершит ту же ошибку.
Если ваш iPad начал внезапно замедляться или замедляется периодически, вы можете устранить неполадки с подключением к Интернету. Вот несколько вещей, которые можно попробовать:
Подключитесь к другому сигналу Wi-Fi и посмотрите, исчезнет ли ваша проблема. Если это так, ваш iPad, вероятно, замедлялся из-за слабого сигнала Wi-Fi; для начала переместите маршрутизатор Wi-Fi ближе к тому месту, где вы обычно используете iPad; Вы также можете поднять свой маршрутизатор, чтобы улучшить его сигнал, и убедитесь, что ваш маршрутизатор не расположен рядом с микроволновой печью, которая может повлиять на уровень сигнала.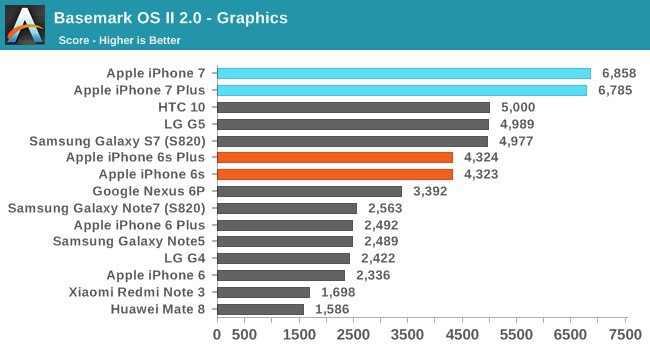
Если описанные выше действия не помогли, попробуйте перезагрузить компьютер, выключив iPad, а затем отключив модем и маршрутизатор не менее чем на 30 секунд. Снова подключите модем и маршрутизатор, подождите, пока не перестанут мигать новые индикаторы, затем снова включите iPad и посмотрите, стало ли лучше.
Проведите тест скорости Интернета. в Интернете доступно множество различных тестов скорости; мой фаворит — fast.com, который быстро показывает, сколько Мбит/с или мегабит в секунду доступно для загрузки. Если вам нужна дополнительная информация, попробуйте Ookla, который позволяет узнать скорость загрузки и выгрузки вашего соединения, а также Ping (время реакции вашего соединения, измеряемое в мс, миллисекундах).
Если большая часть того, для чего вы используете свой iPad, состоит из загрузки таких действий, как потоковое воспроизведение фильмов и видео, вам, вероятно, потребуется только использовать fast.com и убедиться, что скорость вашего интернета соответствует потребностям вашей семьи. У AT&T также есть отличный калькулятор скорости загрузки, который вы можете использовать, чтобы примерно определить, какая скорость загрузки требуется для всех ваших различных устройств и действий.
У AT&T также есть отличный калькулятор скорости загрузки, который вы можете использовать, чтобы примерно определить, какая скорость загрузки требуется для всех ваших различных устройств и действий.
Если вы используете свой iPad в основном для создания и загрузки в Интернет работы, например видео, или если вы часто звоните с помощью таких сервисов, как Skype, вам также необходимо убедиться, что скорость загрузки находится на должном уровне. Вот еще один отличный инструмент, который позволяет вам указать все ваши устройства и типичное использование, вычислить необходимую скорость загрузки и выгрузки и направить вас ко всем поставщикам интернет-услуг в регионе, которые могут удовлетворить ваши потребности.
Если вы перезагрузили маршрутизатор и убедились, что он оптимально расположен, а также выполнили тест скорости, который показывает, что ваш интернет-сервис достаточно быстр для удовлетворения потребностей вашей семьи, проблема с медленным iPad, скорее всего, связана с устройством.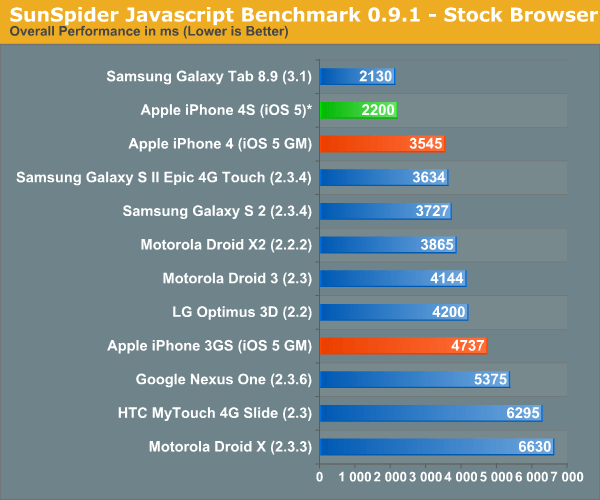 сам. Давайте рассмотрим различные возможные причины, по которым что-то может пойти не так, и способы их исправления.
сам. Давайте рассмотрим различные возможные причины, по которым что-то может пойти не так, и способы их исправления.
У некоторых пользователей более старых iPad наблюдалось замедление работы после обновления до последней версии iPadOS, но виновата ли в этом операционная система? Ответ на этот вопрос… вроде. Новые операционные системы предназначены для исправления сбоев, ошибок и проблем с безопасностью, которые могут сделать ваш iPad быстрее, но они также содержат функции, которые могут снизить скорость обработки старых iPad. Также неизбежен тот факт, что с течением времени некоторые устройства просто не получают обновлений iPadOS. Очевидно, что совет обновить свой iPad до последней версии ОС не работает для людей, чьи устройства были оставлены разработчиками программного обеспечения Apple. Однако iPadOS 15 должна ускорять работу устройств, а не замедлять их работу, как некоторые прошлые обновления.
- iPad Pro 12,9 дюйма (4-го поколения)
- iPad Pro 11 дюймов (2-го поколения)
- iPad Pro 12,9 дюйма (3-го поколения)
- iPad Pro 11 дюймов (1-го поколения)
- iPad Pro 12,9 дюйма (2-го поколения)
- iPad Pro 12,9 дюйма (1-го поколения)
- iPad Pro 10,5 дюйма
- iPad Pro 9,7 дюйма
- iPad (9-го поколения)
- iPad (8-го поколения)
- iPad (7-го поколения)
- iPad (6-го поколения)
- iPad (5-го поколения)
- iPad mini (6-го поколения)
- iPad mini (5-го поколения)
- iPad mini (4-го поколения)
- iPad Air (4-го поколения)
- iPad Air (3-го поколения)
- iPad Air 2
iPadOS 15 Совместимые iPad
Если вы еще не сделали этого при проверке подключения к Интернету и обновлении iPadOS, следующее, что я рекомендую, – это перезагрузить iPad.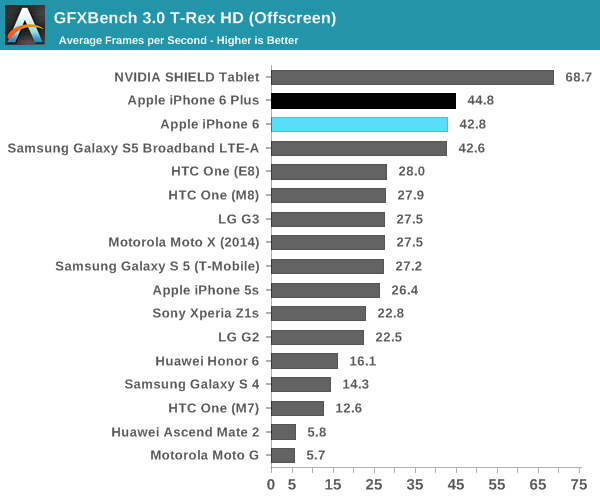 Перезагрузка iPad не удалит ваши данные или настройки; все, что вам нужно сделать, это выключить устройство, а затем снова включить его, чтобы перезагрузить iPad. Перезагрузка очищает вашу оперативную память (ОЗУ) и останавливает все процессы, которые происходят в данный момент. Если у вас запущено слишком много приложений, воспроизводится музыка и т. д., все может замедлиться, если не хватает оперативной памяти, чтобы не отставать. Чтобы перезапустить:
Перезагрузка iPad не удалит ваши данные или настройки; все, что вам нужно сделать, это выключить устройство, а затем снова включить его, чтобы перезагрузить iPad. Перезагрузка очищает вашу оперативную память (ОЗУ) и останавливает все процессы, которые происходят в данный момент. Если у вас запущено слишком много приложений, воспроизводится музыка и т. д., все может замедлиться, если не хватает оперативной памяти, чтобы не отставать. Чтобы перезапустить:
- Нажмите и удерживайте верхнюю или боковую кнопку, пока не появится ползунок.
- Перетащите ползунок, чтобы выключить питание.
- Подождите минуту или две, затем снова нажмите верхнюю или боковую кнопку, пока не появится логотип Apple; затем ваше устройство перезагрузится.
Прочитайте эту полезную статью о разнице между памятью и хранилищем; в нем объясняется, что долгосрочное пространство, доступное для хранения приложений, видео, документов, фотографий и музыки на вашем iPad, называется хранилищем, а ОЗУ — это пространство, доступное на вашем iPad для данных, используемых в данный момент. Хотя ОЗУ и хранилище — это две разные вещи, iPadOS будет перетасовывать данные в пустую часть долгосрочного хранилища и извлекать из нее, чтобы ОЗУ работало как можно быстрее. Если память вашего устройства почти заполнена, то получение и получение этих данных происходит намного медленнее. Что-то, что вы можете сделать, чтобы помочь iPadOS меньше управлять и, следовательно, ускорить работу вашего iPad, — это удалить из хранилища элементы, которые вам больше не нужны. Пустое пространство будет автоматически использоваться для поддержки вашей оперативной памяти и ускорения работы всей системы. Во-первых, давайте узнаем, как проверить, сколько памяти у вас есть.
Хотя ОЗУ и хранилище — это две разные вещи, iPadOS будет перетасовывать данные в пустую часть долгосрочного хранилища и извлекать из нее, чтобы ОЗУ работало как можно быстрее. Если память вашего устройства почти заполнена, то получение и получение этих данных происходит намного медленнее. Что-то, что вы можете сделать, чтобы помочь iPadOS меньше управлять и, следовательно, ускорить работу вашего iPad, — это удалить из хранилища элементы, которые вам больше не нужны. Пустое пространство будет автоматически использоваться для поддержки вашей оперативной памяти и ускорения работы всей системы. Во-первых, давайте узнаем, как проверить, сколько памяти у вас есть.
Как проверить объем памяти на iPad
- Откройте приложение «Настройки» на iPad.
- Коснитесь Общие , затем коснитесь Хранилище iPad .
- Теперь вы можете видеть, какая часть памяти вашего iPad используется и для чего она используется.

На изображении выше вы заметите, что есть опция «Выгрузить неиспользуемые приложения». Это отличная функция, которая сохраняет документы и данные, автоматически выгружая неиспользуемые приложения, если места недостаточно. К сожалению, эта функция впервые появилась в iOS 11, поэтому, если у вас более старый iPad, который не может загрузить эту операционную систему, вместо этого вам нужно будет удалить неиспользуемые приложения, чтобы сэкономить место.
Если ваш iPad работает медленно, это, вероятно, проблема с оперативной памятью, а не с хранилищем, если вы почти не исчерпали доступный гигабайт памяти. Однако если хранилище вашего iPad действительно приближается к максимальному объему, вам может помочь удаление приложений, которые вы редко или никогда не используете. Вот как удалить приложения на вашем iPad.
- Откройте приложение «Настройки» , коснитесь «Основные» , затем снова коснитесь iPad Storage .

- Теперь нажмите на приложение, которое хотите удалить, затем нажмите Удалить приложение , когда появится опция.
Если у вас возникли проблемы с загрузкой приложений на iPad, прочитайте эту статью о том, как правильно загружать приложения для iPad.
Пока мы говорим о приложениях, давайте поговорим о другом способе, которым приложения могут замедлить работу вашего iPad. Большинство из нас, вероятно, открывают приложение, используют его некоторое время, открывают другое приложение и так далее; у нас может быть несколько приложений, открытых одновременно в любой момент времени. Само по себе это не проблема, но если фоновое обновление приложений включено, ваш iPad использует оперативную память для обновления каждого из ваших открытых приложений. Вот как выбрать, хотите ли вы включать или выключать фоновое обновление приложений для каждого приложения.
- Откройте приложение «Настройки», нажмите Общие , затем нажмите Обновление фонового приложения .

- Здесь вы можете отключить Фоновое обновление приложений для всех приложений или перейти вниз по списку приложений и включить или выключить их по своему усмотрению.
Фотографии могут занимать значительную часть памяти вашего iPad; если вы еще этого не сделали, сейчас самое время выгрузить эти фотографии. Если у вас iOS 8 или более поздняя версия, которая совместима со всеми iPad, кроме оригинального, вы сможете использовать iCloud для сохранения всех своих фотографий, поэтому, если что-то случится с вашим iPad, они будут сохранены. Проблема с этим решением заключается в том, что если вы удалите фотографии с вашего iPad, они также будут удалены из iCloud! Чтобы сохранить ваши фотографии, а также освободить место на вашем iPad, лучше всего загрузить их на внешний жесткий диск или компьютер, не подключенный к вашей учетной записи iCloud, а затем удалить их с вашего iPad. Регулярное удаление фотографий с iPad поможет вашему устройству работать быстрее, а задача станет менее сложной.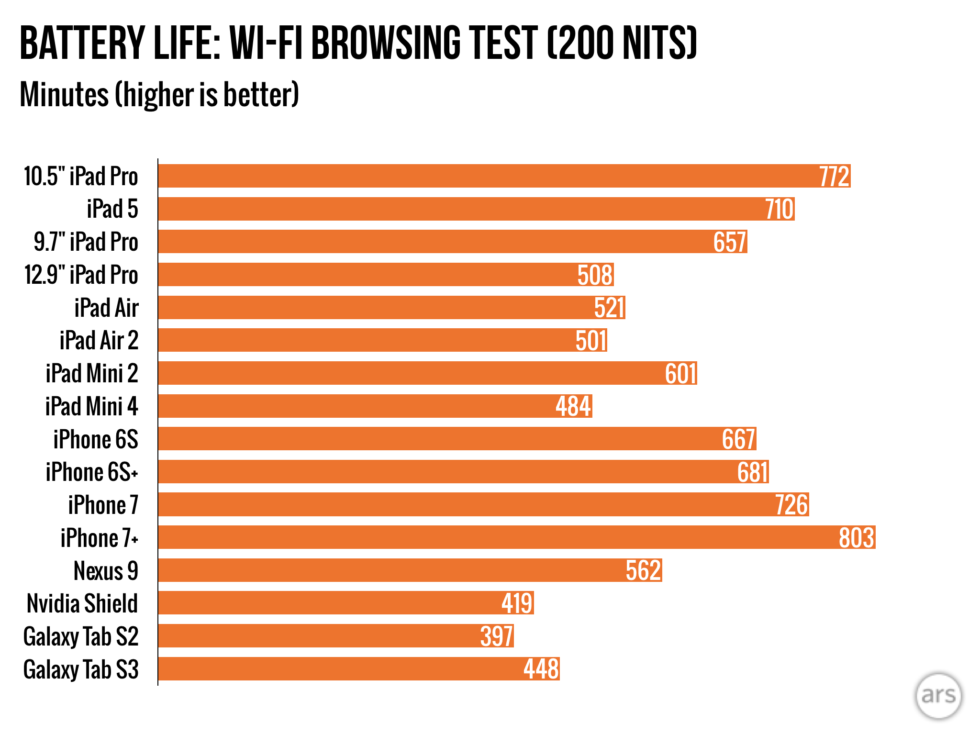
Другим потребителем памяти, который вы, возможно, захотите перенести на внешний жесткий диск, является любая музыка из iTunes или Apple Music, которую вы загрузили на свой iPad. Чтобы проверить, сколько места для хранения используется вашим приложением «Музыка»:
- Откройте приложение «Настройки» .
- Нажмите на Общее .
- Нажмите Память iPad .
- Прокрутите вниз и коснитесь Музыка .
Вы увидите, сколько памяти используется в разделе «Документы и данные»; в моем случае это всего 33 КБ.
Каким бы ни был ваш любимый интернет-браузер, он отслеживает и хранит много информации о вашем использовании Интернета, включая недавние поисковые запросы, историю посещенных вами веб-страниц, список всего, что вы загрузили, запросы с веб-страниц, и многое другое. Хотя этот кеш данных может оказаться удобным и сократить время загрузки, он также может занимать место в хранилище.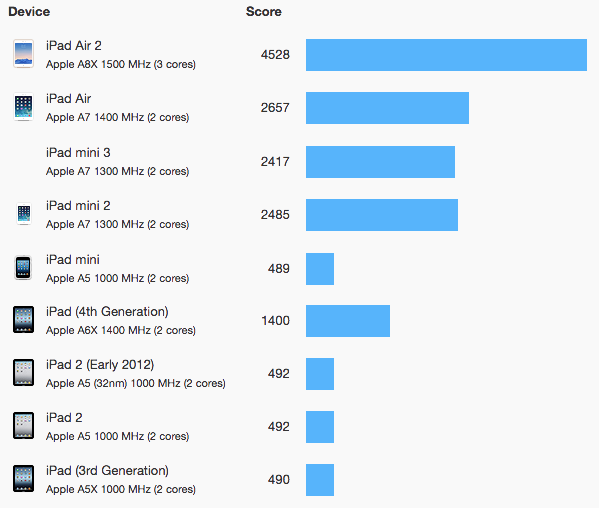 В этом примере мы очистим кеш браузера Safari, включая данные веб-сайта и файлы cookie в этом примере.
В этом примере мы очистим кеш браузера Safari, включая данные веб-сайта и файлы cookie в этом примере.
- Открыть Приложение настроек .
- Нажмите Safari .
- Нажмите Очистить историю и данные веб-сайта .
Вернемся на минутку к оперативной памяти; то, что вы можете не осознавать, ваш iPad использует рабочую память для графических настроек. Эти настройки можно изменить, чтобы сэкономить вычислительную мощность и ускорить работу iPad. для этого:
- Откройте приложение настроек .
- Коснитесь Специальные возможности .
- Нажмите Дисплей и размер текста .
- Включить Уменьшить прозрачность.
- Вернитесь к Специальные возможности и нажмите Движение .
- Включить Уменьшить движение и Предпочесть плавные переходы .

Еще один способ высвободить вычислительную мощность — отключить Siri & Search. Изменение этого параметра отключит Spotlight и поиск Siri, что может оказаться неудобным. Однако преимущество заключается в том, что отключение этих функций сэкономит вычислительную мощность, необходимую для индексации каждого элемента на вашем iPad. Чтобы отключить эту функцию:
- Откройте приложение «Настройки» .
- Коснитесь Siri & Search .
- Вот где это требует немного времени, но опять же, имея возможность решить, для каких из ваших приложений вы хотите включить или отключить Siri & Search, вы сможете оставить наиболее важные поисковые запросы и отключить те, которые вам действительно не нужны. Не нужно индексировать.
- Если вы хотите отключить Разрешить уведомления , Показать в библиотеке приложений и Spotlight , Показывать при совместном использовании и Показывать при прослушивании , отключите все четыре параметра.

- Теперь коснитесь любого приложения в разделе «Предложения» и отключите Показать в приложении , Показать на главном экране и Предложить приложение , а также Предложить уведомления .
Если ни один из предыдущих шагов не помог вашему iPad ускориться, вашей последней попыткой должен стать сброс настроек к заводским. При сбросе настроек iPad к заводским настройкам все ваши настройки будут сохранены, а данные и приложения, которые вы решили оставить на своем устройстве, будут сохранены. Как только это будет сделано, вам нужно будет восстановить все ваши настройки так, как вы предпочитаете, что может занять некоторое время! Чтобы восстановить заводские настройки iPad:
- Откройте приложение «Настройки» .
- Коснитесь Общие .
- Коснитесь Перенос или сброс настроек iPad .
- Коснитесь Сброс .