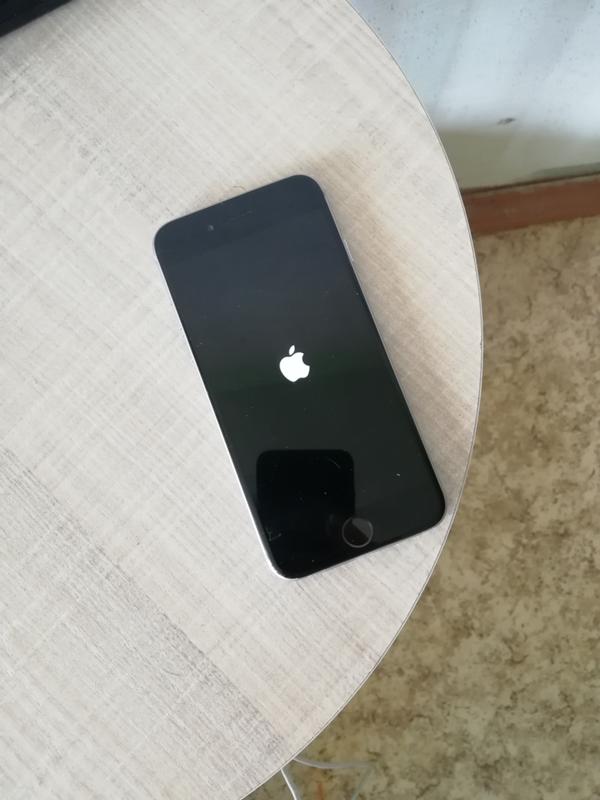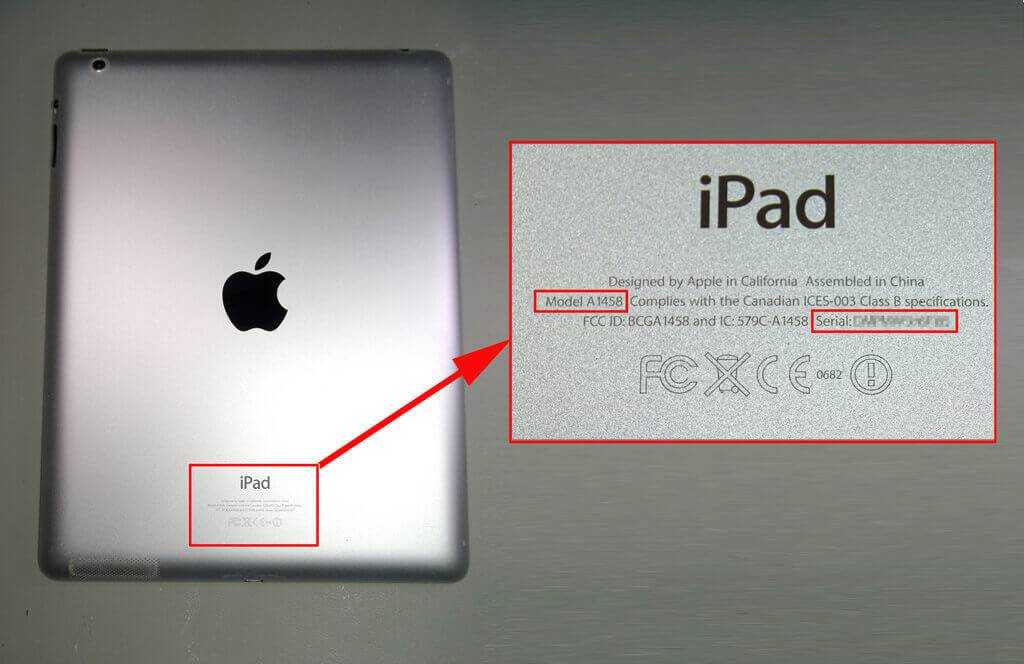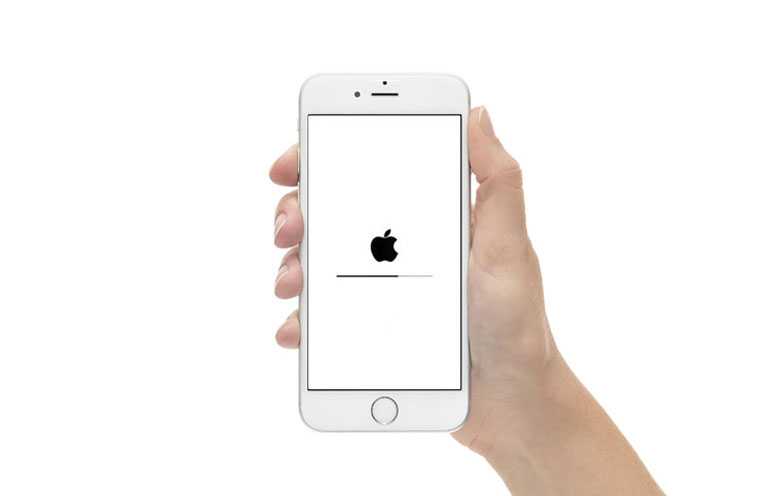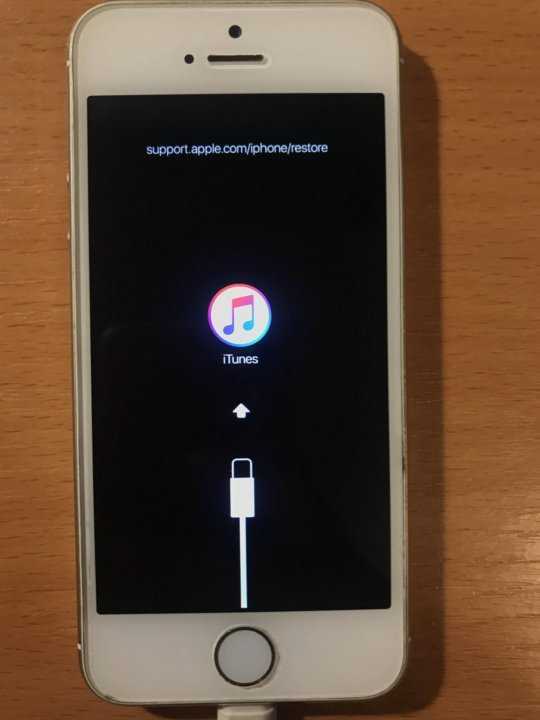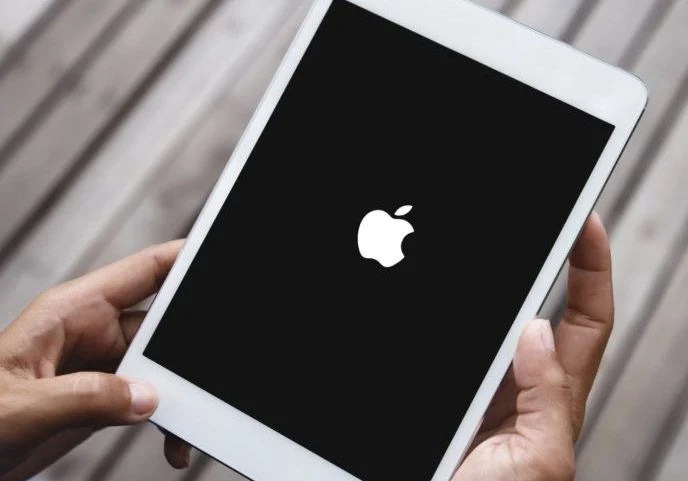Содержание
На iPad горит яблоко и не включается ~ NET.Гаджет
Планшеты
Перезагрузка устройства
Еще одним методом восстановления всех телефонов Apple, когда iPad не врубается, пылает «яблоко» и гаснет», является перезагрузка устройства. Это производится в три шага:
- нажмите сразу кнопки Home и Sleep (выключение)
- удерживайте их 10-15 минут до возникновения на экране «яблочного» логотипа
- дождитесь, пока планшет перезагрузится
Схожим способом перезагрузки восстанавливаются практически все девайсы Apple при всех программных сбоях. Нередко таковой способ употребляется после установки твика из Cydia либо джейлбрека, после которых iPad зависают достаточно нередко.
iPad не включается, горит
яблоко и гаснет
И получите наилучшее предложения от испытанных мастеров.
- Сравните цены и изберите наилучшие условия
- Отклики только от заинтересованных профессионалов
- Не теряете время на общение с посредниками
Если вы столкнулись с ситуацией, когда ваш возлюбленный iPad не врубается, пылает «яблоко» и угасает, не торопитесь нести устройство в сервисный центр. Есть несколько методов, при которых может быть восстановление работы планшета и в домашних критериях.
Есть несколько методов, при которых может быть восстановление работы планшета и в домашних критериях.
Проверка зарядки
Самое 1-ое, что нужно сделать, если не врубается iPad, зажигается «яблоко», позже угасает, – проверить степень зарядки устройства. Полностью может быть, что вы пропустили сигнал на дисплее iPad о том, что его батарея находится в разряженном состоянии. При всем этом сам значок зарядки может и не мигать – iPad отреагирует на полную разрядку полностью черным экраном, на котором лишь на секунду появится логотип яблока. Даже если планшет «висит на яблоке», причина неисправности может быть та же.
- подключить iPad, у которого пылает «яблоко», а позже выключается, к «родному» зарядному устройству (зарядки от телефонов, iPad mini и иных девайсов Apple не подходят)
- подождать минимум 20 минут
- запустить iPad опять
Внедрение конкретно «родного» зарядного устройства очень принципиально. Зарядки-аналоги способны перегревать iPad, пока он подключен к сети, что приводит к различным дилеммам в его работе. Неправильно применяемые Айпады зависают при включении и перестают заряжаться вообщем. Таким же образом зависают iPhone и iPod.
Зарядки-аналоги способны перегревать iPad, пока он подключен к сети, что приводит к различным дилеммам в его работе. Неправильно применяемые Айпады зависают при включении и перестают заряжаться вообщем. Таким же образом зависают iPhone и iPod.
Если после зарядки у вас все равно не врубается iPad, проверьте также исправность зарядного кабеля и розетки – подключите к ним какой-либо другой телефон либо телефон и удостоверьтесь, что они заряжаются. Если гаджеты работают с этим кабелем и розеткой, перебегайте к другим методам восстановления iPad.
Перепрошивка гаджета через iTunes
Это достаточно брутальный метод борьбы с программными ошибками, но если iPad «висит на яблоке» и упрямо не врубается, то перепрошивка – последнее, что можно испытать в домашних критериях. Способ плох тем, что вы рискуете стереть все либо часть данных на собственном устройстве после обновления iPad. Произойдет это в том случае, если вы не сохраняли в недавнем прошлом резервную копию iPad в iTunes.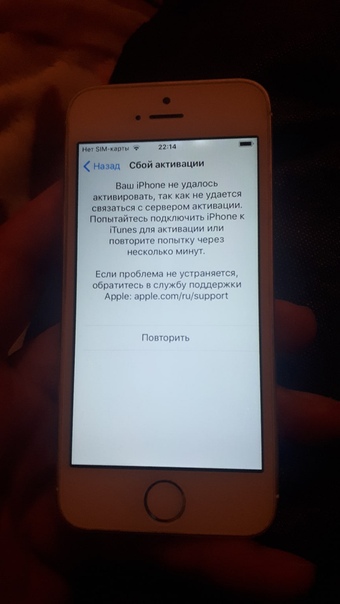
Перепрошивка в ситуациях, когда Айпады зависают при включении, выполняется в несколько этапов:
- установите последнюю версию iTunes на своем компьютере
- подключите к PC iPad, который выключается или постоянно перезагружается на «яблоке»
- выберите в настройках программы соответствующий тип устройства и дождитесь, пока программа загрузит новейшую версию ПО для него
- одновременно зажмите и удерживайте на iPad кнопки включения и Home – на экране iPad покажется «яблоко», которое погаснет
- следуйте инструкциям в диалоговом окне iTunes, которое запустится на экране PC
Программа предложит вам настроить iPad, который завис и не включается, как абсолютно новый (с возвратом к заводским настройкам и полной потерей всех данных) или восстановить последнюю резервную копию.
Ремонт при механических повреждениях
Все описанные методы подходят для домашнего самостоятельного ремонта iPad, который завис и не включается, при условии, что повреждение устройства было не механическим. Если ваш планшет выключился и больше не загружается после того, как упал, то причиной постоянной перезагрузки устройства может быть оборванный шлейф.
Если ваш планшет выключился и больше не загружается после того, как упал, то причиной постоянной перезагрузки устройства может быть оборванный шлейф.
Дополнительными признаками этого служат следующие помехи:
- при включении экран загорается и мигает
- наблюдаются полосы и другие дефекты изображения перед тем, как оно тухнет
- появляющееся «яблоко» имеет нечеткий белый цвет
Если у вас гаснет iPad по причине механического повреждения, не занимайтесь ремонтом с разбором устройства самостоятельно. Попробуйте перезагрузить планшет или зарядить его вышеописанным способом, после чего проведите перепрошивку устройства. Если ни один из способов не помог, и iPad перезагружается и тухнет, несите его в сервисный центр.
Самый выгодный вариант – поручить ремонт незагружающегося iPad исполнителям Юду. Они восстановят планшет, который не включается и не заряжается, максимально быстро прямо у вас на дому:
- запаяют оборванный шлейф
- заменят сломанное стекло экрана
- проведут профессиональную установку ПО
Второй вариант
Если первый метод не сработал – все еще не загружается iPad, горит яблоко, можно попробовать второй способ. Этот метод считается более грамотным, но новым пользователям «яблочных» устройств он дается немного сложнее:
Этот метод считается более грамотным, но новым пользователям «яблочных» устройств он дается немного сложнее:
- Подключаем устройство к PC и запускаем iTunes.
- Выключаем девайс и дожидаемся корректного окончания процесса отключения.
- Жмем на клавишу «Power», а через три секунды – «Домой». Клавиши удерживаем одновременно.
- Через 10 секунд отпускаем кнопку включения, но «Home» продолжаем удерживать.
По окончании процедуры ввода в специальный режим в приложении iTunes появится сообщение, что программа обнаружила ваш девайс в состоянии восстановления. Однако нужно будет восстановить ваш iPad перед тем, как использовать его одновременно с iTunes.
Эту же процедуру можно выполнить в случае, когда iPad 2 не включается, горит яблоко.
Если горит логотип яблока на дисплее и не включается
iPad
Практически каждый владелец популярного «яблочного» планшета хотя бы пару раз имел дело со сбоями во время эксплуатации девайса.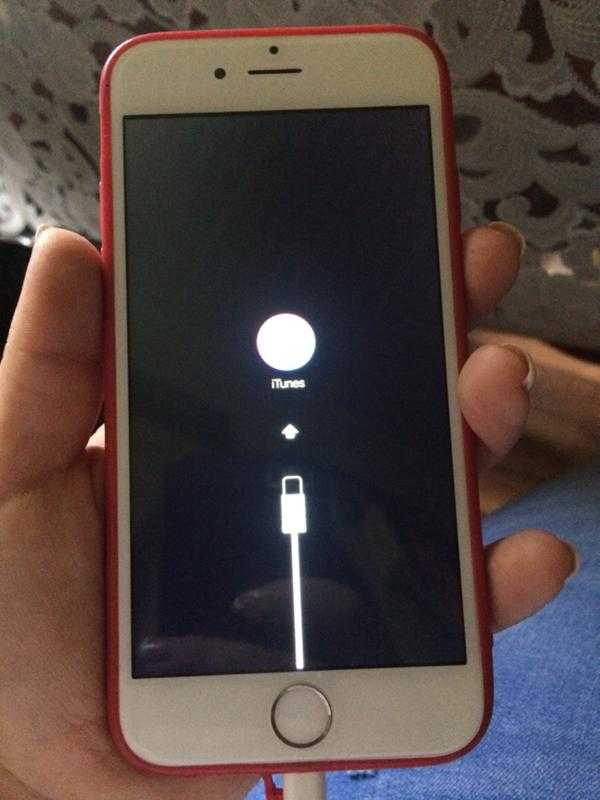 Случается, что iPad не включается, горит яблоко на дисплее. Проблема не такая уж редкая, поэтому служба поддержки Apple подготовила несколько рекомендаций на случай подобных жалоб от владельцев iPad.
Случается, что iPad не включается, горит яблоко на дисплее. Проблема не такая уж редкая, поэтому служба поддержки Apple подготовила несколько рекомендаций на случай подобных жалоб от владельцев iPad.
Причины возникновения проблемы
Среди причин таких сбоев можно выделить:
- перебои во время обновления iOS;
- неправильная установка программ;
- попадание влаги внутрь устройства;
- неисправность процессора.
Переход в DFU-режим
Стоит заметить, что это более экстремальный вариант выхода из ситуации, когда горит яблоко, но не включается iPad. Существуют два метода ввода гаджета в специальный режим.
Как устранить неполадки
Есть следующие способы решить проблему, когда iPad не включается, горит яблоко:
- Следовать рекомендациям службы поддержки Apple.
- Ввод девайса в DFU-режим.
Для начала лучше использовать первый метод. Если результата нет, стоит прибегнуть ко второму. Нужно добавить, что есть два варианта ввода iPad в специальный режим – в конце статьи рассмотрим, как это сделать.
Нужно добавить, что есть два варианта ввода iPad в специальный режим – в конце статьи рассмотрим, как это сделать.
Первый вариант
Наиболее простой способ ввода девайса в DFU – одновременно зажать клавишу «Домой» и кнопку включения в течении 10 секунд. Затем необходимо отпустить клавишу включения и продолжать удерживать кнопку «Домой».
Рекомендации службы поддержки Apple
Если во время запуска в течение долгого периода времени не загружается iPad, горит яблоко, нужно выполнить такие действия:
Как разблокировать ipad ( с вечным яблоком )
- Подключить гаджет к PC и открыть программу iTunes.
- Выполнить принудительный перезапуск (одновременно нажать и удерживать клавиши «Режим сна/Пробуждение» и «Домой»).
- Ни в коем случае не отпускать клавиши после того, как на дисплее повторно появится логотип компании – комбинацию клавиш нужно удерживать до момента появления экрана режима восстановления.
- На появившемся экране с предложением сделать восстановление или начать процесс обновления выбрать функцию «Обновить».
 Приложение должно совершить переустановку iOS с одновременным сохранением данных.
Приложение должно совершить переустановку iOS с одновременным сохранением данных.
«Яблочное» приложение должно загрузить программное обеспечение для девайса. Если по каким-либо причинам процедура займет более 15 минут, планшет выйдет из процесса восстановления, тогда нужно будет повторить все действия заново.
Вышеперечисленные советы пригодятся и владельцам «яблочных» девайсов, у которых не включается iPad 2, горит яблоко на экране.
Выход из режима DFU
Выход можно осуществить с помощью обычной перезагрузки. Нужно удерживать клавиши «Домой» и «Power» в течение 10 секунд. Планшет перезагрузится и будет работать в обычном режиме. Если подключен кабель, после удерживания в течение 10 секунд «Home» и «Power», девайс может не запуститься. В этом случае просто нажмите кнопку «Power» – устройство должно включиться.
Так что не стоит паниковать, если не включается iPad и горит яблоко, ведь что делать в этом случае, вы уже знаете.
Проверьте, есть ли на экране индикатор прогресса
Если под яблоком есть индикатор прогресса, ваше устройство либо устанавливает обновление системы, либо восстанавливается. В таком случае ничего не делайте и подождите, пока процесс завершится.
В таком случае ничего не делайте и подождите, пока процесс завершится.
Подключите планшет к источнику питания и не трогайте его до завершения процесса.
Если это обновление ПО, то после установки ваш iPad автоматически перезагрузится. Возможно, у вас включено автообновление iOS, и планшет решил загрузить обновление сейчас. Не прерывайте его загрузку.
iPhone застрял на логотипе Apple
Если же индикатора прогресса нет, то планшет действительно завис. Следуйте шагам ниже, чтобы это исправить.
Обновите
iPad через режим восстановления
Следующий способ решить проблему – с помощью обновления через режим восстановления. Для этого вам понадобится Mac или PC с Windows с современной версией iTunes, а также USB-кабель. Способ тоже зависит от модели.
- Режим восстановления наiPadProсFaceID
- Откройте программу iTunes на компьютере.
- На планшете зажмите кнопку включения и кнопку Увеличения громкости, пока не появится экран отключения.
 С помощью слайдера отключите iPad Pro.
С помощью слайдера отключите iPad Pro. - Теперь зажмите кнопку включения на iPad Pro и подключите его к компьютеру с помощью USB-кабеля. Продолжайте держать кнопку, пока не активируется режим восстановления.
- Выберите «Обновить» на экране компьютера, когда появится уведомление о режиме восстановления.
Обновление может занять 20 минут или чуть больше. Если всё получится, то iPad Pro обновит систему и перезагрузится.
Также можно попробовать сделать сброс планшета, а затем восстановить свои данные с резервной копии.
- Режим восстановления на любомiPadс кнопкойHome
- Откройте программу iTunes на компьютере.
- Зажмите кнопку включения, а затем отключите планшет.
- Зажмите кнопку Home и подключите iPad к компьютеру.
- Продолжайте держать кнопку, пока не активируется режим восстановления.
- Выберите «Обновить» на уведомлении на компьютере.
Опять же можно попробовать сделать сброс планшета, а затем восстановить свои данные с резервной копии, если обновление не поможет.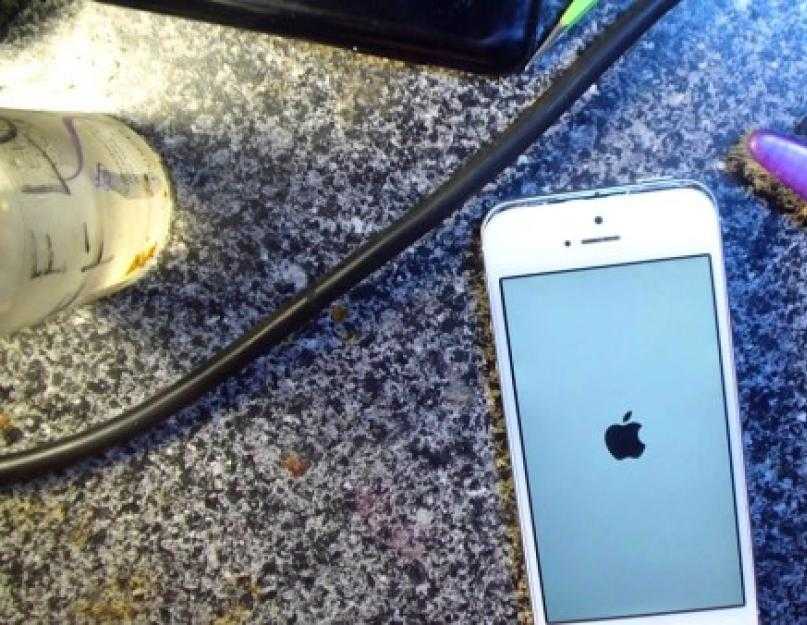
Что делать, если iPad завис на яблоке (логотипе Apple) и не включается?
Иногда планшеты iPad зависают на логотипе Apple при запуске или перезагрузке. Чаще всего это происходит из-за неудачного обновления ПО, но иногда на это могут быть и другие причины.
Мы расскажем, что делать, если ваш iPad, iPad Pro, iPad Air или iPad mini завис на яблоке. Как перезагрузить iPad, если он завис и другие способы.
Принудительно перезагрузите
iPad
Иногда может помочь принудительная перезагрузка iPad. Способ зависит от модели iPad и его года выпуска. Ниже мы расскажем о всех вариантах.
- Принудительная перезагрузкаiPadPro11″ иiPadPro9″ (2018 и новее)
Нажмите и отпустите кнопку Увеличения громкости, затем кнопку Уменьшения громкости, а затем зажмите кнопку включения, пока iPad Pro не перезагрузится.
- Принудительная перезагрузкаiPad,iPadAir,iPadminiи более старыхiPadPro
Одновременно зажмите кнопку Home и кнопку включения, пока экран не выключится, а затем на нём появится логотип Apple.
В некоторых случаях принудительная перезагрузка решает проблему, и вы получите планшет в обычном состоянии. Если нет, переходите к следующему шагу.
Сбросьте и восстановите
iPad через режим DFU
Если способ выше вам не помог, можно использовать режим DFU для восстановления. Это сотрёт все ваши данные с планшета, но после вы сможете восстановить их с копии.
- ВосстановлениеiPad, iPad Air, iPad miniистарыхiPad Pro
- Подключите iPad к компьютеру и запустите iTunes.
- Одновременно зажмите кнопку включения и кнопку Home и держите их примерно 10 секунд.
- После 10 секунд отпустите кнопку включения, но продолжайте держать кнопку Home ещё 5 секунд.
- На экране компьютера выберите Восстановление iPad.
- ВосстановлениеiPadPro(2018 и новее)
- Подключите iPad Pro к компьютеру и запустите iTunes.
- Нажмите и отпустите кнопку Увеличения громкости, затем кнопку Уменьшения громкости, а затем зажмите кнопку включения на 10 секунд.

- Продолжая держать кнопку включения, зажмите ещё и кнопку Уменьшения громкости на ещё 5 секунд.
- Отпустите кнопку включения, но продолжайте держать кнопку Уменьшения громкости ещё 10 секунд.
- Выберите Восстановление на экране компьютера.
Когда планшет будет восстановлен, вы можете настроить его как новый или же восстановить из резервной копии.
К счастью, проблема с зависанием на яблоке возникает не очень часто, но теперь вы знаете, как её можно решить. Чаще всего какой-нибудь из способов выше решает проблему.
Что делать, если iPhone или iPad не включается
Если ваше Apple-устройство зависает на этапе загрузке или постоянно выключается без вашей команды, то причины может быть две — техническая и программная. Далее, мы остановимся на каждом варианте более подробно, но сначала надо выяснить, подходит ли ваша проблема под случаи, которые будут разобраны в этой статье.
Почему iPhone или iPad не включается
Если с вашим устройством происходит что-то из вышеперечисленного списка, то причин на это несколько:
- Программная — устройство ведет себя некорректно из-за ошибки в операционной системе.
 Возможно, вы случайно самостоятельно повредили файлы системы, может быть, причиной стали установленные сторонние приложения. Если устройство после каждого включения автоматически переводится в режим восстановления — DFU Mode, то это значит, что во время последнего восстановления или обновления прошивки произошел некоторый сбой, который привел к неправильной установке iOS. То есть, устройство будет пытаться загрузиться, натыкаться на ошибку, а после автоматически выключаться, так как не смогло преодолеть появившеюся преграду.
Возможно, вы случайно самостоятельно повредили файлы системы, может быть, причиной стали установленные сторонние приложения. Если устройство после каждого включения автоматически переводится в режим восстановления — DFU Mode, то это значит, что во время последнего восстановления или обновления прошивки произошел некоторый сбой, который привел к неправильной установке iOS. То есть, устройство будет пытаться загрузиться, натыкаться на ошибку, а после автоматически выключаться, так как не смогло преодолеть появившеюся преграду. - Техническая — это более серьезная причина, так как заключается она в том, что устройства не может нормально загрузиться из-за поломки его внутренностей. Железо вашего iPhone или iPad могло повредиться, если устройство падало, на него попадала вода, в его внутренности пробралась пыль, из-за которой закоротили контакты.
Устранение технической проблемы
Если вышеописанный способ вам не помог, или вы уверены, что он вам точно не поможет, то остается одно — разобрать устройство и почистить его внутренности, возможно, это поможет устранить ошибку.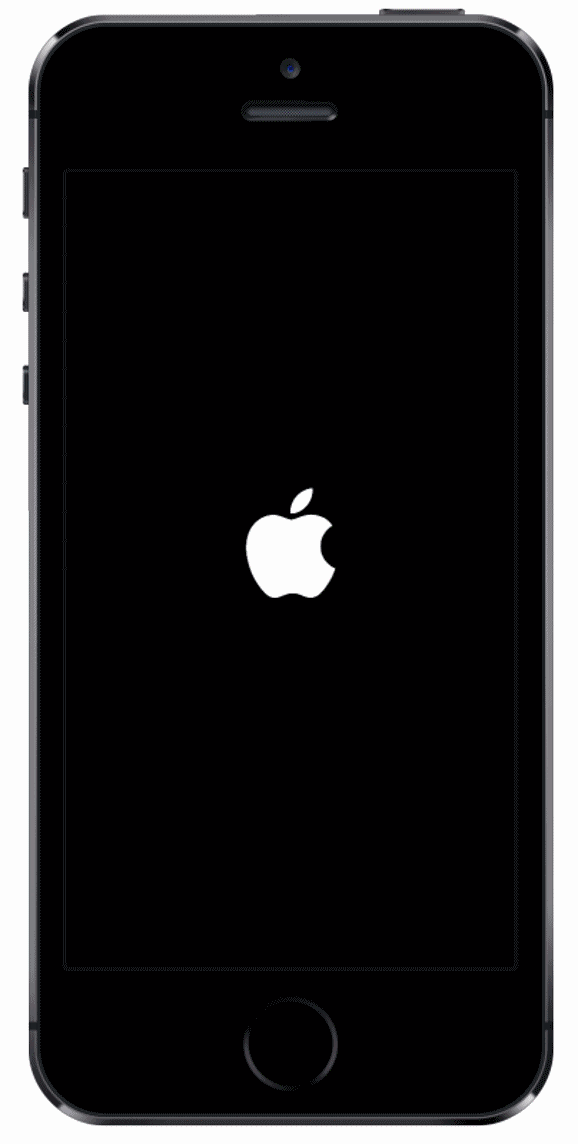 Внимание, не рекомендуется заниматься этим самостоятельно, так как очень легко сделать еще хуже, порвав провод или повредив микросхему. Лучший вариант — отнести устройство в официальный технический сервис Apple, где специалисты самостоятельно его прочистят и, если необходимо, заменят поврежденные детали.
Внимание, не рекомендуется заниматься этим самостоятельно, так как очень легко сделать еще хуже, порвав провод или повредив микросхему. Лучший вариант — отнести устройство в официальный технический сервис Apple, где специалисты самостоятельно его прочистят и, если необходимо, заменят поврежденные детали.
Если по каким-то причинам вы не хотите нести ваш телефон или планшет в сервис, то придется делать всю самим. Главное, каждое ваше движение должно быть медленным и аккуратным, иначе дополнительных проблем не избежать.
Для очистки и разборки вам понадобятся следующие предметы:
- Специализированная крестовая отвертка с несколькими насадками.
После самостоятельного разбора устройства, с него снимается гарантия. Если вы готовы на такие жертвы, то приступим к разборке:
- Берем отвертку и откручиваем два шурупа, находящиеся около входа для USB-переходника.
Суть проблемы: устройство не включается, горит
яблоко и гаснет, чёрный экран
Итак, нижеприведенные инструкции по устранению ошибки будут действительны только для следующих случаев:
- При включении устройство зависает, экран остается черным.

- При включении на экране устройства появляется яблоко, а после он гаснет.
- Телефон или планшет не реагирует на попытки включения.
- Процесс загрузки зависает на этапе появления логотипа Apple.
- Телефон постоянно выключается сам, без команды хозяина.
Что делать, если
Ipad,iphone не включается и горит яблоко
Как исправить ситуацию
Итак, из вышеописанного материала вы должны были понять, почем же сломалось ваше устройство. Если вы так и не выяснили, в чем причина поломки, то сначала попробуйте избавиться от программной ошибки, и только потом от технической. Придерживаться такого порядка стоит из-за того, что чаще всего причина кроется в программной обеспеченье, а не во внутренностях, так как компании Apple позаботилась об их защите очень хорошо.
Устранение программной ошибки
Если ошибка возникает из-за неправильной работы операционной системы, то самый верный выход — восстановить прошивку устройства с нуля.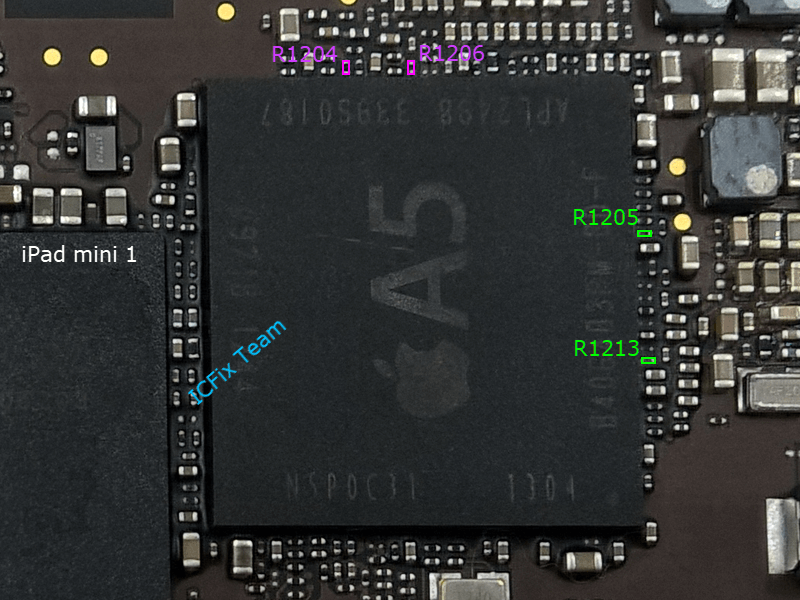 Сделать это можно с помощью программы iTunes, установленной на вашем компьютере. Но сначала зарядите аккумулятор устройства, воткните его в розетку на час. Даже если устройство не включается, аккумулятор будет заряжаться, если, конечно, проблема плохой загрузки не в нем.
Сделать это можно с помощью программы iTunes, установленной на вашем компьютере. Но сначала зарядите аккумулятор устройства, воткните его в розетку на час. Даже если устройство не включается, аккумулятор будет заряжаться, если, конечно, проблема плохой загрузки не в нем.
Если у вас получилось подзарядить устройство, то выполните следующие действия:
- Отключите ваше устройства, если оно не выключено на данный момент.
Итак, устройство может перестать запускаться по двум причинам — технической и программной. Устранить программную ошибку можно при помощи восстановления прошивки через iTunes. Избавиться от технической сложней, так как нужно разобрать устройство и прочистить все контакты и платы. Если ни первый, ни второй вариант не помог запустить устройство, нужно обращаться в официальный сервис Apple.
Завис Айпад на яблоке и не включается? Рассказываем что делать!
Skip to content
- Инструкции
Светлана Симагина
Иногда планшеты iPad зависают на логотипе Apple при запуске или перезагрузке. Чаще всего это происходит из-за неудачного обновления ПО, но иногда на это могут быть и другие причины.
Чаще всего это происходит из-за неудачного обновления ПО, но иногда на это могут быть и другие причины.
Мы расскажем, что делать, если ваш iPad, iPad Pro, iPad Air или iPad mini завис на яблоке. Как перезагрузить iPad, если он завис и другие способы.
- 0: Проверьте, есть ли на экране индикатор прогресса
- 1: Принудительно перезагрузите iPad
- 2: Обновите iPad через режим восстановления
- 3: Сбросьте и восстановите iPad через режим DFU
0: Проверьте, есть ли на экране индикатор прогресса
Если под яблоком есть индикатор прогресса, ваше устройство либо устанавливает обновление системы, либо восстанавливается. В таком случае ничего не делайте и подождите, пока процесс завершится.
Подключите планшет к источнику питания и не трогайте его до завершения процесса.
Если это обновление ПО, то после установки ваш iPad автоматически перезагрузится. Возможно, у вас включено автообновление iOS, и планшет решил загрузить обновление сейчас. Не прерывайте его загрузку.
Не прерывайте его загрузку.
Если же индикатора прогресса нет, то планшет действительно завис. Следуйте шагам ниже, чтобы это исправить.
1: Принудительно перезагрузите iPad
Иногда может помочь принудительная перезагрузка iPad. Способ зависит от модели iPad и его года выпуска. Ниже мы расскажем о всех вариантах.
- Принудительная перезагрузка iPad Pro 11″ и iPad Pro9″ (2018 и новее)
Нажмите и отпустите кнопку Увеличения громкости, затем кнопку Уменьшения громкости, а затем зажмите кнопку включения, пока iPad Pro не перезагрузится.
- Принудительная перезагрузка iPad, iPad Air, iPad mini и более старых iPad Pro
Одновременно зажмите кнопку Home и кнопку включения, пока экран не выключится, а затем на нём появится логотип Apple.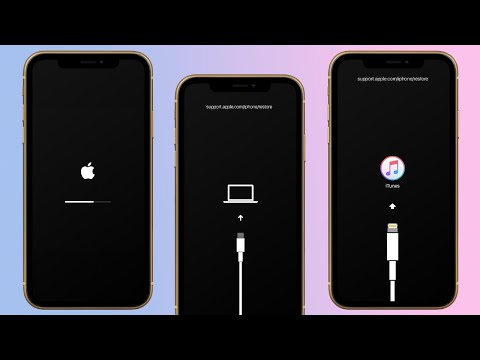
В некоторых случаях принудительная перезагрузка решает проблему, и вы получите планшет в обычном состоянии. Если нет, переходите к следующему шагу.
2: Обновите iPad через режим восстановления
Следующий способ решить проблему – с помощью обновления через режим восстановления. Для этого вам понадобится Mac или ПК с Windows с современной версией iTunes, а также USB-кабель. Способ тоже зависит от модели.
- Режим восстановления на iPad Pro с Face ID
- Откройте программу iTunes на компьютере.
- На планшете зажмите кнопку включения и кнопку Увеличения громкости, пока не появится экран отключения. С помощью слайдера отключите iPad Pro.
- Теперь зажмите кнопку включения на iPad Pro и подключите его к компьютеру с помощью USB-кабеля. Продолжайте держать кнопку, пока не активируется режим восстановления.
- Выберите «Обновить» на экране компьютера, когда появится уведомление о режиме восстановления.

Обновление может занять 20 минут или чуть больше. Если всё получится, то iPad Pro обновит систему и перезагрузится.
Также можно попробовать сделать сброс планшета, а затем восстановить свои данные с резервной копии.
- Режим восстановления на любом iPad с кнопкой Home
- Откройте программу iTunes на компьютере.
- Зажмите кнопку включения, а затем отключите планшет.
- Зажмите кнопку Home и подключите iPad к компьютеру.
- Продолжайте держать кнопку, пока не активируется режим восстановления.
- Выберите «Обновить» на уведомлении на компьютере.
Опять же можно попробовать сделать сброс планшета, а затем восстановить свои данные с резервной копии, если обновление не поможет.
3: Сбросьте и восстановите iPad через режим DFU
Если способ выше вам не помог, можно использовать режим DFU для восстановления. Это сотрёт все ваши данные с планшета, но после вы сможете восстановить их с копии.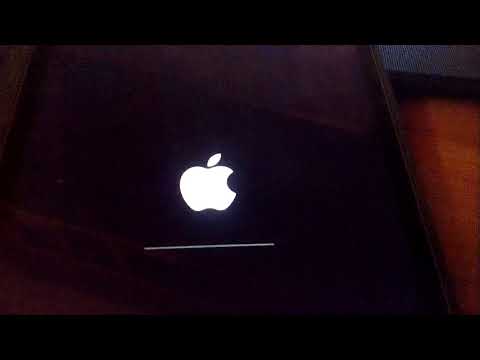
- Восстановление iPad, iPad Air, iPad mini и старых iPad Pro
- Подключите iPad к компьютеру и запустите iTunes.
- Одновременно зажмите кнопку включения и кнопку Home и держите их примерно 10 секунд.
- После 10 секунд отпустите кнопку включения, но продолжайте держать кнопку Home ещё 5 секунд.
- На экране компьютера выберите Восстановление iPad.
- Восстановление iPad Pro (2018 и новее)
- Подключите iPad Pro к компьютеру и запустите iTunes.
- Нажмите и отпустите кнопку Увеличения громкости, затем кнопку Уменьшения громкости, а затем зажмите кнопку включения на 10 секунд.
- Продолжая держать кнопку включения, зажмите ещё и кнопку Уменьшения громкости на ещё 5 секунд.
- Отпустите кнопку включения, но продолжайте держать кнопку Уменьшения громкости ещё 10 секунд.

- Выберите Восстановление на экране компьютера.
Когда планшет будет восстановлен, вы можете настроить его как новый или же восстановить из резервной копии.
К счастью, проблема с зависанием на яблоке возникает не очень часто, но теперь вы знаете, как её можно решить. Чаще всего какой-нибудь из способов выше решает проблему.
Оцените пост
[всего: 6 рейтинг: 5]
iPadiPad ProiPadOS
iPad Black Screen of Death: 11 исправлений, которые стоит попробовать, прежде чем паниковать!
iPad часто может столкнуться с проблемой, известной как черный экран смерти iPad. Это неприятный сценарий для пользователей iPad, который не позволяет им использовать свои iPad. Могут быть различные причины проблемы черного экрана смерти iPad и несколько исправлений для ее решения.
Черный экран смерти iPad
Аппаратная перезагрузка iPad может эффективно решить проблему черного экрана смерти iPad. Кроме того, пользователи iPad должны проверить порт зарядки своего iPad, чтобы вытереть скопившуюся пыль или мусор, которые мешают зарядке устройства. Экран iPad мог превратиться в черный экран в случае блокировки питания.
Кроме того, пользователи iPad должны проверить порт зарядки своего iPad, чтобы вытереть скопившуюся пыль или мусор, которые мешают зарядке устройства. Экран iPad мог превратиться в черный экран в случае блокировки питания.
Если экран вашего iPad полностью темный и не отвечает, не сдавайтесь. В этом руководстве содержится множество исправлений, которые могут помочь вам решить проблему с черным экраном смерти iPad и запустить планшет Apple.
Черный экран смерти iPad: как исправить
Какой бы ни была основная причина проблемы черного экрана смерти iPad, все следующие исправления восстановят функциональность вашего iPad. Шаг за шагом выполните все типы исправлений и восстановите работоспособность планшета Apple.
Зарядите iPad
Для начала включите iPad. Просто нажмите и удерживайте кнопку питания вверху и дождитесь появления белого логотипа Apple. Если на вашем iPad отображается значок батареи или он даже не запускается, вам придется подключить его к зарядному устройству, чтобы проверить, не разряжена ли его батарея. Оставьте его заряжаться не менее чем на 15 минут, прежде чем перезапускать его.
Оставьте его заряжаться не менее чем на 15 минут, прежде чем перезапускать его.
Apple iPad Разъем для зарядки
Также убедитесь, что вы используете сертифицированное зарядное устройство Apple для вашего iPad. Во многих случаях проблема черного экрана смерти iPad возникает из-за использования стороннего зарядного устройства.
Увеличьте яркость
Иногда ваш iPad может быть включен, но при низкой настройке яркости экран затемняется. Если Siri включена, вы можете попросить ее увеличить яркость экрана. Кроме того, вы можете вручную увеличить яркость экрана.
Яркость экрана Apple iPad
Яркость можно увеличить, проведя вверх по нижнему меню и перетащив ползунок яркости. Если вы используете iOS 12 или iPadOS 13, вы можете найти элементы управления яркостью в верхнем правом меню, прокручивая вверх или вниз.
Проверьте порт зарядки
Если порт зарядки грязный, iPad не будет правильно заряжаться и не сможет полностью реализовать свой потенциал.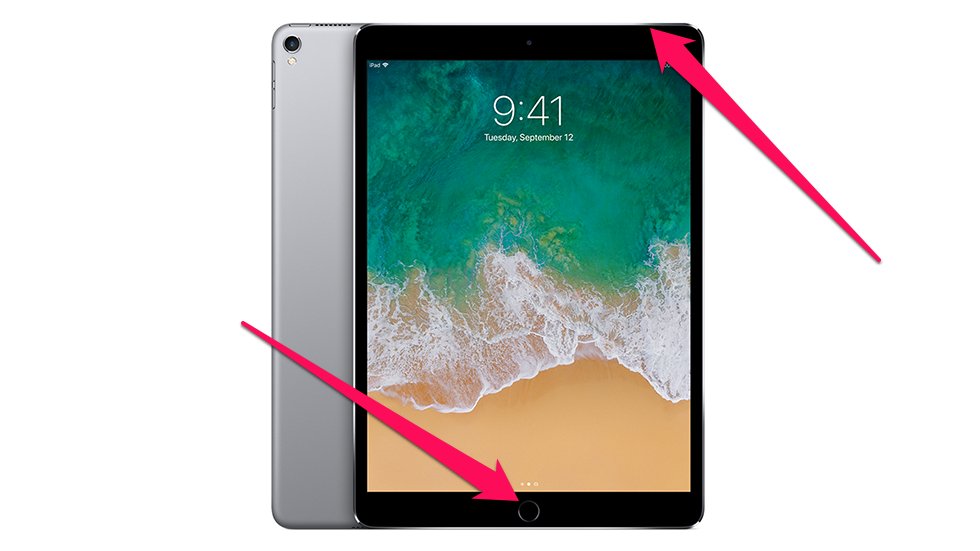 Порт может быть заполнен пылью или мусором. Со временем порт зарядки вашего iPad может накапливать грязь и пыль. Вы можете прочистить порт зарядки с помощью зубочистки или щетки с мягкой щетиной . После очистки порта снова подключите зарядное устройство к iPad и подождите не менее 15 минут, чтобы включить его.
Порт может быть заполнен пылью или мусором. Со временем порт зарядки вашего iPad может накапливать грязь и пыль. Вы можете прочистить порт зарядки с помощью зубочистки или щетки с мягкой щетиной . После очистки порта снова подключите зарядное устройство к iPad и подождите не менее 15 минут, чтобы включить его.
Порт зарядки Apple iPad
Используйте сертифицированный USB-кабель
USB-кабель и зарядное устройство, которые вы используете, также могут быть причиной пустого экрана вашего телефона. Большинство несертифицированных шнуров работают неправильно и даже могут быть заражены ошибкой, препятствующей зарядке вашего устройства. При использовании стороннего USB-кабеля для обновления iPadOS до версии 15 вы рискуете столкнуться с такими проблемами, как темный экран на iPad. Поэтому используйте только USB-кабель и зарядное устройство с сертификацией Apple MFi.
Зарядное устройство Apple Fast Charger для iPad
Проверка приложений для разрядки аккумулятора
Некоторые приложения на вашем iPad могут потреблять энергию. Вы должны проверить расход заряда аккумулятора приложениями на iPad, выбрав «Настройки» > «Аккумулятор». Здесь вы получите статистику использования батареи каждым приложением. Отметьте приложения, использующие максимальный заряд батареи, и удалите те, которые вам больше не нужны или используются реже, чем другие приложения.
Вы должны проверить расход заряда аккумулятора приложениями на iPad, выбрав «Настройки» > «Аккумулятор». Здесь вы получите статистику использования батареи каждым приложением. Отметьте приложения, использующие максимальный заряд батареи, и удалите те, которые вам больше не нужны или используются реже, чем другие приложения.
После удаления таких приложений попробуйте перезагрузить iPad, нажав и удерживая кнопку питания. Если ваш iPad перезагружается без сбоев, проблема связана с этими приложениями на вашем iPad.
Использование батареи Apple iPad
Обновите iPadOS
Попробуйте обновить систему, если вы исчерпали все другие варианты, а экран iPad остается темным.
Как обновить iPadOS через iTunes
- Подключите зарядное устройство iPad к ПК и подключите iPad.
- Запустите iTunes на ПК, а затем нажмите и удерживайте кнопку питания/домой на iPad.
- Продолжайте удерживать кнопку питания даже после Появляется логотип Apple .

- Подождите, пока Восстановить или обновить параметр , чтобы появиться на экране, и нажмите Обновить.
- iTunes восстановит iPadOS, не уничтожив ваши данные, после того, как вы нажмете Обновить .
- Подождите, пока обновление завершится , после чего ваше устройство перезагрузится.
В идеале это должно решить проблему с черным экраном смерти iPad. Если это не так, вам следует перейти к следующему исправлению.
Отрыжка iPad
Когда экран вашего iPad становится черным, доказано, что работает простое лекарство: отрыгивание iPad . Термин происходит от движения, которое имитирует отрыжку ребенка. Вы можете использовать это действие для перемещения любых частично отсоединенных внутренних проводов.
Как отрыгнуть iPad
- Во избежание царапин накройте переднюю и заднюю поверхности устройства мягкой тканью.

- Аккуратно похлопайте iPad по задней панели iPad в течение 60 секунд. Имейте в виду, что нельзя оказывать чрезмерное давление.
- Снимите ткань и включите iPad.
Принудительный перезапуск iPad
Если на вашем iPad отображается пустой экран, скорее всего, из-за сбоя программного обеспечения он перестал отвечать на запросы . Эта проблема может быть решена быстро и легко с помощью принудительной перезагрузки, которая завершит работу всех запущенных приложений, включая те, которые вызывают проблему . Несмотря на то, что вам нужно следовать другому методу в зависимости от вашей модели iPad, полный сброс относительно прост.
Если у вас iPad без кнопки «Домой» и экран темный, необходимо выполнить следующие действия.
Как принудительно перезагрузить iPad без кнопки «Домой»
- Нажмите кнопки увеличения и уменьшения громкости одну за другой, а затем быстро отпустите
- Теперь нажмите кнопку питания сверху и удерживайте ее, пока на экране не загорится логотип Apple
Перезапустите iPad без кнопки «Домой»
Если у вас есть iPad с кнопкой «Домой», вы должны выполнить немного другую процедуру.
Как принудительно перезагрузить iPad с помощью кнопки «Домой»
- Нажмите и удерживайте кнопки питания и «Домой» одновременно
- Отпустите их, когда появится ваше устройство Логотип Apple
Перезагрузите iPad с помощью кнопки «Домой».
Восстановление через режим восстановления.
Перевода устройства в режим восстановления должно быть достаточно, чтобы исправить этот беспорядок.
С помощью этого решения можно найти и устранить множество системных ошибок. Есть несколько недостатков входа в режим восстановления на полпути во время процесса, например, попадание в цикл перезагрузки или возникновение других проблем.
Чтобы устранить проблему с программным обеспечением, вызывающую проблему, все ваши данные будут удалены при входе в режим восстановления. Поэтому сначала сделайте резервную копию ваших файлов. Вот несколько обязательных шагов для входа в режим восстановления на вашем iPad.
- Откройте приложение iTunes на ПК
- Подключите iPad к ПК с помощью кабеля USB Lightning
- Закройте все приложения, работающие на iPad, так как они могут нарушить процесс
Восстановление Apple iPad через режим восстановления
Шаги немного отличаются для iPad с кнопкой «Домой» и без кнопки «Домой». Следуйте соответствующим инструкциям.
Как войти в режим восстановления на iPad с помощью кнопки «Домой»
- Нажмите и удерживайте кнопку «Домой» и кнопку питания одновременно.

- Отпустите обе кнопки, как только на экране появится вариант восстановления
- Коснитесь Восстановить iPad.
Как войти в режим восстановления на iPad без кнопки домой
- Нажмите обе кнопки увеличения и уменьшения громкости одну за другой.
- Теперь нажмите и удерживайте кнопку питания вверху, пока не появится экран восстановления
- Коснитесь Восстановить iPad.
В режиме восстановления вашему iPad потребуется некоторое время для восстановления и перезапуска, устраняя черный экран смерти.
Восстановление заводских настроек iPad с помощью iTunes
Самый безопасный способ исправить основную проблему на iPad — это восстановить систему с помощью iTunes. Эта процедура полностью удалит ваши данные, поэтому имейте это в виду. Выполните следующие действия, чтобы восстановить заводские настройки iPad с помощью iTunes.
Как восстановить заводские настройки iPad с помощью iTunes
- Откройте iTunes на ПК/ноутбуке
- Щелкните значок мобильного телефона в iTunes
- Подключите iPad к ПК/ноутбуку
- Откройте меню Сводка и выберите параметр Восстановить iPad
- Ваш iPad будет сброшен до заводских настроек по умолчанию и перезапущен
Восстановление Apple iPad через iTunes
Восстановление DFU
Восстановление DFU также может решить проблему черного экрана смерти iPad. Используя этот метод, вы сможете очистить свое устройство от всех данных, приложений и настроек. В результате вы должны сделать копию своих данных, прежде чем использовать их. Режим DFU — это другой метод, основанный на вашей модели iPad.
Режим DFU можно включить на iPad с помощью кнопки «Домой», выполнив следующие действия:
- Подключите iPad к ПК/ноутбуку с помощью кабеля Lightning.

- В зависимости от вашей операционной системы запустите iTunes или Finder .
- После этого одновременно нажимайте кнопки питания и кнопки «Домой» на iPad, пока экран iPad не станет черным.
- Удерживайте кнопку питания в течение 3 секунд , прежде чем отпустить ее, но не отпускайте кнопку «Домой» .
- Продолжайте нажимать кнопку «Домой» , пока iTunes/Finder не распознает ваше устройство.
Для входа в режим DFU на iPad, на котором нет экранной кнопки «Домой», требуются другие процедуры. Вот как это делается:
- Подключите iPad к ПК/ноутбуку с помощью кабеля Lightning.
- Быстро нажмите кнопки увеличения громкости и уменьшения громкости .
- Теперь, , нажмите и удерживайте боковую кнопку на iPad, пока экран не станет черным.

- Когда экран станет черным, нажмите и удерживайте кнопку уменьшения громкости и кнопку питания одновременно в течение 6 секунд.
- Отпустите кнопку питания, но не отпускайте кнопку уменьшения громкости.
- На вашем ПК iTunes или Finder обнаружат ваше устройство.
Режим Apple iPad DFU
Всякий раз, когда ваш iPad находится в режиме DFU, вы увидите всплывающее окно с сообщением о том, что iTunes/Finder обнаружил устройство в режиме восстановления, когда экран становится полностью черным. Если вы видите на экране логотип Apple, ваше устройство не находится в режиме DFU, и вам придется повторить процесс, чтобы перевести его в режим DFU.
Как только ваше устройство перейдет в режим DFU, вы получите возможность восстановить его. Нажмите OK и подождите, пока процесс восстановления завершится, а ваше устройство перезагрузится.
Обратитесь в службу поддержки Apple
Обращение в службу поддержки Apple или посещение розничного магазина — единственная альтернатива, если все другие методы не помогли. Темный экран вашего iPad указывает на наличие аппаратной проблемы, которую необходимо решить. Возможно, например, разрушена подсветка экранного блока.
Служба поддержки Apple Ремонт iPad
Черный экран смерти iPad: возможные причины
Может быть несколько причин, вызывающих проблему черного экрана смерти iPad. Мы перечисляем некоторые из них ниже.
Неисправность программного обеспечения
В большинстве случаев сбои в работе iPad происходят из-за проблем с программным обеспечением. Однако это связано либо с недавно установленной версией iPadOS, либо с устаревшей версией, которую необходимо обновить.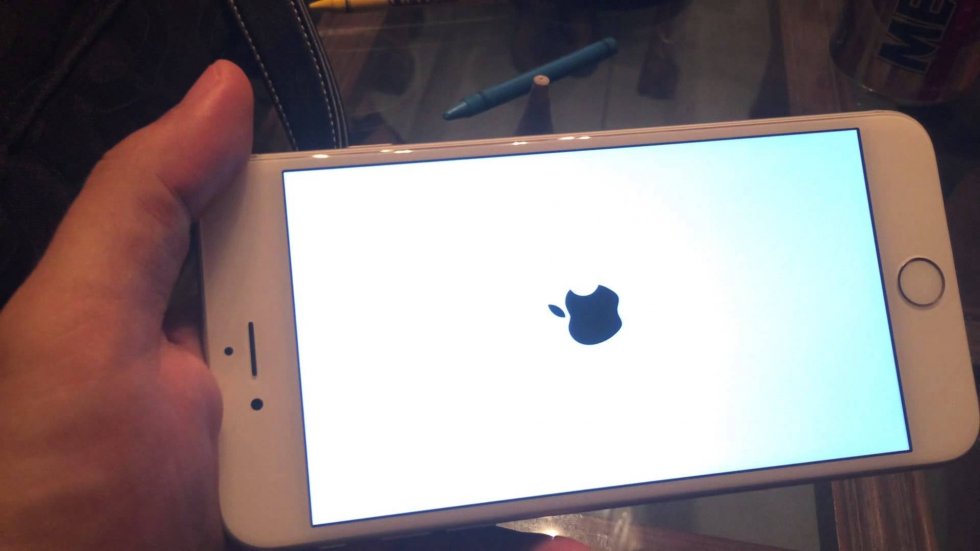 Проблемы с программным обеспечением обычно решаются путем перезагрузки устройства или возврата к заводским настройкам по умолчанию.
Проблемы с программным обеспечением обычно решаются путем перезагрузки устройства или возврата к заводским настройкам по умолчанию.
Устаревшая iOS
Иногда черный экран смерти iPad может быть связан с устаревшей версией программного обеспечения. Если вы давно не обновляли свое устройство, рекомендуем обновить его до последней версии iPadOS.
Поврежденные компоненты
Такие проблемы, как черный экран смерти iPad, также могут появляться из-за аппаратных проблем. Если внутренний компонент поврежден, это может вызвать проблемы с экраном вашего iPad.
Читайте также: Apple Pencil не подключается к iPad
Часто задаваемые вопросы
Теперь, когда вы знаете все исправления и причины появления черного экрана смерти iPad, давайте рассмотрим некоторые вопросы, связанные с этой проблемой.
Что вызывает экран смерти iPad?
Проблема с черным экраном смерти iPad встречается чаще, чем кажется, и обычно ее можно устранить с помощью простых исправлений. Экран вашего iPad может быть слишком тусклым, из-за чего на iPad отображается пустой экран. Кроме того, батарея вашего iPad может разрядиться, что приведет к выключению планшета. Сбой приложения или программы также может вызвать черный экран смерти iPad, в первую очередь, если проблема возникает после обновления до iPadOS 15 на вашем iPad. Аппаратная неисправность также может быть вероятной причиной, если ничего не работает.
Экран вашего iPad может быть слишком тусклым, из-за чего на iPad отображается пустой экран. Кроме того, батарея вашего iPad может разрядиться, что приведет к выключению планшета. Сбой приложения или программы также может вызвать черный экран смерти iPad, в первую очередь, если проблема возникает после обновления до iPadOS 15 на вашем iPad. Аппаратная неисправность также может быть вероятной причиной, если ничего не работает.
Может ли Apple решить проблему с экраном смерти iPad?
Прежде чем обращаться в службу поддержки Apple, следует исчерпать все возможные варианты решения проблемы с черным экраном смерти iPad. По данным Apple, некоторые устройства iPad Air (3-го поколения) стали черными из-за программной ошибки. Компания создала программу обслуживания проблем с пустым экраном, чтобы бесплатно исправить эти устройства. Если ваше устройство не подпадает под действие программы и на него не распространяется гарантия, вам придется выложить немного денег на ремонт iPad.
Заключение
Проблема черного экрана смерти iPad является общей причиной для беспокойства.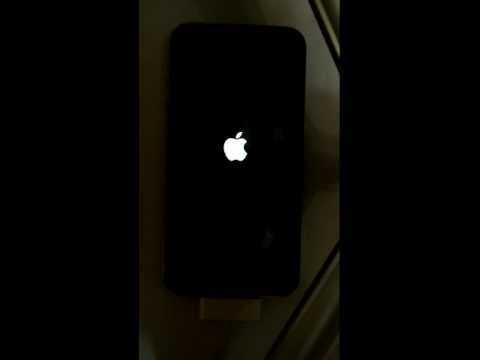 Однако нет необходимости беспокоиться об этом. Попробуйте все исправления, упомянутые выше. Если ни один из них не работает, мы рекомендуем отнести ваш iPad в Apple Store, чтобы отремонтировать планшет.
Однако нет необходимости беспокоиться об этом. Попробуйте все исправления, упомянутые выше. Если ни один из них не работает, мы рекомендуем отнести ваш iPad в Apple Store, чтобы отремонтировать планшет.
Черный экран iPad — iFixit
Знаешь, что твой iPad включен, но ты продолжаешь получать оповещения, но просто не видишь их? Заметили, что ваш iPad тускло светится, но на экране ничего больше? Еще не все потеряно, скорее всего, вашему планшету просто нужен подход «сделай сам» и некоторые ноу-хау, чтобы снова начать работать.
Перед тем, как приступить к одному из более трудоемких решений, приведенных ниже, следует попробовать несколько основных принципов.
- Выполните принудительный перезапуск. Это может устранить любые незначительные программные сбои.
- Для iPad с Face ID или Touch ID на кнопке питания: Нажмите и отпустите кнопку увеличения громкости, затем уменьшения громкости, затем нажмите и удерживайте кнопку питания, пока экран не станет черным и снова не появится логотип Apple.

- Для iPad с кнопкой «Домой»: Нажмите и удерживайте кнопки «Домой» и «Питание», пока дисплей не станет черным. Отпустите кнопку питания и продолжайте удерживать ее, пока экран не станет черным и снова не появится логотип Apple
- Для iPad с Face ID или Touch ID на кнопке питания: Нажмите и отпустите кнопку увеличения громкости, затем уменьшения громкости, затем нажмите и удерживайте кнопку питания, пока экран не станет черным и снова не появится логотип Apple.
- Подключите устройство к сети. Возможно, его дисплей затемнен из-за низкого уровня заряда батареи.
- Переместитесь в помещение с более низким уровнем окружающего освещения, чтобы убедиться, что дисплей действительно черный, а не с минимальной яркостью.
На iPad редко возникают проблемы с созданием изображения из-за проблем с программным обеспечением. Но iPad в режиме прямого обновления прошивки или в режиме DFU проявляется без изображения на экране. Только подсветка может быть включена.
- Подключите iPad к компьютеру, чтобы проверить, распознается ли он. Если он находится в режиме DFU, iTunes или Finder укажут, что с устройством возникла проблема, но предложит только вариант восстановления.
 Обновление будет выделено серым цветом.
Обновление будет выделено серым цветом. - Нажмите «Восстановить», чтобы переустановить прошивку и операционную систему. Этот сотрет все данные на вашем устройстве. Перед восстановлением убедитесь, что у вас есть резервная копия.
- Если восстановление завершается с ошибкой с сообщением об ошибке, задокументируйте это. Возможно, сейчас самое время посетить форум «Ответы», где вы можете получить более персонализированную помощь. Обязательно укажите сообщение об ошибке в своем вопросе!
Особенно после сильного падения соединение между платой и экраном может разорваться. Выньте набор инструментов, откройте свой телефон и переустановите все разъемы, связанные с дисплеем. Обратитесь к странице руководств по iPad, чтобы узнать, как открыть конкретную модель.
Помимо фронтальной камеры, на верхнем краю iPad расположено множество других сенсоров. Датчик внешней освещенности, или ALS, отвечает за настройку автоматической яркости экрана. Экран может быть не черным, а просто тусклым
- Вы можете убедиться, что ваш датчик неисправен, включив автояркость и закрыв верхнюю часть телефона рукой.
 Если яркость меняется, ALS работает нормально.
Если яркость меняется, ALS работает нормально. - Этот датчик чаще всего идет в комплекте с фронтальной камерой и может быть заменен независимо от дисплея, если вы обнаружите его неисправность.
- Обратитесь к странице руководств по iPad, чтобы узнать, как заменить переднюю камеру для вашей конкретной модели.
Хотя большинство отказов дисплея кажутся очевидными, даже без видимых повреждений, дисплей может работать неправильно из-за внутренних неполадок.
- Внимательно осмотрите дисплей на наличие признаков поломки. Изменение угла обзора может помочь уловить небольшие микротрещины.
- Проверьте внутренние кабели на предмет разрывов или других повреждений. Ознакомьтесь с Руководством по замене дисплея iFixit для вашего iPad, чтобы определить, какие кабели связаны с работой экрана.
- Если вы обнаружите повреждение или исправления программного обеспечения не помогли, замените дисплей.
- В некоторых моделях дигитайзер и дисплей заменяются независимо друг от друга.
 Если ваш дигитайзер не имеет видимых повреждений, вам может сойти с рук замена только дисплея. В противном случае замените оба.
Если ваш дигитайзер не имеет видимых повреждений, вам может сойти с рук замена только дисплея. В противном случае замените оба.
- В некоторых моделях дигитайзер и дисплей заменяются независимо друг от друга.
На iPad, которые по-прежнему используют ЖК-технологию для отображения, способность экрана подсвечиваться отдельно от его способности создавать изображение.
Проверьте, есть ли изображение на вашем дисплее, когда на него светит фонарик. Лучше всего это делать во время загрузки, когда на экране отображается логотип Apple из-за высокой контрастности.
- Если подсветка не работает без каких-либо предыдущих ремонтных работ или признаков повреждения жидкостью, наиболее вероятным решением проблемы является замена дисплея.
- Уже меняли дисплей или проблема возникла после ремонта? Эта проблема может возникнуть, если не отключить аккумулятор перед заменой деталей или неправильно изолировать аккумулятор.
- Проверьте плату на наличие признаков нагрева, особенно вокруг разъемов дисплея. Возможно, расплавилась пластиковая наклейка, обуглилась сама плата или появился запах горелого.

- Проверьте плату на наличие признаков нагрева, особенно вокруг разъемов дисплея. Возможно, расплавилась пластиковая наклейка, обуглилась сама плата или появился запах горелого.
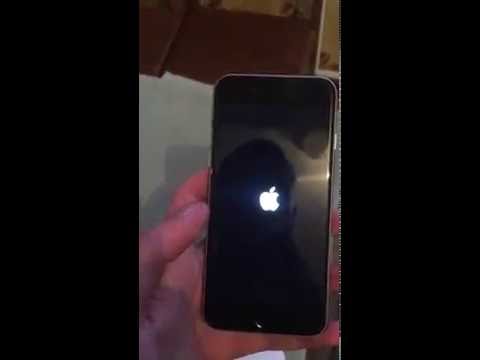 Приложение должно совершить переустановку iOS с одновременным сохранением данных.
Приложение должно совершить переустановку iOS с одновременным сохранением данных. С помощью слайдера отключите iPad Pro.
С помощью слайдера отключите iPad Pro.
 Возможно, вы случайно самостоятельно повредили файлы системы, может быть, причиной стали установленные сторонние приложения. Если устройство после каждого включения автоматически переводится в режим восстановления — DFU Mode, то это значит, что во время последнего восстановления или обновления прошивки произошел некоторый сбой, который привел к неправильной установке iOS. То есть, устройство будет пытаться загрузиться, натыкаться на ошибку, а после автоматически выключаться, так как не смогло преодолеть появившеюся преграду.
Возможно, вы случайно самостоятельно повредили файлы системы, может быть, причиной стали установленные сторонние приложения. Если устройство после каждого включения автоматически переводится в режим восстановления — DFU Mode, то это значит, что во время последнего восстановления или обновления прошивки произошел некоторый сбой, который привел к неправильной установке iOS. То есть, устройство будет пытаться загрузиться, натыкаться на ошибку, а после автоматически выключаться, так как не смогло преодолеть появившеюся преграду.