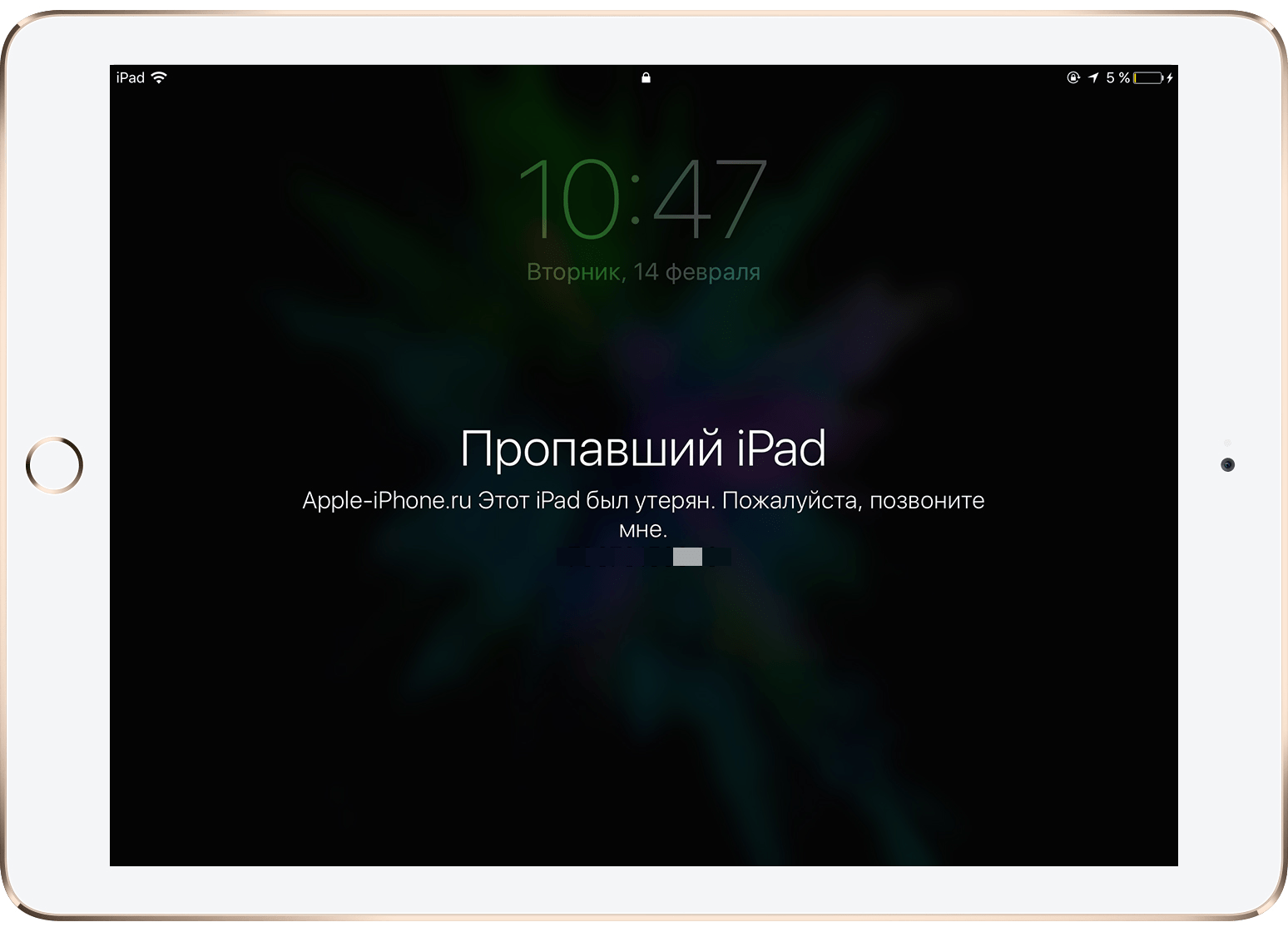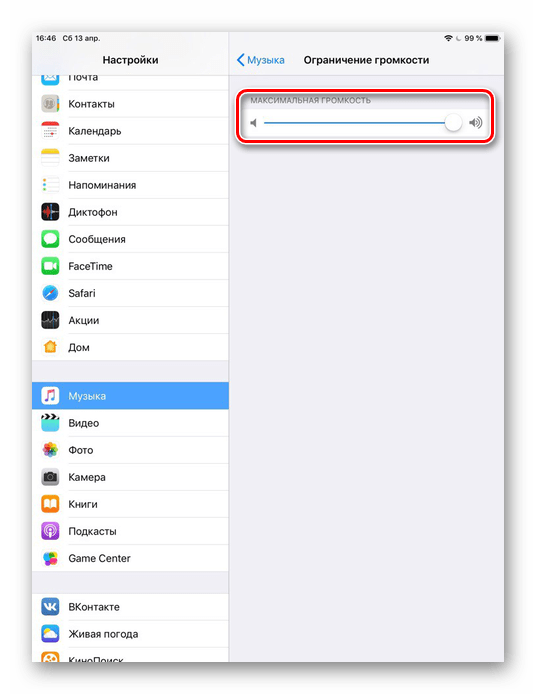Содержание
Как отметить устройство как пропавшее в приложении «Локатор» на iPad
В приложении «Локатор» можно отметить iPhone, iPad, iPod touch, Apple Watch, Mac, поддерживаемые наушники AirPods или чехол iPhone с поддержкой MagSafe как пропавшие. Устройство можно отметить как пропавшее только в том случае, если функция «Найти [устройство]» была включена до его пропажи.
Что происходит, когда Вы отмечаете устройство как пропавшее.
На Ваш адрес электронной почты Apple ID отправляется письмо с подтверждением.
Вы можете создать сообщение, чтобы сообщить, что устройство утеряно, и указать, как с Вами связаться.
iPhone, iPad, iPod touch, Mac и Apple Watch не отображают оповещения и не воспроизводят звуки при получении сообщений или уведомлений, а также при срабатывании будильников. Устройство по-прежнему может принимать телефонные вызовы и вызовы FaceTime.
На соответствующих устройствах платежные карты и другие сервисы временно блокируются.

Как отметить устройство как пропавшее
Если Ваше устройство потеряно или украдено, Вы можете включить Режим пропажи для iPhone, iPad, iPod touch, Apple Watch, поддерживаемых AirPods или чехла iPhone с поддержкой MagSafe или заблокировать свой компьютер Mac.
Коснитесь «Устройства» в левой нижней части экрана, затем коснитесь имени потерянного устройства.
В разделе «Отметить как пропавшее» коснитесь «Активировать».
Следуйте инструкциям на экране, принимая во внимание следующие указания.
Код-пароль. Если на iPhone, iPad, iPod touch или Apple Watch не установлен код-пароль, на этом этапе Вы получите запрос на создание код-пароля. Для компьютера Mac необходимо создать цифровой код-пароль, даже если компьютер уже защищен паролем. Этот код-пароль отличается от Вашего пароля и используется, только когда Вы отмечаете устройство как пропавшее.
Контактная информация.
 Для iPhone, iPad, iPod touch, Mac или Apple Watch контактная информация и сообщение отображаются на экране блокировки устройства. Для AirPods или чехла iPhone с поддержкой MagSafe эта информация отобразится, когда кто‑либо попытается подключиться к устройству.
Для iPhone, iPad, iPod touch, Mac или Apple Watch контактная информация и сообщение отображаются на экране блокировки устройства. Для AirPods или чехла iPhone с поддержкой MagSafe эта информация отобразится, когда кто‑либо попытается подключиться к устройству.
Коснитесь «Активировать» (для iPhone, iPad, iPod touch, Apple Watch, AirPods или чехла iPhone с поддержкой MagSafe) или «Заблокировать» (для Mac).
Когда устройство отмечено как пропавшее, в разделе «Отметить как пропавшее» отображается надпись «Активировано». Если в тот момент, когда Вы отмечаете устройство как пропавшее, оно не подключено к сети, то пока устройство снова не перейдет в режим онлайн, будет отображаться надпись «Ожидание».
См. также раздел Как отметить наушники AirPods как пропавшие в Руководстве пользователя AirPods.
Изменение информации о пропавшем устройстве
Когда iPhone, iPad, iPod touch, Apple Watch или чехол iPhone с поддержкой MagSafe отмечены как пропавшие, можно отредактировать информацию в сообщении режима пропажи.
Коснитесь «Устройства» в левой нижней части экрана, затем коснитесь имени потерянного устройства.
В разделе «Отметить как пропавшее» коснитесь «Ожидание» или «Активировано».
Обновите информацию и коснитесь «Готово».
Выключение режима пропажи для iPhone, iPad, iPod touch, Apple Watch, AirPods или чехла iPhone с поддержкой MagSafe
После обнаружения своего утерянного устройства можно выключить режим пропажи.
В приложении «Локатор» коснитесь «Устройства» в левой нижней части экрана, затем коснитесь имени устройства.
Коснитесь надписи «Ожидание» или «Активировано» в разделе «Отметить как пропавшее», коснитесь параметра «Снять отметку «пропавшее»», затем коснитесь «Выключить».
Для iPhone, iPad, iPod touch или Apple Watch также можно выключить режим пропажи, введя код‑пароль на устройстве. Для чехла iPhone с поддержкой MagSafe можно выключить режим пропажи, подсоединив чехол к iPhone.
Разблокирование Mac
После того как Вы нашли свой пропавший компьютер Mac, введите цифровой код-пароль на Mac, чтобы разблокировать его (нужно ввести тот код-пароль, который Вы задали, когда отметили свой компьютер Mac как пропавший).
Если Вы забыли код-пароль, Вы можете восстановить его с помощью приложения «Поиск устройств» на веб-сайте iCloud.com. Подробнее см. в разделе Использование режима пропажи в приложении «Поиск устройств» на сайте iCloud.com Руководства пользователя iCloud.
Если Ваш iPad пропал, Вы можете включить режим пропажи с помощью приложения «Поиск устройств» на веб-сайте iCloud.com.
См. такжеПометка AirTag или другой вещи как утерянных в приложении «Локатор» на iPadСтатья службы поддержки Apple: Действия в случае потери или кражи iPhone, iPad или iPod touch
Как найти iPhone, если он выключен (потерян, украден)
Компания Apple сделала все, чтобы ваши личные устройства были максимально защищены. Благодаря гибкой экосистеме, можно не только найти утерянный смартфон на карте, подать звуковой сигнал, но и удаленно заблокировать, стереть его. И вовсе не обязательно искать по IMEI или спутнику. Весь этот функционал реализован посредством встроенной технологии Find My. В этой статье мы подробно расскажем, как поставить Айфон в режим пропажи, или определить его местонахождение. Обратите внимание, что для ремонта iPhone в Москве, или получения помощи в его настройке вы можете обратиться в наш сервисный центр Apple Pro.
Благодаря гибкой экосистеме, можно не только найти утерянный смартфон на карте, подать звуковой сигнал, но и удаленно заблокировать, стереть его. И вовсе не обязательно искать по IMEI или спутнику. Весь этот функционал реализован посредством встроенной технологии Find My. В этой статье мы подробно расскажем, как поставить Айфон в режим пропажи, или определить его местонахождение. Обратите внимание, что для ремонта iPhone в Москве, или получения помощи в его настройке вы можете обратиться в наш сервисный центр Apple Pro.
Приложение «Найти Айфон» (Локатор iOS)
Первое, что необходимо понимать — функция работает только в том случае, если вы ее активировали. Поэтому, заблаговременно позаботьтесь о безопасности. Как включить найти Айфон:
- Перейдите в «Настройки» на iPhone — ваше имя в верхней части окна.
- Войдите в свою учетную запись Apple ID (если этого не было сделано ранее).
- Кликните на пункт «Локатор» — «Найти iPhone».
- Активируйте ползунки «Найти iPhone» и «Сеть Локатора».

По желанию можно также включить «Последнюю геопозицию». Это значит, что телефон будет отправлять сигнал о своем местонахождении на сервер Apple при критически низком разряде аккумулятора.
Функция «Режим пропажи» на Айфоне
Теперь, когда мы выполнили первоначальную настройку, можно воспользоваться всем функционалом. Допустим, что смартфон потерялся или был украден. Чтобы получить к нему доступ, можно воспользоваться MacBook, iPad или другим iPhone, которые привязаны к вашей учетной записи. Но на наш взгляд, более универсальным решением является использование сервера Apple через любой браузер (iOS, iPadOS, macOS, Windows, Android).
- Открываем браузер и переходим по адресу www.icloud.com/find.
- Вводим свой Apple ID и пароль.
- Во вкладке «Мои устройства» выберите утерянный Айфон.
- Откроется карта и отдельное окошко с доступными функциями.
Воспроизвести звук. Если гаджет не разряжен — он издаст звуковой сигнал в течении 2-х минут. Пригодится, если телефон находится где-то поблизости, например, в квартире.
Пригодится, если телефон находится где-то поблизости, например, в квартире.
Отметить, как пропавший. В таком случае устройство удаленно блокируется (в том числе Apple Pay). Рекомендуем также ввести текстовое сообщение, которое отобразится на экране пропавшего телефона. Например, ваши контакты и просьбу вернуть технику.
Стереть это устройство. Пользоваться этой возможностью стоит в крайнем случае. Означает, что все данные с девайса будут полностью удалены, таким образом он превратится в «кирпич».
Как разблокировать Айфон после режима пропажи
Итак, мы разобрались как поставить iPhone в режим поиска. Если же смартфон нашелся или был возвращен владельцу, нужно знать, как отключить режим пропажи. Сделать это очень просто на все том же сайта iCloud. Переходим на ресурс, вводим Apple ID, выбираем наше устройство, и отключаем режим пропажи.
Используйте приложение «Локатор», чтобы найти пропавшее устройство или предмет
Узнайте о различных способах использования приложения «Локатор», чтобы найти пропавшее устройство или личный предмет, например, как найти его на карте или пометить как потерянное.
Если вы потеряли или потеряли устройство Apple или личный предмет, просто используйте приложение «Локатор» на своем iPhone, iPad или iPod touch с последней версией iOS или iPadOS или на Mac с последней версией macOS, подписанной с тем же Apple ID. Вы также можете использовать приложения «Найти устройства» или «Найти элементы» на Apple Watch с последней версией watchOS.
В случае утери iPhone, iPad, iPod touch, Apple Watch, Mac, AirPods или поддерживаемого продукта Beats вы также можете использовать приложение «Локатор» на устройстве, принадлежащем кому-либо из вашей группы «Семейный доступ», или войти в iCloud. .com/find в веб-браузере.
Какие функции доступны для вашего пропавшего устройства или предмета
Функции и доступность функции «Локатор» могут различаться в зависимости от страны или региона.
iPhone, iPad, iPod touch
- Просмотр местоположения
- Воспроизвести звук
- Пометить как пропавшее (режим пропажи)
- Удаленное стирание
- Сообщить при обнаружении
- Уведомлять, когда оставляют позади
Mac
- Посмотреть местоположение
- Воспроизвести звук
- Отметить как потерянное (заблокируйте Mac)
- Удаленное стирание
- Сообщить при обнаружении
- Сообщить, если вы опоздали*
* Функция доступна только на MacBook с Apple Silicon.
Apple Watch
- Посмотреть местоположение
- Воспроизвести звук
- Пометить как пропавшее (режим пропажи)
- Удаленное стирание
- Сообщить при обнаружении
AirPods (3-го поколения), AirPods Pro, AirPods Pro (2-го поколения), AirPods Max
- Посмотреть местоположение
- Найти поблизости
- Воспроизвести звук
- Режим пропажи (пометить как потерянный)
- Сообщить при обнаружении
- Уведомлять, когда оставляют позади
AirPods (1-го поколения), AirPods (2-го поколения), продукты Beats
- Посмотреть местоположение
- Воспроизвести звук
Продукты сторонних производителей
- Посмотреть местоположение
- Потерянный режим
- Другие функции зависят от продукта
AirTag
- Просмотр местоположения
- Найти поблизости
- Воспроизвести звук
- Режим пропажи (пометить как потерянный)
- Сообщить при обнаружении
- Уведомлять, когда оставляют позади
Кожаный кошелек для iPhone с MagSafe
- Посмотреть расположение
- Показать номер телефона
- Уведомлять при отключении
Найдите на карте
- Откройте приложение Find My.

- Выберите вкладку «Устройства» или «Элементы».
- Выберите устройство или элемент, чтобы найти его на карте. Если вы состоите в группе семейного доступа, вы можете найти устройства в этой группе.
- Выберите «Маршруты», чтобы открыть его местоположение на Картах.
Если вы включите функцию «Найти мою сеть», вы сможете найти свое устройство или объект, даже если они не подключены к сети Wi-Fi или сотовой сети. Сеть «Локатор» — это зашифрованная анонимная сеть из сотен миллионов устройств Apple, которая может помочь вам найти ваше устройство или предмет.
Не можете найти свое устройство?
- Возможно, функция «Найти» не включена.
- Если вы используете приложение «Локатор», вы не сможете увидеть местоположение своего устройства, если прошло более семи дней с момента отправки последней информации о местоположении в Apple.
- Если вы используете iCloud.com/find, вы не можете видеть местоположение своего устройства, если оно выключено, батарея разряжена или прошло более 24 часов с момента отправки последней информации о местоположении в Apple.

- Узнайте, как защитить свою информацию.
Воспроизведение звука
- Откройте приложение «Локатор».
- Выберите вкладку «Устройства» или вкладку «Элементы».
- Выберите пропавшее устройство или предмет, затем выберите «Воспроизвести звук». Если ваше устройство находится в автономном режиме, оно не будет воспроизводить звук, пока не подключится к сети. Если AirTag, прикрепленный к вашему предмету, находится вне диапазона Bluetooth, ваш AirTag не будет воспроизводить звук, пока не окажется в пределах досягаемости.
Ваш iPhone также уведомит вас, если вы оставите свои AirPods вне зоны действия Bluetooth, когда вы не находитесь в важном месте, например дома или на работе. С некоторыми моделями AirPods ваш iPhone будет уведомлять вас только в течение 24 часов после последнего использования.
Узнайте больше об уведомлении о пропаже
Отметьте свое устройство как утерянное или включите режим пропажи для вашего объекта
- Откройте приложение «Локатор» и выберите вкладку «Устройства» или вкладку «Элементы».

- Выберите пропавшее устройство или элемент.
- Прокрутите вниз до «Пометить как пропавшее» или «Режим пропажи» и выберите «Активировать» или «Включить».
- Следуйте инструкциям на экране, если вы хотите, чтобы ваша контактная информация отображалась на вашем пропавшем устройстве или предмете, или если вы хотите ввести собственное сообщение с просьбой связаться с вами.
- Выберите Активировать.
Что произойдет, если вы активируете функцию «Отметить как пропавшее» для своего устройства
«Отметить как пропавшее» удаленно заблокирует пропавший iPhone, iPad, iPod touch или Mac с помощью кода доступа, сохраняя вашу информацию в безопасности, даже если ваше устройство пропало. Вы также можете отобразить собственное сообщение с номером телефона на экране блокировки и отслеживать местоположение вашего устройства. Узнайте больше о том, как использовать «Отметить как пропавшее».
Что произойдет, если вы включите режим пропажи для вашего предмета
При включении режима пропажи для личного предмета с прикрепленной меткой AirTag или поддерживаемого стороннего продукта вы можете отправить сообщение со своим номером телефона или адресом электронной почты. Если кто-то найдет ваш AirTag, он может увидеть сообщение, нажав и удерживая верхнюю часть своего iPhone или смартфона с поддержкой NFC на AirTag, чтобы открыть found.apple.com. Если кто-то найдет ваш поддерживаемый сторонний продукт, он может открыть приложение «Локатор» на своем iPhone, iPad или iPod touch, выбрать вкладку «Элементы», нажать «Определить найденный объект» и выбрать объект из списка, чтобы увидеть ваше сообщение.
Если кто-то найдет ваш AirTag, он может увидеть сообщение, нажав и удерживая верхнюю часть своего iPhone или смартфона с поддержкой NFC на AirTag, чтобы открыть found.apple.com. Если кто-то найдет ваш поддерживаемый сторонний продукт, он может открыть приложение «Локатор» на своем iPhone, iPad или iPod touch, выбрать вкладку «Элементы», нажать «Определить найденный объект» и выбрать объект из списка, чтобы увидеть ваше сообщение.
Стереть устройство
- Убедитесь, что вы пытаетесь выполнить описанные выше шаги, чтобы восстановить потерянное устройство — это невозможно отменить.
- Откройте приложение «Локатор» и выберите вкладку «Устройства».
- Выберите устройство, которое вы хотите удаленно стереть.
- Прокрутите вниз и выберите «Стереть это устройство».
- Выберите Стереть это [устройство].
Если ваше пропавшее устройство покрывается программой AppleCare+ с кражей и утерей, подайте иск в отношении утерянного или украденного устройства и не удаляйте устройство из Find My или вашего Apple ID.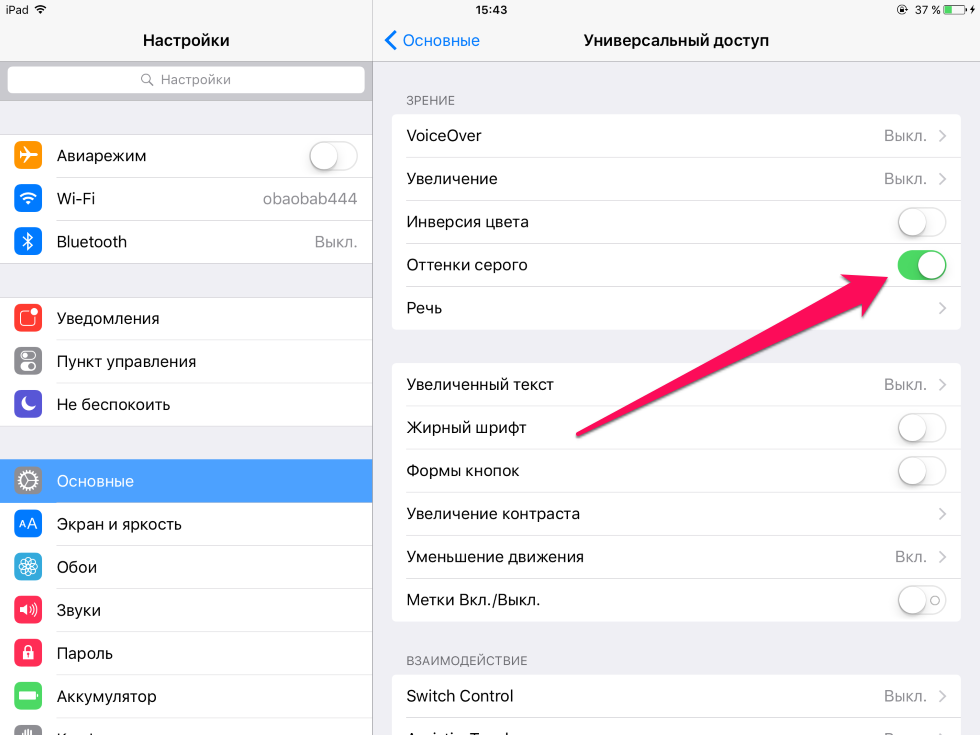
Что произойдет, если стереть данные с устройства
При стирании данных с устройства вся ваша информация (включая кредитные, дебетовые карты или карты предоплаты для Apple Pay) будет удалена с устройства.
Если вы стираете данные с устройства, на котором установлена iOS 15, iPadOS 15 или более поздней версии, вы можете использовать функцию «Локатор», чтобы найти устройство или воспроизвести на нем звук. В противном случае вы не сможете найти или воспроизвести звук на своем устройстве после его удаления. Вы по-прежнему можете найти свой Mac или Apple Watch, если они находятся рядом с ранее использовавшейся сетью Wi-Fi.
Дата публикации:
Настройте функцию «Локатор» на iPhone, iPad, iPod touch или Mac
Убедитесь, что вы настроили функцию «Локатор», чтобы можно было найти потерянное устройство или предмет, например сопряженные наушники AirPods, Apple Watch или личный предмет. с прикрепленным AirTag.
с прикрепленным AirTag.
Как включить функцию «Локатор» на iPhone, iPad или iPod touch
- Откройте приложение «Настройки».
- Коснитесь своего имени, затем коснитесь «Локатор».
- Если вы хотите, чтобы друзья и семья знали, где вы находитесь, включите функцию «Поделиться моим местоположением».
- Коснитесь «Найти [устройство]», затем включите функцию «Найти [устройство]».
- Чтобы видеть свое устройство, даже когда оно не в сети, включите функцию «Найти сеть».*
- Чтобы информация о местоположении вашего устройства отправлялась в Apple при низком заряде батареи, включите параметр «Отправлять последнее местоположение».
Если вы хотите найти потерянное устройство на карте, убедитесь, что службы геолокации включены. Для этого перейдите в «Настройки» > «Конфиденциальность и безопасность» > «Службы геолокации» и включите «Службы геолокации».
* Сеть «Локатор» — это зашифрованная анонимная сеть из сотен миллионов устройств Apple, которая может помочь вам определить местонахождение вашего устройства.
Как добавить свой продукт AirPods, Apple Watch или Beats в программу «Найти мой iPhone»
Если ваши AirPods, Apple Watch или поддерживаемый продукт Beats сопряжены с вашим iPhone, они автоматически настраиваются при включении функции «Найти iPhone».
Чтобы убедиться, что вы можете найти свои устройства, даже если они выключены или отсоединены от сети, убедитесь, что функция «Найти мою сеть» включена.
Включите функцию «Найти сеть» для AirPods Pro или AirPods Max
- Выберите «Настройки» > Bluetooth.
- Нажмите кнопку «Подробнее» рядом с вашим устройством в списке.
- Прокрутите вниз до пункта «Найти сеть».
- Убедитесь, что функция «Найти сеть» включена.
Включите функцию «Найти сеть» для Apple Watch
- На Apple Watch откройте «Настройки».
- Коснитесь своего имени.
- Прокрутите вниз, пока не увидите свои Apple Watch.
- Коснитесь имени своих часов, затем коснитесь «Найти часы».

- Убедитесь, что функция «Найти сеть» включена.
Как добавить AirTag или поддерживаемый продукт стороннего производителя в Find My
Как добавить кожаный бумажник iPhone в Find My
Как включить Find My для Mac
- Выберите меню Apple > Система Настройки. В более ранних версиях macOS выберите меню Apple > «Системные настройки».
- Щелкните свое имя, затем щелкните iCloud. В более ранних версиях macOS нажмите Apple ID, затем нажмите iCloud.
- В разделе «Приложения, использующие iCloud» нажмите «Показать все».
- Прокрутите вниз, нажмите «Локатор», затем нажмите «Включить».
- Чтобы убедиться, что вы сможете найти свой Mac в случае его потери или кражи, убедитесь, что функция «Найти Mac» включена, а функция «Найти сеть» включена.* В более ранних версиях macOS нажмите «Параметры», чтобы убедиться, что обе функции включены.
Если вы хотите найти потерянное устройство на карте, убедитесь, что Службы геолокации включены:
- В macOS Ventura: выберите Системные настройки > Конфиденциальность и безопасность > Службы геолокации.


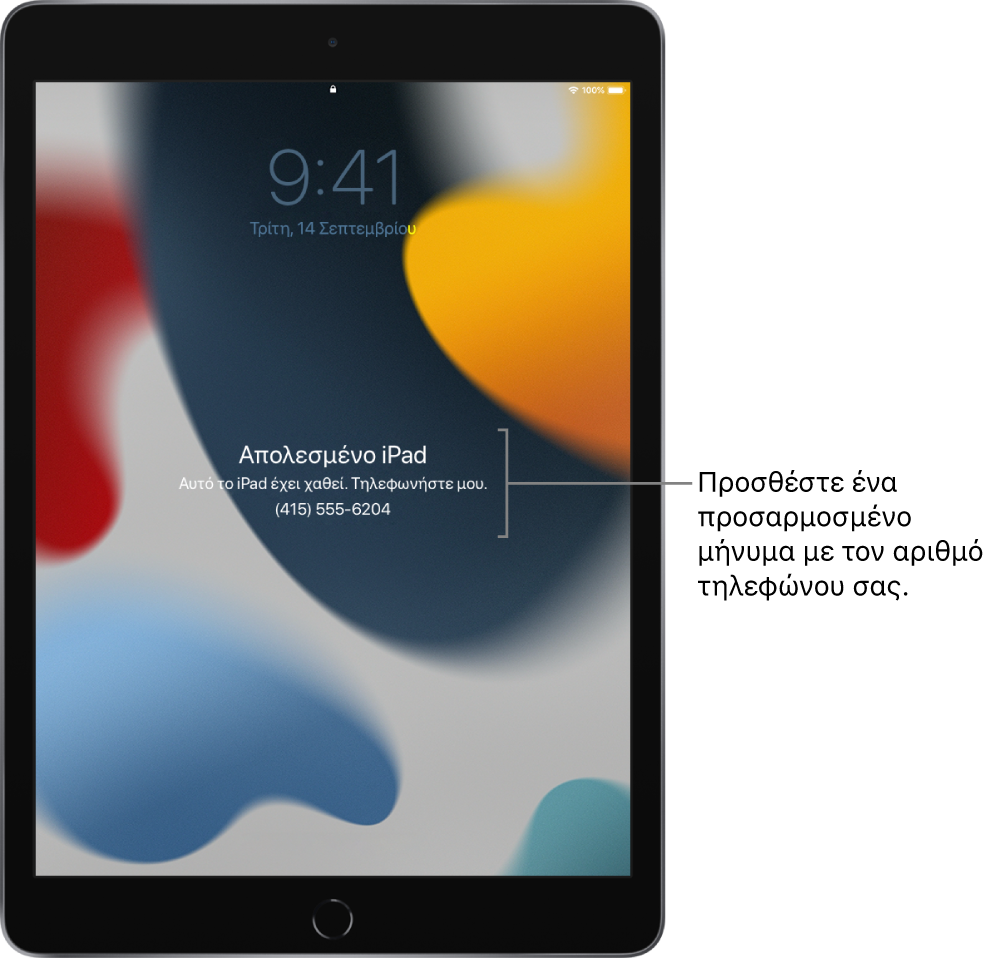 Для iPhone, iPad, iPod touch, Mac или Apple Watch контактная информация и сообщение отображаются на экране блокировки устройства. Для AirPods или чехла iPhone с поддержкой MagSafe эта информация отобразится, когда кто‑либо попытается подключиться к устройству.
Для iPhone, iPad, iPod touch, Mac или Apple Watch контактная информация и сообщение отображаются на экране блокировки устройства. Для AirPods или чехла iPhone с поддержкой MagSafe эта информация отобразится, когда кто‑либо попытается подключиться к устройству.