Содержание
Как решить сбой проверки обновления ios 16?
Компания Apple представила новую модель iPhone 14 и вслед за этим новую версию операционной системы iOS 16, релиз которой состоялся 16 сентября 2022 года. Многие пользователи уже смогли протестировать бету-версию новой версии ОС iPhone 15 и оценить ее нововведения. Но большинство юзеров столкнулись с тем, что новая версия операционной системы работает некорректно, проблемы и ошибки возникают в процессе работы. Мой iPhone не обновляется, в чем проблема? Но основной ошибкой является – сбой проверки наличия обновления ios 15. Об этом мы и поговорим в этой статье, а именно как решить сбой проверки наличия обновления ios 15 4 способами:
- Способ 1: Подтвердите состояние Интернет
- Способ 2: Проверьте памяти для загрузки обновления
- Способ 3: Решите сбой обновления ios 15 через iTunes
- Способ 4: Решите сбой обновления ios 15 через Tenorshare ReiBoot
Способ 1: Подтвердите состояние Интернет
Если возникает ошибка – сбой проверки обновления iOS 16, то первое на что нужно обратить внимание, если операционная система работает неисправно – это состояние Wi-Fi и сотовых данных. Проверьте включены ли Wi-Fi и сотовая связь. Для этого необходимо выполнить следующие шаги:
Проверьте включены ли Wi-Fi и сотовая связь. Для этого необходимо выполнить следующие шаги:
Если не удается подключиться к Wi-Fi, то попробуйте забыть сеть или перезагрузить устройство.
Способ 2: Проверьте памяти для загрузки обновления
Если сбой проверки обновления ios 15 может появится на вашем устройстве, то ещё есть одна причина— недостаточно памяти. При загрузке нового обновления iOS 16 необходимо убедиться в том, что на устройстве достаточно памяти.
В противном случае, вы не сможете загрузить новое обновление. Новое обновление iOS 16 занимает около 5 гб.
Чтобы проверить объем свободной памяти на устройстве нужно выполнить следующие шаги:
Если на вашем устройстве недостаточно памяти, вы можете удалить не нужные приложений или фото, файли и т.д.
Способ 3: Решите сбой обновления ios 15 через iTunes
Вышесказанные 2 способа не решит сбой обновления ios 15 через iTunes? Не волнуйтесь, можно решить её через iTunes!Данный способ подойдет для тех, кто периодически делает резервные копии, чтобы не допустить потерю данных.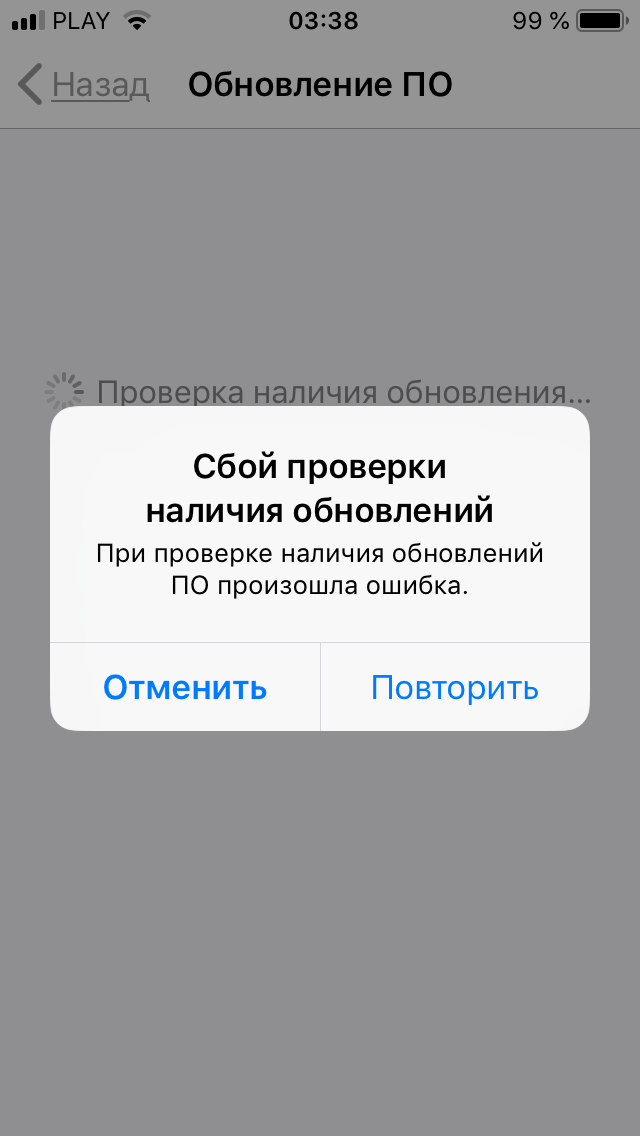 Так как процедура восстановления в iTunes подразумевает удаление всех данных с устройства и установки новой версии операционной системы.
Так как процедура восстановления в iTunes подразумевает удаление всех данных с устройства и установки новой версии операционной системы.
Итак, чтобы устранить сбой обновления iOS 16 через iTunes, необходимо выполнить следующие шаги:
Если после загрузки новой версии операционной системы 15, процесс установки завершить не удается, то необходимо выполнить следующие шаги:
Способ 4: Решите сбой обновления ios 15 через Tenorshare ReiBoot
Если вышесказанные способы не помогут вам, можно попробовать программу Tenorshare ReiBoot. Tenorshare ReiBoot – это программное обеспечение, которое быстро и легко восстановит ваше устройство и устранит более 50 проблем системы iOS, таких как застревание на логотипе Apple, экран не включается, петля режима восстановления и т. д. Полная совместимость с новейшими версиями iPhone 14, iOS 16 и iPadOS 16. Кроме того, Tenorshare ReiBoot поможет устранить сбой обновления iOS 16 всего за пару кликов.
Для этого необходимо выполнить следующие шаги:
- Скачайте и установите Tenorshare ReiBoot на свой ПК;
- Подключите ваше устройство к ПК с помощью USB-кабеля;
Запустите программу ReiBoot на вашем ПК и нажмите на зеленую кнопку «Начать»;
Далее вам будут предложены два способа ремонта устройства: «Стандартный ремонт» и «Глубокий ремонт», и выберите «Стандартный ремонт»;
Скачайте последнюю версию прошивки.

После этого начните процесс ремонта. Запустится процесс восстановления, который займет несколько минут;
- Дождитесь окончания процесса восстановления;
- Ваше устройство обновится до последней версии операционной системы iOS15 без потери данных.
Резюме
Таким образом, мы рассмотрели 4 способа, как решить сбой проверки обновления iOS 16.
Я считаю, что самый удобный и эффективный из них – это решить сбой обновления ios 15 через Tenorshare ReiBoot. Эта программа поможет решить проблему обновления без потери данных.
Reiboot — это не только простой инструмент режима восстановления iPhone, он также является профессиональным инструментом для ремонта системы iOS, который может помочь вам решить более 150 проблем с системой iOS, и ошибки обновления iPhone, зависание приложения iPhone и так далее. Если вы хотите быстро решить вашу проблему с айфоном, то выберите эту программу!
Сбой проверки обновления iOS 14. Что делать
Обновления – это штука, которая на iOS считается едва ли не обязательной.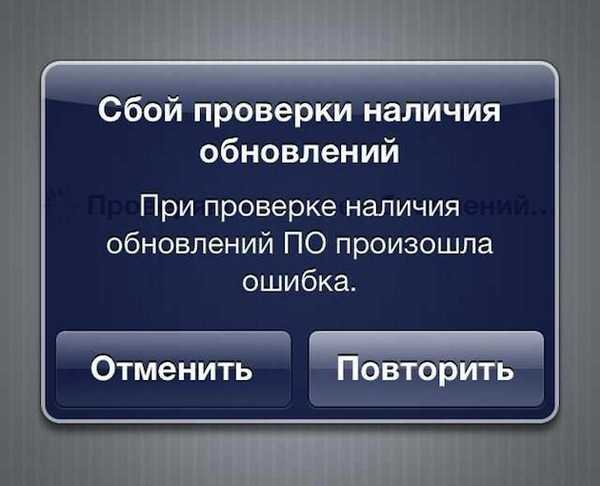 Однако далеко не все спешат устанавливать их в числе первых. В конце концов, никогда не знаешь, с какими багами выйдет очередной апдейт. Ведь одно дело, когда обновление приводит к уменьшению автономности, и совершенно другое, — когда отказывают беспроводные интерфейсы вроде Wi-Fi или LTE. Но, стоит вам пропустить одну-две новых итерации iOS, как добрая половина привычных приложений, могут перестать работать, затребовав обновления ОС, с чем иногда могут быть серьёзные проблемы.
Однако далеко не все спешат устанавливать их в числе первых. В конце концов, никогда не знаешь, с какими багами выйдет очередной апдейт. Ведь одно дело, когда обновление приводит к уменьшению автономности, и совершенно другое, — когда отказывают беспроводные интерфейсы вроде Wi-Fi или LTE. Но, стоит вам пропустить одну-две новых итерации iOS, как добрая половина привычных приложений, могут перестать работать, затребовав обновления ОС, с чем иногда могут быть серьёзные проблемы.
Сбой проверки обновления — явление довольно частое, но не все знают, как с ним бороться
Как вернуть деньги за приложение или подписку iOS
Эта история произошла с моей мамой. Она очень консервативный человек, поэтому бросила обновлять свой iPhone SE ещё на iOS 12. Остаться на старой версии ОС её вынудили несколько серьёзных багов, с которыми она столкнулась за время использования. Однако недавно стало понятно, что это не выход, поскольку часть из приложений, которые она использует на постоянной основе, просто перестали запускаться, требуя обновить ОС. Само собой, она решила пойти на уступки, но столкнулась с проблемой, которая помешала ей установить апдейт.
Само собой, она решила пойти на уступки, но столкнулась с проблемой, которая помешала ей установить апдейт.
Содержание
- 1 Не устанавливается обновление iOS
- 1.1 Как удалить кэш Телеграм
- 1.2 Как выгрузить фото в iCloud
- 1.3 Как обновить iPhone через iTunes
Сбой проверки обновления – вот такую ошибку она получала каждый раз, когда пыталась установить iOS 14. Я попробовал удалить загруженное обновление и скачать его повторно. Мало ли что, думал я. Но ошибка никуда не делась. Тогда я внимательнее вчитался в текст под описанием обновления, и понял, что на устройстве банально не хватает места. iPhone SE, которым пользуется моя мама, имеет базовый объём накопителя, из которых забито было около 85%. Значит, нужно было что-то удалить.
Как удалить кэш Телеграм
Первое, что я сделал, это удалил кэш Телеграм, которого накопилось около 2 ГБ:
- Запустите Telegram и перейдите в «Настройки»;
- Здесь выберите раздел «Использование памяти»;
Принцип удаления кэша в телеграме на iPhone и iPad совершенно не отличается
- Дождитесь расчёта занятого приложением места;
- После этого выберите «Очистить кэш Telegram».

Всё пространство, которое занимали файлы мессенджера, будет освобождено. Иногда это может действительно решить массу проблем. Правда, нашу – почему-то не решило.
Как выгрузить фото в iCloud
Тогда я принял решение выгрузить фотографии из памяти iPhone в iCloud:
- Откройте «Настройки» и нажмите на своё имя;
- В открывшемся окне выберите раздел iCloud;
Не знаете, куда деть фотографии? Выгрузите их в облако
- Включите «Фото iCloud» и выберите «Оптимизация хранилища»;
- Перейдите в «Резервное копирование» и нажмите «Создать резервную копию».
Правда, будьте внимательны и следите за доступным местом в облаке, особенно, если у вас базовый тариф. Дело в том, что размер фотографий может оказаться больше, чем объём доступного пространства в iCloud, и тогда копия не создастся. В этом случае либо удалите ненужные фото или видео, либо перейдите на следующий тариф с увеличенным объёмом памяти.
Как обновить iPhone через iTunes
Жаль, что и этот способ не помог.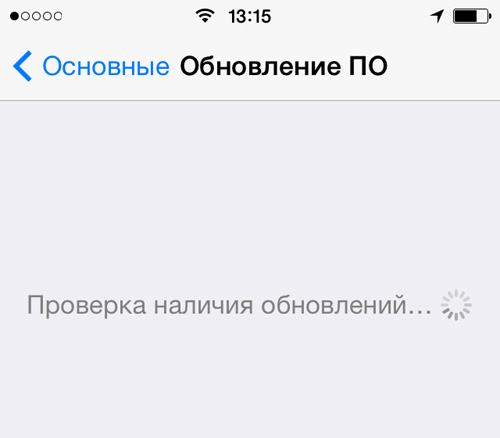 iPhone по-прежнему выдавал ошибку, хотя памяти для установки обновления было доступно около 6 ГБ вместо требуемых 4,04 ГБ. Поэтому было решено задействовать iTunes (я знаю, что iTunes больше нет, но я по-прежнему сижу на macOS 10.14, и у меня он есть).
iPhone по-прежнему выдавал ошибку, хотя памяти для установки обновления было доступно около 6 ГБ вместо требуемых 4,04 ГБ. Поэтому было решено задействовать iTunes (я знаю, что iTunes больше нет, но я по-прежнему сижу на macOS 10.14, и у меня он есть).
- Подключите iPhone к компьютеру по кабелю;
- В открывшемся окне на компьютере откройте раздел, посвящённый смартфону;
При обновлении через iTunes установочный файл скачивается в память компьютера, а не самого смартфона
- Выберите раздел «Обновление ПО» и загрузите апдейт;
- Подтвердите установку обновления вводом кода на iPhone и дождитесь её окончания.
В iOS появилась возможность изменить тип устройства Bluetooth. Как это сделать
Последний метод принудительного обновления iPhone через iTunes помог. Скорее всего, проблемы действительно была в нехватке памяти. А обновление через компьютер, на который и был загружен установочный файл, всё решило. Поэтому, если вы столкнулись с такой же проблемой, как и в моём случае, можете попробовать сразу обновиться с помощью компьютера.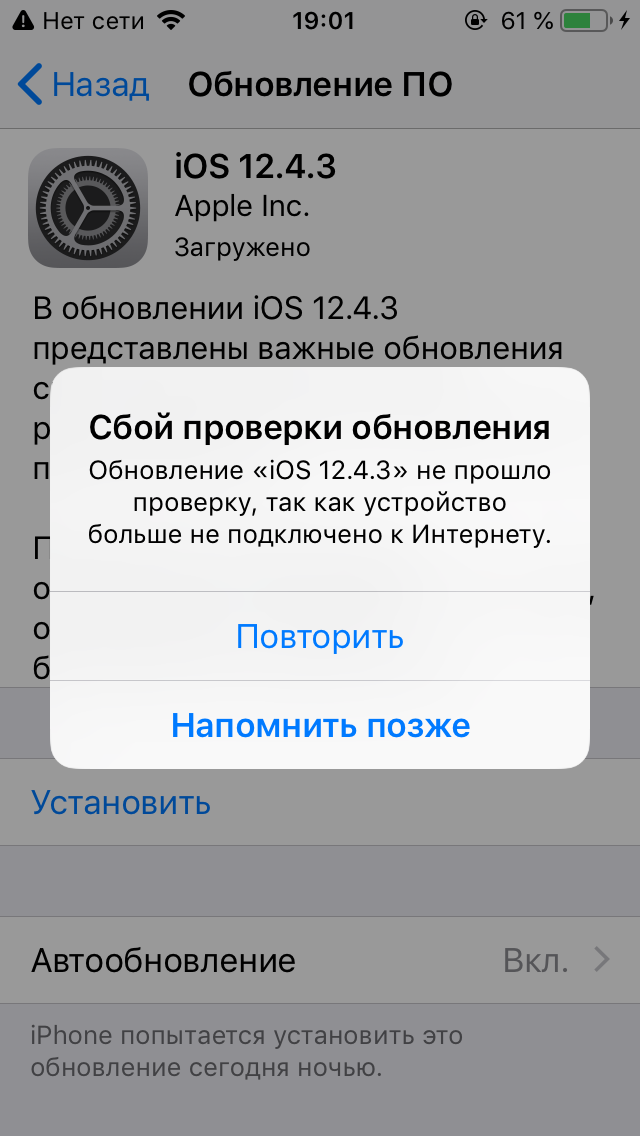 Это, как показала практика, самый эффективный способ.
Это, как показала практика, самый эффективный способ.
iOS 14Обновление iOS и устройств AppleОперационные системы AppleСоветы по работе с Apple
Произошла ошибка при загрузке iPadOS на iPad
Предположим, что при обновлении iPadOS OTA (по воздуху) произошел сбой с ошибкой «Невозможно установить обновление». В этом случае есть вероятность, что вы столкнетесь с повторяющимся всплывающим окном «Ошибка обновления программного обеспечения: произошла ошибка при загрузке iPadOS» во всех последующих попытках. Почему это происходит?
Существует множество причин, по которым ваш iPad отображает ошибку «Ошибка обновления программного обеспечения» при повторении. Например, это может быть поврежденный файл обновления системного программного обеспечения, нехватка внутренней памяти или неправильная конфигурация сети. В этом руководстве по устранению неполадок показано, как исправить ошибку «Ошибка обновления программного обеспечения» на iPad.
Содержание
- Откройте приложение «Настройки» на iPad.
- Нажмите «Общие».
- Нажмите «Хранилище iPad».
- Прокрутите вниз и коснитесь списка «Обновление программного обеспечения».
- Нажмите «Удалить обновление», а затем еще раз для подтверждения.
- Откройте приложение «Настройки» и нажмите «Основные» > «Завершение работы».
- Проведите вправо по экрану Slide to Power Off.
- Подождите 30 секунд и удерживайте кнопку Power/Top, пока не увидите логотип Apple.
- Откройте приложение «Настройки».
- Выберите «Основные» > «Хранилище iPad».
- Просмотрите раздел «Рекомендации», чтобы узнать о быстрых способах освобождения места — например, удалить телешоу, разгрузить неиспользуемые приложения, сохранить фотографии в iCloud и т. д. Или прокрутите вниз и удалите ненужные приложения на iPad.
- Откройте приложение «Настройки», включите, а затем выключите переключатель «Режим полета», чтобы устранить мелкие сбои с Wi-Fi и сотовой связью.
- Перезапустите или перезагрузите маршрутизатор Wi-Fi, чтобы устранить проблемы на стороне маршрутизатора.
- Перейдите в «Настройки» > «Wi-Fi» и подключитесь к другому маршрутизатору Wi-Fi.
- Отключить Wi-Fi и использовать сотовые данные. Вы можете понести дополнительные расходы оператора связи при обновлении нескольких гигабайт.

- Откройте приложение «Настройки» на iPad.
- Выберите «Основные» > «Сброс» > «Перенос или сброс iPhone».
- Нажмите «Сбросить настройки сети».
- Введите код-пароль вашего устройства и код-пароль Экранного времени (если Активировано Экранное время).
- Нажмите «Сброс» для подтверждения.
- Подключите iPad к компьютеру с macOS или Windows через USB.
- Выберите свое устройство iPadOS в Finder или iTunes.
- Разблокируйте iPad и коснитесь «Разрешить» или «Доверять» (если вы ранее не подключали его к тому же компьютеру).
- Выберите «Резервное копирование сейчас», чтобы создать резервную копию данных (необязательно).
- Нажмите кнопку «Проверить наличие обновлений» или «Обновить сейчас».
- Выберите «Загрузить и обновить» и примите условия лицензии на обновление программного обеспечения.
- Подождите, пока Finder или iTunes загрузит с серверов Apple последнюю версию программного обеспечения и прошивки устройства в формате IPSW (iPhone Software). Затем он автоматически выполнит обновление. Пока не отключайте iPad.
- Выберите «Настройки» > «Основные» > «Хранилище iPhone» (или «Хранилище iPad»)
- Прокрутите вниз, чтобы найти обновление для iOS. Нажмите на нее.
- Нажмите «Удалить обновление» и подтвердите, когда появится диалоговое окно.
- Попробуйте просмотреть в Safari, чтобы убедиться, что подключение к Интернету стабильно.
- Проверьте настройки DNS, выбрав «Настройки» > «Wi-Fi» и выбрав свою текущую сеть.
 Вы можете попробовать DNS-адреса Cloudflare 1.1.1.1 или Google 8.8.8.8, чтобы узнать, поможет ли это.
Вы можете попробовать DNS-адреса Cloudflare 1.1.1.1 или Google 8.8.8.8, чтобы узнать, поможет ли это. - Попробуйте отключить и включить Wi-Fi.
- Попробуйте подключиться к другой сети и посмотрите, исчезнет ли ошибка.
- Подключите iPhone, iPad или iPod touch к Mac или ПК с Windows с помощью кабеля Lighting или USB-C (в зависимости на вашем устройстве).

Удалить частично загруженный файл обновления
Наиболее вероятная причина ошибок «Невозможно установить обновление» и «Ошибка обновления программного обеспечения» на iPad заключается в том, что поврежденный файл загрузки программного обеспечения не позволяет возобновить обновление iPadOS. Следовательно, лучший способ исправить ошибку — удалить и выполнить новую загрузку с нуля. Для этого:
Теперь вы можете вернуться в «Настройки» > «Основные» > «Обновление ПО» > «Загрузить и установить», чтобы повторно загрузить обновление iPadOS.
Примечание. Повторяйте шаги 1–5 выше до или после каждого последующего исправления.
Выключите и перезагрузите iPad
Если ошибка обновления iPadOS продолжает появляться, несмотря на удаление файла обновления программного обеспечения, рекомендуется перезагрузить iPad перед следующей попыткой.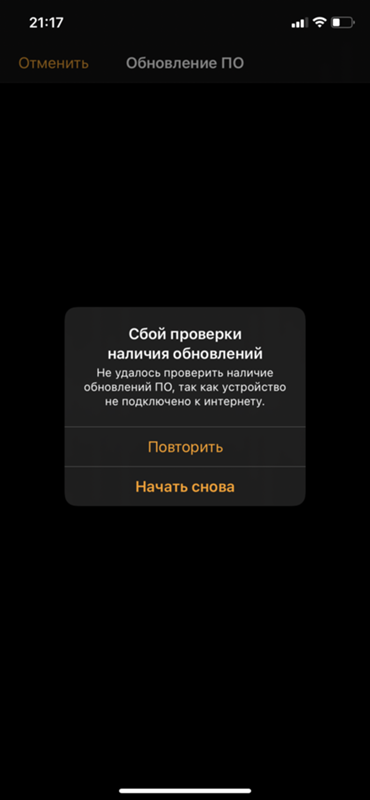 Чтобы перезагрузить любое устройство с iPadOS:
Чтобы перезагрузить любое устройство с iPadOS:
Принудительно перезагрузите iPad
Если iPadOS зависает со всплывающим окном «Ошибка обновления программного обеспечения: произошла ошибка при загрузке iPadOS» и все сенсорные жесты не реагируют, необходимо принудительно перезагрузить iPad.
Принудительный перезапуск iPad без кнопки «Домой»
Нажмите и отпустите кнопку увеличения громкости и кнопку уменьшения громкости одну за другой. Затем быстро удерживайте верхнюю кнопку в течение 15-20 секунд и отпустите ее, когда увидите логотип Apple.
Принудительный перезапуск iPad с помощью кнопки «Домой»
Одновременно удерживайте кнопки «Домой» и «Верх» в течение 15-20 секунд, пока не появится логотип Apple.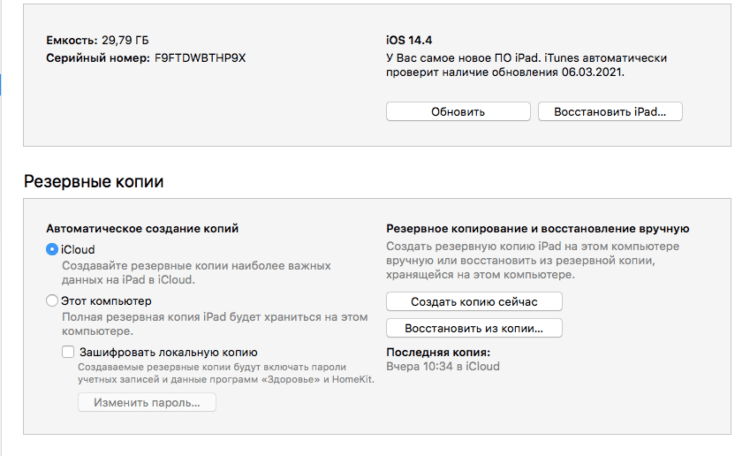
Освободите место на вашем iPad
Ошибки обновления iPadOS также могут появляться, если на вашем iPad осталось мало памяти. Чтобы освободить место на планшетном ПК:
Проверить состояние сервера Apple
Если ошибка «Ошибка обновления программного обеспечения» продолжает появляться на вашем iPad, это может быть связано с серверами загрузки Apple. Чтобы проверить, посетите страницу состояния системы Apple. Если какие-либо серверы не работают, подождите, пока они не вернутся в сеть, прежде чем повторить попытку.
Кроме того, если вы пытаетесь обновить основную версию iPadOS — например, iPadOS 16.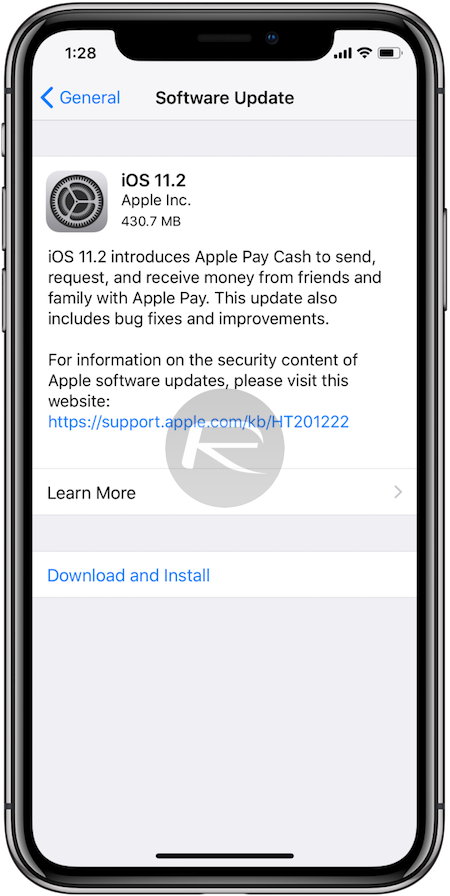 0 — сразу после ее выпуска, вы можете повторить попытку через несколько часов. Таким образом, вы сможете избежать первоначального наплыва запросов на обновление от других пользователей iPadOS и предотвратить ошибки и замедление работы сервера.
0 — сразу после ее выпуска, вы можете повторить попытку через несколько часов. Таким образом, вы сможете избежать первоначального наплыва запросов на обновление от других пользователей iPadOS и предотвратить ошибки и замедление работы сервера.
Устранение неполадок сетевого подключения вашего iPad
Ошибка загрузки iPadOS «Ошибка обновления программного обеспечения» может быть связана с вашим подключением к Интернету. Попробуйте следующие исправления и проверьте, помогает ли это:
Сброс сетевых настроек вашего iPad
Сбросьте настройки сети на вашем iPad, чтобы исключить ошибки обновления iPadOS, связанные с поврежденной конфигурацией Wi-Fi или сотовой связи. Для этого:
Если это не помогло, выполните сброс всех настроек. Для этого сбросьте шаги, описанные выше, но выберите «Сбросить все настройки» на шаге 3.
Сетевые настройки или сброс всех настроек стирает сохраненные сети Wi-Fi и пароли на вашем iPad. После этого вручную подключитесь к точке доступа Wi-Fi или используйте сотовые данные.
Выполните обновление iPadOS через Finder или iTunes
Если на iPad постоянно возникают сбои при обновлении по беспроводной сети, необходимо обновить устройство через приложение Finder на Mac.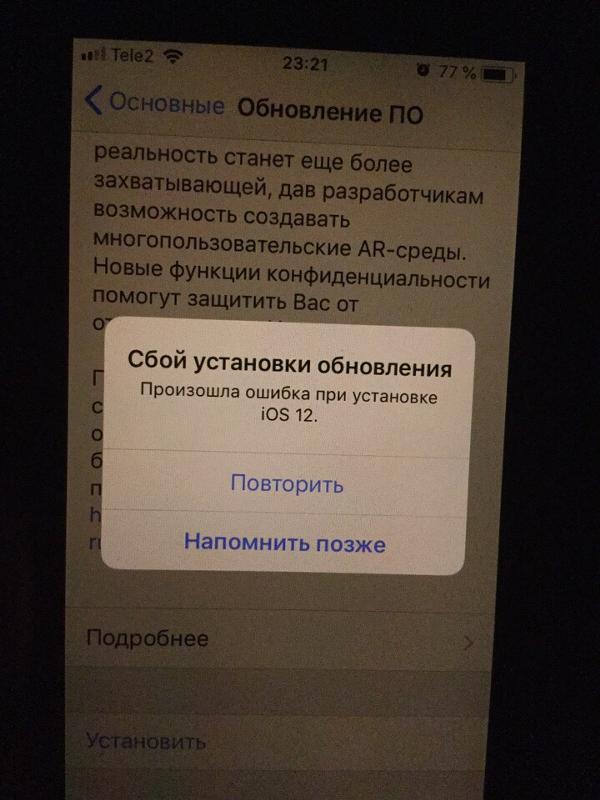 Если вы используете ПК, вы должны использовать iTunes; загрузите iTunes через Microsoft Store, если у вас его еще нет.
Если вы используете ПК, вы должны использовать iTunes; загрузите iTunes через Microsoft Store, если у вас его еще нет.
Кроме того, вы можете загрузить последнюю версию iPadOS вручную через IPSW.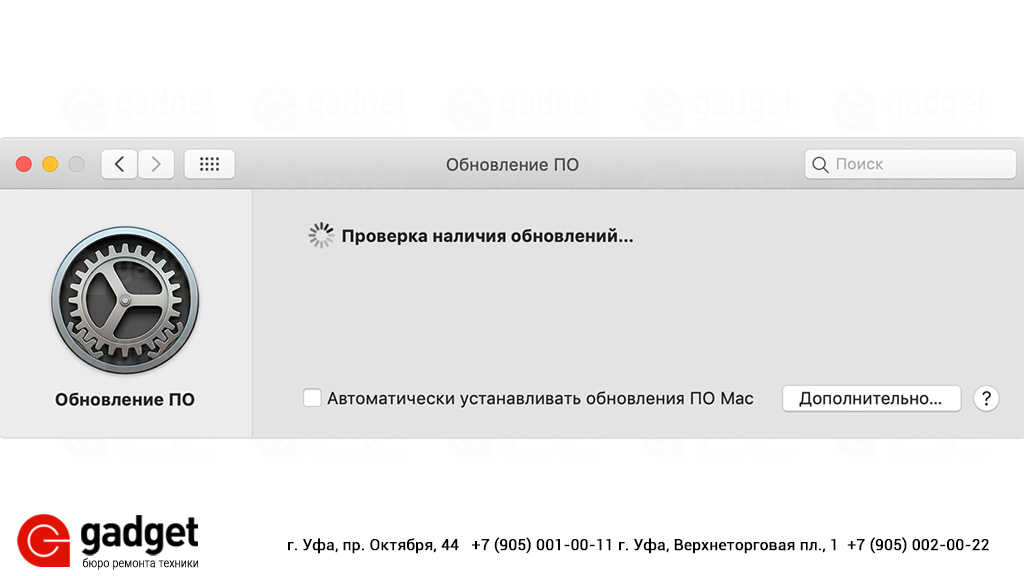 me. Затем, удерживая клавишу Option/Alt, выберите кнопку «Проверить наличие обновлений» или кнопку «Обновить сейчас» (на шаге 5) и выберите файл IPSW в папке «Загрузки» на вашем компьютере.
me. Затем, удерживая клавишу Option/Alt, выберите кнопку «Проверить наличие обновлений» или кнопку «Обновить сейчас» (на шаге 5) и выберите файл IPSW в папке «Загрузки» на вашем компьютере.
Исправлена ошибка обновления программного обеспечения
на iPad
«Ошибка обновления программного обеспечения» на iPad — это простая ошибка, которую можно исправить; удаление загруженного файла обновления, перезагрузка устройства и освобождение места на диске работают почти всегда. Если нет, проработайте другие исправления, и вскоре вы сможете установить последнюю версию iPadOS на свой iPad.
Дилум Сеневиратне — независимый технический писатель и блогер с трехлетним опытом написания статей для онлайн-изданий о технологиях. Он специализируется на темах, связанных с iOS, iPadOS, macOS и веб-приложениями Google. Когда он не работает на своей Magic Keyboard, вы можете застать его за просмотром советов по продуктивности на YouTube. Прочтите полную биографию Дилума
Подпишитесь на YouTube!
Вам понравился этот совет? Если это так, загляните на наш канал YouTube на нашем родственном сайте Online Tech Tips.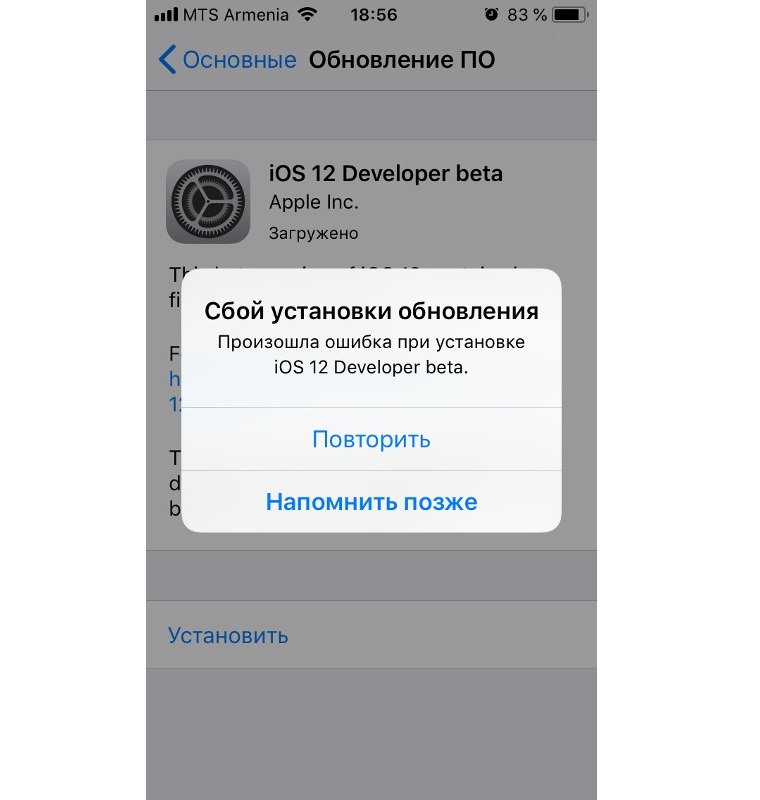 Мы охватываем Windows, Mac, программное обеспечение и приложения, а также предлагаем множество советов по устранению неполадок и обучающих видеороликов. Нажмите на кнопку ниже, чтобы подписаться!
Мы охватываем Windows, Mac, программное обеспечение и приложения, а также предлагаем множество советов по устранению неполадок и обучающих видеороликов. Нажмите на кнопку ниже, чтобы подписаться!
Подписаться
Как исправить ошибку невозможности проверить наличие обновлений на iPhone и iPad
Установка обновлений iOS и iPadOS обычно представляет собой простой и понятный процесс. Благодаря поддержке беспроводного обновления пользователи могут загрузить обновление программного обеспечения на iPhone, iPad и iPod touch, просто выбрав «Настройки» > «Основные» > «Обновление ПО». Однако иногда все может пойти не так, как планировалось, и может появиться ошибка «Невозможно проверить наличие обновлений». Это может произойти по ряду причин. Вот несколько способов исправить эту ошибку.
Независимо от того, используете ли вы iOS 12, iOS 13 или iPadOS 13, если вы видите эту ошибку, вы можете выполнить следующие действия, чтобы устранить ее.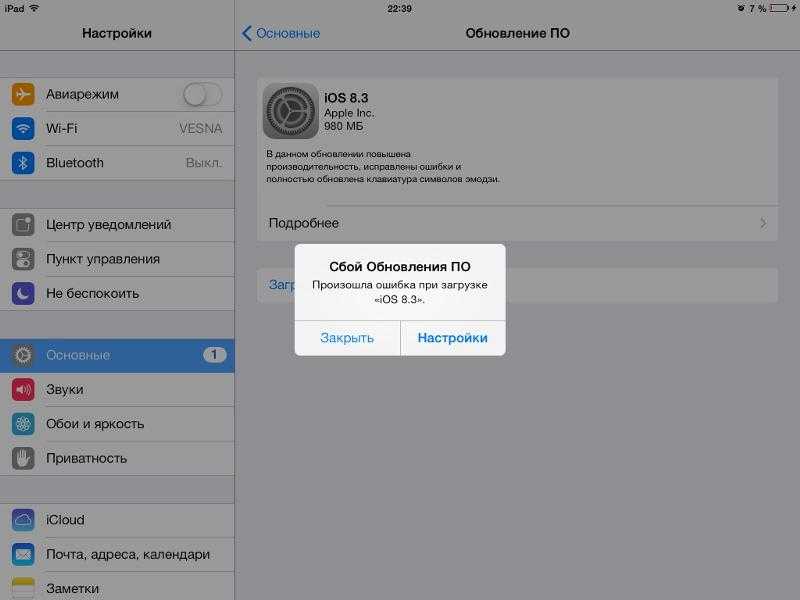
Удалите и переустановите обновление
Возможно, загрузка прервалась, что привело к повреждению файлов. Обновление можно удалить, чтобы ваш iPhone или iPad повторно загрузил прошивку с нуля. Удалите обновление, выполнив следующие действия:
.
После удаления вернитесь в «Настройки» > «Основные» > «Обновление ПО» для повторной загрузки.
Проверьте настройки сети
В качестве альтернативы вам может потребоваться проверить настройки сети на вашем устройстве, чтобы убедиться, что Интернет работает нормально:
Проверьте состояние системы Apple
Если проблема не устранена, вы можете проверить страницу состояния системы Apple. Хотя это случается редко, вполне возможно, что серверы Apple не работают или проходят техническое обслуживание. Такая проблема будет отражена на странице состояния системы Apple. Вам придется подождать, пока Apple решит проблему в конце концов.
Установка iOS вручную с помощью iTunes
Если ни один из вышеперечисленных способов не помогает, следующим шагом будет ручная установка обновления с помощью iTunes. Убедитесь, что на вашем Mac или ПК с Windows установлена последняя версия iTunes, а затем выполните следующие действия:
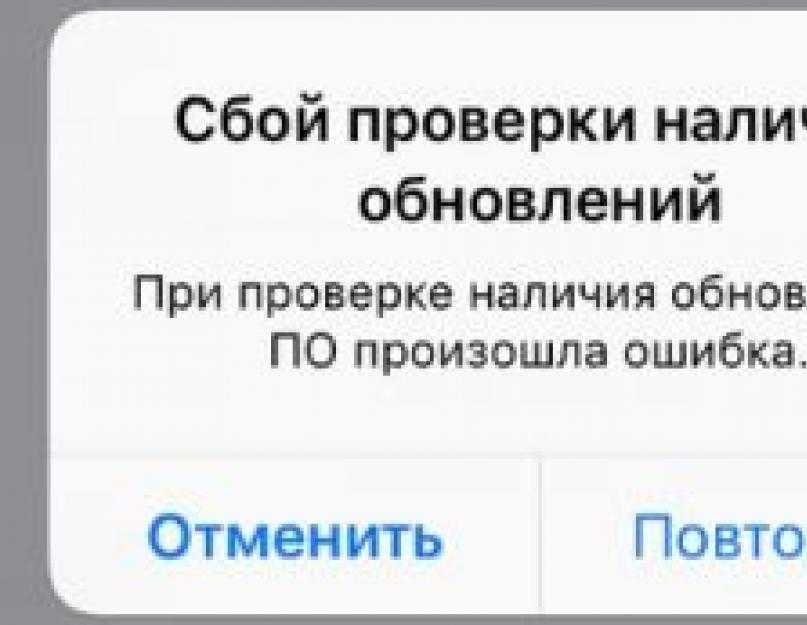

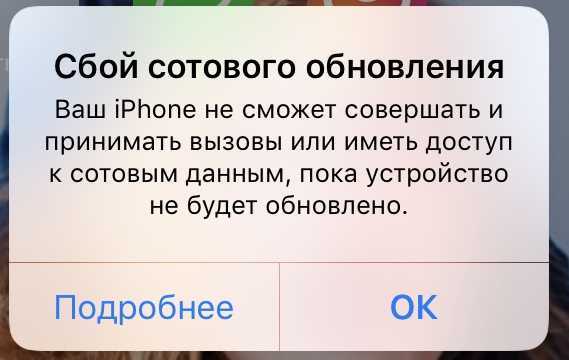
 Вы можете попробовать DNS-адреса Cloudflare 1.1.1.1 или Google 8.8.8.8, чтобы узнать, поможет ли это.
Вы можете попробовать DNS-адреса Cloudflare 1.1.1.1 или Google 8.8.8.8, чтобы узнать, поможет ли это.