Содержание
Как прочитать СМС на ipad
Сотовая связь › СМС › Не приходит СМС › Почему не айпад не приходят СМС › Как прочитать смс на планшете
Ответ на сообщение:
1. Откройте приложение «Сообщения».
2. В списке «Сообщения» коснитесь кнопки разговора, который хотите продолжить. Чтобы выполнить поиск контактов или контента в разговорах, коснитесь поля поиска над списком «Сообщения».
3. Коснитесь текстового поля, введите сообщение, затем коснитесь кнопки
- Как прочитать смс Сообщения на планшете
- Почему не приходят смс на планшет iPad
- Как на айфоне прочитать сообщение
- Как отправлять и получать смс на iPad
- Как принимать смс и звонки на айпад
- Как посмотреть Сообщения в iMessage
- Как получить смс сообщение на iPad
- Как сделать чтобы смс приходили на мак
- Как на айпаде посмотреть состояние аккума
Как прочитать смс Сообщения на планшете
Вы можете посмотреть сообщения на планшете Android, используя приложение «Google Сообщения». Приложение можно скачать на планшет в Google Play.
Приложение можно скачать на планшет в Google Play.
Почему не приходят смс на планшет iPad
Для этого есть несколько причин: У адресата сообщения нет устройства Apple. Служба iMessage отключена на вашем устройстве или на устройстве получателя. Чтобы проверить, включена ли служба iMessage на вашем устройстве, выберите «Настройки» > «Сообщения» > iMessage.
Как на айфоне прочитать сообщение
Откройте приложение «Сообщения», но ни в коем случае не ту ветку, куда пришло новое сообщение — просто главное меню. Достаточно нажать с небольшим усилием на новую ветку сообщений, чтобы прочесть новое послание, не отправляя отчет о прочтении.
Как отправлять и получать смс на iPad
Отправка текстового сообщения:
1. Откройте приложение «Сообщения».
2. Коснитесь в верхней части экрана.
3. Введите номер телефона, имя контакта или Apple ID каждого получателя. Также можно коснуться кнопки
4. Коснитесь текстового поля над клавиатурой и введите сообщение либо коснитесь, чтобы надиктовать текст.
5. Коснитесь
Как принимать смс и звонки на айпад
Прием и совершение вызовов на iPad вместо iPhone:
1. На iPhone откройте «Настройки» > «Сотовая связь».
2. Если Ваш iPhone поддерживает две SIM-карты, выберите номер (в разделе «SIM‑карты»).
3. Выполните любое из указанных действий.
4. На iPad откройте «Настройки» > «FaceTime», затем включите параметры «FaceTime» и «Вызовы с iPhone».
Как посмотреть Сообщения в iMessage
IMessage автоматически покажет сначала самые свежие, но если вы хотите увидеть ВСЕ сообщения, содержащие эту фразу, просто нажмите ПОСМОТРЕТЬ ВСЕ и он будет отображать все, начиная с того момента, когда вы впервые начали использовать свой iPhone.
Как получить смс сообщение на iPad
Откройте «Настройки» > [Ваше имя] > «iCloud» и включите функцию «Сообщения» (если она еще не включена).
Как сделать чтобы смс приходили на мак
Настройка iPhone на получение сообщений SMS на Mac:
1. На iPhone выберите «Настройки» > «Сообщения».
На iPhone выберите «Настройки» > «Сообщения».
2. Коснитесь «Переадресация сообщений».
3. Включите Mac в списке устройств.
4. Если Вы не используете двухфакторную аутентификацию, на Mac появится шестизначный код активации; введите этот код на iPhone, затем нажмите «Разрешить».
Как на айпаде посмотреть состояние аккума
Чтобы просмотреть уровень и расход заряда аккумулятора за последние 24 часа и в течение периода до 10 дней, выберите «Настройки» > «Аккумулятор».
Как сделать чтобы на айпад приходили СМС
Сотовая связь › СМС › Не приходит СМС › Почему не айпад не приходят СМС
Откройте «Настройки» > [Ваше имя] > «iCloud» и включите функцию «Сообщения» (если она еще не включена).
- Почему не приходят смс на планшет iPad
- Почему не приходят смс Сообщения на айпад
- Как синхронизировать Сообщения на айфон и айпад
- Как настроить чтоб приходили смс
- Можно ли отправлять смс с iPad
- Как прочитать смс на планшете
- Как сделать чтобы приходили смс на айпад
- Как сделать чтобы на айпад приходили смс
- Как получать обычные смс на iPad
- Как отправлять и получать смс на iPad
- Как принимать смс и звонки на айпад
- Как сделать чтобы уведомления приходили сверху айфон
- Как прочитать смс на iPad
Почему не приходят смс на планшет iPad
Для этого есть несколько причин: У адресата сообщения нет устройства Apple. Служба iMessage отключена на вашем устройстве или на устройстве получателя. Чтобы проверить, включена ли служба iMessage на вашем устройстве, выберите «Настройки» > «Сообщения» > iMessage.
Служба iMessage отключена на вашем устройстве или на устройстве получателя. Чтобы проверить, включена ли служба iMessage на вашем устройстве, выберите «Настройки» > «Сообщения» > iMessage.
Почему не приходят смс Сообщения на айпад
Увы, отправка SMS-сообщений на iPad не предусмотрена самой Apple. Компания попросту блокирует такую возможность, хотя технических препятствий на это нет. Есть всевозможные «танцы с бубном» через джейлбрейк, но они очень спорны. Идеальный вариант — настройка связки iPhone с iPad через Continuity.
Как синхронизировать Сообщения на айфон и айпад
На iPhone, iPad или iPod touch перейдите в раздел «Настройки» > [Ваше имя] > iCloud. Выполните одно из действий, описанных ниже. iOS 16, iPadOS 16 или ОС более новой версии: выберите «Показать все», затем нажмите «Сообщения» и «Синхронизировать [ваше устройство]».
Как настроить чтоб приходили смс
Как изменить общие настройки:
Откройте приложение «Сообщения». Настройки.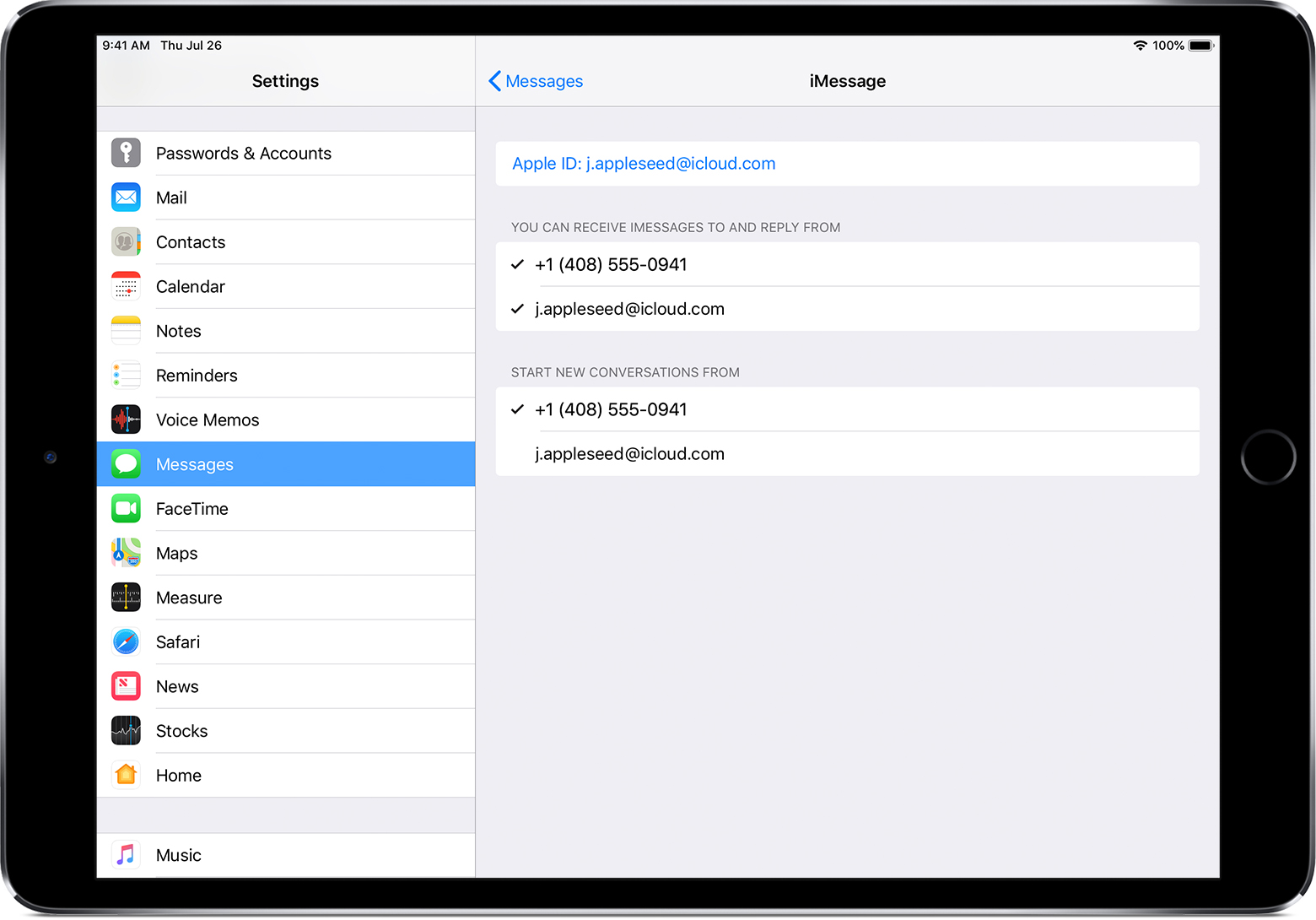 отключите все уведомления в разделе Настройки по умолчанию. включите параметр Входящие сообщения.
отключите все уведомления в разделе Настройки по умолчанию. включите параметр Входящие сообщения.
Можно ли отправлять смс с iPad
Мало кто знает, но принимать и отправлять SMS-сообщения можно прямо на iPad или Mac. Единственное условие для этого — iPhone поблизости и включенная опция «Переадресация». Остановимся на этом подробнее. Как известно, все диалоги в iMessage синхронизируются между устройствами через iCloud.
Как прочитать смс на планшете
Вы можете посмотреть сообщения на планшете Android, используя приложение «Google Сообщения». Приложение можно скачать на планшет в Google Play.
Как сделать чтобы приходили смс на айпад
Включение iMessage:
Чтобы выбрать номера телефонов и адреса электронной почты, которые хотите использовать с iMessage, откройте «Настройки» > «Сообщения» > «Отправка/прием», затем выберите один из доступных вариантов в разделе «Вы можете получать сообщения iMessage на и отправлять их с».
Как сделать чтобы на айпад приходили смс
Коснитесь облачка сообщения, на которое Вы хотите ответить, и удерживайте его.
Как получать обычные смс на iPad
На iPad необходимо открыть Настройки —> Сообщения и разрешить отправление SMS. Для работы Continuity необходимо обязательное использование на iPad и iPhone одной учетной записи Apple ID.
Как отправлять и получать смс на iPad
Отправка текстового сообщения:
1. Откройте приложение «Сообщения».
2. Коснитесь в верхней части экрана.
3. Введите номер телефона, имя контакта или Apple ID каждого получателя. Также можно коснуться кнопки
4. Коснитесь текстового поля над клавиатурой и введите сообщение либо коснитесь, чтобы надиктовать текст.
5. Коснитесь
Как принимать смс и звонки на айпад
Прием и совершение вызовов на iPad вместо iPhone:
1. На iPhone откройте «Настройки» > «Сотовая связь».
2. Если Ваш iPhone поддерживает две SIM-карты, выберите номер (в разделе «SIM‑карты»).
3. Выполните любое из указанных действий.
4. На iPad откройте «Настройки» > «FaceTime», затем включите параметры «FaceTime» и «Вызовы с iPhone».
Как сделать чтобы уведомления приходили сверху айфон
Откройте настройки на Айфоне. Перейдите в раздел «Уведомления». В блоке «Отображать как» выберите тот внешний вид, который вам больше нравится. Здесь же вы можете настроить доступ к уведомлениям для каждого конкретного приложения.
Как прочитать смс на iPad
Ответ на сообщение:
1. Откройте приложение «Сообщения».
2. В списке «Сообщения» коснитесь кнопки разговора, который хотите продолжить. Чтобы выполнить поиск контактов или контента в разговорах, коснитесь поля поиска над списком «Сообщения».
3. Коснитесь текстового поля, введите сообщение, затем коснитесь кнопки
Как отправлять и получать обычные SMS-сообщения на iPad и Mac
Помимо iMessage, вы также можете отправлять и получать обычные текстовые сообщения на iPad и Mac. В этом руководстве показано, как это сделать, чтобы вы могли продолжить разговор по SMS с любого устройства, а не только с iPhone.
Предпосылки
Ваш iPad или Mac будет использовать номер телефона вашего iPhone для отправки SMS.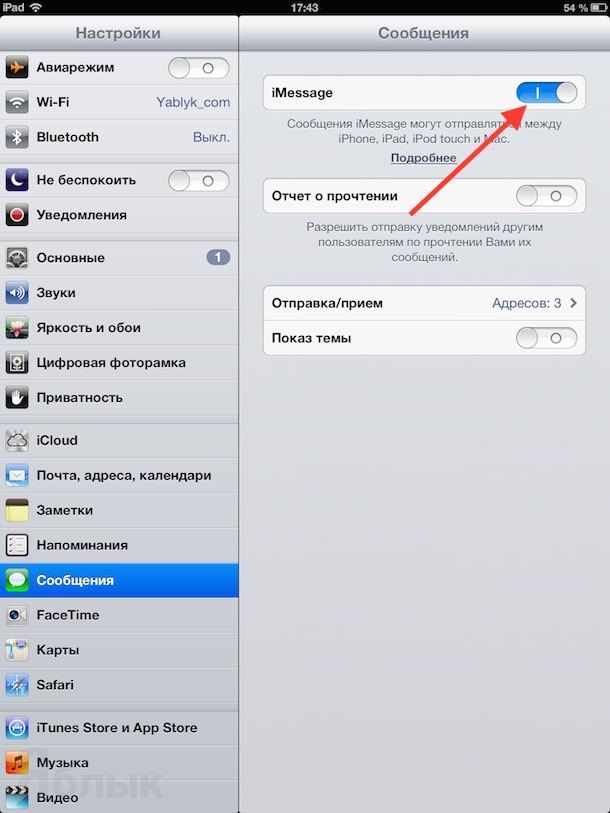 Вот что вам нужно, чтобы все настроить:
Вот что вам нужно, чтобы все настроить:
- На вашем iPhone и iPad/Mac должен быть выполнен вход в один и тот же Apple ID.
- Вы должны войти в iMessage, используя один и тот же Apple ID на обоих устройствах.
- iPhone должен быть включен и подключен к сети Wi-Fi или сотовой сети.
- Ваш iPad/Mac должен быть подключен к сети Wi-Fi.
Как настроить iPad или Mac для отправки текстовых сообщений
- Откройте приложение Настройки на iPhone.
- Прокрутите вниз и нажмите Сообщения .
- Коснитесь Пересылка текстовых сообщений .
- Включите устройства, такие как iPad или Mac , на которых вы хотите отправлять и получать текстовые сообщения.
Теперь откройте приложение «Сообщения» на iPad или Mac и отправьте кому-нибудь текстовое сообщение. Когда вы это сделаете, вы заметите, что цвет текстового пузыря зеленый, что означает SMS.
Как видите, я отправил три SMS из приложения «Сообщения» на своем Mac на свой многофункциональный телефон, и все они были доставлены.
Совет для профессионалов: Вы также можете сохранить свои текстовые сообщения в iCloud, что сделает их доступными и обновленными на всех ваших устройствах, таких как iPad и Mac.
Помимо сообщений, вы также можете настроить iPhone на отображение входящих вызовов на iPad и Mac.
Не видите свой iPad или Mac в списке на iPhone?
Имейте в виду, что вы должны войти в Сообщения с тем же Apple ID, что и ваш iPhone. Итак, если вашего устройства нет в списке, войдите в Сообщения. Вот как это сделать:
На iPad
- Откройте Настройки , прокрутите вниз и выберите Сообщения .
- Введите свой Apple ID и пароль и нажмите Войти .
- Если iMessage не включен после входа в систему, включите его, переместив ползунок на зеленый.

После успешного входа в систему вы должны получить подтверждение этого действия на своем iPhone (и других устройствах). Нажмите OK .
На Mac
- Открыть Сообщения .
- Нажмите Сообщения > Настройки или Настройки в строке меню.
- Перейти к iMessage и войдите в систему, используя свой Apple ID и пароль.
Вы должны получить подтверждение этого действия на свой iPhone (и другие устройства). Нажмите OK .
Теперь просто следуйте первому набору инструкций вверху, чтобы включить переадресацию текстовых сообщений на вашем iPhone. Теперь ваш iPad и/или Mac должен быть в списке, который вы можете выбрать. Если нет, убедитесь, что устройства подключены к Интернету. Если проблема не устранена, перезагрузите iPhone, iPad и Mac.
Больше возможностей с сообщениями:
- Как отменить отправку сообщений на iPhone, iPad и Mac
- Как перенести тексты SMS и iMessage с одного iPhone на другой iPhone
- Как автоматически отправлять определенное сообщение каждый день вашему родителю, супругу или кому-либо с вашего iPhone
Как отправлять и получать текстовые сообщения на iPad
Автор
Николь Макдональд
Забудьте о том, чтобы полагаться на свой iPhone для обмена текстовыми сообщениями, научившись вместо этого отправлять и получать сообщения с помощью iPad.
Вы устали держать iPhone рядом с собой, чтобы не пропустить ни одного важного текстового сообщения? К счастью, есть простой способ настроить iPad на отправку и получение текстовых сообщений.
Используя iCloud, Apple предлагает простой способ синхронизации ваших текстов с iPhone на iPad, что позволяет отправлять и получать сообщения с любого устройства. Следующие шаги помогут вам настроить это в кратчайшие сроки.
Прежде чем начать
Вам необходимо убедиться, что у вас есть доступ к обоим вашим устройствам, так как вам нужно будет настроить параметры для синхронизации ваших iPhone и iPad вместе.
Кроме того, ваш iPhone должен быть включен и подключен к Wi-Fi или сотовой сети. Это связано с тем, что тексты, которые вы отправляете с вашего iPad, будут проходить через iPhone.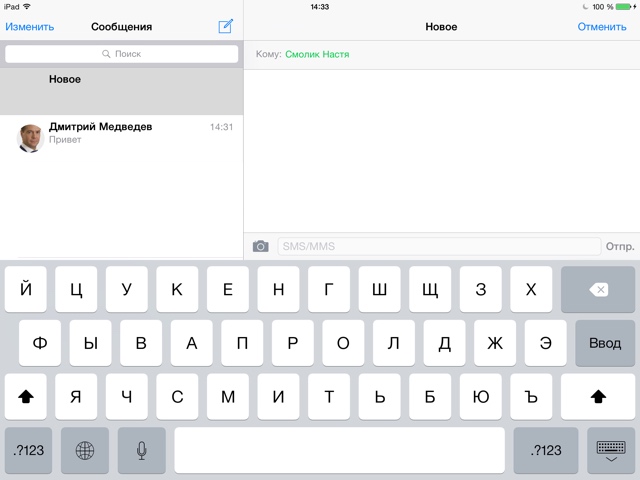
Вам также необходимо убедиться, что вы вошли в iMessage с одним и тем же Apple ID на обоих устройствах. Сделайте это, выполнив следующие действия:
- Откройте Настройки приложение.
- Коснитесь Войдите в свое [Устройство] .
- Введите имя пользователя и пароль Apple ID.
- При появлении запроса введите шестизначный проверочный код , отправленный на ваше доверенное устройство или номер телефона, и завершите вход.
3 Изображения
Теперь, когда у вас есть устройства и вы вошли в систему с тем же Apple ID, вы готовы начать.
Связано: Как сбросить пароль Apple ID
Шаг 1. Настройте iPhone
Сначала вы должны убедиться, что ваш iPhone настроен на пересылку сообщений. Вот как:
- Откройте Настройки на вашем iPhone.
- Выберите Сообщения .
- Включите iMessage с помощью переключателя, если он еще не включен.

- Далее выберите Пересылка текстовых сообщений .
- Выберите, какие устройства могут отправлять и получать текстовые сообщения с вашего iPhone.
- Если вы не используете двухфакторную аутентификацию для своего Apple ID, на каждом из ваших других устройств появится проверочный код : введите этот код на своем iPhone. Если вы используете двухфакторную аутентификацию, этот шаг можно пропустить.
3 Изображения
Шаг 2. Настройка iPad
Каждое сообщение, которое вы отправляете и получаете на iPad, сохраняется в iCloud. Вы должны убедиться, что Сообщения для iCloud включены на вашем iPad. Вот как это сделать:
- Откройте Настройки на вашем iPad.
- Выберите имя учетной записи Apple ID .
- Выберите iCloud .
- Включить сообщения .
2 Изображения
Текстовые сообщения с вашего iPhone или iPad — это просто
Теперь, когда все настроено, все, что вам нужно сделать, это открыть приложение «Сообщения» на iPad, чтобы просмотреть все ваши разговоры или начать новый, как обычно.

