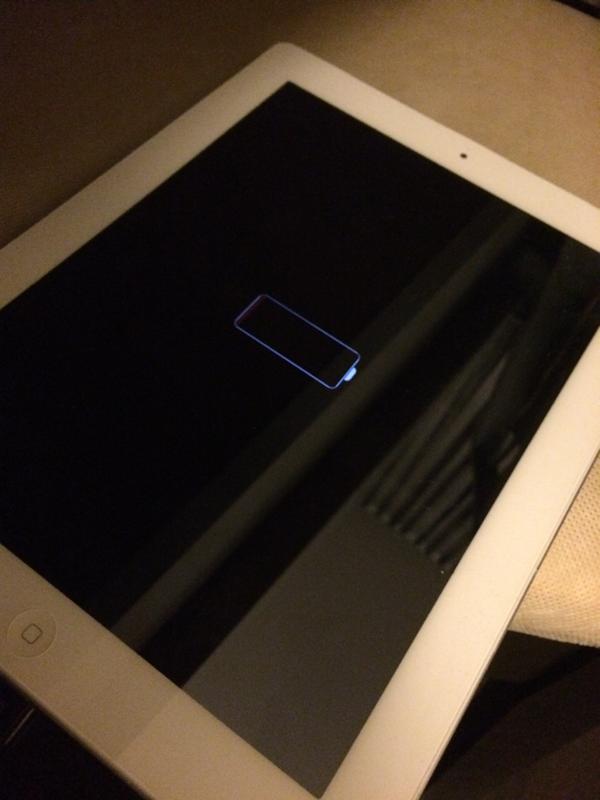Содержание
Не включается iPad Air (и не заряжается). Что делать в такой ситуации
Если ваш ipad air не включается, то это еще не повод разбирать его или нести в ремонт. Существует целый ряд моментов, на которые стоит обратить внимание, прежде чем устранить проблему самостоятельно или обращаться к специалистам.
Почему iPad Air не включается и не заряжается
Возможными причинами того, что айпад никак не реагирует на кнопку включения и зарядку могут быть:
- Неисправные зарядные аксессуары
- Сбои в программном обеспечении.
- Неисправные комплектующие.
Не включается ipad air. Что делать?
Прежде чем решаться на полную замену вашего девайса всесторонне проверьте его. Существует ряд способов, как отремонтировать планшет. Часто, сделать это можно путем довольно простых действий.
Перезагрузка устройства может помочь
Первым шагом, способным решить проблему, может стать перезагрузка устройства. Существуют ситуации когда айпад завис: экран темный, устройство не откликается ни на какие команды.
Как вариант, можно применить глубокую перезагрузку, нажав и удерживая кнопки “Домой” и включения до появления логотипа Apple. После этого пройдет несколько секунд — и ваш айпад придет в норму.
Хорошенько зарядите айпад
Иногда причиной того, что айпад не заряжается является полная разрядка телефона. Подключите планшет зарядным устройством к розетке на час или дольше.
По отзывам некоторых пользователей, им удавалось достичь положительного результата после того, как они заряжали планшет на протяжении двух дней. Такая долгая зарядка может понадобится, если вы недавно заменили какие-то комплектующие в устройстве – например, разбитый экран или какую-то другую деталь.
Убедитесь, что ваш кабель и зарядное устройство – это исправные сертифицированные аксессуары от Apple. К тому же, необходимо проверить тип вашего зарядного устройства. Оно должно подходить именно для iPad air. Не пользуйтесь зарядкой от айфона. Если вы не уверены в том, какой аксессуар использовать, обратитесь в сервисную службу Apple.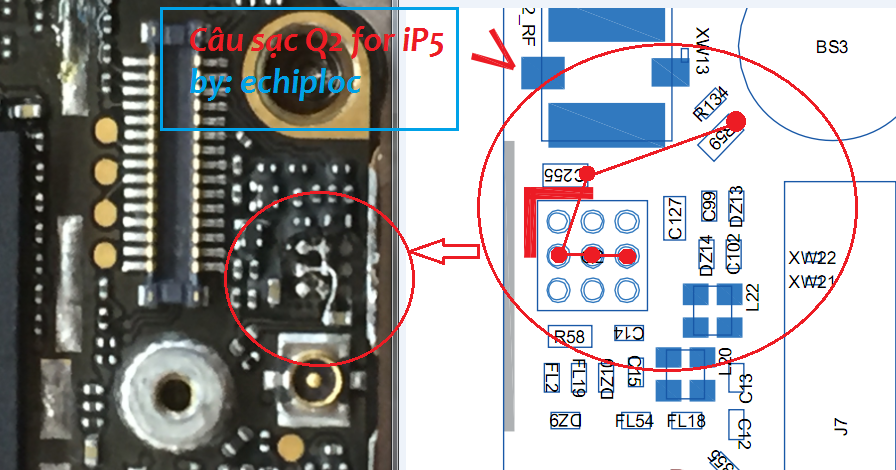 Однако если вы все-таки вставили не то зарядное устройство, то, спешим вас заверить, это не повредит планшет.
Однако если вы все-таки вставили не то зарядное устройство, то, спешим вас заверить, это не повредит планшет.
Подсоединитесь к iTunes для восстановления программного обеспечения
Если экран вашего айпада темный, но логотип Apple виден, попробуйте подключить ваш ipad к iTunes. Первым делом следует обновить iTunes до последней версии. После этого подключите планшет к компьютеру. Если в программе ваше устройство показалось безо всяких предупреждений и сообщений, значит оно исправно и проблема, скорее всего в дисплее или кабеле, соединяющем дисплей с материнской платой. В таком случае неисправные комплектующие следует заменить.
Когда при подключении устройства к iTunes ничего не происходит, воспользуйтесь режимом восстановления устройства.
- Выключите айпад.
- Включите компьютер и откройте iTunes (убедитесь, что установлена последняя версия).
- Подсоедините кабель к компьютеру.
- Нажмите и держите кнопку “Домой” пока не увидите сообщение “Connect to iTunes screen” на экране планшета или не увидите, что программа нашла ваше устройство.

Если при подключении к компьютеру программа показывает какие-либо сообщения или предупреждения – следуйте представленным на экране инструкциям, чтобы провести обновление или восстановление айпада. Когда проблема в программном обеспечении, действия через iTunes помогут решить проблему.
Процесс восстановления может привести к потере данных. Посмотрите, возможно существует вариант создания резервной копии. Если не создать ее, данные могут быть утрачены навсегда.
Если все-таки айпад не виден в iTunes, можно воспользоваться режимом DFU. Режим DFU требует терпения и опыта. Кроме того, при работе с режимом DFU очень важно следовать временному регламенту.
Если не удалось восстановить устройство или воспользоваться режимом DFU – попробуйте другой компьютер с установленным на нем iTunes. Проблемы с драйвером, порой, не позволяют устройству быть распознанным через компьютер.
Проверьте кабель айпада и соединительный порт
Если вы уже давно пользуетесь планшетом, кабель зарядки и гнездо могут быть значительно изношены. Соответственно, планшет не заряжается. Попробуйте другие кабели или пошевелите аккуратно кабель в гнезде, проверьте само гнездо на наличие засорений внутри. Иногда требуется замена порта зарядки с гнездом.
Соответственно, планшет не заряжается. Попробуйте другие кабели или пошевелите аккуратно кабель в гнезде, проверьте само гнездо на наличие засорений внутри. Иногда требуется замена порта зарядки с гнездом.
Возможно, проблема в аккумуляторе
Если вы испробовали все варианты, а ipad air не включается, что делать в таком случае? Скорее всего, мы имеем дело с полностью изношенной батареей. В таком случае она подлежит замене. Возможно, заменить надо будет не батарею, а контроллер питания. Если аппарат на гарантии, замена будет произведена бесплатно. В обратном случае лучше обратиться к специалистам, занимающимся электроникой.
Не включается Айпад – ТОП 7 причин
Даже именитая техника Apple периодически выходит из строя. Сегодня речь пойдет о распространенной проблеме, с которой многие пользователи бегут в сервисы – не включается iPad (актуально для всех версий 1,2,3,4, Air, Mini, Pro). Вы нажимаете на кнопку включения, а экран так и остается черный или вроде заработал, но сразу же выключается.
Некоторые неисправности можно починить своими руками. Внимательно изучите эту инструкцию, если будут вопросы, задавайте в комментариях внизу или пищите в соц. сетях.
Содержание
- Для начала
- Попробуйте включить еще раз
- Принудительно перезагрузите устройство
- Осмотрите разъем на корпусе
- Проверить ЗУ и кабель
- Пробуем восстановить iOS
- Механические повреждения
- Отстегнулся шлейф от платы
- Трещина на материнской плате
- Умер аккумулятор
- Попала влага
- Сгорел контроллер питания
- Вопрос-ответ
- Показывает, что заряжается, но не заряжается
- Появляется логотип и пропадает
- Нет признаков жизни после обновления
- Если долго лежал и не включается
- Не включается после падения
- Сильно нагрелся и вырубился
- Пишет подключитесь к iTunes
- Заключение
- Видео
Для начала
Для начала, банально убедитесь, что батарея заряжена достаточно для работы планшета.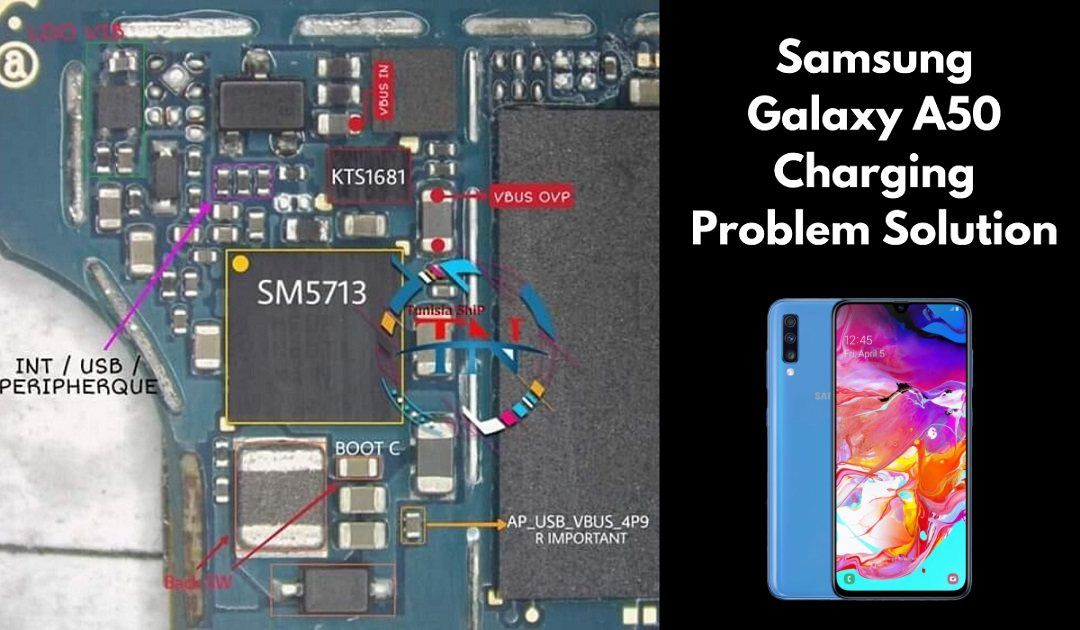 Так что хватайте свой Айпад, оригинальный кабель lighninng и настенное ЗУ выдающее минимум 1,5-2 А и напряжение в 5 вольт (характеристики пишут на корпусе мелкими буквами). Только такой силой тока можно «толкнуть» батарейку. Вернёмся к процессу минимум через 30 минут. Если все сработает – на экране появится яблоко и загрузится iOS, если не помогает, читаем дальше.
Так что хватайте свой Айпад, оригинальный кабель lighninng и настенное ЗУ выдающее минимум 1,5-2 А и напряжение в 5 вольт (характеристики пишут на корпусе мелкими буквами). Только такой силой тока можно «толкнуть» батарейку. Вернёмся к процессу минимум через 30 минут. Если все сработает – на экране появится яблоко и загрузится iOS, если не помогает, читаем дальше.
Можно попробовать зарядить iPad, подключив его к USB-порту на стационарном компьютере. На ноутбуках, сила тока обычно меньше 1,5А, поэтому такой вариант не пробуйте.
Обязательно осмотрите провод на наличие заломов, перегибов, следов от зубов питомцев, и других явных повреждений.
В идеале, убедиться, что имеющиеся в наличии кабели Lightning сертифицированы MFi. Обычно в местном магазине или на заправочной станции, можно купить китайские не сертифицированные MFi кабели, которые более низкого качества, чем оригинал.
В них тоньше токопроводящие жилы, более ломкий пластик оплетки, распаяны «кривые» чипы, и так далее. В редких случаях, использование китайских «поделок» приводит к повреждению внутренних электронных компонентов устройства.
В редких случаях, использование китайских «поделок» приводит к повреждению внутренних электронных компонентов устройства.
Обычно iPad, iPod и iPhone предупреждают о не сертифицированном или поврежденном кабеле, выдав сообщение «Этот аксессуар может не поддерживаться».
Попробуйте включить еще раз
Если вы попытались зарядить iPad, но он не включается автоматически, попробуйте включить самостоятельно.
Нажмите и удерживайте кнопку питания (вверху), чтобы включить гаджет.
Через несколько секунд должен загореться логотип Apple. Это означает, что ваш планшет запускается и должен быть готов к работе через несколько секунд. Если ничего не происходит, тогда следуйте инструкциям дальше.
Принудительно перезагрузите устройство
Сбой программного обеспечения – распространенная проблема, которая случается со многими пользователями продукции американского производителя электроники. Лучший способ исправить это – выполнить принудительный перезапуск (в народе это называется «жесткая перезагрузка»).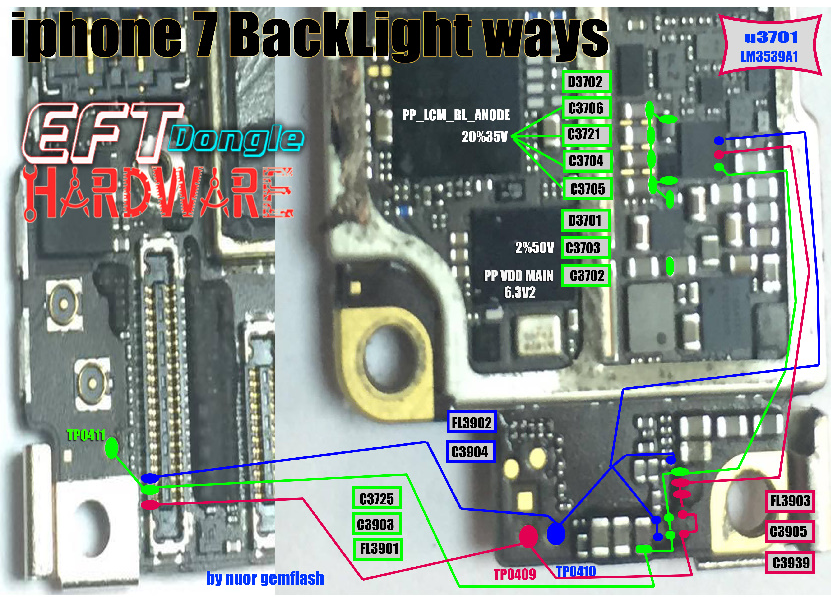
Нажмите и удерживайте как кнопку «Домой», так и кнопку « Питание» (вверху) не менее 10 секунд, пока на экране не появится логотип Apple.
Этот метод помогает при зависании на «яблоке», при жестких системных «глюках» и прочих ситуациях, когда планшет не реагирует на нажатие клавиш и прикосновение к экрану.
Осмотрите разъем на корпусе
Теперь пришло время осмотреть порт зарядки. Берите любой фонарик, и внимательно осмотрите разъем lightning. Ищите грязь, мусор, пух, которые могут помешать кабелю Lightning установить прямое соединение с контактами.
Внутри разъема находится восемь маленьких металлических контактов, с помощью которых и происходит зарядка. Пока один из контактов испачкан, в аккумулятор не поступит энергия.
Даже если не видно мусора, рекомендуем попробовать очистить порт зарядки с помощью ватки, смоченной в спиртовом растворе. Крошечные пылинки могут блокировать контакты и вызывать проблемы с зарядкой.
Проверить ЗУ и кабель
Если, после манипуляций, iPad не включается, попробуйте зарядить гаджет с помощью другого кабеля и зарядного устройства.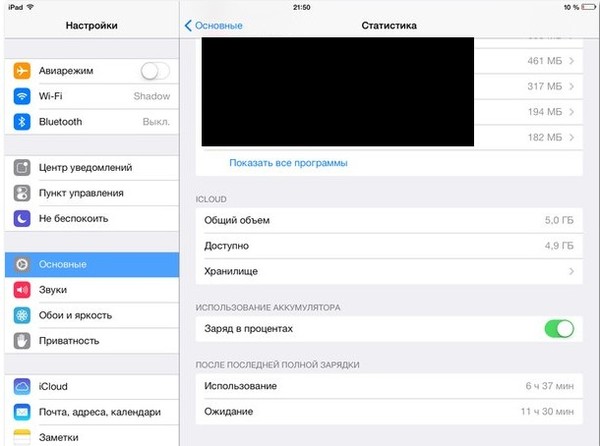
Попросите своих родителей, своих братьев и сестер или кого-либо из своих друзей, можете ли вы одолжить их iPhone (или Айпад), чтобы попробовать зарядит их с помощью собственного шнурка и ЗУ. Если ваш кабель или блок питания не работает с «арендованным» Айпадом или Айфоном, то вы уже нашли проблему! Нужно купить новый кабель для зарядки.
Тем не менее, если вы обнаружите, что провод работает с их устройствами, хотя он не работает у вас, то это означает, что что-то не так с вашим девайсом, а не с кабелем для зарядки. Копаем дальше.
Пробуем восстановить iOS
Итак если вы читаете здесь, значит инструкции приведенные выше не работают. Теперь пришло время попробовать исправить программные ошибки. iOS, как и другие операционные системы (Android, Windows) на планшетах «крэшется» – слетает. Из-за этого iPad не включается (актуально для всех моделей: 1,2,3,4, Air, Mini, Pro), загорается яблоко или просит подключения к iTunes. Если Айпад просит Айтюнс, что-то случилось с активацией, подробнее об этом здесь, в данной статье речь о другом.
Есть так называемый ДФУ-режим, позволяющий перепрошивать гаджет даже в нерабочем состоянии.
Это самый глубокий метод восстановления iOs. В процессе, напрямую в энергонезависимую память заливается новая прошивка, восстанавливая исходное состояние операционной системы. Когда вы восстанавливаете iOs с помощью DFU, всегда есть вероятность, что что-то пойдет не так.
ВНИМАНИЕ! Если Айпад механически поврежден, разбит экран, есть явные замятия на корпусе, или следы от воды, восстановление DFU приведет к полной потере работоспособности. Бегите в сервисный центр, самостоятельно тут не поможешь.
Инструкция:
- Шаг 1. Подключите USB-кабель к компьютеру и iPad. Убедитесь, что ваш iTunes установлен в системе на компьютере.
- Шаг 2: Теперь нажмите и удерживайте кнопку питания (в верхней части) в течение 3 секунд.
- Шаг 3: Продолжайте удерживать кнопку питания, а также нажмите и удерживайте кнопку «Домой».

- Шаг 4. Удерживайте обе эти кнопки в течение 10 секунд. Если вы видите логотип Apple, значит, вы задержались слишком долго. Не волнуйтесь, просто вернитесь к шагу 1 и попробуйте снова.
- Шаг 5. Отпустите кнопку питания, но удерживайте кнопку «Home» в течение 5 секунд. Если вы видите экран «Подключить к iTunes» , вы снова держите его слишком долго. Вернитесь к шагу 1 и попробуйте еще раз.
- Шаг 6. iTunes обнаружит Айпад и предложит восстановить iOs. Все, что вам нужно сделать, просто следовать инструкциям на экране (это всего лишь несколько быстрых, простых шагов).
Полная процедура и пошаговая инструкция описана в этой статье.
Механические повреждения
Рассмотрим частые причины поломки, которые мешают нормальной работе.
Отстегнулся шлейф от платы
Обычно так бывает после удара или падения. Если Айпад не подает признаков жизни после сильного механического воздействия, в 80% это означает что от платы отошел шлейф аккумулятора, экрана или других элементов.
Для устранения проблемы потребуется:
- Прямые руки, так как придется вскрывать корпус.
- Отвёртка типа Pentalobe.
- Пластиковая тонкая карта (подойдет кредитка или гитарный медиатор).
- Присоска с ручкой.
- Инструкция по разборке и сборке.
Вся техника Apple собрана маленькими пятиугольными шурупами. После разбора и снятия крышки нужно проверить все шлейфы на предмет контакта и поправить те, которые идут к батарее и экрану.
Трещина на материнской плате
Как правило эта ситуация не лечится. Материнская плата – основа планшета. Если есть трещина, значит контактные дорожки нарушены и придётся менять модуль целиком либо очень долго и дорого реанимировать. Проще продать устройство на запчасти и купить новое.
Умер аккумулятор
Если iPad служил верой и правдой более трех лет, скорей всего умерла батарейка и из-за этого не происходит запуск.
Для диагностики аккумулятора нужен мультиметр. Приложив контакты к мультиметру, прибор должен показать минимум 3 вольта, если значение меньше 1,5-2 вольт, АКБ – труп, тут только замена.
Попала влага
Влага вызывает окисление и портит контакты. На ранних стадиях оксидную плёнку на внутренностях можно протереть спиртом, но чаще всего плату ремонтируют за большие деньги. Но скорей всего, получите отказ в ремонте, так как это не целесообразно.
Чтобы проверить, не пострадал ли планшет от воды, проведите визуальный осмотр по чек-листу:
- Не попала ли ли жидкость между слоями экрана?
- Все ли кнопки работают?
- Проверьте решетку динамика сверху и снизу корпуса. Есть ли там влага?
Если ущерб незначительный, гарантийный салон Apple может проигнорировать его и, вероятно, заменит iPad, если он находится на гарантии.
Но если имеется значительный ущерб от жидкости, то гарантия не распространяется на ущерб от воды, если только у вас нет AppleCare +, которая даже в этом случае покроет расходы.
Если вы обнаружите, что планшет находится в отличном состоянии, но он все еще не включается, то читайте далее.
Сгорел контроллер питания
Редкая проблема, при которой планшет придётся разобрать.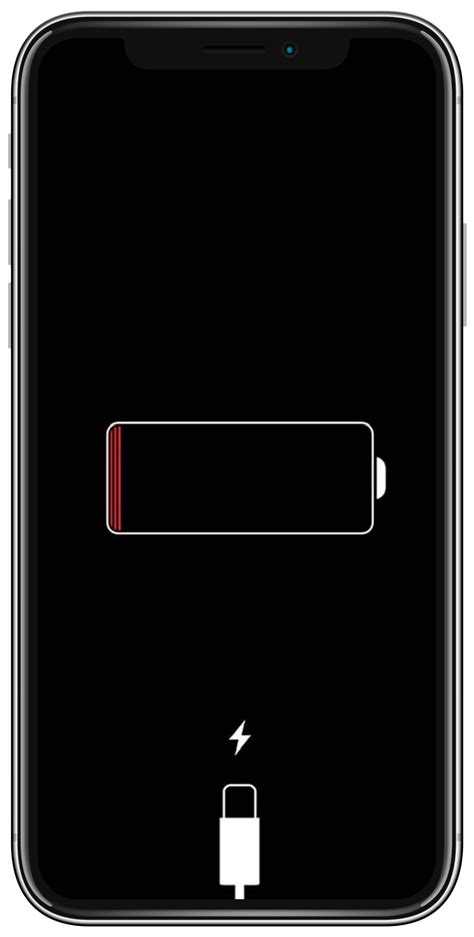 Пригодится понимание микросхем и умение паять. Так же нужно разбираться в микроэлектронике и понимать, где контакты и другие ответственные детали.
Пригодится понимание микросхем и умение паять. Так же нужно разбираться в микроэлектронике и понимать, где контакты и другие ответственные детали.
Выхода два:
- следовать инструкции в видео чуть ниже;
- отнести в ремонт.
Вопрос-ответ
Разберем самые частые вопросы, которые задают пользователи всех версий планшетов от Эппл (1,2,3,4, Air, Mini, Pro).
Показывает, что заряжается, но не заряжается
- Значит не хватает мощности блока питания или кабель не оригинальный, надорван или сломан.
- Аккумулятор умер. Про диагностику аккумулятора читайте чуть выше.
- Возможно, проблема в зарядном устройстве, которое вы используете для iPad. Если источник питания выдает напряжение меньше 4,5 вольт или выше 5,5 В, программное обеспечение или чип в шнурке обнаружит несоответствие и прекратит зарядку.
 Это связано с тем, что сильные перепады по току воспринимаются как угрозу безопасности.
Это связано с тем, что сильные перепады по току воспринимаются как угрозу безопасности.
Появляется логотип и пропадает
Еще бывает вылетает синий экран. Лечится перепрошивкой в режиме DFU. Подробная инструкция чуть выше.
Нет признаков жизни после обновления
- Опять же попробовать прошить в ДФУ-режиме.
- В процессе обновления произошла разрядка «в ноль», заряжаем лягушкой напрямую или руки в ноги и в бегом к мастеру, хватит с вас деструктивных действий.
Если долго лежал и не включается
Возможно батарея разрядилась полностью и схватила «глубокий разряд». Для реанимации, придется вскрывать корпус и доставать АКБ, чтобы зарядить ее с помощью «лягушки», подробнее здесь. Или же обращайтесь в сервисный центр.
Не включается после падения
После серьезного механического воздействия, устройство перестает включаться, заряжаться, может не работать подсветка, тачскрин (сенсор перестает реагировать на нажатия), кнопка «Домой», громкость, звук, Bluetoth, геолокация (GPS), интернет, WI-FI. Для ремонта нужно осмотреть шлейфы, проверить контакты как в инструкциях, описанных выше.
Для ремонта нужно осмотреть шлейфы, проверить контакты как в инструкциях, описанных выше.
Сильно нагрелся и вырубился
Видимо зависло какое-то приложение, сильно нагрузив процессор зацикленной задачей. Система защиты предотвратила перегрев процессора и отключила планшет. Подождите минут 20-30 и заново включите девайс. Если после этого начались глюки, опять же поможет прошивка.
Пишет подключитесь к iTunes
Так бывает если слетела активация, нужно подключить к компьютеру при помощи iTunes, после чего провести активацию уже в программе.
- Подключите iPad к компьютеру с iTunes.
- Выскочит сообщение о том, что iTunes обнаружил устройство в режиме восстановления и «есть проблема» с устройством, «которое требует его обновления или восстановления».
- Потребуется выполнить «восстановление», при котором последняя версия программного обеспечения iOS будет загружена с серверов Apple и установлена на девайс.
Процесс уничтожит файлы и данные в памяти, но они уже недоступны, если планшет не загружается.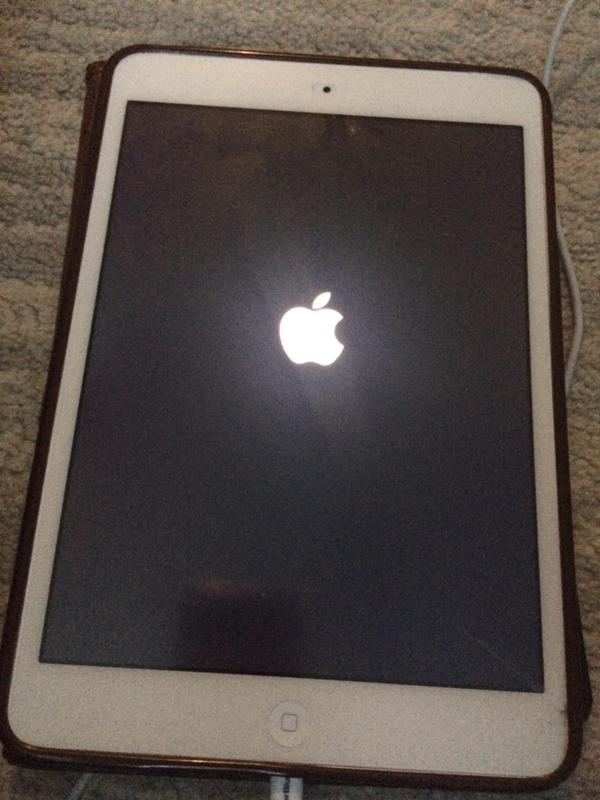 Восстановить данные можно из резервной копии iCloud позже.
Восстановить данные можно из резервной копии iCloud позже.
Если здесь ничего не работает, значит, у вашего iPhone или iPad проблема с оборудованием. Если на него все еще распространяется гарантия, отнесите его в ближайший Apple Store (или просто обратитесь в Apple) и попросите их определить и устранить проблему для вас.
Заключение
iPad не включается если:
- слетела iOs,
- отстегнулся шлейф на плате,
- образовалась трещина на материнской плате,
- попала жидкость (вода, пиво, сок, и так далее),
- умер аккумулятор,
- засорился разъем питания,
- сгорел контроллер питания.
Если после применения наших советов, техника по-прежнему не включается, проблема явно в аппаратной части и пришло время заглянуть в сервисный центр в ближайшем магазине Apple Store. Можно обратиться в службу поддержки Эппл за помощью и инструкциями, если поблизости нет фирменного магазина или авторизованного поставщика услуг Apple. Даже если на него нет гарантийных обязательств, мастера на платной основе починят планшет.
Видео
7 простых способов исправить iPad не включается и не заряжается
iPhone все еще не включается и не заряжается? Пришло время использовать инструмент восстановления Perfix iOS. Perfix — это сторонний инструмент, предназначенный для быстрого и легкого исправления всех ваших устройств iOS. С помощью Perfix проблема, затрагивающая ваш iPad, будет решена с помощью следующих шагов:
iPad не включается и не заряжается с помощью стандартного восстановления.
айпад включить или зарядить через перфикс старт
6. Исправить через iTunes
Используя iTunes, вы можете решить, что iPad не включается или не заряжается. Различные варианты использования iTunes описаны ниже,
1.
 Восстановить iPad из резервной копии
Восстановить iPad из резервной копии
Чтобы восстановить iPad из резервной копии и устранить неполадки, выполните следующие действия:
i. Подключите iPad к iTunes на компьютере. Убедитесь, что установлена последняя версия iTunes.
ii. В левом верхнем углу щелкните значок вашего iPad.
iii. Щелкните Сводка > Восстановить резервную копию
iv. Наконец, выберите Восстановить.
iPad перезагрузится и, возможно, решит проблему.
Использование iTunes — это официальный способ починить iPad, при этом данные не теряются. Однако у него есть и недостатки, к которым относятся:
и. iTunes не удобен в использовании.
ii. Метод требует времени.
iii. У вас должна быть резервная копия iTunes
iv. iTunes может не распознать ваш iPad.
2. Восстановление заводских настроек iPad (ПОТЕРЯ ДАННЫХ)
Восстановление настроек iPad по умолчанию может исправить iPhone. Этот метод удалит ваши данные, поэтому убедитесь, что вы сначала создали резервную копию, а затем выполните следующие действия:
i. Убедитесь, что на компьютере установлена последняя версия iTunes, затем подключите iPad к компьютеру.
Убедитесь, что на компьютере установлена последняя версия iTunes, затем подключите iPad к компьютеру.
ii. Нажмите на значок вашего iPad.
iii. Нажмите «Сводка» > «Восстановить iPad».
iv. Щелкните Восстановить.
После этого iPad перезагрузится. Однако при этом все ваши данные будут потеряны.
3. Переведите iPad в режим восстановления, затем восстановите (ПОТЕРЯ ДАННЫХ)
Если iPad не включается и не заряжается, испробовав описанные выше способы, исправьте это с помощью режима восстановления:
i. Открыв iTunes, подключите iPad к компьютеру.
ii. Нажмите и удерживайте кнопку «Домой» iPad при подключении его к компьютеру, пока не появится логотип iTunes. Если логотип не появляется, повторите процесс.
III. Появится сообщение о том, что iPad находится в режиме восстановления.
iv. Нажмите «Восстановить».
После этого iPad перезагрузится, и проблема будет устранена.
Этот метод невыгоден по следующим причинам:
i.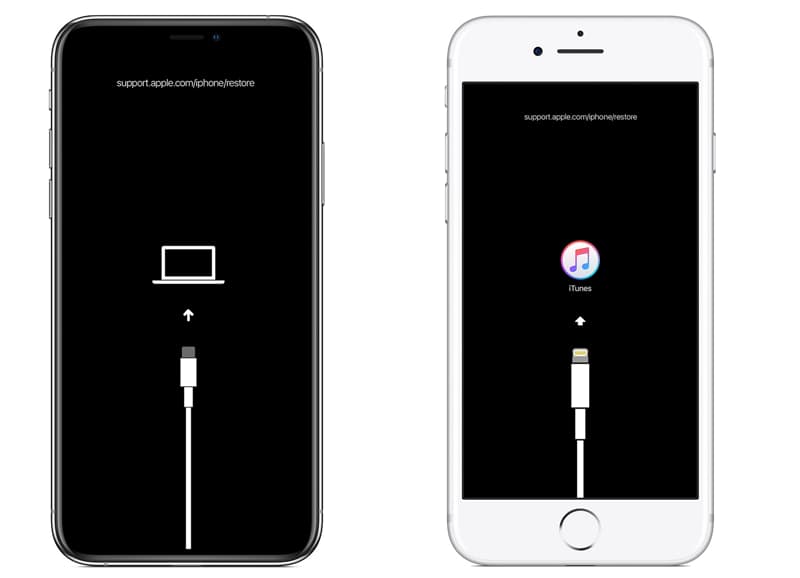 iTunes не удобен в использовании.
iTunes не удобен в использовании.
ii. Данные будут потеряны в процессе.
iii. Метод требует времени.
iv. У вас должна быть резервная копия iTunes
v. iTunes может не распознать ваш iPad.
4. Переведите iPad в режим DFU, затем восстановите (ПОТЕРЯ ДАННЫХ)
Если до сих пор ни один метод не сработал, вы можете перейти в режим DFU. Все данные будут потеряны, но вы можете восстановить их из резервной копии.
Для использования режима DFU:
i. Подключите iPad к компьютеру с помощью iTunes.
ii. Чтобы войти в режим DFU:
Если на iPad нет кнопки «Домой»: нажмите и отпустите кнопку увеличения громкости. Затем нажмите и отпустите кнопку уменьшения громкости. После этого нажмите и удерживайте верхнюю кнопку, iPad начнет перезагружаться. Продолжайте удерживать, пока он не войдет в режим DFU.
ipad не включается и не заряжается через режим dfu
Если на iPad есть кнопка «Домой»: одновременно нажмите и удерживайте кнопки «Верх» и «Домой», пока не отобразится режим DFU.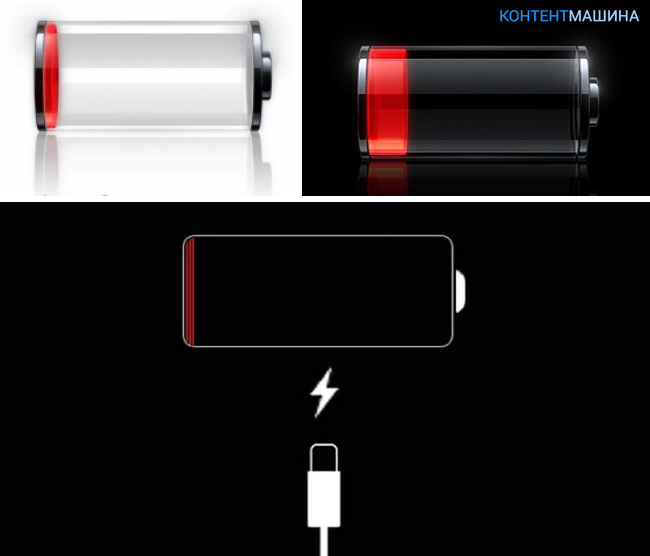
iii. Щелкните Восстановить > ОК.
iv. Нажмите «Восстановить iPad».
iPad будет восстановлен в режиме DFU и перезапустится в обычном режиме.
Недостатки использования режима DFU:
i. Данные будут потеряны.
ii. iTunes неудобен в использовании.
iii. Процесс восстановления требует времени.
iv. У вас должна быть резервная копия iTunes
v. iTunes может не распознать ваш iPad.
7. Обратитесь за помощью к специалистам
Перепробовав все вышеперечисленные способы, но iPad все равно не включается и не заряжается, вам необходимо обратиться в службу поддержки Apple для ремонта iPad.
Для этого вы можете либо обратиться в службу поддержки Apple, либо присоединиться к дискуссионным сообществам поддержки Apple.
Резюме
Исправление iPad не включается или не заряжается. Это можно легко исправить, если у вас есть нужный инструмент. В этом посте мы обсудили различные варианты ремонта iPad. Однако, если вы ищете мгновенный, безопасный и простой способ починить свой iPad, попробуйте Perfix сегодня.
Однако, если вы ищете мгновенный, безопасный и простой способ починить свой iPad, попробуйте Perfix сегодня.
Мой iPad не включается: как исправить неисправное устройство
Вы нажимаете кнопку питания iPad (кнопку режима сна/пробуждения), и ничего не происходит. Логотипа яблока нет. Ваш экран выключается. И вы быстро узнаете, что ваш iPad не включается.
Если на вашем iPad черный экран и он не включается при нажатии любой кнопки, вы можете подумать, что ваш iPad сломался и вам нужно его заменить. Но не паникуйте. Есть много вещей, которые нужно сделать, чтобы починить ваше устройство. Обычно есть простое решение. Вот что вы можете сделать, если ваш iPad не включается или не отвечает (не работает), то есть на экране ничего не отображается (черный экран).
Советы
Следуйте этим советам, если iPad не включается и не загружается
- Перезагрузка
- Принудительный перезапуск
- Проверьте состояние аккумулятора вашего iPad
- Зарядка с помощью сертифицированного Apple зарядного устройства и кабеля
- Используйте Siri для настройки дисплея
- Использовать режим восстановления iTunes
- Попробуйте режим DFU для восстановления iPad
Статьи по теме
- Руководство по устранению неполадок iPad
- iPad не загружает приложения
Включите iDevice
Первое, что нужно сделать, это убедиться, что ваше устройство не выключено. Хорошо, вы, вероятно, пробовали это, но на всякий случай. Для этого просто снова нажмите и удерживайте боковую кнопку/кнопку сна/пробуждения (также известную как питание) и УДЕРЖИВАЙТЕ ее, пока не появится логотип Apple.
Хорошо, вы, вероятно, пробовали это, но на всякий случай. Для этого просто снова нажмите и удерживайте боковую кнопку/кнопку сна/пробуждения (также известную как питание) и УДЕРЖИВАЙТЕ ее, пока не появится логотип Apple.
Сброс устройства
Если описанные выше действия не помогли устранить проблемы с включением iPad, выполните сброс настроек iPad. Бывают случаи, когда ваш iPad полностью зависает или просто перестает отвечать на запросы.
Либо выполните аппаратный перезапуск, нажав и удерживая кнопку HOME И кнопку POWER/SLEEP/WAKE, пока не появится логотип Apple. Помните, продолжайте удерживать обе эти кнопки, пока на экране не появится логотип Apple.
Если проблема связана с iPhone или другим устройством с тактильной кнопкой «Домой» или без нее, следуйте инструкциям для вашей модели:
Выполните принудительный перезапуск
- На iPhone 6S или ниже, а также на всех iPad и iPod Touch , одновременно нажимайте «Домой» и «Питание», пока не появится логотип Apple 9.
 0134
0134 - Для iPhone 7 или iPhone 7 Plus: нажмите и удерживайте боковую кнопку и кнопку уменьшения громкости не менее 10 секунд, пока не появится логотип Apple.
- На iPhone X, iPhone 8 или iPhone 8 Plus: нажмите и быстро отпустите кнопку увеличения громкости. Затем нажмите и сразу же отпустите кнопку уменьшения громкости. Наконец, нажмите и удерживайте боковую кнопку, пока не появится логотип Apple
.
Когда вы увидите логотип Apple, он останется там на несколько секунд, а затем ваш iPad должен снова вернуться в нормальное состояние.
Зарядите iPad
Иногда, когда вы пытаетесь включить iPad и iPad, они вообще не включаются.
Если кроме черного экрана ничего не показывает, то скорее всего у вашего планшета просто разрядилась батарея .
Все, что вам нужно сделать, это подключить iPad к настенному зарядному устройству как минимум на 1 час, а лучше больше. Убедитесь, что вы не используете свое устройство во время зарядки — это очень важно.
Кроме того, некоторые читатели сообщают об успешной зарядке своего iPad (или другого iDevice) в течение полных двух дней! Этот случай особенно актуален для людей, которые недавно обновили свое оборудование, например, заменили треснувший экран или другое обновление оборудования.
Убедитесь, что ваше зарядное устройство и кабель сертифицированы Apple (MFI) и работают эффективно.
MFI — это процесс сертификации Apple для сторонних продуктов для работы с iPhone, iPad и iPhone. Многие дешевые зарядные устройства для iDevice, не сертифицированные MFI, в конечном итоге повреждают зарядное оборудование и микросхему вашего устройства, поэтому держитесь подальше от зарядных устройств, не сертифицированных MFI. Если вы не видите этот ярлык, не используйте его, и точка!
Кроме того, проверьте модель зарядного устройства — используете ли вы правильный тип зарядного устройства для конкретного устройства? В большинстве iPad используются зарядные устройства мощностью 10 Вт или 12 Вт, в то время как в iPhone используются меньшие зарядные устройства мощностью 5 Вт или даже 2,5 Вт.
Убедитесь, что вы выбрали правильное зарядное устройство для своего устройства.
Если вы не уверены, посетите страницу продукта Apple для вашей конкретной модели iPhone, iPad или другого iDevice.
И будьте уверены, даже если вы случайно зарядите свой iDevice неправильным зарядным устройством, это не уничтожит ваше устройство и не испортит его.
Проверьте состояние батареи вашего iPad
Хотя Apple не включает в iPad ту же надежную информацию о состоянии батареи, которая есть для iPhone, проверка состояния батареи вашего iPad позволяет быстро получить представление об общей производительности. Вооружившись этой информацией, вы можете определить закономерности и тенденции снижения производительности батареи.
- Перейдите Настройки > Аккумулятор
- В разделе «Процент заряда батареи» просмотрите графики за последние 24 часа и последние 10 дней
- Если вы видите значительное падение уровня заряда аккумулятора без соответствующего увеличения активности, возможно, аккумулятор вашего iPad необходимо заменить — обратитесь в службу поддержки Apple для дальнейшей проверки
Попробуйте Siri
Иногда яркость экрана каким-то образом устанавливается на минимум, из-за чего экран становится очень темным и выглядит почти полностью черным. Если ваш экран черный, но вы все равно слышите звуки и другие признаки того, что iDevice включен, попробуйте попросить Siri увеличить яркость экрана .
Если ваш экран черный, но вы все равно слышите звуки и другие признаки того, что iDevice включен, попробуйте попросить Siri увеличить яркость экрана .
Итак, подключите iPad или iDevice к источнику питания и скажите «Привет, Siri». Эта команда работает только в том случае, если у вас активирована функция «Разрешить Привет, Siri». Если на вашем iDevice не включена функция «Привет, Siri», подключите питание, нажмите и удерживайте кнопку «Домой» в течение 30 секунд, чтобы активировать Siri, или нажмите боковую кнопку на iPhone X+.
Затем попросите Siri увеличить яркость экрана, и, надеюсь, ваш экран (и ваш iPad) вернется!
Если Siri появится на вашем iPad или iDevice, это отличная новость. Это означает, что ваш iDevice работает; вы просто не видите экран. Итак, вы изолировали проблему.
Если Siri работает, но эта команда не дала результата, возможно, у вас включен VoiceOver ( Настройки > Специальные возможности > VoiceOver . ) VoiceOver озвучивает элементы на вашем экране, и иногда эта функция влияет на ваш экран. Итак, снова используйте Siri, чтобы отключить VoiceOver.
) VoiceOver озвучивает элементы на вашем экране, и иногда эта функция влияет на ваш экран. Итак, снова используйте Siri, чтобы отключить VoiceOver.
Попросите Siri «Выключить VoiceOver»
Если Siri увеличила яркость экрана до максимума и выключила VoiceOver, НО эффекта не было, скорее всего, кабель разъема экрана ослаблен или отсоединен и находится не на своем обычном месте.
Исправить это несложно, но потребуется разобрать iDevice, чтобы получить доступ к разъему дисплея. Обратитесь в службу поддержки Apple за дополнительной помощью или посетите ближайший магазин Apple Store или поставщика услуг Apple.
Если вы занимаетесь самостоятельно, погуглите эту конкретную проблему (экран или ЖК-разъем), чтобы найти пошаговые инструкции и видео.
Попробуйте отрыгнуть свой iPad
Хорошо, это звучит странно, но читатели говорят нам, что это часто работает! Отрыв вашего iPad (или другого iDevice) помогает в ситуации, когда кабели не обеспечивают хороших соединений или контактов, например, ослабленный кабель или разъем дисплея. Так что, если вы в игре, вот как вы отрыгиваете iPad.
Так что, если вы в игре, вот как вы отрыгиваете iPad.
- Сначала убедитесь, что ваш iPad полностью выключен, возьмите полотенце и накройте обе стороны iPad (спереди и сзади)
- Затем поверните iPad задней стороной к себе, а затем похлопайте по задней стороне iPad, как будто вы срыгиваете ребенка — не слишком сильно, но и не слишком осторожно
- Делайте это в течение минуты или около того, а затем распакуйте iPad и посмотрите, включается ли он
Подключение к iTunes
Если экран iPad черный и на нем отображается логотип Apple, попробуйте подключить iPad к iTunes или Finder.
Во-первых, для тех, кто использует iTunes, обновите iTunes на своем компьютере до последней версии. Затем подключите iPad к компьютеру. Если ваш iPad нормально отображается в iTunes или Finder без каких-либо сообщений или предупреждений, это означает, что ваше устройство работает, и наиболее вероятным виновником является ваш экран или соединительный кабель дисплея. Это аппаратные проблемы, требующие ремонта и/или замены.
Это аппаратные проблемы, требующие ремонта и/или замены.
Восстановление и восстановление с помощью iTunes
Если iTunes/Finder показывает сообщение или предупреждение при подключении устройства, следуйте инструкциям на экране, чтобы обновить или восстановить iPad. Возможно, проблема связана с программным обеспечением. Если это так, iTunes/Finder попытается это исправить.
Если при подключении устройства к iTunes или Finder ничего не происходит, попробуйте режим восстановления.
Использование режима восстановления
- Выключение iPad или другого iDevice
- Включите компьютер (убедитесь, что на нем установлена последняя версия iTunes) и откройте iTunes или Finder 9.0134
- Подключите кабель Lightning к компьютеру. Другой конец оставить отключенным
- Для iPhone X+, iPhone 7/8 и устройств без кнопки «Домой»
- Подключите свое устройство к iTunes и принудительно перезагрузите устройство
- На iPhone X+, iPhone 8 или iPhone 8 Plus: нажмите и быстро отпустите кнопку увеличения громкости.
 Нажмите и сразу же отпустите кнопку уменьшения громкости. Затем нажмите и удерживайте боковую кнопку, пока не появится экран подключения к iTunes 9.0134
Нажмите и сразу же отпустите кнопку уменьшения громкости. Затем нажмите и удерживайте боковую кнопку, пока не появится экран подключения к iTunes 9.0134 - Для iPhone 7 или iPhone 7 Plus: одновременно нажмите и удерживайте боковую кнопку и кнопку уменьшения громкости. Продолжайте удерживать их, пока не увидите экран подключения к iTunes
- Когда вы увидите вариант «Восстановить или обновить», выберите «Обновить». iTunes пытается переустановить iOS, не стирая ваши данные
.
- Для iPad, iPod и старых моделей iPhone
- На iPad или iDevice: нажмите и удерживайте кнопку «Домой» и ОДНОВРЕМЕННО подключите кабель молнии
- Нажимайте кнопку «Домой», пока не появится «Подключение к экрану iTunes/Finder» на iPad ИЛИ пока iTunes/Finder не обнаружит ваш iDevice
- После того, как iTunes/Finder обнаружит ваше устройство, появится всплывающее сообщение о том, что iTunes/Finder обнаружил устройство и в настоящее время находится в режиме восстановления
- Следуйте любым указаниям на экране
Восстановление iPad из iTunes или Finder может привести к потере данных.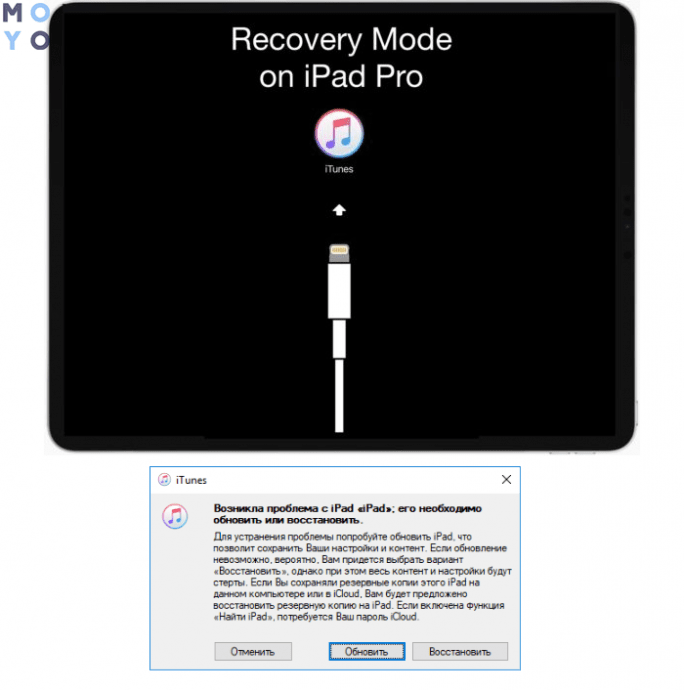 Надеюсь, у вас есть резервная копия, доступная через iCloud или iTunes/Finder (или другой вариант резервного копирования по вашему выбору). Если у вас нет резервной копии, ваши текущие данные могут быть потеряны навсегда.
Надеюсь, у вас есть резервная копия, доступная через iCloud или iTunes/Finder (или другой вариант резервного копирования по вашему выбору). Если у вас нет резервной копии, ваши текущие данные могут быть потеряны навсегда.
Не знаете, где iTunes хранит ваши резервные копии? Перейдите к этому руководству, чтобы узнать.
Иногда при восстановлении с помощью iTunes вы можете получить странную ошибку, говорящую о том, что «iPad не может быть восстановлен, устройство не найдено». Если вы видите это сообщение, ознакомьтесь с нашей статьей, где вы найдете пошаговое руководство по устранению этой проблемы и восстановлению вашего iPad.
Если вы не видите свой iPad в iTunes или Finder, подумайте о том, чтобы перевести iPad в режим DFU.
Режим DFU — это режим, в котором iPad принудительно восстанавливает прошивку. Перевод вашего iPad в режим DFU немного сложен, требует терпения и практики. Время имеет важное значение при переводе iDevices в режим DFU, поэтому внимательно следуйте инструкциям.
Попробуйте другой компьютер с iTunes или Finder
Вы не можете восстановить устройство или войти в режим DFU? Возможно, стоит попробовать другой компьютер с установленным iTunes или Finder . Возможно, возникла проблема с драйвером, из-за которой ваш компьютер не может распознать ваше устройство iOS. Обратитесь к своему особому другу и проверьте свой iPad или iDevice на его или ее компьютере.
Проверьте кабель и порт iPad
Мы видели, что иногда, когда ваше устройство устарело и разъем кабеля изношен, у вас может возникнуть проблема. Это происходит из-за того, что ваш iPad не получает необходимую зарядку от старого кабеля. Используйте стенную розетку и проверьте надежность соединения между кабелем для зарядки, сетевым USB-адаптером и настенной розеткой или попробуйте другую розетку.
На более старых устройствах вы также можете проверить порт зарядки и убедиться, что в нем нет мусора.
Удалите мусор из порта зарядки в нижней части устройства с помощью ватной палочки, пластиковой канцелярской скрепки или зубочистки, затем надежно вставьте зарядный кабель в устройство. Если порт зарядки поврежден, возможно, вашему устройству требуется ремонт.
Если порт зарядки поврежден, возможно, вашему устройству требуется ремонт.
Скорее всего, батарея вашего iPad все еще работает и не нуждается в замене. Если вы выполнили все шаги и не добились успеха, это может указывать на то, что у вас проблема с изношенной батареей.
Лучший способ подтвердить это — связаться с Apple, чтобы они могли запустить службу батареи на вашем iPad.
Если гарантийный срок вашего iPad истек, обслуживание батареи стоит около 99 долларов. Пожалуйста, обязательно попробуйте все вышеперечисленные шаги, прежде чем вы решите связаться с Apple и потратить дополнительные средства.
Нет времени? Посмотрите наше видео!
iPad застрял в цикле перезагрузки?
Если ваш iPad начинает загружаться, но затем снова и снова мигает черным экраном, он заблокирован в цикле перезагрузки. Скорее всего, у вашего iPad настолько низкий заряд батареи, что он не может завершить даже запуск.
Обычно iPad НЕ ПЫТАЕТСЯ перезапустить, пока не будет достаточно заряда батареи.
Но для немногих неудачников что-то говорит iPad попытаться загрузиться, даже если батарея не может продержаться достаточно долго, чтобы завершить процесс. Следовательно, вы испытываете петлю: небольшая зарядка, попытка загрузки, отключение, небольшая зарядка, попытка загрузиться и так далее снова и снова.
Нам нужно, чтобы ваш iPad был достаточно заряжен для завершения нормального и полного цикла загрузки
- Подключите iPad к источнику питания. В идеале используйте зарядное устройство, входящее в комплект поставки iPad. НЕ подключайте его к компьютеру
- Затем одновременно удерживайте нажатыми кнопку «Домой» и кнопку питания как можно дольше — чем дольше, тем лучше — в идеале от 30 минут до 1 часа. Удерживание этих двух кнопок предотвращает этот цикл. Это позволяет вашему iPad немного зарядиться. Подумайте творчески о том, как удерживать эти кнопки нажатыми в течение длительного времени
- Как только вы отпустите эти кнопки, ваш iPad попытается загрузиться.
 Если вы не удерживаете Home и Power достаточно долго для достаточного заряда, этот цикл продолжается. Так что постарайтесь удерживать эти кнопки как можно дольше — или создайте импровизированные инструменты, чтобы помочь — просто держите их аккуратно, чтобы они не причинили другого вреда
Если вы не удерживаете Home и Power достаточно долго для достаточного заряда, этот цикл продолжается. Так что постарайтесь удерживать эти кнопки как можно дольше — или создайте импровизированные инструменты, чтобы помочь — просто держите их аккуратно, чтобы они не причинили другого вреда
Кнопка «Домой» не работает?
Если кнопка «Домой» сломана или не отвечает, а iPad (или другой iDevice) не отвечает, лучше всего полностью отключить iPad от любого источника питания и подождать, пока разрядится iPad. аккумулятор самостоятельно. После этого подключитесь через iTunes и попробуйте обновить или восстановить.
Советы читателям
- Один читатель успешно переключил боковую кнопку (отключение звука/вибрация) несколько раз вперед и назад. Не спрашивайте нас, почему или как это сработало, но для нее это был трюк, который сделал это!
- Другой читатель попробовал следующее и лучше всего; данные не удалялись! (в качестве предупреждения, это может быть не так для вас)
- Подключите iDevice к компьютеру с помощью кабеля Lightning
- Когда iTunes откроется, нажмите и удерживайте кнопку включения/выключения/сна и кнопку главного экрана
- Когда появится логотип Apple, отпустите кнопку питания/пробуждения/сна , а затем кнопку «Домой»
- Это вызывает перезагрузку подключенного iDevice.



 Это связано с тем, что сильные перепады по току воспринимаются как угрозу безопасности.
Это связано с тем, что сильные перепады по току воспринимаются как угрозу безопасности.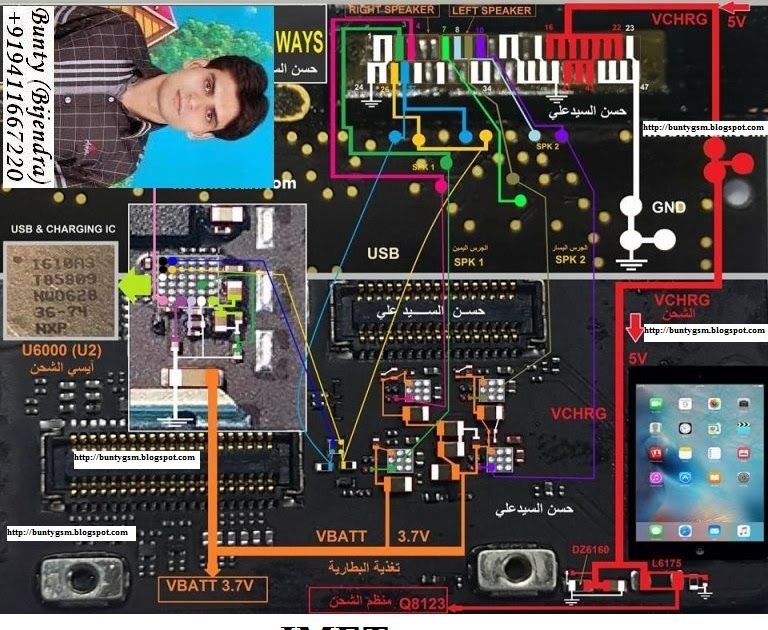 0134
0134 Нажмите и сразу же отпустите кнопку уменьшения громкости. Затем нажмите и удерживайте боковую кнопку, пока не появится экран подключения к iTunes 9.0134
Нажмите и сразу же отпустите кнопку уменьшения громкости. Затем нажмите и удерживайте боковую кнопку, пока не появится экран подключения к iTunes 9.0134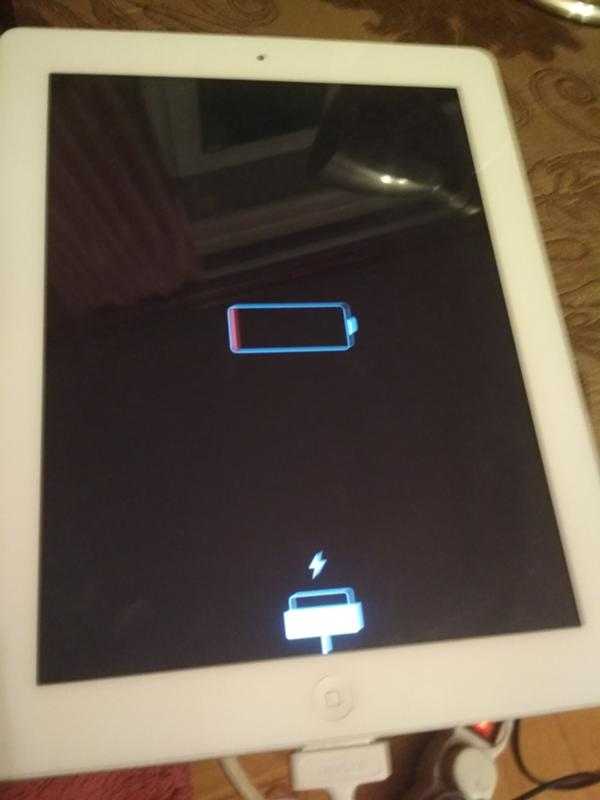 Если вы не удерживаете Home и Power достаточно долго для достаточного заряда, этот цикл продолжается. Так что постарайтесь удерживать эти кнопки как можно дольше — или создайте импровизированные инструменты, чтобы помочь — просто держите их аккуратно, чтобы они не причинили другого вреда
Если вы не удерживаете Home и Power достаточно долго для достаточного заряда, этот цикл продолжается. Так что постарайтесь удерживать эти кнопки как можно дольше — или создайте импровизированные инструменты, чтобы помочь — просто держите их аккуратно, чтобы они не причинили другого вреда