Содержание
Общие устройства iPad — Microsoft Intune
-
Статья -
-
Применимо к iPadOS 13.4 и более поздних версий
Подготовка устройства в качестве общего iPad настраивает его таким образом, чтобы его можно было совместно использовать для нескольких сотрудников или учащихся. IPad, зарегистрированные в Intune с помощью автоматической регистрации устройств и без сопоставления пользователей, могут быть подготовлены как общие iPad.
Общий iPad создает предварительно определенное количество пользовательских секций на устройстве. Пользовательские секции гарантируют, что приложения, данные и предпочтения каждого пользователя хранятся отдельно на iPad. Если вы это разрешите, для этих секций можно создать резервную копию в iCloud для удобного перехода между другими общими устройствами iPad в вашей организации.
Если вы это разрешите, для этих секций можно создать резервную копию в iCloud для удобного перехода между другими общими устройствами iPad в вашей организации.
При федерации экземпляра Azure AD организации в Apple Business или School Manager пользователь устройства может войти на общий iPad, используя Azure AD имя пользователя и пароль. При первом входе на общий iPad автоматически создается управляемый идентификатор Apple ID для пользователя, который соответствует его Azure AD имени пользователя. Кроме того, при первом входе пользователь задает буквенно-цифровой секретный код для своего раздела, в который устанавливаются приложения, назначенные устройству. При следующем доступе пользователя к общему iPad ей потребуется только указать управляемый идентификатор Apple ID (то же, что и имя пользователя Azure AD) и буквенно-цифровой секретный код.
Настройка общих устройств iPad
Выполните следующие действия, чтобы настроить общий iPad в своей среде.
Важно!
Общий iPad поддерживается на защищенных устройствах iPad под управлением iPadOS 13. 3 и более поздних версий. Очистка устройства потребуется, если профиль регистрации, включенный в общий iPad, отправляется на устройство, которое не поддерживает общий iPad. Общий iPad не поддерживается на устройствах iPhone или iPad под управлением iOS/iPadOS версии 13.3 и более ранних версий.
3 и более поздних версий. Очистка устройства потребуется, если профиль регистрации, включенный в общий iPad, отправляется на устройство, которое не поддерживает общий iPad. Общий iPad не поддерживается на устройствах iPhone или iPad под управлением iOS/iPadOS версии 13.3 и более ранних версий.
- Добавьте экземпляр Azure AD в федерацию с Apple Business Manager или Apple School Manager. Дополнительные сведения см. в статье Введение в федеративную аутентификацию с использованием Apple Business Manager.
- Создайте профиль регистрации.
- Войдите в Центр администрирования Microsoft Intune.
- Выберите Устройства>iOS/iPadOS>регистрация iOS/iPadOS.
- Выберите Токены программы регистрации.
- Выберите маркер, а затем выберите Профили>Создать профиль>iOS/iPadOS.
- Настройте следующие параметры в профиле регистрации:
- Перейдите в раздел Параметры управления и включите общий iPad.

- Задайте для параметра Сходство пользователей значение Регистрация без сопоставления пользователей.
- Установите для параметра Защищенный значение Да.
- Установите для параметра Общий iPad значение Да.
- Перейдите в раздел Параметры управления и включите общий iPad.
- Нажмите кнопку Сохранить , когда закончите настройку остальной части профиля.
- Назначение устройств, синхронизированных из Apple Business Manager.
- Выберите новый профиль регистрации.
- Выберите Назначить устройства>Добавить устройства.
- Создайте динамическую группу устройств, чтобы автоматически назначить этот профиль устройствам, которые попадают в параметры правила.
- Перейдите в раздел Группы>Новая группа.
- В поле Тип членства выберите Динамическое устройство.
- Выберите Добавить динамический запрос.

- В столбце Свойство выберите enrollmentProfileName.
- В столбце Значение введите имя профиля регистрации.
- Назначьте все необходимые приложения и профили конфигурации динамической группе устройств.
- Подготовьте новые и существующие устройства к развертыванию:
- Включите новые устройства и следуйте инструкциям на экране, чтобы настроить общий iPad.
- Сбросьте существующие устройства до заводских параметров и следуйте инструкциям на экране, чтобы настроить общий iPad.
Настройка параметров для общих устройств iPad
Общие параметры iPad можно настроить в профиле конфигурации устройства для контекста устройства и пользователя. Ниже приводится краткое описание этих операций.
- Параметры, применимые к устройству, применяются к любому активному пользователю на общем устройстве iPad.
- Применимые к пользователю параметры применяются, когда пользователь активен на любом общем устройстве iPad.

В следующей таблице описаны правила применимости для общих параметров iPad.
| Тип профиля | Имя параметра | Применимость для назначения группе устройств | Применимость для назначения группе пользователей |
|---|---|---|---|
| Функции устройства | Макет начального экрана | Device | User |
| Функции устройства | Уведомления приложения | Device | User |
| Функции устройства | Расширение для приложения единого входа | Device | User |
| Функции устройства | Параметры AirPrint | Device | Неприменимо |
| Функции устройства | Сообщение на экране блокировки | Device | Неприменимо |
| Функции устройства | Фильтр веб-содержимого | Device | Неприменимо |
| Ограничения для устройств | Блокировка временных сеансов общего доступа к iPad | Device | Неприменимо |
| Ограничения для устройств | Задержать обновления ПО | Device | Неприменимо |
| Ограничения для устройств | Принудительно задать дату и время автоматически | Device | Неприменимо |
| Ограничения для устройств | Требовать присоединения к сети Wi-Fi только с помощью профилей конфигурации | Device | Неприменимо |
| Ограничения для устройств | Блокировать автоматическую блокировку | Device | Неприменимо |
| Ограничения для устройств | Разрешить пользователям загружать устройства в режиме восстановления с непарными устройствами | Device | Неприменимо |
| Ограничения для устройств | Блокировать Siri для диктовки | Device | Неприменимо |
| Ограничения для устройств | Все остальные параметры в ограничениях устройств | Device | User |
| Электронная почта | Все параметры | Device | User |
| VPN, Wi-Fi, сертификат | Все параметры | Device | Неприменимо |
Вы должны знать
При создании профиля конфигурации устройства для общих устройств iPad имейте в виду, что:
- Для успешного назначения групповой политики пользователя экземпляр Azure AD должен быть федеративный в Apple Business Manager.

- Все параметры профиля конфигурации устройства являются применимыми к устройствам во временных сеансах общих устройств iPad.
- Политики, назначаемые пользователем, применяются к общему iPad, когда пользователь входит в систему, используя свои федеративные Azure AD учетные данные. Дополнительные сведения о федерации экземпляра Azure AD с Apple Business Manager см. в руководстве по Apple Business Manager (откроется веб-сайт службы поддержки Apple).
- Политики, назначаемые устройством, применяются к общему iPad, когда вы инициируете синхронизацию устройств из Центра администрирования или когда Intune уведомляет устройство о том, что проверка в службе Intune. Дополнительные сведения о частоте проверка устройств см. в разделе Интервалы обновления политики.
Настройка временных сеансов
В iPadOS 13.4 или более поздней версии пользователи могут инициировать временный сеанс, нажав кнопку Гость на экране входа устройства. Временный сеанс позволяет пользователям входить на устройство в качестве гостя и не требует ввода управляемого идентификатора Apple ID или пароля.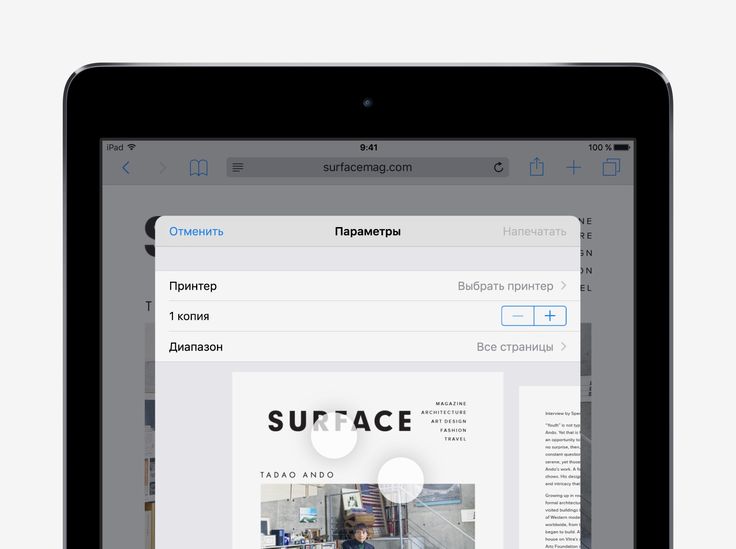 Все данные пользователя, включая журнал браузера, удаляются при выходе пользователя из сеанса. Временные сеансы разрешены по умолчанию с общим iPad. Дополнительные сведения см. в статье Общие сведения об iPad (открывается документация Apple).
Все данные пользователя, включая журнал браузера, удаляются при выходе пользователя из сеанса. Временные сеансы разрешены по умолчанию с общим iPad. Дополнительные сведения см. в статье Общие сведения об iPad (открывается документация Apple).
Вы можете настроить временные сеансы в профиле ограничений устройств iOS в Центре администрирования. Дополнительные сведения см. в разделе Общий iPad — автоматическая регистрация устройств (защищенное устройство).
Добавление приложений
Вы можете развернуть приобретенные томами (VPP), приложения, пользовательские приложения, бизнес-приложения или веб-приложения на общем устройстве iPad.
- Чтобы добавить VPP или пользовательское приложение в Центре администрирования, добавьте приложения в Apple Business Manager или Apple School Manager и синхронизируйте маркер VPP с Intune. Назначьте пользовательское или VPP-приложение как лицензированное для устройства группам устройств Azure AD в Intune. Дополнительные сведения см. в разделе Синхронизация токена VPP.

- Добавьте бизнес-приложение в Центр администрирования и назначьте его Azure AD группам устройств. см. статью Добавление бизнес-приложения iOS/iPadOS в Microsoft Intune.
- Добавьте веб-приложение, также называемое веб-клипом, в Центре администрирования и назначьте его Azure AD группам пользователей. см. раздел Добавление веб-приложения в Intune.
В следующей таблице показан каждый тип приложения iOS и описан тип назначения, поддерживаемый общими устройствами iPad.
| Тип приложения | Применимость для назначения группе устройств | Применимость для назначения группе пользователей |
|---|---|---|
| Бизнес-приложение | Device | Неприменимо |
| Лицензированное для устройства пользовательское или VPP-приложение | Device | Неприменимо |
| Лицензированное для пользователя пользовательское или VPP-приложение | Неприменимо | Неприменимо |
| Веб-приложение | Не поддерживается | User |
| Приложение из App Store | Неприменимо | Неприменимо |
Настройте параметры макета начального экрана в профиле конфигурации устройства, чтобы упорядочить макет приложения и папки на начальном экране и закрепить. Назначьте профиль Azure AD группам пользователей. Дополнительные сведения см. в разделе Макет начального экрана.
Назначьте профиль Azure AD группам пользователей. Дополнительные сведения см. в разделе Макет начального экрана.
В следующей таблице описаны различные сценарии развертывания и наши рекомендации по конфигурациям. Используйте таблицу в качестве справки при планировании развертывания и настройки общего iPad в вашей среде.
| Сценарий | Конфигурация администратора | Действие на общем устройстве iPad | Пример |
|---|---|---|---|
| Все пользователи общего iPad находятся в одной роли. Все пользователи общего iPad используют временные сеансы. | Назначьте все приложения и профили Azure AD группе устройств, содержащей общие iPad. | Все приложения и профили применяются к любому активному пользователю на общем iPad или к временным сеансам общего iPad. | Вы назначаете Wi-Fi профиль, ограничения устройств, приложения VPP и макет начального экрана Azure AD группе устройств, содержащей общий iPad. Эти профили применяются к любому пользователю, выполняя вход на общем iPad. |
| Пользователи на общем iPad имеют разные роли. |
| Когда пользователь входит на общий iPad, сочетание профилей, предназначенных для устройств, и профилей, предназначенных для пользователей, создает настраиваемый интерфейс для активного пользователя. К временным сеансам общего iPad применяются только приложения и профили, назначенные устройству. | Вы назначаете общий профиль Wi-Fi и все приложения VPP группе устройств, содержащей общий iPad. Затем различные макеты начального экрана назначаются разным ролям с помощью Azure AD групп пользователей. Это позволяет настроить общий интерфейс iPad для пользователей в каждой роли. |
Применяйте различные ограничения устройств для разных пользователей на общем iPad. |
| Когда пользователь входит на общий iPad, сочетание ограничений, предназначенных для устройства, и ограничений, предназначенных для пользователя, создает настраиваемый интерфейс для активного пользователя. К временным сеансам общего iPad применяются только ограничения устройств, назначенные группам устройств. | Вы хотите запретить всем общим пользователям iPad использовать AirDrop. Но вы хотите, чтобы только руководители могли отключить Wi-Fi на общих iPad. Вы назначаете профиль конфигурации устройства, который блокирует AirDrop, группе устройств, содержащей общий iPad. Затем вы назначаете профиль конфигурации устройства, который требует, чтобы Wi-Fi всегда были в группе пользователей, содержащей сотрудников, не являющихся менеджерами. |
| Отображение и скрытие различных приложений для разных пользователей на общем iPad. |
| Когда пользователь входит в общий iPad, макет начального экрана, назначаемый пользователем, применяется для отображения или скрытия приложений, настроенных в Microsoft Intune. Все приложения, назначенные устройству, отображаются в общих временных сеансах iPad. | Вы назначаете Microsoft Outlook, Microsoft Teams и Safari группе устройств, содержащей общий iPad. Затем вы назначаете макет начального экрана, на котором отображается только Teams, группе пользователей, содержащей пользователей, которым требуется только Teams при использовании общего iPad. Вы назначаете другой макет начального экрана, в котором показаны Outlook, Teams и Safari, группе пользователей, содержащей менеджеров, которым требуется доступ ко всем трем приложениям при использовании общего iPad. |
| Скрытие ненужных системных приложений на общем iPad. | Создайте макет начального экрана, содержащий требуемые системные и управляемые приложения. Назначьте макет начального экрана Azure AD группе устройств, содержащей общие iPad. | Тот же макет начального экрана будет применяться к любому пользователю, войдя в общий iPad, и к временным сеансам общего iPad. | Вы создаете макет начального экрана, который исключает ненужные системные приложения, такие как Параметры, App Store, Часы, и назначаете макет группе устройств, содержащей общий iPad. |
Рекомендуется настроить параметр только один раз для общего iPad. Не настраивайте несколько значений параметра для общего iPad. Если настроено несколько значений параметра, примененный параметр не может быть предварительно определен. Если Intune обнаружит конфликт, он применит первый параметр, назначенный устройству. Если параметр, который является как применимым к устройству, так и пользователем, назначается группе устройств Azure AD и группе пользователей Azure AD, примененное значение параметра выбирается операционной системой.
Известные ограничения
В Intune для общего iPad существуют следующие ограничения:
- Отключенные параметры и системные приложения. Доступно ограниченное количество параметров и системных приложений с общим iPad. Дополнительные сведения о недоступных параметрах и приложениях см. в статье Использование общего iPad с управляемыми идентификаторами Apple ID.
- App Store установки отключены: App Store по умолчанию доступен с общим iPad, но установка приложений отключена, поэтому пользователи не могут устанавливать приложения из App Store. Мы рекомендуем отключить App Store в профиле конфигурации Intune, чтобы избежать путаницы с пользователями.
- Корпоративный портал и доступные приложения не поддерживаются: Корпоративный портал Intune приложение и веб-сайт Корпоративный портал Intune не поддерживаются с общим iPad.
- Требования к назначению приложений. Приложения необходимо назначать группам устройств по мере необходимости . Доступные приложения не поддерживаются с общим iPad.

- Сложность секретного кода не может управляться с помощью общего iPad: общие секретные коды iPad должны содержать восемь буквенно-цифровых символов и не могут быть изменены в Apple Business Manager. Параметры сложности и длины секретного кода, доступные в профилях конфигурации устройств Intune, не применяются к общему iPad. Администратор MDM может задать льготный период, который указывает количество минут, в течение которых пользователь должен разблокировать iPad без секретного кода.
- Некоторые политики не поддерживаются. Эти политики Intune не поддерживаются с общим iPad: политики условного доступа на основе приложений и устройств, политики защиты приложений и политики соответствия требованиям.
- Обои не поддерживаются. Обои не поддерживаются на общих устройствах iPad.
- Email профиль не поддерживается: Email профили не поддерживаются с общим iPad. При назначении профиля электронной почты общему устройству iPad возникает ошибка.
- Политики, назначаемые пользователем, не отображаются в отчетах: Intune не сообщает о состоянии устройства или пользователя в отчетах для общих приложений и профилей iPad, назначенных Azure AD группам пользователей.

- Azure AD требование федерации не применяется: требование федерации Azure AD не применяется. Если управляемый идентификатор Apple ID соответствует имени участника-пользователя Azure AD, а пользователю Azure AD назначен профиль конфигурации устройства, применимый к пользователю, профиль будет применяться к пользователю при входе в общий доступ к iPad с помощью управляемого идентификатора Apple ID.
Дальнейшие действия
- Настройка регистрации устройств iOS и iPadOS в конфигураторе Apple
Использование USB-накопителей с шифрованием с устройствами iPhone или iPad
Search Kingston.com
Чтобы начать, нажмите принять ниже, чтобы открыть панель управления файлами cookie. Затем нажмите кнопку Персонализация, чтобы включить функцию чата, а затем Сохранить.
Версия вашего веб-браузера устарела. Обновите браузер для повышения удобства работы с этим веб-сайтом. https://browser-update.org/update-browser.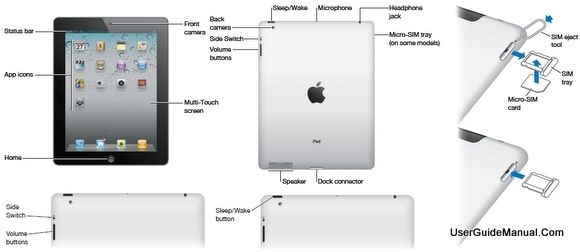 html
html
мар 2023
USB-накопитель с шифрованием
Мобильный образ жизни
Персональное хранилище
Безопасность данных
Блог Главная
Есть множество как хорошо известных, так и скрытых возможностей Apple® iOS и iPadOS®. Одной из скрытых функций является возможность подключать внешний USB-накопитель и получать доступ к документам непосредственно в приложении «Файлы» на устройствах iPhone® и iPad® с iOS 13 и более новых версий. Открывающиеся возможности, особенно в отношении iPad Pro, огромны, поскольку добавляется практически неограниченная емкость для хранения фотографий, видео, электронных писем, документов и электронных таблиц, игр и других персонализированных приложений.
iOS 13 поддерживает чтение любого стандартного USB-устройства, которое отформатировано с совместимой файловой системой, для работы которого достаточно подводимого питания и которое незашифровано.
Однако все мы слишком хорошо знаем, что стандартные, повседневные флеш-накопители являются легкой мишенью для взлома, кражи и потери конфиденциальных и личных данных. И даже все техническое волшебство Apple не может этого предотвратить. С другой стороны, это может технология шифрования. Шифрование — это самый надежный способ защиты всех конфиденциальных данных, хранящихся на USB-накопителе.
И даже все техническое волшебство Apple не может этого предотвратить. С другой стороны, это может технология шифрования. Шифрование — это самый надежный способ защиты всех конфиденциальных данных, хранящихся на USB-накопителе.
Мы воспользуемся USB-накопителем Kingston IronKey Keypad 200 с аппаратным шифрованием и физической клавиатурой для ввода пароля, чтобы продемонстрировать, как использовать флеш-накопитель с шифрованием с устройством iOS 13 и iPadOS 13. Даже самые секретные данные будут надежно защищены и по-прежнему доступны, пока вы находитесь в пути.
Мы рассмотрим два типа устройств: устройства iPhone и iPad с разъемом Lightning® Connector и устройства iPad Pro с разъемом USB-C®.
Для устройств с разъемом Lightning Connector вам потребуется: адаптер Lightning/USB, обеспечивающий поддержку USB 3.0 (например, адаптер Lightning/USB 3 для подключения камеры от Apple), и функция сквозной передачи питания на порту Lightning для подачи дополнительного питания.
Для устройства iPad Pro (разъем USB-C) вам потребуется: высококачественный адаптер USB-C/USB-A, например компактный Kingston Nucleum™ с встроенным кабелем, или адаптер Apple. (Примечание. Все будущие версии устройств iOS или iPadOS с портом USB-C должны работать аналогичным образом.)
(Примечание. Все будущие версии устройств iOS или iPadOS с портом USB-C должны работать аналогичным образом.)
На устройстве Lightning просто включите адаптер, а затем подсоедините Kingston IronKey Keypad 200 и кабель питания от адаптера к настенной розетке. (Важно понимать, что интерфейс USB-A потребляет больше энергии, чем обеспечивает разъем Lightning, поэтому убедитесь в подаче достаточного питания.) Затем просто введите PIN-код, чтобы разблокировать файлы с данными на накопителе, — и готово! Защищенные файлы теперь доступны.
На устройстве iPad Pro в альбомном режиме значок накопителя автоматически появится на боковой панели.
Чтобы найти накопитель при вертикальной ориентации или на устройстве iPhone, просто коснитесь значка обзора внизу экрана, и откроется список всех подсоединенных устройств.
Когда устройство станет доступно, зашифрованная, защищенная информация будет готова к просмотру, копированию, вставке или перемещению.
Теперь, благодаря поддержке внешних накопителей, iOS обеспечит вам совершенно новый уровень работы с устройством.
#KingstonIsWithYou
Сортировать по
Название — от A до Z
No products were found matching your selection
Найдите устройство в приложении «Локатор» на iPad
Используйте приложение «Локатор», чтобы найти и воспроизвести звук на пропавшем iPhone, iPad, iPod touch, Mac, Apple Watch, наушниках AirPods или Beats (поддерживаемые модели). Чтобы найти устройство, вы должны включить функцию «Найти [устройство]» до того, как оно будет потеряно.
Если вы потеряли свой iPad и у вас нет доступа к приложению «Локатор», вы можете найти или воспроизвести звук на своем устройстве с помощью «Найти устройства» на iCloud.com.
О поиске устройства
Вы можете использовать функцию «Локатор» на своем iPad, чтобы увидеть местоположение вашего устройства на карте. Если устройство подключено к сети, вы видите его местоположение, и оно воспроизводит звук, чтобы помочь вам найти его.
 Если устройство находится в автономном режиме, вы видите его местоположение, но оно не воспроизводит звук.
Если устройство находится в автономном режиме, вы видите его местоположение, но оно не воспроизводит звук.Для AirPods и поддерживаемых наушников Beats вы можете найти их, когда они находятся рядом с вашим устройством и подключены к Bluetooth. Для поддерживаемых AirPods вы также можете видеть их местоположение через сеть «Локатор» в течение 24 часов после их последнего подключения к вашему устройству, даже если они не находятся поблизости.
Для iPhone Wallet с поддержкой MagSafe и Find My вы можете увидеть его местоположение, когда оно подключено к вашему iPhone, и его последнее известное местоположение, если оно отсоединено от вашего iPhone.
Просмотр местоположения вашего устройства на карте
Вы можете увидеть текущее или последнее известное местоположение вашего устройства в приложении «Локатор».
Коснитесь «Устройства» в нижней левой части экрана, затем коснитесь имени устройства, которое хотите найти.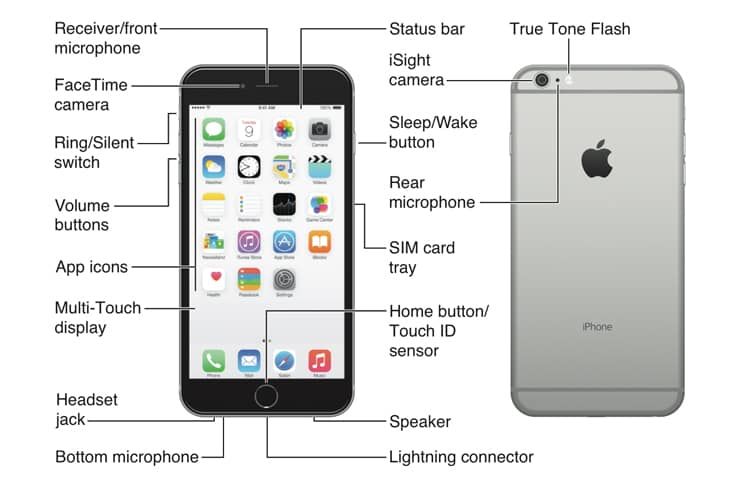
Если устройство можно найти: Оно отображается на карте, чтобы вы могли видеть, где оно находится.
Если не удается найти устройство: Под именем устройства отображается сообщение «Местоположение не найдено». В разделе «Уведомления» включите «Уведомлять при обнаружении». Вы получаете уведомление, когда он находится.
Инструкции по устранению неполадок см. в статье службы поддержки Apple. Если функция «Локатор» отключена или не работает.
Воспроизведение звука на вашем устройстве
Коснитесь «Устройства» в нижней левой части экрана, затем коснитесь имени устройства, на котором вы хотите воспроизвести звук.
Нажмите «Воспроизвести звук».
Если устройство подключено к сети: Звук начинается после небольшой задержки и постепенно увеличивается в громкости, затем воспроизводится около двух минут. Если применимо, на экране устройства появится предупреждение «Найти мое устройство» [ устройство ].

На ваш адрес электронной почты Apple ID также будет отправлено электронное письмо с подтверждением.
Если устройство не в сети: Вы видите Ожидание звука. Звук воспроизводится при следующем подключении устройства к сети Wi-Fi или сотовой сети. Для наушников AirPods и Beats вы получите уведомление, когда ваше устройство в следующий раз окажется в зоне действия вашего iPhone или iPad.
Если ваши AirPods разделены, у вас есть дополнительные возможности воспроизведения звука. См. раздел «Найти AirPods в приложении «Локатор» в Руководстве пользователя AirPods.
Остановить воспроизведение звука на устройстве
Если вы нашли свое устройство и хотите выключить звук до его автоматической остановки, выполните одно из следующих действий:
iPhone, iPad или iPod touch: Нажмите кнопку кнопку питания или кнопку громкости, или нажмите переключатель «Звонок/Без звука».
 Если устройство заблокировано, вы также можете разблокировать его или смахнуть, чтобы закрыть окно «Локатор» [ устройство ] оповещение. Если устройство разблокировано, вы также можете нажать «ОК» в предупреждении «Локатор» [ устройство ].
Если устройство заблокировано, вы также можете разблокировать его или смахнуть, чтобы закрыть окно «Локатор» [ устройство ] оповещение. Если устройство разблокировано, вы также можете нажать «ОК» в предупреждении «Локатор» [ устройство ].Apple Watch: Коснитесь «Отклонить» в предупреждении «Найти часы» или нажмите цифровую корону или боковую кнопку.
Mac: Нажмите «ОК» в предупреждении «Найти Mac».
Наушники AirPods или Beats: Нажмите «Стоп» в приложении «Локатор».
Проложить маршрут к устройству
Вы можете проложить маршрут до местоположения устройства в приложении «Карты».
Коснитесь «Устройства» в нижней левой части экрана, затем коснитесь имени устройства, к которому вы хотите проложить маршрут.
Нажмите Маршруты, чтобы открыть Карты.
См. Прокладывание маршрута в Картах.
Найдите или воспроизведите звук на устройстве друга
Если ваш друг потеряет устройство, он может найти его или воспроизвести на нем звук, перейдя в раздел «Найти устройства» на сайте iCloud.com и войдя в систему со своим Apple ID и паролем. Дополнительные сведения см. в разделе Поиск устройства в разделе «Найти устройства» на сайте iCloud.com в Руководстве пользователя iCloud.
Если вы настроили функцию «Семейный доступ», вы можете использовать функцию «Локатор», чтобы найти пропавшее устройство члена семьи.
Вы также можете использовать Siri, чтобы найти устройство.
Siri: Скажите, например: «Включи звук на моем iPhone» или «Где мой iPad?» Узнайте, как использовать Siri.
См. также Настройка параметров карты в приложении «Локатор» на iPadНахождение метки AirTag или другого элемента в приложении «Локатор» на iPadСтатья службы поддержки Apple: Если ваш iPhone, iPad или iPod touch утерян или украден
Управление информацией о местоположении, которой вы делитесь на iPad
Вы сами определяете, будут ли iPad и приложения получать информацию о вашем местоположении.
Чтобы определить, где вы находитесь, при прокладке маршрутов, назначении встреч и т. д. Службы геолокации используют информацию (если она доступна) из сетей GPS (модели iPad с Wi-Fi + Cellular), ваших подключений Bluetooth, локальной сети Wi-Fi. сетях и вашей сотовой сети (модели iPad с Wi-Fi + Cellular, если у вас включена функция «Сотовые данные»). Когда приложение использует службы определения местоположения, в строке состояния появляется значок .
При настройке iPad вас спросят, хотите ли вы включить службы геолокации. После этого вы можете в любое время включить или отключить службы определения местоположения.
В первый раз, когда приложение запрашивает данные о местоположении с вашего iPad, вы получаете запрос с объяснением. Некоторые приложения могут запрашивать ваше местоположение только один раз. Другие приложения могут попросить вас поделиться своим местоположением сейчас и в будущем. Независимо от того, предоставляете ли вы постоянный доступ к своему местоположению или запрещаете, вы можете изменить доступ приложения позже.
Включить службы геолокации
Если вы не включили службы геолокации при первой настройке iPad, выберите «Настройки» > «Конфиденциальность и безопасность» > «Службы геолокации», затем включите Службы геолокации.
Важно: Если вы отключите Службы геолокации, многие важные функции iPad перестанут работать.
Просмотр или изменение текущего доступа приложения к информации о местоположении
Выберите «Настройки» > «Конфиденциальность и безопасность» > «Службы геолокации».
Чтобы просмотреть или изменить настройки доступа для приложения или просмотреть его пояснение для запроса служб определения местоположения, коснитесь приложения.
Чтобы разрешить приложению использовать ваше конкретное местоположение, оставьте параметр «Точное местоположение» включенным. Чтобы делиться только своим приблизительным местоположением — этого может быть достаточно для приложения, которому не требуется ваше точное местоположение, — отключите точное местоположение.
Примечание: Если вы установите доступ для приложения «Спросить в следующий раз», вам будет предложено снова включить службы определения местоположения при следующей попытке приложения использовать их.
Чтобы понять, как стороннее приложение использует запрашиваемую информацию, ознакомьтесь с его условиями и политикой конфиденциальности. См. статью службы поддержки Apple о службах конфиденциальности и геолокации.
Скрыть карту в оповещениях Служб геолокации
Если вы разрешите приложению всегда использовать ваше местоположение в фоновом режиме, вы можете получать оповещения об использовании этой информации приложением. (Эти оповещения позволяют вам изменить ваше разрешение, если вы хотите.) В оповещениях карта показывает места, к которым недавно обращалось приложение.
Чтобы скрыть карту, выберите «Настройки» > «Конфиденциальность и безопасность» > «Службы геолокации» > «Оповещения о местоположении» и отключите параметр «Показывать карту в оповещениях о местоположении».



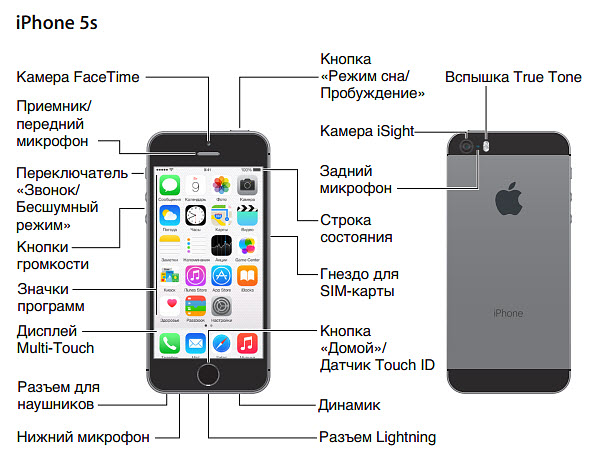




 Если устройство находится в автономном режиме, вы видите его местоположение, но оно не воспроизводит звук.
Если устройство находится в автономном режиме, вы видите его местоположение, но оно не воспроизводит звук.
 Если устройство заблокировано, вы также можете разблокировать его или смахнуть, чтобы закрыть окно «Локатор» [ устройство ] оповещение. Если устройство разблокировано, вы также можете нажать «ОК» в предупреждении «Локатор» [ устройство ].
Если устройство заблокировано, вы также можете разблокировать его или смахнуть, чтобы закрыть окно «Локатор» [ устройство ] оповещение. Если устройство разблокировано, вы также можете нажать «ОК» в предупреждении «Локатор» [ устройство ].