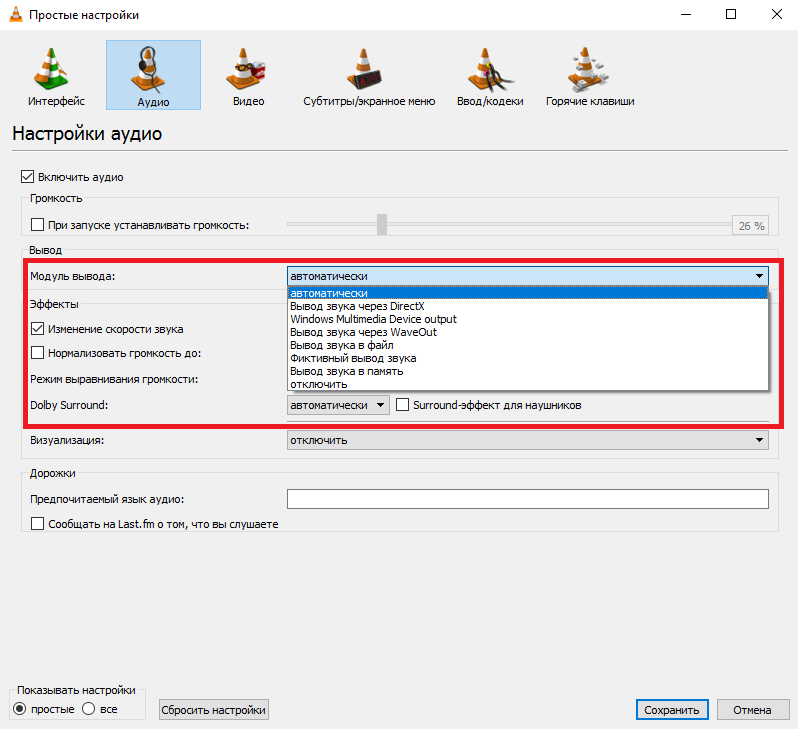Содержание
Советы по исправлению отсутствия звука в проигрывателе VLC
By
Карен Нельсон Last updated:
27 февраля 2020 г.
VLC-один из наиболее широко используемых плееров и кодировщиков.Несмотря на то, что он имеет сильные функции, пользователи могут также столкнуться с различными техническими проблемами.Одна из распространенных технических проблем, с которыми вы можете столкнуться,-отсутствие звука в VLC.** Видео воспроизводится хорошо в VLC, но без звука.** Для этого есть много причин, давайте проверим некоторые шаги по устранению неполадок в следующем.
CONTENTS
Совет 1. Включение звука в проигрывателе VLC Media
Совет 2. Обновите VLC до последней версии
Совет 3. Сброс настроек аудио проигрывателя VLC Media
Совет 4. Отрегулируйте настройки звука VLC в настройках
Совет 5. Отметьте «Отключить все улучшения» на панели управления.
Совет 6. Преобразуйте видео в Другой формат
Совет 1.
 Включите звук в проигрывателе VLC Media Player.
Включите звук в проигрывателе VLC Media Player.
Это может быть связано с ошибкой конфигурации, которая может произойти в том случае, если вы случайно отключили звук в своем проигрывателе.На этом изображении звук отключен.Убедитесь, что звук не отключается, установив флажок «Отключение звука» в VLC.
Совет 2.Обновите VLC до последней версии.
У VLC нет проблем со звуком, может быть вызвана устаревшей версией VLC, которую вы можете исправить, обновив до последней версии VLC, чтобы получить последние улучшения программы, которых нет в вашей предыдущей версии.VLC также является бесплатным продуктом с открытым исходным кодом.В последней версии VLC программисты с открытым исходным кодом могут исправить некоторые звуковые ошибки или добавить в него новый аудиокодек.
Какие форматы поддерживает VLC в настоящее время?
Как обновить VLC: Нажмите «Справка-Проверить наличие обновлений».
Совет 3.Сбросьте настройки звука для медиаплеера VLC
Возможно, вы уже изменили некоторые настройки звука и боитесь ухудшить ситуацию из-за неправильных настроек звука. Как насчет сброса всех настроек, чтобы увидеть, может ли он решить проблему с отсутствием звука VLC?
Как насчет сброса всех настроек, чтобы увидеть, может ли он решить проблему с отсутствием звука VLC?
1.Откройте VLC Media Player и нажмите «Инструменты-Настройки».
2.Переключитесь на «Аудио».Внизу нажмите «Сбросить настройки».
Совет 4.Отрегулируйте настройки звука VLC в настройках.
Попробуйте настроить параметры звука VLC, выполнив следующие действия:
1.Нажмите «Инструменты-Настройки» в VLC.
2.В интерфейсе «Простые настройки» перейдите в «Настройки звука».Убедитесь, что установлен флажок «Включить звук», а затем выберите «Вывод звука DirectX» в раскрывающемся списке «Вывод».На самом деле, если это не сработает, вы можете попробовать все варианты один за другим в «Модуль вывода» и «Устройство».
Совет 5.На панели управления установлен флажок «Отключить все улучшения».
Откройте панель управления на своем компьютере, щелкните параметр звука, затем отключите все улучшения для всех устройств.После применения перезапустите VLC, чтобы проверить, все ли работает нормально.
Совет 6.Конвертируйте видео в другой формат.
VLC поддерживает так много видео и аудио форматов.Однако иногда вы просто не можете воспроизвести файл формата MP4 или MKV со звуком.Как это возможно? Одна из причин этого в том, что MP4 и MKV являются форматами контейнеров.Они могут упаковывать видео и аудио в разные кодеки.Однако некоторые кодеки могут не поддерживаться VLC Media Player.
Самый простой способ решить эту проблему-преобразовать видео в один из кодеков, который определенно будет поддерживаться VLC.А хороший видео конвертер поможет вам сделать это всего за несколько кликов.Мы можем найти различные видео конвертеры в Интернете.Здесь я представляю мощный, но простой в использовании видео конвертер под названием VideoSolo Video Converter Ultimate.Он может конвертировать большинство видео в формат, поддерживаемый VLC: формат MP4 с видеокодеком H.264 и аудиокодеком AAC, который также сохранит лучшее качество видео после преобразования.
Эта программа предоставляетбесплатную пробную версиюдля тестирования пользователями.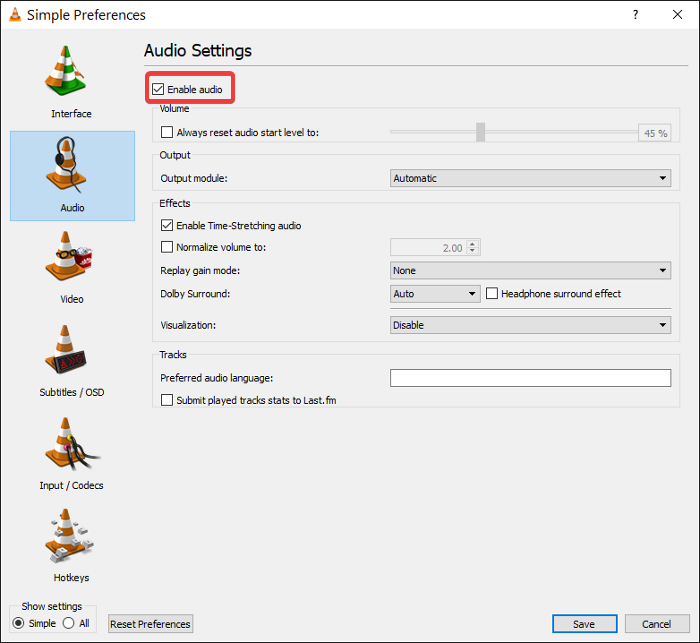
Шаг 1.Запустите VideoSolo Free Video Converter и добавьте файлы
Запустите VideoSolo Video Converter Ultimate, нажмите «Добавить файлы», чтобы выбрать видео, которое вы хотите преобразовать в VLC.Обратите внимание, что вы можете выбрать несколько видео для обработки одновременно.
Шаг 2.Выберите формат выходного видео
Выберите поддерживаемый формат VLCH.264/MPEG-4 AVC Video(*.mp4) из категории «Преобразовать все в»> «Видео», и вы также можете напрямую искать формат видео в поле поиска слева внизу.
Шаг 3.Начните преобразование видео в VLC
Нажмите кнопку «Конвертировать все», чтобы начать процесс преобразования., скоро вы получите свой файл в другом кодеке для воспроизведения в VLC.
В заключение, VLC не имеет звука из-за многих проблем, таких как настройки компьютера, настройки медиаплеера VLC, проблема с аудиокодеком и т.Д.Чтобы устранить эти проблемы, первое, что нужно сделать,-это устранить неполадки в приведенном выше списке.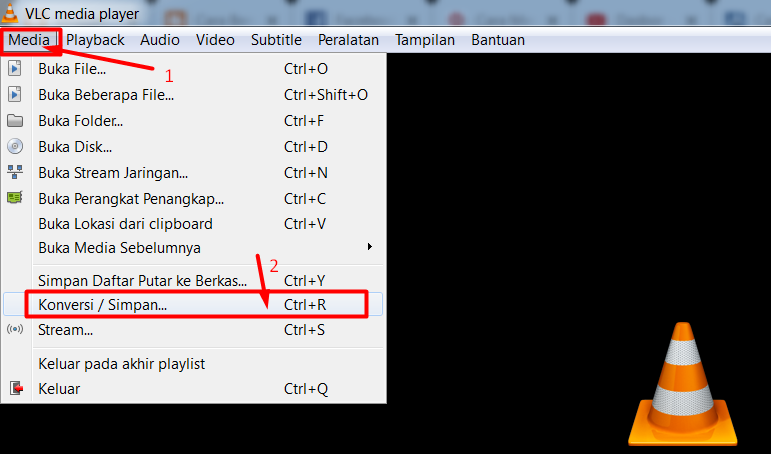 И для дальнейшего использования я бы порекомендовал вам скачать VideoSolo Video Converter Ultimate вниз.Любой медиаплеер может столкнуться с проблемой несовместимости кодека, изменение формата видео на наиболее совместимый будет быстрым выбором.
И для дальнейшего использования я бы порекомендовал вам скачать VideoSolo Video Converter Ultimate вниз.Любой медиаплеер может столкнуться с проблемой несовместимости кодека, изменение формата видео на наиболее совместимый будет быстрым выбором.
Простой обзор VLC Media Player и 5 лучших альтернатив
Каковы лучшие альтернативы VLC Media Player? VLC Media Player, один из самых популярных видеоплееров для Windows и Mac, имеет некоторые расширенные функции, особенно для воспроизведения видеофайлов. Но каковы лучшие альтернативы, когда VLC-плеер не работает? Просто узнайте больше о простом обзоре VLC Media Player, а также о 5 лучших альтернативах из статьи. Просто узнайте больше о функциях и выберите желаемый в соответствии с вашими требованиями.
Часть 1: простой обзор VLC Media Player
Как уже упоминалось выше, VLC Media Player является одним из самых популярных медиаплееров для всех платформ. Он доступен для Windows, Mac, Linux, Android и iOS. Есть некоторые расширенные функции, такие как преобразование любого формата файла, потоковая передача и загрузка видео с YouTube, запись видео и аудио файлов и даже создание закладок. Конечно, VLC Media Player должен быть отличным медиаплеером.
Конечно, VLC Media Player должен быть отличным медиаплеером.
- 1. Поддержка большинства видео и аудио форматов, включая DVD / папку / ISO.
- 2. Обеспечьте покадровое воспроизведение, контроль скорости и даже более точное воспроизведение.
- 3. Воспроизведение видео с интернет-радио, жесткого диска, онлайн-трансляций и подкастов.
- 4. Настройте параметры видео и звука, нормализуйте и синхронизируйте файл с устройствами.
- 5. Позволяет воспроизводить видео как символы ASCII, головоломки и многое другое.
Часть 2: Почему не работает VLC Media Player
Что является лучшим способом устранения неполадок, когда у вас нет звука или других проблем с VLC Media Player? Вот несколько часто задаваемых вопросов, которые вам следует знать.
1. Почему звук не работает на VLC Media Player?
Конечно, вы можете проверить настройки звука VLC, которые вы можете перейти в инструменты меню и выберите Предпочтение вариант. Затем вы можете настроить различные параметры, такие как Включить звук с растягиванием по времени вариант. После этого вы можете проверить микшер громкости Windows, чтобы узнать, работает ли звук VLC Media Player.
После этого вы можете проверить микшер громкости Windows, чтобы узнать, работает ли звук VLC Media Player.
2. Как исправить отставание или опускание медиаплеера VLC?
Если у вас возникли проблемы с воспроизведением видео, вы можете изменить значение кэширования, отключить аппаратное ускорение декодирования или изменить модуль вывода видео. Конечно, вы также можете выбрать профессиональный VLC Media Player для воспроизведения высококачественных фильмов.
3. Как исправить сбой медиаплеера VLC?
Сделайте еще одну проверку медиафайла с помощью другого медиаплеера, проверьте настройки совместимости для программы. Если вы не можете воспроизводить файлы MKV с помощью VLC Media Player, вы также можете отключить предварительную загрузку файлов MKV, чтобы узнать, работает ли он.
Часть 3: 5 лучших альтернатив VLC Media Player
Что делать, если VLC Media Player не работает? Если вам просто нужно использовать VLC в качестве медиаплеера по умолчанию или вам нужно использовать другой медиаплеер в качестве временного решения, онлайн-видеоплеер должен быть лучшим выбором.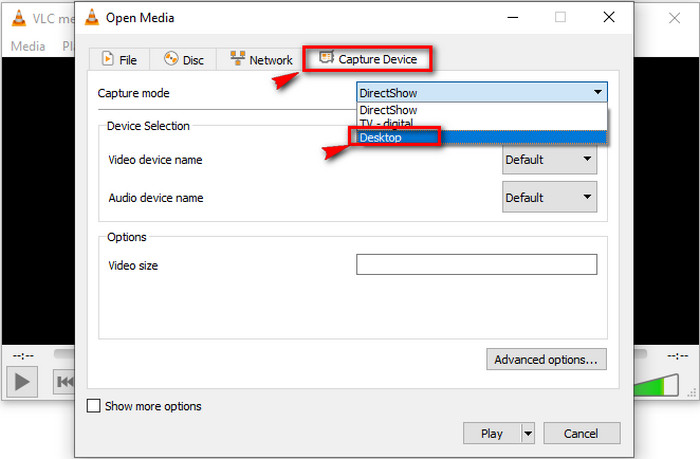 Конечно, вы можете найти больше альтернатив VLC Media Player, как показано ниже.
Конечно, вы можете найти больше альтернатив VLC Media Player, как показано ниже.
Метод 1: бесплатный видеоплеер FVC
Если вам просто нужен временный медиаплеер, альтернативный VLC Media Player, FVC бесплатный видеоплеер — лучший способ воспроизводить медиафайлы в Интернете. Вы можете просто запустить онлайн-медиаплеер, чтобы с легкостью воспроизводить видео и DVD. Он позволяет настраивать игровые эффекты, делать снимки экрана, настраивать процесс воспроизведения и многое другое.
- 1. Предоставьте медиаплеер на основе HTML5 для большинства форматов мультимедиа.
- 2. Поддерживайте исходное качество видео, например видео 720P / 1080P / UHD 4K.
- 3. Настройте процесс воспроизведения с помощью ползунка навигации, громкости звука и т. Д.
- 4. Сделайте несколько важных снимков в процессе воспроизведения видео.
- 5. Наслаждайтесь 3D-фильмами в 3D-очках с альтернативой VLC.
Метод 2: GOM Media Player
GOM Media Player — это бесплатная альтернатива VLC Media Player, которая позволяет загружать различные скины для украшения пользовательского интерфейса.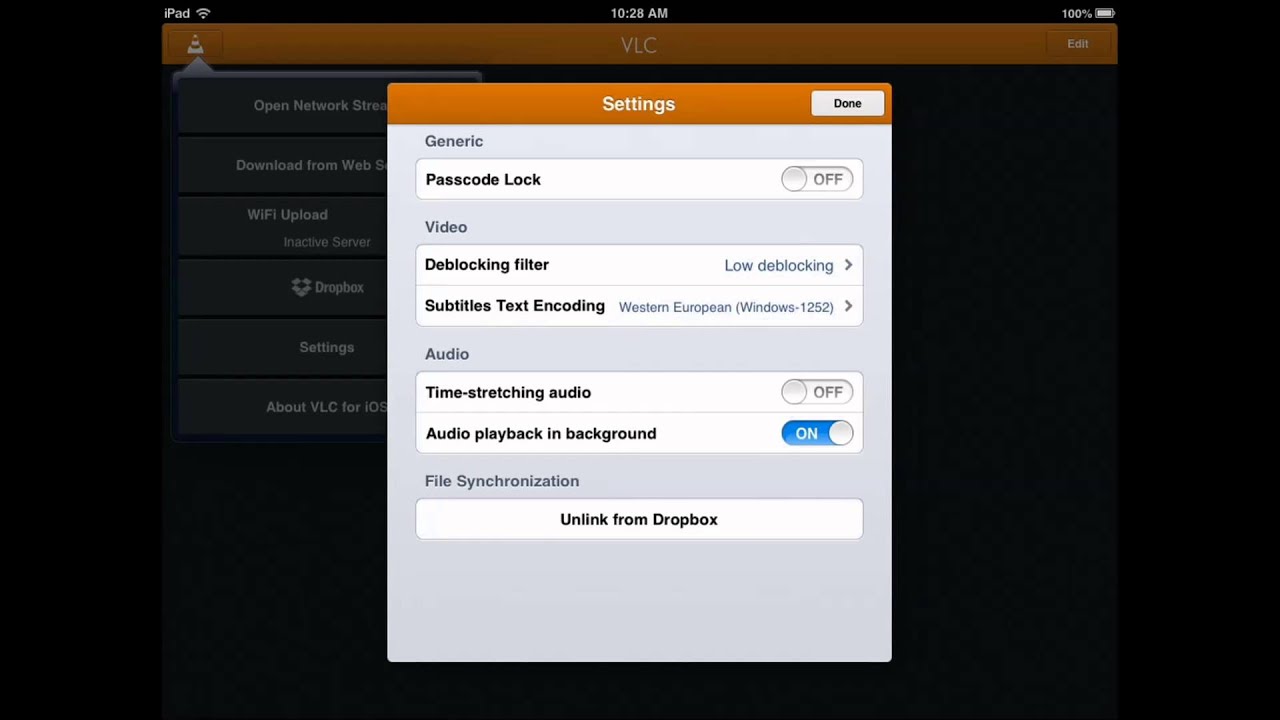 Он также поддерживает все форматы видео и аудио файлов и позволяет захватывать часть звука из всего видео. Но у GOM Media Player есть только версия для Windows, которую нельзя использовать на других платформах.
Он также поддерживает все форматы видео и аудио файлов и позволяет захватывать часть звука из всего видео. Но у GOM Media Player есть только версия для Windows, которую нельзя использовать на других платформах.
- 1. Поддерживает все форматы видео и аудио файлов, такие как MP4 и MP3.
- 2. Обеспечьте автоматический поиск и синхронизацию субтитров в качестве проигрывателя VLC.
- 3. Для украшения интерфейса доступны миллионы скинов.
- 4. Позволяет загружать файлы мультимедиа или восстанавливать поврежденные файлы.
Метод 3: RealPlayer
RealPlayer — еще одна отличная бесплатная альтернатива VLC Media Player. Помимо основных функций воспроизведения, вы также можете загружать видео, конвертировать видео в другой формат или даже сохранять конфиденциальность своих видео с помощью пароля. Он также поддерживает широкий спектр медиаформатов, таких как AVI, MP4, MOV, FLV, и многое другое.
- 1. Разрешите пользователям загружать видео с YouTube во время воспроизведения.

- 2. Поддерживает все форматы видео и аудио файлов с оригинальным качеством.
- 3. Конвертируйте видео в разные форматы и легко передавайте их на другие устройства.
- 4. Воспроизведение всех основных аудио- и видеоформатов, флэш-видео, DVD, SVCD, VCD и т. Д.
Метод 4: MPlayerX для Mac
MPlayerX — альтернатива VLC Media Player для Mac. Потому что это медиаплеер на основе FFmpeg и MPlayer, который поддерживает большинство видео и аудио файлов. Кроме того, вы можете воспользоваться некоторыми расширенными функциями, такими как поддержка списков воспроизведения, удаленное обслуживание Apple и другие устройства Apple.
- 1. Медиаплеер с открытым исходным кодом для Mac на основе FFmpeg и MPlayer.
- 2. Поддержка мультитач, управления жестами, списка воспроизведения, удаленного обслуживания Apple и т. Д.
- 3. Встроенная поддержка YouTube, позволяющая воспроизводить онлайн-видео.
- 4. Автоматически распознает кабель SPDIF и выводит необработанный поток DTS / AC3.

Метод 5: UM Player
Когда вам нужно настроить наилучшее качество звука в качестве VLC Media Player, UM Player — еще одна альтернатива. Он поддерживает большинство видеокодеков, а также DVD, VCD и различные протоколы потоковой передачи. Кроме того, медиаплеер также имеет расширенные функции для встроенного поиска по субтитрам и проигрыватель YouTube.
- 1. Поддержка широкого спектра форматов файлов, таких как MP4, MOV, QT и VXID.
- 2. Встроить более 270 видео и аудиокодеков, поддерживающих большинство файлов.
- 3. Позвольте вам воспроизводить поврежденные видео и поцарапанные DVD.
- 4. Поиск субтитров, интерфейс с возможностью изменения скинов, настраиваемые горячие клавиши и многое другое.
Вывод
Конечно, VLC Media Player всегда является первым выбором для воспроизведения видео на вашем компьютере. Вот еще несколько решений, когда универсальный медиаплеер не работает. Если вам нужно выбрать альтернативу проигрывателю VLC, рекомендуется использовать онлайн-видеоплеер FVC, который вы можете принять во внимание для воспроизведения видео в Интернете. Если у вас есть какие-либо вопросы об обзоре, вы можете поделиться более подробной информацией в комментарии.
Если у вас есть какие-либо вопросы об обзоре, вы можете поделиться более подробной информацией в комментарии.
- 1
- 2
- 3
- 4
- 5
Превосходно
Рейтинг: 4.9 / 5 (на основе голосов 127)
советов по устранению проблемы со звуком в проигрывателе VLC » videoolo.net
VLC — один из наиболее широко используемых проигрывателей и кодировщиков. Несмотря на то, что у него есть мощные функции, пользователи также могут столкнуться с различными техническими проблемами. Одной из распространенных технических проблем, с которыми вы можете столкнуться, является отсутствие звука в VLC. Видео хорошо воспроизводится в VLC, но без звука. Причин этому может быть много. Далее рассмотрим некоторые действия по устранению неполадок.
Люди также читают
Каталог
Включить звук в VLC Media Player
Это может быть связано с ошибкой конфигурации, которая может произойти в случае, если вы случайно отключили звук в видеопроигрывателе.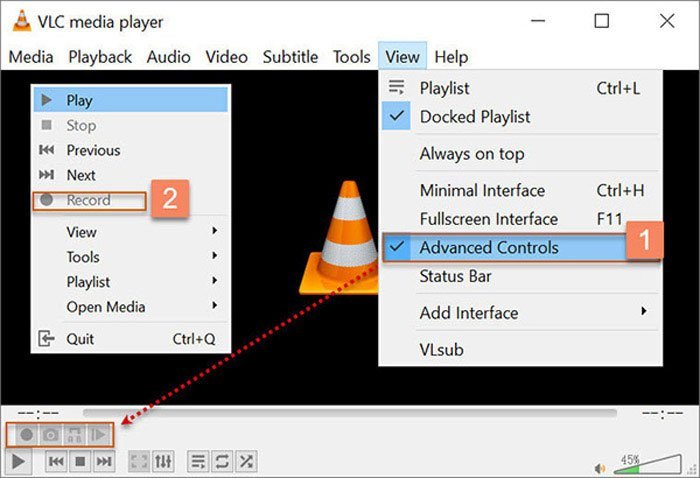 На этом изображении звук отключен. Убедитесь, что звук не отключен, установив флажок «Audio-Mute» в VLC.
На этом изображении звук отключен. Убедитесь, что звук не отключен, установив флажок «Audio-Mute» в VLC.
Обновите VLC до последней версии
Проблема со звуком в VLC может быть вызвана устаревшей версией VLC, которую вы можете исправить, обновив VLC до последней версии, чтобы получить последнее усовершенствование программы, которого нет в вашей предыдущей версии. версия. VLC также является бесплатным продуктом с открытым исходным кодом. В последней версии VLC программисты с открытым исходным кодом могут исправить некоторые звуковые ошибки или добавить в него новый аудиокодек.
Какие форматы поддерживаются VLC в настоящее время?
Как обновить VLC: Нажмите «Справка-Проверить наличие обновлений».
Сбросить настройки аудио VLC Media Player
Возможно, вы уже изменили некоторые настройки звука и боитесь сделать их все хуже и хуже из-за неправильных настроек звука. Как насчет сброса всех настроек, чтобы посмотреть, может ли это исправить проблему со звуком в VLC?
Откройте VLC Media Player и нажмите «Инструменты-Настройки».

Переключиться на «Аудио». Внизу нажмите «Сбросить настройки».
Настройте параметры звука VLC в настройках
Попробуйте настроить параметры звука VLC, выполнив следующие действия:
Нажмите «Инструменты-Настройки» в VLC.
В интерфейсе «Простые настройки» перейдите к «Настройки звука». Убедитесь, что флажок «Включить звук» установлен, а затем выберите «Аудиовыход DirectX» в раскрывающемся списке «Вывод». На самом деле, если это не сработает, вы можете попробовать все варианты один за другим в «Модуле вывода» и «Устройстве».
Отметьте «Отключить все улучшения» на панели управления
Откройте панель управления на своем компьютере, щелкните параметр звука, затем отключите все улучшения для всех устройств. После применения перезапустите VLC, чтобы проверить, все ли теперь работает нормально.
Включить звуковую дорожку VLC
Видео будет воспроизводиться без звука, если звуковая дорожка отключена.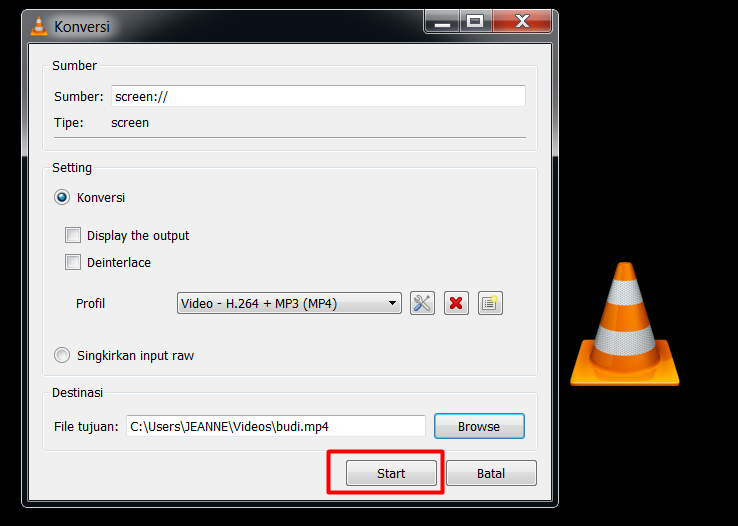 Итак, еще одно удобное решение проблемы отсутствия звука в VLC — проверка звуковой дорожки.
Итак, еще одно удобное решение проблемы отсутствия звука в VLC — проверка звуковой дорожки.
Шаг 1. Откройте VLC Media Player и воспроизведите видео.
Шаг 2. Щелкните в меню «Аудио», выберите параметр «Аудиодорожка» во время воспроизведения видео.
Шаг 3. Если вы видите, что для него установлено значение «Отключить», нажмите «Дорожка 1» или любую другую дорожку из списка, чтобы включить звуковую дорожку. Если звуковая дорожка уже включена. Вы можете попробовать отключить его, а затем снова включить, чтобы решить проблему.
Преобразование видео в другой формат
VLC поддерживает очень много форматов видео и аудио. Однако иногда вы просто не можете воспроизвести файл формата MP4 или MKV со звуком. Как это возможно? Одна из причин этого заключается в том, что MP4 и MKV являются контейнерными форматами. Они могут упаковывать видео, аудио в разные кодеки. Однако некоторые кодеки могут не поддерживаться VLC Media Player.
При столкновении с этим самый простой способ решения — преобразовать видео в один из кодеков, который точно будет поддерживаться VLC. А хороший конвертер видео поможет вам сделать это всего за несколько кликов. Мы можем найти различные видео конвертеры из Интернета. Здесь я представляю мощный, но простой в использовании видео конвертер под названием VideoSolo Video Converter Ultimate. Он может конвертировать большинство видео в формат, поддерживаемый VLC: формат MP4 с видеокодеком H.264 и аудиокодеком AAC, который также сохранит наилучшее качество видео после преобразования.
Эта программа предоставляет бесплатную пробную версию для тестирования пользователями.
Бесплатная загрузка
Бесплатная загрузка
Шаг 1. Запустите VideoSolo Free Video Converter и добавьте файлы
Запустите VideoSolo Video Converter Ultimate, нажмите «Добавить файлы», чтобы выбрать видео, которое вы хотите преобразовать в VLC. Обратите внимание, что вы можете выбрать несколько видео для конвертации одновременно.
Обратите внимание, что вы можете выбрать несколько видео для конвертации одновременно.
Шаг 2. Выберите формат выходного видео
Выберите формат, поддерживаемый VLC H.264/MPEG-4 AVC Video (*.mp4) из категории «Преобразовать все в» > «Видео». Вы также можете напрямую искать формат видео в поле поиска по адресу Нижний левый.
Шаг 3. Начните конвертировать видео в VLC
Нажмите кнопку «Конвертировать все», чтобы начать процесс конвертации, вскоре вы получите файл в другом кодеке для воспроизведения в VLC.
Сценарии VLC Player No Sound и бонусные советы по их предотвращению
VLC без звука создает неудобства для многих пользователей. Здесь мы перечисляем наиболее распространенные сценарии, которые не приводят к проблемам со звуком в проигрывателе VLC. Вы можете увидеть, попали ли вы в одну из следующих ситуаций:
Повреждение видеофайла
Неисправные или отсутствующие кодеки
Ошибки настройки конфигурации
Как мы упоминали выше, в этой статье выделен VLC no.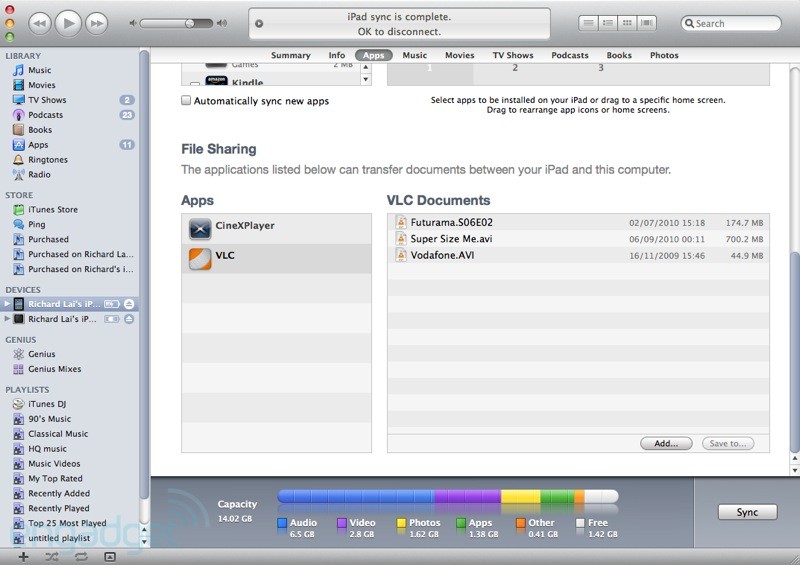 звуковые решения в деталях. Однако, если вы можете предотвратить это, конечно, это лучший выбор. Ниже приведены бонусные советы, чтобы избежать ситуации с отсутствием звука VLC:
звуковые решения в деталях. Однако, если вы можете предотвратить это, конечно, это лучший выбор. Ниже приведены бонусные советы, чтобы избежать ситуации с отсутствием звука VLC:
Всегда создавайте резервные копии видеофайлов
Обновляйте проигрыватель VLC до последней версии
Постоянно следите за настройками конфигурации VLC
В заключение, VLC не имеет звука из-за многих проблем, таких как настройки компьютера, настройки медиаплеера VLC, проблема с аудиокодеком и так далее. Чтобы решить эти проблемы, первое, что нужно сделать, это устранить неполадки в приведенном выше списке. А для дальнейшего использования я бы порекомендовал вам отключить VideoSolo Video Converter Ultimate. Любой медиаплеер может столкнуться с проблемой несовместимости кодеков, быстро изменить формат видео на наиболее совместимый.
Бесплатная загрузка
Бесплатная загрузка
Горячие статьи
Нет звука (ac3) при воспроизведении фильмов mkv на iPad – передача видео
Эта запись была опубликована Ричардом в рубрике Преобразование файлов MKV для планшетов и смартфонов на
Если вы не столкнулись со звуком при воспроизведении фильма MKV с AC3 кодек на Apple iPad, вы можете прочитать этот пост. В нем показано, как исправить MKV (AC3) без проблем со звуком на iPad.
В нем показано, как исправить MKV (AC3) без проблем со звуком на iPad.
Кодек AC3 в файле MKV не поддерживается на iPad
«Привет, я обычно смотрю фильмы с помощью проигрывателя VLC на своем iPad. Сегодня при воспроизведении mkv-файла я получаю сообщение об ошибке «AC3 codec не поддерживается». Изображение в порядке, но нет звука. Я обновил VLC до самой последней версии, но, похоже, это не помогло. Есть ли что-нибудь вокруг этого? Пожалуйста, предложите решение. Большое спасибо.»
Собственно, в этом нет ничего нового. Версия VLC для iOS не очень хорошо поддерживает аудиокодек AC3. Вот почему у пользователей часто не возникает проблем со звуком при воспроизведении файлов MKV с кодеком AC3 на устройствах iOS. К счастью, есть обходные пути, чтобы пройти через это. В этом посте мы хотели бы рассказать вам, как плавно конвертировать фильмы MKV (AC3) для воспроизведения на iPad.
Требования к программному обеспечению
HD Video Converter
Вы можете загрузить демо-версию (для ПК и Mac), чтобы попробовать.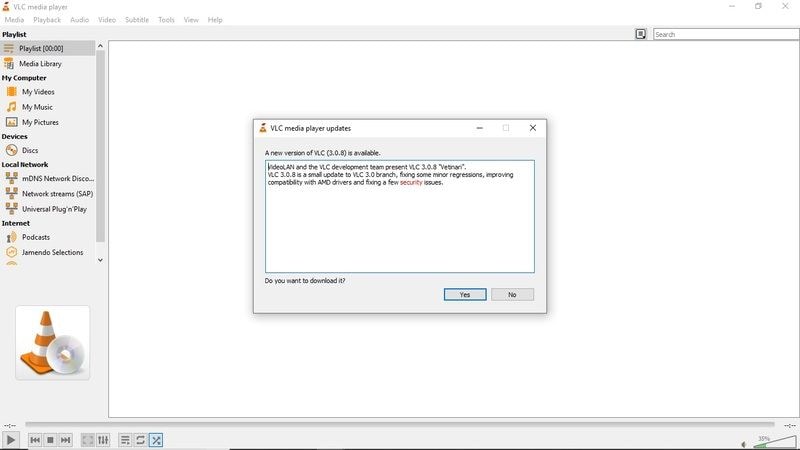 Они не бесплатны, но это того стоит.
Они не бесплатны, но это того стоит.
Как кодировать файлы AC3 MKV для просмотра на iPad без проблем со звуком?
Шаги:
Шаг 1: Запустите HD Video Converter как лучший конвертер MKV для iPad. Когда появится его основной интерфейс, нажмите кнопку «Добавить файл», чтобы загрузить исходный носитель.
Шаг 2. Выберите формат вывода для iPad
Перейдите в меню «Профиль», выберите «iPad H.264 720p Video (*.mp4) в качестве целевого формата из каталога «Apple iPad». Вы также можете выбрать другой профиль в качестве вывода в каталоге «Apple iPad» в зависимости от модели вашего iPad.
Вообще говоря, настройки по умолчанию обеспечат хороший компромисс между качеством изображения и размером файла, если нет, вы можете нажать кнопку «Настройки», чтобы изменить настройки видео и аудио, такие как кодировщик видео, разрешение, битрейт видео, частота кадров, соотношение сторон , кодировщик аудио, частота дискретизации, битрейт аудио и аудиоканалы.