Содержание
Отвязать MacBook от AppleID? — Хабр Q&A
Существует некая привязка купленных устройств к AppleID.
Если ноут действительно привязан к профайлу вашего продавца, пусть он зайдет на supportprofile.apple.com
После авторизации там он увидит список всех устройств, привязанных к его AppleID. Там он должен разрегистрировать этот ноут.
После этого вы так же зайдете по этой же ссылке, авторизуетесь со своим AppleID и привяжете этот ноут к своему профилю, введя его серийник.
Однако я не очень уверен, что это поможет, но попробовать стоит.
Я тестю в Москве покупал пару лет назад новый Mac Mini, он был привязан к профилю того человека, что покупал его «там» в Apple Store и этого человека не удалось найти для отвязки(покупал у барыг уже здесь). При этом на этот комп все операционки ставились без проблем.
Поддержка Apple не будет отвязывать для вас этот ноут от другого профиля по соображениям безопасности. Однако они же говорят, что такая привязка ни на что в принципе не влияет при использовании. Не знаю, может быть в последнее время что-то изменилось в этой политике. Либо причина ваших проблем не в этой привязке, а в какой-то другой. Возможно где-то в iCloud ваш продавец должен отвязать ноут, или еще где.
Однако они же говорят, что такая привязка ни на что в принципе не влияет при использовании. Не знаю, может быть в последнее время что-то изменилось в этой политике. Либо причина ваших проблем не в этой привязке, а в какой-то другой. Возможно где-то в iCloud ваш продавец должен отвязать ноут, или еще где.
Ответ написан
Комментировать
не актуально, но вдруг кто найдет в поисковике, как я
И так, имеем купленный с рук макбук, свой apple id и желание установить все с нуля
При попытке установить ОС со своим apple id получаем ошибку, что к этому apple id не привязана OS Mavericks, а дергать продавца не хочется или просто нет возможности, например
Достаточно просто с любого мака зайти в макстор со своим apple id и проявить желание скачать OS Mavericks, нажав на кнопку скачать.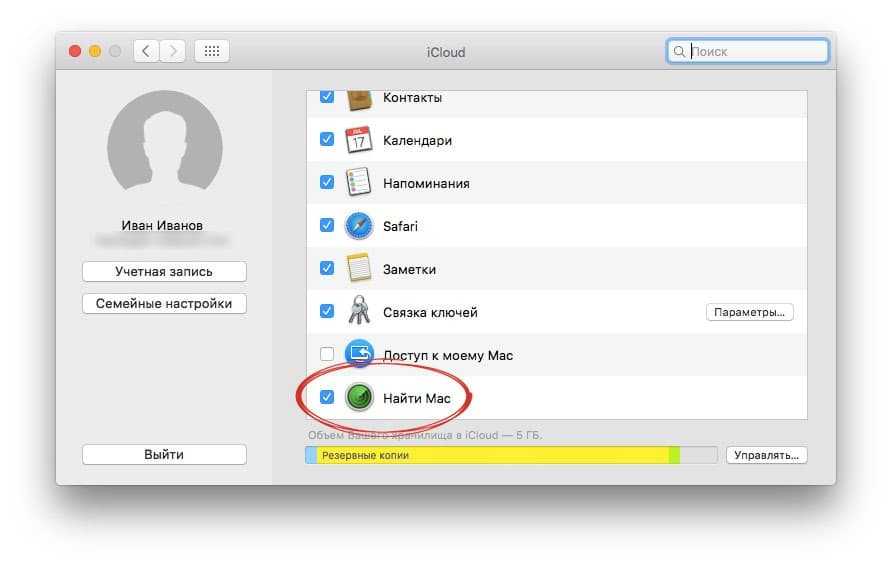 Даже не нужно дожидаться окончания процесса скачивания. Все, теперь вашему apple id принадлежит OS Mavericks.
Даже не нужно дожидаться окончания процесса скачивания. Все, теперь вашему apple id принадлежит OS Mavericks.
Ответ написан
Попробуйте позвонить в поддержку Apple. Расскажите ситуацию. Ну либо попробовать связаться с тем, у кого покупали.
Ответ написан
А если устанавливать ОС с отключенным доступом в интернет?
Ответ написан
Установи 10.7.5 после этого обнови со своего диска до 10.8.х
Ответ написан
rutracker.org/forum/viewtopic.php?p=53058079#53058079 вот как развернуть на флешку, этой же утилитой можно и записать на диск – третья кнопка слева.
Ответ написан
Комментировать
Как Отвязать Mac От Apple Id?
В строке меню в верхней части экрана или в окне iTunes выберите «Учетная запись» «Авторизации» «Деавторизовать этот компьютер». Затем введите свой идентификатор Apple ID и пароль и нажмите «Деавторизовать».
Как убрать Apple ID старого владельца?
ШАГ 1 — Перейдите в Настройки — iCloud. ШАГ 2 — Прокрутите экран вниз и кликните «Выйти», затем еще раз кликните «Выйти». ШАГ 3 — Когда вас спросят, что делать с данными, кликните по « Удалить с iPhone», затем введите пароль от Apple ID.
Как удалить учетную запись администратора на мак?
Удаление пользователя или группы на Mac
- На Mac выберите пункт меню Apple > «Системные настройки», затем нажмите «Пользователи и группы».
- Выберите пользователя или группу, которых хотите удалить, затем нажмите кнопку « Удалить » (в виде знака минус) под списком пользователей.
- Можно выполнить одно из следующих действий:
Как удалить устройство из учетной записи Apple ID?
Удаление связанного iPhone, iPad или iPod touch
- Нажмите «Настройки» — [свое имя], затем нажмите «Медиаматериалы и покупки».
- Нажмите «Просмотреть».
- Прокрутите вниз и нажмите « Удалить это устройство ».
Как выйти из Apple ID на MacBook Pro?
Выход на компьютере Mac
- Выберите меню Apple > «Системные настройки».

- Щелкните идентификатор Apple ID, а затем — «Обзор».
- Нажмите кнопку « Выйти ».
- Если перед выходом требуется сохранить копию данных iCloud на компьютере Mac, установите соответствующие флажки.
Как удалить старый Apple ID не зная пароля?
Часть 3: Использование iCloud.com для удаления Apple ID предыдущего владельца (необходим пароль ) Вы можете легко убрать Apple ID предыдущего владельца, просто посетив официальный сайт iCloud. Но вам необходимо располагать Apple ID так же как и паролем для входа в аккаунт и затем убрать Apple ID связанный с девайсом.
Как выйти из чужого Apple ID без пароля?
По сути пароль от Apple ID предыдущего хозяина (продавца) вам не нужен. Необходимо чтобы он просто помог вам выйти из учетной записи в Настройках > iCloud. А еще ОЧЕНЬ ВАЖНО чтобы этот же человек зашел на сайт icloud.com и удалил ваш iPhone из своих устройств.
Как сменить администратора на Макбуке?
Добавление пользователя
- На Mac выберите меню Apple > «Системные настройки», затем нажмите «Пользователи и группы».

- Нажмите кнопку «Добавить» под списком пользователей.
- Нажмите всплывающее меню «Новая учетная запись», затем выберите тип пользователя.
- Введите полное имя нового пользователя.
Как восстановить администратора на Mac?
Для этого перезагружаем компьютер и при его включении нажимаем и удерживаем нажатыми две клавиши: ⌘(Command) + R. После завершения загрузки системы восстановления появится рабочий стол со строкой меню операционной системы и окном программы Утилиты ОС Mac OS X.
Как убрать пароль администратора на Mac?
Перейдите в панель управления «Пользователи и группы». 3. Нажмите на замок, чтобы внести изменения, а затем ведите пароль от учётной записи администратора и нажмите кнопку «Снять защиту». 4.
Как отвязать телефон от Apple ID?
Введите пароль для идентификатора Apple ID и нажмите «Выключить». Если используется ОС iOS 10.2 или более ранней версии, перейдите в меню «Настройки» > iCloud > «Выйти». Нажмите кнопку «Выйти» еще раз, нажмите «Удалить с [устройство]» и введите свой пароль к Apple ID.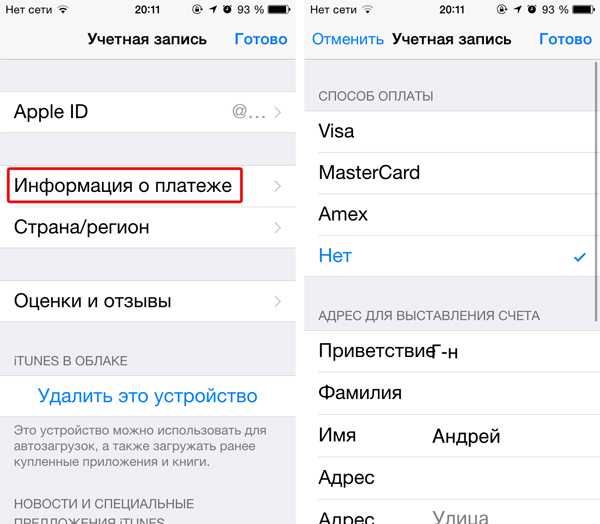
Как узнать кто заходил на Apple ID?
Просмотр списка устройств на компьютере с Windows
- Откройте приложение iCloud для Windows.
- Щелкните «Учетная запись», а затем — «Управление Apple ID ».
- Щелкните название устройства, чтобы отобразить сведения о нем, например его модель, серийный номер и версию ОС.
Как узнать какие устройства подключены к Apple ID?
Как посмотреть привязанные устройства и отвязать их прямо на iPhone или iPad?
- Откройте приложение Настройки и перейдите в раздел iCloud.
- Нажмите на учетную запись (Имя, Фамилия, email).
- Прокрутите открывшуюся страницу до списка устройств.
- Выберите необходимое устройство из списка привязанных к данному Apple ID.
Как выйти из Apple ID выход недоступен из за ограничений?
Перейдите в Настройки — iCloud и увидите, что кнопка выхода выделена серым цветом и текст « Выход из- за ограничений невозможен». Выход завис. Когда вы жмете « выйти » из AppleID, появляется вращающийся значок, он крутится, и система повисает.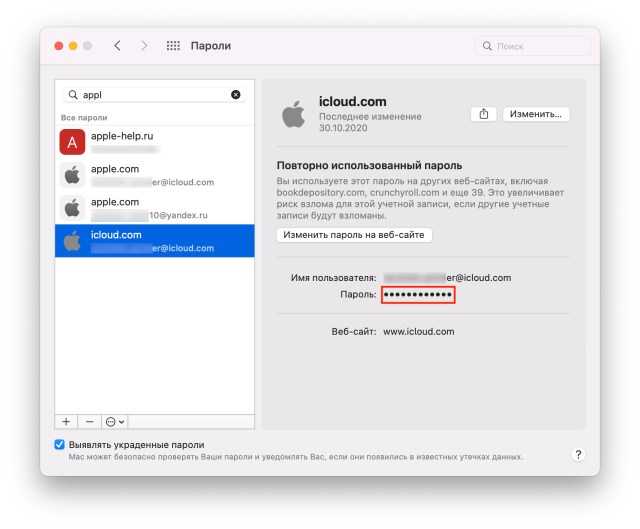
Как выйти из своего Айклауда и зайти в другой?
Для этого необходимо выполнить следующие действия: набрать в адресной строке icloud.com, далее войти в свой аккаунт, перейти на вкладку «все устройства», после чего выбрать тот девайс, к которому больше нет физического доступа, нажать «Стереть» и зачем щелкнуть далее, пока устройство не будет стерто и по завершении
Как сменить Apple ID на Mac?
Изменение идентификатора Apple ID
- Перейдите на страницу appleid. apple.com и войдите в систему.
- В разделе «Учетная запись» нажмите кнопку «Изменить».
- Выберите «Изменить Apple ID ».
- Введите адрес электронной почты, который будет использоваться в качестве идентификатора Apple ID.
- Выберите «Продолжить».
Как удалить учетную запись iCloud и Apple ID с переданного компьютера
Mac 911
Даже если вам кажется, что вы 2019 года вышли из системы и полностью стерли все данные, может остаться след.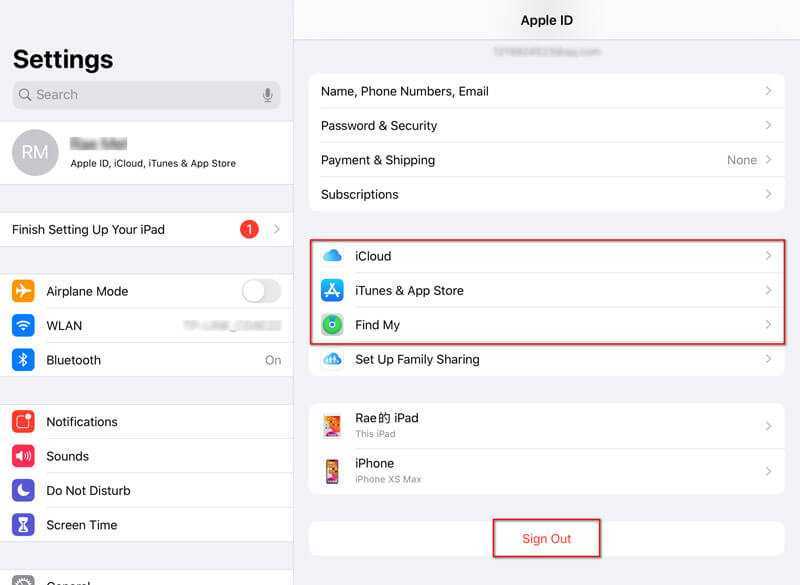
Mac 911
Гленн Флейшман, старший сотрудник, Macworld 26 января 2020 г. 21:15 по тихоокеанскому времени
Изображение: Apple
Apple использует Apple ID во всей своей экосистеме, чтобы идентифицировать вас для синхронизации, покупок и многого другого. Что происходит, когда вы продаете или отдаете Mac и думаете, что стерли все следы своей личности, но Mac продолжает предлагать новому пользователю или владельцу адрес электронной почты вашей учетной записи Apple ID и запрашивать пароль?
Если это происходит, скорее всего, вы или новый владелец не полностью очистили машину. Я рекомендую вам выполнить полную очистку при передаче компьютера.
Затем вы можете использовать Time Machine или клон диска для восстановления покупок, лицензии на которые вы передаете вместе с машиной, программного обеспечения, которое можно использовать бесплатно без лицензии или не требует передачи, и любых документов, фотографии и другие файлы, которые вы включаете.
Стереть и переустановить macOS
Сокращенный вариант стирания и переустановки macOS выглядит следующим образом:
Если вы еще не использовали Ассистент миграции или другой метод для копирования всех файлов на новую машину, сделайте полную резервную копию вашего Mac.
 (Вы также можете сделать резервную копию, если хотите восстановить некоторые элементы на Mac для нового пользователя в вашей семье или нового владельца.)
(Вы также можете сделать резервную копию, если хотите восстановить некоторые элементы на Mac для нового пользователя в вашей семье или нового владельца.)Следуйте инструкциям Apple для
стирание загрузочного диска.Следуйте инструкциям Apple для
установка макОС.Восстановите все необходимые файлы с помощью Ассистента миграции.
Ни на одном этапе этого процесса вы не должны вводить свой Apple ID. Если вам будет предложено во время установки macOS, не делайте этого! Выполните следующие действия в предыдущем столбце
для обхода этого требования.
На шаге 3 выше вы также можете избежать загрузки, которая может запросить ваш Apple ID,
создание загрузочного установочного диска Catalina.
Создать нового пользователя и удалить старого
Если нецелесообразно стирать и переустанавливать macOS, часто следующим почти не менее удачным шагом является создание новой учетной записи пользователя, а затем удаление старых.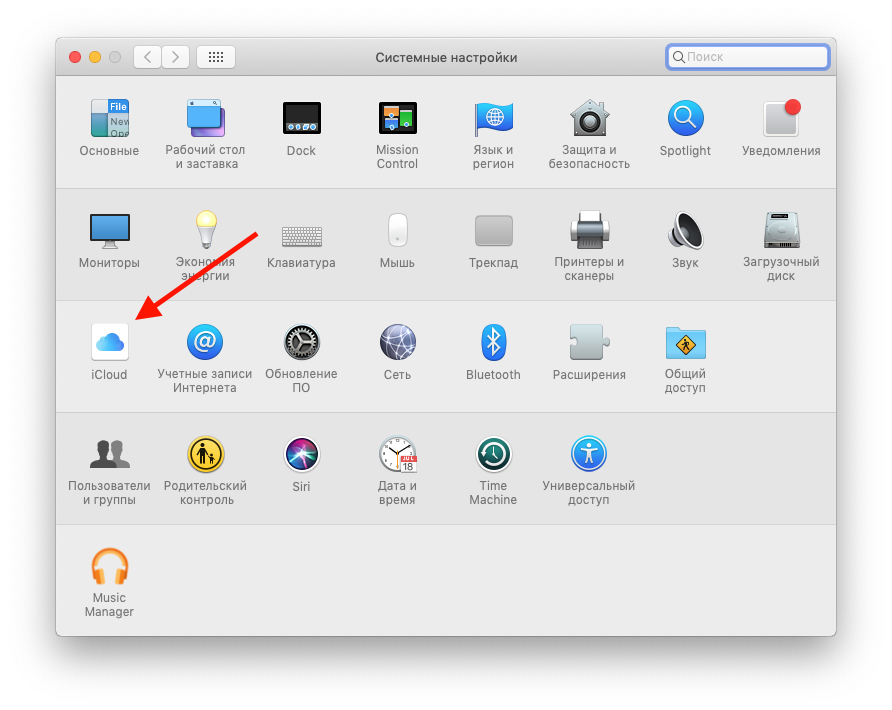 Обычно это разрывает все подключения Apple ID. Сделайте резервную копию системы, как указано выше — всегда, всегда, всегда делайте резервную копию, прежде чем стирать что-либо, умоляю вас, — а затем:
Обычно это разрывает все подключения Apple ID. Сделайте резервную копию системы, как указано выше — всегда, всегда, всегда делайте резервную копию, прежде чем стирать что-либо, умоляю вас, — а затем:
Откройте панель настроек «Пользователи и группы».
Нажмите на замок в левом нижнем углу и введите пароль. (Учетная запись должна быть настроена для администрирования Mac.)
Нажмите + (плюс), чтобы создать новую учетную запись с именем и паролем для нового пользователя.
Обязательно установите флажок Разрешить пользователю администрировать этот компьютер , чтобы у нового пользователя были все необходимые сверхспособности.
Нажмите Параметры входа и установите флажок Показать меню быстрого переключения пользователей как всплывающее меню , чтобы вы могли протестировать вход в систему нового пользователя на более позднем этапе без предварительного выхода из этой учетной записи.

Если вы используете FileVault, вы также должны переключиться на панель настроек «Безопасность и конфиденциальность» и щелкнуть FileVault , щелкнуть значок замка и выполнить аутентификацию, как на шаге 2, затем нажать Включить пользователя , чтобы добавить новый пользователь. (Если вы этого не сделаете, вы не сможете выполнить эти шаги, так как ни один пользователь не сможет запустить Mac.)
Выберите вновь созданного пользователя из меню быстрого переключения в строке системного меню. Введите их пароль для входа.
Убедившись, что новая учетная запись настроена правильно, вернитесь к предыдущей учетной записи пользователя через меню быстрого переключения и выберите > Выйти [имя учетной записи] .
Вернитесь к новой учетной записи, откройте панель настроек «Пользователи и группы» и выполните аутентификацию с помощью новой учетной записи пользователя, как в шаге 2. счет. Если вы сделали резервную копию, вам не нужно архивировать учетную запись, но вы можете удалить ее.

Перезапустите и войдите в новую учетную запись. Проверьте, не запрашивает ли система старый Apple ID в любой момент.
Выйдите из всего в macOS
Теперь вы, возможно, не сможете выполнить ни одну из первых двух процедур, или вы можете просто отключить свой собственный Apple ID, оставив Mac настроенным точно так же, как и раньше, например, для другого члена семьи. В этом случае вам нужно найти везде, где вы можете войти с Apple ID для покупок и синхронизации с iCloud, и отключить его использование.
IDG
Чтобы быть уверенным, что вы отключены, вы должны выйти из каждого приложения, включая ТВ в Catalina.
В каждом из следующих случаев вам нужно будет подтвердить, что вы хотите выйти. В некоторых случаях вам будет предложено удалить или сохранить локальные копии данных. Выберите «Удалить», если вы действительно пытаетесь отключить учетную запись.
Начните с основного подключения к iCloud:
В macOS 15 Catalina начните с панели настроек Apple ID, нажмите ссылку «Обзор» слева, а затем нажмите «Выйти».
 Следуйте инструкциям для подтверждения.
Следуйте инструкциям для подтверждения.В macOS 14 Mojave и более ранних версиях откройте панель настроек iCloud,
IDG
Выйдите из iCloud в macOS 10.14 Mojave.
IDG
Выйдите из iCloud в macOS 10.15 Catalina.
Затем выйдите из всех многочисленных приложений, которые могут быть связаны с одним или несколькими Apple ID, которые вы можете использовать:
Открыть фотографии. Выберите Photos > Preference > iCloud и снимите флажок iCloud Photos .
Открытые сообщения. Выберите Сообщения > Настройки > iMessage и нажмите Выйти .
Откройте FaceTime. Выберите FaceTime > Настройки > Настройки и нажмите Выйти .
Откройте App Store и выберите Store > Выйти .
Откройте приложение «Книги» и выберите Магазин > Выйти .
Откройте панель настроек «Учетные записи Интернета», выберите все дополнительные учетные записи iCloud одну за другой и удалите их, нажав кнопку «–» (минус).

Открыть почту. Выберите Mail > Preferences > Accounts , выберите iCloud и нажмите кнопку – (минус).
В Мохаве и более ранних версиях откройте iTunes. Выберите Аккаунт > Выйти .
В Catalina откройте приложение «Музыка». Выберите Аккаунт > Выйти .
Также в Catalina откройте приложение TV. Выберите Аккаунт > Выйти .
В каждом месте у вас могут быть локально сохраненные документы, которые не удаляются при выходе из системы. Когда вы отключаете свои Apple ID, обязательно удалите эти локальные файлы, если вы не хотите их оставлять. Сюда входят Календарь, Контакты, iTunes/Музыка, Почта и Фото. Но вы также должны проверить все папки домашнего каталога, содержащие файлы, такие как «Документы», «Загрузки», «Музыка», «Изображения».
Эта статья о Mac 911 является ответом на вопрос читателя Macworld Присциллы.
Ask Mac 911
Мы составили список вопросов, которые нам задают чаще всего, а также ответы и ссылки на колонки:
прочитайте наш супер FAQ, чтобы узнать, охвачен ли ваш вопрос. Если нет, мы всегда ищем новые проблемы для решения! Электронная почта
Если нет, мы всегда ищем новые проблемы для решения! Электронная почта
mac911@macworld.com, включая соответствующие снимки экрана, и укажите, хотите ли вы использовать свое полное имя. Не на каждый вопрос будет дан ответ, мы не отвечаем на электронные письма и не можем дать прямой совет по устранению неполадок.
Автор: Гленн Флейшман, старший автор
Последние книги Гленна Флейшмана включают «Управляйте конфиденциальностью и безопасностью iOS и iPadOS» , «Управляйте календарем и напоминаниями» и «Управляйте безопасностью своего Mac» . В свободное время он пишет об истории печати и шрифта. Он старший автор Macworld , где он пишет Mac 911.
4 лучших способа удалить устройство из Apple ID
Ваш Apple ID — это важнейший узел, который контролирует все ваши устройства в экосистеме Apple. Он легко синхронизирует настройки вашей учетной записи, создает резервные копии ваших данных в iCloud, а также действует как инструмент аутентификации. Вот почему вам необходимо периодически просматривать и удалять устройства из вашего Apple ID, которые вы больше не используете.
Вот почему вам необходимо периодически просматривать и удалять устройства из вашего Apple ID, которые вы больше не используете.
Вы можете удалить устройства из своего Apple ID четырьмя различными способами. Первый метод предполагает использование iPhone или iPad. Кроме того, вы можете использовать Mac. Но если у вас нет доступа к другому личному устройству iOS или macOS, вы можете вместо этого использовать портал управления Apple ID или веб-приложение iCloud.com для выполнения поставленной задачи. Давайте рассмотрим все решения, и вы сможете выбрать наиболее удобное для вас. Но прежде чем вы начнете, вот несколько вещей, которые вы должны иметь в виду.
Когда я должен удалить устройство из своего Apple ID
Если вы хотите просто удалить старое устройство из своего Apple ID, которое вы больше не используете, то весь процесс довольно прост. Удалите его из списка устройств, связанных с вашим Apple ID, используя следующие инструкции, и все готово. Устройство больше не будет получать коды двухфакторной аутентификации и синхронизировать ваши данные.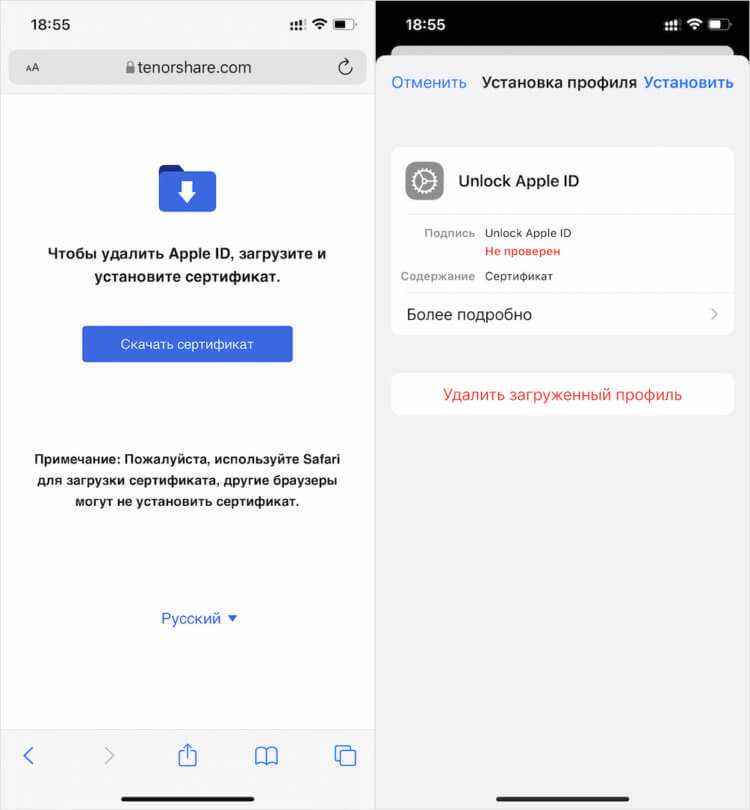
Но в тех случаях, когда вы хотите удалить незнакомое вам устройство Apple, вы должны вскоре после этого немедленно изменить пароль для своего Apple ID. Хотя вполне вероятно, что вы вошли в систему некоторое время назад и забыли об этом, все же разумно установить новый пароль в качестве меры предосторожности. Кроме того, рассмотрите возможность добавления двухфакторной аутентификации, если вы еще этого не сделали.
Почему я должен удалять устройства Apple из своей учетной записи
При этом разумно не удалять устройства, которые вы все еще используете сами. Это не позволяет устройству использовать службы iCloud, что подвергает риску ваши данные, поскольку оно больше не будет синхронизироваться или создавать резервные копии. Удаляйте устройство только в том случае, если вы планируете полностью прекратить его использование или хотите настроить его с помощью другого Apple ID.
Если вы планируете продать свое устройство, удалите его из своего Apple ID. Однако это не избавит вас от него полностью. Вы должны выйти из аккаунта вручную, введя свой пароль — в противном случае устройство будет заблокировано активацией, что не позволит покупателю использовать его. Кроме того, лучше принять надлежащие меры предосторожности, удалив с устройства все данные перед его продажей.
Вы должны выйти из аккаунта вручную, введя свой пароль — в противном случае устройство будет заблокировано активацией, что не позволит покупателю использовать его. Кроме того, лучше принять надлежащие меры предосторожности, удалив с устройства все данные перед его продажей.
Вы также можете удалить свой Apple ID с Mac или iPhone, если вы передаете его другим членам вашей семьи.
1. Удаление устройства из Apple ID с помощью iPhone/iPad
Удалить устройства из Apple ID на iPhone и iPad очень просто.
Шаг 1: Коснитесь своего Apple ID в приложении «Настройки» на iPhone или iPad. Прокрутите вниз, чтобы увидеть полный список всех ваших устройств. Выберите устройство, которое хотите удалить.
Шаг 2: Нажмите «Удалить из учетной записи». Затем снова нажмите «Удалить» для подтверждения.
Подождите несколько секунд, и выбранное устройство должно быть удалено из вашего Apple ID. Повторите для любых других устройств, которые вы хотите удалить.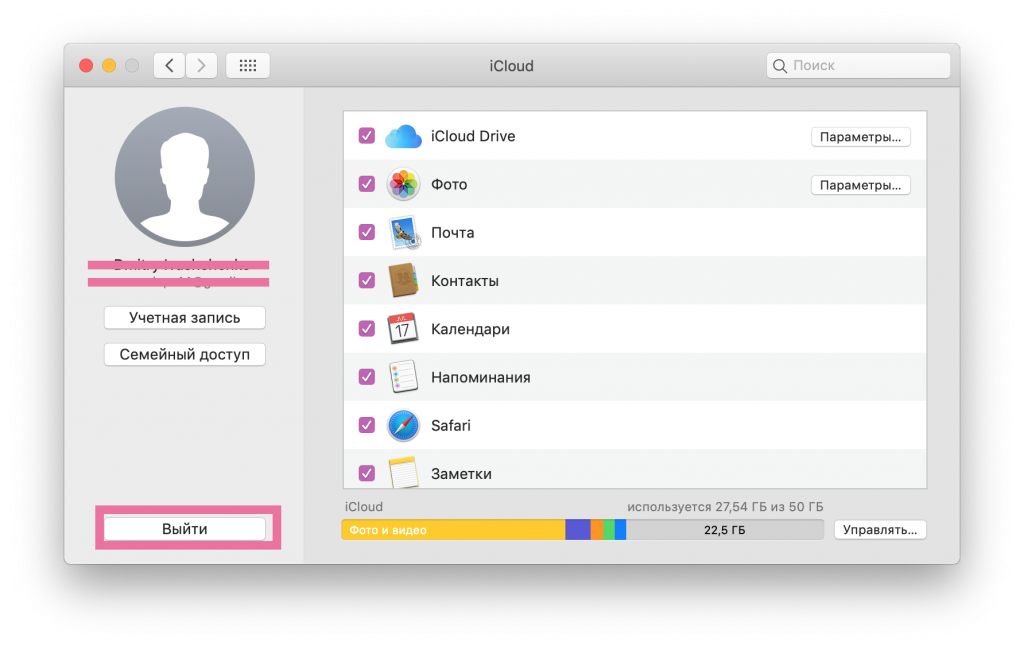
2. Удаление устройства из Apple ID с помощью Mac
Еще один простой способ просмотреть и удалить список устройств Apple — использовать Mac. Краткое погружение в панель «Системные настройки» должно помочь вам в этом.
Шаг 1: Откройте меню Apple. Нажмите «Системные настройки».
Шаг 2: Выберите опцию Apple ID.
Шаг 3: Выберите устройство, которое вы хотите удалить, на левой панели. После этого нажмите «Удалить из учетной записи».
Шаг 4: Щелкните Удалить для подтверждения.
Повторите действие для любых других устройств, которые вы хотите удалить, а затем выйдите из панели «Системные настройки».
3. Удаление устройства из Apple ID с помощью портала управления учетной записью
Если у вас нет под рукой другого личного iPhone, iPad или Mac, портал управления учетной записью Apple ID должен позволить вам быстро удалить ваши устройства. Этот метод работает в настольных или мобильных браузерах, поэтому вы можете без проблем использовать для этой задачи даже устройство Windows или Android.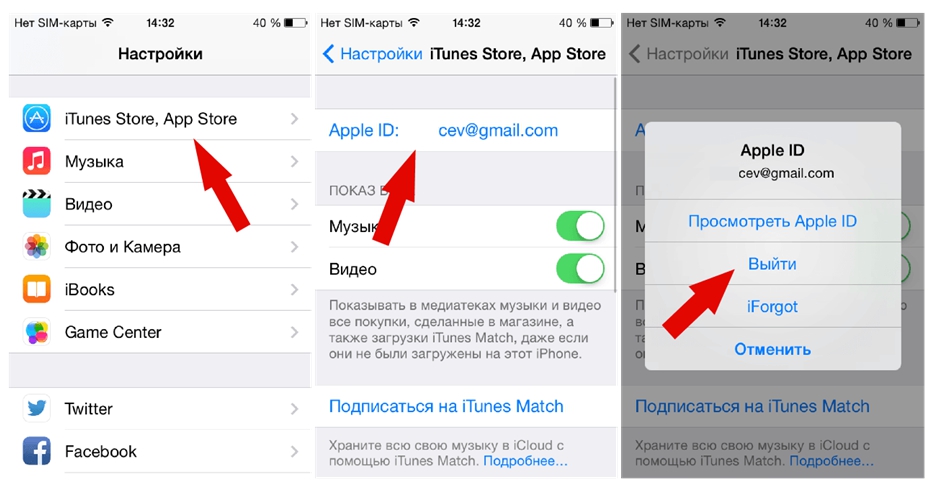
Шаг 1: Войдите на портал управления учетной записью Apple ID. Вы можете получить доступ к веб-сайту, используя ссылку ниже.
Портал управления учетной записью Apple
Шаг 2: Выберите устройство, которое хотите удалить, в разделе «Устройства». Затем нажмите или выберите кнопку «Удалить из учетной записи».
Шаг 3: Нажмите «Удалить это устройство» для подтверждения.
Просмотрите и удалите любые другие нежелательные устройства, а затем выйдите из портала управления учетной записью Apple ID.
4. Удаление устройства из Apple ID с помощью iCloud
Кроме того, вы можете использовать веб-приложение iCloud на веб-сайте iCloud для удаления устройств из своего Apple ID. Однако веб-приложение лучше всего работает только на настольных компьютерах или на iPad с запущенным Safari в режиме рабочего стола.
Шаг 1: Войдите в веб-приложение iCloud на веб-сайте iCloud.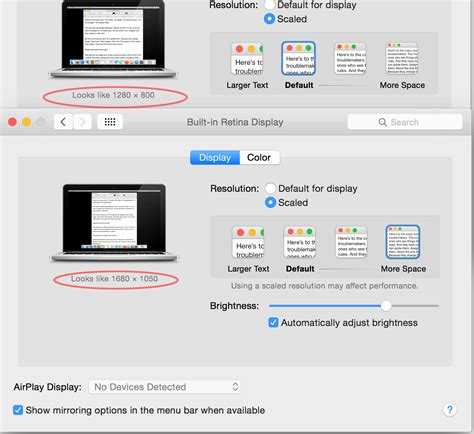 Вы можете посетить веб-сайт по ссылке ниже.
Вы можете посетить веб-сайт по ссылке ниже.
Посетите iCloud.com
Шаг 2: Щелкните свое имя в правом верхнем углу главной страницы iCloud. Затем нажмите «Настройки учетной записи».
Шаг 3: Выберите устройство, которое вы хотите удалить, из раздела «Мои устройства». В идеале вы должны увидеть все свои устройства Apple, перечисленные здесь.
Шаг 4: Щелкните значок «X» рядом с устройством, которое вы хотите удалить.
Шаг 5: Щелкните Удалить, чтобы подтвердить свое решение. Это навсегда удалит устройство из вашего Apple ID.
После удаления любых других устройств выйдите из iCloud.com. Вот как вы можете отключить свой iPhone от вашего Macbook или любого другого устройства Apple, которым вы владеете.
Часто задаваемые вопросы об отвязке устройств от Apple ID
1. Могу ли я войти в систему с несколькими идентификаторами Apple ID на своем iPhone?
Хотя вы не можете одновременно запускать несколько Apple ID, вы можете переключаться между несколькими Apple ID на своем iPhone. Однако, если вы хотите удалить свое устройство, вам придется удалить его из всех идентификаторов Apple ID, которые вы использовали для входа.
Однако, если вы хотите удалить свое устройство, вам придется удалить его из всех идентификаторов Apple ID, которые вы использовали для входа.
2. Могу ли я использовать устройство даже после удаления его из моего Apple ID?
Да, вы можете продолжать использовать свой iPhone или iPad даже после того, как удалили его из своего Apple ID. Однако вы не сможете пользоваться некоторыми службами, пока не войдете в новый Apple ID на своем устройстве.
3. Могу ли я отслеживать свое устройство с помощью «Локатора», если я удалил его из своего Apple ID?
Нет, вы не сможете отслеживать устройства, которые не вошли в ваш Apple ID.
Наведите порядок в своем Apple ID
Удалить устройство из iCloud невероятно просто, если вы научитесь это делать. Как вы видели, вам не обязательно использовать другой принадлежащий вам iPhone, iPad или Mac. Итак, в следующий раз, когда вы увидите неопознанное устройство или избавитесь от своего устройства Apple, не забудьте удалить устройство из своего Apple ID.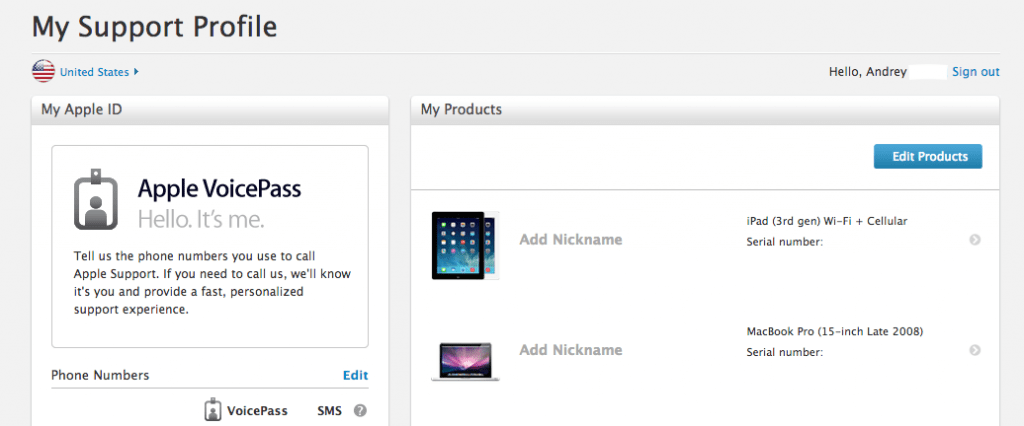

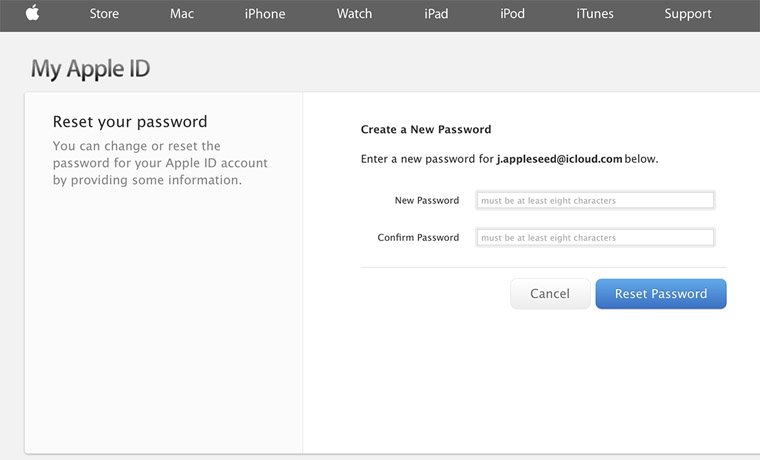
 (Вы также можете сделать резервную копию, если хотите восстановить некоторые элементы на Mac для нового пользователя в вашей семье или нового владельца.)
(Вы также можете сделать резервную копию, если хотите восстановить некоторые элементы на Mac для нового пользователя в вашей семье или нового владельца.)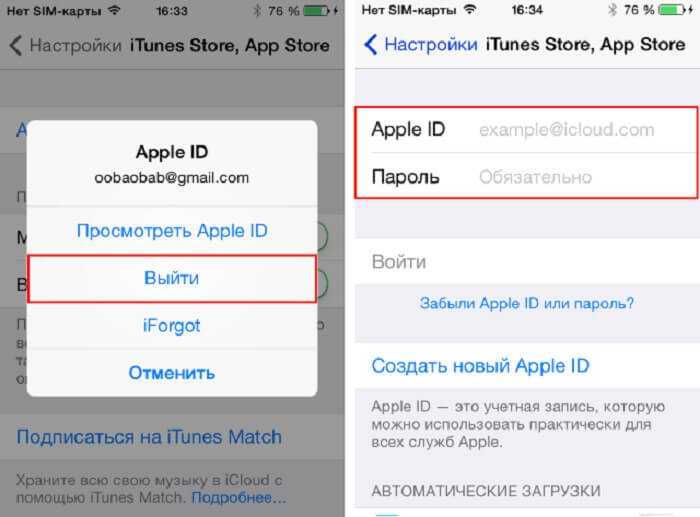

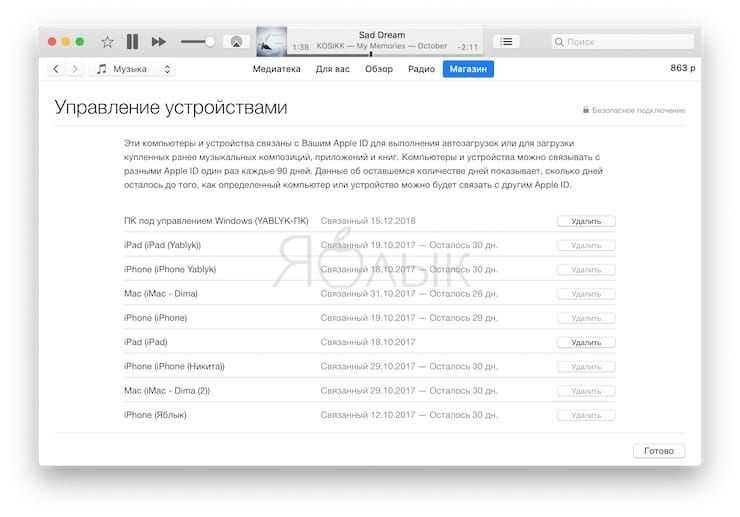 Следуйте инструкциям для подтверждения.
Следуйте инструкциям для подтверждения.