Содержание
Как обновить Xiaomi MiPad: пошаговая инструкция
- Необходимое оборудование и ПО
- Подготовка MiPad
- Установка Android
- Прошивка Windows
В ходе применения планшетов линейки Планшеты Xiaomi MiPad многие собственники хотя бы однажды сталкивались с вопросом обновления. Дело в том что в них не предусмотрена глобальная оболочка прошивки, так как их продажа была изначально запланирована только в Китае. В интерфейсе нет языка РФ и поддержки привычных опций. Перепрошивка сможет решить любую из задач:
- Внедрение глобальный операционки.
- Переход с Андроид на Windows и обратно.
- Устранение ошибок и восстановление работоспособности ПО.
Их решение будет рассмотрено ниже.
Общая подготовка
Прежде чем оснастить Xiaomi желаемой «операционкой», следует осуществить ряд подготовительных этапов:
1. Выбрать нужную прошивку. Здесь собственник должен решить, под чем ему будет удобнее работать — с Андроид или продуктом от Майкрософт. Если решите работать под Android, то Ксиаоми получит фирменную оболочку. Преимущество выбора — масса фирменных приложений, а также свой интерфейс. Если имеется необходимость оснастить «виндой», то сопряжение возможно только с «десяткой». Отыскать нужные папки можно на сайтах производителя.
Если решите работать под Android, то Ксиаоми получит фирменную оболочку. Преимущество выбора — масса фирменных приложений, а также свой интерфейс. Если имеется необходимость оснастить «виндой», то сопряжение возможно только с «десяткой». Отыскать нужные папки можно на сайтах производителя.
2. Дополнительное оборудование. Для программирования понадобится:
- Компьютер на базе управления Майкрософт.
- USB-шнур, лучше всего оригинальный.
- Флешка со скаченной «системкой».
- Программа-проводник между девайсом и ПК. Лучше всего с поставленной задачей справится Mi Flash. Прежде чем приступать к замене программы, требуется изучить, что такое Mi Flash и как он работает.
Подготовка MiPad
Чтобы настроить устройство на перепрограммирование через USB-кабель, необходимо осуществить алгоритм:
- Включить «Отладку по usb». Для этого: «About tablet» (в «Settings») — кликнуть по «MIUI version» (пять раз), пока не откроется опция «Developer»;
- В дополнительных «settings»→ «SYSTEM & DEVICE» → «Developer» → включить «USB debbuging»;
- На запрос о доступе, подтвердить свое решение через OK;
- Соединить технику через кабель.
 На мониторе отобразится оповещение об обнаружении нового устройства;
На мониторе отобразится оповещение об обнаружении нового устройства; - Подтвердить сопряжение.
- Ввести оборудование в «FASTBOOT». Это можно сделать синхронным нажатием громкости и питания до появления кролика в ушанке. Если все сделано верно, в перечне подсоединенной техники окажется — «Android Bootloader Interface».
- Прежде чем вводить в фастбут, перенести на сторонний накопитель все значимые данные, так как их удаления вряд ли получится избежать. Чтобы по отдельности не заходить в каждую папку, следует пройти алгоритм: «System & Device»→«Additional Settings»→«Backup & Reset»→«Local backups»→«Back up» дважды→«Finish»(после уведомления «100 % Complete»). Созданный каталог разместится по пути: Internal storage/MIUI/backup/AllBackup.
Загрузка Android
Задача осуществима тремя способами. Первые два оснащают мипад «китайскими» оболочками, третий — максимально подходит для русскоязычного пользователя.
1. Через «три точки».
Вариант самый простой и хорошо знакомый продвинутым владельцам.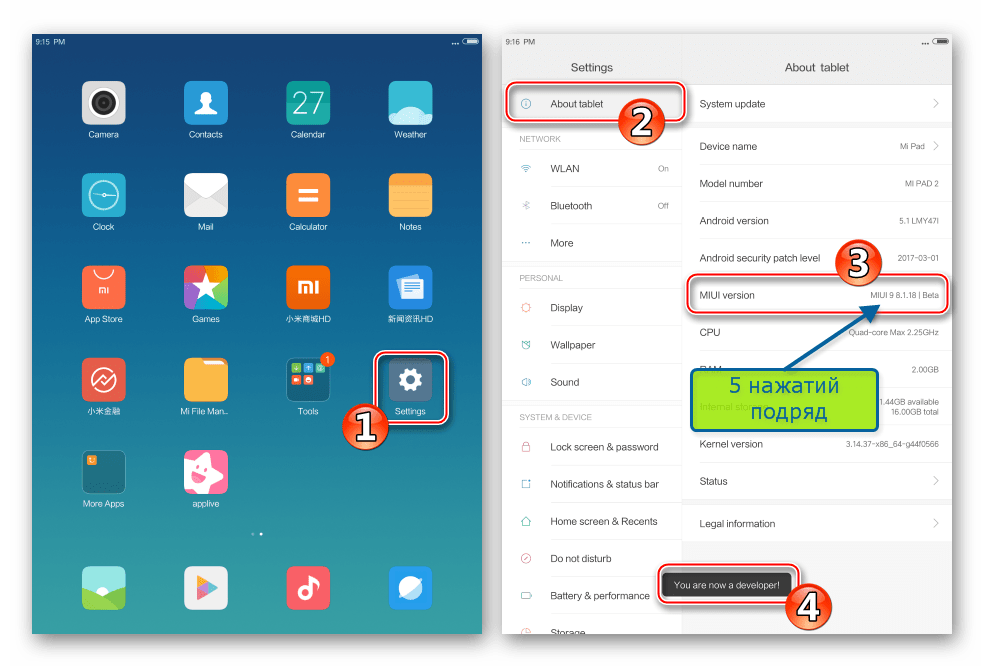 Предполагает алгоритм:
Предполагает алгоритм:
- Проверить заряд батарейки на мипад (должен быть не менее 70%).
- Скачать с сайта Ксиаоми последнюю оболочку MIUI. Сохранение стоит делать на внутреннюю память девайса.
- Открыть в настройках «About Phone» → «System Updates».
- Устройство оповестит о необходимости перепрограммирования.
Для этого:
- Через «Update» выполнить запуск.
- Навести на троеточие → «Choose update package».
- Вписать расположение zip-папки с ПО.
- Перепрошивку клавишей «OK».
- После выполненных манипуляций в информации о системе отобразится обновленная оболочка
2. Посредством MiFlash.
Этот инструмент довольно универсален в плане использования в качестве настройки и совершенствования гаджетов Ксиаоми.
ВАЖНО! Лучше использовать не самые современные версии утилиты. Новейшие ПО иногда не видят гаджет.
Программа находится на сайте разработчика. Там же можно найти требуемую МИ-прошивку, предназначенную для манипуляций в фастбут. После того, как ПО найдено и скачано:
После того, как ПО найдено и скачано:
- Сделать разархивацию фастбут-прошивки в отдельный каталог.
- Провести инсталляцию.
- Запустить MiFlash.
- Указать путь к файлам через «Browse…» и выделить каталог с именем «images». Перевести гаджет в фастбут, соединить с компом.
- В приложении навести на «Refresh». Появится серийный код и пустой индикатор выполнения.
- «Flash all» → «Флэш».
- Не мешать процессу!
- После надписи «Операция успешно завершена» начнется старт автоматической перезагрузки.
Первое включение мипада будет дольше, чем мы привыкли. Волноваться не стоит.
3. Модифицированная прошивка.
Вариант долгий, но результат в большей степени удовлетворит жителя России. Сложность возникает в нескольких этапах подготовки: разблокировки загрузчика с помощью ADB и использование TWRP. Прохождение этих шагов обязательно, поэтому необходимо с ними ознакомиться. Когда Сяоми MiPad подготовлен, приступаем к системному обеспечению.
- Загрузить на диск С установочный zip-файл (здесь применяется продукт от «MIUI-Russia»).
- Перезагрузиться в TWRP и сделать бэкап системы.
- Созданную копию разместить на внутренней памяти компа. Там же, в Recovery, подсоединить девайс к USB-порту, «Проводник» его обнаружит как MTP-устройство.
- Создать дубликат «BACKUPS» (в «TWRP»)
- Отформатировать разделы («Очистка»→подтверждение)
- Нажать на «Установку» →подтверждение.
- После получения сообщения «Успешно» → «Перезагрузка в ОС».
- Появится приветствие. Внедрение окончено.
Установка WINDOWS
Использование разработки Microsoft на Xiaomi MiPad считается одним из главных преимуществ гаджета. Многие считают именно эту ОС для себя единственно удобной. Внедрение возможно только на десятой версии!
1. Пошаговая инструкция подготовки:
- Скачать на официальной странице Microsoft десятый Виндовс.
- Принять соглашение.
- В окне «Что вы хотите сделать?» ответить: «Создать установочный носитель».

- Определить архитектуру 10×64.
- Определить носитель «ISO-файл».
- Указать путь сохранения на мипаде.
- «Сохранить».
- После совершенных действий дождаться завершения загрузки.
- Подготовить флешку с файлом-загрузчиком.
- Выполнить форматирование в формате FAT32.
- При помощи специальной программы для создания загрузочных папок с Виндовс, отформатировать файл (здесь используется утилита Rufus).
- Скачать на флешку загруженную и отредактированную ОС.
2. Установка системного обеспечения.
ВАЖНО! Перед работой полностью зарядить аккумуляторную батарею!
- Подключить к мипаду USB-хаб посредством OTG-USB Type-C. В него же вставить накопитель, мышку и клавиатуру.
- Активировать гаджет и кликнуть на «F2». Запустится BIOS.
- Курсором на Enter войти в «Boot Maintenance Manager»→«From File».
- Выбрать нижнюю строчку → пункт каталога «efi».
- В ней найти «boot» →«bootx64.efi»→«Enter».

- Запустится перезагрузка планшета. По времени занимает не менее 10 минут.
- После включения — «Далее» → «установить».
- Выбрать редакцию, которая будет загружаться (например, «Домашняя»)
- Разметить ресурс мипад. В окне поочередно убрать тринадцать дисков.
- Отметить получившееся в итоге невыделенное пространство и кликнуть на «Создать».
- Указать «Диск 0: Раздел 4» как максимальный по объему→«Далее».
- Запустится группирование параметров и перенос их на девайс. Оно занимает по времени примерно один час.
- После завершения обновления состоится перезапуск.
ВАЖНО! Когда всплывет картинка с выбором языка, надо немедленно извлечь юзб-флешку и десять секунд держать нажатой «Power», иначе будет дан старт повторной загрузке.
Далее пойдет ввод параметров касаемо региона, ввода имени владельца и т.д., после чего предстанет знакомый голубой рабочий стол!
3. Драйвера
К сожалению, установленной «операционки» окажется недостаточно, чтобы в полной мере насладиться функционированием последнего продукта от Майкрософт. Целый комплекс аппаратных опций будет отсутствовать или будут неработоспособными без специальных драйверов. Чтобы поправить ситуацию, потребуется закачать архив для всех технических компонентов (скачивается также с официального источника). Далее выполняется программирование:
Целый комплекс аппаратных опций будет отсутствовать или будут неработоспособными без специальных драйверов. Чтобы поправить ситуацию, потребуется закачать архив для всех технических компонентов (скачивается также с официального источника). Далее выполняется программирование:
- Разархивировать загрузчик на ПК и скопировать все его данные на внешний ресурс.
- Перекинуть содержимое на МИ-планшет.
- Запустить процедуру.
Теперь можно наслаждаться полноценной «операционкой» со всеми техническими возможностями.
Этот процесс хоть и долгий, но зато пользователь полностью его контролирует. Если вся процедура выглядит пугающей, то в Интернете на проверенных источниках можно поискать ПО, предполагающее автоматическую инсталляцию. Ход работ визуально будет очень похож на описанный выше, но нажимать ничего не потребуется.
Как сбросить настройки Xiaomi Mi Pad 4
Xiaomi Mi Pad 4
Если ваш смартфон Xiaomi Mi Pad 4 работает очень медленно, зависает, вы хотите обойти блокировку экрана, или у вас переполнена память и вы хотите все стереть, или вы хотите его продать или подарить и хотите убедиться, что никто не может получить доступ к вашим файлам и паролям, вы можете выполнить сброс настроек до заводских настроек , чтобы восстановить его в исходное состояние, как в первый день.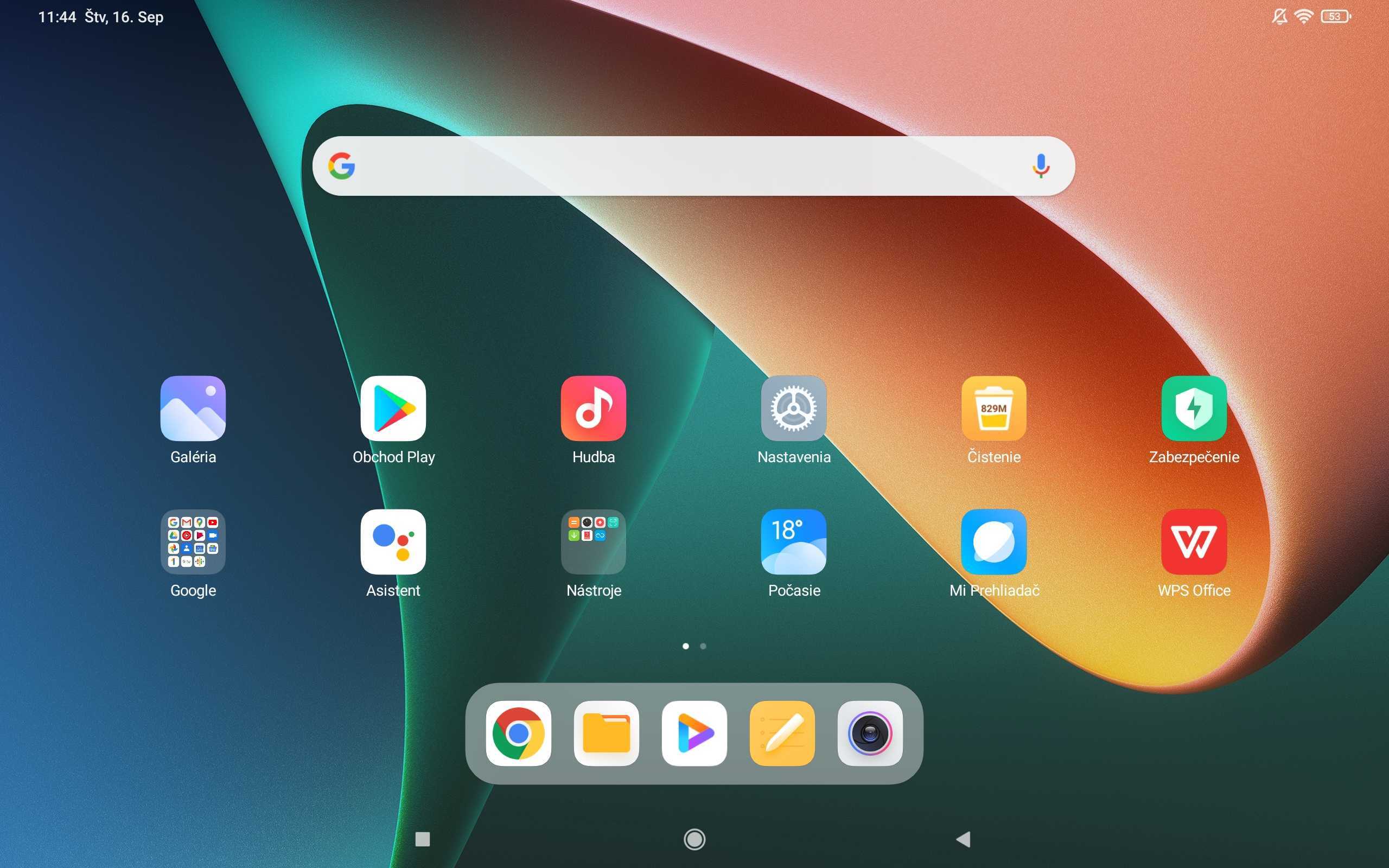
В следующих шагах мы объясним, как отформатировать Xiaomi Mi Pad 4, чтобы стереть всю вашу информацию и сделать его полностью чистым, как только он вышел из магазина.
Перед сбросом к заводским настройкам рекомендуем удалить все учетные записи на устройстве, в частности полезно отвязать учетную запись Google, если вы собираетесь продать, подарить или подарить свой Mi Pad 4. Это позволит избежать проблем для новый пользователь, так как некоторые новые устройства включают функцию FRP (защита от сброса к заводским настройкам), для которой требуется та же учетная запись Google или PIN-код, с которым Xiaomi Mi Pad 4 был изначально настроен при сбросе настроек устройства.
Имейте в виду, что сброс или возврат к заводскому состоянию на планшете удаляет все его содержимое, поэтому перед этим сделайте резервную копию своих данных, если не хотите все потерять.
Если вы не хотите стирать данные с устройства, вы можете попробовать перезагрузить Xiaomi Mi Pad 4.
Есть два способа сделать сброс на Xiaomi Mi Pad 4: один через мобильные опции и еще один более полный из режима рекавери.
Содержание:
- Восстановление из вариантов Xiaomi Mi Pad 4
- Видео инструкция
- Восстановление аппаратным сбросом или режимом восстановления Xiaomi Mi Pad 4
- Статьи по Теме
Восстановление из параметров Xiaomi Mi Pad 4
Если вы хотите сделать сброс с помощью параметров устройства, чтобы вернуться к заводскому состоянию Xiaomi Mi Pad 4, вам необходимо выполнить следующие простые шаги:
Расчетное время: 5 минут .
1- Первый шаг:
Чтобы получить доступ к меню настроек на Xiaomi Mi Pad 4, найдите значок, напоминающий шестеренку. Нажмите или коснитесь его, чтобы открыть меню настроек.
2- Второй шаг:
Пройдите вниз по настройкам Xiaomi Mi Pad 4, проведя пальцем снизу вверх по экрану, пока не найдете раздел «Дополнительные настройки», это опция, у которой слева есть значок с тремя эллипсами. Нажмите, чтобы получить доступ.
3- Третий шаг:
Прокрутите экран вниз, пока не найдете раздел «Резервное копирование и сброс». Нажмите, чтобы получить доступ.
Нажмите, чтобы получить доступ.
4- Четвертый шаг:
Нажмите «Стереть все данные (сброс настроек)» в этом разделе, это позволит нам восстановить параметры сети, приложения или полностью сбросить настройки Xiaomi Mi Pad 4.
5- Пятый шаг:
Нажмите на первую опцию под названием «Все файлы на телефоне», чтобы полностью отформатировать Xiaomi Mi Pad 4.
6- Шестой шаг:
Появится первое подтверждающее сообщение, напоминающее вам, что все ваши данные будут удалены с этого устройства, данные, которые вы загрузили в Google, Facebook, Twitter, Instagram или резервные копии, которые у вас есть в облаке, например Google Drive, Dropbox или One. Диск, не будет удален. Нажмите «Следующий шаг».
7- Седьмой шаг:
Появится второе подтверждающее сообщение, указывающее, что вся информация, хранящаяся на Xiaomi Mi Pad 4, и все загруженные приложения будут удалены, и напоминающее, что это действие нельзя отменить. Если вы согласны, нажмите «ОК».
Если вы согласны, нажмите «ОК».
8- Восьмой шаг:
При необходимости нарисуйте графический ключ для разблокировки экрана или введите пароль или PIN-код для разблокировки экрана, чтобы продолжить.
9- Девятый шаг:
Ваше устройство Mi Pad 4 от Xiaomi перезагрузится и запустится через несколько минут, при этом произойдет восстановление устройства до заводского состояния и оптимизация предустановленных приложений в операционной системе Android 8.1 (Oreo).
Рейтинг пользователей на сбросить Xiaomi Mi Pad 4
4.44 / 10 (18 голосов)
Видеоинструкции
Устранение неполадок Xiaomi Mi Pad — iFixit
Вики, созданная студентами
Эта вики создана замечательной командой студентов из нашей образовательной программы.
Планшет не отвечает, и кнопка питания не приводит к включению устройства.
Используйте зарядное устройство, прилагаемое к Xiaomi Mi Pad, чтобы подключить планшет к стене или компьютеру и дать ему зарядиться в течение нескольких часов.
Если ваш планшет не заряжается, и вы убедились, что он действительно неисправен и проблема не в зарядном устройстве, аккумулятор необходимо заменить. Если ваш планшет все еще находится на гарантии от производителя, вы можете обратиться к нему для замены.
Убедитесь, что проблема связана с самим зарядным устройством, проверив тот же шнур с другим устройством, а также проверьте зарядное устройство в другой розетке. Если зарядное устройство по-прежнему не работает, значит, оно сломано и его следует заменить. Любое зарядное устройство Micro USB будет работать с этим устройством.
Материнскую плату необходимо заменить, если планшет полностью заряжен, но не включается.
Экран черный или изображение отображается неправильно
Если ваш экран не работает должным образом, убедитесь, что устройство включено и заряжено, прежде чем пытаться что-либо еще.
Часто электронику просто необходимо сбросить, если она не работает должным образом. Выключите устройство и дайте ему постоять 30 секунд, прежде чем снова включить его.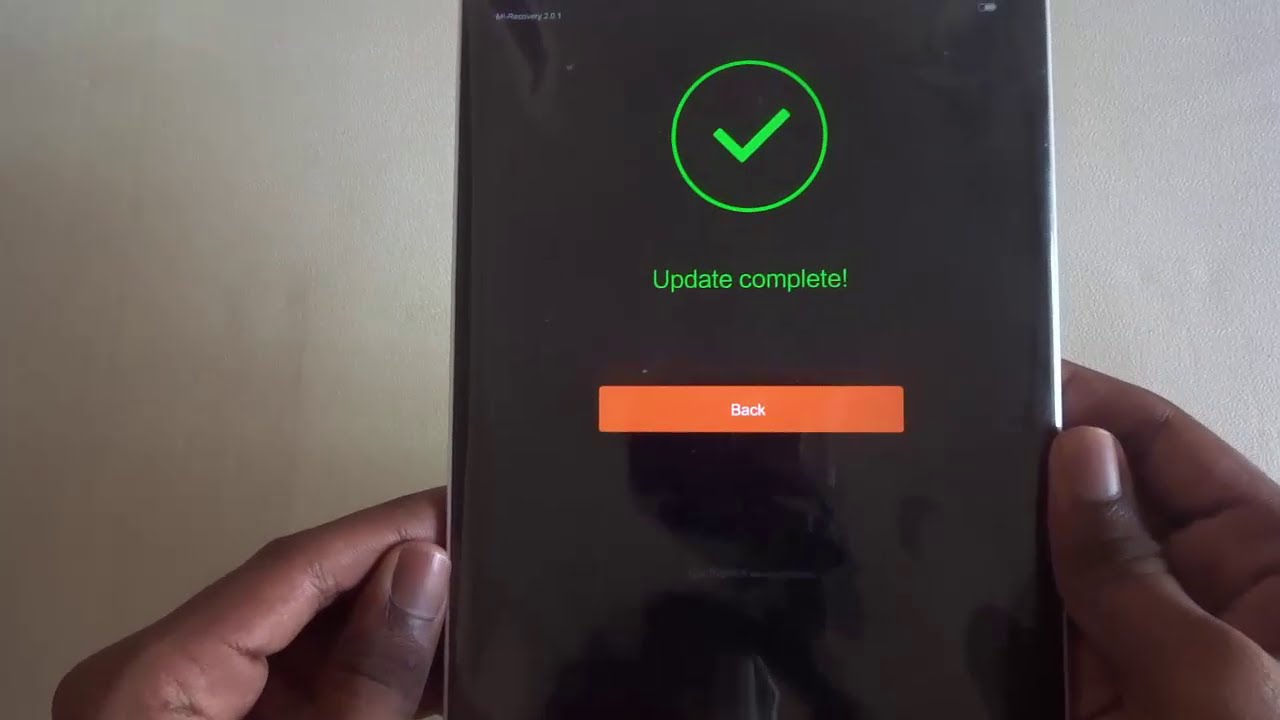
Если простого перезапуска недостаточно для исправления экрана, может потребоваться сброс.
Примечание. Обязательно сделайте резервную копию важных файлов или изображений перед сбросом настроек, так как вы потеряете данные на своем устройстве.
- Сначала выключите планшет.
- Нажмите и удерживайте кнопку «Уменьшение громкости» и «Кнопку питания» вместе.
- Теперь планшет должен находиться в режиме восстановления и отображать меню.
- Используйте уменьшение громкости для выбора очистки данных/сброса к заводским настройкам.
- Используйте увеличение громкости для подтверждения.
- Подождите, пока планшет полностью очистится, прежде чем предпринимать какие-либо действия.
- Система перезагрузки подтвердит, что очистка прошла успешно.
- Подождите, пока планшет полностью включится, чтобы проверить, устранена ли проблема.
Если ни одно из приведенных выше решений не помогло исправить экран на вашем планшете, экран поврежден и его необходимо заменить.
Планшет не воспроизводит аудио из музыки или видео.
Убедитесь, что наушники полностью подключены, и убедитесь, что они работают на других устройствах.
Убедитесь, что громкость не выключена и не отключена с помощью кнопки увеличения громкости на правой стороне планшета.
Разъем для наушников неисправен и требует замены.
Экран камеры черный или не отображает изображение
Чтобы камера заработала, необходимо перезагрузить Mi Pad для сброса функций камеры.
Проверьте объектив камеры на задней панели устройства, чтобы убедиться, что он не закрыт и не сломан. Если линза сломана, ее необходимо заменить.
Если камера не выглядит сломанной, но по-прежнему не работает, ее необходимо заменить.
Определите, требуется ли замена передней или задней камеры.
Вы забыли пароль для своего Xaiomi Mi Pad
Если вы не можете вспомнить код доступа к устройству, необходимо выполнить сброс настроек к заводским.
 На мониторе отобразится оповещение об обнаружении нового устройства;
На мониторе отобразится оповещение об обнаружении нового устройства;
